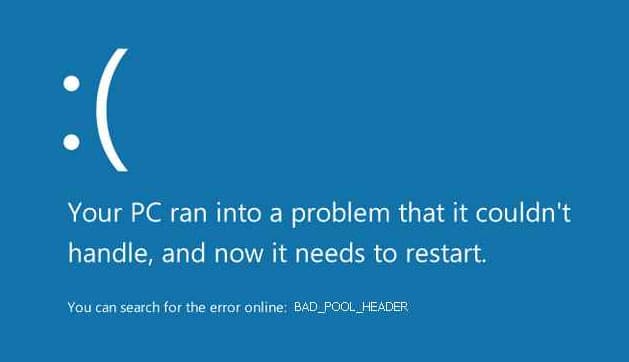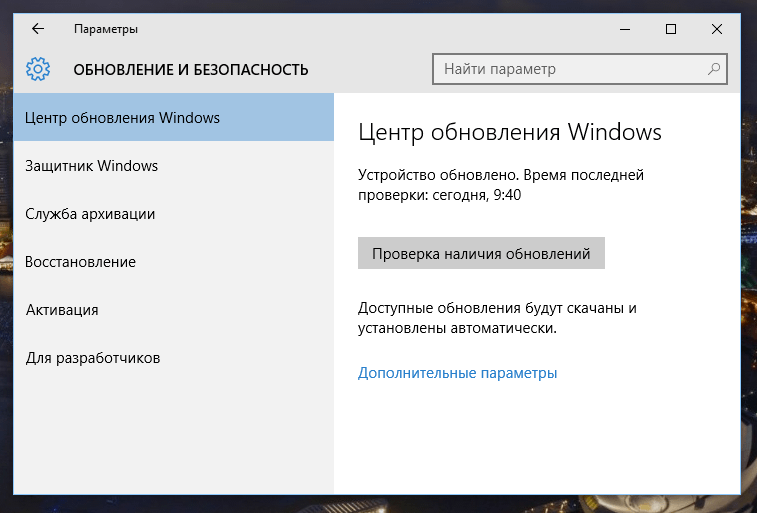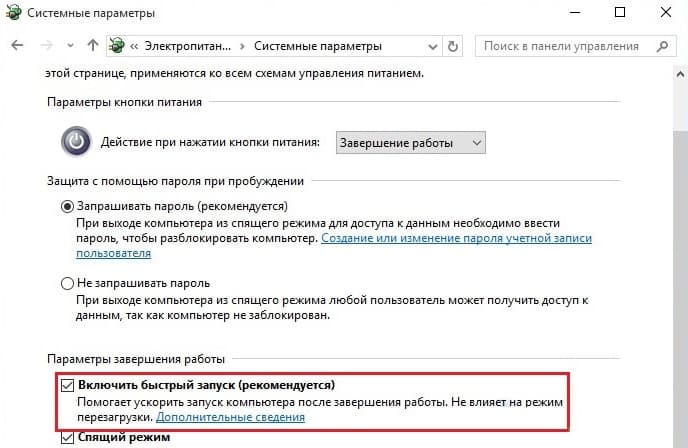Синий экран смерти встречается пользователям Windows не так уж редко. Коды ошибок, с которыми мы сталкиваемся, могут быть самыми разными. Но все они сигнализируют о неполадках операционной системы. Одна из них — Bad pool header. Давайте разберемся, что это за проблема и как ее можно исправить.
Причины появления
Bad pool header связана с ошибкой пула при выделении памяти – физической или виртуальной. Она сигнализирует о том, что поставленное вами ПО или оборудование требует ресурсов больше, чем способна выделить Windows.
Самыми частыми источниками являются:
- Недостаточный объем винчестера, в том числе и наличие множества повреждений.
- Нехватка оперативной памяти вследствие ее малого объема изначально или повреждений плашек.
- Проблемы с оборудованием. Оно или просто не функционирует с вашим ПК, или драйвера поставлены неправильно.
- Вирусы.
- Непорядок в системных файлах или в реестре.
- Неправильно выполненное обновление. Некоторые антивирусные программы могут заблокировать процесс обновления в самый его разгар. В этом случае Windows будет работать некорректно.
Если у вас наблюдается нехватка памяти из-за малого объема ПЗУ или ОЗУ – здесь мы помочь не сможем. Вам надо провести апгрейд своего компьютера. А вот повреждения попробовать исправить можно. Для оперативной памяти используйте программу Memtest86.
Memtest86
Если с оперативной памятью все в порядке, просканируйте диск на ошибки. В случае, когда компьютер грузится, вызовите командную строку от имени администратора через «Выполнить» (WIN+R). Если же ПК зависает, вам придется зайти в безопасном режиме (в 7 версии) или при загрузке (если это 10-ка) вызывать ее. Давайте рассмотрим оба варианта.
Bad pool header Windows 7 — как исправить?
До версии 8 вход в режим безопасности Windows осуществлялся очень просто. При перезагрузке нажимайте F8 и далее выбирайте в меню «Безопасный режим с поддержкой командной строки».
Далее произойдет обычная загрузка ПК, и в системе вы сможете вызвать командную строку. Нажмите WIN_R и введите cmd.
Закройте ВСЕ файлы и папки. Должно остаться только черное окно как на скриншоте. Введите команду chkdsk /f /r. Она позволит проверить весь жесткий диск на наличие ошибок (ключ /f) и вдобавок еще и отсканирует системные файлы (ключ/r). Если диск все же чем-то занят, то вы увидите следующее сообщение:
Согласитесь (нажмите Y) и перезагрузите ПК. Сразу же при его загрузке начнется сканирование. Хотим предупредить, что процесс это долгий, так что запаситесь терпением.
Ошибка Bad pool header — как исправить в Windows 10?
Проблема Bad pool header 0x00000019 при загрузке Windows 7 решается просто. А вот в 10-ке вход в безопасный режим усложнили. Сейчас для этого требуется установочный диск или накопитель с восстановлением системы. Вообще, он создается заранее. Если вы не обзавелись таким, создайте его на другом компьютере. Вам даже не понадобится искать ПК с Windows 10. Этот инструмент есть и в 7-й версии.
После того, как вы обзавелись нужным накопителем, загружайте компьютер. Как только появится черный экран, входите в БИОС (F2 или DEL – обычно написано внизу). Для ноутбуков варианты могут быть разные. Например, Леново имеет отдельную кнопку.
В БИОСе вам необходим раздел загрузки – BOOT. В нем измените загрузочной устройство, сохраните и выйдите. Например, флешка.
Следующий вход в систему будет осуществляться уже с флеш-устройства. Вы увидите установочный экран Windows. Нажимайте внизу «Восстановление системы».
Далее последовательно выбирайте:
- Поиск и устранение неисправностей.
- Дополнительные параметры
- Командная строка
- И далее произведите все те же действия, что были описаны ранее для исправления ошибки Bad pool header посредством команды chkdsk.
Вход в безопасный режим в Windows 10
Для всех остальных вариантов исправления синего экрана смерти Bad pool header вам понадобится на этом этапе выбрать не командную строку, а «Параметры загрузки». Это позволит зайти в систему в безопасном режиме, чтобы начать дальнейшую борьбу Bad pool header. Нажмите кнопку «Перезагрузить».
И выберите шестой вариант (F6).
Теперь начнется загрузка ОС.
Код ошибки bsod bad pool header – качаем обновления
Как уже говорили ранее, сбой при установке обновлений может вызвать такую проблему. После того, как вам удалось загрузиться, зайдите в параметры.
Выберите обновление и безопасность.
И проверьте наличие.
После установки перезагрузитесь. Если проблема была в этом, bad pool header пропадет и не будет вас беспокоить.
Stop 0x00000019 bad pool header Windows 7 или 10 – вирусы
После входа в безопасный режим в любой версии, обновите антивирусные базы и проверьте свой ПК. Вам нужна глубокая проверка. Например, в Avira это делается следующим образом:
- Найдите в трее значок и нажмите на него.
- Далее нажмите «Сканировать».
Ваша система будет вылечена от вирусов, если таковые имелись.
Исправляем bad pool header откатом системы
Последний вариант – откат системы до точки восстановления. Он поможет, если вы установили ПО или оборудование, которое вызвало конфликт. Надо вернуться назад, до момента инсталляции. Здесь возможны два варианта для Windows 10:
- Зайти в безопасном режиме и пройти следующими этапами: Пуск – Параметры – Восстановление – Запуск восстановления системы.
- При загрузке с установочного диска на этапе «Дополнительные параметры» (После выбора диагностики) выбрать «Восстановление системы».
В обоих случаях вы попадете в мастер восстановления. Здесь выполняйте следующие действия:
- Нажмите «Далее»
- Выберите точку восстановления.
- Если вы затрудняетесь, проверьте какое ПО будет затронуто и соотнесите эту информацию с тем, что было изменено последним до появления ошибки.
- Если данные совпадают с вашим анализом, нажмите «Закрыть» и вернитесь в окно восстановления.Например, на скрине видно, что основные изменения касались драйвера видеокарты NVidia. После их обновления и стала появляться ошибка bad pool header.
- Кликайте «Далее».
- Готово.
После восстановления все изменения будут удалены, и система вернется в нормальное состояние.
Все вышеперечисленные действия относятся и к системе Windows 8. Она очень близка к 10-ке. Только «Параметры» приходится искать в меню «Пуск».
Надеемся, что наши инструкции помогут вам избавиться от ошибки bad pool header.
Отличного Вам дня!
Bad Pool Header Windows 10 относится к ошибкам, вызывающим очень серьезную неприятность — экран смерти (BSOD), и в данной статье мы поговорим о том, как ее исправить. Чаще всего такие ошибки всплывают при установке нового «железа» или ПО. Для успешного устранения проблемы важно отследить момент, когда именно появилась эта ошибка.
Как понять, что при запуске Windows 10 вы столкнулись именно с ошибкой 0x00000019 Bad Pool Header. Вот основные признаки:
- окно активной программы вылетает
- появляется сообщение об ошибке — синий экран смерти код ошибки 0x00000019
- После этого компьютер зависает или начинает работать очень медленно, с заторможенным реагированием на ввод с клавиатуры и мыши.
Что это за ошибка Bad Pool Header? Каковы причины ее появления?
- Неверно сконфигурированы драйверы, они устарели или повреждены (это случается чаще всего);
- Реестр поврежден из-за недавних изменений ПО, связанного с Windows
- У вас появился вирус или вредоносное ПО
- После установки нового оборудования произошел конфликт между драйверами
- Неполадки с системными файлами
- Повреждения загрузочного диска или оперативной памяти.
К сожалению, это не всё. Причина появления blue screen может крыться где угодно — в самом оборудовании, в драйверах, прошивках и программном обеспечении. Stop 0x00000019 Bad Pool Header — требует предельного внимания с вашей стороны, и запускать ситуацию не стоит.
Как исправить ошибку 0x00000019 Bad Pool Header?
Мы предлагаем попробовать следующие варианты устранения этой проблемы под названием «код остановки Bad Pool Header», но будьте, пожалуйста, внимательны.
- Восстановление записи реестра, которые связаны с этой ошибкой. Данный шаг не рекомендуется выполнять самостоятельно, поскольку малейшая погрешность парализует всю работу компьютера напрочь.
- Провести сканирование компьютера на вирусы и вредоносное ПО
- Почистить систему от мусора, убрать с диска временные файлы и папки
- Обновить драйверы
- Использовать Восстановление системы и Отменить последние изменения в Windows
- Удалить и поставить снова программу Windows Operating System
- Проверяем системные файлы
- Поставьте все имеющиеся в доступе обновления для Windows
- Проверяем жесткий диск на ошибки
- Проверяем оперативку
- Производим чистую установку Windows
Упростим вам задачу и приведем самый популярный алгоритм, который чаще всего помогает при появлении синего экрана с ошибкой Bad Pool Header:
Также обратите внимание на статьи на нашем сайте по аналогичным темам:
- ошибка Dpc Watchdog Violation Windows 10 ;
- ошибка Video TDR Failure в Windows 10 — с инструкциями для видеокарт Nvidia и AMD.
Все эти ошибки появляются вследствие устаревания ПО и драйверов, повреждений реестра, жесткого диска или оперативки, или вирусов.
Если вы интересуетесь, как создать разделы на жестком диске Windows 10, в одноименной статье-инструкции мы рассказали об этом подробно.
Надеемся, что данная статья вам помогла, и теперь вы знаете, как исправить Bad Pool Header Windows 10.
Как правило, эта ошибка возникает после установки нового оборудования или приложений, несовместимых с вашим компьютером. Далее приведены некоторые возможные решения.
-
Перезапустите компьютер, нажав кнопку «Пуск» и выбрав «Выключение» > «Перезапуск». Во время запуска быстро нажмите клавишу F8 на клавиатуре несколько раз. Когда откроется страница «Дополнительные параметры меню загрузки», с помощью клавиш со стрелками выберите пункт «Безопасный режим», а затем нажмите клавишу ВВОД.
-
Проверьте, удается ли открыть значки недавно установленных устройств или программного обеспечения. Если не удается, удалите их.
-
Убедитесь, что программное обеспечение компьютера обновлено до последней версии. Нажмите кнопку «Пуск» , а затем в поле поиска рядом с кнопкой «Пуск» введите «Центр обновления Windows» и в списке результатов выберите пункт «Проверка наличия обновлений». В меню «Параметры» нажмите кнопку «Проверка наличия обновлений» . Когда все будет готово, перезапустите компьютер, нажав кнопку «Пуск» и выбрав элементы «Выключение» > «Перезапуск».
-
Перейдите на веб-сайт изготовителя, чтобы установить последнюю версию драйвера.
Дополнительные сведения можно найти в разделе «Устранение ошибок «синий экран»»
Нужна дополнительная помощь?
Нужны дополнительные параметры?
Изучите преимущества подписки, просмотрите учебные курсы, узнайте, как защитить свое устройство и т. д.
В сообществах можно задавать вопросы и отвечать на них, отправлять отзывы и консультироваться с экспертами разных профилей.
Недавно мой клиент принес компьютер, который не загружался и выдавал синий экран с кодом BAD POOL HEADER (STOP: 0x00000019). Проведя полную диагностику ПК мне удалось найти и исправить проблему, тем самым восстановить работу Windows. Как я это сделал? Расскажу ниже.
Содержание статьи
- Что это за ошибка
- Причины возникновения ошибки
- Безопасный режим
- Восстановление файловой системы
- Увеличение файла подкачки
- Откат системы
- Что еще можно сделать
- Видео по теме:
- Комментарии пользователей
Что это за ошибка
В переводе на технический русский BAD POOL HEADER (0x00000019) означает недопустимое значение в заголовке пула. Так бывает, когда система выделяет неверный объем памяти для программы или аппаратного компонента.
Причин и решений здесь много. Давайте перейдем к делу и попробуем исправить сбой. При этом не важно, какая операционка установлена, Windows 10, 8 или 7. Инструкция универсальна во всех случаях. При возникновении вопросов, задавайте их в комментариях, с удовольствием помогу!
Важно! Все действия выполняем через безопасный режим, с помощью LiveCD или загрузочной (установочной) флешки.
Причины возникновения ошибки
Ошибка «BAD POOL HEADER» дает пользователю сигнал о том, что технических ресурсов Windows не достаточно для выполнения поставленной задачи. Возможные причины возникновения ошибки:
- Недостаточно памяти на жестком диске.
- Малый объем оперативной памяти.
- Присутствие на компьютере вирусных программ.
- Наличие неактуальных драйверов.
- Нарушение функционирования системных файлов.
- Неправильно выполненное обновление.
Внимание! Чтобы решить проблему, нужно заняться последовательным устранением возможных причин ее появления.
Безопасный режим
Попробуйте загрузиться в безопасном режиме (safe mode). Если ОС стартанет, то скорее всего виноваты драйверы или установленные приложения (преимущественно те, что работают на фоне, например, антивирусы).
Не выходя из этого режима, удалите весь лишний софт и драйвера. Последние удаляются через «Диспетчер устройств — Свойства — вкладка Драйвер».
Внимание! Драйвера видеокарты желательно удалять через специальные программы.
Дополнительно откройте раздел «Службы» через поисковую строку «WIN + S». Найдите все не системные службы. Они носят в своем названии приставку бренда, например, «Anydesk», «VMware», «EaseUS» и т.д. Перейдите в свойства каждой и в графе тип запуска выберите «Отключить».
Теперь нажмите «Win + R» и введите msconfig. Перейдите в «Службы», поставьте отметку «Не отображать службы Microsoft» и отключите все оставшиеся. Дальше войдите во вкладку «Автозагрузка» и повторите процедуру. Здесь можно не бояться отключить что-то лишнее.
После того как все будет сделано, попробуйте запуститься в обычном режиме. Если синий экран смерти «BAD POOL HEADER» больше не появится, то очевидно проблема была в приложениях. Можно устанавливать программы одну за другой, чтобы выявить ту, что приводит к неисправности.
Восстановление файловой системы
Давайте начнем с проверки диска. Запустим командную строку через установочный носитель с помощью раздела «Восстановление». Обладателям Windows 10 или 8, дополнительно нужно пройти по пути «Поиск и устранение неисправностей — Дополнительные параметры — Командная строка».
Теперь действуем по инструкции:
- Вводим diskpart — list volume — exit. Отобразятся все имеющиеся разделы. Запоминаем букву с ОС.
- Вводим chkdsk C: /f /r — где «C», буква раздела с операционкой. Для SSD флаг «/r» ставить не нужно.
Начнется сканирование файловой системы и исправление ошибок. После завершения процедуры перезагрузите компьютер. Все должно заработать.
Увеличение файла подкачки
Попробуем увеличить файл подкачки. Для этого перейдем в «Свойства» иконки «Компьютер».
Выберем «Дополнительные параметры».
Перейдем в «Дополнительно — Быстродействие — Параметры».
Теперь в «Дополнительно — Изменить».
Есть два пути:
- Позволить автоматически выбирать объем.
- Вручную указать размер файла. Выделите синим диск с ОС, отметьте пункт «Указать размер», ориентируясь на графу «Свободно» впишите необходимый размер в обе строчки. Рекомендую вписывать в несколько раз меньше, чем в графе «Свободно».
Сохраните изменения, нажав кнопку «ОК» и после этого перезагрузите ПК.
Откат системы
Если причиной возникновения ошибки является установка определенного ПО, то исправить ее может помочь откат ОС. Порядок действий:
- Для начала нужно пройти путь «Пуск – Параметры – Восстановление – Запуск восстановления системы».
- При загрузке установочного диска необходимо выбрать пункт «Восстановление системы».
- Запустится процесс восстановления системы. Сначала потребуется кликнуть по «Далее».
- Выбрать точку восстановления.
- Можно ориентироваться по времени для определения оптимального варианта возврата системы или кликнуть по «Поиск затрагиваемых программ».
- Затем нужно нажать «Далее».
Остается кликнуть по «Готово».
Видео по теме:
Что еще можно сделать
Иногда, чтобы избавиться от BAD POOL HEADER (STOP: 0x00000019) нужно копать глубже. Вот дополнительный список действий, которые могут исправить сбой.
- Проверка ОЗУ. Ошибки на стороне оперативной памяти нередко становятся причиной синих экранов. Особенно часто проблема дает о себе знать во время установки Windows. Поэтому, проведите диагностику памяти утилитой «Memtest» и замените неисправные модули.
- Проверка файлов. Если удается запустить операционку, то выполните команды:
sfc /scannow — утилита «sfc» запустит процесс проверки и исправления важных системных файлов.
DISM /Online /Cleanup-Image /RestoreHealth — скачает официальные компоненты и заменит ими неисправные. Для работы нужен доступ в интернет.
Внимание! Консоль должна быть запущена с правами администратора, это исключит проблемы с правами доступа.
- Диагностика HDD диска. Неполадку способен вызывать неисправный жесткий диск. Даже если он относительно «молодой», не факт, что он исправен. В любом случае рекомендую провести диагностику. Также обратите внимание на его объем. При нехватке свободного места, увеличьте его.
- Компьютерные вирусы. Некоторые вирусы подменяют оригинальные файлы поддельными копиями, тем самым становятся причиной BSOD. Вот подробная статья по сканированию системы на вирусы без антивируса. Рекомендуется использовать только проверенные антивирусные программы, например, «Kaspersky». Скачать данный антивирус можно совершенно бесплатно с официального сайта компании.
- Отключение поиска. Откройте раздел «Службы», в списке найдите «Windows Search» и войдите в свойства. В графе «Тип запуска» выберите «Отключить».
- Быстрая загрузка. Отключите функцию быстро запуска. Войдите в «Панель управления» через «Пуск» или «Поиск». Перейдите в «Электропитание — Действие кнопок питания — Изменение параметров». Выключите быстрый запуск, сняв галочку с этого пункта.
- Отсоединение второстепенных устройств. Если к компьютеру подключены внешние жесткие диски, флешки, карты памяти и прочие девайсы, отсоедините их.
- Использование другой сборки. Иногда проблема находится на стороне «дырявой» сборки Windows, которая была установлена. Особенно это относится к своеобразным «репаки». Поэтому запишите другую сборку, желательно лицензионную и заново установите.
- Удаление обновлений. Если код «BAD POOL HEADER» начал появляться после недавнего обновления, то удалите последние пакеты обновлений. Делается это через «Панель управления — Программы и компоненты — Просмотр установленных обновлений». Дальше выбираете обнову по дате установки и деинсталлируете.
- Нехватка ОЗУ. Никто не отменял нехватку оперативной памяти. Если запускаете требовательную к железу программу или игру, проверьте системные требования. Возможно, нужно увеличить объем ОЗУ и только тогда неполадка исчезнет. Также контролировать свободный объем памяти можно через «Диспетчер задач». Вызывается комбинацией «CTRL + SHIFT + ESC». Вкладка «Производительность».
- Приоритет загрузки. Иногда ошибка BAD POOL HEADER (0x00000019) появляется из-за неправильно выставленного порядка загрузки устройств в БИОС. Поэтому, войдите в БИОС, найдите пункт «Boot» и в графе «Boot Option #1» укажите диск с Windows. Сохраните изменения. Обращаю внимание на то, что в разных версиях BIOS, названия разделов могут называться по-разному, в таком случае ориентируйтесь на похожие названия.
- Бывает BAD POOL HEADER появляется при установке Windows 7, 10. Связано это с неправильным режимом работы SATA накопителя. Чтобы изменить его, нужно войти в BIOS и найти раздел «Sata configurations». Затем поменяйте значения местами с AHCI на IDE. Если выставлен IDE, то поменяйте на AHCI. Сохраните изменения.
Довольно трудно определить, по какой именно причине возникла ошибка. В связи с этим рекомендуется использовать представленные в статье способы решения проблемы в том порядке, в котором они описаны. Один из них непременно поможет решить вопрос с ошибкой!
Видео по теме:
-
Что это за ошибка?
-
Причины возникновения
-
Советы по исправлению
Ошибки синего экрана смерти (BSoD) являются самыми распространенными в ОС Windows. Не стала исключением и BSoD-ошибка BAD_POOL_HEADER Windows 10. Как исправить ее и из-за чего возникает, расскажу в этой статье.
Что это за ошибка?
0x00000019 BAD_POOL_HEADER – BSoD-ошибка, недопустимый заголовок пула, которая проявляется из-за того, что ОС не выделяет нужный объем виртуальной или физической памяти для работы программного или аппаратного компонента. Она может проявится при обновлении системы или переустановке Windows.
Причины возникновения
Возникновению BAD_POOL_HEADER может служить как один из указанных компонентов, так и взаимодействие целого их ряда. Это может быть из-за:
- Нехватки места на жестком диске.
- Битых секторов и бэдов на винчестере.
- Повреждения или конфликта драйверов с оборудованием.
- Повреждения системных файлов и реестра Windows вирусным ПО.
- Блокировки процессов обновления антивирусным ПО.
- Ошибки или повреждения платы оперативной памяти.
Советы по исправлению
Важно! Предварительно отключите периферийные устройства от ПК (принтеры, сканеры, подключенные по USB смартфоны и т.д.)
Чтобы устранить неисправность, понадобится диск или флешка c установочными файлами Windows 10:
- Подключите флешку к ПК, поменяйте приоритет загрузки в BIOS или в boot режиме выполните загрузку с флешки.
- В окне “Установить” нажмите в левом нижнем углу “Восстановление системы”. Следуя инструкции, включите безопасный режим и войдите в него.
- Нажмите правой кнопкой мыши по Пуск и войдите в “командная строка (Администратор)”. Выполните команду проверки и устранения ошибок Windows
chkdsk C: /f
C: – это диск с ОС. Если у вас Windows 10 на другом диске, вместо C: укажите свой.
- После проверки и исправления ошибок перезапустите систему. Отключите безопасный режим и проверьте работу системы.
- Также, проверьте наличие последних обновлений и установите их.
- Зайдите в “Управление электропитанием” → “Действие кнопок питания” → “Изменение параметров, которые сейчас не доступны” → снимите галку с “Включить быстрый запуск”. Перезагрузите ПК.
- Просканируйте систему на вирусы с помощью бесплатных утилит Dr.Web CureIt! или Kaspersky Virus Removal Tool. Удалите последние установленные программы, переустановите драйвера.
- Если ошибка не устранена, возможно дело в аппаратной части. Проверьте оперативную память программой memtest86 и жесткий диск на бэды, ошибки и битые сектора.
Остались вопросы после прочтения статьи? Задавайте их в комментариях или используйте специальную форму.
Популярное за неделю
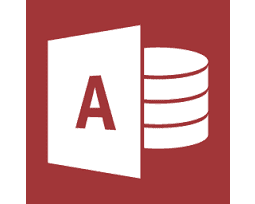
Создание базы данных в MS Access 2007: пошаговая инструкция
В современном мире нужны инструменты, которые бы позволяли хранить, систематизировать и обрабатывать большие объемы информации, с которыми сложно работать в Excel или Word.
Подобные хранилища используются…

Как скинуть фото с iPhone на компьютер
В Apple постарались максимально закрыть операционную систему от вмешательства со стороны пользователей, что сделало ее наиболее безопасной ОС, но в то же время вызвало…

Вывод экрана смартфона через компьютер
Просматривать видео или изображения со смартфонов удобнее на больших мониторах. Сделать это просто – достаточно транслировать контент с гаджета на дисплей. Ниже рассмотрим методы,…
Ошибка остановки BAD_POOL_HEADER в Windows 10/8/7, обозначенная кодом ошибки 0x00000019 , указывает, что заголовок пула поврежден. Проблема с неверным заголовком пула возникает из-за проблем с выделением памяти в Windows. Эта ошибка обычно возникает после того, как вы установили новое аппаратное или программное обеспечение – обычно антивирусное программное обеспечение – которое не работает с вашим компьютером Windows. Тем не менее, неисправные драйверы и маршрутизаторы, поврежденные сектора или другие проблемы с записью на диск также могут вызвать этот синий экран.
BAD POOL HEADER ошибка в Windows 10

Если вы не можете запустить Windows 10 в обычном режиме, попробуйте загрузиться в безопасном режиме. Это поможет, когда вы работаете над решением. Вы можете попробовать процедуры, перечисленные ниже, чтобы решить эту проблему. Сначала просмотрите весь список предложений, а затем решите, какой из них вы хотели бы попробовать.
Удалить недавно установленное программное обеспечение
Если вы недавно установили какое-либо программное обеспечение, удалите его и посмотрите, устранит ли это ошибку. В большинстве случаев за ошибку отвечают сторонние антивирусные приложения. Если в вашей системе установлены антивирусные программные продукты, вы можете попытаться временно удалить их. Если это решит проблему, вы можете заменить их другими приложениями. В окне панели управления нажмите «Программы и компоненты», чтобы открыть список программ, установленных в системе, и удалить антивирусную программу или недавно установленное программное обеспечение.
Удалить недавно установленное оборудование
Если вы недавно установили какое-либо оборудование, откройте Диспетчер устройств, найдите драйвер оборудования, щелкните его правой кнопкой мыши и выберите «Удалить». Перезагрузите компьютер и посмотрите.
Отключите внешние устройства
Другой причиной ошибки могут быть внешние устройства, которые мешают работе системы. Чтобы устранить эту причину, отключите все периферийные устройства и внешние устройства, кроме клавиатуры и мыши, и перезапустите компьютер. Проверьте, решает ли это проблему. Если это работает, одно или несколько ранее подключенных внешних аппаратных устройств могут быть неисправны и требуют замены. Если это не решает проблему, вы можете попробовать следующие шаги.
Отключить функцию быстрого запуска
Отключите функцию быстрого запуска и посмотрите. Это включено по умолчанию в Windows. Иногда это может помешать работе системы и вызвать повреждение заголовка пула.
Обновление драйверов устройств
Неисправные драйверы могут вызвать проблемы. Хотя Центр обновления Windows обновляет все драйверы, их также можно обновить вручную, если предыдущий шаг не работает.
Чтобы обновить драйверы устройств, нажмите Win + R и откройте окно «Выполнить». Введите devmgmt.msc, чтобы открыть диспетчер устройств. В списке драйверов щелкните правой кнопкой мыши отдельные драйверы и выберите «Обновить программное обеспечение драйверов» для каждого драйвера. Обновите их все по одному.
Вы также можете использовать Driver Verifier Manager для проверки поведения плохих драйверов.
Выполнить чистую загрузку
Выполните Чистую загрузку и проверьте, решает ли она проблему. Если у вас нет проблем, это означает, что какой-то процесс не от Microsoft вызывает эту ошибку остановки. Вам придется вручную попытаться установить личность преступника.
Выполнить аппаратную чистую загрузку
Аппаратная чистая загрузка отличается от обычного состояния чистой загрузки. Аппаратные компоненты, которые не нужны для запуска системы, отключены в диспетчере устройств.
Нажмите Win + R, чтобы открыть окно «Выполнить». Введите devmgmt.msc и нажмите Enter, чтобы открыть диспетчер устройств. Вы можете отключить драйверы для следующих устройств, щелкнув их правой кнопкой мыши и выбрав опцию, чтобы отключить их.
- Видеоадаптеры.
- Дисководы DVD/CD-ROM.
- Звуковые, видео и игровые контроллеры.
- Сетевые адаптеры.
- Модемы
- Порты
- USB-устройства и контроллер – при условии, что вы НЕ используете USB/беспроводную мышь или клавиатуру.
Перезагрузите систему и убедитесь, что это исправляет ошибку. Если это так, то это означает, что причиной является одно из этих устройств. Опять же, вам придется попытаться идентифицировать устройство вручную методом проб и ошибок.
Запустите средство диагностики памяти Windows
Вы также можете запустить встроенный инструмент диагностики памяти Windows. Откройте инструмент и нажмите «Диагностировать проблемы с памятью». По завершении прогона вы можете открыть «Просмотр событий» и найти результаты в записи MemoryDiagnostics-Results.
Проверьте свою оперативную память
Обычно это делает эксперт по аппаратному обеспечению, но сообщалось, что проблема может быть связана с оперативной памятью. Поэтому это должно быть проверено.
Надеюсь, что-нибудь поможет!
Если вы опытный пользователь, вы можете посетить Microsoft для получения дополнительной информации об этой ошибке остановки.
Смотрите этот пост, если вы получили сообщение об ошибке BAD_POOL_CALLER.
Установив какое-либо системное обновление, или инсталлировав на ПК какую-либо внешнюю программу, пользователь может столкнуться с «синим экраном смерти», в котором, среди прочего, указан код ошибки 0x00000019: BAD_POOL_HEADER. Данная проблема может иметь множество аппаратных и программных причин, детерминируя различные сбои в работе компонентов вашего компьютера. В данном обзоре я расскажу, что это за ошибка, каковы её причины, и как её исправить на вашем ПК.
- Что это за ошибка
- Причины BAD_POOL_HEADER
- Как исправить 0x00000019: BAD_POOL_HEADER
- Заключение
Что это за ошибка
Ошибка «0x00000019» является довольно распространённой проблемой, наиболее часто встречаясь на компьютерах с установленной на них ОС Виндовс 8, 8.1 и 10 версии.
Словосочетание «BAD_POOL_HEADER» переводится как «плохой заголовок пула», обычно появляясь в ситуации, когда операционная система по ряду причин не назначила необходимый объём системной памяти для какого-либо аппаратного или программного компонента.
Для определения непосредственного виновника данной проблемы рекомендую, прежде всего, отследить, после установки какой программы (или подключения аппаратного компонента) в вашей системе начала возникать ошибка 0x00000019 или 0x00000050. К примеру, причиной данной ошибки может стать некорректно взломанная пиратами игровая программа, которую необходимо будет деинсталлировать с вашего ПК.
Также причинами ошибки BAD_POOL_HEADER может быть следующее:
- Проблемы в работе системных драйверов;
- Отсутствие необходимого обновления в работе ОС Виндовс;
- Некорректное обновление для ОС Виндовс;
- Ошибки в файловой системе;
- Осыпание жёсткого диска ПК;
- Некорректная работа планок памяти, их аппаратный выход из строя;
- Злокачественная деятельность вирусных программ;
- Обрывы шлейфов ПК, их недостаточное прилегание к необходимым разъёмам ПК;
Для решения проблемы выполните изложенные ниже советы. Вполне вероятно, что вам придётся реализовать их в безопасном режиме, так как при попытке загрузиться в нормальном режиме у ряда пользователей незамедлительно возникает указанный BSoD. Итак:
- Установите самые свежие драйвера для компонентов вашей системы. Удобным вариантом здесь может стать использование специальных программ для обновления драйверов – DriverPack Solution, Driver Genius, Driver Easy и других аналогов, которые проверяют все имеющиеся в системе драйвера, и при необходимости обновляют их до самых свежих версий;
- Проверьте корректность прилегания шлейфов вашего ПК к соответствующим разъёмам;
- Отключите службу индексирования (необходимы права администратора). Нажмите на кнопку «Пуск», в строке поиска введите services.msc, и нажмите ввод. В открывшемся окне служб найдите службу «Windows Search» («Indexing service»), и, кликнув на ней дважды, установите в ней тип запуска «Отключена» (или «Вручную»). Нажмите на «Ок», и перезагрузите компьютер;
- Проверьте компьютер на наличие вирусных программ. Помогут такие инструменты как «Dr.Web CureIt!», «Malwarebytes Anti-Malware», «AdwCleaner» и другие аналоги;
- Временно отключите (или деинсталлируйте) ваш антивирус. В некоторых случаях именно некорректная работа указанного софта вызывает ошибку 0x00000019;
- Используйте функционал утилиты CHKDSK для проверки жёсткого диска на ошибки. Запустите командную строку от имени администратора, в ней введите chkdsk /f C: нажмите ввод, и подтвердите действие, нажав на «Y». Затем перезагрузите ваш компьютер и дождитесь окончания проверки.
- Проверьте корректность работы планок памяти вашего ПК. Для этого воспользуйтесь соответствующими утилитами, уровня «MemTest 86». Если программа найдёт ошибки в работе вашей памяти, рекомендую заменить проблемную планку;
- Отключите все внешние устройства от компьютера (за исключением мыши и клавиатуры). Флешки, внешние жёсткие диски и другие компоненты могут вызывать ошибку 0x00000019. После отключения перезагрузите ваш компьютер;
- Выполните системное восстановление. Нажмите на кнопку «Пуск», в строке поиска введите rstrui, и нажмите ввод. Найдите корректную точку восстановления, когда проблем с BSoD не наблюдалось, и откатите систему на данное состояние;
- Если ничего из указанного не помогло, то последним (и довольно эффективным) методом является полная переустановка ОС Виндовс.
Заключение
Решение проблемы «синий экран смерти 0x00000019: BAD_POOL_HEADER» может заключаться в комплексе методов, перечисленных мной выше. Если же не один из них не дал эффективного результата, стоит рассмотреть вариант с полной переустановкой операционной системы – некоторым пользователям помог именно данный вариант.