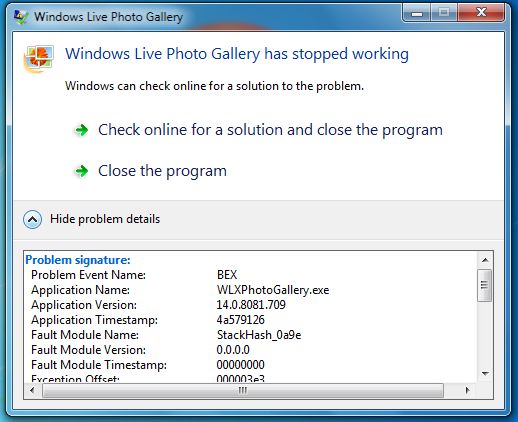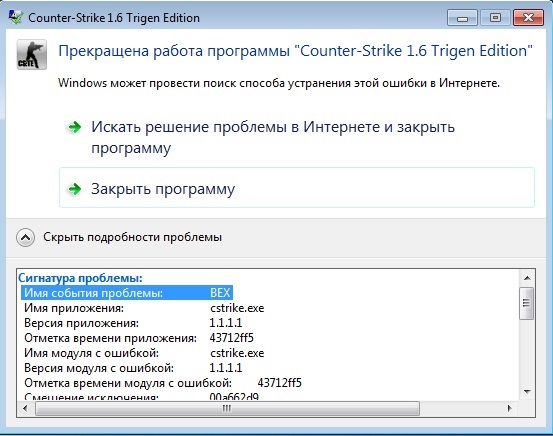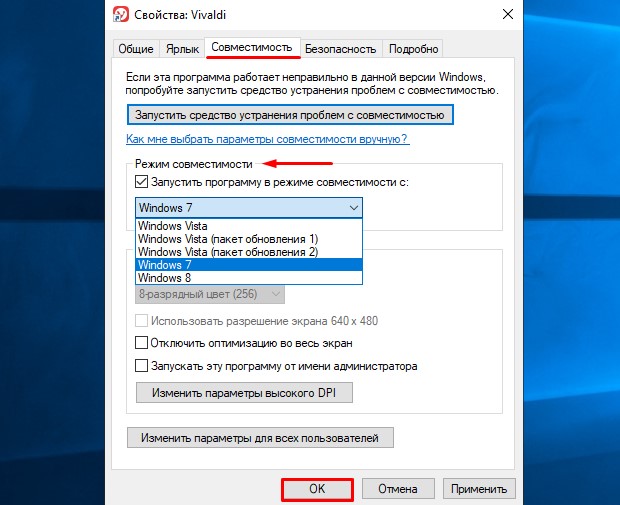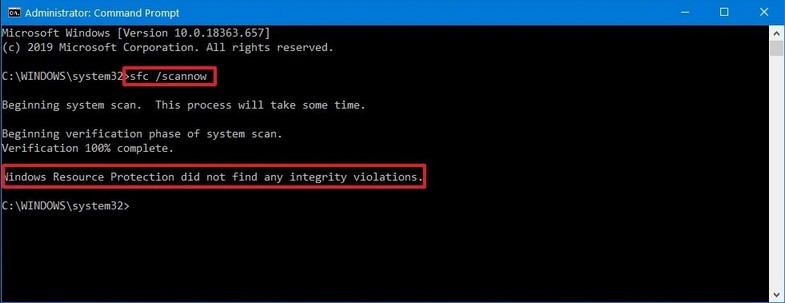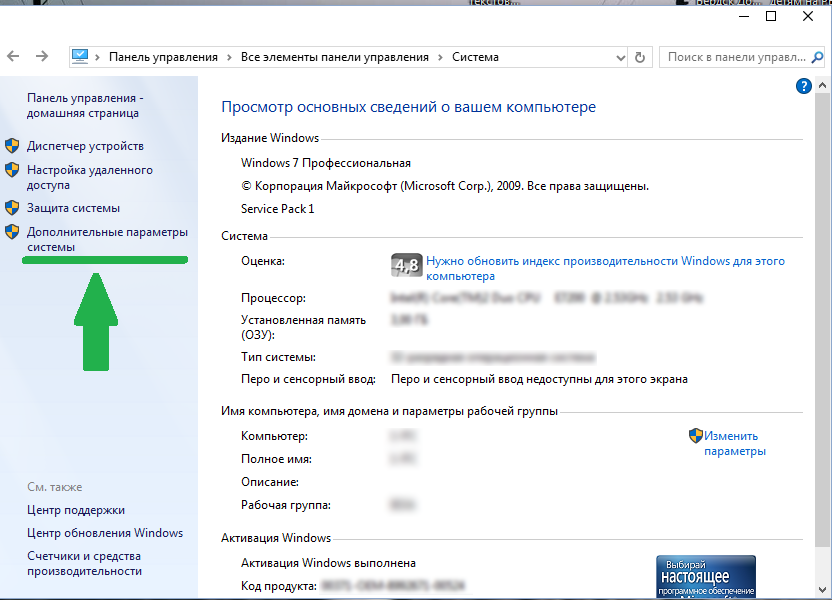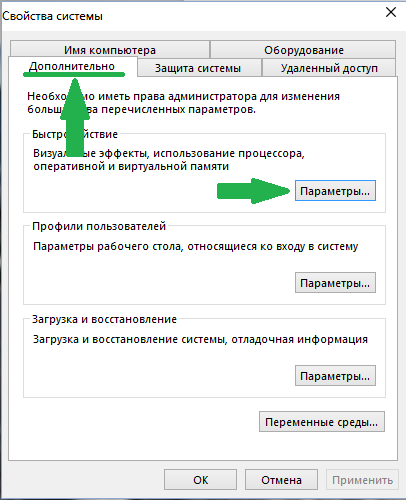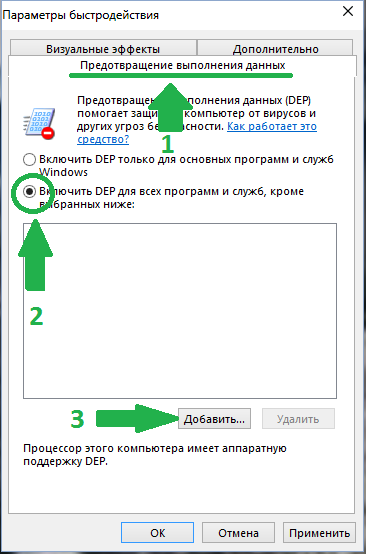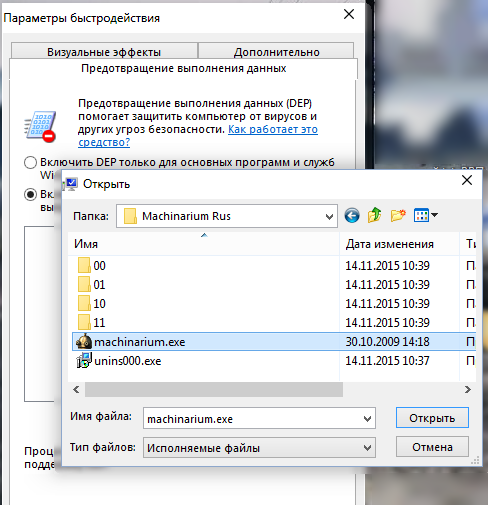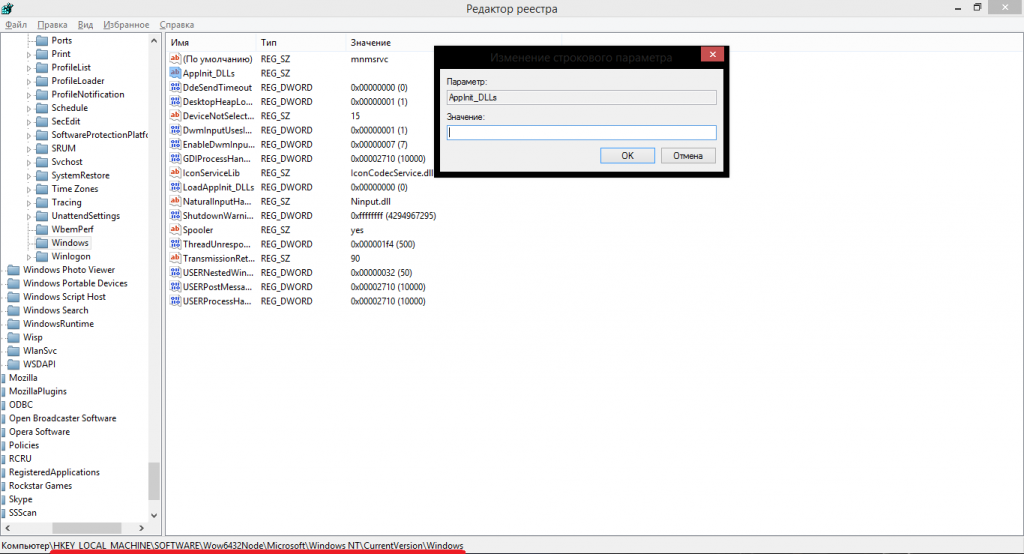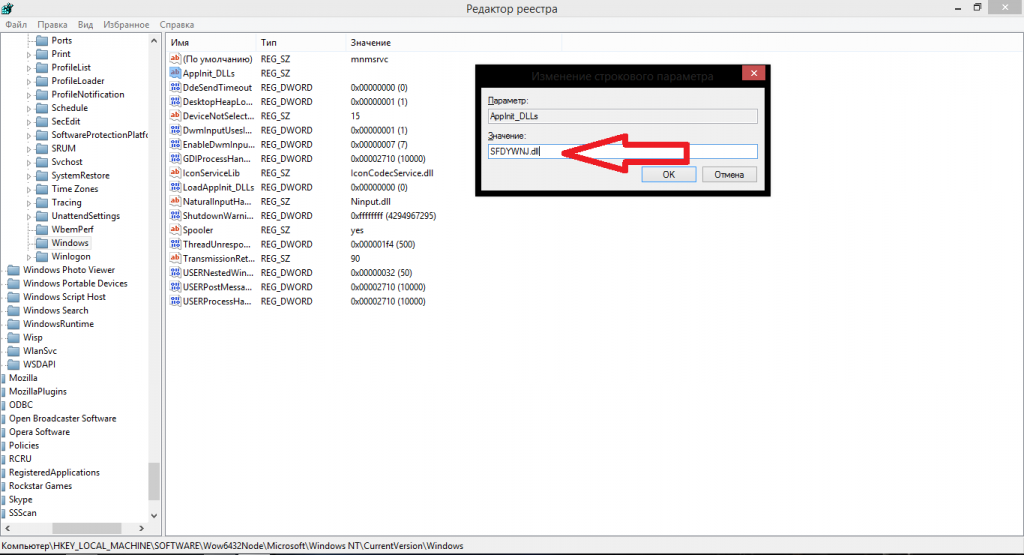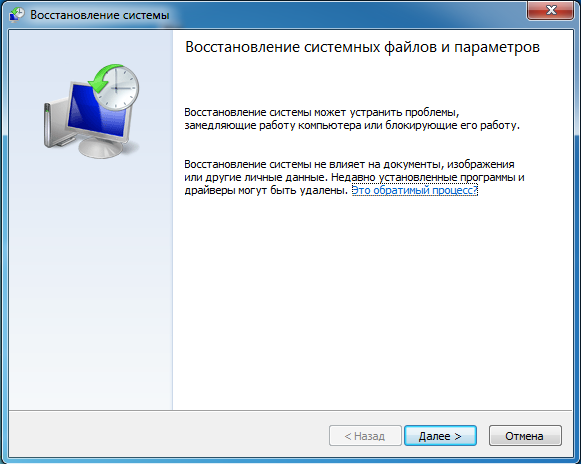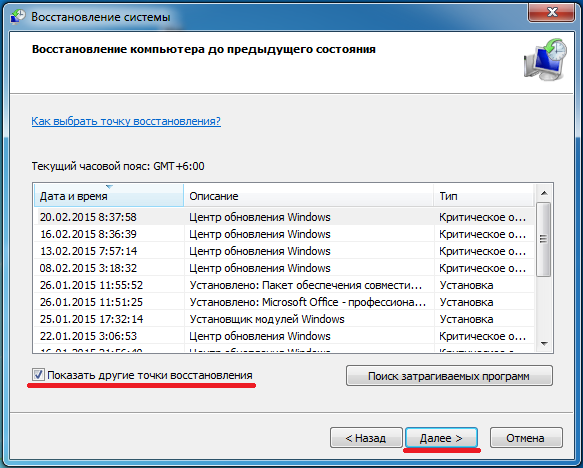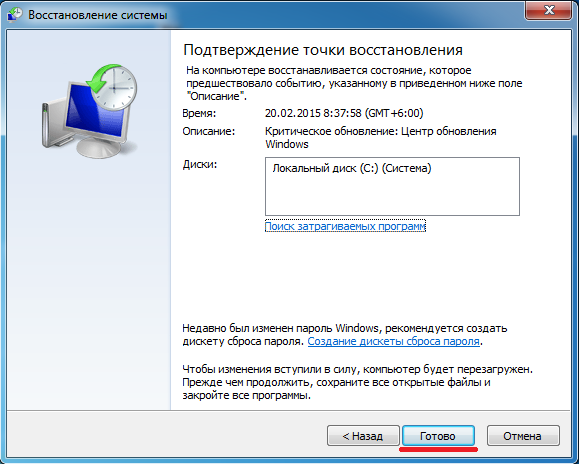Ошибка BEX возникает в том случае, когда запускаемая программа пытается заполучить не положенные ей права доступа. Давайте теперь разберемся, как избавится от этой ошибки.
Содержание
- Исправляем ошибку BEX
- Остальные возможные причины ошибки BEX
- Различное программное обеспечение
- Забитая система
- Библиотека sfdywnj.dll
Исправляем ошибку BEX
Для начала просто попробуйте выполнить запуск нужной вам утилиты от имени Администратора. Также поэкспериментируйте с режимами совместимости. Если ничего не получилось, то нужно будет попробовать исправлять проблему с помощью функционала DEP, который может предотвращать выполнение данных нужной вам программы.
Вам нужно добавить запускаемое ПО в список исключения DEP. Для этого пройдите таким путем: Мой компьютер -> Свойства -> Дополнительные параметры системы -> Дополнительно -> Параметры вкладки Быстродействия -> Предотвращение выполнения данных.
В этой вкладке будет возможность добавить в исключения нужную вам утилиту. Однако, есть вероятность, что программа откажется входить в исключение.
Остальные возможные причины ошибки BEX
Различное программное обеспечение
Довольно часто данная проблема возникает из-за различных вирусов и подозрительных утилит. Лучше всего будет, если вы сделаете полное сканирование своей системы.
Забитая система
Освободите свою оперативную память от различных не нужных вам утилит. Чем больше свободной оперативки, тем легче будет «дышаться» вашему компьютеру.
Библиотека sfdywnj.dll
Возможной причиной ваших проблем может быть библиотека sfdywnj.dll. Что именно она делает – непонятно. Эта библиотека имеет такой адрес в реестре: HKEY_LOCAL_MACHINE => SOFTWARE => Microsoft => WindowsNT => CurrentVersion =>Windows => AppInit_DLLs.
Именно в AppInit_DLLs и может быть прописано вредоносное значение. Сотрите его, так как у AppInit_DLLs не должно быть установлено никаких значений.
Если вы всё-таки не смогли разрешить данную проблему, то тогда можно попытаться исправить положение с помощью Восстановления системы. Найти это опцию вы можете в Панели управления. Найдите в списке точек восстановления наиболее приемлемую для вас. Из этого списка можно также определить, что стало причиной ошибки.
Операционная система Windows имеет крайне сложную структуру, а за бесперебойность её работы отвечает огромное количество различных служб, утилит и процессов. Любое несанкционированное вмешательство (внутреннее или внешнее) может привести к определённым сбоям и ошибкам в её работе. Это всем известные истины, которые уже неоднократно и многими повторялись. Некоторые анонсированные ошибки и проблемы встречаются повсеместно и решаются привычным, и во многом стандартизированным, образом, а некоторые проявляются крайне редко, что может привести к многочасовым поискам ответов и решений. Именно о такой «редкой ошибке» с кодом события «BEX» и пойдёт речь в настоящей статье.
Причины и решения
Итак, распространённая лексема «BEX» является аббревиатурой от «Buffer Overflow Exception», что в дословном переводе означает «исключение переполнения буфера» или в более понятной интерпретации «критическая ситуация, являющаяся следствием переполнения буфера». Рассматриваемый код события можно увидеть после аварийного закрытия какого-либо программного обеспечения, где эти и иные сведения прописаны в подробной информации, которая сопровождает уведомление операционной системы. На основе практического опыта и официальных сведения, предоставленных компанией Microsoft следует выделить следующие возможные причины, которые могут привести к возникновению подобной проблемы:
- Проблемная программа была запущена с недостаточными полномочиями.
- Операционная система распознаёт действие, инициированное программным обеспечением как вирусное вмешательство, и блокирует его исполнение.
- Засоренность операционной системы сказывается на качестве её работы.
- В работу программного обеспечения вмешиваются системные библиотеки.
На основе данных четырёх причин и следует предпринимать конкретные действия по устранению ошибки «BEX».
Решение
Стоит отметить, что предварительно следует создать точку восстановления, так как ниже описанные действия могут привести к определённым сбоям в работе операционной системы. Кроме того, данный функционал, но с другой «точкой» может пригодиться как альтернативный вариант всем указанным способам.
- Первое, что необходимо сделать, – это запустить проблемную программу с правами/полномочиями администратора. Для этого кликните правой кнопкой мышки по ярлыку и выберите «Запуск с правами администратора» или «Запуск от имени администратора». Также следует попробовать запустить ПО в режиме совместимости, особенно если ошибка фиксируется с устаревшим программами и играми. Принцип тот же. Откройте свойства ярлыка и перейдите на вкладку «Совместимость». В блоке «Режим совместимости» выберите один из предлагаемых вариантов.
- Внесите изменения в функционал безопасности ОС под названием «Data Execution Prevention», в сокращении «DEP». Для этого потребуется:
- Поддержание чистоты операционной системы – это ключ к её стабильной и бесперебойной работе. Возьмите за привычку проводить сканирование Windows на возможные ошибки, целостность системных файлов и отсутствие вирусного программного обеспечения, а также не допускайте обилия ненужных утилит и приложений. Например, воспользуйтесь сканером «sfc/scannow», антивирусным ПО MalwareBytes Antimalware и Dr.Web CureIT, а также время от времени обращайтесь к функционалу программы CCleaner. Всё это необходимо проделать и сейчас, так как это один из возможных вариантов.
- Как отмечают некоторые пользователи на тематических форумах и что уже неоднократно было подтверждено на практике, в ряде случаев виновником является несанкционированная библиотека sfdywnj.dll с определённым значением, которое и вызывает рассматриваемые проблемы:
Если вами используется Windows с разрядностью 64 бит, то повторите описанные выше манипуляции с аналогичной записью в следующему пути «HKEY_LOCAL_MACHINESOFTWAREWOW6432NodeMicrosoftWindows NTCurrentVersionWindows».
Заключение
Как уже упоминалось выше, в качестве альтернативного варианта можно попробовать воспользоваться функционалом «Восстановление системы» и откатить конфигурацию компьютера до момента возникновения рассмотренных проблем. Кроме того, будет не лишним очистить папку «Temp» от всего содержимого и повторить антивирусное сканирование.
На чтение 3 мин. Просмотров 729 Опубликовано 03.09.2019
Steam, без сомнения, лучшая платформа для геймеров, но многие геймеры сообщали об ошибке Steam Bex на своих ПК. BEX – сокращение от Buffer Overflow Exception, и в большинстве случаев сбои, связанные с BEX, связаны с проблемами в Windows Data Execution Prevention или DEP для краткости.
Если клиент Steam заблокирован от доступа к памяти в вашей системе, вы можете столкнуться с этой ошибкой, но есть способ ее исправить.
Как исправить ошибку Steam Bex? Обычно эта ошибка вызвана функцией предотвращения выполнения данных, поэтому обязательно отключите ее в расширенных настройках системы или с помощью командной строки. Если это не сработает, попробуйте запустить Steam в режиме совместимости или переустановить уязвимую игру.
Содержание
- Как я могу исправить ошибку Steam Bex на моем ПК?
- 1. Отключить периферийные функции
- 2. Запустите Steam в режиме совместимости
- 3. Отключить предотвращение выполнения данных
- 4. Переустановите Steam
Как я могу исправить ошибку Steam Bex на моем ПК?
- Отключить периферийные функции
- Запустите Steam в режиме совместимости
- Отключить предотвращение выполнения данных
- Переустановите Steam
1. Отключить периферийные функции
Некоторые периферийные устройства могут привести к ошибке Steam Bex на вашем компьютере. Если вы используете устройство с технологией Synapse, мы рекомендуем отключить его. Кроме того, отключите отслеживание данных в разделе состояния вашего периферийного устройства, чтобы решить эту проблему.
2. Запустите Steam в режиме совместимости
Если вы все еще сталкиваетесь с ошибкой Steam Bex, мы рекомендуем попробовать запустить Steam в режиме совместимости. Для этого выполните следующие действия:
- Найдите каталог установки Steam.
-
Теперь нажмите правой кнопкой мыши на Steam.exe и выберите Свойства .
-
Затем нажмите на вкладку Совместимость . Установите флажок Запустите эту программу в режиме совместимости для и выберите нужную версию Windows.
- Нажмите Применить и ОК , чтобы сохранить изменения.
- Дважды нажмите Steam.exe , чтобы запустить Steam.
Если этот метод не помогает, попробуйте использовать другие настройки для режима совместимости.
3. Отключить предотвращение выполнения данных
Так как ошибка Steam Bex связана с DEP, мы можем попробовать отключить ее. Для этого выполните следующие действия:
- В меню «Пуск» откройте панель управления .
- Откройте Система и безопасность и выберите Система .
-
Теперь выберите Расширенные настройки системы .
-
Нажмите Настройки в разделе Производительность .
- Перейдите на вкладку Предотвращение выполнения данных .
- Отключите службу и нажмите ОК , чтобы выйти.
В командной строке:
- Запустите Командную строку с правами администратора.
-
Теперь введите
bcdedit . exe/set {current} nx AlwaysOffи нажмите Enter . Чтобы включить DEP, выполните эту команду:
bcdedit.exe/set {current} nx AlwaysOn - Подождите, пока вы получите сообщение об успешном завершении операции и закройте окно.
4. Переустановите Steam
Если предыдущие решения не помогли, выберите Подтвердить или Восстановить для любой игры в своем клиенте Steam. Если проблема не решена, удалите и переустановите игру.
Мы надеемся, что эти решения смогли помочь вам исправить ошибку Steam Bex. А пока сообщите нам в разделе комментариев о возможных решениях, которые вы нашли самостоятельно.
На чтение 5 мин Просмотров 14.3к. Опубликовано 10 февраля, 2019
Ошибка BEX она же BEX APPCRASH инициируется, когда какое либо приложение (во многих случаях — игра), пытается получить права доступа, которые ей не положены.
Содержание
- Ошибка BEX как исправить?
- Другие причины ошибки BEX
- Вредоносное ПО
- Удалите и отключите все не нужные программы
- «Ненужная» библиотека sfdywnj.dll в реестре
- Восстановление системы
- Ноутбук с двумя видеокартами и GTA5
Ошибка BEX как исправить?
Ниже, мы рассмотрим как исправить ошибку BEX.
Начав описание способов устранения, будем исходить из того, что вы уже попробовали запустить проблемное приложение от имени «Администратора», и пробовали режимы совместимости со старыми операционными системами Windows.
В большинстве случаев, эта проблема устраняется просто. На компьютерах под управлением ОС Windows есть средство защиты от вирусов и угроз безопасности DEP — предотвращение выполнения данных. Так же эта технология может аппаратно поддерживаться процессором.
Задача этой службы, как видно из названия, предотвратить «несанкционированные» действия программ (приложений) и игр в том числе.
Наша задача, добавить наше приложение в исключения DEP.
Для этого откройте «Свойства системы» через «Панель управления», или щелчком правой кнопки мыши на иконке «Компьютер» и выберите пункт «Свойства».
В этом окне щелкните на «Дополнительные параметры системы».
Пройдите на вкладку «Дополнительно», затем нажмите кнопку .
В открывшемся окне «Параметры быстродействия», перейдите на вкладку «Предотвращение выполнения данных», и переключите крыжик на «Включить DEP для всех программ и служб, кроме выбранных ниже:» и нажмите кнопку .
Теперь Вам осталось только пройти по пути до того места, где у вас расположен файл *.exe проблемного приложения, выделить его, и подтвердить.
После этого, нужно закрыть все окна, и перезагрузить систему. После запуска проверьте проблемное приложение.
Стоит заметить, что по неизвестной нам причине, некоторые приложения, не могут быть добавлены в исключения. В этом случае вы получите вот такое сообщение:
Если это произошло, придется воспользоваться другими способами избавления от BEX ошибки.
Другие причины ошибки BEX
Вредоносное ПО
Еще одной распространенной причиной ошибки BEX могут быть вирусы и Malware.
Функции которые использует вредоносное ПО настолько разнообразны, что в последнее время участились даже случаи отключения антивирусов этими «зловредами».
Мы можем только догадываться как они могут вести себя в системе.
Вполне логично будет проверить ее на заражение. Для этого очень подходят две программы — MalwareBytes Antimalware и Dr.Web CureIT!
Обе программы достаточно просты для пользователя любого уровня, и их загрузка и использование не доставит проблем.
В случае обнаружения угроз, эти программы попросят перезагрузить систему после сканирования.
В любом случае, надеяться только на ваш антивирус не правильно, а дополнительная проверка, еще никому не навредила.
Удалите и отключите все не нужные программы
Чем меньше всего в оперативной памяти, тем меньше шансы того, что произойдет сбой. Откройте «Панель управления», затем «Программы и компоненты» и осмотритесь — куча ненужных приложений, старые игры, в которые вы уже полгода не играли, программы установленные «на пробу», и так не удаленные, всевозможные тулбары, панели, доки, и много всего того, что любит загружаться с системой.
Если не знаете что из себя представляет та или иная программа, вы всегда можете найти описание в интернете. Будьте осторожны, не удалите какой нибудь драйвер.
Также стоит посмотреть — что загружается с вашей системой. Некоторые программы не видно в «Программах и компонентах», но это не значит, что их нет на вашем жестком диске, и они не прописаны в автозагрузке.
«Ненужная» библиотека sfdywnj.dll в реестре
В довольно редких случаях, виновником бед может стать библиотека с непонятным названием и функциональностью sfdywnj.dll или что-то вроде нее. Все зависит от фантазии создателей подобных вещей.
Так вот эта библиотека прописывается в реестре Windows по адресу:
HKEY_LOCAL_MACHINE => SOFTWARE => Microsoft => WindowsNT => CurrentVersion =>Windows
в параметре AppInit_DLLs
Чтобы туда добраться, нажмите сочетание клавиш + . В приглашении, введите команду:
regedit
и нажмите .
Пройдите по пути который вы видели парой строк ранее, а затем в правой части окна щелкните дважды на параметре AppInit_DLLs
Внимательно посмотрите на значение этого параметра. В «здоровых» системах, оно отсутствует — просто пустая строчка.
А вот в пострадавших, значение скорее всего будет c «начинкой». Вот эту начинку и нужно стереть. А выглядеть это будет примерно так (или возможно немного по другому):
Для систем с 64-й битностью, те же действия необходимо проделать и по следующему пути:
HKEY_LOCAL_MACHINE => SOFTWARE => Wow6432Node => Microsoft => WindowsNT =>CurrentVersion =>Windows
Восстановление системы
Сразу нужно сказать, что восстановление системы поможет только в случае, если на проблемном приложении, ошибка BEX раньше не появлялась, а совсем недавно начала. И то при условии что вы не обновляли саму игру. Но, если это не компьютер вашего работодателя а ваш, и вам терять нечего.. Вперед! В прошлое! Откатимся на тот момент когда все работало.
Нажмите кнопку и начните печатать «Восстановление системы», а когда ярлычок появиться, запустите его правой кнопочкой мыши от имени «Администратора».
Жмем .
Посмотрим, какие точки восстановления есть еще. Кстати, тут же можно (примерно) вычислить по времени появления ошибки, какое действие ей предшествовало: обновление, установка программы или драйвера и т.д.
Ноутбук с двумя видеокартами и GTA5
Ну и на закуску: тем у кого ноутбук с двумя видеокартами.
Видео от Terror2
- 03.12.2019
Сегодня у программы Origin выскочила ошибка под именем BEX. Что это за ошибка BEX и почему она появляется?
Не долго думая я пошел в ближайший поисковик и вырыл от туда такую информацию:
Когда происходит нарушение прав доступа, возникает следующее сообщение об ошибке. Может появиться сообщение об ошибке BEX или APPCRASH.
Причины появления ошибки BEX:
- Использует Winsock API или crypto API и могут часто загрузки/выгрузки DLL динамически.
- Это многопоточных приложений.
Способ решения первый:
- Открыть свойства вашего компьютера.
- Дополнительные параметры системы.
- Дополнительно > Быстродействие «Параметры» > Предотвращение выполнения данных
- Поставьте точку у надписи «Включить DEP для всех программ и служб, кроме выбранных ниже»
- Добавьте в этот список программы с ошибкой BEX
Примечание:
Если у вас высветится окошко с текстом: «Эта программа должна выполняться с включенным предотвращением выполнения данных (DEP). Нельзя отключить DEP для этой программы» то этот способ не подходит.
Способ решения второй:
Вспомните последнюю программу которую вы установили, возможно ошибка BEX вызвана из за этой программы! Удалите программу и проверьте наличие ошибки BEX
Так же из моего опыта есть случаи, что на Windows 7 ошибка BEX вылазила к примеру раз в месяц у одного приложения. Но при перезагрузки системы ошибка пропадает и не беспокоит вас некоторое время! так что делитесь опытом!
Способ решения третий:
Если у вас появляется ошибка типа:
Сигнатура проблемы: Имя события проблемы: APPCRASH Имя приложения: chrome.exe Версия приложения: 16.0.912.63 m Штамп времени приложения: 1abde1b0 Имя модуля с ошибкой: StackHash_8d17 Версия модуля с ошибкой: 0.0.0.0 Штамп времени модуля с ошибкой: 00000000 Код исключения: c0000005 Смещение исключения: 00000000 Версия ОС: 6.0.6000.2.0.0.768.2 Код языка: 1049 Дополнительные сведения 1: 8d17 Дополнительные сведения 2: cdca9b1b21b12b77d84f02df48e34311 Дополнительные сведения 3: 8d17 Дополнительные сведения 4: cdca9b1b21b12b77d84f02df48e34311
То возможно ваше система заражена каким либо вирусом!
Что бы удалить вирус и решить данную проблему выполните следующие действия:
- Запустите regedit для правки реестра. Для вызова окна «Выполнить» можно использовать комбинации клавиш Win+R.
- Перейдите по ветке реестра HKEY_LOCAL_MACHINESOFTWAREMicrosoftWindowsNTCurrentVersionWindows и проверьте значение параметра AppInit_DLLs. Для 64-x битных Windows проверьте также значение параметра AppInit_DLLs по ветке реестра: HKEY_LOCAL_MACHINESOFTWAREMicrosoftWow6432NodeMicrosoftWindowsNTCurrentVersionWindows. В данных параметрах реестра записываются библиотеки (dll файлы) запускаемые при загрузке программ. Если параметр имеет значение, то удалите это значение параметра, но не сам AppInit_DLLs, предварительно запомнив или записав имя файла и путь описанный в значении. В моем случае файл назывался sfdywnj.dll и находился в каталоге C:Windowssystem32.
- Перезагрузите систему, найдите и удалите этот файл.

Не забудьте проверить элементы автозагрузки запустив msconfig или проверив значения параметров по веткам реестра
HKEY_LOCAL_MACHINESOFTWAREMicrosoftWindowsCurrentVersionRun
HKEY_LOCAL_MACHINESOFTWAREMicrosoftWindowsCurrentVersionRunOnce
HKEY_CURRENT_USERSoftwareMicrosoftWindowsCurrentVersionRun
HKEY_CURRENT_USERSoftwareMicrosoftWindowsCurrentVersionRunOnce
Удалите или отключите все подозрительные элементы автозагрузки.
После этого нужно очистить папки Temp пользователей и операционной системы, а также удалить все архивные файлы резервного копирования системы и создать новый.