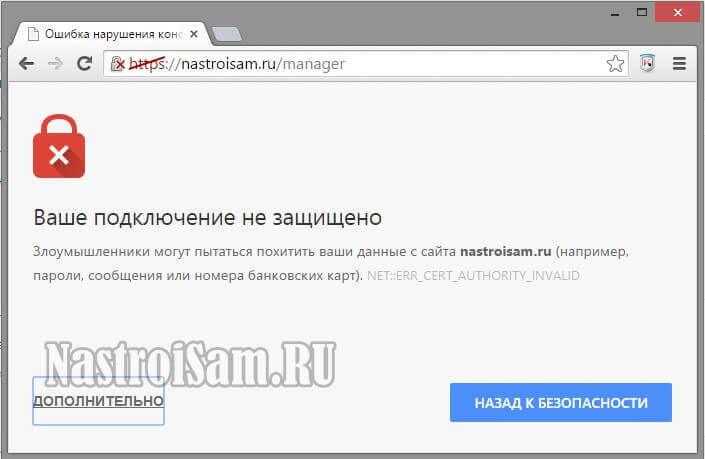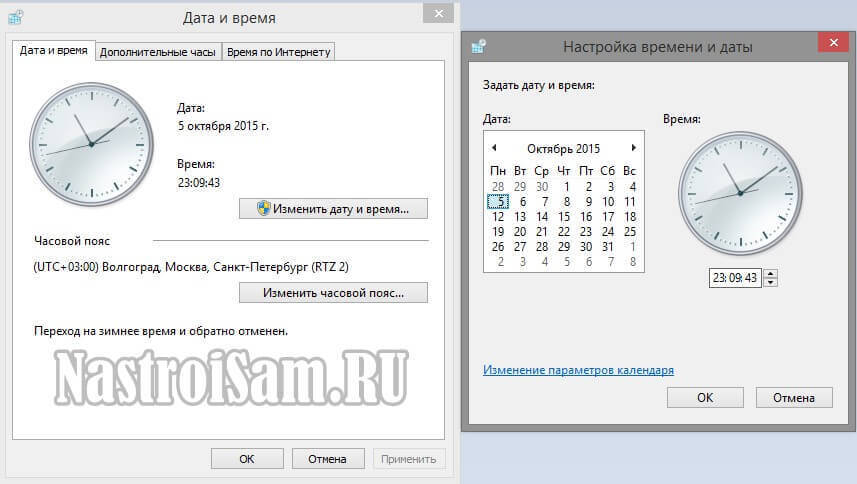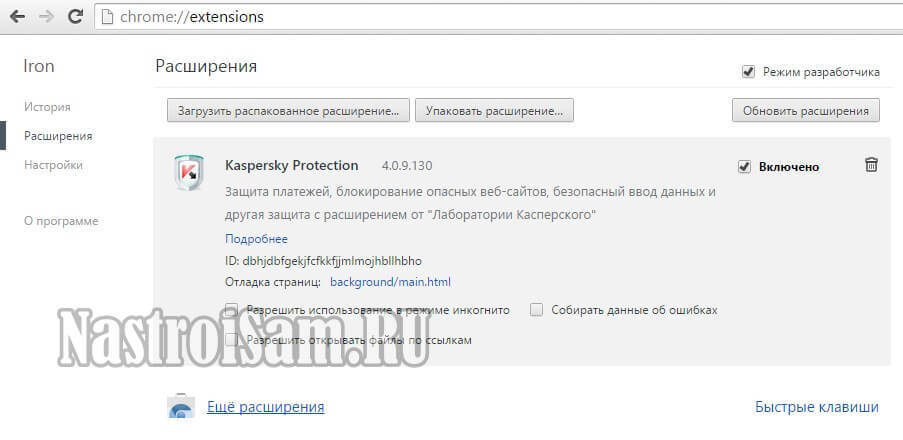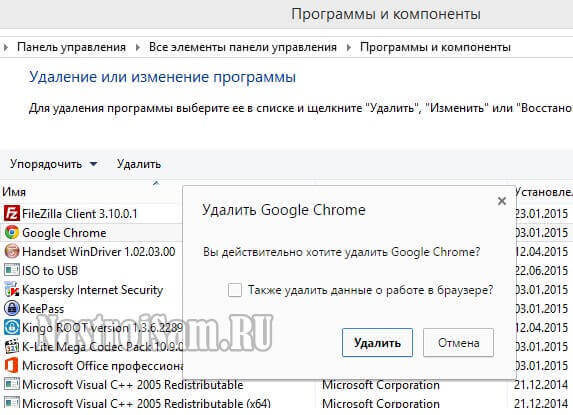Как и любой программный продукт, браузер от Google не застрахован от разного рода ошибок, возникающих в процессе использования. Обычно такие ошибки могут возникать из-за неправильных настроек самого браузера или его конфликта с другим программным обеспечением. Иногда пользователи Chrome сталкиваются с проблемой, когда они не могут открыть определенный сайт и у них на экране появляется сообщение: “Сертификат сайта безопасности не является доверенным”. Ниже мы расскажем о причинах возникновения данной ошибки и способах её устранения.
Содержание
- Зачем отключать проверку сертификатов
- Почему возникает ошибка сертификата
- Как отключить проверку безопасности
- Использование командной строки
- Настройка сканирования файлов.
- Настройка сертификатов
Зачем отключать проверку сертификатов
Разработчики браузера Google особое внимание уделяют безопасности пользователей. Поэтому в программном коде обозревателя имеются определённые алгоритмы, которые отслеживают безопасность посещаемых сайтов пользователем.
В тех случаях, когда пользователь планирует перейти на подозрительный сайт, алгоритм безопасности обозревателя блокирует такой переход.
Если вы считаете сайт безопасным, а тревогу ложной – в таком случае нужно отключить проверку сертификатов Chrome, чтобы посетить данный ресурс.
Почему возникает ошибка сертификата
Система сертификации призвана сократить риск потери конфиденциальной информации и заражения ПК вредоносными программами при посещении различных сайтов. Поэтому, если при обращении к серверу и обмене с ним данными браузером обнаруживается отсутствие сертификата на сервере или его несоответствие, то возникает ошибка сертификата.
Причины такой неполадки могут крыться в программном обеспечении сервера или компьютера клиента. Так, у сервера могут возникнуть следующие проблемы:
- Истёк срок годности сертификата. Зачастую сертификат действителен в течение года и его необходимо продлевать, что не каждый владелец сайта своевременно делает;
- Инсталлированный на сервере сертификат выдан ненадёжной организацией или неправильно установлен;
- Технические неполадки. Администрация сайта может проводить профилактические работы или возникнут различные форс-мажорные обстоятельства, при которых интернет-ресурс будет некорректно функционировать.
Вышеперечисленные проблемы случаются не так часто, как проблемы программного обеспечения на клиентских компьютерах. В этих случаях ошибка сертификата в Chrome может быть обусловлена следующими распространёнными причинами:
- Неправильная настройка времени и даты. Довольно часто время и дата на компьютере может сбиться из-за севшей на материнской плате батарейки. Поэтому убедитесь в том, что системное время и дата корректно отображаются в операционной системе. В противном случае установите текущую дату и время.
- Конфликт обозревателя с установленными расширениями, брандмауэром или антивирусным программным обеспечением. Деактивируйте все установленные в вашем браузере расширения и попытайтесь снова получить доступ к проблемному сайту. Если эти действия не помогли решить возникшую проблему, то попробуйте временно отключить брандмауэр и антивирус.
- Устаревшая версия операционной системы и Google Chrome. Установите более позднюю версию операционной системы и обозревателя.
В случае если на вашем ПК всё в порядке, ошибка сертификации может означать проблемы на стороне сервера и/или реальную угрозу безопасности. Отключайте сертификаты на свой страх и риск.
Как отключить проверку безопасности
Многие версии обозревателя Google Chrome разрешают пользователю самостоятельно отключить проверку сертификатов через интегрированные инструменты в самом браузере. Для этого вам необходимо выполнить следующие действия:
- Запустите на своём компьютере Google Chrome;
- В правом верхнем углу браузера нажмите на кнопку с тремя точками;
- В появившемся меню выберите раздел с названием «Настройки»;
- Перейдите в «Конфиденциальность и безопасность» и далее в подраздел «Безопасность»;
- Здесь нажмите на кнопку «Настроить сертификаты»;
- В новом дочернем окне нажмите на кнопку “Дополнительно”.
- Уберите галочку с поля “Проверка подлинности сервера”.
После всех этих действий закройте браузер Google Chrome, затем снова его запустите, и попробуйте получить доступ к тому сайту, у которого при обращении была ошибка сертификатов.
Использование командной строки
Отключить проверку сертификата в Google Chrome можно посредством применения командной строки. Для этого вам необходимо выполнить следующие действия:
- Найдите на своём рабочем столе операционной системы ярлык обозревателя Google Chrome;
- Кликните на нем правой кнопкой мыши;
- В открывшемся меню выберите “Свойства”;
- Найдите строку с названием “Объект”.
- С правой стороны от “Объект” находится символьное поле, в котором указан путь к исполняемому файлу обозревателя;
- Допишите после пути “ —ignore-certificate-errors” (без кавычек);
- Сохраните сделанные изменения, нажав кнопку “Ок”.
После этого браузер будет обращаться к сайтам без проверки сертификата.
Настройка сканирования файлов.
В некоторых случаях при ошибке сертификата возобновить доступ к требуемому интернет-ресурсу можно изменив настройки сканирования файлов в обозревателе.
Для этого вам надо зайти в раздел с названием “Личные данные” и убрать галочку со строки, имеющей название ”Защитить устройство от опасных сайтов”.
Этими действия вы отключили свой обозреватель от функции, выполняющей сканирование файлов и проверку вредоносного программного обеспечения.
Настройка сертификатов
Как отключить проверку https в Google Chrome:
- Скачать с интернета файл с названием Equifax Secure Certificate Authority;
- В обозревателе перейти в “Настройки” – «Конфиденциальность и безопасность» – «Безопасность»;
- В этом разделе нажать на кнопку с названием «Настроить сертификаты»;
- Найти и выделить строку “Доверенные корневые центры сертификации”;
- C помощью правой кнопки мыши вызвать новое контекстное меню и в нём выбрать подпункт с названием “Все задачи”;
- В следующем появившемся меню нажать на “Импорт” и выбрать на своём компьютере скачанный с интернета файл сертификата;
- Пункты 4-6 необходимо повторить с папкой “Сторонние корневые центры сертификации”.
Так можно решить проблему доступа к сайту из-за несоответствия сертификата в обозревателе Google Chrome.
( 2 оценки, среднее 4.5 из 5 )
by Afam Onyimadu
Afam is a geek and the go-to among his peers for computer solutions. He has a wealth of experience with Windows operating systems, dating back to his introduction… read more
Updated on May 30, 2022
- On Google Chrome you could force the browser to ignore certificate errors by enabling certain flags.
- Generally, certificate errors are triggered when your web browser can not validate certificates for sites you are visiting.
- You should only bypass these errors when you are sure that the website you are trying to access is safe and trusted.
- Easy migration: use the Opera assistant to transfer exiting data, such as bookmarks, passwords, etc.
- Optimize resource usage: your RAM memory is used more efficiently than Chrome does
- Enhanced privacy: free and unlimited VPN integrated
- No ads: built-in Ad Blocker speeds up loading of pages and protects against data-mining
- Download Opera
Google Chrome is the most used browser we have today. This is a testament to how robust and user-friendly it is. That said, you may need to ignore certificate errors on Chrome especially since this is an issue you may experience from time to time.
SSL certificates are standard security solutions used to encrypt data between a visitor’s web browser and a website. Visitors will feel much safer on SSL-encrypted sites because they keep sensitive data like payment information and data safe.
The HTTPS in the URL and the padlock icon shown within an address bar are indicators that the site is encrypted.

Unencrypted sites may experience conversion and traffic rate drops. These sites are not only marked as insecure in Google Chrome, but they are also shunned by 85 percent of internet users.
You can also use any of these three methods to secure your certificate when Chrome says it’s not valid
In this article, we will cover the basics of security errors and show you the best ways you can fix them.
Why am I getting certificate errors on all websites Chrome?
Certificate errors are among the common Chrome errors encountered, but because there are a host of them, the reason behind a problem is going to be specific to the certificate error message you get.
Broadly speaking, these errors will be triggered anytime there is one form of error or the other with accessing SSL/TLS certificates.
Some PC issues are hard to tackle, especially when it comes to corrupted repositories or missing Windows files. If you are having troubles fixing an error, your system may be partially broken.
We recommend installing Restoro, a tool that will scan your machine and identify what the fault is.
Click here to download and start repairing.
Below are a few common certificate errors and why you may be seeing them.
- NET::ERR_CERTIFICATE_TRANSPARENCY_REQUIRED – When you access an HTTPS site with SSL/TLS Certificate problems, you could trigger this Chrome browser error message.
- ERR_SSL_VERSION_OR_CIPHER_MISMATCH – When website browsers and website servers don’t support the same SSL protocol edition, you will get this error message.
- NET::ERR_CERT_WEAK_SIGNATURE_ALGORITHM – This error occurs when the server and your computer do not have a secure SSL connection or when the SSL certificate is expired, not correctly configured, or doesn’t correspond to the domain you are attempting to access.
- ERR_SSL_PROTOCOL_ERROR – You are getting this message because you have an incorrect date configuration on your computer.
- NET::ERR_CERT_AUTHORITY_INVALID – Issues with the network, your device, or a browser may be causing the error by preventing the SSL certificate from being correctly read.
- ERR_CERT_SYMANTEC_LEGACY – This error commonly arises because a Symantec SSL / TLS certificate issued before June 1, 2016 is no longer recognized by Google Chrome.
- NET::ERR_CERT_COMMON_NAME_INVALID (this occurs when the certificate does not match the domain)
- ERR_CONNECTION_REFUSED – This is usually due to a server-side issue and not the individual connection attempt.
With this said, let us consider the best ways to ignore or avoid certificate errors.
How do I turn off certificate checks?
1. Chrome ignore certificate errors localhost
- Launch the Chrome browser.
- On the address locator input the link below.
chrome://flags/ - Type secure in the search box and click enter.
- Scroll down to the Allow invalid certificates for resources loaded from localhost flag.
- Click on the dropdown list and select Enabled.
- Restart the browser and try to reaccess the link.
Following these steps will allow all invalid certificates for resources loaded from localhost.
Note that flags are experimental settings open to the public by Chrome. This implies that after a while some flags that currently exist may be removed, while others may become permanent features in the browser.
Lastly, we highly recommend that you should only enable the Allow invalid certificates for resources loaded from localhost flag, if you are confident and trust the websites you are visiting. If these are not trusted websites, they may introduce malware and serve as a security breach.
2. Enable Insecure origins treated as secure
- Launch the Chrome browser.
- On the address locator input the link below.
chrome://flags/ - Type secure in the search box and click enter.
- Scroll down to the Insecure origins treated as secure flag.
- Click on the dropdown list and select Enabled.
- Microsoft Edge for Chromebook: How to Download & Install
- The Video Cannot be Played Error Code: 102630 [Fix]
3. Chrome ignore certificate errors for domain
- Navigate to your Chrome launcher location (This is the shortcut used to launch the browser).
- Right-click on it and select the Properties option.
- Click on the shortcut tab and add the text below to the Target text field, then click Apply and OK.
--ignore-certificate-errors - Launch Chrome and try to access any website.
4. Chrome ignore certificate errors for trusted sites
- Click on the Start menu, type in control panel, and open the app.
- Select the Network and Internet menu.
- Click on the Network and Sharing Center option.
- At the bottom of the left pane, click on Internet options.
- In the new window click on the Security tab, select the Trusted Sites icon, and click on the button for Sites.
- In the Add this website to the zone text field, you should input any sites that give a certificate error and click the Add button.
- Once you are done Apply and close.
How do I stop SSL certificate warning messages?
The above solutions will be valuable ways of avoiding SSL certificate warning messages. As we mentioned earlier the errors you get can be caused by a range of factors.
We highly recommend regular housekeeping on your computer. A few preventive steps to stop certificate warning messages include:
- Set your time and date – In most cases, your time and date by default should be correct, but there are times when you need to reset or save the settings. As a top recommendation, you should allow your computer to automatically select time and date.
- Use a fresh copy of the browser – If you constantly receive certificate errors on Chrome, you should consider uninstalling and reinstalling a new version. This way, settings associated with the old version are cleared.
- Use an updated version of Chrome – Outdated apps are prone to bugs and may have stored old settings. If these settings are not removed, you may get certificate errors. We advise constant updates of the Chrome browser.
- Get rid of cache and old cookies – Old cookies and cache contain information from sites that have been visited. If this info changes and the cache and cookies are not clear, the certificate error may be triggered.
There you have it. If you have encountered any certificate errors on Chrome, with these fixes you should be able to resolve them. Please note that some error messages are for your protection, and in these cases, you should avoid visiting affected websites.
If you have a specific website certificate error, you should be able to solve applying a few fixes.
Часто ли вы получаете сообщение «Ваше соединение не защищено» в Chrome? Кроме того, помечается ли он вместе с предупреждением «Небезопасно» в адресной строке Google Chrome? Вы должны доверять сообщению и предполагать, что оно предназначено для защиты вас от отрывочных веб-сайтов. Однако это может быть проблема с вашей стороны, и в таких случаях устраните проблему, прежде чем продолжать сталкиваться с ошибкой SSL.
SSL означает Secure Socket Layer, общепризнанный протокол безопасности, отвечающий за обеспечение безопасности веб-сайтов, которые вы посещаете в Интернете, и зашифрование данных, которыми обмениваются веб-сервер и ваш интернет-браузер.
Ошибки SSL-сертификата также имеют уникальные коды ошибок с разными значениями. В этом руководстве по устранению неполадок мы покажем вам, что означают некоторые из этих кодов ошибок, факторы, вызывающие ошибки, и способы их устранения.
1. Изменить дату и время компьютера
Если настройки времени и даты вашего компьютера неверны, следующие коды ошибок SSL могут отображаться в Chrome при просмотре веб-страниц.
Сеть::ERR_CERT_DATE_INVALID
NET::ERR_CERT_AUTHORITY_INVALID
Один из способов исправить эту ошибку и предотвратить ее появление в будущем — настроить компьютер на автоматическое обновление настроек даты и времени.
Для Windows откройте приложение «Настройки» и перейдите к «Время и язык»> «Дата и время» и включите параметры «Установить время автоматически» и «Установить часовой пояс автоматически».
Пользователи Mac могут перейти в «Системные настройки»> «Дата и время»> «Подтвердить личность», чтобы внести изменения в левом нижнем углу и включить автоматическое переключение «Установить дату и время».
2. Очистить кеш состояния SSL
Выполните следующие действия, чтобы очистить кэш состояния SSL в меню свойств Интернета.
Шаг 1: Нажмите клавишу Windows + R, затем введите inetcpl.cpl и нажмите Enter, чтобы открыть свойства Интернета.
Шаг 2: Перейдите на вкладку «Содержимое» и нажмите кнопку «Очистить состояние SSL».
Шаг 3: Закройте все и перезагрузите компьютер, чтобы сохранить изменения.
Если это не устраняет ошибку SSL-сертификата в Chrome, перейдите к следующему способу.
3. Очистите кеш и файлы cookie от Google
Поврежденный кеш может испортить вам день. Очистить кеш почти всегда безопасно, поэтому нет причин не попробовать.
Если в вашем Google Chrome есть перегруженные данные просмотра, это может привести к тому, что браузер выдаст ошибку SSL.
Выполните приведенные ниже шаги, чтобы очистить историю посещенных страниц, кеш и файлы cookie для вашего браузера.
Шаг 1: Откройте Google Chrome, коснитесь трехточечного меню вверху.
Шаг 2. Перейдите к разделу «Дополнительные инструменты» > «Очистить данные просмотра».
Шаг 3. В следующем меню перейдите в раздел «Дополнительно» и выберите «Кэш и файлы cookie», которые необходимо удалить.
Затем перезапустите браузер Google Chrome и проверьте, устранены ли проблемы с ошибкой сертификации безопасности Google Chrome.
Расширения играют жизненно важную роль в экосистеме Chrome. Используя расширения, можно добавить больше возможностей к базовому интерфейсу и функциям Chrome. Однако некоторые из них могут не поддерживаться активно, могут быть устаревшими или несовместимыми с новые сборки Chrome.
Если у вас установлены десятки расширений Chrome, может быть сложно определить, какое из них вызывает проблему.
Из-за этого самое простое решение — отключить все расширения, а затем включить только те, которые вам нужны, по одному.
Шаг 1: Откройте Google Chrome, коснитесь трехточечного меню вверху.
Шаг 2. Перейдите к Дополнительные инструменты > Расширения.
Шаг 3: Откроется меню расширений. Нажмите на кнопку «Удалить» и удалите расширения Chrome.
5. Используйте Chrome в режиме инкогнито
Отключение всех расширений Chrome не является логичным решением для большинства из них, поскольку они могут понадобиться вам в повседневном использовании. Вместо этого вы можете выбрать режим инкогнито Chrome для просмотра веб-страниц, поскольку он временно отключает все расширения Chrome.
Это может помочь определить, несут ли вредоносные расширения ответственность за ошибки безопасности Google Chrome. Коснитесь трехточечного значка меню в правом верхнем углу и выберите «Новое окно в режиме инкогнито».
Если вы не получаете ошибки сертификата безопасности SSL в Chrome при просмотре уязвимых веб-сайтов в окне инкогнито, вы, вероятно, установили неправильное расширение. В таких случаях вы можете применить описанный выше прием и решить проблему.
6. Сбросить все настройки Chrome
Это может помочь, потому что бывают случаи, когда неправильные настройки могут в конечном итоге вызвать проблемы с Chrome, особенно если вы включаете бета-функции.
Вы можете исправить все это, перезагрузив Chrome.
Шаг 1: Запустите Chrome и откройте «Настройки».
Шаг 2. Прокрутите вниз и нажмите «Дополнительно», чтобы открыть все настройки.
Шаг 3. Прокрутите вниз до раздела «Сброс и очистка» и нажмите «Восстановить исходные настройки по умолчанию».
Откроется окно с предупреждением о том, что Windows сбросит все настройки Chrome. Просто выберите Сбросить настройки, чтобы продолжить.
Просто помните, что это отключит все ваши расширения, очистит временные данные и удалит все файлы cookie. Однако это не повлияет на закладки, историю и сохраненные пароли.
7. Используйте сканер вредоносных программ Chrome
Если ни один из вышеперечисленных приемов не сработал, в вашей системе может быть вредоносное ПО, мешающее работе Chrome. Хорошей новостью является то, что Google интегрировал сканер вредоносных программ, который сканирует ваш компьютер и находит любые проблемы.
Шаг 1: Откройте Chrome и перейдите в «Настройки».
Шаг 2. Прокрутите вниз и нажмите «Дополнительно», чтобы открыть все настройки.
Шаг 3. Прокрутите вниз до раздела «Сброс и очистка» и нажмите «Очистить компьютер».
Откроется окно, в котором вы можете запустить сканирование Chrome на наличие вредоносных программ. Просто нажмите кнопку «Найти», чтобы начать сканирование.
8. Свяжитесь с администратором веб-сайта
Создателям веб-сайтов необходимо периодически проверять SSL-сертификаты. Вы можете столкнуться со следующими ошибками безопасности SSL в Chrome, если срок действия SSL-сертификата веб-сайта истек, а администратору не удалось обновить лицензию аутентификации:
- NET::ERR_CERT_AUTHORITY_INVALID
- NET::ERR_CERT_COMMON_NAME_INVALID
- NET::ERR_CERT_REVOKED
- NET::ERR_CERT_AUTHORITY_INVALID
- ERR_SSL_WEAK_EPHEMERAL_DH_KEY
- ERR_SSL_VERSION_OR_CIPHER_MISMATCH
Если вы не можете посетить веб-сайт из-за какой-либо из этих ошибок сертификата безопасности в Chrome или других браузерах, обратитесь к администратору веб-сайта.
Безопасный просмотр Google Chrome
Выполните описанные выше шаги и исправьте ошибку сертификации безопасности в Google Chrome. Пока вы это делаете, сообщите нам, какой трюк сработал для вас, в разделе комментариев ниже.
Далее: Получаете частые уведомления от Google Chrome? Прочтите сообщение ниже, чтобы узнать, как отключить уведомления в Google Chrome.
Post Views: 383

Когда вы пытаетесь получить доступ к веб-сайту, а Google Chrome говорит, что сертификат не является безопасным, но вы знаете, что сертификат действителен, он предупреждает вас о том, что веб-страница, на которой вы находитесь, содержит смесь ресурсов HTTP и HTTP.
Скорее всего, ваше соединение не защищено в Chrome. Мы собрали методы, которые помогут вам решить проблему.
Сертификат веб-сайта жизненно важен. Сервер веб-сайта использует сертификат HTTPS для подтверждения подлинности веб-сайта в веб-браузерах, таких как Chrome.
Это очень важно, так как любой может создать сертификат, заявляя, что он действителен. Chrome требует, чтобы веб-сайты использовали сертификаты доверенных организаций.
Прежде чем мы приступим к устранению неполадок и устранению проблемы, мы предлагаем вам просмотреть требуемый URL-адрес с помощью более надежного браузера с комплексной защитой.
Попробуйте браузер Opera в качестве быстрого обходного пути для получения дополнительной информации о сертификате безопасности сайта. Он расскажет вам, кто выдал сертификат, что это за сертификат и является ли эмитент известным и законным. Вы можете настроить Opera так, чтобы она уведомляла вас об общедоступных сайтах, использующих сертификаты, выпущенные местными поставщиками, если вы считаете, что проблема может заключаться в этом.
Почему Chrome говорит, что сертификат небезопасен?
Предупреждение о небезопасности, которое вы видите на веб-странице, означает, что веб-сайт не обеспечивает зашифрованное соединение.
Вот некоторые распространенные ошибки Chrome, с которыми вы можете столкнуться при использовании веб-браузера, и их значение.
- Эта веб-страница имеет цикл перенаправления или ERR_TOO_MANY_REDIRECTS — веб-страница, к которой вы пытаетесь получить доступ, имеет слишком много переадресаций; возможно, потому что куки работают неправильно
- Эта веб-страница недоступна или ERR_SSL_VERSION_OR_CIPHER_MISMATCH — на посещаемом вами веб-сайте указан устаревший защитный код, и Chrome блокирует соединение.
- Подключиться к сети. Перед использованием портала Wi-Fi необходимо войти в систему и подключиться к веб-сайту.
- ERR_SSL_WEAK_EPHEMERAL_DH_KEY — веб-сайт, к которому вы пытаетесь подключиться, имеет устаревший защитный код.
- Удалить сертификат DigiCert с истекшим сроком действия (только для компьютеров Mac) — веб-страница использует сертификат, который не установлен на вашем компьютере.
- Этот сайт не может обеспечить безопасное соединение; сетевая ошибка отправила недопустимый ответ или ERR_SSL_FALLBACK_BEYOND_MINIMUM_VERSION — если на странице возникла проблема, которую Chrome не может понять, вы увидите эту ошибку; решение состоит в том, чтобы связаться с владельцем веб-сайта
Иногда стороннее программное обеспечение на вашем ПК мешает Chrome безопасно подключаться к Интернету.
Эта ошибка возникает только в ОС Windows, и, скорее всего, виновником является программное обеспечение Superfish на вашем компьютере.
Вы можете удалить его, загрузив инструмент для удаления SuperFish и следуя инструкциям по установке.
Что делать, если Chrome говорит, что сертификат небезопасен?
1. Очистите кеш и файлы cookie Chrome.
- Откройте браузер Chrome на своем ПК.
- В правом верхнем углу нажмите «Еще».
- Нажмите «Дополнительные инструменты», а затем выберите «Очистить данные просмотра».
- Выберите вкладку «Дополнительно».
- Выберите период времени, например «Последний час» или «Все время».
- Убедитесь, что вы установили флажок «Файлы cookie и другие данные сайта» и «Кэшированные изображения и файлы».
- Нажмите «Очистить данные».
- Перезагрузите веб-сайт.
Браузеры хранят локальные копии данных на вашем компьютере, чтобы им не приходилось загружать веб-сайт с нуля каждый раз, когда вы посещаете веб-сайт.
Очистка кеша и файлов cookie Chrome поможет веб-сайту загрузиться с нуля с обновленной информацией и может помочь проверить сертификат безопасности веб-сайта.
2. Сбросьте ваши записи DNS в Windows
- Нажмите Win + R одновременно, чтобы открыть консоль «Выполнить».
- Введите cmd и нажмите Enter .
- В окне командной строки введите следующую команду:
ipconfig/flushdns - Нажмите Enter , чтобы очистить DNS.
- Вы получите сообщение об успешной очистке записей DNS.
Иногда кеш DNS может быть поврежден из-за технического сбоя в административной части веб-сайта.
Он также может быть поврежден из-за отравления DNS. Отравление DNS — это когда в кэш вставляются неавторизованные доменные имена или IP-адреса.
Очистка DNS очистит все IP-адреса или записи DNS в кэше вашей системы. Это помогает решить проблемы с подключением и безопасностью в Интернете.
3. Используйте Chrome DevTools
- На незащищенной веб-странице нажмите Ctrl + Shift + I, чтобы открыть Chrome DevTools. Вы также можете щелкнуть правой кнопкой мыши в любом месте страницы и нажать «Проверить».
- После того, как DevTools открыт, нажмите «Безопасность».
- Перезагрузите страницу с вкладки «Безопасность», чтобы узнать, что вызывает небезопасную ошибку.
- Если небезопасная ошибка вызвана ресурсами смешанного контента, Google также покажет вам это.
- Нажмите Просмотр # запросов в сетевой панели.
- Вы увидите, вызывают ли незащищенные изображения незащищенное соединение.
Обычно это происходит, когда администратор веб-сайта размещает изображения на дополнительном домене, и этот домен использует соединение http://.
Однако Chrome покажет вам, есть ли на веб-сайте просроченный, отсутствующий или недействительный сертификат SSL. Нажмите на просмотр сертификата, и вы найдете все подробности о сертификате веб-сайта.
Как исправить сертификат безопасности сайта, который не является доверенным для Mac?
1. Удалите проблемные сертификаты
- Откройте приложение «Связка ключей» в меню «Утилиты».
- Выберите связку ключей для входа.
- Выберите Сертификаты в нижней строке меню.
- Щелкните правой кнопкой мыши любой сертификат с красным крестиком, затем нажмите «Удалить». Сертификат будет загружен повторно.
2. Переопределить старый сертификат
- Дважды щелкните сертификат, чтобы открыть его настройки в приложении «Связка ключей».
- Щелкните стрелку рядом с Trust, чтобы отобразить политики доверия для сертификата.
- Выберите новые параметры доверия во всплывающем меню, чтобы переопределить политики доверия.
- Закройте окно, чтобы переопределить политики доверия, и закройте Связку ключей.
Сертификат — это тот, который MacOS использует для проверки соединения, которое вы пытаетесь установить с сервером веб-сайта. macOS предупреждает вас, если сертификат недействителен или срок его действия истек.
Вы также можете очистить кеш браузера. Очистка кеша важна, потому что загруженный кеш на вашем компьютере может устареть.
Другой способ устранить эту ошибку — убедиться, что дата и время на вашем устройстве синхронизированы с сервером веб-сайта.
Если вы пробовали описанные выше методы, но не смогли решить проблему, вы можете обратиться за поддержкой к администратору веб-сайта.
Если у вас есть другие вопросы или предложения, напишите о них в разделе комментариев ниже, и мы свяжемся с вами.
На этой странице я постараюсь собрать все проверенные решения ошибки «Ваше подключение не защищено», которую можно увидеть в браузере Google Chrome, Яндекс.Браузер, Opera, Амиго и других, при посещении разных сайтов. Так же в окне с ошибкой есть описание: «Злоумышленники могут пытаться похитить ваши данные с сайта (например, пароли, сообщения или номера банковских карт)». И код ошибки: «ERR_CERT_AUTHORITY_INVALID», «ERR_CERT_WEAK_SIGNATURE_ALGORITM», или «ERR_CERT_COMMON_NAME_INVALID». А сам протокол «https» будет красным и перечеркнутым.
Сразу хочу сказать, что эта ошибка не означает, что вас взломали, или что-то похитили. Так же она не имеет никакого отношения к вашему подключению к интернету, или роутеру. Кстати, я недавно уже писал о решении похожей проблемы: этот сайт не может обеспечить безопасное соединение.
Важно! Если у вас Windows 7, то в первую очередь смотрите новое решение в конце этой статьи. Особенно, если проблема появилась после установки системы.
Что это за ошибка и почему она появляется? Немного полезной информации:
- Сама ошибка «Ваше подключение не защищено» появляется в браузерах, которые построены на движке Chromium. А это большое количество браузеров. Таких как: Chrome, Опера, Яндекс.Браузер, Orbitum, Амиго, Спутник и другие.
- Данная ошибка может появится только на сайтах, которые используют защищенный протокол https. Таких сайтов все больше и больше. Это популярные социальные сети (Одноклассники, Вконтакте), поисковые системы, оналйн банки, Ютуб и т. д. Все дело в сертификате, который нужен для шифрования трафика по протоколу SSL. И ошибка с незащищенным подключением появляется в результате сбоя при проверке сертификата. Как правило, проблема в браузере, или каких-то настройках на компьютере. Но проблема так же может быть на стороне сайта. Правда, если это какой-то популярный сайт, то это практически исключено.
- Сначала нужно проверить браузер (очистить кэш, отключить расширения), а тогда уже проверять другие настройки компьютера.
Ошибка: «Часы отстают (err_cert_date_invalid)» в Google Chrome
Из-за неверных настроек даты и времени на компьютере может появляться ошибка «Не защищено». Раньше так и было. Но сейчас я проверил, и появляется уже другое сообщение: «Часы отстают».
В любом случае, проверьте настройки даты и времени. Если настройки у вас сбились, то нажмите правой кнопкой мыши на часы и выберите «Настройка даты и времени». В Windows 10 это выглядит вот так:
Установите автоматическую настройку этих параметров, или задайте вручную.
Обновление: если дата и время установлены правильно
В комментариях Сергей поделился решением, которое помогло ему убрать ошибку «Ваше подключение не защищено», которая появилась после переустановки Windows 7 во всех браузерах.
Так как время и дата были настроены правильно, то Сергей сначала изменил дату, после чего Хром начал выдавать сообщение «Часы отстают», и после установки правильной даты все заработало.
Определяем причину ошибки, чистим браузер
Если с настройками даты все в порядке, то нужно определить причину появления сообщения «Ваше подключение не защищено». Как я уже писал выше, причина может быть как в самом браузере, так и в настройках системы, или на стороне сайта, на который не удается зайти.
Первым делом я советую проверить, открывается ли «проблемный» сайт в другом браузере (желательно на движке Chromium). Наверняка, у вас установлено несколько браузеров.
- Если сайт открывается в другом браузере – значит нужно очистить кэш и куки того браузера, в котором появляется ошибка с кодом ERR_CERT_AUTHORITY_INVALID, или ERR_CERT_COMMON_NAME_INVALID. Так же нужно отключить расширения (дополнения). Если не поможет – переустановить браузер.
- Если сайт не открывается – смотрите другие решения данной проблемы в конце этой статьи.
Давайте коротко рассмотрим, как очистить кэш и куки в популярных браузерах. Так же проверить установленные расширения.
Ваше подключение не защищено в Google Chrome
Для очистки кэша и cookie перейдите в «Меню» – «Дополнительные инструменты» – «Удаление данных о просмотренных страницах». Изображения и файлы можете спокойно удалять, а вот после очистки файлов cookie, возможно понадобится заново авторизоваться на некоторых сайтах.
Так же временно отключите все расширения. Для этого зайдите в «Меню» – «Дополнительные инструменты» – «Расширения» и снимите галочки возле всех установленных расширений.
Затем сможете включить их обратно. Особе внимание обратите на расширения от антивирусных программ.
В Яндекс.Браузер
Для очистки кэша и куки перейдите в «Меню» – «Настройки» и нажмите на кнопку «Очистить историю загрузки». Выберите «Файлы cookie» и «Файлы сохраненные в кэше». За все время.
Дополнения находятся в «Меню» – «Настройки», вкладка «Дополнения». Отключите все.
Opera
По браузеру Опера я писал отдельную инструкцию: как очистить историю, кэш, куки браузера Opera. Там все просто.
Расширения находятся в разделе «Меню» – «Расширения». Снова же, отключаем все. Особенно VPN и антивирусы.
Вот таким способом можно попытаться исправить ошибку «Ваше подключение не защищено» в браузере Opera.
Еще два момента:
- Если у вас другой браузер, то найти там эти настройки совсем не сложно. Так же для очистки разных параметров практически всех браузеров я могу посоветовать программу CCleaner. Только будьте осторожны при работе с ней. Не удалите что-то лишнее.
- Если очистка истории и отключение дополнений не помогли избавится от ошибки, и необходимый сайт по прежнему не открывается с предупреждением о незащищенном подключении, то попробуйте переустановить свой браузер. Если, например, ошибка в Google Chrome, то удалите его, затем скачайте и установите заново.
Другие решения ошибки «Ваше подключение не защищено»
Давайте рассмотрим еще несколько решений.
- Не забываем, что проблема может быть на стороне сайта. Особенно, если это не очень популярный сайт. Можно попробовать зайти на него с другого устройства и/или через другое подключение. Например, со смартфона через мобильный интернет.
- Попробуйте на компьютере, в свойствах подключения к интернету прописать DNS от Google: 8.8.8.8 / 8.8.4.4. Более подробно о том, как это сделать я писал в статье: как заменит DNS на Google Public DNS. Есть отзывы, что способ рабочий!
- Вспомните, может вы перед этим вы устанавливали какие-то программы. Удалите их. Например, ошибка может появляться из-за программ: Gramble, Research Bar.
- Временно отключите антивирус (или встроенный в него брандмауэр). Например, антивирусы AVAST, ESET Smart Security иногда не пускают на сайты, которые работают по протоколу https. Они пытаются фильтровать этот трафик, и не всегда у них это получается.
- Проверьте настройки прокси. В поиске наберите «прокси» и откройте «Настройка прокси-сервера» (в Windows 10). Или перейдите в «Панель управления» — «Свойства браузера» — вкладка «Подключения». Дальше нажимаем на кнопку «Настройка сети» и проверяем, чтобы все было выставлено как на скриншоте ниже.
Можно так же попробовать убрать галочку «Автоматическое определение параметров».
- Проверьте свой компьютер на вирусы. Для этого отлично подходят разные утилиты. Такие как: AdwCleaner (многим помогает), Dr.Web CureIt!, AVZ.
- Отключите VPN. Если он установлен на вашем компьютере в виде программы, или дополнения в браузере.
- Если у вас Windows XP, то нужно установить пакет обновления SP3 . Если ошибка «Ваше подключение не защищено» появляется в Windows 10, 8, 7, то можно попробовать установить обновления системы (если они у вас отключены и не устанавливаются автоматически).
- Если же вообще ничего не помогает, а на сайт очень нужно зайти, то в окне с ошибкой нажмите на «ДОПОЛНИТЕЛЬНЫЕ» и перейдите по ссылке «Перейти на сайт (небезопасно)».
Не рекомендую так заходить на сайты, где вы собираетесь проводить какую-то оплату, вводить важную информацию и т. д. Это может быть небезопасно!
Обновление: ошибка «подключение не защищено» в Windows 7
В один момент (примерно с конца марта 2020 года) в комментариях начали появляться сообщения, что именно в Windows 7 начала появляться ошибка «Подключение не защищено» при попытке зайти на некоторые сайты (ВКонтакте). Все стандартные решения, которые есть в этой статье не помогали.
Удалось выяснить, что причина в обновлениях. Точнее в их отсутствии. И эта ошибка появлялась в основном у тех, кто только что установил Windows 7. То есть, система без обновлений. Нужно признать, что семерка уже устарела. Поддержка Windows 7 со стороны Майкрософт уже закончилась.
Нашли два решения:
- Обновление Windows 7 через Центр обновления Windows. Есть информация (я не проверял), что нужно установить только обновление KB4474419. Если система загрузит и установит обновления – проблема с незащищенным подключением в браузере уйдет.
- Установка обновления KB3004394-v2-x64 для 64-разрядной системы и KB3004394-v2-x86 для 32-разрядной системы. Скачать его можно с сайта Microsoft.
Как скачать нужное обновление:
- Ссылка для 64-разрядных (x64) систем: https://www.microsoft.com/ru-RU/download/details.aspx?id=45633
- Ссылка для 32-разрядных (x86) систем: https://www.microsoft.com/ru-ru/download/details.aspx?id=45588
- Переходим по нужной ссылке, если нужно выбираем язык своей системы и нажимаем «Скачать».
- Сохраняем файл (он будет примерно с таким именем: Windows6.1-KB3004394-v2-x64.msu) на рабочий стол.
- Запускаем файл и устанавливаем обновление.
Обновление: установка сертификата вручную
Если у вас проблема появилась после 30.09.2021 и решение с установкой обновления вручную не помогло, то возможно проблема связана с прекращением действия корневого сертификата Let’s Encrypt. В качестве решения (подсказали в комментариях, так же это решение есть на англоязычных сайтах) можно попробовать загрузить и установить этот сертификат вручную.
- Загрузите сертификат по этой ссылке: https://letsencrypt.org/certs/isrgrootx1.der Сохраните его на компьютер.
- Запустите его (двойной клик).
- Если появится окно «Предупреждение системы безопасности» – нажмите «Открыть».
- Нажмите на кнопку «Установить сертификат…».
- Появится окно, в котором нужно выбрать пункт «Поместить все сертификаты в следующее хранилище» и нажав на кнопку «Обзор» выбрать «Доверенные корневые центры сертификации».
Пишите в комментариях, какой способ вам помог, если удалось избавится от ошибки в браузере «Ваше подключение не защищено». Задевайте свои вопросы, подробно описывайте проблему, после чего все началось, что пробовали сделать для ее решения и т. д. Будем думать и решать вопрос вместе. Так как большинство сайтов только начинает переходить на протокол https, то думаю, что статья будет актуальной и многим пригодится.
На чтение 7 мин. Просмотров 21.7k. Опубликовано 03.09.2019
Если вы продолжаете получать сообщение об ошибке « Этот сайт не защищен » или « Эта страница не защищена », появляющееся в Opera, Internet Explorer, Microsoft Edge, Mozilla Firefox или Google Chrome на вашем ПК с Windows, у нас есть несколько решений для вас.
По соображениям безопасности, всякий раз, когда безопасность заблокированного веб-сайта нарушена, вы можете получить сообщение «Сайт не защищен» или DLG_FLAGS_SEC_CERT_CN_INVALID .
Он подходит для любой версии Windows, но пользователи Windows 10 чаще всего жалуются на эту ошибку в настоящее время.
Эта ошибка также может возникать из-за отсутствия доверенного корневого сертификата или из-за того, что веб-сайт содержит вредоносную рекламу, коды и ссылки.
Тем не менее, вы можете продолжить, нажав на кнопку «Перейти на сайт (не рекомендуется)», если вы посещали сайт ранее и ваш веб-браузер не блокировал его.
Ошибка может варьироваться от «Эта страница не является безопасной» или «Этот сайт не является безопасным», что относится к одной и той же вещи.
Чтобы решить эту пугающую проблему, мы собрали универсальные решения для ее устранения в различных веб-браузерах, таких как Microsoft Edge, Google Chrome, Mozilla Firefox, Opera и Internet Explorer.
Игнорирование этого предупреждения может подвергнуть ваш компьютер вредоносным программам. Используйте обходные пути, перечисленные ниже, на свой страх и риск.
Просматривайте без особого стресса с помощью лучших антивирусных инструментов из нашего списка!
Содержание
- Как устранить ошибку «Этот сайт не защищен»
- Решение 1. Установите недостающие сертификаты вручную
- Решение 2. Отключите опцию «Несоответствие адреса сертификата»
- Решение 3 – Очистить кэш веб-браузера, данные, журналы и закладки
Как устранить ошибку «Этот сайт не защищен»
Решение 1. Установите недостающие сертификаты вручную
Когда появляется сообщение «Этот сайт не является безопасным» или «Эта страница не является безопасным», нажмите «Перейти на этот сайт (не рекомендуется)» в нижней части страницы.
- Нажмите «Дополнительная информация» для опции «Ошибка сертификата» рядом с красной адресной строкой.
- Затем нажмите Просмотр сертификатов в информационном окне.
- Следовательно, выберите «Установить сертификат» и следуйте инструкциям на экране.
- Наконец, нажмите «Да» в диалоговом окне, чтобы продолжить.
ПРИМЕЧАНИЕ : ручная установка сертификатов не рекомендуется на незнакомых веб-сайтах или сайтах с низкой репутацией. Кроме того, ручная установка сертификата должна исправить всплывающее окно «Этот сайт не является ошибкой безопасности».
Решение 2. Отключите опцию «Несоответствие адреса сертификата»
Другая причина этой ошибки может быть связана с функцией «Предупреждать о несоответствии адресов сертификатов». Чтобы отключить эту функцию, выполните следующие действия:
Если ошибка не устранена, перейдите к следующему решению.
Решение 3 – Очистить кэш веб-браузера, данные, журналы и закладки
Эта ошибка может появиться из-за проблем с кэшем веб-браузера. Чтобы очистить кэш, историю и данные вашего веб-браузера, выполните следующие действия для каждого веб-браузера.
Google Chrome
В веб-браузере Google Chrome вы можете очистить кэш и другие данные о просмотре через область «Очистить данные о просмотре» в меню «Настройки». Выполните следующие действия, чтобы очистить данные о просмотре:

- Нажмите кнопку «Меню» в правом верхнем углу окна Chrome и выберите «Дополнительные инструменты»> «Очистить данные браузера». Или же
- Выберите «Меню»> «Настройки»> «Дополнительно»> «Очистить данные просмотра».
- Используя меню «Очистить следующие пункты», вы можете выбрать «начало времени», чтобы удалить всю кэшированную информацию, используя раскрывающееся меню. Оттуда вы можете выбрать «Кэшированные изображения и файлы».
- Нажмите кнопку «Очистить данные браузера», и Chrome очистит ваш кэш.
Еще один быстрый способ очистки данных браузера в Google Chrome – это сочетание клавиш: нажмите клавиши «CTRL» + «Shift» + «Delete» в Windows или Linux или «Command» + «Shift» + «Delete» на MacOS.
Очистка данных браузера и кеша должна исправить ошибку «этот сайт не защищен» в Google Chrome.
Очистка кэша браузера вручную – это кошмар? Используйте Browser Refresh для эффективного удаления кэша!
Internet Explorer 11
Microsoft Internet Explorer – это передовой веб-браузер, предварительно установленный на большинстве компьютеров Windows »; для очистки кеша; вам нужно сделать это из меню «Удалить историю просмотров».

- Запустите Internet Explorer 11.
- В правой части браузера щелкните значок шестеренки, который также называется значком «Инструменты», затем «Безопасность» и, наконец, удалите историю просмотра.
- В открывшемся окне «Удалить историю просмотров» снимите все флажки, кроме отмеченных «Временные файлы Интернета и файлы веб-сайта».
- Затем нажмите кнопку «Удалить» в нижней части окна.
- Окно «Удалить историю просмотров» исчезнет, и значок мыши может на некоторое время стать занятым.
Примечание. Для более ранних версий Internet Explorer, если включена строка меню, щелкните меню «Сервис», а затем удалите историю просмотра. Сочетание клавиш «Ctrl-Shift-Del» также можно использовать для очистки кэша браузера.
Кэш часто называют временными интернет-файлами. Это исправление должно помочь вашему веб-сайту доступа с ошибкой «этот сайт не защищен».
Microsoft Edge
Браузер Microsoft Edge, который предварительно установлен в более новых версиях Windows, позволяет очистить данные просмотра через меню «Очистить всю историю». Чтобы очистить данные браузера в Microsoft Edge, выполните следующие действия.
- Запустите Microsoft Edge
- Затем нажмите значок «Концентратор».
- Нажмите значок «История»
- Для продолжения нажмите на ссылку «Очистить всю историю».
- Установите флажок для данных и файлов.
- Затем нажмите кнопку «Очистить». После удаления данных появится сообщение «Все ясно!»
Очистка даты просмотра и кэша может удалить сообщение об ошибке «этот сайт не защищен». Вы также можете использовать сочетание клавиш Ctrl + Shift + Del, чтобы очистить всю историю просмотров.
Держите Microsoft Edge защищенным с помощью Norton Safe Web Extension!
Mozila Firefox
В браузере Mozilla Firefox вы очищаете кеш из области «Очистить всю историю» в настройках браузера.
- Откройте Mozilla Firefox.
- Нажмите кнопку «Меню», известную как «кнопка гамбургера» (то есть кнопка с тремя горизонтальными линиями), а затем выберите «Параметры».
- Открыв окно «Параметры», нажмите на вкладку «Конфиденциальность» слева.
- Затем в области «История» нажмите на ссылку «очистить свою недавнюю историю».
- В открывшемся окне «Очистить недавнюю историю» установите для диапазона времени значение «Очистить: все».
- Снимите все в списке, кроме кэша.
- Для продолжения нажмите кнопку «Очистить сейчас».
Самый быстрый способ очистить кэш в Mozilla Firefox – использовать сочетание клавиш «Ctrl + Shift + Del». Установите временной диапазон «Все», чтобы обеспечить очистку всего кэша.
Следовательно, «Mozilla Firefox» устраняет ошибку «сайт не защищен».
Opera
Веб-браузер Opera позволяет очистить кеш через раздел Очистить данные просмотра , который находится в меню «Настройки». Вот как очистить кэшированные изображения и файлы:
- Запустите браузер Opera
- Зайдите в меню «Настройки»
- Перейдите в меню «Удалить личные данные»
- Нажмите на «детальную опцию», чтобы отметить опцию «удалить весь кеш».
- Нажмите на «Удалить», чтобы очистить все данные просмотра.
Примечание. Подробные инструкции по очистке кэша в Opera см. В их официальной документации.
Самый быстрый способ очистить данные браузера во всех перечисленных выше браузерах – это сочетание клавиш Ctrl + Shift + Del.
Кроме того, вы можете использовать хорошую служебную программу, такую как CCleaner, чтобы очистить всю историю просмотров одним щелчком мыши. Решения, перечисленные выше, исправят ошибку «Этот сайт не защищен» на любом ПК с Windows.
Вот лучший инструмент для организации закладок вашего браузера для сохранения ваших любимых сайтов!
Заключение
Если ошибка «Этот сайт не является безопасным DLG_FLAGS_SEC_CERT_CN_INVALID» по-прежнему сохраняется на веб-сайте, рекомендуется не пытаться посещать веб-сайт.
Вы также можете связаться с администраторами сайта и попросить их разобраться в этой проблеме. Администраторы сайта могут проверить сертификат сайта и исправить ошибку с их конца. Не стесняйтесь комментировать ниже.
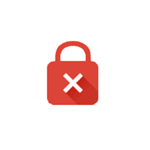
В этой инструкции — самые действенные способы исправить ошибку «Ваше подключение не защищено» в Google Chrome в Windows или на Android устройстве, с большой вероятностью один из этих вариантов сможет вам помочь. Аналогичная ошибка Невозможно установить безопасное соединение в Яндекс Браузере.
Примечание: если вы получили данное сообщение об ошибке, подключаясь к какой-либо публичной точке доступа Wi-Fi (в метро, кафе, торговом центре, аэропорту и т.д.), попробуйте сначала зайти на любой сайт с http (без шифрования, например, на мой). Возможно, при подключении к данной точке доступа требуется «вход» и тогда при входе на сайт без https, он будет осуществлен, после чего уже можно будет использовать сайты с https (почту, соц. сети и прочее).
Проверьте, возникает ли ошибка в режиме инкогнито
Не зависимо от того, возникла ли ошибка ERR_CERT_COMMON_NAME_INVALID (ERR_CERT_AUTHORITY_INVALID) в Windows или на Android, попробуйте открыть новое окно в режиме инкогнито (такой пункт есть в меню Google Chrome) и проверить, открывается ли тот же сайт, на котором в обычном режиме вы видите сообщение об ошибке.
Если открывается и все работает, то попробуйте следующие варианты действий:
Чаще всего после описанных действий вы больше не увидите сообщений о том, что ваше подключение не защищено, но, если ничего не изменилось — пробуем следующие способы.
Дата и время
Раньше, наиболее частой причиной рассматриваемой ошибки были неправильно выставленные дата и время на компьютере (например, если у вас сбрасывается время на компьютере и не стоит синхронизация с Интернетом). Однако, сейчас Google Chrome выдает отдельную ошибку «Часы отстают» (ERR_CERT_DATE_INVALID).
Тем не менее, на всякий случай проверьте соответствие даты и времени на вашем устройстве реальным дате и времени с учетом вашего часового пояса и, если они отличаются, исправьте или включите в параметрах автоматическую установку даты и времени (относится в равной степени к Windows и Android).
Дополнительные причины ошибки «Ваше подключение не защищено»
Несколько дополнительных причин и способов решения в случае появления такой ошибки при попытке открыть сайт в Chrome.
- Ваш антивирус или фаервол с включенным сканированием SSL или защитой протокола HTTPS. Попробуйте либо выключить их полностью и проверить, исправило ли это проблему, либо найти данную опцию в параметрах защиты сети антивируса и отключить её.
- Древний Windows на который давно не устанавливались обновления безопасности от Майкрософт может быть причиной такой ошибки. Следует попробовать установить обновления системы.
- Еще один способ, иногда помогающий исправить ошибку в Windows 10, 8 и Windows 7: кликните правой кнопкой мыши по значку соединения — Центр управления сетями и общим доступом — изменить дополнительные параметры общего доступа (слева) — отключите сетевое обнаружение и общий доступ для текущего профиля сети, а в разделе «Все сети» включите 128-битное шифрование и «Включить общий доступ с парольной защитой».
- Если ошибка появляется только на одном сайте, при этом для его открытия вы используете закладку, попробуйте найти сайт через поисковик и зайти на него через результат поиска.
- Если ошибка появляется только на одном сайте при доступе по протоколу HTTPS, но на всех компьютерах и мобильных устройствах, даже если они подключены к разным сетям (например, Android — по 3G или LTE, а ноутбук — по Wi-Fi), то с наибольшей вероятностью проблема именно со стороны сайта, тут остается дождаться, когда они её исправят.
- В теории, причиной могут быть и вредоносные программы или вирусы на компьютере. Стоит проверить компьютер специальными средствами удаления вредоносных программ, посмотреть содержимое файла hosts, также рекомендую заглянуть в «Панель управления» — «Свойства браузера» — «Подключения» — кнопка «Настройка сети» и убрать все отметки, если они там стоят.
- Также загляните в свойства вашего Интернет-подключения, в частности протокола IPv4 (как правило, там установлено «Подключаться к DNS автоматически». Попробуйте вручную задать DNS 8.8.8.8 и 8.8.4.4). Также попробуйте очистку кэша DNS (запустить командную строку от имени администратора, ввести ipconfig /flushdns
- В Chrome для Android также можно попробовать такой вариант: зайти в Настройки — Безопасность и в разделе «Хранилище учетных данных» нажать «Очистить учетные данные».
И, наконец, если ни один из предложенных методов не помогает, попробуйте удалить Google Chrome с компьютера (через Панель управления — Программы и компоненты), а затем заново установить его на компьютер.
Если не помогло и это — оставляйте комментарий и по возможности опишите, какие были замечены закономерности или после чего стала появляться ошибка «Ваше подключение не защищено». Также, если ошибка возникает только при подключении к определенной сети, то есть вероятность, что данная сеть действительно небезопасна и каким-то образом манипулирует сертификатами безопасности, о чем вас и пытается предостеречь Google Chrome.
Дополнительно (для Windows): этот способ нежелателен и потенциально опасен, но вы можете запустить Google Chrome с параметром
--ignore-certificate-errors
для того, чтобы он не выдавал сообщений об ошибках сертификатов безопасности сайтов. Данный параметр вы можете, например, добавить в параметры ярлыка браузера.
В данной статье мы расскажем, почему может возникнуть такие ошибки и как их исправить.
- Что такое защищенное соединение
- Ошибка «Подключение к сайту не защищено»: как исправить
- «Подключение не защищено»: как исправить в Google Chrome и других браузерах владельцу сайта
- «Подключение не защищено»: как убрать ошибку на стороне пользователя
- Как подключиться по небезопасному соединению
- Google Chrome
- Mozilla Firefox
- Safari
- Яндекс.Браузер
Что такое защищенное соединение
Для передачи информации в интернете используется 2 протокола — HTTP и HTTPS.
HTTP (HyperText Transfer Protocol) — это протокол передачи гипертекста, который предназначен для передачи информации между клиентом и сервером. Раньше HTTP использовался только для гипертекстовых документов, но сейчас он может передавать любые данные: текст, картинки, видео, аудиофайлы. По протоколу HTTP данные передаются в незашифрованном виде, поэтому он не является безопасным.
HTTPS (HyperText Transfer Protocol Secure) — это защищенный протокол передачи данных. Его отличие от HTTP в том, что по нему информация передается в зашифрованном виде. Это обеспечивает безопасную передачу данных. Чтобы сайт работал по протоколу HTTPS, необходимо приобрести SSL-сертификат, установить его и настроить сайт для работы по HTTPS.
Раньше защищенное соединение не было обязательным. Сейчас же браузеры оповещают пользователей о том, что сайт не защищен. Оповещения отображаются в строке URL-адеса или же на весь экран выводится сообщение с ошибкой «Соединение не защищено».
Ошибка «Подключение к сайту не защищено»: как исправить
Самая распространенная причина отсутствия HTTPS-соединения — отсутствие SSL-сертификата на сайте. В этом случае пользователь не может повлиять на проблему, он может лишь подключиться к сайту по незащищенному HTTP-соединению.
Помимо этого, есть еще несколько проблем, которые могут возникнуть как на стороне пользователя, так и на стороне владельца ресурса.
«Подключение не защищено»: как исправить в Google Chrome и других браузерах владельцу сайта
«Подключение не защищено» — как исправить эту ошибку, если вы владелец сайта?
Чаще всего ошибка возникает по следующим причинам:
- Установлен самоподписанный сертификат. SSL-сертификат можно купить или выпустить самостоятельно. Бесплатный самоподписанный сертификат тоже обеспечивает безопасность передаваемых данных, но браузер не доверяет таким сертификатам, поскольку они не верифицированы сторонним сертификационным центром. Из-за этого в браузере возникает ошибка. Платные сертификаты не только шифруют данные, но и гарантируют, что информация о домене и его владельце проверена независимым источником.
- Срок действия SSL-сертификата истек. SSL-сертификаты приобретаются на определенный срок, чаще всего на 1 год. Когда срок приобретенного сертификата истекает, на сайте возникает ошибка. Чтобы исправить ее, нужно продлить SSL-сертфикат. Рекомендуем подключить автопродление SSL-сертификата, чтобы избежать ошибки.
- Сайт не настроен для работы по HTTPS. После покупки SSL-сертификата необходимо настроить сайт для работы по HTTPS. Если этого не сделать, на сайте будет возникать ошибка.
- Подключение к сайту защищено не полностью. Если владелец сайта установил SSL-сертификат и сделал переадресацию на HTTPS, внутри сайта могут остаться ссылки на внутренние страницы сайта или файлы, которые работают по HTTP. В таком случае браузер будет считать сайт небезопасным и выдавать ошибку. Чтобы исправить ее, владельцу сайта необходимо найти все HTTP-ссылки и перевести их на HTTPS. Если вы используете CMS WordPress, то можно воспользоваться специальным плагином Really Simple SSL.
«Подключение не защищено»: как убрать ошибку на стороне пользователя
Как отключить ошибку «Подключение не защищено» в Google Chrome и других браузерах, если вы пользователь? Прежде чем изменять настройки, убедитесь, что проблема не в вашем устройстве. Попробуйте открыть сайт на другом ПК или смартфоне. Если с другого устройства сайт открывается корректно, а на вашем устройстве возникает ошибка, попробуйте один из следующих способов решения проблемы:
- Проверьте корректность даты и времени. Для установки соединения между сайтом и браузером важно, чтоб время и дата совпадали. Если на вашем устройстве установлены неправильные дата и время, это может стать причиной возникновения ошибки подключения. Время не должно быть выверенным до секунды, достаточно чтоб совпадал день и час. Некоторые браузеры научились выявлять эту проблему и при ее возникновении выдают соответствующее оповещение.
- Почистите кеш и куки. Во временных данных могла сохраниться старая версия сайта с ошибкой. В таком случае сайт будет открываться некорректно, даже если ошибку уже устранили. Помимо этого, переполненная память кеша и куки влияет на работу браузера и может вызвать ошибки.
- Отключите расширения. Иногда расширения могут мешать корректной работе браузера. Если вы недавно установили новые расширения, попробуйте отключить или удалить их.
- Отключите антивирус и брандмауэр. Иногда антивирус и брандмауэр блокируют работу подозрительных сайтов. Если вы точно уверены в том, что ресурс безопасен, попробуйте временно отключить антивирус и брандмауэр. Если вы не уверены в безопасности сайта, делать этого не стоит.
- Обновите браузер. Старые версии браузера со временем теряют свою актуальность. Если у вас старый браузер, обновите его.
- Проверьте файл hosts. Злоумышленники могли проникнуть в файл hosts на вашем устройстве и подменить IP-адрес сайта. В таком случае вы попадаете на сайт-двойник, указанный мошенниками. Браузер или антивирус может заподозрить подмену и сообщить вам об этом, выдав ошибку. Откройте файл hosts и удалите из него посторонние записи.
- Попробуйте подключиться к другой сети Wi-Fi. Ошибки могут возникать при использовании публичной сети Wi-Fi из-за их неправильной конфигурации. Попробуйте подключиться к другой сети или использовать VPN.
Как подключиться по небезопасному соединению
Ниже мы расскажем, как подключиться к сайту по HTTP при появлении ошибок «подключение не защищено», «невозможно установить безопасное соединение», «этот сайт не может обеспечить безопасное соединение» в Google Chrome, Mozilla Firefox, Safari и Яндекс.Браузере.
Google Chrome
- Нажмите «Дополнительные»:
- Нажмите на ссылку «Перейти на сайт example.com (небезопасно)»:
Mozilla Firefox
- Нажмите «Дополнительно…»:
- Выберите «Принять риск и продолжить»:
Safari
- Нажмите «Подробнее»:
- Нажмите на ссылку «посетить этот веб-сайт»:
Яндекс.Браузер
- Нажмите «Подробности»:
- Выберите «Сделать исключение для этого сайта»:
Как исправить ошибку «Ваше подключение не защищено»
Когда вы посещаете сайты в интернете, всегда есть вероятность столкнуться с мошенничеством, поэтому важно проверять ресурсы на безопасность. Как правило, основным показателем безопасности является наличие символа замка в адресной строке браузера. Если он присутствует — значит, все в порядке и веб-сайт безопасен. Но бывает такое, что в ответ появляется ошибка «Ваше подключение не защищено», что говорит о том, что этот сайт не может обеспечить безопасное соединение и к вашему устройству могут получить доступ злоумышленники.
Чаще всего соединение не защищено, если есть ошибка в работе SSL-сертификата. В статье расскажем, как решить эту проблему и какие могут быть еще.
Что означает ошибка «Ваше подключение не защищено»
Прежде, чем сайт откроется на вашем компьютере, браузер выполняет проверку цифровых сертификатов, чтобы подтвердить соответствие стандартам конфиденциальности и безопасности для последующего использования. Ошибка «Ваше подключение не защищено» появится именно в тот момент, когда браузер обнаружит проблему с сертификатом — тем самым он предупредит вас о том, что невозможно установить безопасное соединение и попытается ограничить доступ к сайту.
Когда ваше соединение не защищено, чаще всего это связано с ошибкой в SSL-сертификате — это технология, которая создает безопасную связь между браузером пользователя и веб-сервером путем шифрования данных. Для защиты данных, передаваемых по сети при совершении платежей, указании персональной информации, используется специальный протокол передачи данных https. Информация по этому протоколу передается в закодированном виде. В браузере протокол виден в адресной строке:
Для работы https-протокола на сервере должен быть установлен SSL-сертификат.
Как ошибка «Ваше подключение не защищено» выглядит в разных браузерах
Ошибка «Ваше подключение не защищено» может выглядеть по-разному: некоторые браузеры используют текстовые сообщения, другие могут показывать предупреждения с помощью кодов. Покажем, как выглядит ошибка, в самых популярных браузерах.
Google Chrome
В случае получения сообщения об ошибке в Google Chrome, у вас откроется страница «Ошибка конфиденциальности», где будет размещен замок или большой красный восклицательный знак и надпись «Ваше подключение не защищено». Браузер предупредит, что не удается безопасно подключиться к этой странице, ваши данные могут быть украдены, даст вам возможность вернуться на предыдущую страницу, перейти к дополнительным настройкам или остаться на сайте. Также страница будет иметь код ошибки. Так выглядят наиболее распространенные коды:
NET::ERR_CERT_COMMON_NAME_INVALID
NET::ERR_CERT_AUTHORITY_INVALID
NTE::ERR_CERTIFICATE_TRANSPARENCY_REQUIRED
NET::ERR_CERT_DATE_INVALID
NET::ERR_CERT_WEAK_SIGNATURE_ALGORITHM
ERR_CERT_SYMANTEC_LEGACY
SSL certificate error
ERR_SSL_VERSION_OR_CIPHER_MISMATCH
Mozilla Firefox
Обычно в Mozilla Firefox название ошибки звучит так: «Ваше соединение не защищено». Браузер отмечает, что владелец сайта неправильно его настроил, а вы можете вернуться на предыдущую страницу или перейти к дополнительным настройкам. Коды ошибок чаще всего выглядят так:
SEC_ERROR_EXPIRED_CERTIFICATE
SEC_ERROR_EXPIRED_ISSUER_CERTIFICATE
SEC_ERROR_UNKNOWN_ISSUER
SEC_ERROR_OCSP_INVALID_SIGNING_CERT
MOZILLA_PKIX_ERROR_MITM_DETECTED
MOZILLA_PKIX_ERROR_ADDITIONAL_POLICY_CONSTRAINT_FAILED
SSL_ERROR_BAD_CERT_DOMAIN
ERROR_SELF_SIGNED_CERT
Safari
Если вы используете браузер Safari, то в случае ошибки получите сообщение о том, что соединение не является защищенным и сайт, на который вы хотите зайти, может выдавать себя за другой, который на самом деле представляет опасность.
Microsoft Edge
При использовании Microsoft Edge, вы увидите похожее сообщение на то, которое отображается в Google Chrome и Mozilla Firefox: большой восклицательный знак и надпись «Ваше подключение не защищено». Наиболее распространенные коды ошибок в Microsoft Edge:
NET::ERR_CERT_COMMON_NAME_INVALID
DLG_FLAGS_INVALID_CA
DLG_FLAGS_SEC_CERT_CN_INVALID
Error Code: 0
Как исправить ошибку «Ваше подключение не защищено»
Самая частая причина ошибки — отсутствие SSL-сертификата у владельца сайта. Возможно, он забыл его продлить или сертификата не было изначально — главное, что посетитель сайта повлиять на это никак не может. Но есть другие причины, которые могут быть актуальны как для владельца, так и для пользователя, рассмотрим их.
Подключение к сайту не защищено: как исправить ошибку владельцу в разных браузерах
Обычно на стороне владельца возникает несколько распространенных ошибок. Разберем их и расскажем, как исправить.
- Отсутствует SSL-сертификат или закончился его срок действия
SSL-сертификат, как и домен, приобретается на 1 год, после чего его необходимо продлевать. Иногда владельцы сайтов забывают это сделать, что приводит к ошибке. В RU-CENTER для всех услуг по умолчанию установлено автопродление, чтобы таких ситуаций не возникало. Если все же сайт не работает по этой причине, рекомендуем дождаться, когда владелец сайта продлит SSL-сертификат.
- Установлен бесплатный (самоподписанный) сертификат
Самоподписанный (самоизданный, самозаверенный, self-signed) сертификат — тот, который владелец сайта создал сам для своего домена или IP-адреса. Многим кажется, что это хороший вариант, потому что это бесплатно, доступно и быстро. Но, как правило, у них нет надежной защиты — браузеры не доверяют таким сертификатам, потому что заверяют их не специальные центры, а неизвестный им человек или юрлицо. Самоподписанные сертификаты хорошо подойдут для тестирования, в остальных случаях ваши пользователи скорее всего столкнуться с ошибкой.
- Не настроено соединение по HTTPS
После покупки и установки SSL-сертификата необходимо настроить перенаправление всех запросов с протокола HTTP на HTTPS. Сделать это можно в настройках вашей CMS и с помощью директив в файле .htaccess. Чтобы настроить перенаправление на хостинге RU-CENTER, воспользуйтесь инструкцией.
Подключение не защищено: как исправить ошибку пользователю в разных браузерах
Есть несколько способов, как обойти ошибку пользователю, но прежде, чем это делать, рекомендуем убедиться, что проблема действительно на вашей стороне: проверьте на другом устройстве, открывается ли сайт. Если да, то проблема с тем устройством, на котором сайт не открывается, и вы можете воспользоваться одним из способов ниже.
- Используйте режим «Инкогнито»
Этот вариант поможет проверить, действительно ли сайт, который вы хотите посетить, является небезопасным. Если это так, то сайт по-прежнему не будет работать в режиме «Инкогнито» — это значит, что проблема не в вашем устройстве.
- Обновите страницу
Самый очевидный способ, но иногда перезагрузка позволяет устранить сбои, связанные с соединением.
- Обновите браузер
Простой способ, который поможет исключить ошибки, связанные с неактуальной версией браузера.
- Проверьте дату и время
Дата и время, установленные на вашем устройстве, должны совпадать с браузером. Если они не совпадают, SSL-соединение может быть нарушено.
- Очистите кеш и куки
Устройства, с которых вы посещаете сайты, хранят файлы «куки» (cookie) — они занимают много места и компьютер может работать медленнее. Рекомендуем удалить куки и очистить кеш, чтобы не допустить задержки соединения — это можно сделать в настройках вашего браузера.
- Отключите лишние расширения
Проверьте расширения вашего браузера и попробуйте удалить их — иногда они могут мешать работе браузера.
- Проверьте ваше Wi-Fi-подключение
Иногда публичные Wi-Fi-сети имеют плохую конфигурацию и не работают по протоколу HTTPS. Попробуйте подключиться к другой сети, которой вы доверяете, или используйте для защиты VPN.
- Отключите антивирус
Бывает, что программы для защиты блокируют подозрительные сайты. Попробуйте отключить их и зайти на сайт снова. Рекомендуем использовать этот способ только если вы полностью уверены в безопасности интересующей страницы.
Вывод
Чаще всего подобные ошибки возникают на стороне владельца сайта, поэтому мы рекомендуем максимально ответственно следить за наличием SSL-сертификата и его своевременным продлением. Если вы пользователь сайта и видите, что у него отсутствует SSL-сертификат, старайтесь не заходить на такой сайт, поскольку, скорее всего, угроза все-таки есть.
Важно убедиться, что веб-сайты, которые вы просматриваете, безопасны. Есть несколько способов проверить это. Один из них – проверить в браузере в адресной строке наличие символа с замком. Но также в браузере может показываться сообщение «Ваше подключение не защищено». Если вы игнорируете сообщения с подобной ошибкой, то вы подвергаете риску свою онлайн-информацию.
Чтобы помочь вам оставаться в безопасности в Интернете, мы объясним причины, по которым на вашем экране может появиться ошибка “Ваше подключение не защищено”, и как ее исправить.

Что означает ошибка «Ваше подключение не защищено»?
Сообщение с ошибкой «Ваше подключение не защищено» обозначает, что соединение не является безопасным. Это означает, что если вы не используете антивирус или шифрование, ваше устройство может стать «золотой жилой» для хакеров.
Чтобы получить доступ к веб-сайту, ваш браузер должен выполнить проверку цифровых сертификатов, установленных на сервере, чтобы убедиться, что сайт соответствует стандартам конфиденциальности и безопасен для дальнейшего использования. Если Ваш браузер обнаружит что-то неладное с сертификатом, он попытается предотвратить ваш доступ к этому сайту. Именно в этот момент вы увидите сообщение “Ваше подключение не защищено».
Эти сертификаты также называются сертификатами инфраструктуры открытых ключей или удостоверениями личности. Они предоставляют доказательства того, что открываемый сайт действительно является тем сайтом, за который он себя выдает. Цифровые сертификаты помогают защитить вашу личную информацию, пароли и платежную информацию.
Когда ваше соединение не защищено, то обычно это происходит из-за ошибки в сертификате SSL.
Что такое ошибка SSL-соединения?
Сертификат Secure Sockets Layer (SSL) предназначен для обслуживания веб-сайтов через защищенные соединения HTTPS. HTTPS – это барьер безопасности, используемый для безопасной авторизации соединений и защиты данных. Ошибка SSL-соединения возникает тогда, когда у вашего браузера нет безопасного способа для открытия запрашиваемого сайта. Когда браузер увидит, что соединение не является безопасным, он попытается остановить вас от доступа к этому веб-сайту.
Существует несколько различных причин возникновения ошибки SSL-соединения:
- Сертификат отсутствует или срок его действия истек
- Ваш браузер не обновлен
- Ваш антивирус или настройки даты и времени отключены
- Ошибка сервера
Если сообщение вызвано ошибкой на сервере, то вам придется подождать, пока владелец этого сервера не исправит данную ошибку.
Как ошибка «Ваше подключение не защищено» выглядит в разных браузерах
Когда вы получите подобное сообщение об ошибке, оно приведет вас на новую страницу. Некоторые браузеры используют простые сообщения, в то время как другие используют коды и предупреждающие знаки.
Google Chrome
Когда вы получите данное сообщение об ошибке в Google Chrome, оно приведет вас на страницу под названием Ошибка конфиденциальности. На ней браузер покажет большой красный восклицательный знак и сообщение «Ваше подключение не защищено». Он предупредит вас, что злоумышленники могут попытаться украсть ваши пароли, сообщения или кредитные карты. Сообщение даст вам возможность вернуться на предыдущую страницу, перейти к дополнительным настройкам или попытаться продолжить работу на сайте.
Кроме того, страница будет иметь код ошибки. Вот некоторые из наиболее распространенных:
- NET::ERR_CERT_COMMON_NAME_INVALID
- NET::ERR_CERT_AUTHORITY_INVALID NTE::ERR_CERTIFICATE_TRANSPARENCY_REQUIRED
- NET::ERR_CERT_DATE_INVALID
- NET::ERR_CERT_WEAK_SIGNATURE_ALGORITHM
- ERR_CERT_SYMANTEC_LEGACY
- SSL certificate error
- ERR_SSL_VERSION_OR_CIPHER_MISMATCH.
Mozilla Firefox
В Mozilla Firefox данное сообщение выглядит аналогично, но звучит несколько иначе: «Ваше подключение не безопасно». В нем сообщается, что владелец сайта неправильно его настроил. Также у вас есть возможность вернуться назад или перейти к дополнительным настройкам.
Наиболее распространенные коды ошибок, которые вы можете увидеть в Firefox:
- SEC_ERROR_EXPIRED_CERTIFICATE
- SEC_ERROR_EXPIRED_ISSUER_CERTIFICATE
- SEC_ERROR_UNKNOWN_ISSUER.
- SEC_ERROR_OCSP_INVALID_SIGNING_CERT
- MOZILLA_PKIX_ERROR_MITM_DETECTED
- MOZILLA_PKIX_ERROR_ADDITIONAL_POLICY_CONSTRAINT_FAILED
- SSL_ERROR_BAD_CERT_DOMAIN
- ERROR_SELF_SIGNED_CERT
Safari
Если вы – пользователь браузера Safari, то вы получите сообщение на новой странице с фразой о том, что данное соединение не является защищенным, и что открываемый веб-сайт может выдавать себя за тот сайт, к которому вы хотели бы получить доступ, чтобы украсть вашу личную или финансовую информацию.

Microsoft Edge
Если вы используете Microsoft Edge, то вы увидите сообщение, которое выглядит почти идентично сообщению Google Chrome с восклицательным знаком и сообщением “Ваше подключение не защищено». Если сертификат не соответствует домену, к которому вы пытаетесь подключиться, то вы увидите тот же код.
Наиболее распространенные коды ошибок, которые вы можете увидеть в Microsoft Edge:
- NET::ERR_CERT_COMMON_NAME_INVALID
- DLG_FLAGS_INVALID_CA
- DLG_FLAGS_SEC_CERT_CN_INVALID
- Error Code: 0
Как исправить ошибку «Ваше подключение не защищено»
Существует несколько различных способов исправить или обойти это сообщение об ошибке.
1. Перезагрузите страницу
Конечно, это кажется самым простым решением, но иногда перезагрузка страницы позволяет устранить сбои, связанные с тайм-аутом браузера, Интернет-соединения и т.д. Попробуйте заново набрать адрес сайта в адресной строке браузера (возможно, ранее была опечатка).
2. Попробуйте режим инкогнито
Следующее, что вы можете попробовать, это включить режим инкогнито и попытаться получить доступ к тому же веб-сайту. Если веб-сайт действительно имеет проблемы с безопасностью, то он не должен работать, как только вы переключитесь в режим инкогнито, потому что этот режим позволяет просматривать сайт без сохранения истории или кэша. Если браузер по-прежнему говорит «Ваше подключение не защищено», то вы должны попробовать очистить свой кэш.
Чтобы в браузере Chrome открыть вкладку в режиме инкогнито, в правом верхнем углу нажмите на кнопку с тремя точками, после чего в выпадающем меню выберите пункт «Новое окно в режиме инкогнито» (того же самого можно добиться нажатием клавиш Ctrl + Shift+N).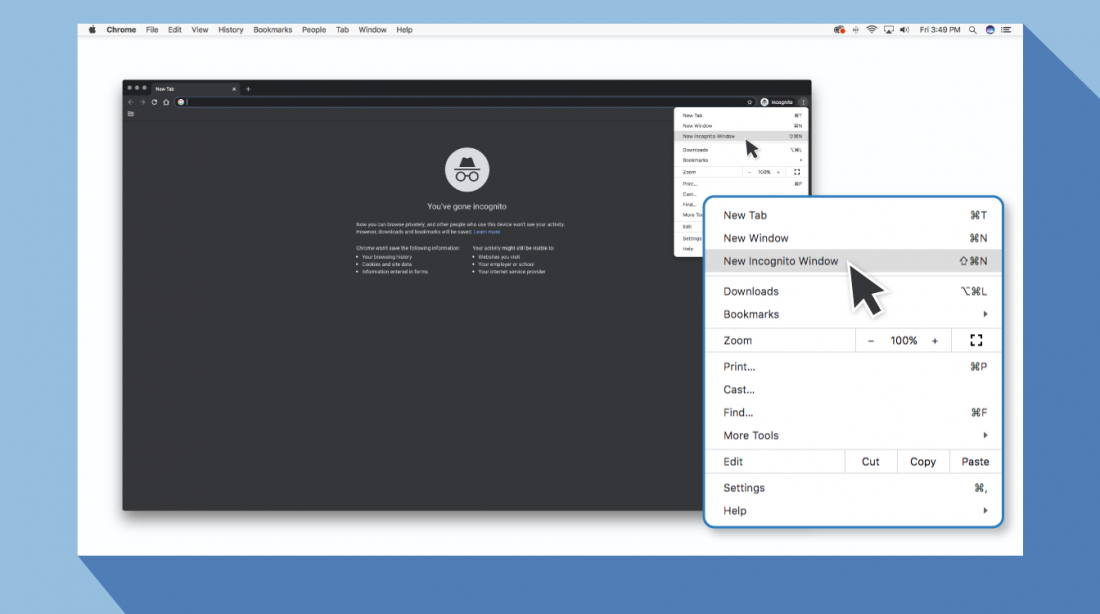
3. Проверьте дату и время
Дважды проверьте правильность даты и времени на вашем компьютере. Если они не совпадают с браузером, может возникнуть ошибка SSL-соединения.
Как проверить дату и время на Mac
1. Перейдите в меню Apple в верхнем левом углу экрана
2. Нажмите на System Preferences
3. Здесь выберите Date & Time
4. Проверьте, что дата и время указаны верно
Как проверить дату и время в Windows
1. Правой кнопкой мыши нажмите на дате и времени в панели задач (как правило, в правом нижнем углу экрана)
2. В выпадающем меню выберите «Настройка даты и времени»
3. Проверьте, что дата и время указаны верно
4. Очистите кеш и куки в вашем браузере
Во время просмотра веб-страниц ваш компьютер хранит файлы «куки» (cookie), которые собирают данные и занимают много места на жестком диске. Когда ваш компьютер пытается обработать всю эту информацию, он может начать работать медленнее.
Попробуйте зайти в настройки и очистить кеш и куки в вашем браузере. Удаление всей этой информации ускорит ваши соединения.
5. Обратите внимание, какой используется Wi-Fi
Вы можете получить данное сообщение с ошибкой при использовании публичного Wi-Fi, который не является безопасным. Некоторые публичные Wi-Fi имеют плохую конфигурацию и не работают по протоколу HTTPS. Если вы не уверены в безопасности вашего соединения, найдите другую сеть Wi-Fi или подождите, пока вы не сможете безопасно просматривать сайты у себя дома.
Лучший способ защитить ваши данные при соединениях через публичный Wi-Fi, — это использовать виртуальную частную сеть (VPN). VPN помогает скрыть ваш трафик и защитить вашу онлайн-личность во время обмена зашифрованными данными с удаленным сервером.
6. Проверьте ваш антивирус или файервол
Если у вас имеется антивирус, установленный на вашем устройстве с Mac или Windows, вы также можете получать сообщение об ошибке, поскольку антивирус или файервол переопределяет вашу сеть. Проверьте наличие этой проблемы, временно отключив функцию сканирования SSL.
7. Действуйте осторожно
Если вы все еще видите сообщение «Ваше подключение не защищено», но при этом вам необходимо обязательно открыть требуемый сайт, то делайте это с максимальной осторожностью. Ваш браузер показывает вам это сообщение и советует не продолжать по уважительной причине.
Решив продолжить, Вы можете подвергнуть свою личную информацию и платежную информацию риску быть скомпрометированными. Время и деньги, связанные с этим риском, не стоят того.
Если вы выполните наши рекомендации, то сможете исправить или обойти сообщение об ошибке «Ваше подключение не защищено». Помните, что вы получаете это сообщение в результате того, что веб-сайт, к которому вы пытаетесь получить доступ, не считается безопасным. Если вам не удастся устранить проблему, то игнорируя ее, вы, конечно, сможете открыть требуемый сайт и найти то, что вы ищете, но при этом вы также будете рисковать вашей персональной информацией. Существует программное обеспечение, такое как антивирус Panda Dome, которое вы можете использовать для защиты своей цифровой жизни. Ваша онлайн-информация имеет большую ценность, поэтому будьте разумны при поиске в Интернете, чтобы ваша информация не оказалась в чужих руках.

Содержание
- Что означает «Ваше подключение не защищено»?
- Как убрать сообщение «Ваше подключение не защищено»?
- Способ 1: установка верных даты и времени
- Способ 2: отключение блокирующих расширений
- Способ 3: устаревшая версия Windows
- Способ 4: устаревшая версия браузера или сбой в работе
- Способ 5: ожидание обновления сертификатов
- Вопросы и ответы
При переходе на некоторые веб-ресурсы пользователи браузера Google Chrome могут столкнуться с тем, что доступ к ресурсу был ограничен, и вместо запрашиваемой страницы на экране отображается сообщение «Ваше подключение не защищено». Сегодня мы разберемся, каким образом можно устранить подобную проблему.
Разработчики большинства веб-обозревателей прикладывают все усилия, чтобы обеспечить своим пользователям безопасный веб-серфинг. В частности, если браузер Google Chrome заподозрит неладное, то на вашем экране отобразится сообщение «Ваше подключение не защищено».
Что означает «Ваше подключение не защищено»?
Подобная проблема означает лишь то, что у запрашиваемого сайта проблемы с сертификатами. Данные сертификаты нужны в том случае, если веб-сайт использует защищенное подключение HTTPS, а это на сегодняшний день подавляющее большинство сайтов.
При переходе на веб-ресурс Google Chrome в обаятельном порядке проверяет не только наличие у сайта сертификатов, но и сроки их действия. И если у сайта имеется сертификат с истекшим сроком действий, то, соответственно, доступ к сайту будет ограничен.
Как убрать сообщение «Ваше подключение не защищено»?
Прежде всего хочется оговориться, что каждый уважающий себя сайт всегда имеет актуальные сертификаты, т.к. только таким образом может быть гарантирована безопасность пользователей. Устранять проблемы с сертификатами можно только в том случае, если вы на все 100% уверены в безопасности запрашиваемого сайта.
Способ 1: установка верных даты и времени
Часто при переходе на безопасный сайт сообщение «Ваше подключение не защищено» может возникнуть из-за того, что на вашем компьютере установлены неправильные дата и время.
Устранить проблему достаточно просто: для этого лишь достаточно изменить дату и время в соответствии с текущими. Для этого щелкните левой кнопкой мыши по времени в трее и в отобразившемся меню щелкните по кнопке «Параметры даты и времени».
Желательно, чтобы у вас была активирована функция автоматического задания даты и времени, тогда система сможет настроить данные параметры с высокой точностью. Если же это невозможно, задайте данные параметры вручную, но на этот раз, чтобы дата и время соответствовали текущему моменту для вашего часового пояса.
Способ 2: отключение блокирующих расширений
Различные VPN-расширения запросто могут провоцировать неработоспособность некоторых сайтов. Если у вас установлены расширения, которые, например, позволяют получить доступ к заблокированным сайтам или сжимают трафик, то попробуйте их отключить и проверить работоспособность веб-ресурсов.
Чтобы отключить расширения, щелкните по кнопке меню браузера и в отобразившемся списке перейдите к пункту «Дополнительные инструменты» – «Расширения».
На экране отобразится список расширений, где вам потребуется отключить все дополнения, которые связаны с параметрами интернет-соединения.
Способ 3: устаревшая версия Windows
Данная причина неработоспособности веб-ресурсов не касается пользователей Windows 10, т.к. в ней отключить автоматическую установку обновлений не представляется возможным.
Однако, если у вас более младшая версия ОС, и вы отключили автоматическую установку обновлений, то вам следует обязательно проверить наличие новых обновлений. Выполнить проверку обновлений можно в меню «Панель управления» – «Центр обновления Windows».
Способ 4: устаревшая версия браузера или сбой в работе
Проблема может заключаться и в самом браузере. Прежде всего, вам потребуется проверить наличие обновлений для браузера Google Chrome. Так как мы прежде уже рассказывали об обновлении Google Chrome, то на данном вопросе останавливаться не будем.
Читайте также: Как полностью удалить Google Chrome с компьютера
Если данная процедура вам не помогла, следует выполнить полное удаление браузера с компьютера, а затем установить его снова с официального сайта разработчика.
Скачать браузер Google Chrome
И только после того, как браузер будет полностью удален с компьютера, можно приступать к его загрузке с официального сайта разработчика. Если проблема заключалась именно в браузере, то после завершения установки сайты будут без проблем открываться.
Способ 5: ожидание обновления сертификатов
И, наконец, все же стоит предположить, что проблема заключается именно в веб-ресурсе, который вовремя не обновил сертификаты. Здесь вам не остается ничего больше, как ждать обновления веб-мастером сертификатов, после чего доступ к ресурсу будет возобновлен.
Сегодня мы рассмотрели основные способы борьбы с сообщением «Ваше подключение не защищено». Обратите внимание, что перечисленные способы актуальны не только для Google Chrome, но и для других браузеров.
Во время сёрфинга в Интернете с помощью браузера Chrome или иного, использующего этот же движок, Вы можете столкнуться с тем, что при попытке открыть как-нибудь сайт, появится предупреждение: «Ваше подключение не защищено и злоумышленники могут пытаться похитить Ваши данные…». Нет, это не хакерская атака на Ваш компьютер, это всего лишь проблема с сертификатом. Многие сайты в целях обеспечения безопасности данных своих пользователей используют безопасный протокол HTTPS, в котором данные шифруются с помощью криптографического протокола SSL. Вот именно для этих целей и нужны сертификаты. Но не всегда вся эта конструкция работает правильно. При этом в 99% случаев причины возникновения сбоев кроются не в серверном, а в клиентском оборудовании. Об этом мы сейчас и поговорим.
Причина первая. Неверное системное время
При этом код ошибки может быть такой: Net::ERR_CERT_DATE_INVALID.
Происходит это всё из-за того, что дата и время на Вашем компьютере отличается от тех, что используются на сервере. Решение — поставить правильное время. Для этого кликаем правой кнопкой по часам в правом углу экрана и выбираем пункт меню «Настройка даты и времени»:
В открывшемся окне кликаем на кнопку «Изменить дату и время» и выставляем правильный год, месяц, число и время. Сохраняемся и пробуем открыть сайт.
Примечание: Такое часто происходит когда села батарейка CR2032 на материнской плате каждый раз после выключения компьютера параметры CMOS сбрасываются. Определить это можно просто — при загрузке BIOS будет выдаваться сообщение:
Press F1 to continue, DEL to enter setup
Замените батарейку, выставьте дату и проблема устранится.
Причина вторая. Непроверенный или устаревший сертификат
Ошибка «Ваше подключение не защищено» в Хроме может появляться в том случае, если используемый сайтом сертификат выпущен непроверенным издателем. По сути, создать сертификат не сложно и потому веб-браузер обязательно проверяет издателя. Если данных о нём нет, Chrome начнёт ругаться. Так часто бывает при входе в Личный кабинет на разных интернет-порталах. В этом случае просто нажмите на ссылку «Дополнительно», а затем — на «Перейти на сайт».
Причина третья. Блокирующие расширения
Иногда бывает и так, что сообщение «ваше подключение не защищено и злоумышленники могут пытаться похитить Ваши данные» выдаётся из-за сбоя специального расширения для Хрома, которое устанавливается вместе с Антивирусом. Такое есть у Kaspersky Antivirus, Avast и ещё нескольких именитых системах безопасности. К сожалению, они тоже могут сбоить. Поэтому при частом появлении ошибок с сертификатами, попробуйте просто его отключить. Для этого в бразузере Google Chrome откройте главное меню и выберите пункт «Дополнительные инструменты» -> «Расширения»:
Найдите модуль своего Антивируса и снимите галочку «Включено».Так же можно попробовать остановить работу системы безопасности для проверки. Затем — перезапустите браузер и проверьте.
Причина четвёртая. Старая версия Windows
Этот вариант актуален для пользователей Windows XP. Для корректной работы Интернет-обозревателя Chrome в этой версии операционной системы должен быть установлен третий пакет обновлений — SP3. Иначе возможно появление проблем в работе, одним из которых и является ошибка «Подключение не защищено».
Если Вы используете Windows Server 2003, то проверьте чтобы пакет обновлений SP2.
Причина пятая. Сбой работы веб-браузера
Проблемы с Интернет-обозревателем Google Chrome имеют место быть, несмотря на то, что разработчики постоянно его постоянно совершенствуют и исправляют баги. Крайний способ, к которому стоит прибегнуть, когда уже ничего более не помогает — это переустановить браузер. Для этого заходим в Панель управления Windows и открываем раздел «Программы и компоненты»:
Находим в списке установленных программ Гугл Хром и удаляем его. После этого перезагружаемся и снова устанавливаем приложение. После этого ошибка «подключение не защищено» более, как правило, не беспокоит.

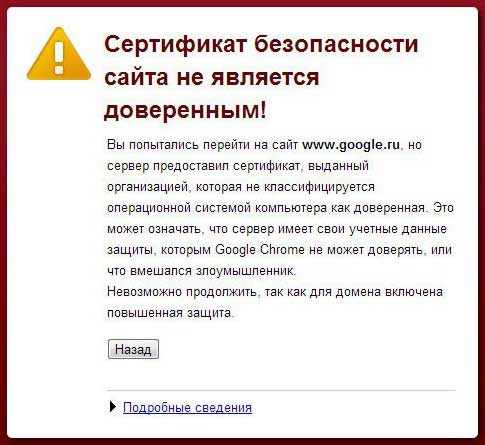
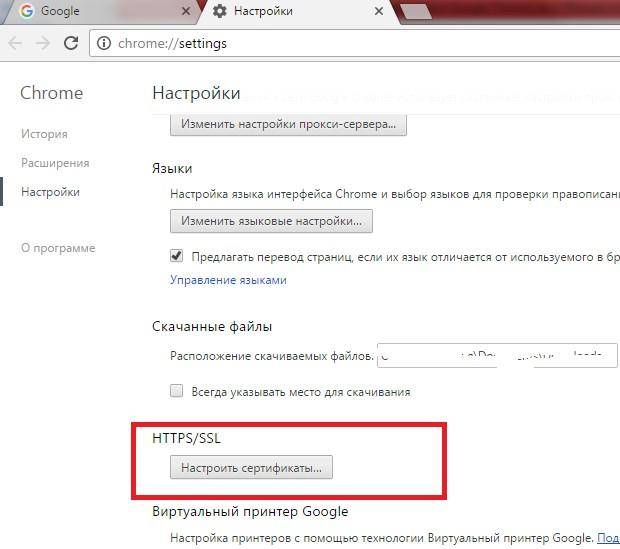
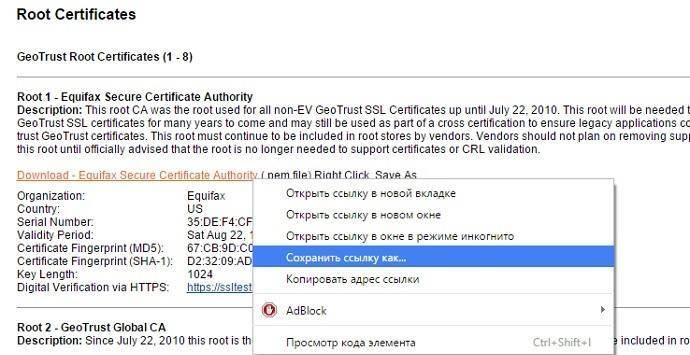

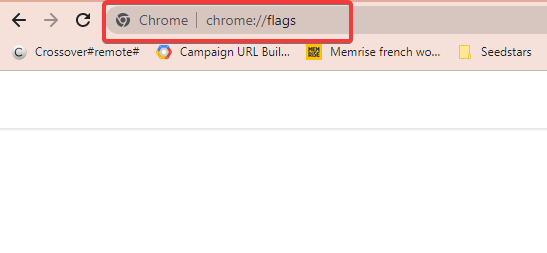
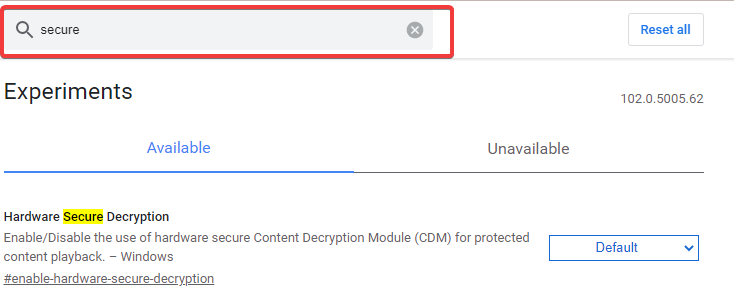

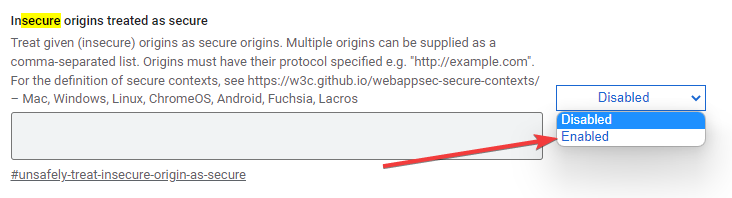
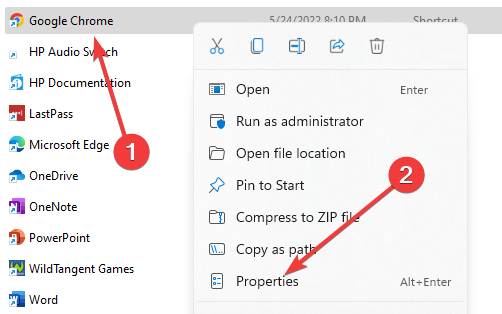
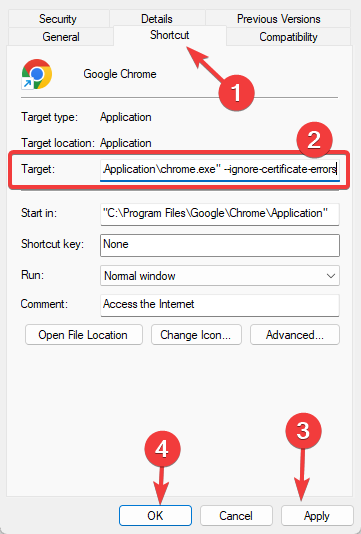
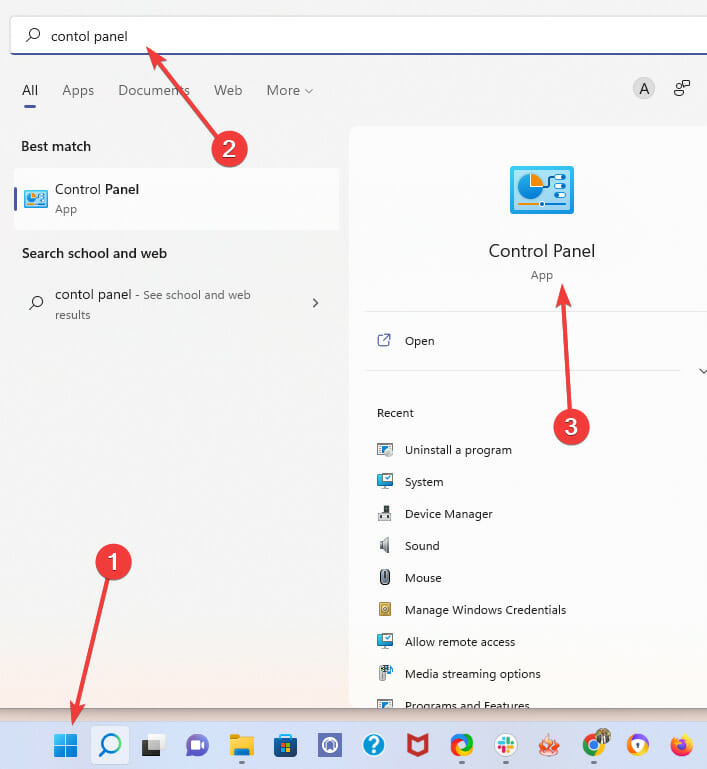
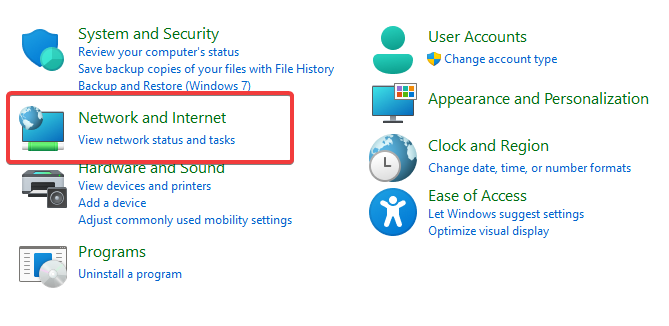



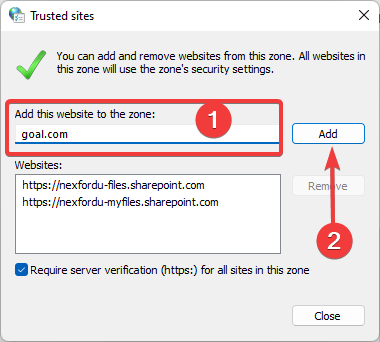




























 Можно так же попробовать убрать галочку «Автоматическое определение параметров».
Можно так же попробовать убрать галочку «Автоматическое определение параметров».







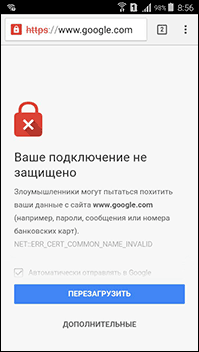
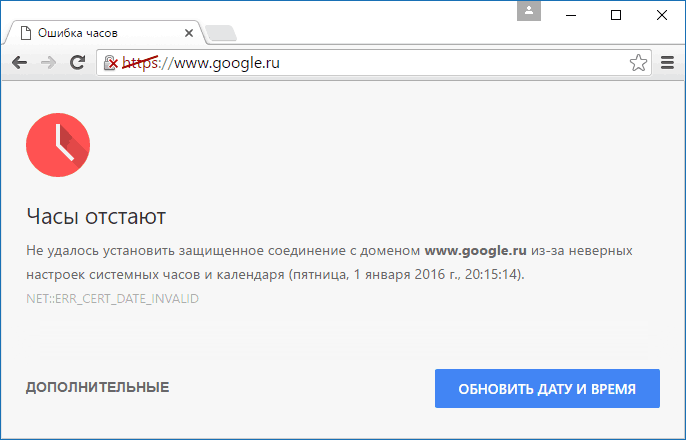












.png)