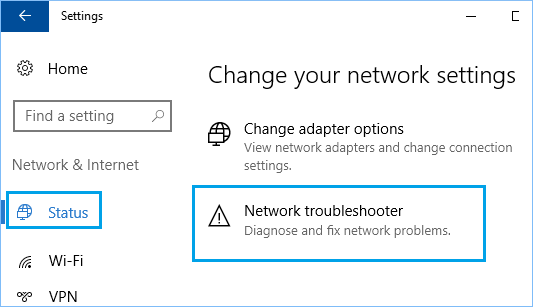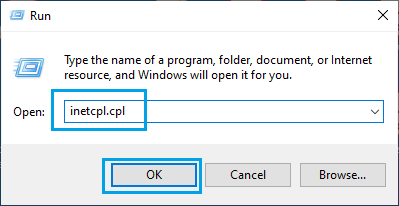Windows 10/11 и браузеры, установленные на вашем устройстве, используют встроенные функции безопасности для защиты вашей информации и обеспечения безопасности всего. Эти встроенные инструменты безопасности определяют, являются ли определенные веб-страницы безопасными или нет.
Однако иногда ваш доступ в Интернет может быть заблокирован, даже если посещаемые вами веб-сайты безопасны. Это объясняет, почему вы получаете ошибку версии Err SSL или несоответствие шифра.
Это предупреждение также сообщит вам, что этот сайт не может обеспечить безопасное соединение, что означает, что браузер не может проверить сертификат SSL для подразумеваемого веб-сайта или веб-страницы.
Хотя это удобная функция безопасности, иногда даже надежные сайты могут быть заблокированы.
Например, когда вы пытаетесь войти в свой банковский счет, вы можете получить ошибку версии Err SSL или несоответствие шифра.
Что вызывает ошибочную версию SSL или несоответствие шифра?
Это проблема с сертификатом, и она появляется, когда веб-браузер и сервер не поддерживают одну и ту же версию протокола шифрования.
В этом случае вы можете увидеть одно из следующих сообщений:
- Клиент и сервер не поддерживают стандартную версию протокола SSL или набор шифров.
- Несоответствие шифра/отсутствие общего шифра
- Несоответствие набора шифров
К счастью, есть способы исправить эту ошибку, и сегодня мы покажем вам, как это сделать.
Как исправить ошибку версии Err SSL или несоответствие шифра в Windows 10 и 11?
1. Проверьте сертификат веб-сайта
- Попробуйте открыть веб-сайт, который выдает эту ошибку.
- Щелкните значок замка в адресной строке.
- Найдите параметр «Соединение защищено». Вы можете нажать на нее, чтобы просмотреть дополнительную информацию.
- Теперь, когда вы нажмете на сертификат, вы увидите подробную информацию о нем.
Если вы не видите это сообщение или значок блокировки, это означает, что веб-сайт использует сертификат с истекшим сроком действия, что делает его небезопасным.
Вы также можете проверить безопасность, выполнив следующие действия:
Кроме того, вы можете попробовать переключиться на другой браузер, чтобы избежать этой проблемы, и Opera может быть лучшим выбором, поскольку он предлагает отличные функции и безопасность.
2. Очистить кеш
- Откройте Хром.
- Теперь нажмите: Ctrl+ Shift+ Delete.
- Появится новое окно.
- Установите временной диапазон на «Все время» и нажмите «Очистить данные».
3. Настройте параметры безопасности
- Откройте Хром.
- В строке поиска введите следующее и нажмите Enter:
chrome://flags
- Найдите минимальную поддерживаемую версию SSL/TLS.
- Нажмите на него и выберите SSLv3.
- Выберите вариант «Перезапустить».
- Перезапустите Chrome и повторите попытку подключения.
4. Отключить быстрый протокол
- Откройте Хром.
- В строке поиска введите:
chrome://flags/
- В поиске введите quic. Найдите экспериментальный протокол QUIC и установите для него значение «Отключено».
- Сохраните изменения и перезапустите Chrome.
5. Очистите кеш SSL-сертификата.
- Нажмите Windowsклавишу + горячие клавиши клавиатуры, чтобы открыть окно «Выполнить». R
- Введите строку ниже и нажмите Enter: inetcpl.cpl
- Переключитесь на вкладку «Содержимое». Нажмите «Очистить состояние SSL».
- Сохраните изменения и закройте это окно в конце.
Windows будет хранить историю SSL-сертификатов по умолчанию, чтобы ускорить работу в Интернете.
Однако это может быть причиной того, что вы получаете предупреждение о несоответствии версии Err SSL или шифра. Итак, очистите кеш сертификата SSL, выполнив описанные выше действия.
6. Отключите сканирование SSL из антивирусного программного обеспечения.
Ваша антивирусная программа может вызвать ошибку версии SSL Err или несоответствие шифра. Поэтому отключите функцию сканирования SSL в своих программах безопасности перед повторной попыткой подключения к сети.
Вот как вы можете выполнить эту задачу в одной из самых популярных антивирусных программ:
6.1 BitDefender:
- Откройте интерфейс BitDefender и войдите в Настройки.
- Оттуда перейдите в «Контроль конфиденциальности» и перейдите на вкладку «Антифишинг».
- Отключите сканирование SSL.
- В других версиях BitDefender вам может потребоваться доступ к Защите, а в разделе Веб-защита вы можете найти функцию Сканировать SSL.
6.2 Аваст:
- Откройте Avast и перейдите к настройкам.
- Выберите «Защита» и в разделе «Основные экраны» выберите «Веб-экран».
- Оттуда вы можете отключить сканирование SSL.
6.3 Касперский:
- Откройте страницу настроек Касперского.
- Оттуда перейдите в «Настройки сети».
- На этом этапе отобразятся настройки SSL.
- Просто отключите настройки, связанные со сканированием SSL.
Если у вас возникли проблемы с антивирусом, посетите наше руководство по лучшему антивирусному программному обеспечению, чтобы найти отличные альтернативы.
Как исправить ошибку версии Err SSL или несоответствия шифра в Windows 11?
Это проблема браузера, а это означает, что решения одинаковы для всех версий Windows. Поэтому, даже если вы используете последнюю версию, все методы из этого руководства должны вам подойти, так что обязательно попробуйте их.
Эта ошибка чем-то похожа на ошибку вашего браузера, которая может не доверять этому веб-сайту. Для получения дополнительной информации о том, как это исправить, ознакомьтесь с ненадежным руководством на этом веб-сайте для получения более подробной информации.
На какие системы влияет ошибочная версия SSL или несоответствие шифра?
Это довольно стандартная ошибка, и err_ssl_version_or_cipher_mismatch сообщается в системах Windows, Android и Mac. Серверы также могут страдать от этой проблемы, и в список затронутых серверов входят:
- Локальный хост
- Кот
- Облачная вспышка
- Соникволл
- Nginx
Имейте в виду, что ошибка версии Err SSL — это предупреждение системы безопасности, говорящее вам об одном: вы пытаетесь получить доступ к веб-странице, которой нельзя доверять.
Поэтому пытайтесь отключить это предупреждение, только если вы уверены, что можете безопасно перейти к соответствующему веб-сайту.
Приведенные выше шаги должны помочь вам решить ошибку версии Err SSL или несоответствия шифра в Chrome. Если у вас по-прежнему возникают проблемы, ознакомьтесь с нашим руководством по ошибкам безопасного соединения SSL, чтобы узнать о дополнительных решениях.
Мы хотели бы знать ваше мнение по этому вопросу, так что напишите нам комментарий в разделе ниже.
При открытии сайтов в браузере иногда возникают ошибки – домен в адресной строке выделяется красным с зачеркиванием или ресурс вообще не открывается. Типовая причина скрывается в сбоях работы сертификата SSL. Исправить их может только администратор сайта, но перед обращением к нему стоит проверить собственный компьютер.
Что такое SSL
Текущие тенденции сайтостроения предполагают высокую безопасность соединения пользователя с веб-ресурсом. Это необходимо для защиты персональных данных, секретных номеров банковских карт и информации о проводимых сделках. Организуется безопасность подключением протокола шифрования Secure Sockets Layer (сокращенно SSL).
Особенности сертификата:
- Сертификат выпускается доверенным центром Certification Authority (CA).
- После выдачи он подключается к домену средствами провайдера хостинга.
- Срок его действия ограничен 1 годом, после чего требуется продление.
Работа сайта возможна и без SSL, но поисковые системы «не доверяют» таким ресурсам и помечают их в браузере как неблагонадежные. Поэтому лучше разобраться, как решить проблему с защитой и полноценно пользоваться протоколом HTTPS. Сертификат актуален на сайтах, где присутствует регистрация, предлагается покупка товаров или онлайн-оплата различных сервисов.
При появлении любых сомнений в исправности защиты регистрироваться на сайте или вводить ранее выданные логин и пароль не рекомендуется. Тем более не стоит осуществлять онлайн-оплату с банковских карт или электронных кошельков, ведь не исключено, что проблема возникла из-за взлома ресурса злоумышленниками.
Комьюнити теперь в Телеграм
Подпишитесь и будьте в курсе последних IT-новостей
Подписаться
Причины появления ошибок SSL
Существует всего две причины, почему браузер отображает ошибку сертификата SSL со стороны сервера. Первая заключается в окончании срока активации, вторая – это покупка сертификата у поставщика без достаточных полномочий для выдачи «полноценной защиты». Например, виной может быть выбор самоподписанного сертификата, лишь эмулирующего работу реального протокола.
Остальные проблемы обычно скрываются на локальном компьютере:
- Произошел сброс системного времени.
- Неправильно настроена антивирусная программа.
- Сбоит браузер или установленное расширение.
- Срабатывает вредоносный скрипт.
Чтобы выяснить настоящую причину, пользователю браузера рекомендуется проверить все перечисленные факторы. При том же заражении компьютерными вирусами возможно проявление сразу нескольких симптомов – от изменения текущего времени и блокировки антивирусом до подключения перенаправления страниц в браузере и других неприятностей.
Изредка встречаются ситуации, когда проблема возникла со стороны администратора, если он ошибся при подключении нового сертификата или забыл продлить его действие. Обычно такие неполадки устраняются быстро, потому что после активации сайт проверяется и, в случае неработоспособности сертификата, проводится повторное подключение вплоть до получения положительного результата.
Время и дата
Сертификат SSL имеет четко обозначенный срок действия с датой активации и деактивации. Такой подход отчасти дает дополнительную защиту, потому что в случае технического сбоя в системных часах компьютера сайты перестают открываться. Сброс времени обычно происходит «назад», на дату изготовления материнской платы, на что и реагирует система.
Варианты исправления ситуации:
- Вручную внести корректную дату и время, после чего обновить страницу в браузере.
- Воспользоваться функцией синхронизации через интернет, встроенной в Windows.
- Заменить батарейку на памяти BIOS. При первом запуске ПК нужно внести корректные данные.
Каждый раз после изменения времени рекомендуется ручное обновление страницы или перезапуск браузера. Такой шаг активирует повторное соединение с сервером и позволяет зайти на сайт «с нуля», но уже с правильным временем, соответствующим сроку действия сертификата SSL (после активации и до ее завершения).
Настройки антивируса и брандмауэра
Программы для защиты компьютера от вирусов и хакерских атак иногда блокируют и «полезные» соединения, например, определенные домены или сразу весь протокол HTTPS, используемый при подключении сертификата SSL. Большинство антивирусов и брандмауэров проверяют его работу, и это становится причиной блокировки сайта как «злоумышленника, пытающего украсть данные».
Варианты исправления ситуации:
- Отключить режим «проверка протокола HTTPS». После этого зайти на сайт заново.
- Полностью выключить антивирусную программу. Перезагрузить ПК, открыть страницу.
- Сбросить настройки брандмауэра. Опять проводится перезапуск компьютера и веб-ресурса.
Функция временного отключения имеется в любой защитной программе, даже интегрированной в операционную систему Windows. Но это не гарантирует полную деактивацию приложения. В этом случае разобраться в ситуации поможет открытие сайта на другом компьютере или запуск безопасного режима (актуально для проводного подключения к интернету).
Браузер и операционная система
Наличие проблемы с браузером проще всего определить открытием сайта на другом устройстве или в другой программе. Иногда решение заключается в банальном обновлении версии приложения до актуальной. То же относится к операционной системе, если используется интегрированный браузер вроде Edge. Пакеты обновлений для того и выпускаются, чтобы устранять неполадки в ПО.
Варианты исправления ситуации:
- Полностью очистить историю браузера вместе с кэшем и другими данными.
- Временно отключить все ранее установленные и активные расширения.
- Переустановить программу после ее полной деинсталляции.
Остается еще один вариант – сбросить настройки браузера до состояния «по умолчанию». Способ аналогичен переустановке, но экономит время. Правда, он неэффективен, если проблема возникла из-за сбоя в одном из служебных файлов программы. Отдельное внимание стоит уделить расширению, выполняющему функции антивирусной защиты, ведь оно часто блокирует даже безопасное соединение.
Заражение компьютерными вирусами
Выдачей ошибки SSL браузер, вероятно, предупреждает о попытке его подмены, переадресации на сайт-клон или иной угрозе. В это случае рекомендуется провести полную проверку компьютера на наличие вирусов. Если присутствуют другие признаки заражения, стоит скачать парочку программ со свежими антивирусными базами (например, CureIt).
Варианты исправления ситуации:
- Временно отключить все программы из автозагрузки.
- Провести очистку диска от временных файлов.
- Перезагрузить компьютер после предыдущих шагов.
Выполняются перечисленные действия программами типа CCleaner. Они дают прямой доступ как к автозагрузке операционной системе, так и к списку расширений установленных браузеров. Также в таких программах обычно есть функция удаления ненужных системных файлов, в которых запросто может быть тело компьютерного вируса.
Если предложенные способы устранения ошибки SSL не помогли, остается ждать, пока проблему устранит администратор, или воспользоваться любым другим тематическим сайтом с аналогичным контентом.
Добрый день.
У нас размещена база IT-Invent на MsSQL сервере согласно инструкции. На Windows 10 все отлично работает.
После обновления до Windows 11 подключиться не удается из-за ошибки:
Ошибка соединения!
Connection string: Provider=SQLOLEDB;(дальше данные для авторизации)
[DBNETLIB][ConnectionOpen(SECCreateCredentials().)Ошибка безопасности SSL.
Что необходимо сделать, чтобы исправить эту ошибку?
Содержание
- Способ 1: Настройка времени и даты на компьютере
- Способ 2: Обновление корневых сертификатов
- Windows 10
- Windows 7
- Способ 3: Ручная установка сертификатов
- Способ 4: Проверка системы на наличие вирусов
- Способ 5: Отключение антивирусной программы
- Способ 6: Изменение параметров браузера Internet Explorer
- Способ 7: Восстановление файла hosts
- Способ 8: Обновление браузера
- Способ 9: Удаление установленных дополнений
- Способ 10: Очиска кэша
- Способ 11: Переустановка браузера
- Вопросы и ответы
Способ 1: Настройка времени и даты на компьютере
Проблемы с сертификатом безопасности при просмотре страниц в интернете могут возникать по причине некорректной настройки времени и даты на компьютере. Необходимо проверить эти параметры и при необходимости внести изменения. На нашем сайте есть отдельные статьи, в которых подробно описаны все действия, необходимые для реализации задуманного.
Подробнее: Как изменить время / дату на компьютере
Обратите внимание! В руководствах все действия выполняются на примере Windows 10 и 7, но они применимы и к другим версиям операционной системы.
Способ 2: Обновление корневых сертификатов
Корневые сертификаты хранятся на диске с ОС Windows и необходимы для работы в сети, без наличия соответствующих файлов при открытии сайтов, работающих по протоколу HTTPS, будет появляться ошибка безопасности веб-узла. Для устранения проблемы потребуется установить на компьютере последние обновления.
Windows 10
Десятая версия операционной системы на момент написания настоящей статьи имеет активную поддержку, что означает систематический выход обновлений. При возможности рекомендуется устанавливать все доступные апдейты, чтобы предупредить возникновение множества ошибок. На нашем сайте есть тематическая статья, в которой пошагово описано, что нужно делать для проверки и установки обновлений.
Подробнее: Как обновить Windows 10 до актуального состояния
Также рекомендуется проверить настройки автообновления системы и при необходимости активировать эту опцию. Таким образом исчезнет нужда периодически проверять выход апдейтов вручную, все новые пакеты будут инсталлироваться в систему автоматически.
Подробнее: Как включить автообновление Windows 10
Windows 7
Поддержка Windows 7 закончилась 14 января 2020 года. Если при установке последнего пакета обновлений корневые сертификаты не были занесены в систему, потребуется это сделать вручную, скачав соответствующий апдейт с официального сайта Microsoft:
Каталог центра обновлений Microsoft
- Перейдите по ссылке, размещенной выше. Находясь на главной странице сайта, впишите в поисковую строку запрос KB2813430 и кликните по кнопке «Найти».
- В появившейся таблице с результатами отсортируйте данные по столбцу «Продукты», нажав по его названию левой кнопкой мыши.
- Найдите в списке операционную систему Windows 7 нужной разрядности и щелкните по кнопке «Загрузить», расположенной напротив нее.
- В появившемся окне подтвердите начало скачивания, кликнув по соответствующей ссылке.
- Запустите загруженный на компьютер файл и выполните инсталляцию пакета обновлений, следуя подсказкам Мастера, появляющимся на экране.
Важно! На этапе выбора обновления для загрузки нужно обратить внимание на разрядность операционной системы. Если Windows 7 32-битная, следует выбрать файл с названием «Обновление для системы безопасности Windows 7 (KB2813430)». В случае использования 64-разрядной версии — «Обновление для системы безопасности Windows 7 для систем на базе 64-разрядных (x64) процессоров (KB2813430)».
Посмотреть информацию о системе можно в специальном меню на компьютере. В отдельной статье на сайте подробно рассказано, как это сделать.
Подробнее: Как определить разрядность операционной системы Windows 7

Способ 3: Ручная установка сертификатов
При обновлении корневых сертификатов путем установки апдейтов операционной системы могут быть сбои, из-за чего нужные файлы не попадут в Windows. В таком случае потребуется выполнить инсталляцию вручную с помощью предустановленной консольной программы certutil.exe. Для этого сделайте следующее:
- Откройте «Командную строку» от имени администратора. Есть несколько способов сделать это, каждый из которых подробно описан в отдельной статье на нашем сайте.
Подробнее: Как запустить «Командную строку» от имени администратора
- После появления окна консоли впишите команду
certutil.exe -generateSSTFromWU roots.sstи нажмите клавишу Enter. - Скачайте утилиту rootsupd.exe на компьютер, воспользовавшись ссылкой ниже. Откройте папку с загруженным архивом и извлеките его содержимое.
Скачать rootsupd.exe
Подробнее: Как извлечь файлы из архива с помощью WinRAR
- В корневом каталоге диска C создайте папку с именем CA и переместите в нее исполняемый файл rootsupd.exe. Перейдите по пути
C:WindowsSystem32, найдите документ roots.sst и скопируйте его в ту же директорию CA. - Откройте «Командную строку» от имени администратора и впишите следующую команду:
C:CArootsupd /c /t:C:CAВ появившемся окне утилиты нажмите по кнопке No, чтобы не перезаписывать уже существующий файл сертификатов безопасности.
- В директории CA после выполнения предыдущего шага появятся дополнительные утилиты, с помощью которых можно выполнить установку корневых сертификатов. Для этого в «Командной строке» впишите следующее:
C:CAupdroots.exe C:CAroots.sst
Обратите внимание, что после ввода команды нет никакой выдачи — это нормально, операция по установке все равно выполнится.
Внимание! После завершения всех действий загруженные файлы и созданные папки можно удалить с жесткого диска, они были необходимы исключительно для импорта корневых сертификатов в операционную систему.
Способ 4: Проверка системы на наличие вирусов
Вызвать сбой в работе браузера могут попавшие в операционную систему вирусы. Необходимо с помощью специального программного обеспечения выполнить поиск и удаление вредного кода. При этом рекомендуется воспользоваться решениями от сторонних разработчиков, так как встроенная защита Windows способна обнаружить не все вирусные угрозы. На нашем сайте есть статья, посвященная этой теме.
Подробнее: Как удалить вирусы с компьютера под управлением Windows 10

Также рекомендуется ознакомиться со списком популярных антивирусных программ. В отдельной статье представлены лучшие приложения с их кратким описанием. Это поможет выбрать наиболее подходящее решение для обеспечения защиты компьютера.
Подробнее: Приложения для удаления вирусов с компьютера
Способ 5: Отключение антивирусной программы
Доступ к файлам сертификата может блокировать антивирус, установленный на компьютере. Стоит отметить, что речь идет о стороннем программном обеспечении, встроенный «Защитник Windows» делать этого не может. Необходимо временно отключить приложение, чтобы проверить его влияние на работу сайтов в браузере. В случае обнаружения этой зависимости следует удалить программу полностью.
На нашем сайте есть статьи, посвященные теме отключения и удаления наиболее распространенных антивирусных программ. В них подробно описаны все действия по выполнению поставленной задачи с приложенными изображениями.
Подробнее: Как отключить / удалить антивирус с компьютера
Способ 6: Изменение параметров браузера Internet Explorer
Если ошибка сертификата безопасности веб-узла появляется при серфинге интернета в браузере Internet Explorer, то устранить проблему можно путем изменения его параметров. Необходимо сделать следующее:
- Запустите браузер и нажмите по кнопке в виде шестерни, расположенной на верхней панели справа. В появившемся меню кликните по пункту «Свойства браузера».
- В новом окне откройте вкладку «Дополнительно» и в списке параметров снимите отметку с пункта «Предупреждать о несоответствии адреса сертификата». Нажмите «Применить», а затем «ОК».
- Перезагрузите страницу сайта, на котором появилась ошибка.
Способ 7: Восстановление файла hosts
Файл hosts в Windows отвечает за корректную адресацию пользователя в сети интернет. Если он был модифицирован по ошибке или путем использования вредоносного программного обеспечения, необходимо произвести восстановление. Сделать это можно вручную или с помощью специального приложения. Дальше будет рассмотрен второй вариант, поэтому предварительно скачайте и установите утилиту AVZ.
Скачать AVZ
После запуска программы для восстановления файла hosts сделайте следующее:
- На верхней панели откройте меню «Файл» и нажмите по пункту «Восстановление системы».
- В появившемся окне установите отметку напротив пункта «Очистка файла Hosts», после этого кликните по кнопке «Выполнить отмеченные операции».
- Подтвердите действие во всплывающем диалоговом окне, щелкнув по кнопке «Да».
Способ 8: Обновление браузера
Разработчиками браузеров периодически выпускаются обновления, которые видоизменяют базу сертификатов. Если вовремя их не устанавливать, то при переходе на сайты с протоколом HTTPS может появиться ошибка безопасности веб-узла. Необходимо проверить и при необходимости инсталлировать новые апдейты веб-обозревателя. На нашем сайте есть подробное руководство, как это сделать в разных браузерах.
Подробнее: Как обновить популярные браузеры

Способ 9: Удаление установленных дополнений
На корректную работу браузера влияют установленные в нем расширения. Некоторые разработчики этого программного обеспечения могут навредить, заблокировав доступ проводнику к сертификатам безопасности. В этом случае рекомендуется удалить сторонние дополнения. Для каждого браузера эти действия выполняются по-разному, но у нас на сайте есть серия статей, посвященная данной теме.
Подробнее: Как удалить расширения в браузере Mozilla Firefox / Google Chrome / Opera / Яндекс.Браузе
Важно! Если среди представленных статей нет той, где рассматривается ваш браузер, рекомендуется обратиться к инструкции для Google Chrome. Многие веб-обозреватели работают на его основе, поэтому руководства будут схожи.
В процессе серфинга интернета браузер собирает дополнительную информацию и хранит в своей внутренней базе — в кэше. Если туда попадают конфликтные данные, они могут вызвать ошибки, в числе которых и рассматриваемая в этой статье. Необходимо выполнить очистку кэша, чтобы исключить этот вариант. На сайте есть инструкции для разных браузеров.
Подробнее: Как очистить кэш в браузере Mozilla Firefox / Google Chrome / Opera / Яндекс.Браузере
Внимание! Проводить чистку браузера рекомендуется систематически. Это предупредит появление критических ошибок и поспособствует увеличению скорости работы программы.
Способ 11: Переустановка браузера
Если удаление расширений и очистка кэша не помогли в решении проблемы, необходимо переустановить браузер. Эта процедура позволит избавиться от всех возможных причин, которые вызывают ошибку сертификата безопасности. Важно при этом скачивать установочный файл обозревателя с официального ресурса разработчика, чтобы не занести в операционную систему вредоносную программу. На нашем сайте есть статья, в которой рассказано, как это сделать на примере всех известных браузеров.
Подробнее: Как правильно переустановить браузер на компьютере
Windows 10 Internet Explorer Windows 8.1 Windows 7 Еще…Меньше
Поддержка Internet Explorer 11 прекращена 15 июня 2022 г.
Internet Explorer 11 больше не будет доступен после 14 февраля 2023 г. Если для любого сайта, который вы посещаете, требуется Internet Explorer 11, его можно перезагрузить в режиме Internet Explorer в Microsoft Edge. Рекомендуется перейти на Microsoft Edge , чтобы начать пользоваться более быстрым, безопасным и современным браузером.
Начало работы с Microsoft Edge
Иногда вы получаете сообщение об ошибке, сообщая о проблеме с сертификатом безопасности веб-сайта. Сертификат сайта позволяет браузеру Internet Explorer установить безопасное подключение к сайту. Ошибки сертификата возникают, если есть проблема с сертификатом или с тем, как веб-сервер его использует. Internet Explorer помогает обеспечить более высокий уровень безопасности вашей информации, предупреждая об ошибках сертификатов.
|
Сообщение об ошибке |
Значение |
|---|---|
|
Сертификат безопасности веб-сайта был отозван. |
Не следует доверять этому веб-сайту. Это часто означает, что сертификат безопасности был получен или использовался данным веб-сайтом обманным путем. |
|
Адрес веб-сайта не соответствует адресу в сертификате безопасности. |
Веб-сайт использует сертификат, выданный другому веб-адресу. Эта ошибка может возникнуть, если компания владеет несколькими веб-сайтами и использует один и тот же сертификат для нескольких веб-сайтов. |
|
Истек срок действия сертификата веб-сайта. |
Текущая дата попадает в период действия сертификата. Веб-сайты должны своевременно обновлять свои сертификаты в центре сертификации. Сертификаты, срок действия которых истек, могут создавать угрозу безопасности. |
|
Сертификат безопасности данного веб-сайта получен из ненадежного источника. |
Internet Explorer не может определить центр сертификации, выдавший этот сертификат. Поддельные сайты часто используют фальшивые сертификаты, вызывающие эту ошибку. |
|
Internet Explorer обнаружил проблему с сертификатом безопасности этого веб-сайта. |
Internet Explorer обнаружил проблему с сертификатом, которая не соответствует ни одной из других ошибок. Это может произойти, если сертификат поврежден, подделан, записан в неизвестном формате или не читается. При такой ошибке сертификата не следует доверять удостоверению сайта. |
Сертификат веб-сайта обеспечивает идентификацию веб-сервера. Ошибка сертификата может означать, что подключение перехвачено или этот веб-сервер выдает себя за какой-либо другой. Если вы полностью уверены в удостоверении веб-сайта, знаете, что подключение не подвержено угрозам, и осознаете риски, то можно перейти на веб-сайт. Тем не менее игнорировать предупреждение о сертификате не рекомендуется.
Да. Хотя это не рекомендуется, для перехода на веб-сайт можно выбрать пункт Продолжить открытие этого веб-сайта (не рекомендуется) на странице предупреждения с сообщением об ошибке сертификата. Если игнорировать страницу предупреждения и продолжить загрузку веб-сайта с ошибкой сертификата, браузер Internet Explorer сохраняет данные об этом сертификате до закрытия. Можно вернуться на сайт; при этом предупреждения для этого сертификата не будут отображаться до перезапуска Internet Explorer.
Нет, вы не можете отключить проверку сертификатов в Internet Explorer. Отображение сообщений об ошибках сертификатов указывает на проблемы с сертификатом на посещаемом веб-сайте, а не на сбой в работе Internet Explorer.
Нужна дополнительная помощь?
Интернет является незаменимой частью нашей повседневной жизни, но, к сожалению, несколько пользователей Windows сообщали о проблемах при доступе к определенным веб-сайтам. Они получают сообщение об ошибке, в котором говорится, что существует проблема с сертификатом безопасности этого веб-сайта, поэтому давайте это исправим.
Прежде чем мы начнем, мы должны упомянуть, что эта проблема может затронуть практически любой браузер, поэтому даже если вы измените его, вам не гарантируется успех. Однако некоторые браузеры не так часто получают эту ошибку, как другие.
Некоторые пользователи сообщали об этой проблеме при попытке доступа к определенным веб-сайтам, таким как Facebook, в то время как другие сообщали об этой проблеме почти на каждом веб-сайте.
Это может быть неприятной проблемой, но, к счастью, ее можно исправить.
Почему я получаю ошибки сертификата на всех веб-сайтах?
Вы получаете эту ошибку в первую очередь, когда ваш веб-браузер не может проверить SSL-сертификат веб-сайта. Веб-сайт представляет собой потенциальный риск; следовательно, предупреждение гарантирует, что ваша конфиденциальность и безопасность будут сохранены.
Многие пользователи сообщили, что не могут получить доступ к своим любимым веб-сайтам после появления сообщения об ошибке. Однако ошибка может принимать несколько различных форм; это самые распространенные:
- Ваш компьютер не доверяет сертификату безопасности этого веб-сайта
- Имя хоста в сертификате безопасности веб-сайта отличается от имени веб-сайта, который вы пытаетесь посетить.
- Ошибка сертификата Internet Explorer на всех сайтах
- Ошибка сертификата Windows 10 во всех браузерах
- Проблема с сертификатом безопасности этого веб-сайта. Продолжить невозможно.
- Проблема с сертификатом безопасности этого сайта Chrome, Smart TV
Все вышеперечисленное означает одно и то же с небольшими вариациями. Например, некоторые случаи могут относиться к конкретному устройству или определенному программному обеспечению. В любом случае существуют проблемы с вашим сертификатом или недопонимание между браузером и веб-ресурсом.
Как исправить проблему с сертификатом безопасности этого веб-сайта?
1. Проверьте свой антивирус
- Щелкните меню «Пуск», введите «Безопасность Windows», а затем выберите приложение «Безопасность Windows».
- Отключить защиту в режиме реального времени.
Если вы получаете сообщение об ошибке, что на вашем компьютере возникла проблема с сертификатом безопасности этого веб-сайта, причиной может быть ваш антивирус.
Точнее, иногда он может мешать работе вашего браузера и вызывать появление этой и других ошибок.
Однако в большинстве случаев вы можете решить проблему, просто изменив настройки антивируса. Иногда один параметр может мешать работе вашего браузера и вызывать эту проблему.
Если это не сработает, вы можете решить проблему, просто временно отключив антивирус.
Возможно, вам придется удалить программное обеспечение, если вы используете сторонний антивирус. После удаления проверьте, сохраняется ли проблема.
Если нет, вам следует подумать о переходе на другой инструмент. Мы рекомендуем вам выбрать одно из лучших доступных антивирусных программ, потому что хороший инструмент, скорее всего, не будет мешать другим приложениям на вашем ПК, сохраняя при этом вашу защиту.
Хорошее антивирусное программное обеспечение постоянно обновляется, чтобы защитить вас от всех угроз и гарантировать, что они не идентифицируют вредоносную активность ложно, тем самым прерывая ваш просмотр.
2. Проверьте время и дату на компьютере.
- Щелкните правой кнопкой мыши значок часов в правом нижнем углу и выберите «Настроить дату/время».
- Проверьте свое время и дату. Если по какой-то причине ваше время и дата неверны, вам нужно отключить параметр «Установить время автоматически», а затем нажать кнопку «Изменить».
- Установите время и дату и нажмите «Изменить».
- Если проблема устранена, включите параметр «Установить время автоматически».
3. Отключите предупреждение о несоответствии адреса сертификата.
- Нажмите Windowsклавишу + S, введите параметры Интернета, а затем выберите «Свойства обозревателя» в меню.
- Перейдите на вкладку «Дополнительно» и прокрутите вниз до раздела «Безопасность», затем найдите параметр «Предупреждать о несоответствии адреса сертификата» и снимите его.
- Нажмите «Применить» и «ОК» и перезагрузите компьютер.
4. Отключите параметры TLS
- Нажмите Windowsклавишу + S, введите параметры Интернета, а затем выберите «Свойства обозревателя» в меню.
- Перейдите на вкладку «Дополнительно» и прокрутите вниз до раздела «Безопасность», затем найдите «Использовать TLS 1.0», «Использовать TLS 1.1» и «Использовать функции TLS 1.2» и снимите их.
- Нажмите «Применить» и «ОК», чтобы сохранить изменения.
- Перезапустите браузер и проверьте, решена ли проблема.
5. Измените настройки надежных сайтов.
- Нажмите Windowsклавишу + S, введите параметры Интернета, а затем выберите «Свойства обозревателя» в меню.
- Перейдите на вкладку «Безопасность», выберите «Надежные сайты» и нажмите кнопку «Сайты».
- В поле ввода введите путь ниже и нажмите «Добавить». Теперь нажмите кнопку Закрыть.
about:internet
- Сохраните изменения и проверьте, решена ли проблема.
6. Удалите проблемное обновление
6.1 Windows 10
- Нажмите Windowsклавишу + I, чтобы открыть приложение «Настройки».
- Когда откроется приложение «Настройки», перейдите в раздел «Обновление и безопасность».
- Теперь нажмите «Просмотреть историю установленных обновлений».
- Появится список последних обновлений. Запомните или запишите пару последних обновлений. Теперь нажмите «Удалить обновления».
- Найдите последнее обновление в списке и дважды щелкните его, чтобы удалить.
После удаления обновления проверьте, решена ли проблема. Если проблема больше не появляется, значит, ее вызвало обновление.
Помните, что Windows 10 имеет тенденцию устанавливать отсутствующие обновления без вашего ведома.
Чтобы предотвратить повторение этой проблемы, рекомендуется запретить Windows автоматически устанавливать обновления.
Как только обновление будет заблокировано для установки, проблема больше не будет появляться.
6.2 Windows 11
- Щелкните меню «Пуск» и выберите приложение «Настройки».
- На левой панели щелкните Центр обновления Windows, затем выберите История обновлений на правой панели.
- Прокрутите вниз и нажмите «Удалить обновления».
- Нажмите на самое последнее обновление и выберите «Удалить».
7. Изменить параметры отзыва сервера
- Нажмите Windowsклавишу + S, введите параметры Интернета, а затем выберите «Свойства обозревателя» в меню.
- Теперь перейдите на вкладку «Дополнительно» и в разделе «Безопасность» отключите «Проверить отзыв сертификата издателя» и «Проверить отзыв сертификата сервера».
- Нажмите «Применить» и «ОК», чтобы сохранить изменения.
- Перезагрузите компьютер и проверьте, решает ли это проблему.
8. Сбросьте настройки браузера по умолчанию
- Введите указанный ниже путь в адресную строку браузера и нажмите Enter клавишу.
chrome://settings/ - На левой панели выберите параметр « Сброс и очистка », затем на правой панели выберите «Восстановить исходные настройки по умолчанию».
- Нажмите кнопку Сбросить настройки .
Сообщение об ошибке может появиться в любом браузере, и его причиной могут быть настройки браузера. Чтобы решить эту проблему, обязательно сбросьте настройки браузера по умолчанию.
Что делать, если во всех браузерах появляется ошибка сертификата Windows 7?
Эта ошибка не уникальна для Windows 10 и 11. Даже пользователи Windows 7 могут столкнуться с той же ошибкой безопасности. Однако вам не нужно обращаться к другому набору исправлений.
Хотя интерфейс может отличаться, вы можете применить исправления для ошибки Windows, связанной с сертификатом безопасности этого веб-сайта, к другим ошибкам сертификата в Windows 7.
Однако мы рекомендуем вам перейти на более поздние версии Windows, поскольку они обеспечивают более высокий уровень функциональности и по-прежнему поддерживаются Windows.
Сертификаты очень важны, потому что они используются для шифрования ваших данных и защиты их от злоумышленников.
Когда вы получаете сообщение об ошибке, вы должны быть осторожны, чтобы не перейти на сайт, так как он может содержать вредоносный контент, который может поставить под угрозу безопасность и конфиденциальность ваших данных.
Сообщите нам, какие из этих решений оказались для вас наиболее эффективными, и помните, что решения, которые вам подойдут, могут быть уникальными для вашей конкретной ситуации.
На чтение 8 мин. Просмотров 13.7k. Опубликовано 03.09.2019
Интернет является незаменимой частью нашей повседневной жизни, но, к сожалению, некоторые пользователи Windows 10 сообщают о проблемах при доступе к определенным веб-сайтам.
По их словам, они получают сообщение Существует проблема с сообщением сертификата безопасности этого веб-сайта в их браузере, поэтому давайте посмотрим, как решить эту проблему.
Прежде чем мы начнем, мы должны упомянуть, что эта проблема может затронуть практически любой браузер, поэтому даже если вы смените браузер, вы все равно столкнетесь с этой проблемой.
Некоторые пользователи сообщали об этой проблеме, пытаясь получить доступ к определенным веб-сайтам, таким как, например, Facebook, в то время как другие сообщали об этой проблеме почти на каждом веб-сайте.
Это может быть неприятной проблемой, но, к счастью, есть исправление.
Содержание
- Исправлена ошибка с сертификатом безопасности этого сайта.
- Решение 1. Проверьте время и дату на вашем компьютере
- Решение 2 – Установить сертификаты
- Решение 3 – Отключить предупреждение о несоответствии адреса сертификата
- Решение 4 – Проверьте свой антивирус
- Решение 5. Отключите TLS 1.0, TLS 1.1 и TLS 1.2.
- Решение 6 – Изменить настройки доверенных сайтов
- Решение 7 – Удалить проблемное обновление
- Решение 8 – Изменить параметры отзыва сервера
- Решение 9. Сбросьте настройки браузера по умолчанию
Исправлена ошибка с сертификатом безопасности этого сайта.
Многие пользователи сообщили, что они не могут получить доступ к своим любимым веб-сайтам из-за ошибки с сертификатом безопасности этого веб-сайта . Говоря об этой проблеме, вот некоторые из наиболее распространенных проблем, о которых сообщили пользователи:
- Проблема с сертификатом безопасности этого веб-сайта. Нет возможности продолжить, обходить каждый веб-сайт, код ошибки 8 . С сертификатом безопасности веб-сайта может возникнуть множество проблем. Тем не менее, вы сможете решить большинство из этих проблем с помощью одного из наших решений.
- Существует проблема с сертификатом безопасности этого веб-сайта IE11, Microsoft Edge, Firefox, Google Chrome . Эта проблема может затронуть практически любой веб-браузер, и в этом случае попробуйте сбросить настройки браузера по умолчанию. и очистка кеша.
- Возникла проблема с сертификатом безопасности этого веб-сайта Центра обновления Windows . Многие пользователи сообщали об этой ошибке после установки нового Центра обновления Windows. Иногда обновления могут вызывать определенные проблемы, и для их устранения необходимо удалить и заблокировать проблемное обновление.
- Есть проблема с сертификатом безопасности этого сайта. Kaspersky, Avast . Ваш антивирус является одной из наиболее распространенных причин этой проблемы, и для ее устранения рекомендуется настроить параметры антивируса. Если это не сработает, возможно, вам придется переключиться на другое антивирусное решение.
Решение 1. Проверьте время и дату на вашем компьютере
Одна из наиболее распространенных причин появления сообщения об ошибке сертификата безопасности этого веб-сайта – неправильные системные часы.
Иногда ваше время и дата могут меняться без вашего ведома, и это может привести к тому, что возникла проблема с сообщением сертификата безопасности этого сайта при попытке доступа к определенным сайтам.
Чтобы решить эту проблему, вам нужно сделать следующее:
- Нажмите на значок часов в правом нижнем углу и выберите Настроить дату/время .
- Проверьте свое время и дату. Если по какой-либо причине ваше время и дата не верны, вам нужно Отключить автоматическую настройку времени , а затем нажать кнопку Изменить .
- Установите время и дату и нажмите Изменить .
- После этого проверьте, решена ли проблема. Если проблема устранена, включите параметр Установить время автоматически .
Неверные часы в Windows 10? Вот полное руководство по устранению этой проблемы!
Решение 2 – Установить сертификаты
Если вы используете Internet Explorer, вы можете установить недостающие сертификаты, выполнив следующие действия:
- Когда появится сообщение об ошибке, нажмите Перейти на этот сайт (не рекомендуется) . Вы должны увидеть красную адресную строку вместе с предупреждением сертификата.
- Нажмите кнопку Ошибка сертификата , чтобы открыть информационное окно.
- Нажмите Просмотреть сертификаты , затем нажмите Установить сертификат и следуйте инструкциям.
- Если появится предупреждение, нажмите Да .
Мы должны предупредить вас, что вы должны устанавливать сертификаты только с тех сайтов, которым доверяете. Если вы подозреваете, что веб-сайт, к которому вы пытаетесь получить доступ, является вредоносным, не устанавливайте его сертификат.
Кроме того, всегда целесообразно проверить сертификат веб-сайта, к которому вы пытаетесь получить доступ. Для этого выполните следующие действия:
- Нажмите значок замка рядом с именем веб-сайта и выберите Просмотреть сертификаты .
- Откроется окно информации о сертификате. Проверьте, соответствует ли выданный в поле веб-сайту, который вы пытаетесь посетить.Кроме того, проверьте пункт «Выдано по разделам», чтобы подтвердить, что сертификат был подписан действующей охранной компанией.
Если вы хотите получить доступ к опубликованным веб-сайтам и обеспечить безопасность и защиту своего ПК, мы рекомендуем использовать надежный VPN с повышенной безопасностью.
Загрузите Cyberghost VPN , чтобы защитить ваш компьютер от атак во время просмотра, маскировать ваш IP-адрес и блокировать любой нежелательный доступ.
Решение 3 – Отключить предупреждение о несоответствии адреса сертификата
Иногда вы можете получить сертификат безопасности, представленный этим веб-сайтом, который был выпущен для сообщения об ошибке адреса другого веб-сайта , и чтобы исправить это, необходимо отключить параметр несоответствия адреса сертификата, выполнив следующие действия:
- Нажмите Windows Key + S и введите Свойства обозревателя . Выберите в меню Свойства обозревателя .
- Перейдите на вкладку Дополнительно . Прокрутите вниз до раздела Безопасность , найдите параметр Предупредить о несоответствии адреса сертификата и снимите флажок .
- Нажмите Применить , ОК и перезагрузите компьютер.
Решение 4 – Проверьте свой антивирус
Если вы получаете Возникла проблема с сообщением сертификата безопасности этого веб-сайта на вашем компьютере, возможно, причиной является ваш антивирус.
Антивирусные инструменты могут иногда мешать работе вашего веб-браузера и вызывать появление этой и других ошибок.
Однако вы можете решить проблему в большинстве случаев, просто изменив настройки антивируса. Иногда один параметр может помешать вашему браузеру и вызвать эту проблему.
Если это не работает, вы можете решить проблему, просто временно отключив антивирус.
В случае, если это не сработает, вам, возможно, придется удалить антивирус. После удаления антивируса проверьте, сохраняется ли проблема. Если нет, вам следует подумать о переходе на другое антивирусное решение.
На рынке есть много отличных антивирусных инструментов, но Bitdefender , BullGuard и Panda Antivirus выделяются среди остальных, поэтому обязательно попробуйте любой из них.
Решение 5. Отключите TLS 1.0, TLS 1.1 и TLS 1.2.
По словам пользователей, иногда из-за ваших настроек возникает проблема с сообщением сертификата безопасности этого сайта . Если вы столкнулись с этой проблемой, проблема может быть связана с функцией TLS.
Чтобы решить эту проблему, некоторые пользователи рекомендуют отключить эту функцию. Для этого выполните следующие действия:
- Откройте Интернет Параметры и перейдите на вкладку Дополнительно . Чтобы узнать, как это сделать, обратитесь к Решению 3 для получения подробных инструкций.
- Найдите Используйте TLS 1.0 , Используйте TLS 1.1 и Используйте TLS 1.2 и снимите их. Теперь нажмите Применить и ОК , чтобы сохранить изменения.
После этого перезапустите браузер и проверьте, решена ли проблема.
Решение 6 – Изменить настройки доверенных сайтов
По словам пользователей, чтобы исправить проблему с сертификатом безопасности этого веб-сайта , вам нужно изменить настройки доверенных сайтов на своем ПК.
Это довольно просто, и вы можете сделать это, выполнив следующие действия:
- Откройте Свойства обозревателя и перейдите на вкладку Безопасность . Теперь выберите Надежные сайты и нажмите кнопку Сайты .
- В поле ввода введите about: internet и нажмите Добавить . Теперь нажмите кнопку Закрыть .
- Сохраните изменения и проверьте, решена ли проблема.
Это простое решение, и несколько пользователей сообщили, что оно работает, поэтому не стесняйтесь попробовать его.
Решение 7 – Удалить проблемное обновление
Если вы получаете сообщение Возникла проблема с сертификатом безопасности этого веб-сайта , возможно, это недавнее обновление Windows.
Если вы заметили, что эта проблема начала появляться после обновления, вам нужно найти и удалить это обновление с вашего ПК. Это относительно просто, и вы можете сделать это, выполнив следующие действия:
- Нажмите Ключ Windows + I , чтобы открыть приложение Настройки .
- Когда откроется Приложение настроек , перейдите в раздел Обновление и безопасность .
- Теперь нажмите Просмотреть установленную историю обновлений .
- Список последних обновлений появится. Запомните или запишите пару последних обновлений. Теперь нажмите Удалить обновления .
- Найдите последнее обновление в списке и дважды щелкните его, чтобы удалить.
После удаления обновления проверьте, устранена ли проблема. Если проблема не появляется снова, это означает, что обновление вызвало ее.
Имейте в виду, что Windows 10 имеет тенденцию устанавливать недостающие обновления без вашего ведома.
Чтобы предотвратить повторение этой проблемы, рекомендуется запретить Windows автоматически устанавливать обновления.
Как только обновление заблокировано от установки, проблема больше не будет появляться.
Решение 8 – Изменить параметры отзыва сервера
Иногда из-за настроек Интернета может появиться сообщение Возникла проблема с сообщением сертификата безопасности этого сайта . Чтобы решить эту проблему, предлагается изменить параметры отзыва вашего сервера.
Это довольно просто, и вы можете сделать это, выполнив следующие действия:
- Откройте окно Свойства обозревателя .
- Перейдите на вкладку Дополнительно и в разделе Безопасность отключите Проверка отзыва сертификата издателя и Проверка отзыва сертификата сервера . Теперь нажмите Применить и ОК , чтобы сохранить изменения.
После внесения этих изменений перезагрузите компьютер и проверьте, устраняет ли это проблему.
Решение 9. Сбросьте настройки браузера по умолчанию
Проблема с сертификатом безопасности этого веб-сайта . Сообщение может появиться в любом браузере и может быть вызвано настройками браузера. Чтобы решить эту проблему, обязательно сбросьте настройки браузера по умолчанию.
Сделав это, вы удалите кеш, установленные расширения и восстановите настройки по умолчанию.
Процесс сброса более или менее одинаков во всех браузерах, поэтому обязательно перезагрузите все браузеры, которые вы используете на вашем компьютере. После перезагрузки браузера проблема должна быть решена.
Сертификаты довольно важны, потому что они используются для шифрования ваших данных и защиты их от злонамеренных пользователей.
Если вы получаете сообщение об ошибке Возникла проблема с сертификатом безопасности этого веб-сайта при просмотре веб-страниц, обязательно попробуйте одно из наших решений.
Примечание редактора . Этот пост был первоначально опубликован в мае 2016 года и с тех пор был полностью переработан и обновлен для обеспечения свежести, точности и полноты.
Иногда при открытии защищённых сайтов в браузере Internet Explorer появляется предупреждение о том, что произошла ошибка в сертификате безопасности. Что можно с этим сделать и как устранить такую проблему, мы подробно опишем в нашей статье.
Причины возникновения ошибки сертификата IE
Такие проблемы могут возникать по следующим причинам:
- неправильно установлена дата и время на компьютере;
- антивирусное приложение или файрвол неверно распознаёт сертификат;
- пользователь открывает мошеннический ресурс с недействительным ключом безопасности;
- сертификат сайта просрочен.
Далее рассмотрим, что можно предпринять в таких ситуациях для устранения ошибки.
Игнорирование уведомления об ошибке сертификата
Самым простым способом открытия ресурса с ошибкой сертификата является игнорирование предупреждения. Чтобы это осуществить, проделаем следующие операции:
- Открываем сайт, который блокируется браузером.
- В появившемся окне кликаем по ссылке «Продолжить открытие этого веб-сайта…».
Игнорируем предупреждение и открываем сайт
После такого действия браузер отобразит содержимое ресурса, но при этом оповещение об ошибке всё-таки будет показано на верхней панели обозревателя.
Проверяем настройки времени и даты Windows
Еще одним достаточно простым способом устранения неполадок с сертификатами является установка правильной даты и времени на компьютере. Для этого проделаем следующее:
- Нажимаем по часам в системной панели Windows.
- Далее кликаем по ссылке «Изменение настроек…».
Открываем настройки даты и времени
- В новом окне нажимаем по кнопке «Изменить дату и время».
Переходим в окно изменения настроек
- Устанавливаем правильные настройки.
Устанавливаем дату и время
Полное отключение предупреждения
Такой способ устранения неполадки можно использовать только в том случае, если вы посещаете ресурсы, в которых точно уверены, и знаете, что на них нет вирусов. Чтобы полностью деактивировать уведомления об ошибке, проделаем следующие шаги:
- Открываем браузер и кликаем по кнопке с изображением шестеренки.
- В появившемся меню выбираем пункт «Свойства браузера».
Открываем «Свойства браузера» из его меню
- Переходим на вкладку «Дополнительно».
- В поле «Параметры» убираем галочку в пункте «Предупреждать о несоответствии…».
- Кликаем по кнопке «OK».
Отключаем предупреждение о несоответствии сертификата
Установка сертификата в Internet Explorer
Если на посещаемом ресурсе имеется возможность загрузить файл сертификата сайта, то инсталлировав его в браузер, можно будет устранить ошибку. Для этого проделаем следующие операции:
- Из главного меню программы выбираем пункт «Свойства браузера».
Переходим в «Свойства браузера» из его главного меню
- Далее открываем вкладку «Содержание».
- Кликаем по кнопке «Сертификаты».
Открываем раздел «Сертификаты» в свойствах браузера
- В новом окне нажимаем «Импорт…».
Импортируем файл сертификата
- Откроется мастер инсталляции сертификатов, в котором кликаем «Далее».
Мастер импорта сертификатов
- В следующем окне при помощи кнопки «Обзор» указываем местонахождение скачанного сертификата и нажимаем «Открыть».
- Кликаем по кнопке «Далее».
Открываем файл с сертификатом
- После этого выбираем вариант «Поместить все сертификаты в следующее хранилище».
- Кликаем по кнопке «Обзор».
Выбираем хранилище для сертификата
- Устанавливаем вариант «Доверенные корневые центры…».
Выбираем хранилище для сохранения сертификата
- Нажимаем на кнопку «OK».
Если всё сделано верно, появится сообщение об успешном импорте.
Заключение
Вот такими способами можно избавиться от ошибки с сертификатами в обозревателе Internet Explorer. Также следует отметить, что лучше воздержаться от посещения сайтов с подобными проблемами, особенно если они связаны с произведением денежных операций.
Иногда при подключении в браузере Internet Explorer к защищённому веб-ресурсу отображается предупреждение об ошибке сертификата безопасности. Возникать эта неполадка может по разным причинам:
- некорректно установлены дата и время в системе (более позднее время, чем срок действительности ключа);
- антивирусная программа, фаервол принимает за ошибочный сертификат доверенный;
- в браузере Интернет Эксплорер открыт мошеннический сайт с фейковым ключом безопасности либо безопасный сайт, но с просроченным сертификатом.
Эта статья поможет вам устранить ошибки сертификатов Internet Explorer. В ней рассматриваются различные способы решения данной проблемы.
Игнорирование предупреждения
Если убрать ошибки защищённого протокола не представляется возможным, а сайт, который вы хотите открыть, относится к доверенным (например, YouTube, Yandex, Google), просто проигнорируйте уведомление:
1. На вкладке, которую заблокировал IE, клацните «Продолжить открытие этого веб-сайта… ».
2. Как только вы пройдёте по ссылке, веб-навигатор откроет содержимое страницы, но при этом предупреждение о неполадке всё равно будет отображаться в верхней панели.
Проверка даты и времени
Проверьте, правильно ли выполнена установка календаря и часов в системе:
1. Щёлкните по часам в трее (в правой части панели задач).
2. Если увидите ошибку, кликните «Изменение настроек… » и задайте правильные значения.
Отключение уведомления
Этот метод подходит лишь только в том случае, если вы работаете со знакомыми сайтами, в «чистоте» которых уверены на 100%. То есть знаете точно, что там нет вирусов, переадресаций и прочих хакерских уловок.
Чтобы полностью отключить функцию уведомления об ошибках сертификатов, в меню браузера сделайте следующее:
1. Кликните кнопку «шестерёнка», перейдите в раздел «Свойства браузера».
2. Клацните по вкладке «Дополнительно».
3. В поле «Параметры» кликом мышки уберите «галочку» возле надстройки «Предупреждать о несоответствии адреса сертификата».
4. Нажмите «Применить» и затем кнопку «OK».
Добавление сертификата
Если у вас есть возможность скачать файл-сертификат веб-ресурса или группы веб-ресурсов, которые вы не можете открыть в виду появления ошибки верификации ключа, проигнорируйте уведомления и загрузите его на компьютер (ссылка на скачивание, как правило, размещена в специальных разделах), а затем добавьте в IE. Файл с данными SSL сертификата может иметь расширение .pem, .cer, .crt,.pfx, .der, .pkcs.
Пошагово эта процедура выполняется следующим образом:
1. В меню выберите пункт «Свойства браузера».
2. Кликните вкладку «Содержание».
3. Нажмите кнопку «Сертификаты».
4. Чтобы добавить ключ-файл, в новом окне кликните «Импорт… »
5. В панели «Мастер… » щёлкните «Далее».
6. Щёлкните кнопку «Обзор». Чтобы установить сертификат, в системном окне кликом мышки выделите его (файл) и нажмите «Открыть».
7. Далее задайте настройки размещения ключа:
- клацните кнопку рядом со строкой «Поместить все сертификаты… »;
- в строке «Хранилище… » задайте значение «Доверенные корневые центры… ».
А потом нажмите «Далее».
8. По завершении процедуры отобразятся параметры импорта. Кликните в этом окне «Готово».
9. Если сделали всё правильно и добавленный ключ действительный, появится сообщение «Импорт успешно выполнен».
Каждый из рассмотренных способов целесообразно применять в зависимости от конкретной ситуации — причины возникновения ошибки верификации протокола. Но помните, что незнакомые сайты с подобными неполадками, в особенности те которые предлагают выполнять всевозможные платёжные операции, лучше обходить стороной.
Во время серфинга в интернете иногда не удается посетить некоторые сайты, когда вместо загрузки страницы получаем сообщение: Этот сайт небезопасен — Код ошибки: DLG_FLAGS_INVALID_CA DLG_FLAGS_SEC_CERT_CN_INVALID. Рассмотрим несколько простых решений, с помощью которых можно ее исправить.
Содержание
- 1 Причины блокировки доступа к сайтам ошибкой DLG_FLAGS_INVALID_CA
- 2 Очистка кэша браузера
- 3 Проверка доступа к сайту в другом браузере
- 4 Проверка даты и времени
- 5 Отключение предупреждения о несоответствии адреса сертификата
Чтобы устранить проблему, нужно узнать, чем вызвана эта ошибка. Когда видите ошибку «Этот сайт небезопасен», независимо от того, с каким ее кодом сталкиваетесь, это означает, что возникла проблема с сертификатом сайта, если он работает по протоколу HTTPS. То есть, доступ к содержимому может быть заблокирован по следующим причинам:
- Браузеру не удается распознать сертификат.
- Срок действия сертификата истек, или он установлен неправильно.
- На сайте обнаружено вредоносное перенаправление.
Исходя из причин можно предположить, что браузер выбрасывает ошибку DLG_FLAGS_INVALID_CA, чтобы предотвратить проникновение вредоносного контента на компьютер.
Во многих случаях, когда ошибка связана с окончанием сертификата посещаемого сайта, то ничего не сможете с ней сделать. Но иногда она может возникнуть из-за проблем с обозревателем, который используете для серфинга в интернете. В этом случае попробуйте следующие решения для ее исправления.
Очистка кэша браузера
Если не удается открыть определенный сайт, возможно, браузер пытается загрузить кешированную страницу вместо перезагрузки ее обновленной версии, в которую были внесены изменения. В этом случае выполните очистку кэша браузера, и после его перезагрузки снова попробуйте посетить ту же страницу.
Если используете Google Chrome, в адресной строке наберите chrome://settings/clearBrowserData и нажмите на «ОК». Проверьте, что отмечена опция Изображения и другие файлы, сохраненные в кэше. Запустите нажатием на кнопку «Удалить данные».
В Microsoft Edge откройте основное меню нажатием на значок с тремя точками и перейдите в настройки. На панели слева выберите вкладку «Конфиденциальность, поиск и службы». В правой части найдите раздел «Удалять данные о просмотре веб-страниц» и щелкните на кнопку «Выбрать элементы для удаления».
Проверьте, что установлена отметка на опции «Кэшированные изображения и файлы» и запустите очистку.
Проверка доступа к сайту в другом браузере
Если продолжаете сталкиваться с ошибкой DLG_FLAGS_INVALID_CA, возможно, возникла проблема в самом браузере. В этом случае попробуйте посетить тот же сайт с другого браузера. Если страница открылась без ошибок, попробуйте сбросить настройки до значений по умолчанию.
В Chrome откройте основное меню и перейдите в Настройки. На левой панели перейдите на вкладку «Сброс настроек и вредоносного ПО». Затем выполните восстановление настроек по умолчанию.
Проверка даты и времени
Неправильно установленные дата и время — одна из наиболее частых причин ошибки SSL при посещении любого сайта на HTTPS. Когда браузер пытается считать сертификат, чтобы проверить, безопасно ли посещение защищенной страницы, он сначала проверяет его дату и время. Если они не синхронизированы, система выбросит ошибку сертификата DLG_FLAGS_INVALID_CA. Для исправления выполните следующие шаги.
На панели задач Windows 10 щелкните правой кнопкой мыши на часы. В меню выберите «Настроить дату и время».
В окне настроек включите параметр «Установить время автоматически», чтобы позволить Windows синхронизировать время с сервером Microsoft.
Затем проверьте, когда в последний раз выполнялась синхронизация системных часов. Если это было сделано давно, нажмите кнопку «Синхронизировать сейчас». Также убедитесь, что часовой пояс указан правильно.
Отключение предупреждения о несоответствии адреса сертификата
Откройте поисковую строку Windows и введите «Свойства браузера». Когда они отобразятся в результатах поиска, щелкните, чтобы открыть.
В окне свойств интернета перейдите на вкладку Дополнительно. Здесь найдите опцию «Предупредить о несоответствии адреса сертификата» и снимите флажок.
Примените изменения и перезагрузите ПК. Проверьте, блокируется ли вход на страницу ошибкой DLG_FLAGS_INVALID_CA.
При попытке войти на какой-либо сайт некоторые из пользователей могут столкнуться с сообщением «Возникла проблема с сертификатом безопасности этого веб-сайта». В большинстве случаев причиной данной ошибки является сбой даты-времени на компьютере пользователя, а также самопроизвольная работа с сертификатами некоторых сайтов. В этой статье я расскажу, что это за проблема с сертификатом безопасности сайта, какие причины её вызывают, и как это исправить.
- Возникла проблема с сертификатом безопасности этого веб-сайта — причины дисфункции
- Как исправить ошибку «Сертификат безопасности сайта не является доверенным»
- Заключение
Возникла проблема с сертификатом безопасности этого веб-сайта — причины дисфункции
Рассматриваемое сообщение о проблемах с сертификатом сайта появляется при попытке входа на сайт, на котором установлен какой-либо сертификат безопасности, но при этом указанный сертификат не может быть проверен браузером. Обычно в тексте ошибки содержится сообщение о том, что издатель сертификата не известен, сертификат самоподписан (self signed) и другие подобные причины (особенно часто дифференцирует данную проблему браузер Mozilla Firefox).
Обычно популярные браузеры содержат встроенный список доверенных поставщиков сертификатов (например, DigiCert). При этом поставщик сертификатов для некоторых сайтов может не входить в данный список, и в таком случае браузер предупредит вас, что не стоит доверять Центру Сертификации, выдавшему сертификат данному сайту.
Среди других причин возникновения проблемы с сертификатом безопасности сайта можно отметить следующие:
- Случайный сбой на вашем ПК;
- Некорректное время на вашем компьютере. По каким-то причинам (сбой системы, батарейка БИОСа исчерпал свой ресурс и др.) дата и время вашего ПК отображаются некорректно, и это может вызывает описываемую проблему с сертификатами сайта. Учтите, что среднее время валидности выданного SSL-сертификата равно 1-3 годам, и если сбой вашего таймера отправил время вашего компьютера «в далёкое прошлое», то вы очень скоро столкнётесь с рассматриваемой в статье проблемой. Инструкция, как отключить https тут;
- Злокачественное действие вирусных программ;
- Неверная настройка групповых политик вашего компьютера.
Как исправить ошибку «Сертификат безопасности сайта не является доверенным»
Довольно часто текст данной ошибки с формулировкой «сертификат безопасности не является доверенным» встречается именно на браузере Internet Explorer. На других же браузерах (например, Мозилла) текст данной ошибки часто видоизменяется на «сертификат является самоподписанным», «издатель сертификата не известен» и так далее.
Для того, чтобы исправить данную ошибку необходимо выполнить следующее:
- Перезагрузите ваш компьютер, возможно проблема имеет случайную природу и при перезагрузке исчезнет;
- Отключите уведомление о небезопасности сертификата, если доверяете этому конкретному сайту. Зайдите в Панель управления, перейдите в «Сеть и Интернет», затем нажмите на «Свойства Браузера». Потом перейдите во вкладку «Дополнительно» и снимите галочку с пункта «Предупреждать о несоответствии адреса сертификата». Подтвердите изменения, нажав на «Ок», и попробуйте зайти на проблемный сайт;
- Проверьте корректность отображения даты и времени на вашем ПК (или мобильном устройстве). Если оно не верно, тогда необходимо изменить дату и время на актуальные значения. Для этого на ПК кликните правой клавишей мыши на показания даты и времени внизу справа, в списке выберите «Настройка даты и времени», а затем нажмите на кнопку «Изменить дату и время». Выставьте верные значения и подтвердите изменения;
- Установите нужные обновления для корневых сертификатов (скачать можно вот здесь);
- Скачайте конкретный сертификат для проблемного сайта (при наличии) и поместите его в доверенное хранилище сертификатов. При выборе хранилища сертификатов выберите пункт «Поместить все сертификаты в следующее хранилище» нажмите на «Обзор», выберите там «Доверенные корневые центры сертификации» и нажмите на «Ок». Затем нажмите на «Далее», а затем в окне «Мастера импорта сертификатов» нажмите на «Готово». Более подробный вариант данного решения в зависимости от браузера и операционной системы можно найти в сети.
- Проверьте вашу систему на наличие вирусных программ (подойдут такие антивирусных инструменты как Dr.Web CureIt!, Malware Anti-Malware и ряд других).
- Временно отключите ваш антивирус, были случаи, что именно блокировка антивируса вызывала рассматриваемую ошибку «Возникла проблема с сертификатом безопасности этого веб-сайта»;
- Проверьте целостность файла hosts по адресу WindowsSystem32driversetc, в нём не должно быть ничего лишнего кроме открытой фразы 127.0.0.1 Localhost, всё другое содержимое должно располагаться за символом #.
Заключение
Выше мной были рассмотрена ошибка «Возникла проблема с сертификатом безопасности этого веб-сайта». Весьма часто причиной появления данной проблемы является некорректно установленные дата и время, а также отсутствие доверенного сертификата у какого-либо отдельного сайта. Для избавления от данной проблемы выполните весь комплекс перечисленных мною советов, один из них обязательно окажется для вас наиболее действенным и эффективным.
Содержание
- Как очистить состояние SSL в Windows 10?
- Как очистить кеш SSL в Windows 10?
- Что делает очистка состояния SSL?
- Как мне избавиться от ошибки SSL?
- Как очистить границу состояния SSL?
- Кэшируют ли браузеры сертификаты SSL?
- Как обойти ошибку SSL в Chrome?
- Как очистить кеш?
- Как очистить состояние SSL в Internet Explorer 11?
- Как удалить сертификаты?
- Почему я получаю ошибку SSL?
- Требуется ли SSL для электронной почты?
- Что означает ошибка SSL?
- Как очистить файлы cookie в Microsoft Edge?
- Где хранится пограничный кеш?
- Как очистить кеш и файлы cookie в Microsoft Edge?
- Err_ssl_protocol_error в Windows 10, 8.1, 7
- Как я могу исправить err_ssl_protocol_error в Windows 10, 8.1?
- 1. Обновите браузер Chrome
- 2. Отключить Chrome QUIC Protocol
- 3. Отключить расширения Chrome
- 4. Очистить состояние SSL
- Как исправить ошибку SSL в Windows 10?
- Как мне избавиться от ошибки SSL?
- Как очистить состояние SSL в Windows 10?
- Как очистить состояние SSL в Chrome Windows 10?
- Почему я получаю ошибку SSL?
- Как исправить ошибку SSL в Chrome?
- Как исправить ошибку подтверждения SSL?
- Требуется ли SSL для электронной почты?
- Как удалить https?
- Как очистить состояние SSL на периферии?
- Как обновить сертификат SSL?
- Как изменить настройки SSL в Chrome?
- Что происходит, когда вы очищаете состояние SSL?
- Кэшируют ли сертификаты SSL браузера?
- Как очистить кеш?
- Ошибка «Этот сайт не может обеспечить безопасное соединение» в Chrome, Opera и Яндекс Браузер
- Ответ
- Очистите кэш и куки браузера, SSL кэш
- Отключите сторонние расширения в браузере
- Проверьте настройки антивируса и файрвола
- Проверьте настройки даты и времени
- Обновите корневые сертификаты Windows
- Отключите поддержку протокола QUIC
- Включите поддержку протоколов TLS и SSL
- Исправлено: ERR_SSL_PROTOCOL_ERROR в Windows 10
- Решено: ERR_SSL_PROTOCOL_ERROR в Windows 10
- 1 Очистите кеш браузера
- 2 Попробуйте средство устранения неполадок сети
- 3 Очистите кеш сертификатов SSL
- 4 Проверьте, не был ли изменен файл Hosts
- 5 Отключите прокси-серверы
- 6 Перезагрузите модем/маршрутизатор
Как очистить состояние SSL в Windows 10?
Как очистить кеш SSL в Windows 10?
В разделе «Сеть» нажмите «Изменить настройки прокси-сервера». Откроется диалоговое окно «Свойства Интернета». Щелкните вкладку Content. Нажмите «Очистить состояние SSL», а затем нажмите «ОК».
Что делает очистка состояния SSL?
Очистка состояния SSL устраняет проблемы с кешированием сертификатов, так как очищает кеш. В этом нет необходимости при повседневных вычислениях, поскольку сброс настроек компьютера или, в некоторых случаях, закрытие браузера также очистит состояние SSL.
Как мне избавиться от ошибки SSL?
Однако это не имеет большого значения, вот как исправить ошибки SSL-соединения на телефонах Android.
Как очистить границу состояния SSL?
Google Chrome для Windows / Internet Explorer / Microsoft Edge
Кэшируют ли браузеры сертификаты SSL?
Веб-браузеры кэшируют сертификаты SSL, чтобы ускорить просмотр. Обычно это не проблема. … Например, вы можете не увидеть значок замка в адресной строке браузера после установки нового сертификата SSL.
Как обойти ошибку SSL в Chrome?
Запускаем Chrome с флагами в Windows:
Как очистить кеш?
В приложении Chrome
Как очистить состояние SSL в Internet Explorer 11?
Чтобы очистить состояние SSL в Microsoft Internet Explorer ®, выполните следующие действия:
Как удалить сертификаты?
Зайдите в «Настройки» и выберите «Блокировка экрана и безопасность», «Учетные данные пользователя». Нажмите и удерживайте сертификат, который хотите удалить, пока не появится окно с деталями сертификата, затем нажмите «Удалить».
Почему я получаю ошибку SSL?
Ошибка сертификата SSL возникает, когда веб-браузер не может проверить сертификат SSL, установленный на сайте. Вместо того, чтобы подключиться к вам, ваш браузер отобразит сообщение об ошибке, предупреждающее вас о том, что сайт может быть небезопасным. … Во-первых, браузер, который вы используете. На скриншоте выше показано сообщение об ошибке в Google Chrome.
Требуется ли SSL для электронной почты?
Уровень защищенных сокетов (SSL) обеспечивает шифрование соединений TCP / IP, когда они проходят через Интернет и локальные сети между клиентом и сервером. … По этим причинам я настоятельно рекомендую вам использовать SSL-соединения для отправки и получения электронной почты не только на вашем iPhone, но и на всех устройствах.
Что означает ошибка SSL?
SSL означает Secure Socket Layer, протокол безопасности, который шифрует соединение между сервером и вашим браузером. … То есть, когда вы получаете сообщение об ошибке SSL-соединения, это означает, что интернет-соединение на вашем телефоне не позволяет браузеру загружать страницу в целях безопасности и конфиденциальности.
Как очистить файлы cookie в Microsoft Edge?
Удалить файлы cookie в Microsoft Edge
Где хранится пограничный кеш?
Кэшированные файлы Edge хранятся в следующем каталоге: Users имя_пользователя AppData Local Packages Microsoft.
Как очистить кеш и файлы cookie в Microsoft Edge?
Откройте Microsoft Edge, выберите Меню (значок с тремя точками в правом верхнем углу браузера)> Настройки> Конфиденциальность и услуги. В разделе «Очистить данные просмотра» выберите «Выбрать, что очистить». Установите флажки «Кэшированные изображения и файлы» и «Файлы cookie и другие данные сайта», а затем нажмите «Очистить».
Источник
Err_ssl_protocol_error в Windows 10, 8.1, 7
Многие пользователи Windows 10 и Windows 8.1 сталкивались с кодом ошибки err_ssl_protocol_error при попытке доступа к определенным веб-сайтам в Google Chrome. Эту проблему можно решить очень легко, применив перечисленные ниже шаги, специально скомпилированные для исправления кода ошибки «err_ssl_protocol_error».

Кроме того, хотя попытка обновить страницу, кажется, помогает в краткосрочной перспективе (потому что в конечном итоге она запустит ваш веб-сайт), мы увидим, какая версия Google Chrome вам нужно обновить, чтобы исправить код ошибки «err_ssl_protocol_error» раз и навсегда.
Как я могу исправить err_ssl_protocol_error в Windows 10, 8.1?
1. Обновите браузер Chrome
2. Отключить Chrome QUIC Protocol
Многие пользователи подтвердили, что отключение протокола Chrome QUIC поможет им решить проблему. Вот шаги, чтобы следовать:
3. Отключить расширения Chrome
В редких случаях расширения Chrome могут вызывать раздражающую ошибку Err_ssl_protocol_error. Чтобы исключить эту возможную причину из своего списка, отключите все расширения браузера и проверьте, сохраняется ли ошибка. Если это не так, это означает, что виновником является одно из расширений вашего браузера. Включите расширения вашего браузера одно за другим, чтобы идентифицировать и удалить неисправные расширения.
4. Очистить состояние SSL
Очистка вашего состояния SSL – один из самых быстрых способов исправить проблемы вашего браузера. Вот следующие шаги:
Итак, я уверен, что избавиться от кода ошибки «err_ssl_protocol_error» с вашего устройства Windows 8.1 или Windows 10 было не так сложно. Если у вас есть какие-либо вопросы относительно этого руководства, вы можете связаться с нами, написав в разделе комментариев ниже.
Источник
Как исправить ошибку SSL в Windows 10?
Как мне избавиться от ошибки SSL?
Однако это не имеет большого значения, вот как исправить ошибки SSL-соединения на телефонах Android.
Как очистить состояние SSL в Windows 10?
Как очистить состояние SSL в Chrome Windows 10?
Чтобы очистить состояние SSL в Chrome в Windows, выполните следующие действия:
Почему я получаю ошибку SSL?
Ошибка сертификата SSL возникает, когда веб-браузер не может проверить сертификат SSL, установленный на сайте. Вместо того, чтобы подключиться к вам, ваш браузер отобразит сообщение об ошибке, предупреждающее вас о том, что сайт может быть небезопасным. … Во-первых, браузер, который вы используете. На скриншоте выше показано сообщение об ошибке в Google Chrome.
Как исправить ошибку SSL в Chrome?
Как исправить ошибку «ERR_SSL_PROTOCOL_ERROR» для Google Chrome
Как исправить ошибку подтверждения SSL?
Как исправить ошибку сбоя установления связи SSL (5 методов)
Требуется ли SSL для электронной почты?
Уровень защищенных сокетов (SSL) обеспечивает шифрование соединений TCP / IP, когда они проходят через Интернет и локальные сети между клиентом и сервером. … По этим причинам я настоятельно рекомендую вам использовать SSL-соединения для отправки и получения электронной почты не только на вашем iPhone, но и на всех устройствах.
Как удалить https?
Как удалить сертификат SSL
Как очистить состояние SSL на периферии?
Google Chrome для Windows / Internet Explorer / Microsoft Edge
Как обновить сертификат SSL?
Шаги по продлению сертификата SSL
Как изменить настройки SSL в Chrome?
Включить SSL / TLS в Google Chrome
Что происходит, когда вы очищаете состояние SSL?
Очистка состояния SSL устраняет проблемы с кешированием сертификатов, так как очищает кеш. В этом нет необходимости при повседневных вычислениях, поскольку сброс настроек компьютера или, в некоторых случаях, закрытие браузера также очистит состояние SSL.
Кэшируют ли сертификаты SSL браузера?
Веб-браузеры кэшируют сертификаты SSL, чтобы ускорить просмотр. Обычно это не проблема. … Например, вы можете не увидеть значок замка в адресной строке браузера после установки нового сертификата SSL.
Как очистить кеш?
В приложении Chrome
Источник
Ошибка «Этот сайт не может обеспечить безопасное соединение» в Chrome, Opera и Яндекс Браузер
У меня почему-то перестали открываться некоторые HTTPS сайты (не все!). При попытке открыть такой сайт в браузере появляется окно с ошибкой «Этот сайт не может обеспечить безопасное соединение». Сайты не отображаются как в Google Chrome, так и в Opera и в Яндекс Браузере. Без HTTPS некоторые сайты открываются, но не все, только те, у которых страницы доступны и по протоколу HTTPS и по протоколу HTTP.В Google Chrome ошибка при открытии HTTPS сайт выглядит так:
В Opera и Яндекс Браузер ошибка выглядит примерно также. Как мне открыть такие сайты?
Ответ
Как вы уже вероятно поняли, проблема связана с проблемами при SSL взаимодействии между вашим компьютеров и HTTPS сайтом. Причины такой ошибки могут быть довольно разные. В этой статье я попробовал собрать все методы исправления ошибки «Этот сайт не может обеспечить безопасное соединение» (This site can’t provide a secure connection, ERR_SSL_PROTOCOL_ERROR) в различных браузерах.
Сразу хочется отметить, что несмотря на то, что браузеры Google Chrome, Opera и Яндекс Браузер выпускаются разными компаниями, на самом деле все эти браузеры основаны на одном и том же движке — Chrome и проблема с ошибками открытия HTTPS сайтов в них решается одинаково.
В первую очередь нужно убедиться, что проблема не на стороне самого HTTPS сайта. Попробуйте открыть его с других устройств (телефон, планшет, домашний/рабочий компьютер и т.д.). Также проверьте, открывается ли в других браузерах, например, IE/Edge или Mozilla Firefox. В Firefox похожая ошибка обсуждалась в статье Ошибка при установлении защищённого соединения в Mozilla Firefox.
Очистите кэш и куки браузера, SSL кэш
Кэш и куки браузера могут быть частой причиной возникновения ошибок с SSL сертификатами. Рекомендуем сначала очистить в браузере кэш и куки. В Chrome нужно нажать сочетание клавиш Ctrl + Shift + Delete, выберите промежуток времени (Все время) и нажмите кнопку очистки данных (Удалить данные / Clear Data).
Чтобы очистить SSL кэш в Windows:
Отключите сторонние расширения в браузере
Проверьте настройки антивируса и файрвола
Если на вашем компьютере установлены антивирусная программа или межсетевой экран (часто он встроен в антивирус), возможно доступ к сайту блокируется именно ими. Чтобы понять, ограничивают ли доступ к сайту антивирусы или файрволы, попробуйте на время приостановить их работу.
Во многих современных антивирусах по-умолчанию присутствует модуль проверки SST/TLS сертификатов сайтов. Если антивирус обнаружит, что сайт использует недостаточно защищенный (или самоподписанный) сертификат или устаревшую версию протокола SSL (тот же SSL v3 или ниже), доступ к пользователя к такому сайту может быть ограничен. Попробуйте отключить сканирование HTTP/HTTPS трафика и SSL сертификатов. Как вы понимает, все зависит от того, какой антивирус и вас установлен. Например:
Проверьте настройки даты и времени
Неправильная дата и время (и часового пояса) на компьютере также может быть причиной ошибки при установке защищенного соединения с HTTPS сайтами. Ведь при выполнении аутентификации система проверяет срок создания и дату истечения сертификата сайта и вышестоящего центра сертификации.
Проверьте что у вас установлено правильно время и часовой пояс. Если время постоянно сбивается – смотри статью “Сбивается время на компьютере при выключении: что делать?”.
Обновите корневые сертификаты Windows
Если ваш компьютер находится в изолированном сегменте, давно не обновлялся или на нем совсем отключена служба автоматического обновления, на вашем компьютере могут отсутствовать новые корневые доверенные сертификаты (TrustedRootCA). Рекомендуем выполнить обновление системы: установить последние обновления безопасности, в случае с Windows 7 – обязательно установить SP1 (KB976932) и обновления часовых поясов (KB2998527).
Вы можете вручную обновить корневые сертификаты по статье: Как вручную обновить корневые сертификаты в Windows (так же рекомендуем проверить хранилище сертификатов на предмет недоверенных сертификатов, это позволит предотвратить перехват вашего HTTPs трафика и ряд других проблем).
Отключите поддержку протокола QUIC
Проверьте, не включена ли в Chrome поддержка протокола QUIC (Quick UDP Internet Connections). Протокол QUIC позволяет гораздо быстрее открыть соединение и согласовать все параметры TLS (HTTPs) при подключении к сайту. Однако в некоторых случая он может вызывать проблемы с SSL подключениями. Попробуйте отключить QUIC:
Включите поддержку протоколов TLS и SSL
И самый последний пункт – скорее всего для решения проблемы вам достаточно будет включить поддержку старых версий протоколов TLS и SSL. В большинстве случае он окажется самым эффективным, но я намеренно перенес его в конец статьи. Объясню почему.
Старые версии протоколов TLS и SSL отключены не по простой прихоти разработчиков, а в связи с наличием большого количества уязвимостей, которые позволяют злоумышленникам перехватить ваши данные в HTTPS трафике и даже видоизменить их. Бездумное включение старых протоколов существенно снижает вашу безопасность в Интернете, поэтому к этому способу нужно прибегать в последнюю очередь, если все другое точно не помогло.
Современные браузеры и ОС уже давно отказались от поддержки устаревших и уязвимых протоколов SSL/TLS (SSL 2.0, SSL 3.0 и TLS 1.1). Стандартном сейчас считаются TLS 1.2 и TLS 1.3
Если на стороне сайта используется меньшая версия протокола SSL/TLS, чем поддерживается клиентом/браузером, пользователь видит ошибку установки безопасного подключения.
Чтобы включить старые версии протоколов SSL/TLS (еще раз отмечаю – это небезопасно):
Если все рассмотренные способы не помогли избавиться от ошибки «Этот сайт не может обеспечить безопасное соединение» также попробуйте:
Источник
Исправлено: ERR_SSL_PROTOCOL_ERROR в Windows 10
ERR_SSL_PROTOCOL_ERROR в Windows 10 обычно означает, что в веб-браузере возникла проблема с установлением безопасного соединения между вашим компьютером и веб-сайтом, к которому вы пытаетесь получить доступ.
 Решено: ERR_SSL_PROTOCOL_ERROR в Windows 10
Решено: ERR_SSL_PROTOCOL_ERROR в Windows 10
В целом, ERR_SSL_PROTOCOL_ERROR предназначен для предотвращения доступа пользователей к потенциально опасным или небезопасным веб-сайтам.
Однако эта ошибка также может возникать из-за проблем с сетью, поврежденного или устаревшего кеша и наличия вредоносных программ на компьютере.
1 Очистите кеш браузера
Начните с очистки кеша браузера, чтобы исключить возможность возникновения ERR_SSL_PROTOCOL_ERROR из-за кешированной страницы с ошибкой.
Действия по очистке кеша браузера зависят от того, какой веб-браузер (Chrome, Opera, Firefox или Edge) установлен у вас.
Если вы используете браузер Chrome, щелкните значок меню с тремя точками > наведите указатель мыши на Дополнительные инструменты и выберите Удаление данных о просмотренных страницах в боковом меню.
2 Попробуйте средство устранения неполадок сети
Если очистка кеша браузера не помогла, можно попробовать встроенное средство устранения неполадок сети Windows 10, которое может помочь в решении этой проблемы.
2. Подождите, пока средство устранения неполадок обнаружит проблемы, и следуйте инструкциям на экране.
Если средство устранения неполадок сети не может решить проблему, перейдите к другим шагам устранения неполадок.
3 Очистите кеш сертификатов SSL
Выполните следующие действия, чтобы очистить кеш SSL-сертификатов, хранящийся на вашем компьютере.
Убедитесь, что вы перезагрузили компьютер, чтобы изменения вступили в силу.
4 Проверьте, не был ли изменен файл Hosts
5 Отключите прокси-серверы
Известно, что использование настроек прокси-сервера вызывает проблемы с сетевым подключением при доступе к определенным веб-сайтам.
На том же экране прокрутите вниз и отключите параметр Использовать прокси-сервер в разделе ручного прокси.
6 Перезагрузите модем/маршрутизатор
Отключите модем/маршрутизатор от источника питания и терпеливо подождите 60 секунд.
Через 60 секунд снова подключите модем/маршрутизатор к источнику питания и дождитесь, пока все индикаторы станут зелеными.
Теперь проверьте, может ли компьютер подключиться к Интернету без каких-либо сообщений об ошибке.
Источник
ERR_SSL_PROTOCOL_ERROR в Windows 10 обычно означает, что в веб-браузере возникла проблема с установлением безопасного соединения между вашим компьютером и веб-сайтом, к которому вы пытаетесь получить доступ.
В целом, ERR_SSL_PROTOCOL_ERROR предназначен для предотвращения доступа пользователей к потенциально опасным или небезопасным веб-сайтам.
Однако эта ошибка также может возникать из-за проблем с сетью, поврежденного или устаревшего кеша и наличия вредоносных программ на компьютере.
1 Очистите кеш браузера
Начните с очистки кеша браузера, чтобы исключить возможность возникновения ERR_SSL_PROTOCOL_ERROR из-за кешированной страницы с ошибкой.
Действия по очистке кеша браузера зависят от того, какой веб-браузер (Chrome, Opera, Firefox или Edge) установлен у вас.
Если вы используете браузер Chrome, щелкните значок меню с тремя точками > наведите указатель мыши на Дополнительные инструменты и выберите Удаление данных о просмотренных страницах в боковом меню.
На следующем экране нажмите кнопку Удалить данные.
2 Попробуйте средство устранения неполадок сети
Если очистка кеша браузера не помогла, можно попробовать встроенное средство устранения неполадок сети Windows 10, которое может помочь в решении этой проблемы.
1. Перейдите в Параметры > Сеть и Интернет > прокрутите вниз на правой панели и нажмите Средство устранения сетевых неполадок.
2. Подождите, пока средство устранения неполадок обнаружит проблемы, и следуйте инструкциям на экране.
Если средство устранения неполадок сети не может решить проблему, перейдите к другим шагам устранения неполадок.
3 Очистите кеш сертификатов SSL
Выполните следующие действия, чтобы очистить кеш SSL-сертификатов, хранящийся на вашем компьютере.
1. Щелкните правой кнопкой мыши кнопку Пуск и выберите Выполнить.
2. В окне Выполнить команду введите inetcpl.cpl и нажмите OK.
3. На экране Свойства: Интернет выберите вкладку Содержание и нажмите кнопку Очистить SSL.
4. Щелкните OK, чтобы закрыть окно свойств Интернета.
Убедитесь, что вы перезагрузили компьютер, чтобы изменения вступили в силу.
4 Проверьте, не был ли изменен файл Hosts
Иногда файл Hosts, расположенный в C:windowssystem32driversetc, может быть изменен вредоносными программами и заблокировать доступ к определенным веб-сайтам.
1. Щелкните правой кнопкой мыши кнопку Пуск и выберите Выполнить.
2. В окне Выполнить введите C:WINDOWSsystem32driversetc и нажмите OK.
3. На следующем экране дважды щелкните файл Hosts и выберите открытие файла с помощью Блокнота.
4. В файле Hosts удалите все записи, содержащие имена веб-сайтов, к которым вы пытаетесь получить доступ, и сохраните файл.
Удалите все записи без знака #, и все будет в порядке.
5 Отключите прокси-серверы
Известно, что использование настроек прокси-сервера вызывает проблемы с сетевым подключением при доступе к определенным веб-сайтам.
1. Откройте Параметры > щелкните вкладку Сеть и Интернет.
2. На следующем экране щелкните Прокси-сервер на левой панели. На правой панели отключите параметр Определять параметры автоматически, расположенный в разделе Автоматическая настройка прокси-сервера.
На том же экране прокрутите вниз и отключите параметр Использовать прокси-сервер в разделе ручного прокси.
6 Перезагрузите модем/маршрутизатор
Отключите модем/маршрутизатор от источника питания и терпеливо подождите 60 секунд.
Через 60 секунд снова подключите модем/маршрутизатор к источнику питания и дождитесь, пока все индикаторы станут зелеными.
Теперь проверьте, может ли компьютер подключиться к Интернету без каких-либо сообщений об ошибке.































































































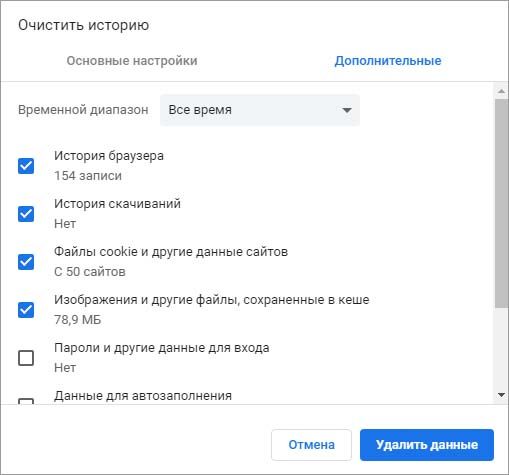
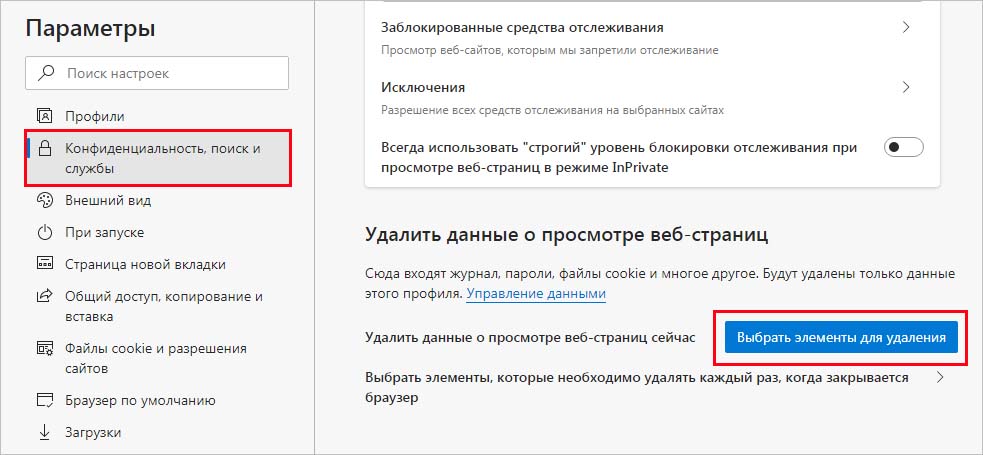
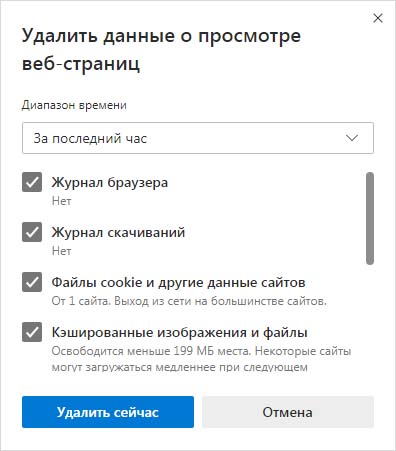

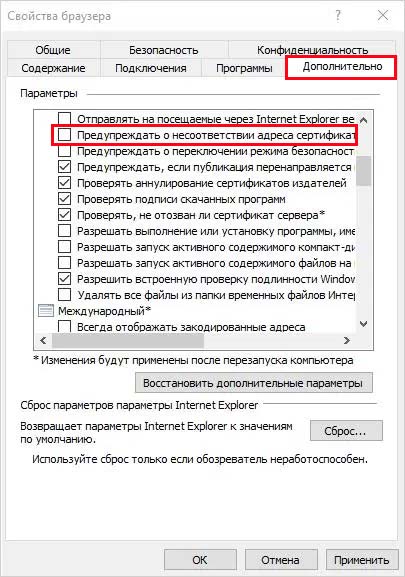
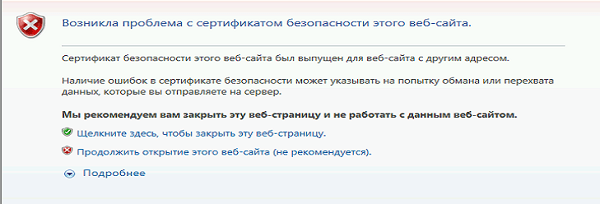
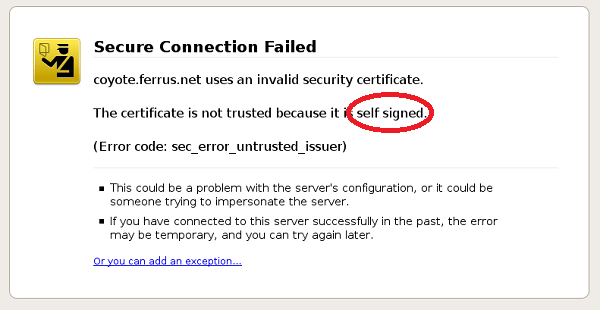

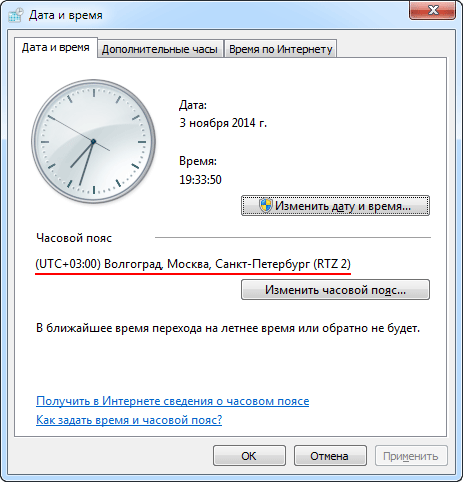
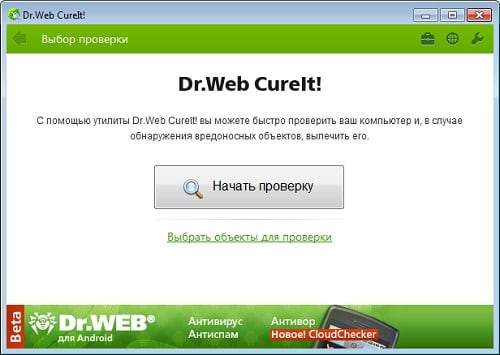







 Решено: ERR_SSL_PROTOCOL_ERROR в Windows 10
Решено: ERR_SSL_PROTOCOL_ERROR в Windows 10