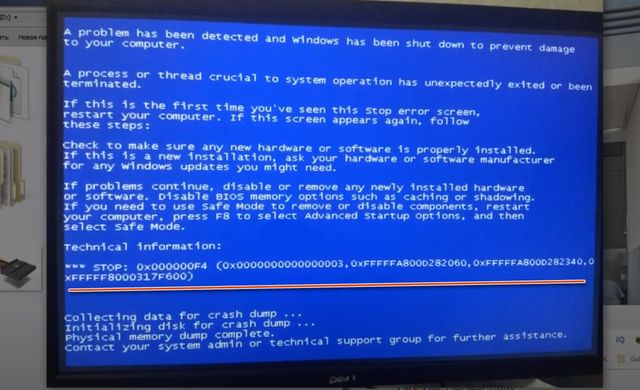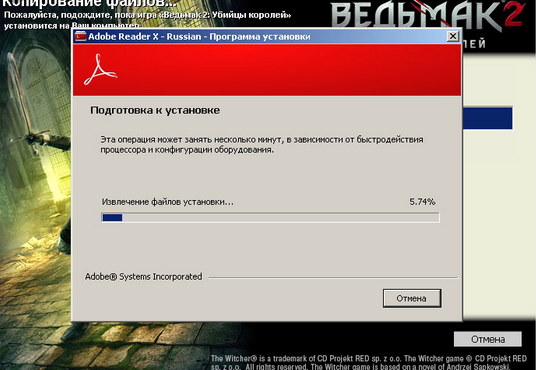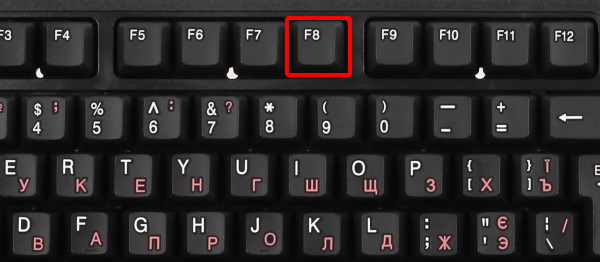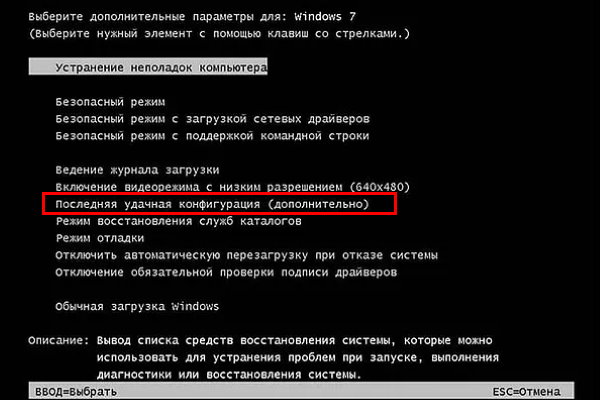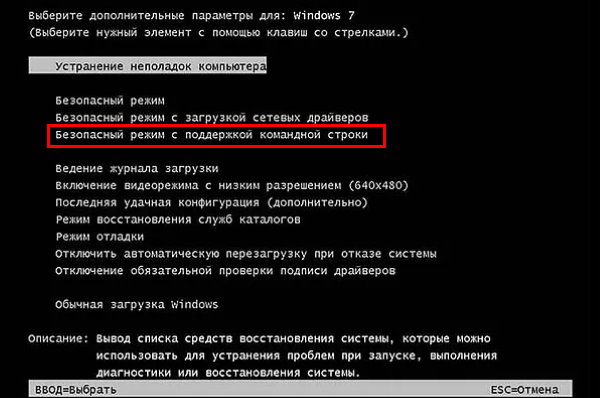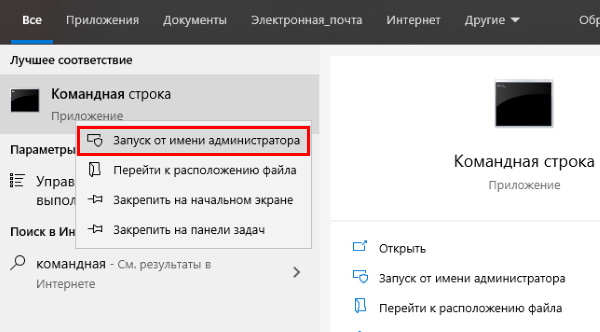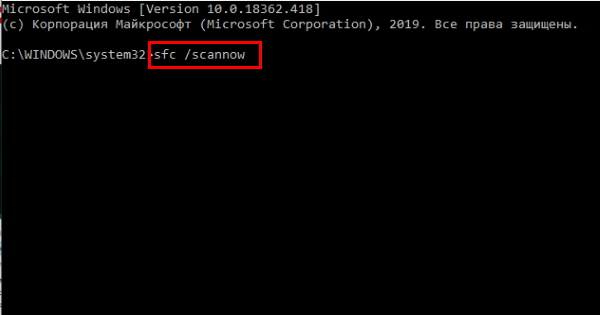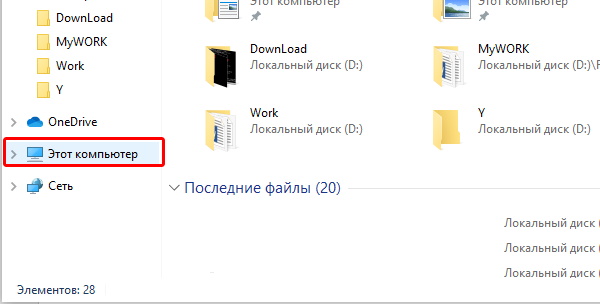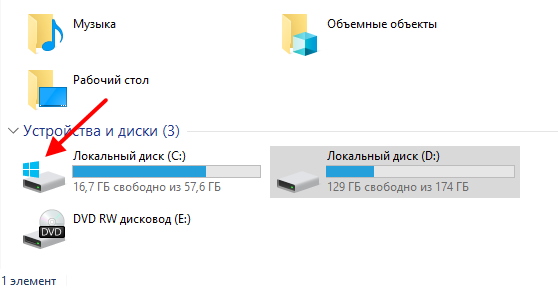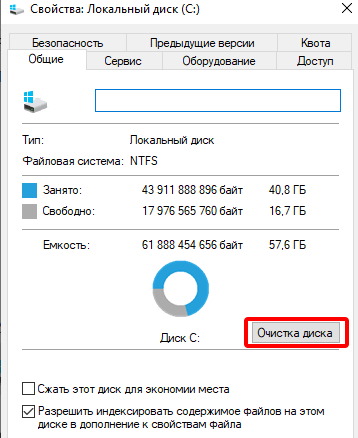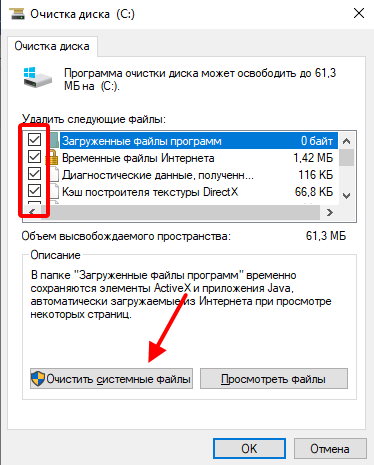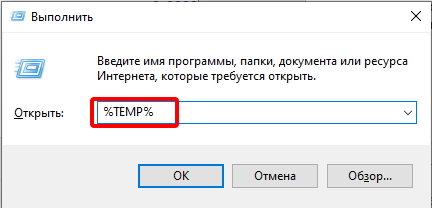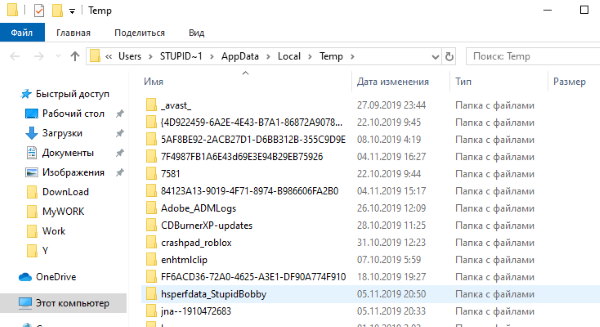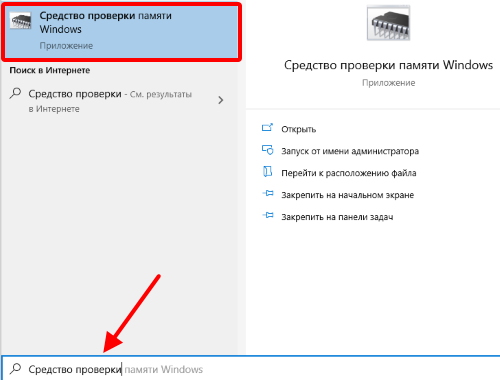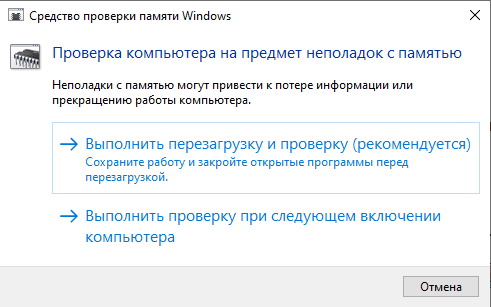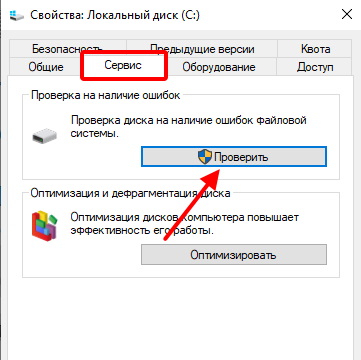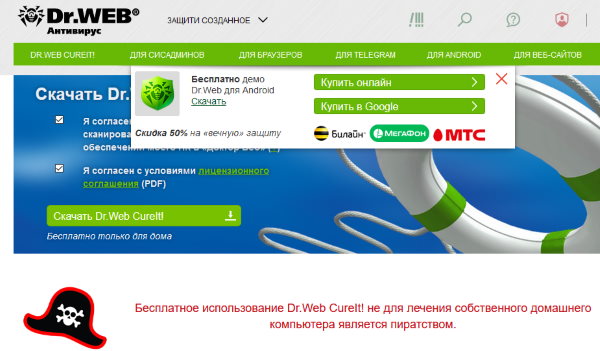Появление синего экрана, на котором в разделе техническая информация (Technical information) указано ***stop: 0x000000F4, связано с завершением важного системного процесса, отвечающего за работу операционной системы.
Чаще всего причиной появления ошибки STOP: 0x000000F4 становятся проблемы совместимости аппаратного обеспечения с операционной системой, то есть несоответствия драйверов оборудования. Также причиной могут послужить технические неполадки сетевой карты, звуковой карты или диска, с которого осуществляется загрузка ОС.
- В компьютере может быть задействовано несколько устройств, подключенных через IDE/ATA/SATA каналы. Необходимо проверить правильность их подключения, особое внимание следует обратить на жесткий диск;
- Проверить правильность и надежность подключения кабелей к разъемам устройств;
- Провести диагностику оборудования с помощью встроенной программы диагностики (предоставляется поставщиком оборудования). Зачастую включение режима такой проверки происходит через комбинацию windows+кнопка включения компьютера. Если проверка выдаст ошибку жесткого диска, или другого оборудования следует обратиться к техническому специалисту с целью полной проверки данного устройства. В домашних условиях провести такую процедуру практически не реально;
- Провести диагностику жесткого диска средствами операционной системы. Данный вид диагностики позволит выявить плохие секторы, а также попытается исправить их;
- Если плохие секторы были обнаружены системой и исправлены, можно переустановить операционную систему;
- В случае если диагностика не показала никаких ошибок устройств, необходимо обновить драйверы установленного оборудования. Важно, чтобы драйверы были скачаны с официального сайта производителя. Проверить соответствие операционной системы и ее разрядности той, которая установлена у Вас и той, которая указана на сайте. В случае их несовпадения, установленные драйверы могут работать не корректно, либо не работать вовсе;
- Очень часто проблема возникает при нарушении работы сетевой карты, особенно если она интегрирована в материнскую плату. В таком случае можно купить и поставить самую простую PCI LAN CARD.
Исправление ошибки STOP: 0x000000F4 на личном примере
Далее я расскажу, как была исправлена ошибка 0x000000F4 на моем компьютере. Появился у меня «Синий экран смерти» с соответствующей ошибкой. Потратил я на мало времени на решение данной проблемы, но все-таки ее решил. А сейчас хочу поделиться с Вами, как я это сделал. Скорей всего, кому-то и пригодится.
Делая детальную диагностику я обнаружил, что ошибка появляется только при подключении сетевого кабеля к сетевой карте (т.е. при подключении Интернета). В журнале событий эта ошибка значилась как дисковая (посмотреть журнал можно по следующему адресу: Пуск — Настройка — Панель Управления — Администрирование — Просмотр событий). Конечно же я думал, что неисправный жесткий диск (HDD), но оказалось все не так!
Устранить ошибку STOP: 0x000000F4 я пробовал следующим образом:
- переустанавливал Windows — не помогло;
- переустановил все драйверы (пробовал и с диска, что шел с компьютером и качал с Интернета), но тоже без результатов.
Проблему решил следующим образом: при включении компьютера зашел в BIOS и отключил сетевую карту (она была интегрирована в материнскую плату), а вместо нее поставил обычную PCI LAN Card (ее можно купить в любом компьютерном магазине). Ошибка исчезла и все заработало!
Стоимость сетевой карты небольшая, порядка 10$. Можно купить самую простую и самую дешевую карточку.
Получение ошибки Stop 0x000000f4 или любой другой ошибки в процессе создания чего-то важного, например, редактирования документа, наполнения презентации – очень расстраивает. Коды ошибок, такие как stop 0x000000f4, большинству из пользователей Windows неизвестны.
Чтобы помочь вам исправить BSOD 0x000000f4, мы написали эту статью. Продолжайте читать, чтобы понять причину ошибки 0x000000f4 и лучшие способы её исправления.
Что такое Stop 0x000000f4 на синем экране?
Stop 0x000000f4 – серьёзная ошибка BSOD, которая возникает, когда важная функция компьютера перестаёт работать. В таком случае Windows изменяет своё функционирование, поскольку для нормальной работы ей необходимо адаптироваться к новым изменениям.
Когда эта перенастройка сделана, Windows внезапно завершает работу, отображая синий экран с определенными кодами ошибок, говорящими о том, что с системой что-то не так. Не давая пользователю никаких предупреждений или времени для сохранения работы. Перезагрузка системы в таком случае не гарантирует исправления ошибки.
Чтобы исправить ошибку stop 0x000000f4 или другие 0x0000003b system_service_exception, вам необходимо запустить внешнюю программу.
Почему возникает ошибка 0x000000f4?
Ошибка BSOD возникает, когда важный процесс перестает работать должным образом. Следовательно, причиной может быть установка программного обеспечения или проблема с оборудованием. Чтобы исправить эту ошибку, проверьте оборудование. Оно должно быть правильно подключено, а установленное программное обеспечение не должно содержать ошибок или заражений.
Пользователи чаще сталкиваются с ошибкой 0x000000f4 по следующим причинам:
- Не правильная установка нового оборудования.
- Жесткий диск не подключен / не поддерживается другим устройством.
- Поврежденные, неисправные или несовместимые драйверы устройств.
- Устаревшая ОС.
Как исправить ошибку 0x000000f4?
Если вы не знаете, что вызвало ошибку 0x000000f4, её исправление – сложный процесс. Простая перезагрузка устройства не сможет исправить проблему. Поэтому, чтобы исправить 0x000000f4, вам нужно попробовать разные способы, как указано ниже:
-
Используйте средство проверки системных файлов
Проверка системных файлов – это встроенная утилита Windows, которая идеально подходит для решения широкого спектра проблем. Если поврежденные системные файлы являются причиной ошибки 0x000000f4, её можно исправить с помощью средства проверки системных файлов.
Чтобы использовать его, выполните следующие действия:
- Откройте командную строку от имени администратора.
- Затем в окне командной строки введите
DISM.exe /Online/Cleanup-image/Restorehealthи нажмите Enter.
Примечание. Эта команда использует Центр обновления Windows для поиска и исправления поврежденных файлов. Если Центр обновления Windows поврежден, введите следующую команду:
DSIM.exe/Online/Cleanup-Image/RestoreHealth/Source:C:RepairSourceWindows/LimitAccess- Затем в командной строке введите SFC/scannow и нажмите Enter. Эта команда просканирует систему на наличие поврежденных файлов.
Дождитесь завершения сканирования, которое должно исправить отсутствующие или поврежденные файлы.
-
Удалите последнее установленное программное обеспечение
Если после установки какого-либо программного обеспечения возникла ошибка stop 0x000000f4, попробуйте удалить его. Более того, если вы используете более одного антивирусного программного обеспечения, удалите один из антивирусов и перезагрузите компьютер. Если это решит проблему, вам следует избегать установки этого программного обеспечения или его обновления всякий раз, когда доступно обновление.
-
Используйте стороннее программное обеспечение
Использование стороннего программного обеспечения, такого как Smart Driver Care, – ещё один альтернативный способ исправить BSoD 0x000000f4.
Если 0x000000f4 вызван несовместимым или отсутствующим драйвером, Smart Driver Care может помочь. Это инструмент обновит все устаревшие драйверы. Перед обновлением драйверов будет выполнено полное резервное копирование. Более того, вы можете запланировать автоматическое сканирование драйверов, чтобы найти устаревший драйвер и избежать столкновения с BSoD 0x000000f4.
Чтобы использовать Smart Driver Care, выполните следующие действия:
- Загрузите и установите Smart Driver Care.
- Запустите Smart Driver Care и нажмите кнопку Начать сканирование сейчас.
- После завершения сканирования нажмите «Обновить все», чтобы загрузить и установить обновленные и правильные системные драйверы.
- Перезагрузите компьютер, чтобы проверить, исправлена ли ошибка 0x000000f4.
-
Используйте команду chkdsk для проблем с диском
Если вы столкнулись с проблемой остановки 0x000000f4 из-за ошибок жесткого диска, выполните следующие действия:
- Откройте командную строку от имени администратора.
- Затем в окне командной строки введите
chkdsk/fи нажмите Enter. Следуйте инструкциям на экране, чтобы завершить процесс. - Перезагрузите компьютер с Windows, чтобы проверить, устранена ли проблема.
Используя указанные выше методы, вы сможете исправить ошибку 0x000000f4 на синем экране Windows 10. Мы надеемся, что ваша проблема была решена. Оставьте нам комментарий, чтобы узнать, какой метод сработал для вас.
Когда с компьютером случаются неполадки и появляется экран с ошибкой, наше настроение резко ухудшается. Ведь неизвестно, насколько серьёзна проблема. И сможем ли мы её решить самостоятельно. Любой сбой в Windows под силу решить любому пользователю. В данной инструкции вы узнаете, как устранить ошибку 0x000000f4 в Windows 7.
При сбое в системе с указанным кодом чаще всего Windows не загружается. И попасть на привычный нам рабочий стол нет возможности. Подобные ошибки могут возникать по разным причинам, но чаще всего — это неполадки с файлами, файловой системой или самим диском. Прежде, чем приступать к каким-либо действиям, рекомендуем вспомнить, что было сделано на ПК до появления ошибки.
Может быть синий экран стал появляться после установки какой-нибудь программы. Возможно была загружена и установлена игра. В таком случае скорее всего в компьютере возник вирус. Который попал с файлами скачанной игры. Может быть вы разбирали компьютер и задели коннекторы модулей. Или нарушили другие важные компоненты ПК.
Большая просьба ко всем посетителям: если вам помогла одна из инструкций на этом сайте, укажите в комментариях какая именно. Это поможет другим пользователям быстрее находить решение. А также нам формировать и редактировать материал, чтобы он был максимально полезен для вас.
Как войти в систему при Stop ошибке
Ошибка 0x000000f4 может блокировать вход в систему. Таким образом сколько бы раз вы не перезагружали компьютер, синий экран или BSOD снова будет появляться. В этом случае у нас есть только один выход — попытаться войти в безопасном режиме.
- Для это нужно в очередной раз перезагрузить ПК и при появлении первой заставки нажать и держать клавишу F8 до появления окна на чёрном фоне;
Нажмите и удерживайте F8 для входа в безопасный режим - Выберите пункт с последней удачной конфигурацией. Возможно в этом режиме у вас получится войти в систему;
Выберите пункт “Загрузка с последней удачной конфигурацией” - Если ошибка снова появляется, попробуйте выбрать безопасный режим с поддержкой строки.
Выберите “Безопасный режим с поддержкой командной строки”
При удачном входе в систему можно считать, что половину дела вы уже сделали. Если войти так и не получилось, вам нужен диск с Windows 7, XP, 10 — в зависимости от вашей версии. С помощью такого диска можно сделать восстановление данных или всей системы. Вы сможете вернуть работу своему ПК и восстановить все важные файлы. Если в ноутбуке или компьютере нет важных файлов, Виндовс можно переустановить.
Решение ошибки 0x000000F4 на синем экране
Когда вы войдёте на рабочий стол Windows, нужно запустить командную строку. Поэтому откройте меню Пуск и в поиске напишите «Командная строка». В результатах отобразится этот пункт.
- Выберите строку ПКМ и нажмите на пункт Открыть от имени администратора;
Выберите пункт “Запустить от имени администратора” - Запишите в окне такую команду: sfc /scannow и нажмите Enter;
Введите команду sfc /scannow и нажмите Enter - После завершения этой команды можно попытаться перезагрузить компьютер и посмотреть, удалось ли вам устранить ошибку 0x000000f4 в Windows 7;
- Если ошибка снова появляется, нужно перезагрузить ПК, нажать F8 для перехода в меню с выбором способов загрузки и выбрать пункт С загрузкой сетевых драйверов;
Загрузите компьютер в режиме “Безопасный режим с загрузкой сетевых драйверов” - Необходимо открыть командную строку, как мы это уже делали (от администратора). И записать такую строку в точности до символа: DISM /Online /Cleanup-Image /CheckHealth и снова нажмите Enter.
Последний наш метод будет работать только в том случае, если к компьютеру в данный момент подключен интернет. Команда запрашивает на сервере Microsoft файлы для тех частей системы, в которых произошёл сбой. При удачном обмене данными ваша Windows через некоторое время будет обновлена. И ошибка исчезнет.
Удаление файлов кэша и прочего мусора в Windows
Иногда причину этой ошибки в Windows довольно трудно определить. Но часто пользователям помогает очистка диска от временных файлов, кэша и прочего мусора. Выполните следующие рекомендации:
- Нажмите вместе две клавиши Win + E;
- Слева в проводнике выберите Мой компьютер, если у вас Windows 7. Или Компьютер, Этот Компьютер, если у вас Windows 8.1 или 10;
Выберите в проводнике Этот компьютер - Выберите в проводнике системный диск (тот на котором расположена Windows) ПКМ и нажмите пункт Свойства;
Выберите системный диск в проводнике - В новом окне выберите кнопку Очистка диска.
Нажмите на кнопку Очистка диска И в следующем новом окне выберите все пункты галочкой. Затем нажмите внизу кнопку Удалить системные данные.
Выберите все пункты и нажмите Очистить системные данные
Через некоторое время система удалит все файлы, которые могут быть причиной ошибки в Windows.
Чистка папки %TEMP%
Ошибка 0x000000F4 может быть вызвана переполнением раздела диска, который предназначен для временных файлов. Здесь нередко селятся различные вредные для компьютера данные. Поэтому папку %TEMP% в Windows нужно чистить периодически для профилактики сбоев.
- Для её открытия необходимо вызвать окно Выполнить — нажмите вместе Win + R;
- Введите в нём название папки — %TEMP% и нажмите клавишу Ввод;
Введите команду %TEMP% - Выделите все файлы в этой папке и нажмите клавишу Del. Или ПКМ и пункт Удалить.
Временные файлы в папке %TEMP%
Попробуйте сейчас спровоцировать ошибку в компьютере, чтобы проверить её наличие. Если решить эту проблему до сих пор не удалось, возможно причина кроется в неисправности одного из устройств компьютера. Им может быть, как жёсткий диск, так и оперативная память.
Проверка памяти компьютера
Для проверки памяти в каждой версии Windows есть утилита. Найти её можно через окно поиска.
- Запишите в строка поиск Windows — Средство проверки памяти;
Введите в поиске “Средство проверки памяти” - Выберите программу в результатах;
- Запустите проверку.
Запустите проверку памяти в Windows
Если тест покажет, что с памятью всё в порядке, это ещё не означает, что так и есть. Попробуйте выключить компьютер. Затем вытащить модули памяти и заново вставить их в порты. Почистите пыль и мусор, если того требует устройство.
Проверьте жёсткий диск
Также ЖД нуждается в проверке. Для теста работоспособности этого устройства есть большое количество утилит. Хорошим вариантом является Victoria, которую можно загрузить по этой ссылке. Проверку можно сделать без сторонних программ и инструментов. ОС Windows содержит и на этот случай собственную программу. Запустить её можно так:
- Откройте проводник Windows (Win + E) и выберите ПКМ системный диск;
- Вверху выберите вкладку Сервис;
- В окне найдите кнопку Проверить и нажмите её.
Проверка жёсткого диска в Windows
Если компьютер не загружается, придётся скачать стороннюю утилиту, загрузить её на флешку и проверить жёсткий диск с неё.
Проверить ПК на вирусы
Если даже после этих действий ваш ПК всё равно отображает ошибку на синем экране 0x000000f4 в Windows, проверьте его на вирусы. Сейчас уже бессмысленно использовать антивирусы, которые установлены в системе. Так как они уже не справились со своей задачей — впустили вредный код. Поэтому нужно воспользоваться сторонними одноразовыми утилитами.
Проверку программой Dr.WEB CureIt! можно запускать с флешки. Этот способ подходит, если ваш компьютер не загружается. Скачать программу можно по ссылке https://free.drweb.ru/download+cureit+free/.
Или используйте утилиту от Kaspersky: https://support.kaspersky.ru/viruses/kvrt2015.
Если вы вспомнили, что проблемы с компьютером начались после установки программы или игры — удалите её. То же самое нужно сделать с обновлением, которое может провоцировать ошибку Windows.
| Автор | Сообщение | ||
|---|---|---|---|
|
|
|
||
|
Member Статус: Не в сети |
Добрый вечер всем! В двух словах предистория: Плюнул я на это все поставил windows 7 x64 ultimate maximum, встало вроде все окей! но момент с бсодами напряг. Сегодня опять ситуация повторилась: потом долго не грузился комп тест памяти проходил и комп вставал…. поменял шлейф от винта…. перепрошил биос на F10 до этого стоял f8 В Биосе все загрузил оптимальное…. тайминги теперь в ручную не выставлял… Винт со временем комп увидел, операционка восстановилась… но подскажите плиз в чем проблема все-таки… я уже просто незнаю, что делать? Конфигурация ПК: Помогите плиз, в чем дело, я уже незнаю куда бежать! Заранее спасибо! |
| Реклама | |
|
Партнер |
|
Pavelbel |
|
|
Member Статус: Не в сети |
Сначала прогнать мемтестом память. |
|
humanizator |
|
|
Member Статус: Не в сети |
У Корсаров большая редкость брак в памяти , но и они не идеальны. Тестируй память, повысь тайминги до 5 ,увелич напряжение на памяти , процессоре (найди нормальное значение) поменяй ветку питания на жестком. Но скорее всего — память. |
|
komesergey |
|
|
Member Статус: Не в сети |
Вряд ли опера, для бп тоже симптомы нехарактерные, имхо- сата контроллер глючит. Рыть в сторону перегрева южника (самый простой трабл), повесь над ним вентиль, потести хард, если при этом все норм- ставь охлад на постоянку. Посмотри что будет если снять все остальные сата девайсы с южника. |
|
Pavelbel |
|
|
Member Статус: Не в сети |
pachetti001 писал(а): …не подскажите что к чему? Ну, 95% память битая. Тести по одной планке — ищи покойника. |
|
pachetti001 |
|
|
Member Статус: Не в сети |
Pavelbel Блин, попал с памятью я …. опять бабосы надо отстегивать =( |
|
Player^ |
|
|
Member Статус: Не в сети |
Всем привет. Вот моя история я уверен в том что это память ))) |
|
Pavelbel |
|
|
Member Статус: Не в сети |
pachetti001 писал(а): А ошибки не могут вылетать из за того что таиминги стоят на авто и напруга? Может быть. Поставь 5-5-5-18 и 1,8В. pachetti001 писал(а): И сколько в целом длиться мемтест…. Зависит от объёма памяти. pachetti001 писал(а): А смарт винта нормальный? Вроде да, но я его плохо понимаю Player^ |
|
Player^ |
|
|
Member Статус: Не в сети |
Тестил с разгоном проца и памятью на 1067 и 2.1 вольтаж давал и 2.2 и на проц уже поднял вольт тож самое … |
|
Pavelbel |
|
|
Member Статус: Не в сети |
Player^ |
|
pachetti001 |
|
|
Member Статус: Не в сети |
Pavelbe на 5-5-5-18 завтра буду тестить оу, спасибо, а то как то все долго и есть ли смысл последним мемтестом тестить… просто у меня под рукой была 1.70 версия… |
|
pachetti001 |
|
|
Member Статус: Не в сети |
Большое спасибо Вам за помощь и советы! Завтра по одной планке прогоню! А сегодня я поставил себе мемтест 4.00 и прогнал опять обе планки…. #77 1 Собственно вопрос, из-за напряжения то что стоит 1.8 взамен 2.1 могут вылезать эти ошибки? |
|
pachetti001 |
|
|
Member Статус: Не в сети |
Добрый вечер всем! На всякий случай выкладываю SPD из Эвереста для 1 планки: Начал тестить из под доса мемтестом 4.00 опять обе планки, соотв. под рекомендуемым напряжением. Вынул одну планку из слота который обведен (2): Запустил с одной планкой мемтест, как ни странно он быстро закончился ~ 23 минуты шел, ошибок не было.. Вынул эту планку в первый слот вставил другую: Я теперь просто не понимаю в чем дело, или я рано прекратил тесты? Заранеес спасибо! Очень надеюсь на ваш ответ! |
|
komesergey |
|
|
Member Статус: Не в сети |
pachetti001 |
|
pachetti001 |
|
|
Member Статус: Не в сети |
komesergey Да и еще люди подсказали что ятолько 1 круг памяти прогнал, а это мало….. щас еще тестирую усиленно по одной планке памяит… сразу отпишусь, а то одного pass’a мало……… Добавлено спустя 2 часа 29 минут 14 секунд: Вторую пока еще не тестил, но все же.. странно почему если стоят 2 планки то ошибки начинают чере 10 мин сыпаться…. Может все же в настройках биоса, в частности в MB Intellegent Tweaker (M.I.T) не так? #77 #77 #77 Всю голову уже сломал, завтра буду другую планку тестить……….. =( Добавлено спустя 1 минуту 2 секунды: |
|
pachetti001 |
|
|
Member Статус: Не в сети |
Добрый вечер всем! Сегодя тестил другую плану, тестил примерно 1час 20 минут, вылетела ошибка: Заранее спасибо! 2 — и какую память посоветуете? как аналог купить? спасибо! |
|
tool80 |
|
|
Member Статус: Не в сети |
А если попробовать вставить заведомо рабочую планку с другого компа, у друзей например взять? |
|
pachetti001 |
|
|
Member Статус: Не в сети |
Большое спасибо всем за помощь! Люди посоветовали поставить тайминги 5-5-5-18 и напругу 1.9… поставил, в MIT Biosa — Perfomance Enhance — стандарт поставить вместо турбо! Вообщем все так сделал, тестил ошибок пока нет… вообщем время покажет, всем СПАСИБО! |
|
Vick |
|
|
Member Статус: Не в сети |
komesergey писал(а): pachetti001 Скорее всего да. Но, нет уверенности — южник это или северник… http://support.microsoft.com/kb/330100/ru Т.е., проблема эта известна, есть на некоторых платах, и связана она с управлением питанием. |
—
Кто сейчас на конференции |
|
Сейчас этот форум просматривают: нет зарегистрированных пользователей и гости: 2 |
| Вы не можете начинать темы Вы не можете отвечать на сообщения Вы не можете редактировать свои сообщения Вы не можете удалять свои сообщения Вы не можете добавлять вложения |
Лаборатория
Новости
Синий экран смерти, либо же BSOD – характерный для Windows способ сообщить о критической ошибке в работе системы. Обычно он сопровождается перезагрузкой или выключением компьютера. Причины его возникновения обычно указываются в коде ошибки.
Первая строка после слова STOP обычно является ссылкой на ошибку, которая и привела к падению системы.
На официальном сайте Microsoft в качестве причины возникновения ошибки «stop 0x000000f4» указывается: «вызов приложения, создающего перекрёстный вызов с компонентами системы и аварийное завершение его работы». Из текста описания следует, что пользователем запускается и сразу закрывается программа, которая обладает функционалом, совпадающим с системным.
Звучит сложно, но проблема знакома геймерам. Некоторые игры запускаются вместе с некоторыми приложениями, обеспечивающими взаимодействие с сервером или защиту ввода пароля. Аналогичные действия выполняются и самой Windows. Обычно после установки соединения программа прекращает работу, а при должной производительности компьютера это происходит мгновенно. В следствии чего и возникает BSOD с указанным кодом.
Не только игры, но и серьёзные программы обладают такой спецификой. А чаще всего ошибка встречается на Windows 7 и XP. При этом следует отметить также исключительную редкость этого синего экрана. Ведь вызвать завершение работы системного компонента способны единичные программ.
Решение проблемы
Нее смотря на очевидность проблемы решение её находится в другой плоскости. Следует искать не проблемное приложение создающее ошибку, а причину по которой это приложение прерывает работу компонента системы. Данный процесс включает в себя несколько этапов.
Проверка и чистка HDD
Первым подозреваемым становится жёсткий диск. Дело в том, что приложение может находится на секторе с ошибкой. И к падению системы приводит как раз взаимодействие с «битым сектором». В таком случае и возникает прерывание мониторинга состояния диска. И это прерывание приводит к синему экрану.
Чтобы проверить состояние диска можно воспользоваться сторонними программами MHDD или Victoria или воспользоваться средствами самой системы. Рассматривается второй случай, потому как об использовании специфического программного обеспечения можно прочесть у нас на сайте:
- Открываете «Проводник» и нажимаете правой кнопкой мыши на локальном диске. Процедуру потребуется повторить несколько раз (по разу для каждого локального диска). Выбираете пункт «Свойства».
- Переходите в «Свойствах» на вкладку «Сервис» и выбираете «Проверить».
- Читаете предупреждение и выбираете необходимые галочки: «Исправлять ошибки» и «Сканировать том». После чего запускаете процедуру.
Важно! Этот способ актуален для Windows 7 и выше. Для Windows XP подобный инструмент не предусмотрен, поэтому потребуется прибегнуть к использованию упомянутых выше программ.
Проверка ОЗУ
Вторым источником ошибки синего экрана 0x000000f4 может служить некорректное взаимодействие компонентов системы и оперативной памяти. При наличии отклонений в последней её работа будет выполняться не корректно и системный процесс, вместо нужных данных получит неверное значение. Это и приведёт к его падению. В процессе проверки состояния ОЗУ компьютер потребуется перезапустить:
- Открываем строку «Выполнить» («Ctrl+R») и прописываем «msconfig».
- Переходим на вкладку «Загрузка» и отмечаем галочку «Сделать эти параметры загрузки постоянными».
Это требуется для того, чтобы активировать «Тайм-аут» при запуске системы, чтобы после перезагрузки запустить диагностику памяти.
- Перезагружаем компьютер и выбираем «Диагностика памяти» в окне выбора системы.
После этого выбираете настройки и запускаете процесс. Дело это не быстрое и отнимет определённое время. Пользоваться компьютером в это время не выйдет.
Способ справедлив для любой версии Windows. Альтернативным способом запуска диагностики является перезагрузка компьютера и нажатия F8 для отображения окна выбора загрузки. Такой способ больше подходит для Windows XP, поскольку там вместо «msconfig» используется текстовый файл «boot.ini».
Обновление Windows
В практике Microsoft случаются ситуация, когда ошибка глобальная и для ее исправления было написано обновление системы. Поэтому имеет смысл включить автоматическое обновление и дать системы закончить эту процедуру. Иногда решение проблемы уже существует и связано с установкой в систему небольшого файла.
Чистка вирусов
Прерывание работы компонента может быть спровоцировано вирусом. Поэтому следует запустить сканирование и проверку вирусов на компьютере. Если присутствуют сомнения относительно своего антивируса можно воспользоваться портативным антивирусом, например, DrWeb CureIt.
Это бесплатная программа, которая неплохо перепроверяет работу антивирусов. В сервисных центрах часто советуют делать профилактические чистки раз в 6 месяцев именно этой программой. Менять антивирус при этом не обязательно. На время проверки свой антивирус следует отключить, чтобы он не мешал утилите.
Альтернативные решения
Бывают частные случаи, которые скорее направлены на поиск пользователем момента возникновения ошибки синего экрана смерти. Если другие способы не работают, то стоит попробовать запускать программу, изолировав её от остальных (найти исполняемый файл в каталоге с программой), либо удалить её полностью.
Иногда из строя выходят интегрированные в материнскую плату компоненты: звуковая карта, сетевая плата, встроенная видеокарта. Отключение этих компонентов через BIOS может решить проблему. А заменить их, чаще всего, не так уж и дорого.
Исправление проблем на разных ОС
В зависимости от версии ОС ошибка появляется в разных ситуациях. Поэтому и инструменты для её решения будут отличаться.
Windows XP
Справедливы все инструменты. Но диагностику памяти лучше проводить используя стороннюю программу Memtest, встроенное в систему средство диагностики не совершенно и может упустить ошибку из виду или выдать ложное срабатывание. А для диагностики жёсткого диска лучше применить Victoria.
А вот исправить ситуацию обновлением не получится. Поддержка ХР давно завершилась и найти новые обновления для неё не представляется возможным, разве что обходным путем.
Windows 7
Для «Семёрки» справедливы абсолютно все перечисленные выше средства. Её механизмы диагностики более продвинутые, чем у ХР. Аналогичное справедливо и для следующих версий ОС.
Профилактика ошибки
Чтобы избежать появления ошибки следует проводить диагностические мероприятия каждые 6 месяцев. Речь идёт о проверке состояния жёсткого диска и оперативной памяти. Перепроверять работу антивируса контрольной утилитой и вообще следить за состоянием компьютера.