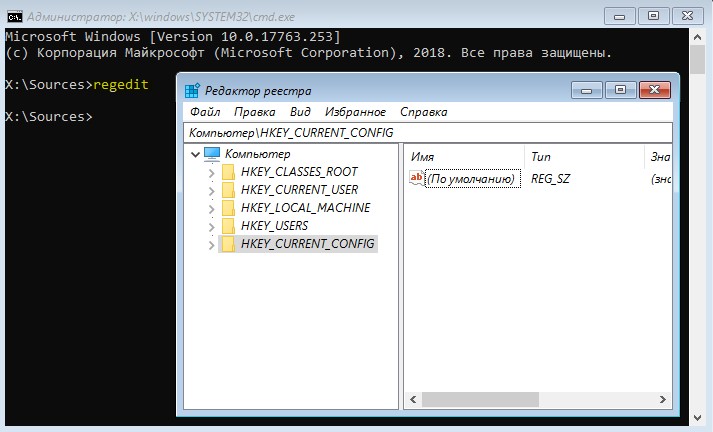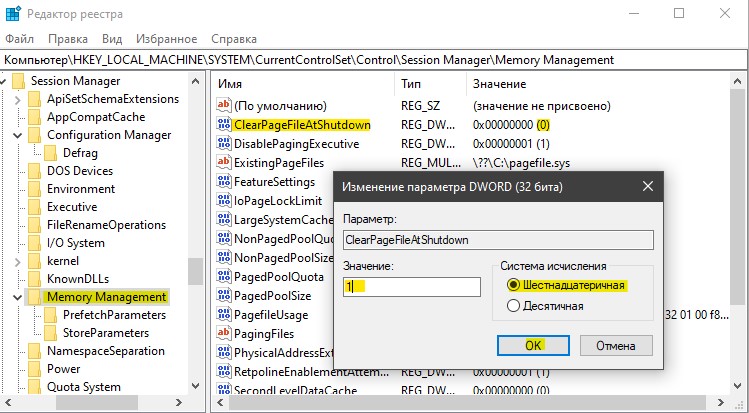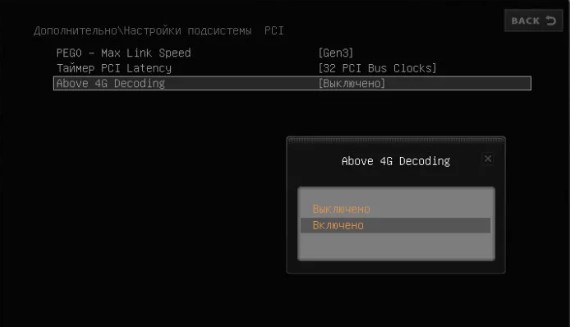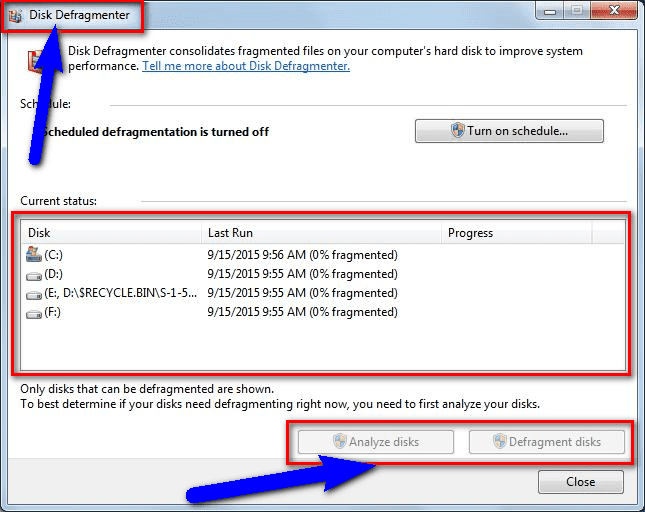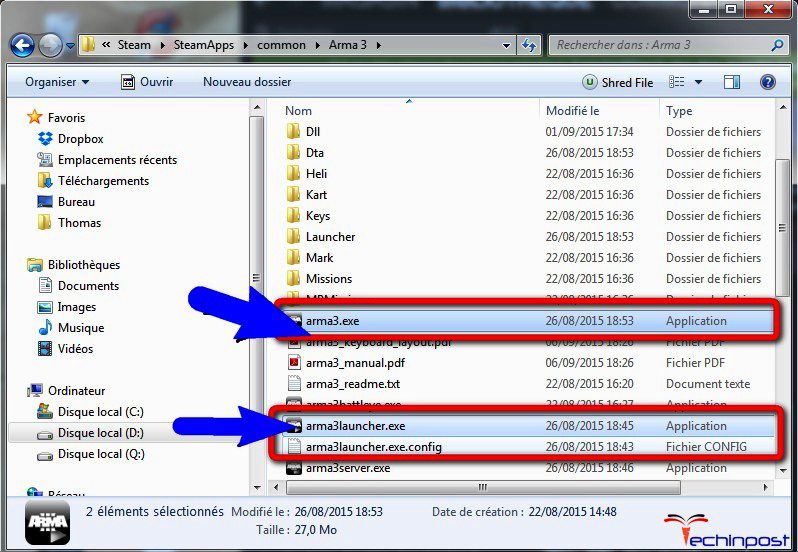О LENOVO
+
О LENOVO
-
Наша компания
-
Новости
-
Контакт
-
Соответствие продукта
-
Работа в Lenovo
-
Общедоступное программное обеспечение Lenovo
КУПИТЬ
+
КУПИТЬ
-
Где купить
-
Рекомендованные магазины
-
Стать партнером
Поддержка
+
Поддержка
-
Драйверы и Программное обеспечение
-
Инструкция
-
Инструкция
-
Поиск гарантии
-
Свяжитесь с нами
-
Поддержка хранилища
РЕСУРСЫ
+
РЕСУРСЫ
-
Тренинги
-
Спецификации продуктов ((PSREF)
-
Доступность продукта
-
Информация об окружающей среде
©
Lenovo.
|
|
|
|
Содержание
- Решение ошибки 0xc000009a при запуске приложений в Windows 10
- Способ 1: Проверка последних обновлений
- Способ 2: Отключение спящего режима
- Способ 3: Выполнение дефрагментации жесткого диска
- Способ 4: Разгрузка оперативной памяти
- Способ 5: Включение файла подкачки
- Способ 6: Проверка компьютера на наличие вирусов
- Способ 7: Проверка целостности системных файлов
- Ошибка (BlInitializeLibrary не удалось XXX) при установке или запуске операционной системы на 64-битном компьютере на основе UEFI.
- Симптомы
- Причина
- Обходной путь
- Дополнительная информация
- Исправить ошибку BlinitializeLibrary failed 0xc00000bb в Windows 10
- Как исправить BlinitializeLibrary failed 0xc00000bb в Windows
- 1. Отключение безопасной загрузки
- 2. Восстановить загрузчик
- 3. Редактирование ключа реестра
- 4. Включение декодирования Above 4G Decoding
- 5. SSD диск
Решение ошибки 0xc000009a при запуске приложений в Windows 10
Способ 1: Проверка последних обновлений
Ошибка с кодом 0xc000009a, которая появляется в Windows 10, чаще всего связана с загруженностью оперативной памяти или проблемами, косвенно касающимися ее. Однако сначала нужно пойти самым простым путем и установить последние обновления, чтобы исключить возможность появления конфликтов.
Дополнительную информацию по теме инсталляции обновлений и устранения неполадок, вызванных ими, вы найдете в других статьях на нашем сайте, кликнув по подходящему заголовку далее.
Способ 2: Отключение спящего режима
Этот метод мы взяли во внимание, поскольку пользователи делятся им и сообщают о том, что он действительно помогает решить возникшую ошибку, ведь спящий режим напрямую связан с оперативной памятью и может оказывать на нее влияние даже тогда, когда компьютер находится в активном режиме работы. Проверьте эффективность данного варианта, отключив спящий режим по инструкциям ниже.
Способ 3: Выполнение дефрагментации жесткого диска
Существует вероятность того, что из-за повышенной фрагментации жесткого диска снижается быстродействие компьютера, некоторые файлы вовремя не успевают обрабатываться оперативной памятью, что и провоцирует появление рассматриваемой ошибки. Запустить дефрагментацию HDD можно и через встроенную функциональность операционной системы, а также в открытом доступе находятся разные специализированные программы.
Способ 4: Разгрузка оперативной памяти
Иногда пользователи даже не замечают того, что при запуске некоторых игр или приложений оперативная память и так находится в ограниченном количестве, а затем загружается на 100 процентов. Это может провоцировать вызов проблемы 0xc000009a с дальнейшим завершением работы программы. Рекомендуем проверить загруженность ОЗУ и по необходимости очистить ее, используя рекомендации из следующей статьи.
Способ 5: Включение файла подкачки
Если приложению действительно не хватает оперативной памяти для запуска даже после ее очистки, создание виртуального файла подкачки — оптимальный вариант программно решить ошибку 0xc000009a. Для начала придется определить ее оптимальный размер, а затем вручную выставить, следуя инструкциям из статей по следующим ссылкам.
Способ 6: Проверка компьютера на наличие вирусов
Заражение компьютера вирусами — одна из возможных причин появления самых разных проблем при взаимодействии с компьютером. Если ничего из перечисленного выше не помогло, есть смысл просканировать систему на вирусы, а при их обнаружении в срочном порядке удалить. Для этого используется одна из специальных программ, о работе с которыми написал другой наш автор в отдельной статье.
Способ 7: Проверка целостности системных файлов
Проверка целостности системных файлов — метод, прибегать к которому следует только в тех случаях, когда ни одно из описанных ранее решений не принесло должного результата. Проблемы с компонентами возникают редко, поэтому и запускать такое сканирование приходится далеко не каждому пользователю. Однако если потребность в этом все-таки возникла, обратитесь к другой нашей инструкции, чтобы понять, как работать с системными утилитами проверки.
Иногда помогает переустановка приложения или лаунчера, откуда осуществляется ее запуск. В случае с пиратскими играми мы рекомендуем найти другую сборку и приобрести лицензионную версию, чтобы избежать появления проблем различного рода, которые могут возникнуть из-за того, что сборщик допустил ошибку или потерял какие-либо файлы.
Помимо этой статьи, на сайте еще 12333 инструкций.
Добавьте сайт Lumpics.ru в закладки (CTRL+D) и мы точно еще пригодимся вам.
Отблагодарите автора, поделитесь статьей в социальных сетях.
Источник
Ошибка (BlInitializeLibrary не удалось XXX) при установке или запуске операционной системы на 64-битном компьютере на основе UEFI.
В этой статье приводится решение проблемы, из-за которой ошибка (BlInitializeLibrary не удалось XXX) возникает при установке или запуске операционной системы на 64-битном компьютере на основе UEFI.
Применяется к: Windows 10 — все выпуски, Windows Server 2019, Windows Server 2016, Windows Server 2012 R2
Исходный номер КБ: 4020050
Симптомы
При попытке установки или запуска операционной системы на 64-битном компьютере на основе UEFI система не начинается, и вы получаете следующее сообщение об ошибке:
BlInitializeLibrary не удалось XXX
Код ошибки также может быть 0xc000009a или 0xc0000001.
Причина
Эта проблема возникает из-за того, что прошивка загрузки на компьютере создает много фрагментации памяти.
Не все ошибки «BlInitializeLibrary сбой XXX» вызваны этой проблемой.
Обходной путь
Рекомендуется не позволять прошивке загрузки создавать большие объемы фрагментации. Большая фрагментация памяти снижает общую производительность запуска и вызывает проблемы.
Дополнительная информация
На этапе предварительной загрузки Windows Boot Manager задает максимальное число дескриптора глобальной памяти для 64-битной системы UEFI в 512. Если прошивка загрузки создает большое количество фрагментации памяти, количество дескрипторов памяти может превышать установленный предел. Это приводит к ошибке «BlInitializeLibrary failed XXX».
Эта конструкция применяется только к текущим выпускам операционной системы, включая Windows 10, Windows Server 2016 и Windows Server 2012 R2. Мы не гарантируем, что эта конструкция будет применяться к будущим версиям.
Источник
Исправить ошибку BlinitializeLibrary failed 0xc00000bb в Windows 10
Один пользователь прислал мне свою проблема, точнее ошибку с которой он столкнулся. Его компьютер во время первой загрузки не может загружаться и выдает ошибку BlinitializeLibrary failed 0xc00000bb при использовании системы Windows 10. Этот код ошибки означает, что материнская плата восстановила значения по умолчанию из-за проблемы в BIOS. По сути, эта ошибка не относится к самой Windows 10, она может быть и на Windows 7/8.1 с различными конфигурациями ПК.
Как исправить BlinitializeLibrary failed 0xc00000bb в Windows
Ошибка BlinitializeLibrary failed 0xc00000bb может происходить из-за безопасной загрузки, повреждены сектора загрузчика, поврежденный реестр, Above 4G Decoding и SSD диск.
1. Отключение безопасной загрузки
Шаг 1. Как только компьютер начнет загружаться, то нажимайте кнопку F2 или DEL, чтобы войти в BIOS или UEFI.
Шаг 2. В биосе найдите параметр Secure Boot и отключите его, выбрав Disable. Нажмите F10, чтобы сохранить заданное значение. Вы должны понимать, что BIOS у всех разный и не смогу точно указать где этот параметр находится, но обычно он может располагаться в System Configuration, Boot, Authentication или Security.
2. Восстановить загрузчик
Шаг 1. Вам нужно создать установочную флешку с Windows и загрузиться с нее. Разрядность x32-x64 и желательно версия, должны быть одинаковыми. Как только дойдете до пункта установки, то нажмите снизу на «Восстановление системы«.
Шаг 2. Перейдите «Поиск и устранение неисправностей» > «Дополнительные параметры» > «Командная строка«.
Перед запуском командной строки, попробуйте выбрать «Восстановление при загрузке«, если не помогло то ниже.
Шаг 3. В командной строке задаем команды по порядку:
3. Редактирование ключа реестра
Эта ошибка может возникать и в тех случаях, когда BIOS в конечном итоге забывает, какой SSD/HDD является основным диском для загрузки. Конкретнее, когда вы загружаетесь, то у вас все время на первом месте не загрузочный основной диск, чтобы вы не делали. Эту проблему можно решить с помощью редактирования ключа реестра, чтобы ваш компьютер не очищал файл подкачки при каждом завершении работы.
Шаг 2. В самом редакторе реестра перейдите по пути:
Перезагрузите компьютер и посмотрите, успешна ли обычная последовательность запуска при следующей попытке. Если это так, выполните шаги еще раз, но на этот раз установите ClearPageFileAtShutdown обратно на 0 и сохраните изменения.
4. Включение декодирования Above 4G Decoding
Если вы используете свой ПК для майнинга и используете 2 или более видеокарты, то у вас скорее всего включено Above 4G Decoding или «декодирование свыше 4 ГБ», которое может быть причиной ошибки BlinitializeLibrary failed 0xc00000bb. Функция предназначена для настройки параметров работы 64-битных графических ускорителей, подключаемых к шине PCI-Express.
Шаг 1. Зайдите в BIOS или UEFI и Включите параметр Above 4G Decoding. Этот параметр может находится в разных местах, так как у всех разные производители материнских плат. Примерное нахождение его в Peripherals. В общем, найдите в BIOS Above 4G Decoding и включите его.
На материнских платах EVGA эта функция называется поддержкой EVGA, вместо 4G Decoding.
5. SSD диск
Источник
Содержание
- Исправить ошибку BlinitializeLibrary failed 0xc00000bb в Windows 10
- Как исправить BlinitializeLibrary failed 0xc00000bb в Windows
- 1. Отключение безопасной загрузки
- 2. Восстановить загрузчик
- 3. Редактирование ключа реестра
- 4. Включение декодирования Above 4G Decoding
- 5. SSD диск
- Решение ошибки 0xc000009a при запуске приложений в Windows 10
- Способ 1: Проверка последних обновлений
- Способ 2: Отключение спящего режима
- Способ 3: Выполнение дефрагментации жесткого диска
- Способ 4: Разгрузка оперативной памяти
- Способ 5: Включение файла подкачки
- Способ 6: Проверка компьютера на наличие вирусов
- Способ 7: Проверка целостности системных файлов
- Error (BlInitializeLibrary failed XXX) when you install or start an operating system on a 64-bit UEFI-based computer
- Symptoms
- Cause
- Workaround
- More information
- Ошибка (сбой XXX BlInitializeLibrary) при установке или запуске операционной системы на 64-битном компьютере на основе UEFI
- Симптомы
- Причина
- Обходной путь
- Дополнительная информация
Исправить ошибку BlinitializeLibrary failed 0xc00000bb в Windows 10
Один пользователь прислал мне свою проблема, точнее ошибку с которой он столкнулся. Его компьютер во время первой загрузки не может загружаться и выдает ошибку BlinitializeLibrary failed 0xc00000bb при использовании системы Windows 10. Этот код ошибки означает, что материнская плата восстановила значения по умолчанию из-за проблемы в BIOS. По сути, эта ошибка не относится к самой Windows 10, она может быть и на Windows 7/8.1 с различными конфигурациями ПК.
Как исправить BlinitializeLibrary failed 0xc00000bb в Windows
Ошибка BlinitializeLibrary failed 0xc00000bb может происходить из-за безопасной загрузки, повреждены сектора загрузчика, поврежденный реестр, Above 4G Decoding и SSD диск.
1. Отключение безопасной загрузки
Безопасная загрузка — это дополнительный уровень защиты от вредоносных программ и руткитов, но, как известно, она вызывает множество других проблем, включая эту конкретную ошибку. Если вы используете клонированный SSD/HDD или разогнанные частоты процессора, то вы с большей вероятностью уведите ошибку. В этом случае нужно отключить безопасную загрузку через настройки BIOS или UEFI.
Шаг 1. Как только компьютер начнет загружаться, то нажимайте кнопку F2 или DEL, чтобы войти в BIOS или UEFI.
Шаг 2. В биосе найдите параметр Secure Boot и отключите его, выбрав Disable. Нажмите F10, чтобы сохранить заданное значение. Вы должны понимать, что BIOS у всех разный и не смогу точно указать где этот параметр находится, но обычно он может располагаться в System Configuration, Boot, Authentication или Security.
2. Восстановить загрузчик
Ошибка BlinitializeLibrary failed 0xc00000bb может возникать из-за основной проблемы с загрузкой. Наиболее эффективным способом решения этой проблемы является исправление всей последовательности загрузки с помощью Bootrec.exe — встроенной утилиты Windows, способной исправить основную загрузочную запись, последовательность загрузки и данные конфигурации загрузки.
Шаг 1. Вам нужно создать установочную флешку с Windows и загрузиться с нее. Разрядность x32-x64 и желательно версия, должны быть одинаковыми. Как только дойдете до пункта установки, то нажмите снизу на «Восстановление системы«.
Шаг 2. Перейдите «Поиск и устранение неисправностей» > «Дополнительные параметры» > «Командная строка«.
Перед запуском командной строки, попробуйте выбрать «Восстановление при загрузке«, если не помогло то ниже.
Шаг 3. В командной строке задаем команды по порядку:
- bootrec.exe
- bootrec.exe /fixmbr
- bootrec.exe /fixboot
- bootrec.exe /scanos
- bootrec.exe /rebuildbcd
Хочу заметить, что команды могут не выполнятся так как ваша система может быть на другом локальном диске F, а вам будет показывать, что на C. Обратитесь к полному руководству, как восстановить загрузчик Windows 10 .
3. Редактирование ключа реестра
Эта ошибка может возникать и в тех случаях, когда BIOS в конечном итоге забывает, какой SSD/HDD является основным диском для загрузки. Конкретнее, когда вы загружаетесь, то у вас все время на первом месте не загрузочный основной диск, чтобы вы не делали. Эту проблему можно решить с помощью редактирования ключа реестра, чтобы ваш компьютер не очищал файл подкачки при каждом завершении работы.
Шаг 1. Чтобы получить возможность использовать редактор реестра для решения проблемы, вам необходимо загрузить компьютер в безопасном режиме . Если вы не можете загрузить безопасный режим, то загрузитесь с установочного диска (способ 2), запустите командную строку и введите regedit, чтобы запустить редактор реестра.
Шаг 2. В самом редакторе реестра перейдите по пути:
- HKEY_LOCAL_MACHINESYSTEMCurrentControlSetControlSession ManagerMemory Management
- Справа найдите параметр ClearPageFileATShudown и нажмете по нему два раза мышкой.
- В окне параметров задайте ему значение 1 и Шестнадцатеричная. Нажмите OK.
Перезагрузите компьютер и посмотрите, успешна ли обычная последовательность запуска при следующей попытке. Если это так, выполните шаги еще раз, но на этот раз установите ClearPageFileAtShutdown обратно на 0 и сохраните изменения.
4. Включение декодирования Above 4G Decoding
Если вы используете свой ПК для майнинга и используете 2 или более видеокарты, то у вас скорее всего включено Above 4G Decoding или «декодирование свыше 4 ГБ», которое может быть причиной ошибки BlinitializeLibrary failed 0xc00000bb. Функция предназначена для настройки параметров работы 64-битных графических ускорителей, подключаемых к шине PCI-Express.
Шаг 1. Зайдите в BIOS или UEFI и Включите параметр Above 4G Decoding. Этот параметр может находится в разных местах, так как у всех разные производители материнских плат. Примерное нахождение его в Peripherals. В общем, найдите в BIOS Above 4G Decoding и включите его.
На материнских платах EVGA эта функция называется поддержкой EVGA, вместо 4G Decoding.
5. SSD диск
Если вы пытались проверить системные файлы на целостность , проверяли жесткий диск на ошибки , устанавливали заново начисто Windows и ошибка BlinitializeLibrary failed 0xc00000bb появлялась вновь, то скорее всего ваш SSD или HDD вышел из строя. Будет логичным вставить новый и проверить, будет ли ошибка, если нет, то ваш SSD вышел из строя.
Решение ошибки 0xc000009a при запуске приложений в Windows 10
Способ 1: Проверка последних обновлений
Ошибка с кодом 0xc000009a, которая появляется в Windows 10, чаще всего связана с загруженностью оперативной памяти или проблемами, косвенно касающимися ее. Однако сначала нужно пойти самым простым путем и установить последние обновления, чтобы исключить возможность появления конфликтов.
- Запустите «Пуск» и перейдите оттуда в «Параметры».
Опуститесь вниз и выберите плитку «Обновление и безопасность».
Дополнительную информацию по теме инсталляции обновлений и устранения неполадок, вызванных ими, вы найдете в других статьях на нашем сайте, кликнув по подходящему заголовку далее.
Способ 2: Отключение спящего режима
Этот метод мы взяли во внимание, поскольку пользователи делятся им и сообщают о том, что он действительно помогает решить возникшую ошибку, ведь спящий режим напрямую связан с оперативной памятью и может оказывать на нее влияние даже тогда, когда компьютер находится в активном режиме работы. Проверьте эффективность данного варианта, отключив спящий режим по инструкциям ниже.
Способ 3: Выполнение дефрагментации жесткого диска
Существует вероятность того, что из-за повышенной фрагментации жесткого диска снижается быстродействие компьютера, некоторые файлы вовремя не успевают обрабатываться оперативной памятью, что и провоцирует появление рассматриваемой ошибки. Запустить дефрагментацию HDD можно и через встроенную функциональность операционной системы, а также в открытом доступе находятся разные специализированные программы.
Способ 4: Разгрузка оперативной памяти
Иногда пользователи даже не замечают того, что при запуске некоторых игр или приложений оперативная память и так находится в ограниченном количестве, а затем загружается на 100 процентов. Это может провоцировать вызов проблемы 0xc000009a с дальнейшим завершением работы программы. Рекомендуем проверить загруженность ОЗУ и по необходимости очистить ее, используя рекомендации из следующей статьи.
Способ 5: Включение файла подкачки
Если приложению действительно не хватает оперативной памяти для запуска даже после ее очистки, создание виртуального файла подкачки — оптимальный вариант программно решить ошибку 0xc000009a. Для начала придется определить ее оптимальный размер, а затем вручную выставить, следуя инструкциям из статей по следующим ссылкам.
Способ 6: Проверка компьютера на наличие вирусов
Заражение компьютера вирусами — одна из возможных причин появления самых разных проблем при взаимодействии с компьютером. Если ничего из перечисленного выше не помогло, есть смысл просканировать систему на вирусы, а при их обнаружении в срочном порядке удалить. Для этого используется одна из специальных программ, о работе с которыми написал другой наш автор в отдельной статье.
Способ 7: Проверка целостности системных файлов
Проверка целостности системных файлов — метод, прибегать к которому следует только в тех случаях, когда ни одно из описанных ранее решений не принесло должного результата. Проблемы с компонентами возникают редко, поэтому и запускать такое сканирование приходится далеко не каждому пользователю. Однако если потребность в этом все-таки возникла, обратитесь к другой нашей инструкции, чтобы понять, как работать с системными утилитами проверки.
Иногда помогает переустановка приложения или лаунчера, откуда осуществляется ее запуск. В случае с пиратскими играми мы рекомендуем найти другую сборку и приобрести лицензионную версию, чтобы избежать появления проблем различного рода, которые могут возникнуть из-за того, что сборщик допустил ошибку или потерял какие-либо файлы.
Error (BlInitializeLibrary failed XXX) when you install or start an operating system on a 64-bit UEFI-based computer
This article provides a workaround for an issue where an error (BlInitializeLibrary failed XXX) occurs when you install or start an operating system on a 64-bit UEFI-based computer.
Original product version: В Windows 10 — all editions, Windows Server 2019, Windows Server 2016, Windows Server 2012 R2
Original KB number: В 4020050
Symptoms
When you try to install or start an operating system on a 64-bit UEFI-based computer, the system does not start, and you receive the following error message:
BlInitializeLibrary failed XXX
The error code could also be 0xc000009a or 0xc0000001.
Cause
This problem occurs because the boot firmware on the computer generates lots of memory fragmentation.
Not all «BlInitializeLibrary failed XXX» errors are caused by this issue.
Workaround
We recommend that you do not let boot firmware create large amounts of fragmentation. Large memory fragmentation degrades the overall startup performance and causes problems.
More information
At the pre-boot stage, Windows Boot Manager sets the maximum number of global memory descriptor for a 64-bit UEFI system at 512. If the boot firmware creates a large amount of memory fragmentation, the memory descriptor count may exceed the set limit. This causes the «BlInitializeLibrary failed XXX» error.
This design applies only to the current operating system releases, including Windows 10, Windows Server 2016, and Windows Server 2012 R2. We do not guarantee that this design will apply to future versions.
Ошибка (сбой XXX BlInitializeLibrary) при установке или запуске операционной системы на 64-битном компьютере на основе UEFI
В этой статье приводится обходное решение проблемы, из-за которой при установке или запуске операционной системы на 64-битном компьютере на основе UEFI возникает ошибка (blInitializeLibrary не удалось XXX).
Исходная версия продукта: Windows 10 — все выпуски, Windows Server 2019, Windows Server 2016, Windows Server 2012 R2
Исходный номер КБ: 4020050
Симптомы
При попытке установить или запустить операционную систему на 64-битном компьютере с UEFI система не запустится, и вы получите следующее сообщение об ошибке:
BlInitializeLibrary failed XXX
Код ошибки также может быть 0xc000009a или 0xc0000001.
Причина
Эта проблема возникает из-за того, что во время загрузки на компьютере создается большой объем фрагментации памяти.
Не все ошибки «BlInitializeLibrary failed XXX» вызваны этой проблемой.
Обходной путь
Мы не рекомендуем позволять загрузке во фрагментации создавать большие объемы фрагментации. Большая фрагментация памяти снижает общую производительность при запуске и вызывает проблемы.
Дополнительная информация
На этапе предза загрузки диспетчер загрузки Windows задает максимальное число глобальных дескрипторов памяти для 64-битной системы UEFI со значением 512. Если во время загрузки создается большой объем фрагментации памяти, то количество дескрипторов памяти может превысить установленный предел. Это приводит к ошибке «BlInitializeLibrary failed XXX».
Эта конструкция применима только к текущим выпускам операционной системы, включая Windows 10, Windows Server 2016 и Windows Server 2012 R2. Мы не гарантируем, что эта конструкция будет применяться к будущим версиям.
So, if you are also one of them who are frustrating and struggling with Error 0xc000009a Windows PC B1 Initialize Library Failed issue on your Windows PC as well as sometimes on your device too then today you are in the right place and the right website because today here we are going to show you some straightforward steps and the new methods & solutions, So from that, you can quickly get rid out of this error 0xc000009a windows problem permanently on your Windows PC forever.
B1 Initialize Library failed 0xc000009a windows
This error occurs on your PC when you are trying to install any application or updating it. This error 0xc000009a windows may take place in your many places on your Windows PC system. You may receive this type of error issue on your PC due to the complexity of some system error problem. It can be caused by the incorrectly configured system or the irregular entries in your Windows registry. This error means that a fatal error occurred processing the restoration data. You may also get this error after installing any Windows service pack on your PC. It also happens when your system registry is corrupt, and the system files get damaged from the various causes. You may also get this error when you start a lot of services and then trying to do hibernate (So, from this, your system PC has failed to hibernate). This Error 0xc000009a windows may also mostly occurs on the 64-Bit O.S. (Operating System) when the Microsoft Visual C++ redistributable package is not correctly configured.
Causes of Error 0xc000009a Code Problem Issue:
- The application was unable to start correctly
- Windows PC error issue
- B1 Initialize Library Failed problem
How to Fix & Solve Error 0xc000009a Code Problem Issue
So, here are some quick tips and tricks for easily fixing and solving this type of Error 0xc000009a Windows PC B1 initialize library failed Code problem for you permanently.
1. Run the sfc /scannow command in the CMD (Command Prompt) –
- Go to the start menu
- Search or go to the Command Prompt
- Click on that and opens it
- A Pop-up will open there
- Type this below the following command
” sfc/scannow “ - After that, press Enter there
- Wait for some seconds there
- After complete, close the tab
- That’s it, done
Run an sfc/scannow command in the command prompt can quickly fix and solve this Error Code b1 initialize library failed 0xc000009a Windows 10 problem from your PC.
2. Create a System Restore Point on your Windows PC –
- Go to the start menu
- Search or go to the ‘System Restore.’
- Clicks on it and open it there
- After that, tick on the “Recommended settings” or ‘Select a restore point‘ there
- After selecting, click on the Next option there
- Now, follow the wizard
- After completing, close the tab
- That’s it, done
So by trying this guide, you may get rid out of error 0xc000009a Windows 10 entirely on your Windows PC.
“ OR “
- Go to the start menu
- Search or go to the ‘System Properties.’
- Click on it and opens it
- After that, go to the “System Protection” option there
- Now, click on the “System Restore” option there
- & Create a Restore point there
- After completing, close the tab
- That’s it, done
Run a system restore and creating a new restore point by any of these two methods can solve this Error B1initializelibrary failed 0xc000009a rainbow six siege code problem from your PC completely.
3. Troubleshoot & Run an Automatic Windows Repair on your PC –
- Go to the start menu
- Search or go to the PC settings there
- Click on the ‘Troubleshoot‘ option there
- After opening, click on the ‘Advanced options‘ there
- Then, click on the “Automatic Repair” option there
- After troubleshooting, close the tab
- That’s it, done
By running an automatic repair of your PC can get rid of this; the system restores files encountered the unexpected Error 0xc000009a Windows 7 code problem from your PC.
4. Run a Full Registry Cleaner of your Windows PC –
- First, Download & install the Ccleaner
- After downloading & installing process
- Now, opens it
- Click on ‘Registry‘ option there
- Click on their “Scan for issues” there
- After Scanning, Select the ‘Fix Selected Issues‘ option there to Fix it
- Now, restart your PC again
- That’s it, done
Wrong information stored in registry keys & accidentally deleting some registry keys can cause this error 0xc000009a GTA 5 problem. To stop it from appearing randomly, scan and run the registry cleaner can also solve this error problem.
Fixing by Cleaning the Registry from the Ccleaner, it can fix these Error 0xc000009a Windows 7 problems from your PC.
5. Run a Full Scan of your Windows PC for Malware or Virus –
- Go to the start menu
- Search or go to the “Microsoft Security Essentials” there
- Click on it and opens it there
- A Pop-up will open there
- Check the ‘Full‘ option there to scan thoroughly
- After, click on the ‘Scan Now‘ option to scan carefully
- After scanning, close the tab
- That’s it, done
By running a full scan of your PC can get rid out of these; the application was unable to start correctly 0xc000009a Fortnite problems from your PC entirely.
6. Restart your Windows PC [OPTIONAL] –
- Go to the Start menu
- Click on the right side of ‘Shutdown.’
- Click on Restart option there to restart
- That’s it, done
If this is your first time you have seen this stop error screen, then restarting your PC again will quickly fix this Error 0xc000009a hibernation problem.
7. Run a Disk Defragmentation or Backup Utilities on your Windows –
- Go to the start menu
- Search or go to the ‘ Disk Defragmenter.’
- Click on it and opens it
- Choose the disk which you want to Defrag it
- Click on the ‘ Analyze disks or Defragment disks ‘ options
- Run it & after that
- Close the tab
- That’s it, done
By Running Disk defragmentation of your whole PC to fix quickly and solve this Error 0xc000009a Windows 7 code problem.
8. Check for Corrupted Hard Drive by CHKDSK /F Command on your PC –
- Go to the start menu
- Search or go to the CMD (Command Prompt) there
- A Pop-up will open there
- Type this following command there
” CHKDSK /F “ - & Press enter there
- After that, close the tab
- That’s it, done
By checking the corrupted hard drive error and fixing it can solve this Error 0xc000009a Windows 10 problem.
9. Delete the File & Reallocate your Game again –
- Delete your “arma3launcher.exe.Config” File
- Right-click on the Steam
- Click on the Local Files option
- Reallocate your Game again
- After completing, close all the tabs there
- Restart your computer (PC) once
- That’s it, done
By deleting the files and reallocating your game again can get back you from this Error 0xc000009a Windows 8 Code Problem.
Conclusion:
These are the quick and the best way methods to get quickly rid out of this Error 0xc000009a Windows PC B1 initialize library failed Code problem for you entirely. I hope these solutions will surely help you to get back from this error 0xc000009a windows problem.
If you are facing or falling in this Error 0xc000009a Windows PC B1 initialize library failed Code problem or any error problem, then comment down the error problem below so that we can fix and solve it too by our top best quick methods guides.
Решено не загружается с флэшки
-
Автор темы
KennY
-
Дата начала
02.02.2021
-
-
Теги
-
gigabyte
флэшка
-
-
#1
Привет! Хочу переустановить Windows 7, записал образ на флэшку. Когда пытаюсь загрузиться с флэшки то получаю такую ошибку:
blinitializelibrary failed 0xc000009a
Подскажите что может быть ? Мат плата gigabyte
-
#2
Сам разобрался — отключил Secure Boot
-
На данном сайте используются cookie-файлы, чтобы персонализировать контент и сохранить Ваш вход в систему, если Вы зарегистрируетесь.
Продолжая использовать этот сайт, Вы соглашаетесь на использование наших cookie-файлов.