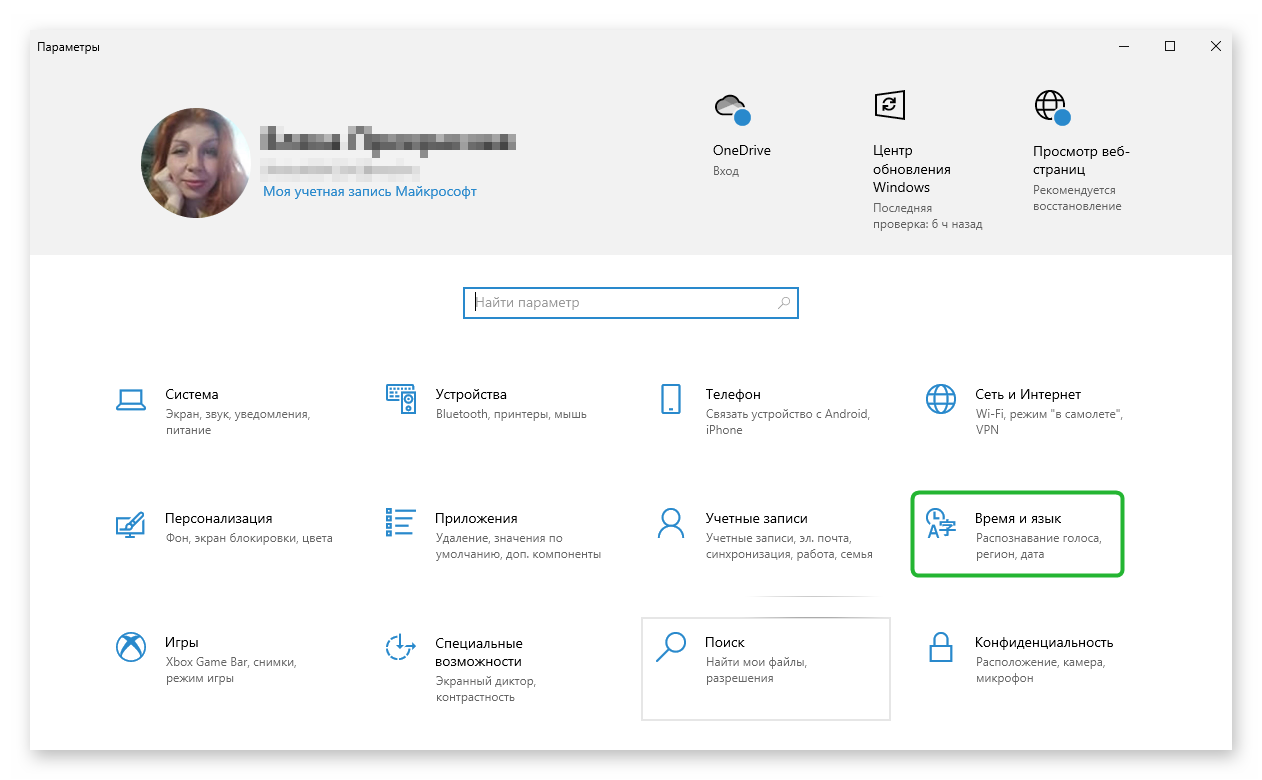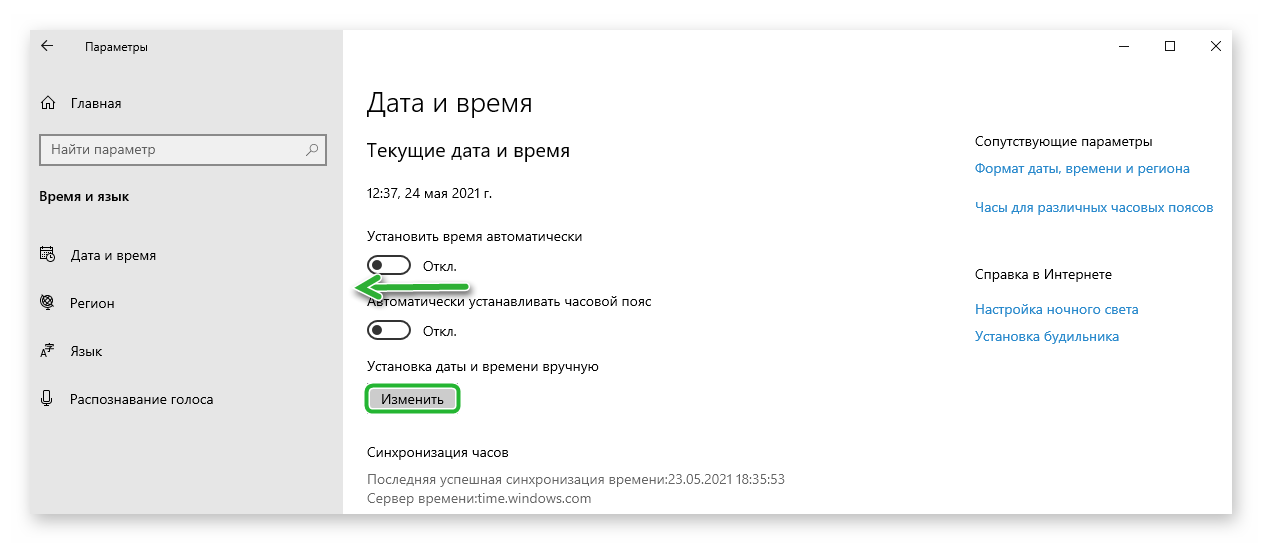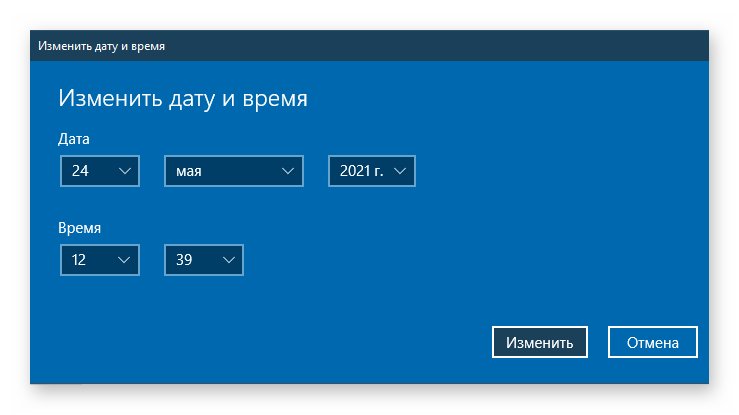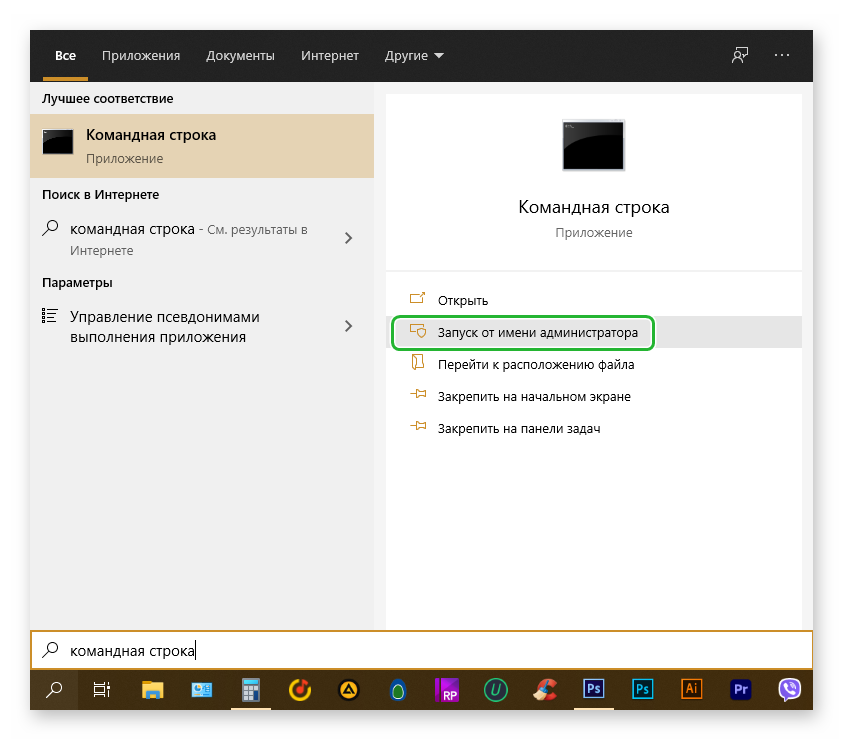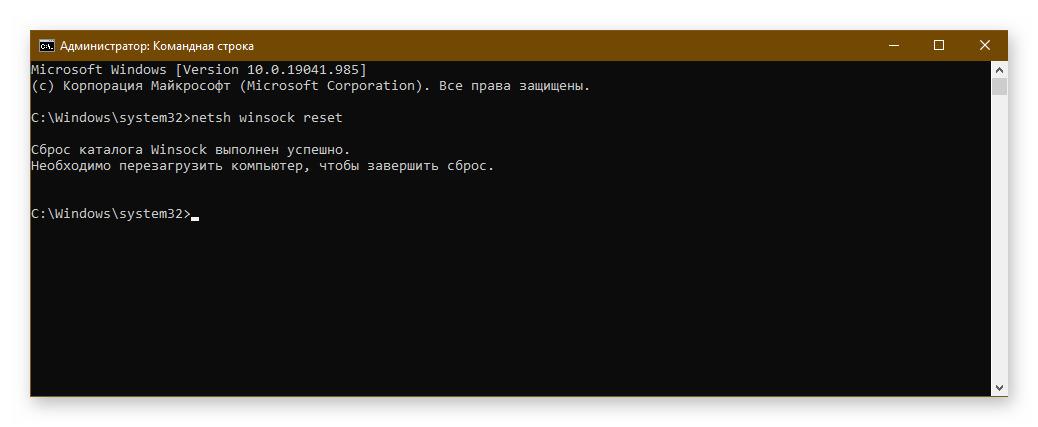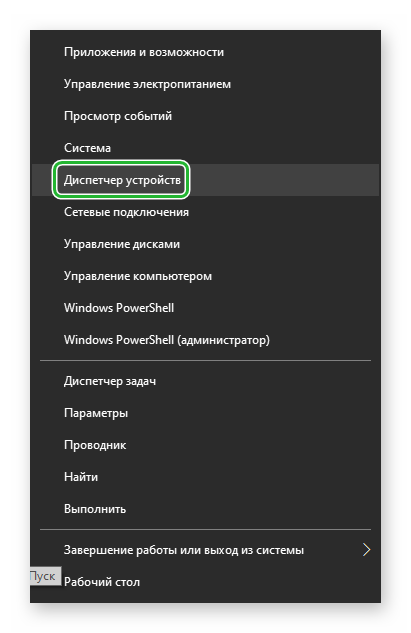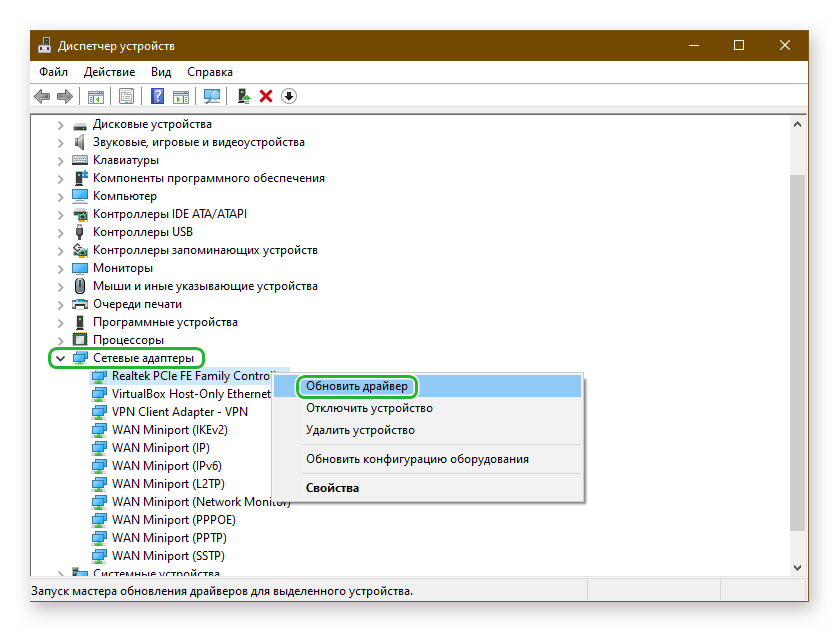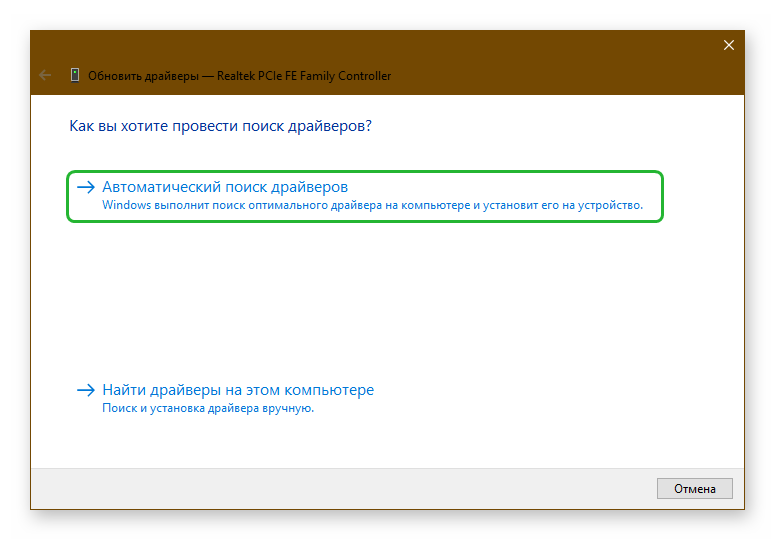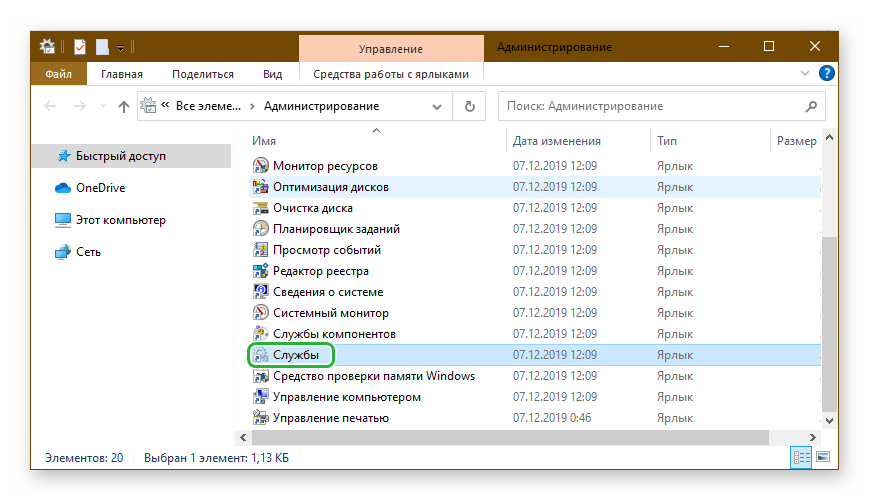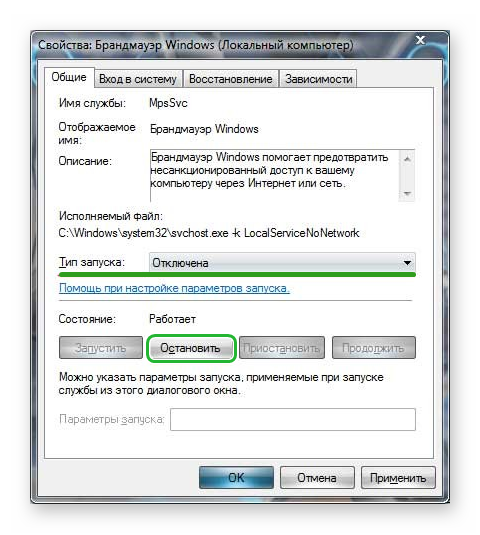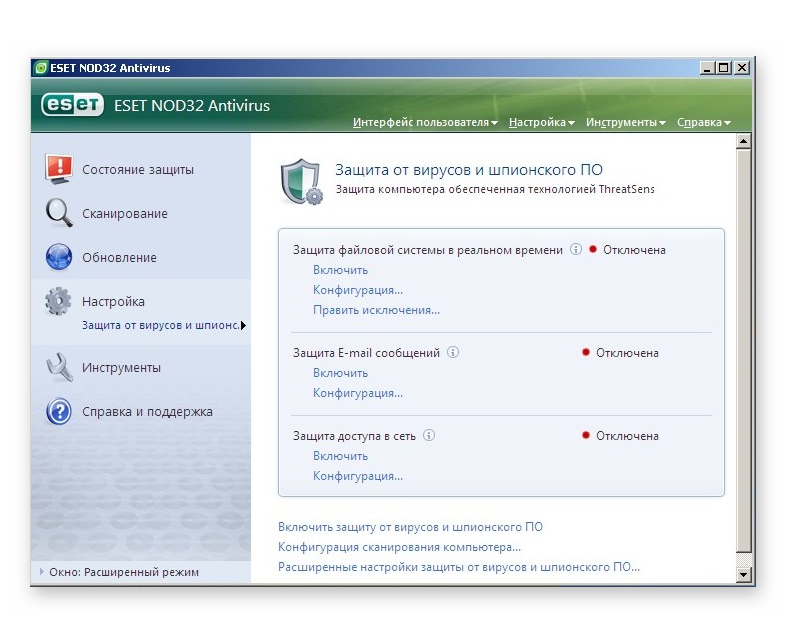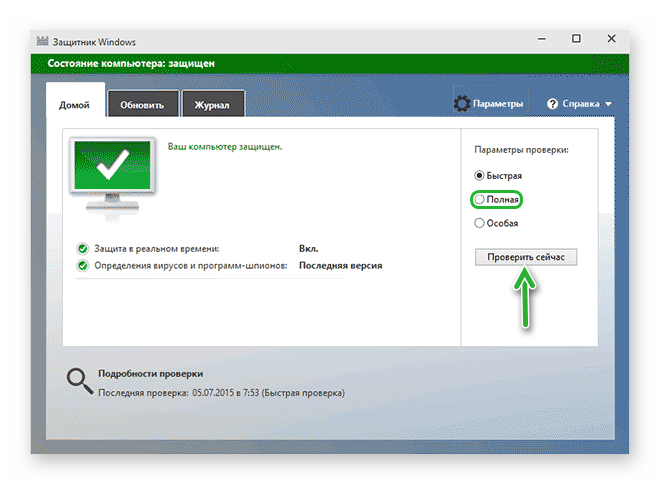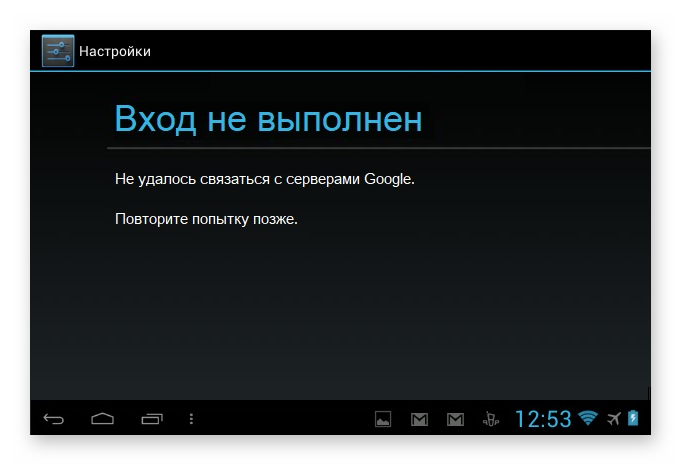Содержание
- 1 Ошибка авторизации в программе BlueStacks
-
- 1.0.1 Настройка клавиатуры
- 1.0.2 Неправильный пароль или вход в удаленный аккаунт
- 1.0.3 Подключение к интернету
- 1.0.4 Очистка cokkie
- 1.1 Вход Bluestacks в Google аккаунт
- 1.2 Ошибка – Instagram Error Occurred
- 1.2.1 Как избавиться от данной ошибки?
- 1.3 Call of Duty: Mobile не запускается
- 1.3.1 Чёрный экран
- 1.3.2 Бесконечная загрузка
- 1.3.3 Не запускается в Bluestacks
- 1.3.4 Не запускается Gameloop
- 1.4 Произошла ошибка в сообщении Bluestacks, как это исправить?
- 1.4.1 Решение 1. Проверьте свой антивирус
- 1.4.2 Решение 2. Перезапустите Bluestacks
- 1.4.3 Решение 3. Убедитесь, что необходимые службы запущены
- 1.4.4 Решение 4 – Установите последнюю версию .NET Framework
- 1.4.5 Решение 5 – Выполните Чистую загрузку
- 1.4.6 Решение 6 – Обновите драйверы вашей видеокарты
- 1.4.7 Решение 7. Полностью удалите Bluestacks и установите последнюю версию
- 1.4.8 Решение 8. Выполните восстановление системы
- 1.4.9 Решение 9 – Переключиться на другой эмулятор
- 1.5 Возможности программы
- 1.5.1 Настройка клавиатуры
- 1.5.2 Неправильный пароль или вход в удаленный аккаунт
- 1.5.3 Подключение к интернету
- 1.5.4 Очистка cokkie
- 1.6 Call of Duty: Mobile не запускается
- 1.6.1 Чёрный экран
- 1.6.2 Бесконечная загрузка
- 1.6.3 Не запускается в Bluestacks
- 1.6.4 Не запускается Gameloop
- 1.7 Что делать, если не добавляется учётная запись?
-
На самом деле причин для возникновения данной неполадки не так много. Это или проблемы с клавиатурой и ее настройками, либо с подключением интернета.
Настройка клавиатуры
Самая распространённая из них — это проблема с клавиатурой, а точнее с языком ввода, он попросту не переключается. Вам необходимо зайти в «Настройки», «Выбор IME» и установить в качестве основного режима ввода экранный режим клавиатуры. Теперь можно вводить пароль заново, скорее всего проблема исчезнет.
Неправильный пароль или вход в удаленный аккаунт
Также частенько встречается неправильный ввод пароля, причем несколько раз подряд. Надо вводить внимательно, может вы его забыли. Часто встречается, что под кнопку попадает мусор, клавиша не нажимается и соответственно пароль может быть неверным.
Ещё такое может случаться при входе в несуществующий аккаунт. Например вы подключили аккаунт в BlueStacks, а потом случайно или специально удалили его, тогда при попытке входа в эмулятор, отобразиться ошибка авторизации.
Подключение к интернету
Используя подключение интернета по Wi-Fi, также может наблюдаться проблема со входом в аккаунт. Для начала перегрузите роутер. Если не помогло, соедините шнур интернета напрямую с компьютером. Закройте эмулятор BlueStacks и остановите все его службы. Сделать это можно в диспетчере задач Windows (Ctr+Alt+Del), вкладка «Процессы». Теперь можно запускать БлюСтакс заново.
Очистка cokkie
Временные файлы интернета cookie, могут мешать авторизации. Их нужно периодически очищать. Сделать это можно вручную, в каждом браузере это делается по разному. Я покажу на примере Opera.
Заходим в браузер. Находим «Настройки».
В открывшемся окне, заходим в раздел «Безопасность», «Все файлы cookie и данные сайтов».
Выбираем «Удалить все».
Подобную процедуру можно сделать через специальные программы, если нет желания делать это вручную. Запускаем, к примеру, Ashampoo WinOptimizer. Выбираем инструмент «Оптимизация в один клик». Он автоматически просканирует систему на ненужные объекты.
Нажав кнопку «Удалить», программа очистит все найденные файлы, при необходимости список можно отредактировать.
Теперь можно опять запускать BlueStacks.
В том случае, если проблема не исчезла, отключите антивирусную систему. Они хоть и нечасто, но все же могут блокировать процессы Блюстакс.
Вход Bluestacks в Google аккаунт
Войти в аккаунт Bluestacks через Гугл совсем просто. Сначала система попробует угадать язык, который будет понятен вам. После чего предложит выбрать существующий аккаунт или создать новый. Нажмите на подходящий вам вариант и дождитесь отклика страницы.
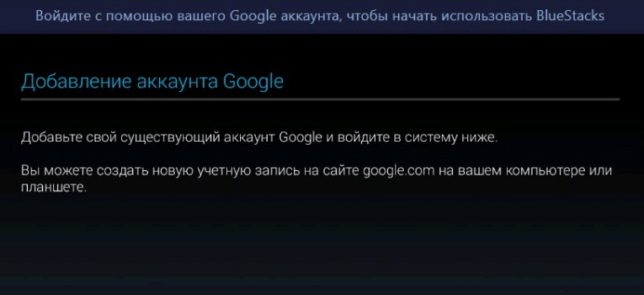
Далее нажмите на кнопку «Продолжить» в правом нижнем углу. Теперь нужно ввести ваш логин и пароль от Гугл аккаунта. Если возникли проблемы, то поищите в Интернете правила «Создания учетной записи Google». Обратите внимание, что при активации своего аккаунта важно предоставить действующую электронную почту и номер мобильного телефона.
Последний, решающий момент – принять все условия аккаунта Google.
Активация аккаунта Google может занять до пяти минут. В это время на вашу электронную почту поступит письмо о том, что какой-то пользователь начал пользоваться устройством Android через вашу учетную запись. После того, как будет выполнен вход в систему, просмотрите предложенные сервисы Google и перейдите на страницу ввода личных данных.
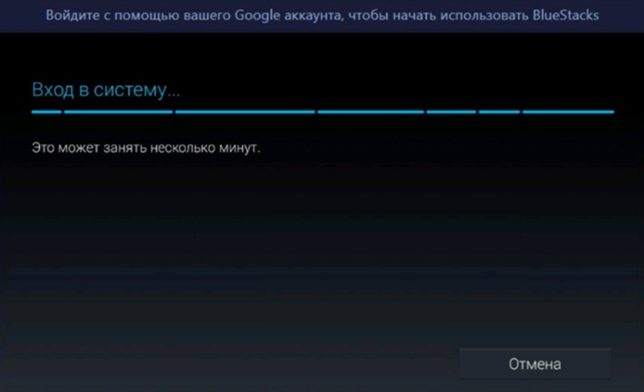
Вот, мы и подошли к самому главному. Для начала использования эмулятора необходимо ввести свои личные данные (номер телефона, имя и фамилию пользователя), либо заменить их на новые.
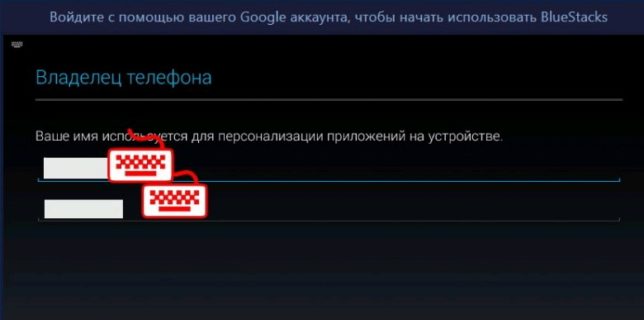
Ошибка – Instagram Error Occurred
Одной из популярных проблем в фотосети считается – неизвестная ошибка. Возникает по причинам:
- плохое интернет-соединение;
- сниженная скорость передачи сведений;
- неправильно установленные настройки;
- проявленные временные баги на сервере.
К недочету могли приводить сбои в работе фотосети или встроенных служб используемого планшета, телефона. Вне зависимости от причины, устранить проблему можно.
Как избавиться от данной ошибки?
Для исправления ситуации нужно поработать с настройками роутера и устройства. Среди действенных методов устранения и решения сбоя стоит выделить:
- Перезагрузка прибора связи.
- Отключение полное и последующее включение в сеть.
- Проверка наличия подключения к VPN. Если оно присутствует, его требуется отключить.
- Правильная настройка часового пояса.
Вне зависимости от того, какое действие было выбрано для устранения проблемы, после нужно перезагрузить устройство.
Call of Duty: Mobile не запускается
Причин почему не запускается CoD: Mobile много.
- Нестабильный сервер
- Низкая скорость интернета
- Устаревшее устройство
- APK-файл из не официального магазина
Некоторые проблемы под силу решить самому.
Чёрный экран
На некоторых устройствах после логотипа разработчиков появляется чёрный экран и больше ничего не происходит.
Решение проблемы — либо полная переустановка приложения из Google Play или скачивание конкретно файла ОВВ для Call of Duty и его размещение по адресу Android/obb/com.activision.callofduty.shooter.
Для второго варианта скачайте файловый менеджер. Если в нем вы не нашли нужную папку, то создайте ее сами.
Бесконечная загрузка
Иногда при входе в игру телефон не грузит приложение, и без остановки крутится значок загрузки. Бесконечная загрузка чаще всего появляется из-за плохого интернет-соединения. Если интернет сеть не работает стабильно, то устройство не подключится к серверам игры, а значит вы не сможете играть из-за периодического разрыва соединения.
Реже причиной бесконечной загрузки становятся проблемы с серверами самой игры, здесь себе ничем не поможешь, остаётся только ждать решения проблемы разработчиками. Третьим вариантом, самым банальным, может стать обновление. Зайдите в свой магазин и проверьте наличие обновления.
Не запускается в Bluestacks
Сразу же оговоримся. На официальном сайте Activision в разделе ответов по Call of Duty: Mobile указано, что игра не поддерживает использование каких-либо эмуляторов.
Если вы играете в CoD через эмулятор Bluestacks и игра вылетает, то возможно неверно настроен эмулятор. Можно, к примеру, попробовать «поиграться» с разрешением экрана. Чем выше разрешение, тем больше нагрузка идет на компьютер.
Не исключено, что ваш ПК просто слаб для запуска «тяжелых» игр. Попробуйте закрыть все остальные приложения, загружающие систему работой через диспетчера задач. Этот способ вам тоже не помог? Придется смириться, что вашему ПК не удалось загрузить CoD. Проверьте отвечает ли ваш компьютер системным требованиям, которые нужны для нормальной работы эмулятора. Найти эти требования в интернете труда не составит.
Не запускается Gameloop
Причины, по которым Call of Duty: Mobile не загружается на эмуляторе Gameloop, те же, что и с Bluestacks. Если уверены, что ваш ПК требованиям соответствует, и с настройками эмулятора у вас прежде проблем не было, то попробуйте переустановить сам эмулятор. Возможная причина в неправильной установке эмулятора или потери его данных.
- Проверьте свой антивирус
- Перезапустите Bluestacks
- Убедитесь, что необходимые службы запущены
- Установите последнюю версию .NET Framework
- Выполнить чистую загрузку
- Обновите драйверы видеокарты
- Полностью удалите Bluestacks и установите последнюю версию
- Выполните восстановление системы
- Переключитесь на другой эмулятор
Решение 1. Проверьте свой антивирус
Если при попытке запустить Bluestacks вы получаете сообщение Произошла ошибка , одной из возможных причин может быть ваш антивирус. Иногда антивирус может мешать работе определенных приложений, что может привести к различным проблемам. Чтобы устранить эту проблему, рекомендуется проверить настройки антивируса и добавить каталог установки Bluestacks в список исключений.
Если это не поможет, возможно, вам придется отключить определенные антивирусные функции или весь антивирус. Иногда этого будет недостаточно, и если проблема все еще существует, вы можете временно удалить антивирус. Не беспокойтесь об удалении антивируса, если вы используете Windows 10, вы все равно будете защищены Защитником Windows, поэтому вам не нужно слишком беспокоиться о своей безопасности.
Если удаление антивируса решает проблему, это может быть идеальным моментом, чтобы рассмотреть возможность перехода на другое антивирусное решение. На рынке есть много отличных антивирусных инструментов, но если вы ищете надежный антивирус, который не будет мешать вашим приложениям, вам определенно стоит подумать о Bitdefender.
– Получить антивирус Bitdefender 2019
- ЧИТАЙТЕ ТАКЖЕ: вот как исправить черный экран Bluestacks на вашем ПК
Решение 2. Перезапустите Bluestacks
Иногда могут возникать определенные глюки с Bluestacks, и эти глюки могут привести к сообщению Произошла ошибка в Bluestacks. Чтобы решить эту проблему, пользователи предлагают просто перезапустить Bluestacks. Есть несколько способов сделать это, но самый быстрый способ – выполнить следующие шаги:
- Найдите значок Bluestacks в правом нижнем углу. Если его там нет, щелкните значок стрелки, чтобы отобразить другие приложения.
- Нажмите правой кнопкой мыши значок Bluestacks и выберите в меню Выйти .
- После этого снова запустите Bluestacks и проверьте, сохраняется ли проблема.
Это довольно простое решение, но немногие пользователи сообщили, что оно работает для них, поэтому вы можете попробовать его.
Решение 3. Убедитесь, что необходимые службы запущены
Bluestacks использует определенные службы для правильной работы, и если эти службы не работают, вы можете столкнуться с ошибкой Произошла ошибка . Чтобы решить эту проблему, вам просто нужно убедиться, что две службы работают правильно. Вы можете запустить эти службы, выполнив следующие действия:
- Нажмите Windows Key + R и введите services.msc . Нажмите Enter или нажмите ОК .
- Когда откроется окно «Службы», найдите BstHdAndroidSvc , BstHdLogRotatorSvc, и BstHdPlusAndroidSvc , щелкните правой кнопкой мыши каждую службу и выберите Пуск в меню.
После внесения этих изменений проверьте, сохраняется ли проблема. Если запуск этих служб устраняет проблему, мы рекомендуем вам изменить тип запуска на автоматический. Для этого выполните следующие действия:
- Откройте окно Службы и дважды щелкните сервис BstHdAndroidSvc , BstHdLogRotatorSvc, или BstHdPlusAndroidSvc , чтобы открыть его свойства.
- Когда откроется окно Свойства , установите для Тип запуска значение Автоматически и нажмите кнопку Пуск , чтобы запустить службу. Теперь нажмите Применить и ОК , чтобы сохранить изменения.
- Сделайте то же самое для других услуг.
После изменения типа запуска для службы BstHdAndroidSvc , BstHdLogRotatorSvc, и BstHdPlusAndroidSvc они должны всегда работать, и проблема с Bluestacks будет навсегда решена.
Решение 4 – Установите последнюю версию .NET Framework
Если Bluestacks не работает должным образом, проблема может заключаться в отсутствии .NET Framework. Некоторым приложениям требуется эта среда для правильной работы, и если она не установлена, вы можете столкнуться с сообщением Произошла ошибка в Bluestacks.
Чтобы решить эту проблему, рекомендуется загрузить .NET Framework и установить его. После установки .NET Framework попробуйте снова запустить Bluestacks и проверьте, сохраняется ли проблема.
Решение 5 – Выполните Чистую загрузку
Как упоминалось ранее, иногда сторонние приложения могут мешать Bluestacks и вызывать эту проблему. Чтобы решить эту проблему, пользователи предлагают выполнить чистую загрузку и отключить все сторонние приложения и службы. Это довольно просто, и вы можете сделать это, выполнив следующие действия:
- Нажмите Windows Key + R , чтобы открыть диалоговое окно Выполнить . Теперь введите msconfig и нажмите ОК или нажмите Enter .
- Откроется окно СистемаКонфигурация . Перейдите на вкладку Службы и установите флажок Скрыть все службы Microsoft . Отключите все службы, кроме нескольких служб Bluestacks в списке.
- Перейдите на вкладку Автозагрузка и нажмите Открыть диспетчер задач .
- Теперь Диспетчер задач должен запуститься, и вы увидите список всех запускаемых приложений. Нажмите правой кнопкой мыши первую запись в списке и выберите Отключить . Повторите это для всех запускаемых приложений.
- После отключения всех приложений в Диспетчере задач вернитесь в окно Конфигурация системы и нажмите Применить и ОК , чтобы сохранить изменения. Перезагрузите компьютер.
После перезагрузки компьютера должны работать только службы Bluestacks. Теперь попробуйте запустить Bluestacks и проверьте, появляется ли проблема снова. Если нет, необходимо включить приложения и службы по одному или в группах. Помните, что вам необходимо перезагрузить компьютер после включения группы приложений или служб, чтобы сохранить изменения.
Как только вы найдете проблемные службы или приложения, удалите их или оставьте их отключенными, и вы больше не столкнетесь с этой проблемой.
- ЧИТАЙТЕ ТАКЖЕ: как исправить уже установленную последнюю версию BlueStacks
Решение 6 – Обновите драйверы вашей видеокарты
Если у вас есть проблемы с Bluestacks и вы получаете сообщение Произошла ошибка , возможно, вы можете решить эту проблему, просто обновив драйверы. Обычно проблема вызвана устаревшими драйверами видеокарты, и для ее устранения вам просто нужно обновить их.
Для этого вам необходимо посетить веб-сайт производителя вашей видеокарты и загрузить последние версии драйверов для вашей модели. Как только вы загрузите последние версии драйверов, установите их, и проблема должна быть решена.
Если вы находите этот метод немного сложным, вы всегда можете использовать сторонние инструменты, такие как TweakBit Driver Updater , для автоматического обновления всех ваших драйверов. Как только ваши драйверы обновятся, проверьте, сохраняется ли проблема.
– Загрузите средство обновления драйверов Tweakbit
Отказ от ответственности: некоторые функции этого инструмента могут быть не бесплатными
Решение 7. Полностью удалите Bluestacks и установите последнюю версию
Если вы получаете сообщение Произошла ошибка в Bluestacks, возможно, ваша установка повреждена, и это является причиной проблемы. Чтобы решить эту проблему, пользователи предлагают полностью удалить Bluestacks с вашего ПК.
Есть несколько способов сделать это, но лучше всего использовать программное обеспечение для удаления, такое как IOBit Uninstaller . Если вы не знакомы, программное обеспечение для удаления – это специальное приложение, которое полностью удалит нужное приложение вместе со всеми его файлами и записями реестра.
- Загрузить сейчас IObit Uninstaller PRO 7 бесплатно
Сделав это, вы убедитесь, что не осталось доступных файлов, которые могли бы помешать будущим установкам. После того, как вы удалите Bluestacks с вашего ПК, загрузите последнюю версию с веб-сайта разработчика, установите ее и проверьте, решает ли это проблему.
Решение 8. Выполните восстановление системы
Если эта проблема возникла недавно, ее можно исправить с помощью функции «Восстановление системы». В случае, если вы не знаете, восстановление системы – это встроенная функция Windows, которая позволяет вам восстановить вашу систему до прежнего состояния и исправить многие проблемы на этом пути. Чтобы выполнить восстановление системы, вам необходимо сделать следующее:
- Нажмите Windows Key + S и введите восстановление системы . Теперь выберите Создать точку восстановления из списка результатов.
- Теперь вы должны увидеть окно Свойства системы на вашем экране. Нажмите кнопку Восстановление системы .
- Откроется окно Восстановление системы . Нажмите кнопку Далее .
- Теперь вам нужно проверить параметр Показать больше точек восстановления , если он доступен. Теперь вам просто нужно выбрать нужную точку восстановления и нажать Далее .
- Следуйте инструкциям на экране, чтобы завершить процесс.
После восстановления вашей системы проверьте, сохраняется ли проблема.
Решение 9 – Переключиться на другой эмулятор
Если предыдущие решения не помогли решить проблему с сообщением Произошла ошибка в Bluestacks, возможно, вам следует подумать о переходе на другой эмулятор. Bluestacks – не единственный эмулятор Android на рынке, и мы уже рассмотрели лучшие эмуляторы Android для Windows 10, но если вы ищете надежную альтернативу Bluestacks, мы рекомендуем вам попробовать Nox Player .
- Загрузить сейчас Nox Player 6 бесплатно
Bluestacks – отличное приложение, но иногда вы можете встретить сообщение Произошла ошибка . Эта проблема может помешать вам использовать Bluestacks, но мы надеемся, что вам удалось решить ее с помощью одного из наших решений.
Возможности программы
Утилита BlueStacks доступна для скачивания с сайта http://www.bluestacks.com/ru/index.html. Ресурс глобальной сети доступен на русском языке. По словам разработчиков, BlueStacks позволяет использовать на компьютере любые мобильные приложения, в том числе и игры, а благодаря синхронизации, даже звонить и отправлять СМС. Все данные надёжно хранятся на случай аварийного завершения работы.
С эмулятором совместимы 96% приложений и 86% игр, можно использовать камеру, сенсорный экран, присутствует функция переноса файлов между Windows и Android, работа заточена под использование мыши и клавиатуры. Кроме того, можно получить права суперпользователя и запустить приложения в полноэкранном режиме. По всем показателям этот симулятор является лучшим на сегодняшний день.
На самом деле причин для возникновения данной неполадки не так много. Это или проблемы с клавиатурой и ее настройками, либо с подключением интернета.
Настройка клавиатуры
Самая распространённая из них — это проблема с клавиатурой, а точнее с языком ввода, он попросту не переключается. Вам необходимо зайти в «Настройки», «Выбор IME» и установить в качестве основного режима ввода экранный режим клавиатуры. Теперь можно вводить пароль заново, скорее всего проблема исчезнет.
Неправильный пароль или вход в удаленный аккаунт
Также частенько встречается неправильный ввод пароля, причем несколько раз подряд. Надо вводить внимательно, может вы его забыли. Часто встречается, что под кнопку попадает мусор, клавиша не нажимается и соответственно пароль может быть неверным.
Ещё такое может случаться при входе в несуществующий аккаунт. Например вы подключили аккаунт в BlueStacks, а потом случайно или специально удалили его, тогда при попытке входа в эмулятор, отобразиться ошибка авторизации.
Подключение к интернету
Используя подключение интернета по Wi-Fi, также может наблюдаться проблема со входом в аккаунт. Для начала перегрузите роутер. Если не помогло, соедините шнур интернета напрямую с компьютером. Закройте эмулятор BlueStacks и остановите все его службы. Сделать это можно в диспетчере задач Windows (Ctr+Alt+Del), вкладка «Процессы». Теперь можно запускать БлюСтакс заново.
Очистка cokkie
Временные файлы интернета cookie, могут мешать авторизации. Их нужно периодически очищать. Сделать это можно вручную, в каждом браузере это делается по разному. Я покажу на примере Opera.
Заходим в браузер. Находим «Настройки».
В открывшемся окне, заходим в раздел «Безопасность», «Все файлы cookie и данные сайтов».
Выбираем «Удалить все».
Подобную процедуру можно сделать через специальные программы, если нет желания делать это вручную. Запускаем, к примеру, Ashampoo WinOptimizer. Выбираем инструмент «Оптимизация в один клик». Он автоматически просканирует систему на ненужные объекты.
Нажав кнопку «Удалить», программа очистит все найденные файлы, при необходимости список можно отредактировать.
Теперь можно опять запускать BlueStacks.
В том случае, если проблема не исчезла, отключите антивирусную систему. Они хоть и нечасто, но все же могут блокировать процессы Блюстакс.
Call of Duty: Mobile не запускается
Причин почему не запускается CoD: Mobile много.
- Нестабильный сервер
- Низкая скорость интернета
- Устаревшее устройство
- APK-файл из не официального магазина
Некоторые проблемы под силу решить самому.
Чёрный экран
На некоторых устройствах после логотипа разработчиков появляется чёрный экран и больше ничего не происходит.
Решение проблемы — либо полная переустановка приложения из Google Play или скачивание конкретно файла ОВВ для Call of Duty и его размещение по адресу Android/obb/com.activision.callofduty.shooter.
Для второго варианта скачайте файловый менеджер. Если в нем вы не нашли нужную папку, то создайте ее сами.
Бесконечная загрузка
Иногда при входе в игру телефон не грузит приложение, и без остановки крутится значок загрузки. Бесконечная загрузка чаще всего появляется из-за плохого интернет-соединения. Если интернет сеть не работает стабильно, то устройство не подключится к серверам игры, а значит вы не сможете играть из-за периодического разрыва соединения.
Реже причиной бесконечной загрузки становятся проблемы с серверами самой игры, здесь себе ничем не поможешь, остаётся только ждать решения проблемы разработчиками. Третьим вариантом, самым банальным, может стать обновление. Зайдите в свой магазин и проверьте наличие обновления.
Не запускается в Bluestacks
Сразу же оговоримся. На официальном сайте Activision в разделе ответов по Call of Duty: Mobile указано, что игра не поддерживает использование каких-либо эмуляторов.
Если вы играете в CoD через эмулятор Bluestacks и игра вылетает, то возможно неверно настроен эмулятор. Можно, к примеру, попробовать «поиграться» с разрешением экрана. Чем выше разрешение, тем больше нагрузка идет на компьютер.
Не исключено, что ваш ПК просто слаб для запуска «тяжелых» игр. Попробуйте закрыть все остальные приложения, загружающие систему работой через диспетчера задач. Этот способ вам тоже не помог? Придется смириться, что вашему ПК не удалось загрузить CoD. Проверьте отвечает ли ваш компьютер системным требованиям, которые нужны для нормальной работы эмулятора. Найти эти требования в интернете труда не составит.
Не запускается Gameloop
Причины, по которым Call of Duty: Mobile не загружается на эмуляторе Gameloop, те же, что и с Bluestacks. Если уверены, что ваш ПК требованиям соответствует, и с настройками эмулятора у вас прежде проблем не было, то попробуйте переустановить сам эмулятор. Возможная причина в неправильной установке эмулятора или потери его данных.
Что делать, если не добавляется учётная запись?
У многих пользователей при попытке войти в Google-account отображается ошибка.
Если это происходит при первом запуске, нужно:
- Покинуть окно первичной настройки и перейти в раздел “Все приложения”, тут нужно запустить “Мой BlueStacks”.
- В открывшемся окне кликаем “Добавить аккаунт”.
- Ввести требуемые данные, следовать инструкциям в приложении.
- Проверить наличие сети;
- перезапустить компьютер;
- обновить либо переустановить эмулятор;
- попробовать добавить другой аккаунт.
При столкновении с неполадками, которые не получается решить самостоятельно, рекомендуется обратиться в техническую поддержку Блюстакс.
Сделать это можно по следующим контактным данным:
- Электронной почте support@BlueStacks.com;
- В одной из доступных социальных сетей: Discord, Facebook, Twitter, Vkontakte, Google +;
- Посетив один из офисов компании в зарубежных городах. Ознакомиться со списком можно здесь: https://www.bluestacks.com/ru/about-us/contact-us.html.
Дополнительно есть возможность сообщить о проблеме через сам эмулятор. Это доступно нажатием на символ профиля в правом верхнем углу.
Регистрация в BlueStacks доступна сразу после запуска и загрузки эмулятора. Система самостоятельно предложить войти в существующую учётную запись Гугл или создать новую. Дополнительно есть возможность добавить новый Google Account через настройки на виртуальном рабочем столе.
При столкновении с проблемами при регистрации рекомендуется попробовать другой метод входа. Если ничего не получается, тогда надо обратиться в техподдержку.
Добавить Bluestacks а исключения антивируса и фаервола. Для того, чтоб на 100% исключить их влияние, их можно отключить на некоторое время.
Если проблема не решилась, переходим по этой ссылке и создаем пароль для приложения под названием «bluestacks» (он будет сгенерировать автоматически). При запросе авторизации в google, вводим созданный пароль.
Последний, самый эффективный способ. Заходим в «настройки > дополнительные настройки > приложения». Находим там Google Play Market и поочередно жмем «Очистить кэш», «Стереть данные» и перезагружаем программу. После перезапуска вводим логин и пароль, все должно заработать.
При запуске эмулятора BlueStacks пользователь попадает в главное окно, где он может найти и загрузить свои любимые приложения из Play Market. После ввода имени в поиск открывается окно, в котором нужно ввести свой логин и пароль. Это данные, которые мы ввели в одноразовую конфигурацию. Похоже, что и логин, и пароль введены правильно, но программа настаивает на ошибке авторизации. В чем причина неприятной ситуации?
Содержание
- Почему BlueStacks выдает ошибку авторизации
- Настройка клавиатуры
- Неправильный пароль или вход в удаленный аккаунт
- Подключение к интернету
- Очистка cokkie
На самом деле причин для этой проблемы не так много. Это проблема с клавиатурой и ее настройками или с подключением к Интернету.
Настройка клавиатуры
Чаще всего проблема с клавиатурой, а точнее с языком ввода, просто не меняется. Вам нужно зайти в «Настройки», «Выбрать IME» и установить режим экрана клавиатуры в качестве основного режима ввода. Теперь вы можете ввести пароль еще раз, скорее всего проблема исчезнет.
Неправильный пароль или вход в удаленный аккаунт
Кроме того, неправильные пароли часто обнаруживаются и повторяются несколько раз подряд. Входить надо осторожно, возможно, вы забыли. Часто бывает, что мусор попадает под кнопку, клавиша не нажимается, и в результате пароль может быть неверным.
Это также может произойти, когда вы входите в несуществующую учетную запись. Например, вы связали учетную запись в BlueStacks, а затем случайно или намеренно удалили ее, поэтому при попытке доступа к эмулятору вы получите ошибку авторизации.
Подключение к интернету
Используя подключение к Интернету по Wi-Fi, вы также можете столкнуться с проблемами при входе в свою учетную запись. Сначала перезапустите роутер. Если это не сработает, подключите Интернет-кабель непосредственно к компьютеру. Закройте эмулятор BlueStacks и остановите все его службы. Это можно сделать в диспетчере задач Windows (Ctrl + Alt + Del) на вкладке «Процессы». Теперь вы можете перезапустить BlueStax.
Очистка cokkie
Временные файлы cookie в Интернете могут помешать авторизации. Их нужно периодически чистить. Это можно сделать вручную, в каждом браузере это делается по-разному. Я покажу вам на примере Opera.
Заходим в браузер. Находим «Настройки».
В открывшемся окне перейдите в раздел «Безопасность», «Все файлы cookie и данные сайта».
Выбираем «Удалить все».
Подобную процедуру можно выполнить с помощью специальных программ, если вы не хотите делать это вручную. Запустим, например, Ashampoo WinOptimizer. Выберите инструмент оптимизации одним щелчком мыши. Он автоматически просканирует систему на предмет ненужных элементов.
При нажатии на кнопку «Удалить» программа удалит все найденные файлы, при необходимости список можно редактировать.
Теперь вы можете перезапустить BlueStacks.
Если проблема не исчезнет, отключите антивирусную систему. Хотя они нечасты, они все же могут блокировать процессы Blustax.
Bluestacks является одним из самых популярных приложений для эмуляции Android, но многие пользователи сообщают об ошибке в сообщении Bluestacks. Это сообщение об ошибке может помешать вам запускать Bluestacks, и в сегодняшней статье мы покажем вам, как решить эту проблему.
Иногда могут возникать проблемы с Bluestacks, и, говоря о проблемах с Bluestacks, вот некоторые распространенные проблемы, о которых сообщили пользователи:
- Ошибка входа в систему, пожалуйста, попробуйте еще раз Bluestacks — иногда эта проблема может возникнуть из-за вашего антивируса. Чтобы предотвратить появление этой проблемы, попробуйте отключить антивирус.
- Ошибка Bluestacks 4 — для запуска Bluestacks должны быть запущены определенные службы. Если одна из служб Bluestacks не работает должным образом, вы можете столкнуться с этой и аналогичными ошибками.
- Bluestacks не может войти — это еще одна распространенная проблема, с которой вы можете столкнуться. Если эта проблема появляется, попробуйте перезапустить Bluestacks и проверьте, помогает ли это.
- Bluestacks произошла неизвестная ошибка сети — в Bluestacks могут появляться различные ошибки, и если у вас возникла эта проблема, попробуйте переустановить Bluestacks и проверьте, решает ли это вашу проблему.
- Bluestacks застрял на однократной установке, экране приветствия, проверке информации — вот некоторые из распространенных проблем, с которыми вы можете столкнуться в Bluestacks, но вы должны быть в состоянии исправить некоторые из них, используя одно из наших решений.
Произошла ошибка в сообщении Bluestacks, как это исправить?
- Проверьте антивирус
- Перезапустите Bluestacks
- Убедитесь, что необходимые службы запущены
- Установите последнюю версию .NET Framework
- Выполните чистую загрузку
- Обновите драйверы вашей видеокарты
- Полностью удалите Bluestacks и установите последнюю версию
- Выполните восстановление системы
- Переключиться на другой эмулятор
Решение 1. Проверьте свой антивирус

Если вы получаете сообщение об ошибке при попытке запустить Bluestacks, одной из возможных причин может быть ваш антивирус. Иногда антивирус может мешать работе определенных приложений, что может привести к различным проблемам. Чтобы устранить эту проблему, рекомендуется проверить настройки антивируса и добавить каталог установки Bluestacks в список исключений.
Если это не поможет, возможно, вам придется отключить определенные антивирусные функции или весь антивирус. Иногда этого будет недостаточно, и если проблема все еще существует, вы можете временно удалить антивирус. Не беспокойтесь об удалении антивируса, если вы используете Windows 10, вы все равно будете защищены Защитником Windows , поэтому вам не нужно слишком беспокоиться о вашей безопасности.
Если удаление антивируса решает проблему, это может быть идеальным моментом, чтобы рассмотреть возможность перехода на другое антивирусное решение. На рынке есть много отличных антивирусных инструментов, но если вы ищете надежный антивирус, который не будет мешать вашим приложениям, вам определенно стоит подумать о Bitdefender .
— Получить сейчас Bitdefender Antivirus 2019
- Читайте также: Вот как исправить черный экран Bluestacks на вашем ПК
Решение 2. Перезапустите Bluestacks
Иногда могут возникать определенные глюки с Bluestacks, и эти глюки могут привести к сообщению об ошибке в Bluestacks. Чтобы решить эту проблему, пользователи предлагают просто перезапустить Bluestacks. Есть несколько способов сделать это, но самый быстрый способ — выполнить следующие шаги:
- Найдите значок Bluestacks в правом нижнем углу. Если его там нет, щелкните значок стрелки, чтобы отобразить другие приложения.
- Щелкните правой кнопкой мыши значок Bluestacks и выберите « Выход» из меню.
- После этого снова запустите Bluestacks и проверьте, сохраняется ли проблема.
Это довольно простое решение, но немногие пользователи сообщили, что оно работает для них, поэтому вы можете попробовать его.
Решение 3. Убедитесь, что необходимые службы запущены
Bluestacks использует определенные службы для правильной работы, и если эти службы не работают, вы можете столкнуться с ошибкой Произошла ошибка. Чтобы решить эту проблему, вам просто нужно убедиться, что две службы работают правильно. Вы можете запустить эти службы, выполнив следующие действия:
- Нажмите Windows Key + R и введите services.msc . Нажмите Enter или нажмите ОК .
- Когда откроется окно «Службы», найдите BstHdAndroidSvc , BstHdLogRotatorSvc и BstHdPlusAndroidSvc. Щелкните правой кнопкой мыши каждую службу и выберите « Пуск» в меню.
После внесения этих изменений проверьте, сохраняется ли проблема. Если запуск этих служб устраняет проблему, мы рекомендуем вам изменить тип запуска на автоматический. Для этого выполните следующие действия:
- Откройте окно « Службы» и дважды щелкните службу BstHdAndroidSvc , BstHdLogRotatorSvc или BstHdPlusAndroidSvc, чтобы открыть ее свойства.
- Когда откроется окно « Свойства» , установите тип запуска « Автоматический» и нажмите кнопку « Пуск» , чтобы запустить службу. Теперь нажмите Apply и OK, чтобы сохранить изменения.
- Сделайте то же самое для других услуг.
После изменения типа запуска для служб BstHdAndroidSvc , BstHdLogRotatorSvc и BstHdPlusAndroidSvc они должны всегда работать, и проблема с Bluestacks будет навсегда решена.
Решение 4 — Установите последнюю версию .NET Framework
Если Bluestacks не работает должным образом, проблема может заключаться в отсутствии .NET Framework. Некоторым приложениям требуется эта структура для правильной работы, и если она не установлена, вы можете столкнуться с сообщением об ошибке в Bluestacks.
Чтобы решить эту проблему, рекомендуется загрузить .NET Framework и установить его. После установки .NET Framework попробуйте снова запустить Bluestacks и проверьте, сохраняется ли проблема.
Решение 5 — Выполните Чистую загрузку
Как упоминалось ранее, иногда сторонние приложения могут мешать Bluestacks и вызывать эту проблему. Чтобы решить эту проблему, пользователи предлагают выполнить чистую загрузку и отключить все сторонние приложения и службы. Это довольно просто, и вы можете сделать это, выполнив следующие действия:
- Нажмите клавишу Windows + R, чтобы запустить диалоговое окно « Выполнить ». Теперь введите msconfig и нажмите OK или нажмите Enter .
- Откроется окно « Конфигурация системы» . Перейдите на вкладку « Службы » и установите флажок « Скрыть все службы Microsoft» . Отключите все службы, кроме нескольких служб Bluestacks в списке.
- Перейдите на вкладку « Автозагрузка » и нажмите « Открыть диспетчер задач» .
- Диспетчер задач должен запуститься, и вы увидите список всех запускаемых приложений. Щелкните правой кнопкой мыши первую запись в списке и выберите « Отключить» . Повторите это для всех приложений запуска.
- После того, как вы отключите все приложения в диспетчере задач , вернитесь в окно « Конфигурация системы», нажмите « Применить» и « ОК», чтобы сохранить изменения. Перезагрузите компьютер.
После перезагрузки компьютера должны работать только службы Bluestacks. Теперь попробуйте запустить Bluestacks и проверьте, появляется ли проблема снова. Если нет, необходимо включить приложения и службы по одному или в группах. Помните, что вам нужно перезагрузить компьютер после включения группы приложений или служб, чтобы сохранить изменения.
Как только вы найдете проблемные службы или приложения, удалите их или оставьте их отключенными, и вы больше не столкнетесь с этой проблемой.
- ЧИТАЙТЕ ТАКЖЕ: Как исправить уже установленную последнюю версию BlueStacks
Решение 6 — Обновите драйверы вашей видеокарты

Если у вас возникают проблемы с Bluestacks, и вы получаете сообщение об ошибке , возможно, вы можете решить эту проблему, просто обновив драйверы. Обычно проблема вызвана устаревшими драйверами видеокарты, и для ее устранения вам просто нужно обновить их.
Для этого вам необходимо посетить веб-сайт производителя вашей видеокарты и загрузить последние версии драйверов для вашей модели. Как только вы загрузите последние версии драйверов, установите их, и проблема должна быть решена.
Если вы находите этот метод немного сложным, вы всегда можете использовать сторонние инструменты, такие как TweakBit Driver Updater, для автоматического обновления всех ваших драйверов. Как только ваши драйверы обновятся, проверьте, сохраняется ли проблема.
— Получить сейчас Tweakbit Driver Updater
Отказ от ответственности: некоторые функции этого инструмента могут быть не бесплатными
Решение 7. Полностью удалите Bluestacks и установите последнюю версию
Если вы получаете сообщение об ошибке в Bluestacks, возможно, ваша установка повреждена, и это является причиной проблемы. Чтобы решить эту проблему, пользователи предлагают полностью удалить Bluestacks с вашего ПК.
Есть несколько способов сделать это, но лучше всего использовать программное обеспечение для удаления, такое как IOBit Uninstaller . Если вы не знакомы, деинсталлятор — это специальное приложение, которое полностью удалит нужное приложение вместе со всеми его файлами и записями реестра.
- Скачать сейчас IObit Uninstaller PRO 7 бесплатно
Сделав это, вы убедитесь, что нет доступных оставшихся файлов, которые могут помешать будущим установкам. После того, как вы удалите Bluestacks с вашего компьютера, загрузите последнюю версию с веб-сайта разработчика, установите ее и проверьте, решает ли это проблему.
Решение 8. Выполните восстановление системы
Если эта проблема начала возникать недавно, это можно исправить с помощью восстановления системы . В случае, если вы не знаете, восстановление системы — это встроенная функция Windows, которая позволяет вам восстановить вашу систему до прежнего состояния и исправить многие проблемы на этом пути. Чтобы выполнить восстановление системы, вам необходимо сделать следующее:
- Нажмите клавиши Windows + S и введите восстановление системы . Теперь выберите « Создать точку восстановления» из списка результатов.
- Теперь вы должны увидеть окно « Свойства системы» на вашем экране. Нажмите кнопку Восстановление системы .
- Откроется окно восстановления системы . Нажмите кнопку Далее .
- Теперь вам нужно проверить опцию Показать больше точек восстановления, если она доступна. Теперь вам просто нужно выбрать нужную точку восстановления и нажать Далее .
- Следуйте инструкциям на экране, чтобы завершить процесс.
После восстановления вашей системы проверьте, сохраняется ли проблема.
Решение 9 — Переключиться на другой эмулятор
Если предыдущие решения не устранили проблему с сообщением об ошибке в Bluestacks, возможно, вам следует подумать о переходе на другой эмулятор. Bluestacks — не единственный эмулятор Android на рынке, и мы уже рассмотрели лучшие эмуляторы Android для Windows 10 , но если вы ищете надежную альтернативу Bluestacks, мы рекомендуем вам попробовать Nox Player .
- Скачать сейчас Nox Player 6 бесплатно
Bluestacks — отличное приложение, но иногда вы можете столкнуться с сообщением об ошибке . Эта проблема может помешать вам использовать Bluestacks, но мы надеемся, что вам удалось решить ее с помощью одного из наших решений.
ЧИТАЙТЕ ТАКЖЕ:
- Вот как исправить ошибки Bluestacks Blue Screen of Death
- Как ускорить BlueStacks для более быстрой игры на Android на ПК
- Исправлено: Bluestacks не удалось подключиться к серверу в Windows 10
На чтение 9 мин. Просмотров 1.9k. Опубликовано 18.08.2019
Bluestacks – одно из самых популярных приложений для эмуляции Android, но многие пользователи сообщали о том, что произошла ошибка в Bluestacks. Это сообщение об ошибке может помешать вам запускать Bluestacks, и в сегодняшней статье мы покажем вам, как решить эту проблему.
Иногда могут возникать проблемы с Bluestacks, и, говоря о проблемах с Bluestacks, вот некоторые распространенные проблемы, о которых сообщили пользователи:
- Ошибка входа в систему, попробуйте еще раз Bluestacks . Иногда эта проблема может возникать из-за вашего антивируса. Чтобы предотвратить появление этой проблемы, попробуйте отключить антивирус.
- Ошибка Bluestacks 4 . Чтобы запустить Bluestacks, необходимо запустить определенные службы. Если одна из служб Bluestacks работает неправильно, вы можете столкнуться с этой и другими подобными ошибками.
- Bluestacks не могут войти . Это еще одна распространенная проблема, с которой вы можете столкнуться. Если эта проблема появляется, попробуйте перезапустить Bluestacks и проверьте, помогает ли это.
- Bluestacks произошла неизвестная сетевая ошибка . В Bluestacks могут появляться различные ошибки, и если у вас возникла эта проблема, попробуйте переустановить Bluestacks и проверьте, решает ли это вашу проблему.
- Bluestacks застрял на однократной установке, экране приветствия, проверке информации . Это некоторые из распространенных проблем, с которыми вы можете столкнуться в Bluestacks, но некоторые из них вы сможете исправить, используя одно из наших решений.
Содержание
- Произошла ошибка в сообщении Bluestacks, как это исправить?
- Решение 1. Проверьте свой антивирус
- Решение 2. Перезапустите Bluestacks
- Решение 3. Убедитесь, что необходимые службы запущены
- Решение 4 – Установите последнюю версию .NET Framework
- Решение 5 – Выполните Чистую загрузку
- Решение 6 – Обновите драйверы вашей видеокарты
- Решение 7. Полностью удалите Bluestacks и установите последнюю версию
- Решение 8. Выполните восстановление системы
- Решение 9 – Переключиться на другой эмулятор
Произошла ошибка в сообщении Bluestacks, как это исправить?
- Проверьте свой антивирус
- Перезапустите Bluestacks
- Убедитесь, что необходимые службы запущены
- Установите последнюю версию .NET Framework
- Выполнить чистую загрузку
- Обновите драйверы видеокарты
- Полностью удалите Bluestacks и установите последнюю версию
- Выполните восстановление системы
- Переключитесь на другой эмулятор
Решение 1. Проверьте свой антивирус

Если при попытке запустить Bluestacks вы получаете сообщение Произошла ошибка , одной из возможных причин может быть ваш антивирус. Иногда антивирус может мешать работе определенных приложений, что может привести к различным проблемам. Чтобы устранить эту проблему, рекомендуется проверить настройки антивируса и добавить каталог установки Bluestacks в список исключений.
Если это не поможет, возможно, вам придется отключить определенные антивирусные функции или весь антивирус. Иногда этого будет недостаточно, и если проблема все еще существует, вы можете временно удалить антивирус. Не беспокойтесь об удалении антивируса, если вы используете Windows 10, вы все равно будете защищены Защитником Windows, поэтому вам не нужно слишком беспокоиться о своей безопасности.
Если удаление антивируса решает проблему, это может быть идеальным моментом, чтобы рассмотреть возможность перехода на другое антивирусное решение. На рынке есть много отличных антивирусных инструментов, но если вы ищете надежный антивирус, который не будет мешать вашим приложениям, вам определенно стоит подумать о Bitdefender.
– Получить антивирус Bitdefender 2019
- ЧИТАЙТЕ ТАКЖЕ: вот как исправить черный экран Bluestacks на вашем ПК
Решение 2. Перезапустите Bluestacks
Иногда могут возникать определенные глюки с Bluestacks, и эти глюки могут привести к сообщению Произошла ошибка в Bluestacks. Чтобы решить эту проблему, пользователи предлагают просто перезапустить Bluestacks. Есть несколько способов сделать это, но самый быстрый способ – выполнить следующие шаги:
- Найдите значок Bluestacks в правом нижнем углу. Если его там нет, щелкните значок стрелки, чтобы отобразить другие приложения.
- Нажмите правой кнопкой мыши значок Bluestacks и выберите в меню Выйти .
- После этого снова запустите Bluestacks и проверьте, сохраняется ли проблема.
Это довольно простое решение, но немногие пользователи сообщили, что оно работает для них, поэтому вы можете попробовать его.
Решение 3. Убедитесь, что необходимые службы запущены
Bluestacks использует определенные службы для правильной работы, и если эти службы не работают, вы можете столкнуться с ошибкой Произошла ошибка . Чтобы решить эту проблему, вам просто нужно убедиться, что две службы работают правильно. Вы можете запустить эти службы, выполнив следующие действия:
- Нажмите Windows Key + R и введите services.msc . Нажмите Enter или нажмите ОК .
- Когда откроется окно «Службы», найдите BstHdAndroidSvc , BstHdLogRotatorSvc, и BstHdPlusAndroidSvc , щелкните правой кнопкой мыши каждую службу и выберите Пуск в меню.
После внесения этих изменений проверьте, сохраняется ли проблема. Если запуск этих служб устраняет проблему, мы рекомендуем вам изменить тип запуска на автоматический. Для этого выполните следующие действия:
- Откройте окно Службы и дважды щелкните сервис BstHdAndroidSvc , BstHdLogRotatorSvc, или BstHdPlusAndroidSvc , чтобы открыть его свойства.
- Когда откроется окно Свойства , установите для Тип запуска значение Автоматически и нажмите кнопку Пуск , чтобы запустить службу. Теперь нажмите Применить и ОК , чтобы сохранить изменения.
- Сделайте то же самое для других услуг.
После изменения типа запуска для службы BstHdAndroidSvc , BstHdLogRotatorSvc, и BstHdPlusAndroidSvc они должны всегда работать, и проблема с Bluestacks будет навсегда решена.
Решение 4 – Установите последнюю версию .NET Framework
Если Bluestacks не работает должным образом, проблема может заключаться в отсутствии .NET Framework. Некоторым приложениям требуется эта среда для правильной работы, и если она не установлена, вы можете столкнуться с сообщением Произошла ошибка в Bluestacks.
Чтобы решить эту проблему, рекомендуется загрузить .NET Framework и установить его. После установки .NET Framework попробуйте снова запустить Bluestacks и проверьте, сохраняется ли проблема.
Решение 5 – Выполните Чистую загрузку
Как упоминалось ранее, иногда сторонние приложения могут мешать Bluestacks и вызывать эту проблему. Чтобы решить эту проблему, пользователи предлагают выполнить чистую загрузку и отключить все сторонние приложения и службы. Это довольно просто, и вы можете сделать это, выполнив следующие действия:
- Нажмите Windows Key + R , чтобы открыть диалоговое окно Выполнить . Теперь введите msconfig и нажмите ОК или нажмите Enter .
- Откроется окно Система Конфигурация . Перейдите на вкладку Службы и установите флажок Скрыть все службы Microsoft . Отключите все службы, кроме нескольких служб Bluestacks в списке.
- Перейдите на вкладку Автозагрузка и нажмите Открыть диспетчер задач .
- Теперь Диспетчер задач должен запуститься, и вы увидите список всех запускаемых приложений. Нажмите правой кнопкой мыши первую запись в списке и выберите Отключить . Повторите это для всех запускаемых приложений.
- После отключения всех приложений в Диспетчере задач вернитесь в окно Конфигурация системы и нажмите Применить и ОК , чтобы сохранить изменения. Перезагрузите компьютер.
После перезагрузки компьютера должны работать только службы Bluestacks. Теперь попробуйте запустить Bluestacks и проверьте, появляется ли проблема снова. Если нет, необходимо включить приложения и службы по одному или в группах. Помните, что вам необходимо перезагрузить компьютер после включения группы приложений или служб, чтобы сохранить изменения.
Как только вы найдете проблемные службы или приложения, удалите их или оставьте их отключенными, и вы больше не столкнетесь с этой проблемой.
- ЧИТАЙТЕ ТАКЖЕ: как исправить уже установленную последнюю версию BlueStacks
Решение 6 – Обновите драйверы вашей видеокарты

Если у вас есть проблемы с Bluestacks и вы получаете сообщение Произошла ошибка , возможно, вы можете решить эту проблему, просто обновив драйверы. Обычно проблема вызвана устаревшими драйверами видеокарты, и для ее устранения вам просто нужно обновить их.
Для этого вам необходимо посетить веб-сайт производителя вашей видеокарты и загрузить последние версии драйверов для вашей модели. Как только вы загрузите последние версии драйверов, установите их, и проблема должна быть решена.
Если вы находите этот метод немного сложным, вы всегда можете использовать сторонние инструменты, такие как TweakBit Driver Updater , для автоматического обновления всех ваших драйверов. Как только ваши драйверы обновятся, проверьте, сохраняется ли проблема.
– Загрузите средство обновления драйверов Tweakbit
Отказ от ответственности: некоторые функции этого инструмента могут быть не бесплатными
Решение 7. Полностью удалите Bluestacks и установите последнюю версию
Если вы получаете сообщение Произошла ошибка в Bluestacks, возможно, ваша установка повреждена, и это является причиной проблемы. Чтобы решить эту проблему, пользователи предлагают полностью удалить Bluestacks с вашего ПК.
Есть несколько способов сделать это, но лучше всего использовать программное обеспечение для удаления, такое как IOBit Uninstaller . Если вы не знакомы, программное обеспечение для удаления – это специальное приложение, которое полностью удалит нужное приложение вместе со всеми его файлами и записями реестра.
- Загрузить сейчас IObit Uninstaller PRO 7 бесплатно
Сделав это, вы убедитесь, что не осталось доступных файлов, которые могли бы помешать будущим установкам. После того, как вы удалите Bluestacks с вашего ПК, загрузите последнюю версию с веб-сайта разработчика, установите ее и проверьте, решает ли это проблему.
Решение 8. Выполните восстановление системы
Если эта проблема возникла недавно, ее можно исправить с помощью функции «Восстановление системы». В случае, если вы не знаете, восстановление системы – это встроенная функция Windows, которая позволяет вам восстановить вашу систему до прежнего состояния и исправить многие проблемы на этом пути. Чтобы выполнить восстановление системы, вам необходимо сделать следующее:
- Нажмите Windows Key + S и введите восстановление системы . Теперь выберите Создать точку восстановления из списка результатов.
- Теперь вы должны увидеть окно Свойства системы на вашем экране. Нажмите кнопку Восстановление системы .
- Откроется окно Восстановление системы . Нажмите кнопку Далее .
- Теперь вам нужно проверить параметр Показать больше точек восстановления , если он доступен. Теперь вам просто нужно выбрать нужную точку восстановления и нажать Далее .
- Следуйте инструкциям на экране, чтобы завершить процесс.
После восстановления вашей системы проверьте, сохраняется ли проблема.
Решение 9 – Переключиться на другой эмулятор
Если предыдущие решения не помогли решить проблему с сообщением Произошла ошибка в Bluestacks, возможно, вам следует подумать о переходе на другой эмулятор. Bluestacks – не единственный эмулятор Android на рынке, и мы уже рассмотрели лучшие эмуляторы Android для Windows 10, но если вы ищете надежную альтернативу Bluestacks, мы рекомендуем вам попробовать Nox Player .
- Загрузить сейчас Nox Player 6 бесплатно
Bluestacks – отличное приложение, но иногда вы можете встретить сообщение Произошла ошибка . Эта проблема может помешать вам использовать Bluestacks, но мы надеемся, что вам удалось решить ее с помощью одного из наших решений.
На чтение 4 мин. Опубликовано 15.12.2019
Если вы только начинаете свое знакомство со знаменитым эмулятором Bluestacks, то при запуске программы у вас могут возникнуть некоторые вопросы. Как только платформа будет установлена, она попробует активироваться автоматически. В этой статье мы расскажем, как открыть BlueStacks App Player на компьютере, и какие проблемы могут быть с аккаунтом Google.
Содержание
- Запуск BlueStacks App Player под Windows
- Вход Bluestacks в Google аккаунт
- Почему BlueStacks не входит в Google аккаунт?
- Очередь просмотра
- Очередь
- YouTube Premium
- Хотите сохраните это видео?
- Пожаловаться на видео?
- Понравилось?
- Не понравилось?
- Текст видео
Запуск BlueStacks App Player под Windows
В первый раз запуск эмулятора BlueStacks может потребовать куда больше времени, чем при стандартной активации. Причина в том, что пользователь еще не знает, что и как делать. В среднем такая операция занимает до 15 минут.
Важно: При долгом запуске Блюстакса велика вероятность программной ошибки. Внизу показано, как может быть отображен данный сбой. Не стоит пугаться, просто перезапустите движок виртуализации и подождите несколько минут.
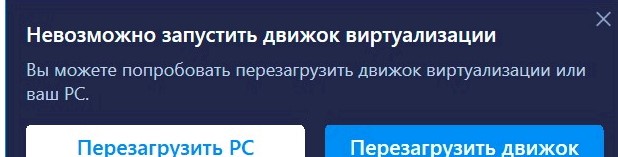
Следующим этапом является определение местонахождение пользователя. С этой целью программа выдаст запрос: «Повысить точность геоданных?». Применение эмулятора в качестве навигатора довольно субъективно, однако для более стабильной работы платформы лучше все же настроить геолокацию.
Вход Bluestacks в Google аккаунт
Войти в аккаунт Bluestacks через Гугл совсем просто. Сначала система попробует угадать язык, который будет понятен вам. После чего предложит выбрать существующий аккаунт или создать новый. Нажмите на подходящий вам вариант и дождитесь отклика страницы.
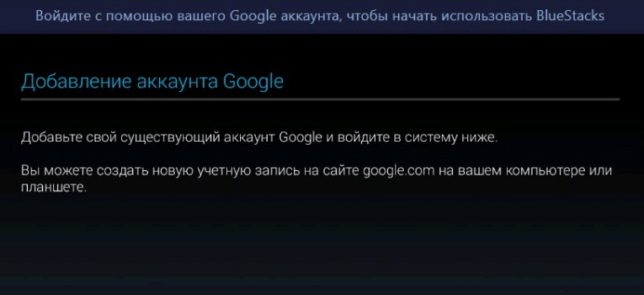
Далее нажмите на кнопку «Продолжить» в правом нижнем углу. Теперь нужно ввести ваш логин и пароль от Гугл аккаунта. Если возникли проблемы, то поищите в Интернете правила «Создания учетной записи Google». Обратите внимание, что при активации своего аккаунта важно предоставить действующую электронную почту и номер мобильного телефона.
Последний, решающий момент – принять все условия аккаунта Google.
Активация аккаунта Google может занять до пяти минут. В это время на вашу электронную почту поступит письмо о том, что какой-то пользователь начал пользоваться устройством Android через вашу учетную запись. После того, как будет выполнен вход в систему, просмотрите предложенные сервисы Google и перейдите на страницу ввода личных данных.
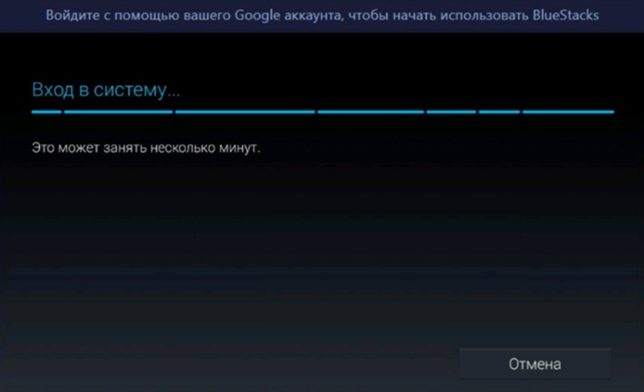
Вот, мы и подошли к самому главному. Для начала использования эмулятора необходимо ввести свои личные данные (номер телефона, имя и фамилию пользователя), либо заменить их на новые.
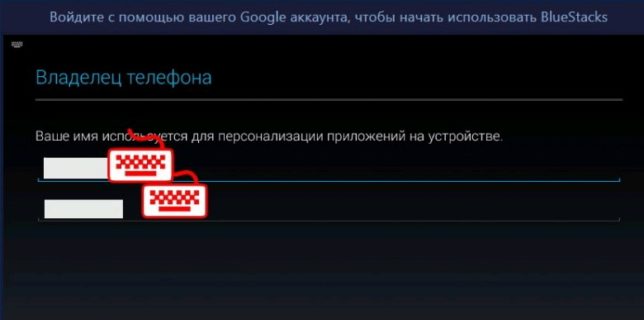
Почему BlueStacks не входит в Google аккаунт?
В некоторых случаях запуск программы осложняется тем, что не удается связаться с серверами Google для BlueStacks. Есть три универсальных способов, как справиться с такой ситуацией:
- Проверьте дату и время на компьютере (или ноутбуке). Данные внизу экрана должны соответствовать вашему региону;
- Наиболее распространенной причиной почему не удается создать аккаунт Блюстакс является блокирование эмулятора антивирусной программой. Проверьте настройки или отключите антивирус на время запуска;
- Прочистите кэш своего ПК или ноутбука.
В заключение стоит отметить, что войти в BlueStacks довольно просто. Однако, как и с любой другой программой, запуск эмулятора может сопровождаться определенными проблемами. Установить причину долго и муторно, но комплексный подход позволит за считанные минуты установить связь с серверами Google и начать установку мобильных приложений и игр.
Добавить Bluestacks а исключения антивируса и фаервола. Для того, чтоб на 100% исключить их влияние, их можно отключить на некоторое время.
Если проблема не решилась, переходим по этой ссылке и создаем пароль для приложения под названием «bluestacks» (он будет сгенерировать автоматически). При запросе авторизации в google, вводим созданный пароль.
Последний, самый эффективный способ. Заходим в «настройки > дополнительные настройки > приложения». Находим там Google Play Market и поочередно жмем «Очистить кэш», «Стереть данные» и перезагружаем программу. После перезапуска вводим логин и пароль, все должно заработать.
Очередь просмотра
Очередь
- Удалить все
- Отключить
YouTube Premium
Хотите сохраните это видео?
- Пожаловаться
Пожаловаться на видео?
Выполните вход, чтобы сообщить о неприемлемом контенте.
Понравилось?
Не понравилось?
Текст видео
Как добавить аккаунт Bluestaks 4 для Google, чтобы получить доступ к Плей Маркет и прочим сервисам Гугл для скачивания приложений, игр?
В этом видео рассмотрим процедуру добавления Google учетной записи в эмуляторе Блюстакс 4, разберем ошибки, возникающие при добавлении, авторизации, верификации.
А в конце ролика показано, как удалить аккаунт Bluestaks. Приятного просмотра!
➡️ Как Включить Виртуализацию, Не Запускается Движок Виртуализации — https://youtu.be/BpXs2aIyGFY
➡️ Что делать, если не устанавливается, не поддерживается на Вашем устройстве — https://youtu.be/I6vCpuCn6Dg
‼️ ПОДДЕРЖИТЕ РАЗВИТИЕ КАНАЛА, ЕСЛИ МОЖЕТЕ:
➡️ Номер кошелька — 41001384581552
➡️ Виртуальная карта — 5106211019398275
➡️ Ссылка на перевод — https://money.yandex.ru/to/4100138458.
➡️ WMR: R589073809069
➡️ WMZ: Z342081516646
При желании играть в мобильные игры на компьютере, для этого требуется специальное программное обеспечение. Но в некоторых случаях пользователи сталкиваются с проблемой, когда BlueStacks не удалось войти в аккаунт Google? Что делать в этом случае мы расскажем в данной статье.
Содержание
- Настройка времени на компьютере
- Сброс настроек сети
- Обновление сетевого драйвера и его откат
- Отключение защиты системы
- Поиск и удаление вирусов
- Другие причины возникновения проблемы
- Заключение
Настройка времени на компьютере
Часто проблема с доступом к аккаунту в эмуляторе может быть вызвана тем, что на компьютере установлено неправильное время. Блюстакс не может синхронизироваться с сервером и впоследствии не способен работать с Google Play.
- Открываем меню «Пуск» и щелкаем на значок шестеренки, который находится в левой части меню.
- В «Параметрах» выбираем пункт «Время и язык».
- Выключаем опцию «Установить время автоматически».
- Нажимаем на кнопку «Изменить».
- Выставляем правильную дату и верную время в соответствующих окошках и жмем на кнопку «Изменить».
Сброс настроек сети
Иногда необходима и такая процедура. Возможно, в сети произошел сбой или же какие-то настройки не дают программе получить доступ к сетевому адаптеру. Если это действительно так, то сброс должен помочь.
Для того, чтобы выполнить эту процедуру нам нужно будет воспользоваться продвинутыми инструментами операционной системы. А именно – командной строкой.
- Сначала открываем меню «Пуск», перемещаемся в каталог «Служебные – Windows» и кликаем правой кнопкой мыши по пункту «Командная строка».
- В появившемся меню выбираем «Дополнительно» и затем «Запуск от имени администратора».
- Появится консоль. В ней нужно ввести
netsh winsock resetи нажать на Enter. - После этого закрываем окно и перезагружаем машину.
Проверить работоспособность BlueStacks получится только после рестарта. Если ничего не изменилось, и доступ к аккаунту все так же заблокирован, то проблема была не в этом. Нужно переходить к следующему способу. О нем в следующей главе.
В данной инструкции приведен способ вызова командной строки для Windows 10. Пользователи «семерки» должны использовать другой вариант. Необходимо нажать на клавиатуре Win + R и вызвать инструмент «Выполнить». Затем в соответствующей строке вводим cmd и жмем на «ОК» или Enter. После этого запустится консоль. Кстати, такой вариант актуален и для Windows 10.
Обновление сетевого драйвера и его откат
Проблемы с интернетом в эмуляторе могут быть вызваны и устаревшими драйверами для сетевого адаптера. Старый софт просто не может поддерживать новые технологии, использующиеся в Блюстакс. Поэтому драйвера лучше обновить.
Для этого лучше всего воспользоваться стандартными инструментами Windows. Так будет гораздо быстрее и безопаснее, чем самим искать софт в сети. Вот подробная инструкция с необходимым алгоритмом действий.
- Щелкаем по кнопке «Пуск» правой кнопкой мыши и дожидаемся появления контекстного меню.
- В меню ищем «Диспетчер устройств» и нажимаем на этот пункт.
- Появится окно со списком установленного оборудования. Ищем «Сетевые адаптеры» и щелкаем по данной записи.
- Находим имя своей сетевой карты и щелкаем по нему правой кнопкой мыши.
- В контекстном меню выбираем «Обновить драйвер».
- Запустится мастер обновления. Необходимо щелкнуть по кнопке «Автоматический поиск драйверов в сети».
После обновления не забываем перезагрузить машину. Только после этого драйвер будет использоваться. Такая же ситуация с сетью может возникнуть и в том случае, если драйвер был неправильно обновлен. В этом случае лучше откатиться на предыдущую версию. Вот инструкция.
- Щелкаем правой кнопкой мыши по иконке меню «Пуск», которая находится в панели задач Windows.
- Появится контекстное меню, в котором нужно кликнуть по пункту «Диспетчер устройств».
- Вы увидите окно со списком всего установленного оборудования. Нужно найти «Сетевые адаптеры».
- Теперь необходимо найти имя нашей сетевой карты и кликнуть по ней правой кнопкой мыши.
- В появившемся меню просто выбираем «Свойства».
- Перемещаемся на вкладку «Драйвер».
- Нажимаем на кнопку «Откатить».
- Подтверждаем действие путем нажатия на кнопку «ОК».
И снова не забываем перезагрузить компьютер. Если проблема была именно в драйверах сетевого адаптера, то вышеперечисленные действия должны помочь. Если же ничего не изменилось, то переходим к следующей главе.
Данный способ вызова «Диспетчера устройств» подходит только для Windows 10. Пользователям «семерки» нужно использовать другой алгоритм. Нажимаем Win + R и в главном окне инструмента «Выполнить» вводим devmgmt. Жмем на кнопку «ОК» или Enter. После этого запустится нужный нам компонент.
Отключение защиты системы
Если BlueStacks не может нормально работать, то высока вероятность того, что работа программы блокируется встроенными средствами защиты Windows или сторонним антивирусным продуктом. Такое часто происходит с различным софтом.
Поэтому для возврата работоспособности эмулятора придется отключить встроенный брандмауэр и сторонний антивирус. Хотя бы временно. И сейчас мы попробуем это сделать.
- Кликаем по кнопке «Пуск» в панели задач и вызываем соответствующее меню.
- Перемещаемся в каталог «Служебные – Windows».
- Кликаем по значку «Панель управления».
- В главном окне панели щелкаем по пункту «Администрирование», а потом – «Службы».
- В списке служб ищем «Брандмауэр Windows» и дважды щелкаем по данной записи.
- Откроется окно с настройками службы. Здесь нажимаем на кнопку «Остановить».
- В графе «Тип запуска» выставляем «Отключена».
- Последовательно жмем кнопки «Применить» и «ОК».
Только что мы отключили «Брандмауэр Windows». Это куда быстрее и надежнее, чем возиться с его настройками. Теперь будем разбираться с антивирусом. В качестве примера возьмем ESET Smart Security. Вот соответствующая инструкция.
- В системном трее необходимо найти иконку антивируса. Она имеет форму буквы «е». Кликаем по ней правой кнопкой мыши.
- Появится меню, в котором нужно выбрать «Временно отключить защиту».
- В следующем окне программа попросит выбрать временной интервал для отключения защиты. Достаточно 10 минут. Выставляем это значение в соответствующей графе и жмем «ОК».
- Снова кликаем по значку «е» и выбираем в меню «Отключить файервол».
- В соответствующем окне выставляем десятиминутный временной промежуток и снова жмем на кнопку «ОК».
Теперь вся защита отключена. Мы можем проверить работоспособность Блюстакс. Если дело было в защитных механизмах, то такая процедура должна помочь. А если все осталось точно так же, то стоит попробовать еще один вариант.
Внимание! Даже если дело было в защите операционной системы, ее нельзя отключать навсегда. Это чревато весьма серьезными последствиями. Компьютер может наполниться вирусами. Так что после проверки или использования Tor необходимо вернуть все защитные функции на место. Иначе последствия могут быть печальными.
Поиск и удаление вирусов
Возможен и такой вариант, что работа эмулятора блокируется вирусами, находящимися на компьютере пользователя. Они вполне на это способны. А если не предпринимать никаких действий, то последствия могут быть еще более печальными.
Поэтому нужно разобраться с вредоносными объектами раз и навсегда. Для начала мы рассмотрим вариант очистки при помощи встроенного антивируса Windows 10. Вот инструкция, которой необходимо неукоснительно следовать.
- В системном трее ищем иконку с изображением щита. Это и есть антивирус. Кликаем по нему правой кнопкой мыши.
- Появится меню, в котором необходимо выбрать пункт «Открыть».
- Запустится главное окно антивирусного продукта. Здесь нужно выбрать тип проверки. Отмечаем галочкой пункт «Полная».
- Нажимаем на кнопку «Проверить сейчас».
Обычно такой проверки недостаточно. Рекомендуется дополнительно воспользоваться сторонним антивирусным продуктом. И сейчас мы рассмотрим вариант поиска вредоносных объектов при помощи ESET Smart Security. Вот инструкция.
- Снова смотрим на системный трей и ищем там иконку антивируса в форме буквы «е». кликаем по ней правой кнопкой мыши.
- В появившемся меню выбираем «Запустить Smart Security».
- В правом столбце щелкаем «Сканирование ПК».
- Затем выбираем пункт «Выборочное сканирование».
- Теперь нужно выбрать объекты для проверки. Нужно отметить галочками все разделы жесткого диска, оперативную память и загрузочный сектор.
- Нажимаем на кнопку «Сканировать как админ».
Сканирование будет происходить в автоматическом режиме. После того, как оно завершится лучше всего перезагрузить компьютер. Только после рестарта можно будет полноценно проверить работу Блюстакс. Этот способ может помочь с высокой долей вероятности.
Другие причины возникновения проблемы
Все вышеописанное по большей части было связано так или иначе с настройками операционной системы. Однако и в самом эмуляторе могут быть проблемы. К примеру, в результате сбоя он не может войти в аккаунт Google. В этом случае рекомендуется перезапустить компьютер и затем снова запустить эмулятор.
Если это не помогает, то велика вероятность того, что некоторые файлы Блюстакс были по какой-то причине повреждены. Тогда поможет только полная переустановка приложения. Если же и это не помогло, то стоит попробовать подключить интернет по кабелю (если вы используете Wi-Fi адаптер). Возможно, BlueStacks просто не может работать с вашим передатчиком.
Заключение
А теперь пришло время подвести итоги, обобщить всю полученную информацию и сделать соответствующие выводы. В рамках данного материала мы поговорили о том, что делать, если BlueStacks не удалось связаться с серверами Google.
Способов для решения проблемы очень много. И часто пользователям приходится применять их все, так как определить конкретную причину поломки практически невозможно. Для достижения цели вам просто нужно будет четко следовать инструкциям.
Ошибка авторизации в программе BlueStacks
Запуская эмулятор BlueStacks, пользователь попадает в главное окно, где может отыскать и скачать любимые приложения из Play Market. Введя название в поиске, всплывает окно, в котором необходимо внести имя пользователя и пароль. Это те данные, которые мы вводили в единоразовой настройке. Вроде и логин и пароль введен правильно, а программа настаивает на ошибке авторизации. В чем же причина неприятной ситуации?
Почему BlueStacks выдает ошибку авторизации
На самом деле причин для возникновения данной неполадки не так много. Это или проблемы с клавиатурой и ее настройками, либо с подключением интернета.
Настройка клавиатуры
Самая распространённая из них — это проблема с клавиатурой, а точнее с языком ввода, он попросту не переключается. Вам необходимо зайти в «Настройки», «Выбор IME» и установить в качестве основного режима ввода экранный режим клавиатуры. Теперь можно вводить пароль заново, скорее всего проблема исчезнет.
Неправильный пароль или вход в удаленный аккаунт
Также частенько встречается неправильный ввод пароля, причем несколько раз подряд. Надо вводить внимательно, может вы его забыли. Часто встречается, что под кнопку попадает мусор, клавиша не нажимается и соответственно пароль может быть неверным.
Ещё такое может случаться при входе в несуществующий аккаунт. Например вы подключили аккаунт в BlueStacks, а потом случайно или специально удалили его, тогда при попытке входа в эмулятор, отобразиться ошибка авторизации.
Подключение к интернету
Используя подключение интернета по Wi-Fi, также может наблюдаться проблема со входом в аккаунт. Для начала перегрузите роутер. Если не помогло, соедините шнур интернета напрямую с компьютером. Закройте эмулятор BlueStacks и остановите все его службы. Сделать это можно в диспетчере задач Windows (Ctr+Alt+Del), вкладка «Процессы». Теперь можно запускать БлюСтакс заново.
Очистка cokkie
Временные файлы интернета cookie, могут мешать авторизации. Их нужно периодически очищать. Сделать это можно вручную, в каждом браузере это делается по разному. Я покажу на примере Opera.
Заходим в браузер. Находим «Настройки».
В открывшемся окне, заходим в раздел «Безопасность», «Все файлы cookie и данные сайтов».
Выбираем «Удалить все».
Подобную процедуру можно сделать через специальные программы, если нет желания делать это вручную. Запускаем, к примеру, Ashampoo WinOptimizer. Выбираем инструмент «Оптимизация в один клик». Он автоматически просканирует систему на ненужные объекты.
Нажав кнопку «Удалить», программа очистит все найденные файлы, при необходимости список можно отредактировать.
Теперь можно опять запускать BlueStacks.
В том случае, если проблема не исчезла, отключите антивирусную систему. Они хоть и нечасто, но все же могут блокировать процессы Блюстакс.
Отблагодарите автора, поделитесь статьей в социальных сетях.
Возможные ошибки BlueStacks, ошибка DF- DLA-15 и другие.
К наиболее распространённым ошибкам приложения BlueStacks смело отнести можно две. Ошибка авторизации Google аккаунта и ошибки сервера при получении данных, в частности DF- DLA-15 ошибку можно наблюдать при обновлении Андроид приложений в Google Play Маркете.
Начнём?! По порядку появления. Ошибку Google с авторизацией аккаунта свежеиспечённый пользователь эмулятора, как правило, получает на втором запуске приложения Play Store. А всё потому что — разобравшись как установить BlueStacks, запускаем программу и первым делом мчим добавлять существующий аккаунт Google+, чтоб побыстрее дорваться до Google Play Маркета с играми.
Одноразовую настройку в эмуляторе наспех пролетаем, при следующем запуске выскакивает настройка, а с ней и BlueStacks ошибка, когда необходимо войти в аккаунт Google, но авторизация не проходит так как изменён принцип и устройство входа. И сколько б Вы не проверяли пароль, Вас всё равно будут выбрасывать на проверку.
Исправить ошибку BlueStacks с авторизацией Google аккаунта достаточно просто. Отключаем интернет, открываем — «панель управления» — «администрирования» — «конфигурация системы» или «Пуск» и в поисковую строку вбиваем «конфигурация системы», запускаем — открываем вкладку «автозагрузка» — убираем галочку у приложения БлюСтакс, и возможно — ещё у десятка программ, которые не должны самопроизвольно запускаться и отъедать, в фоне, вычислительные ресурсы компьютера, нажимаем — «применить».
Перезагружаем компьютер, подключаемся к интернету. Запускаем браузер на ПК, проходим авторизацию в Google+ (аккаунт из БлюСтакс) и лишь затем запускаем Андроид эмулятор. Включаем определение местоположения, если отключено, не закрывая браузер ПК, делаем что просит эмулятор — входим в аккаунт Google, проходим авторизацию без проблем.
Докучливую DF- DLA-15 ошибку BlueStacks, выскакивающую при получении данных с серверов обновления, вызывает не само приложение БлюСтакс, а кривой кэш сервисов Google. Эти ошибки часты и на реальных Андроид устройствах, так что владельцы смартфонов также могут воспользоваться этой инструкцией. Исправить в BlueStacks ошибку с сервером Google нам поможет пара банальных способов: добавление нового аккаунта Gmail или остановка приложений, сброс до исходных версий, с очисткой кэша.
Изначально от DF- DLA-15 ошибки попробуйте избавиться, добавив новый аккаунт почты Gmail. Успешно завершив добавление, зайдите в Google Play Маркет и попытайтесь обновить приложение вызвавшее ошибку в BlueStacks при получении данных с сервера, простой способ, но частенько помогает.
Если не срослось и сервер продолжает бесить Вас ошибкой DF- DLA-15, запускаем в БлюСтакс — «Настройки», проматываем вниз и на всякий случай — проверяем дату. Затем, возвращаемся и входим по самые … в меню — «Приложения». Осматриваемся и находим четыре приложения — это Сервисы Google Play, Play Маркет, Google Play Игры и Framework, одно из них вызывает в BlueStacks DF- DLA-15 ошибки сервера. Чтобы найти Google Services Framework — в строчке подменю «Приложения» выбираем — «Все» — будем их «лечить» от ошибок.
Необходимые действия покажу на примере Play Маркета. Кликаем по Маркету в настройках, в открывшемся меню приложения: 1) нажимаем на кнопулю «Остановить», соглашаемся с предупредительным сообщением, жмём на — «ОК»; 2) не выходя, давим на «Стереть данные», кэш очистится автоматически; 3) нажимаем кнопку «Удалить обновления», во всех всплывающих окошках жмём — «ОК-еюшки».
В Сервисе Google Play проделываем те же манипуляции, но с единственной поправкой — 2) вместо кнопки «Стереть», здесь присутствует «Управление местом», заходим и удаляем все данные, соответствующая кнопка присутствует. Для Framework применяем первые 2 пункта — останавливаем и стираем данные.

Завершив чистку приложений, запустите Play Маркет в БлюСтакс, сделайте вид что прочитали — примите условия использования Маркета.
Далее, заходим во вкладку «Мои игры и приложения» и начинаем обновление с приложения вызвавшего ошибку при получении данных с сервера в BlueStacks.
Если Вас настигла иная проблема — спрашивайте. Если Вы столкнулись с другой ошибкой и знаете как исправить ошибку в BlueStacks — владельцы эмулятора будут Вам очень признательны.
Ошибка в BlueStacks — невозможно синхронизировать ваши данные
Число пользователей эмулятора BlueStacks с каждым годом родом растет в геометрической прогрессии. На это есть несколько причин. Во-первых, стабильная работа и высокая функциональность программы, во-вторых, наличие многозадачности и доступа к root. С помощью BlueStacks вы можете запускать Android-приложения на разных операционных системах (Windows, MacOS). Тем не менее, пользователи часто сталкиваются ошибкой синхронизации данных Google аккаунта с приложением. О том, как обойти эту проблему мы расскажем в данном материале.
Причины ошибки
Причин, почему возникает ошибка синхронизации, может быть несколько. К самым распространенным можно отнести:
- Неправильную установку эмулятора;
- Отключенную синхронизацию в учетной записи Google;
- Конфликт с антивирусом;
- Несоответствие с системным требованиями приложения;
- Технические сбои в эмуляторе.
Рассмотрим основные способы решения ошибки с синхронизации, с которыми может справиться любой пользователь.
Настройка синхронизации BlueStacks
После того, как вы установили эмулятор первое, что вам необходимо сделать — это проверить, включена ли в нем синхронизация. Сразу же стоит оговориться, что даже после того, как вы войдете в Google аккаунт, в эмуляторе не будут автоматически установлены все приложения, которые имеются на других Android устройствах. Для этого вам вручную необходимо скачать все необходимые программы из Play Market. Только после этого, в BlueStacks будет отображаться всю актуальная информация (персональные данные, сохранения и т.д.).
Итак, чтобы включить синхронизацию в BlueStacks необходимо зайти в «Настройки» эмулятора — «Аккаунты» — «Добавить аккаунт» (если вы не вошли в свою учетную запись Google ранее) — «Google». После этого введите адрес электронной почты, к которой привязан профиль Google, введите пароль и примите условия соглашения.
Далее включите или отключите «Резервное копирование на Google диск» и нажмите «Принять». После того, как вы зайдете в аккаунт вы увидите список синхронизирующихся элементов (Play игры: сохраненные в облаке, контакты, календарь и т.д.). При необходимости включаем или отключаем нужные компоненты.
Нажав на «три точки» в правом верхнем углу можно вручную выполнить синхронизацию.
Если это не помогло в решении проблемы, то необходимо переустановить программу.
Переустановка BlueStacks
При первичной установке или переустановки BlueStacks сверьте минимальные системные требования, требуемые для корректной работы эмулятора. С этой информацией вы можете ознакомиться на официальном сайте разработчика. Часто конфликт может быть вызван из-за блокировки процессов антивирусом. Поэтому при установке и запуске BlueStacks рекомендуем временно отключить антивирусную программу.
Произведите установку по представленной ниже инструкции:
1. Если вы уже установили BlueStacks, то необходимо удалить его через «Панель управления» — «Программы и компоненты» (для Windows) или аналогичным способом на других операционных системах.
2. Удалите папку с данными BlueStacks (по умолчанию она находится по адресу: C:ProgramDataBlueStacks).
3. Загрузите последнюю версию эмулятора BlueStacks с официального сайта производителя по этой ссылке.
4. Устанавливаете BlueStacks.
5. Убедитесь, что на вашем компьютере включена аппаратная виртуализация. Инструкция для конкретной версии Windows или для другой ОС есть на официальном сайте разработчика. На Windows 7 виртуализация включается через BIOS.
Включение виртуализации в BIOS
6. Проверьте, чтобы на компьютере были установлены самые последние драйверы, особенно для видеокарты. На Windows это делается через «Диспетчер устройств» — «Видеоадаптеры».
7. Запустите приложение BlueStacks и проверьте, как обстоят дела с синхронизацией сейчас. На этом этапе проблема с большой вероятностью должна быть решена.
Иногда сбои в эмуляторе могут возникать из-за низкой производительности компьютера при работе в полноэкранном режиме. Для этого просто уменьшите размер рабочего экрана. Помните, что на работу также влияет качество Интернет соединения. Убедитесь, что передача данных достаточно высокая и соединение происходит без сбоев.
Итог
Вот таким нехитрым способом можно наверняка избавиться от ошибки синхронизации данных в программе. BlueStacks. Если статья вам не помогла или у вас остались вопросы, то вы можете задать их в комментариях.
Bluestacks ошибка сервера: решение проблемы
BlueStacks – это замечательное кросс-платформенное средство для запуска приложений и игр, написанных под операционную систему Андроид, на ПК. Большое распространение оно получило и на Windows.
По сути – это достаточно удобное многофункциональное решение, однако, как и во многих популярных программах, иногда возможны непредвиденные сбои в работе, когда bluestacks пишет ошибку. В этой статье речь пойдёт об ошибке получения информации от сервера, а также причинах её появления и способах устранения этого бага.
В первую очередь следует отметить, что возможной причиной, когда BlueStacks выдает ошибку, может быть факт использования устаревшей версии программы BlueStacks. Кроме того, возможно наличие кэшированных данных программы, что приводит к проблемам при попытке подключения к серверу и вызывает ошибку. Таким образом мы предлагаем вам пять различных методов, как исправить ошибку bluestacks.
BlueStacks ошибка сервера и её решение путём переустановки или обновления программы
BlueStacks ошибка сервера регистрируется разработчиками чаще всего, а наиболее простой способ разобраться с этой проблемой – это попробовать банально обновить программу, если вы пользуетесь не самой последней версией программного обеспечения (не удивляйтесь, что в bluestacks произошла ошибка).
В противном случае – просто удалить её и установить заново. Данный метод помогает в половине случаев, когда появляется ошибка bluestacks rpc. Однако, если по каким-либо причинам вы всё ещё получаете сообщение «BlueStacks ошибка сервера», то стоит обратить внимание на следующий способ решения проблемы.
Решение BlueStacks проблемы с помощью очистки пользовательских данных
Если у вас всё ещё выскакивает ошибка bluestacks app player, для начала придётся открыть BlueStacks эмулятор и зайти по пути «Настройки BlueStacks» ⇛ «Расширенные настройки» ⇛ «Приложения», где вам необходимо выбрать каждое инсталлированное приложение и очистить его кэш нажатием кнопки «Очистить кэш».
Если вы сделали всё правильно, а проблема BlueStacks проблемы всё ещё мешают вам пользоваться этим замечательным приложением, то вам нужно переходить к следующему варианту решения вопроса.
Удалите ваш Google аккаунт, если BlueStacks выдает ошибку
Для этого варианта, если ошибка bluestacks app player ещё не была устранена, также не потребуется каких-либо специальных знаний или умений, как и в предыдущих способах решения, когда bluestacks пишет ошибку, тут всё просто – требуется удаление гугл аккаунта, с чем вам поможет статья Как удалить Google аккаунт на Android.
После этого вам нужно будет создать новый аккаунт и вы сможете спокойно загружать приложения без BlueStacks проблемы.
Решение BlueStacks проблемы с помощью обновления Google Apps
Если у вас BlueStacks выдает ошибку до сих пор или в первый раз в bluestacks произошла ошибка, то вам нужно перейти по следующей цепочке: «Настройки BlueStacks» ⇛ «Расширенные настройки» ⇛ «Приложения», а затем найти среди всех приложений Play Market и, если он весит в процессах, закрыть его, нажав на кнопочку «Принудительная остановка».
После этого следует очистить весь кэш, данные и, собственно, деинсталировать все установленные на данный момент обновления Play Market. Завершающим этапом придётся среди всех приложений отыскать Google Play Services и Google Services Framework и проделать с ними все те же манипуляции, после чего отключить эти программы.
Следующим шагом нужно попасть в «Настройки BlueStacks» ⇛ «Расширенные настройки» ⇛ «Аккаунты» ⇛ «Google» и снять все галочки напротив синхронизации Google приложений. Ну а потом просто перезапустить BlueStacks на вашем компьютере. Установите обратно все снятые галочки по вышеописанному пути и перезапустите BlueStacks ещё раз.
Ошибка BlueStacks rpc должна будет исчезнуть.
Ошибка BlueStacks rpc и её фикс с помощью сервиса поддержки разработчиками программы
Ещё один способ, как исправить ошибку BlueStacks. Данный метод гораздо проще остальных, ведь всё что вам нужно будет сделать – это сообщить о вашей проблеме через сервис поддержки программы. Если у в bluestacks произошла ошибка, надо открыть контекстное меню, кликнув по иконке BlueStacks уведомлений и выбрать в нём пункт «Сообщить о проблеме».
В открывшемся окне выберите тип проблемы, а именно «Ошибка получения информации» или «RPC ошибка». После этого откроется окно устранения неполадок, в котором вам нужно нажать на кнопочку «ОК». Всё должно будет решиться автоматически.
Надеемся, что вы решили свою проблему с BlueStacks. Если у вас есть вопросы или вы знаете альтернативное решение проблемы – пишите в комментариях ниже. Удачи!
На самом деле причин для возникновения данной неполадки не так много. Это или проблемы с клавиатурой и ее настройками, либо с подключением интернета.
Настройка клавиатуры
Самая распространённая из них — это проблема с клавиатурой, а точнее с языком ввода, он попросту не переключается. Вам необходимо зайти в «Настройки», «Выбор IME» и установить в качестве основного режима ввода экранный режим клавиатуры. Теперь можно вводить пароль заново, скорее всего проблема исчезнет.
Неправильный пароль или вход в удаленный аккаунт
Также частенько встречается неправильный ввод пароля, причем несколько раз подряд. Надо вводить внимательно, может вы его забыли. Часто встречается, что под кнопку попадает мусор, клавиша не нажимается и соответственно пароль может быть неверным.
Ещё такое может случаться при входе в несуществующий аккаунт. Например вы подключили аккаунт в BlueStacks, а потом случайно или специально удалили его, тогда при попытке входа в эмулятор, отобразиться ошибка авторизации.
Подключение к интернету
Используя подключение интернета по Wi-Fi, также может наблюдаться проблема со входом в аккаунт. Для начала перегрузите роутер. Если не помогло, соедините шнур интернета напрямую с компьютером. Закройте эмулятор BlueStacks и остановите все его службы. Сделать это можно в диспетчере задач Windows (Ctr+Alt+Del), вкладка «Процессы». Теперь можно запускать БлюСтакс заново.
Очистка cokkie
Временные файлы интернета cookie, могут мешать авторизации. Их нужно периодически очищать. Сделать это можно вручную, в каждом браузере это делается по разному. Я покажу на примере Opera.
Заходим в браузер. Находим «Настройки».
В открывшемся окне, заходим в раздел «Безопасность», «Все файлы cookie и данные сайтов».
Выбираем «Удалить все».
Подобную процедуру можно сделать через специальные программы, если нет желания делать это вручную. Запускаем, к примеру, Ashampoo WinOptimizer. Выбираем инструмент «Оптимизация в один клик». Он автоматически просканирует систему на ненужные объекты.
Нажав кнопку «Удалить», программа очистит все найденные файлы, при необходимости список можно отредактировать.
Теперь можно опять запускать BlueStacks.
В том случае, если проблема не исчезла, отключите антивирусную систему. Они хоть и нечасто, но все же могут блокировать процессы Блюстакс.
Вход Bluestacks в Google аккаунт
Войти в аккаунт Bluestacks через Гугл совсем просто. Сначала система попробует угадать язык, который будет понятен вам. После чего предложит выбрать существующий аккаунт или создать новый. Нажмите на подходящий вам вариант и дождитесь отклика страницы.
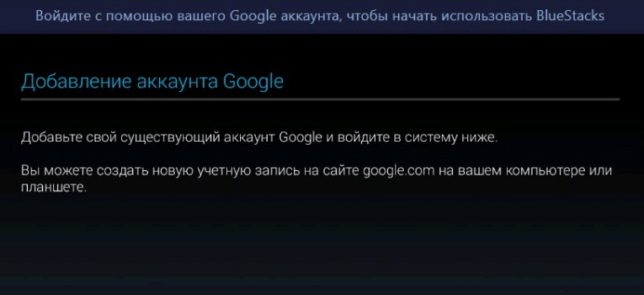
Далее нажмите на кнопку «Продолжить» в правом нижнем углу. Теперь нужно ввести ваш логин и пароль от Гугл аккаунта. Если возникли проблемы, то поищите в Интернете правила «Создания учетной записи Google». Обратите внимание, что при активации своего аккаунта важно предоставить действующую электронную почту и номер мобильного телефона.
Последний, решающий момент – принять все условия аккаунта Google.
Активация аккаунта Google может занять до пяти минут. В это время на вашу электронную почту поступит письмо о том, что какой-то пользователь начал пользоваться устройством Android через вашу учетную запись. После того, как будет выполнен вход в систему, просмотрите предложенные сервисы Google и перейдите на страницу ввода личных данных.
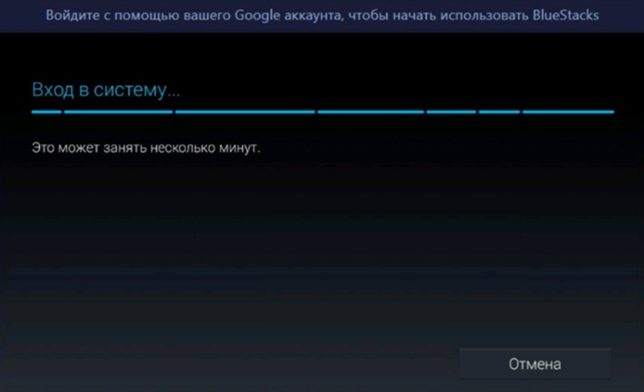
Вот, мы и подошли к самому главному. Для начала использования эмулятора необходимо ввести свои личные данные (номер телефона, имя и фамилию пользователя), либо заменить их на новые.
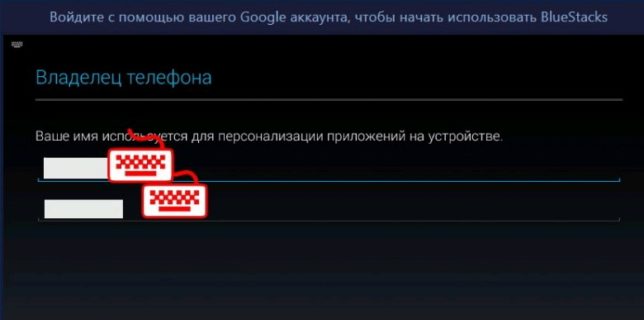
Ошибка – Instagram Error Occurred
Одной из популярных проблем в фотосети считается – неизвестная ошибка. Возникает по причинам:
- плохое интернет-соединение;
- сниженная скорость передачи сведений;
- неправильно установленные настройки;
- проявленные временные баги на сервере.
К недочету могли приводить сбои в работе фотосети или встроенных служб используемого планшета, телефона. Вне зависимости от причины, устранить проблему можно.
Как избавиться от данной ошибки?
Для исправления ситуации нужно поработать с настройками роутера и устройства. Среди действенных методов устранения и решения сбоя стоит выделить:
- Перезагрузка прибора связи.
- Отключение полное и последующее включение в сеть.
- Проверка наличия подключения к VPN. Если оно присутствует, его требуется отключить.
- Правильная настройка часового пояса.
Вне зависимости от того, какое действие было выбрано для устранения проблемы, после нужно перезагрузить устройство.
Call of Duty: Mobile не запускается
Причин почему не запускается CoD: Mobile много.
- Нестабильный сервер
- Низкая скорость интернета
- Устаревшее устройство
- APK-файл из не официального магазина
Некоторые проблемы под силу решить самому.
Чёрный экран
На некоторых устройствах после логотипа разработчиков появляется чёрный экран и больше ничего не происходит.
Решение проблемы — либо полная переустановка приложения из Google Play или скачивание конкретно файла ОВВ для Call of Duty и его размещение по адресу Android/obb/com.activision.callofduty.shooter.
Для второго варианта скачайте файловый менеджер. Если в нем вы не нашли нужную папку, то создайте ее сами.
Бесконечная загрузка
Иногда при входе в игру телефон не грузит приложение, и без остановки крутится значок загрузки. Бесконечная загрузка чаще всего появляется из-за плохого интернет-соединения. Если интернет сеть не работает стабильно, то устройство не подключится к серверам игры, а значит вы не сможете играть из-за периодического разрыва соединения.
Реже причиной бесконечной загрузки становятся проблемы с серверами самой игры, здесь себе ничем не поможешь, остаётся только ждать решения проблемы разработчиками. Третьим вариантом, самым банальным, может стать обновление. Зайдите в свой магазин и проверьте наличие обновления.
Не запускается в Bluestacks
Сразу же оговоримся. На официальном сайте Activision в разделе ответов по Call of Duty: Mobile указано, что игра не поддерживает использование каких-либо эмуляторов.
Если вы играете в CoD через эмулятор Bluestacks и игра вылетает, то возможно неверно настроен эмулятор. Можно, к примеру, попробовать «поиграться» с разрешением экрана. Чем выше разрешение, тем больше нагрузка идет на компьютер.
Не исключено, что ваш ПК просто слаб для запуска «тяжелых» игр. Попробуйте закрыть все остальные приложения, загружающие систему работой через диспетчера задач. Этот способ вам тоже не помог? Придется смириться, что вашему ПК не удалось загрузить CoD. Проверьте отвечает ли ваш компьютер системным требованиям, которые нужны для нормальной работы эмулятора. Найти эти требования в интернете труда не составит.
Не запускается Gameloop
Причины, по которым Call of Duty: Mobile не загружается на эмуляторе Gameloop, те же, что и с Bluestacks. Если уверены, что ваш ПК требованиям соответствует, и с настройками эмулятора у вас прежде проблем не было, то попробуйте переустановить сам эмулятор. Возможная причина в неправильной установке эмулятора или потери его данных.
Произошла ошибка в сообщении Bluestacks, как это исправить?
- Проверьте свой антивирус
- Перезапустите Bluestacks
- Убедитесь, что необходимые службы запущены
- Установите последнюю версию .NET Framework
- Выполнить чистую загрузку
- Обновите драйверы видеокарты
- Полностью удалите Bluestacks и установите последнюю версию
- Выполните восстановление системы
- Переключитесь на другой эмулятор
Решение 1. Проверьте свой антивирус
Если при попытке запустить Bluestacks вы получаете сообщение Произошла ошибка , одной из возможных причин может быть ваш антивирус. Иногда антивирус может мешать работе определенных приложений, что может привести к различным проблемам. Чтобы устранить эту проблему, рекомендуется проверить настройки антивируса и добавить каталог установки Bluestacks в список исключений.
Если это не поможет, возможно, вам придется отключить определенные антивирусные функции или весь антивирус. Иногда этого будет недостаточно, и если проблема все еще существует, вы можете временно удалить антивирус. Не беспокойтесь об удалении антивируса, если вы используете Windows 10, вы все равно будете защищены Защитником Windows, поэтому вам не нужно слишком беспокоиться о своей безопасности.
Если удаление антивируса решает проблему, это может быть идеальным моментом, чтобы рассмотреть возможность перехода на другое антивирусное решение. На рынке есть много отличных антивирусных инструментов, но если вы ищете надежный антивирус, который не будет мешать вашим приложениям, вам определенно стоит подумать о Bitdefender.
– Получить антивирус Bitdefender 2019
- ЧИТАЙТЕ ТАКЖЕ: вот как исправить черный экран Bluestacks на вашем ПК
Решение 2. Перезапустите Bluestacks
Иногда могут возникать определенные глюки с Bluestacks, и эти глюки могут привести к сообщению Произошла ошибка в Bluestacks. Чтобы решить эту проблему, пользователи предлагают просто перезапустить Bluestacks. Есть несколько способов сделать это, но самый быстрый способ – выполнить следующие шаги:
- Найдите значок Bluestacks в правом нижнем углу. Если его там нет, щелкните значок стрелки, чтобы отобразить другие приложения.
- Нажмите правой кнопкой мыши значок Bluestacks и выберите в меню Выйти .
- После этого снова запустите Bluestacks и проверьте, сохраняется ли проблема.
Это довольно простое решение, но немногие пользователи сообщили, что оно работает для них, поэтому вы можете попробовать его.
Решение 3. Убедитесь, что необходимые службы запущены
Bluestacks использует определенные службы для правильной работы, и если эти службы не работают, вы можете столкнуться с ошибкой Произошла ошибка . Чтобы решить эту проблему, вам просто нужно убедиться, что две службы работают правильно. Вы можете запустить эти службы, выполнив следующие действия:
- Нажмите Windows Key + R и введите services.msc . Нажмите Enter или нажмите ОК .
- Когда откроется окно «Службы», найдите BstHdAndroidSvc , BstHdLogRotatorSvc, и BstHdPlusAndroidSvc , щелкните правой кнопкой мыши каждую службу и выберите Пуск в меню.
После внесения этих изменений проверьте, сохраняется ли проблема. Если запуск этих служб устраняет проблему, мы рекомендуем вам изменить тип запуска на автоматический. Для этого выполните следующие действия:
- Откройте окно Службы и дважды щелкните сервис BstHdAndroidSvc , BstHdLogRotatorSvc, или BstHdPlusAndroidSvc , чтобы открыть его свойства.
- Когда откроется окно Свойства , установите для Тип запуска значение Автоматически и нажмите кнопку Пуск , чтобы запустить службу. Теперь нажмите Применить и ОК , чтобы сохранить изменения.
- Сделайте то же самое для других услуг.
После изменения типа запуска для службы BstHdAndroidSvc , BstHdLogRotatorSvc, и BstHdPlusAndroidSvc они должны всегда работать, и проблема с Bluestacks будет навсегда решена.
Решение 4 – Установите последнюю версию .NET Framework
Если Bluestacks не работает должным образом, проблема может заключаться в отсутствии .NET Framework. Некоторым приложениям требуется эта среда для правильной работы, и если она не установлена, вы можете столкнуться с сообщением Произошла ошибка в Bluestacks.
Чтобы решить эту проблему, рекомендуется загрузить .NET Framework и установить его. После установки .NET Framework попробуйте снова запустить Bluestacks и проверьте, сохраняется ли проблема.
Решение 5 – Выполните Чистую загрузку
Как упоминалось ранее, иногда сторонние приложения могут мешать Bluestacks и вызывать эту проблему. Чтобы решить эту проблему, пользователи предлагают выполнить чистую загрузку и отключить все сторонние приложения и службы. Это довольно просто, и вы можете сделать это, выполнив следующие действия:
- Нажмите Windows Key + R , чтобы открыть диалоговое окно Выполнить . Теперь введите msconfig и нажмите ОК или нажмите Enter .
- Откроется окно СистемаКонфигурация . Перейдите на вкладку Службы и установите флажок Скрыть все службы Microsoft . Отключите все службы, кроме нескольких служб Bluestacks в списке.
- Перейдите на вкладку Автозагрузка и нажмите Открыть диспетчер задач .
- Теперь Диспетчер задач должен запуститься, и вы увидите список всех запускаемых приложений. Нажмите правой кнопкой мыши первую запись в списке и выберите Отключить . Повторите это для всех запускаемых приложений.
- После отключения всех приложений в Диспетчере задач вернитесь в окно Конфигурация системы и нажмите Применить и ОК , чтобы сохранить изменения. Перезагрузите компьютер.
После перезагрузки компьютера должны работать только службы Bluestacks. Теперь попробуйте запустить Bluestacks и проверьте, появляется ли проблема снова. Если нет, необходимо включить приложения и службы по одному или в группах. Помните, что вам необходимо перезагрузить компьютер после включения группы приложений или служб, чтобы сохранить изменения.
Как только вы найдете проблемные службы или приложения, удалите их или оставьте их отключенными, и вы больше не столкнетесь с этой проблемой.
- ЧИТАЙТЕ ТАКЖЕ: как исправить уже установленную последнюю версию BlueStacks
Решение 6 – Обновите драйверы вашей видеокарты
Если у вас есть проблемы с Bluestacks и вы получаете сообщение Произошла ошибка , возможно, вы можете решить эту проблему, просто обновив драйверы. Обычно проблема вызвана устаревшими драйверами видеокарты, и для ее устранения вам просто нужно обновить их.
Для этого вам необходимо посетить веб-сайт производителя вашей видеокарты и загрузить последние версии драйверов для вашей модели. Как только вы загрузите последние версии драйверов, установите их, и проблема должна быть решена.
Если вы находите этот метод немного сложным, вы всегда можете использовать сторонние инструменты, такие как TweakBit Driver Updater , для автоматического обновления всех ваших драйверов. Как только ваши драйверы обновятся, проверьте, сохраняется ли проблема.
– Загрузите средство обновления драйверов Tweakbit
Отказ от ответственности: некоторые функции этого инструмента могут быть не бесплатными
Решение 7. Полностью удалите Bluestacks и установите последнюю версию
Если вы получаете сообщение Произошла ошибка в Bluestacks, возможно, ваша установка повреждена, и это является причиной проблемы. Чтобы решить эту проблему, пользователи предлагают полностью удалить Bluestacks с вашего ПК.
Есть несколько способов сделать это, но лучше всего использовать программное обеспечение для удаления, такое как IOBit Uninstaller . Если вы не знакомы, программное обеспечение для удаления – это специальное приложение, которое полностью удалит нужное приложение вместе со всеми его файлами и записями реестра.
- Загрузить сейчас IObit Uninstaller PRO 7 бесплатно
Сделав это, вы убедитесь, что не осталось доступных файлов, которые могли бы помешать будущим установкам. После того, как вы удалите Bluestacks с вашего ПК, загрузите последнюю версию с веб-сайта разработчика, установите ее и проверьте, решает ли это проблему.
Решение 8. Выполните восстановление системы
Если эта проблема возникла недавно, ее можно исправить с помощью функции «Восстановление системы». В случае, если вы не знаете, восстановление системы – это встроенная функция Windows, которая позволяет вам восстановить вашу систему до прежнего состояния и исправить многие проблемы на этом пути. Чтобы выполнить восстановление системы, вам необходимо сделать следующее:
- Нажмите Windows Key + S и введите восстановление системы . Теперь выберите Создать точку восстановления из списка результатов.
- Теперь вы должны увидеть окно Свойства системы на вашем экране. Нажмите кнопку Восстановление системы .
- Откроется окно Восстановление системы . Нажмите кнопку Далее .
- Теперь вам нужно проверить параметр Показать больше точек восстановления , если он доступен. Теперь вам просто нужно выбрать нужную точку восстановления и нажать Далее .
- Следуйте инструкциям на экране, чтобы завершить процесс.
После восстановления вашей системы проверьте, сохраняется ли проблема.
Решение 9 – Переключиться на другой эмулятор
Если предыдущие решения не помогли решить проблему с сообщением Произошла ошибка в Bluestacks, возможно, вам следует подумать о переходе на другой эмулятор. Bluestacks – не единственный эмулятор Android на рынке, и мы уже рассмотрели лучшие эмуляторы Android для Windows 10, но если вы ищете надежную альтернативу Bluestacks, мы рекомендуем вам попробовать Nox Player .
- Загрузить сейчас Nox Player 6 бесплатно
Bluestacks – отличное приложение, но иногда вы можете встретить сообщение Произошла ошибка . Эта проблема может помешать вам использовать Bluestacks, но мы надеемся, что вам удалось решить ее с помощью одного из наших решений.
Возможности программы
Утилита BlueStacks доступна для скачивания с сайта http://www.bluestacks.com/ru/index.html. Ресурс глобальной сети доступен на русском языке. По словам разработчиков, BlueStacks позволяет использовать на компьютере любые мобильные приложения, в том числе и игры, а благодаря синхронизации, даже звонить и отправлять СМС. Все данные надёжно хранятся на случай аварийного завершения работы.
С эмулятором совместимы 96% приложений и 86% игр, можно использовать камеру, сенсорный экран, присутствует функция переноса файлов между Windows и Android, работа заточена под использование мыши и клавиатуры. Кроме того, можно получить права суперпользователя и запустить приложения в полноэкранном режиме. По всем показателям этот симулятор является лучшим на сегодняшний день.
На самом деле причин для возникновения данной неполадки не так много. Это или проблемы с клавиатурой и ее настройками, либо с подключением интернета.
Настройка клавиатуры
Самая распространённая из них — это проблема с клавиатурой, а точнее с языком ввода, он попросту не переключается. Вам необходимо зайти в «Настройки», «Выбор IME» и установить в качестве основного режима ввода экранный режим клавиатуры. Теперь можно вводить пароль заново, скорее всего проблема исчезнет.
Неправильный пароль или вход в удаленный аккаунт
Также частенько встречается неправильный ввод пароля, причем несколько раз подряд. Надо вводить внимательно, может вы его забыли. Часто встречается, что под кнопку попадает мусор, клавиша не нажимается и соответственно пароль может быть неверным.
Ещё такое может случаться при входе в несуществующий аккаунт. Например вы подключили аккаунт в BlueStacks, а потом случайно или специально удалили его, тогда при попытке входа в эмулятор, отобразиться ошибка авторизации.
Подключение к интернету
Используя подключение интернета по Wi-Fi, также может наблюдаться проблема со входом в аккаунт. Для начала перегрузите роутер. Если не помогло, соедините шнур интернета напрямую с компьютером. Закройте эмулятор BlueStacks и остановите все его службы. Сделать это можно в диспетчере задач Windows (Ctr+Alt+Del), вкладка «Процессы». Теперь можно запускать БлюСтакс заново.
Очистка cokkie
Временные файлы интернета cookie, могут мешать авторизации. Их нужно периодически очищать. Сделать это можно вручную, в каждом браузере это делается по разному. Я покажу на примере Opera.
Заходим в браузер. Находим «Настройки».
В открывшемся окне, заходим в раздел «Безопасность», «Все файлы cookie и данные сайтов».
Выбираем «Удалить все».
Подобную процедуру можно сделать через специальные программы, если нет желания делать это вручную. Запускаем, к примеру, Ashampoo WinOptimizer. Выбираем инструмент «Оптимизация в один клик». Он автоматически просканирует систему на ненужные объекты.
Нажав кнопку «Удалить», программа очистит все найденные файлы, при необходимости список можно отредактировать.
Теперь можно опять запускать BlueStacks.
В том случае, если проблема не исчезла, отключите антивирусную систему. Они хоть и нечасто, но все же могут блокировать процессы Блюстакс.
Call of Duty: Mobile не запускается
Причин почему не запускается CoD: Mobile много.
- Нестабильный сервер
- Низкая скорость интернета
- Устаревшее устройство
- APK-файл из не официального магазина
Некоторые проблемы под силу решить самому.
Чёрный экран
На некоторых устройствах после логотипа разработчиков появляется чёрный экран и больше ничего не происходит.
Решение проблемы — либо полная переустановка приложения из Google Play или скачивание конкретно файла ОВВ для Call of Duty и его размещение по адресу Android/obb/com.activision.callofduty.shooter.
Для второго варианта скачайте файловый менеджер. Если в нем вы не нашли нужную папку, то создайте ее сами.
Бесконечная загрузка
Иногда при входе в игру телефон не грузит приложение, и без остановки крутится значок загрузки. Бесконечная загрузка чаще всего появляется из-за плохого интернет-соединения. Если интернет сеть не работает стабильно, то устройство не подключится к серверам игры, а значит вы не сможете играть из-за периодического разрыва соединения.
Реже причиной бесконечной загрузки становятся проблемы с серверами самой игры, здесь себе ничем не поможешь, остаётся только ждать решения проблемы разработчиками. Третьим вариантом, самым банальным, может стать обновление. Зайдите в свой магазин и проверьте наличие обновления.
Не запускается в Bluestacks
Сразу же оговоримся. На официальном сайте Activision в разделе ответов по Call of Duty: Mobile указано, что игра не поддерживает использование каких-либо эмуляторов.
Если вы играете в CoD через эмулятор Bluestacks и игра вылетает, то возможно неверно настроен эмулятор. Можно, к примеру, попробовать «поиграться» с разрешением экрана. Чем выше разрешение, тем больше нагрузка идет на компьютер.
Не исключено, что ваш ПК просто слаб для запуска «тяжелых» игр. Попробуйте закрыть все остальные приложения, загружающие систему работой через диспетчера задач. Этот способ вам тоже не помог? Придется смириться, что вашему ПК не удалось загрузить CoD. Проверьте отвечает ли ваш компьютер системным требованиям, которые нужны для нормальной работы эмулятора. Найти эти требования в интернете труда не составит.
Не запускается Gameloop
Причины, по которым Call of Duty: Mobile не загружается на эмуляторе Gameloop, те же, что и с Bluestacks. Если уверены, что ваш ПК требованиям соответствует, и с настройками эмулятора у вас прежде проблем не было, то попробуйте переустановить сам эмулятор. Возможная причина в неправильной установке эмулятора или потери его данных.
Что делать, если не добавляется учётная запись?
У многих пользователей при попытке войти в Google-account отображается ошибка.
Если это происходит при первом запуске, нужно:
- Покинуть окно первичной настройки и перейти в раздел “Все приложения”, тут нужно запустить “Мой BlueStacks”.
- В открывшемся окне кликаем “Добавить аккаунт”.
- Ввести требуемые данные, следовать инструкциям в приложении.
- Проверить наличие сети;
- перезапустить компьютер;
- обновить либо переустановить эмулятор;
- попробовать добавить другой аккаунт.
При столкновении с неполадками, которые не получается решить самостоятельно, рекомендуется обратиться в техническую поддержку Блюстакс.
Сделать это можно по следующим контактным данным:
- Электронной почте support@BlueStacks.com;
- В одной из доступных социальных сетей: Discord, Facebook, Twitter, Vkontakte, Google +;
- Посетив один из офисов компании в зарубежных городах. Ознакомиться со списком можно здесь: https://www.bluestacks.com/ru/about-us/contact-us.html.
Дополнительно есть возможность сообщить о проблеме через сам эмулятор. Это доступно нажатием на символ профиля в правом верхнем углу.
Регистрация в BlueStacks доступна сразу после запуска и загрузки эмулятора. Система самостоятельно предложить войти в существующую учётную запись Гугл или создать новую. Дополнительно есть возможность добавить новый Google Account через настройки на виртуальном рабочем столе.
При столкновении с проблемами при регистрации рекомендуется попробовать другой метод входа. Если ничего не получается, тогда надо обратиться в техподдержку.
Добавить Bluestacks а исключения антивируса и фаервола. Для того, чтоб на 100% исключить их влияние, их можно отключить на некоторое время.
Если проблема не решилась, переходим по этой ссылке и создаем пароль для приложения под названием «bluestacks» (он будет сгенерировать автоматически). При запросе авторизации в google, вводим созданный пароль.
Последний, самый эффективный способ. Заходим в «настройки > дополнительные настройки > приложения». Находим там Google Play Market и поочередно жмем «Очистить кэш», «Стереть данные» и перезагружаем программу. После перезапуска вводим логин и пароль, все должно заработать.
0
2
06.09.2015 17:36
такая же проблема никак не могу найти ответ
1
2
08.09.2015 07:35
К сожалению, различные проблемы встречаются в эмуляторах очень часто и исправить их зачастую крайне непросто. Предложу самый простой вариант, попробуйте установить и использовать эмулятор Andy, на мой взгляд он более стабилен.
0
3
06.12.2015 09:09
аналогичная ситуация. все что можно уже сделал. осталось только переустановить систему.
7
0
21.06.2016 12:07
Я решил этот вопрос принудительной установкой местоположения. В настройках ковырялся, поставил там «точное местоположение» по вайфай и джепеэс, вроде. Но это все, мне кажется, ерунда. А слева, в вертикальной инструментальной панели, надо выбрать значок, каплю перевернутую вверх, и вписать там свой город. С этого момента все гугл-аккаунты активируются отлично.
0
3
25.06.2016 14:42
Выключите антивирус и фаерволл
0
1
02.07.2016 13:52
Выключите антивирус и фаерволл
это не помогло!
В ответ на сообщение от Гость
#157787
0
0
01.06.2017 17:00
НУ как я решил эту проблему. В блустак есть программа по умолчанию fake gps. Я просто зашел в нее и отключил эту функцию и начало показывать мое настоящее местоположение.
1
1
12.11.2018 10:36
Да всё очень просто!! Я сам ломал голову с регистрацией в BlueStacks. Для начала нужно войти в Facebook. Если там зихер, тогда прога не пойдёт никак! Второе желательно сменить пароль на аккаунте GOOGLE ! И всё получиться 100%. Геолокацию желательно указать (разрешить). Удачи!
Содержание
- 1 Bluestacks ошибка сервера: решение проблемы
- 1.1 BlueStacks ошибка сервера и её решение путём переустановки или обновления программы
- 1.2 Решение BlueStacks проблемы с помощью очистки пользовательских данных
- 1.3 Удалите ваш Google аккаунт, если BlueStacks выдает ошибку
- 1.4 Решение BlueStacks проблемы с помощью обновления Google Apps
- 1.5 Ошибка BlueStacks rpc и её фикс с помощью сервиса поддержки разработчиками программы
- 2 Решение проблем с BlueStacks
- 2.1 Устранение неисправностей
- 2.2 Случай 1: Эмулятор не устанавливается
- 2.3 Случай 2: Проблемы с запуском
- 2.4 Случай 3: Неподалки с Сетью
- 2.5 Случай 4: Не работает приложение
- 3 Первый запуск BlueStacks App Player. Добавление аккаунта Google
- 3.1 Перезагрузка движка BlueStacks App Player
- 3.2 Повысить точность геоданных в BlueStacks App Player?
- 3.3 Начало входа BlueStacks App Player в Google аккаунт
- 3.4 Продолжение входа BlueStacks App Player в Google аккаунт
- 3.5 Ввод логина и пароля от аккаунта Google в BlueStacks App Player
- 3.6 Принять все условия Google =)
- 3.7 Вход в систему..
- 3.8 Письмо о взломе аккаунта Google
- 3.9 Сервисы Google
- 3.10 Сервисы Google (продолжение)
- 3.11 Ввод своих имени и фамилии, чтобы Google знал, что вписывать, обращаясь к вам
- 3.12 Google Play Store
- 3.13 Спасибо за внимание, оставайтесь на связи! Ниже ссылка на форум и обсуждение ; )
- 4 Ошибка BlueStacks при запуске и установке
- 4.1 Возможности программы
- 4.2 Требования к компьютеру
- 4.3 Failed to install BlueStacks
- 4.4 BlueStacks Frontend has stopped working
- 4.5 BlueStacks the application failed to initialize properly (0xc0000135)
- 4.6 [RPC:S -7:AEC-0]
- 4.7 Requesting graphics APIs that are not available on your system
- 4.8 1406
- 4.9 1714
- 4.10 25000
- 4.11 25010
- 4.12 Бесконечная загрузка
- 4.13 Блокировка антивирусом или файерволом
- 4.14 Заключение
- 5 Bluestacks ошибка авторизации пожалуйста попробуйте еще раз
- 5.1 Вход в систему.
- 5.2 Что делать если bluestacks просит аккаунт google: пути решения
- 5.3 Особенности плеера BlueStacks
- 5.4 Как пользоваться BlueStacks без аккаунта
- 5.5 Регистрация нового аккаунта
- 5.6 Ошибка входа в аккаунт
- 6 Что делать если bluestacks просит аккаунт google: пути решения
- 6.1 Сообщение о проблеме разработчикам
- 6.2 Перезапуск BlueStacks
- 6.3 Удаление и повторный ввод учетной записи
- 6.4 Изменение настроек Google Play
- 6.5 Как зарегистрироваться в Bluestacks:
- 7 Установка и настройка BlueStacks для Windows
- 7.1 Системные требования
- 7.2 Установка BlueStacks
- 7.3 Установка приложений из Play Маркет
- 7.4 Установка приложений с компьютера
- 8 Ошибка в BlueStacks — невозможно синхронизировать ваши данные
- 8.1 Причины ошибки
- 8.2 Настройка синхронизации BlueStacks
- 8.3 Переустановка BlueStacks
- 8.4 Итог
BlueStacks – это замечательное кросс-платформенное средство для запуска приложений и игр, написанных под операционную систему Андроид, на ПК. Большое распространение оно получило и на Windows.
По сути – это достаточно удобное многофункциональное решение, однако, как и во многих популярных программах, иногда возможны непредвиденные сбои в работе, когда bluestacks пишет ошибку. В этой статье речь пойдёт об ошибке получения информации от сервера, а также причинах её появления и способах устранения этого бага.
В первую очередь следует отметить, что возможной причиной, когда BlueStacks выдает ошибку, может быть факт использования устаревшей версии программы BlueStacks.
Кроме того, возможно наличие кэшированных данных программы, что приводит к проблемам при попытке подключения к серверу и вызывает ошибку.
Таким образом мы предлагаем вам пять различных методов, как исправить ошибку bluestacks.
BlueStacks ошибка сервера и её решение путём переустановки или обновления программы
BlueStacks ошибка сервера регистрируется разработчиками чаще всего, а наиболее простой способ разобраться с этой проблемой – это попробовать банально обновить программу, если вы пользуетесь не самой последней версией программного обеспечения (не удивляйтесь, что в bluestacks произошла ошибка).
В противном случае – просто удалить её и установить заново. Данный метод помогает в половине случаев, когда появляется ошибка bluestacks rpc. Однако, если по каким-либо причинам вы всё ещё получаете сообщение «BlueStacks ошибка сервера», то стоит обратить внимание на следующий способ решения проблемы.
Решение BlueStacks проблемы с помощью очистки пользовательских данных
Если у вас всё ещё выскакивает ошибка bluestacks app player, для начала придётся открыть BlueStacks эмулятор и зайти по пути «Настройки BlueStacks» ⇛ «Расширенные настройки» ⇛ «Приложения», где вам необходимо выбрать каждое инсталлированное приложение и очистить его кэш нажатием кнопки «Очистить кэш».
Если вы сделали всё правильно, а проблема BlueStacks проблемы всё ещё мешают вам пользоваться этим замечательным приложением, то вам нужно переходить к следующему варианту решения вопроса.
Удалите ваш Google аккаунт, если BlueStacks выдает ошибку
Для этого варианта, если ошибка bluestacks app player ещё не была устранена, также не потребуется каких-либо специальных знаний или умений, как и в предыдущих способах решения, когда bluestacks пишет ошибку, тут всё просто — требуется удаление гугл аккаунта, с чем вам поможет статья Как удалить Google аккаунт на Android.
После этого вам нужно будет создать новый аккаунт и вы сможете спокойно загружать приложения без BlueStacks проблемы.
Решение BlueStacks проблемы с помощью обновления Google Apps
Если у вас BlueStacks выдает ошибку до сих пор или в первый раз в bluestacks произошла ошибка, то вам нужно перейти по следующей цепочке: «Настройки BlueStacks» ⇛ «Расширенные настройки» ⇛ «Приложения», а затем найти среди всех приложений Play Market и, если он весит в процессах, закрыть его, нажав на кнопочку «Принудительная остановка».
После этого следует очистить весь кэш, данные и, собственно, деинсталлировать все установленные на данный момент обновления Play Market.
Завершающим этапом придётся среди всех приложений отыскать Google Play Services и Google Services Framework и проделать с ними все те же манипуляции, после чего отключить эти прогаммы.
Следующим шагом нужно попасть в «Настройки BlueStacks» ⇛ «Расширенные настройки» ⇛ «Аккаунты» ⇛ «Google» и снять все галочки напротив синхронизации Google приложений. Ну а потом просто перезапустить BlueStacks на вашем компьютере. Установите обратно все снятые галочки по вышеописанному пути и перезапустите BlueStacks ещё раз.
Ошибка BlueStacks rpc должна будет исчезнуть.
Ошибка BlueStacks rpc и её фикс с помощью сервиса поддержки разработчиками программы
Ещё один способ, как исправить ошибку BlueStacks.
Данный метод гораздо проще остальных, ведь всё что вам нужно будет сделать – это сообщить о вашей проблеме через сервис поддержки программы.
Если у в bluestacks произошла ошибка, надо открыть контекстное меню, кликнув по иконке BlueStacks уведомлений и выбрать в нём пункт «Сообщить о проблеме».
В открывшемся окне выберите тип проблемы, а именно «Ошибка получения информации» или «RPC ошибка». После этого откроется окно устранения неполадок, в котором вам нужно нажать на кнопочку «ОК». Всё должно будет решиться автоматически.
Надеемся, что вы решили свою проблему с BlueStacks. Если у вас есть вопросы или вы знаете альтернативное решение проблемы – пишите в коментариях ниже. Удачи!
Источник: http://AndroidMir.org/serg/16543/
Решение проблем с BlueStacks
Хотя BlueStacks постоянно совершенствуется, идеальных программ в мире не бывает.
Периодически пользователи даже лучшего эмулятора Android сталкиваются с проблемами, которые мешают играть в игры, запускать или тестировать программы.
Рассмотрим наиболее частые причины, почему сбоит или вообще не работает BlueStacks.
Устранение неисправностей
Как правило, пользователи сталкиваются с четырьмя проблемами при использовании эмулятора Android BlueStacks.
Либо программа просто не устанавливается, либо она по каким-либо причинам отказывается запускаться, либо не работает интернет, либо не инсталлируются (или не работают) приложения. Рассмотрим каждый из случаев более подробно.
Случай 1: Эмулятор не устанавливается
Что делать, если BlueStacks не устанавливается? Помогут следующие действия:
- Проверьте конфигурацию системы. Если она не удовлетворяет минимальным требованиям свежей версии, то придется воспользоваться другим компьютером. Более простой в исполнении вариант — установить более старую редакцию BlueStacks.
- Скачайте заново установочный файл с официального сайта — https://www.bluestacks.com/ru/index.html. Проверьте, чтобы он докачался полностью.
- Закройте остальные программы на время установки.
Случай 2: Проблемы с запуском
Допустим, установка прошла корректно, и все же BlueStacks не запускается. В этом случае можно попробовать следующие шаги:
- Убедитесь, что запускаете программу от имени администратора.
- Запустите диспетчер задач и проверьте, не работает ли в это же время другое ресурсоемкое приложение. Если работает — завершите процесс.
Если не помогает, то рекомендуется переустановить BlueStacks с нуля. Для этого действуйте по следующей инструкции:
- Скачайте самую свежую версию по ссылке выше.
- Деинсталлируйте BlueStacks стандартным образом.
- Перезагрузите компьютер.
- Установите эмулятор заново.
Это действие должно помочь и при возникновении в BlueStacks кода ошибки 2. Рекомендуем убедиться в работоспособности программы сразу после загрузки.
Случай 3: Неподалки с Сетью
Иногда случается, что BlueStacks не подключается к Интернету. Прежде чем кричать на несчастный BlueStacks «Я не могу войти в аккаунт!» и паниковать, стоит сделать несколько стандартных ходов проверки:
- Убедитесь, что ваш компьютер вообще подключен к Интернету физически.
- Проверьте состояние соединения стандартным способом для Windows (правый клик по иконке соединения и строка «Диагностика неполадок»).
- Добавьте эмулятор в список исключений антивируса.
Случай 4: Не работает приложение
Возможна такая ситуация, когда программа запускается, и соединение в целом присутствует, однако под BlueStacks не запускается игра, которая вам нужна.
Если приложение требует кэш (загружаемые данные), то убедитесь, что вы распаковали его в нужную папку. Для групп файлов — sd-card/andoid/data, для одного файла с расширением obb — sd-card/andoid/obb.
Перед этой процедурой рекомендуется удалить игру, которая не запускалась. Если после корректной установки она все равно не запускается, то возможны следующие ситуации:
- Недостаток ресурсов. Чтобы предоставить эмулятору больше ресурсов, зайдите в его настройки (иконка в верхнем правом углу), выберите раздел «Движок», увеличьте доступный объем оперативной памяти и число процессорных ядер.
- Проблемы с драйверами видеокарты. Если они начались после обновления, попробуйте откатить драйвер до предыдущей версии стандартным способом Windows. Если вы давно не обновляли драйвера, попробуйте, наоборот, установить свежую версию. Это нормально: в одних обновлениях ошибки могут появиться, в других — быть исправлены.
- Несовместимость типа графики. Попробуйте в той же вкладке «Движок» сменить тип графики — с OpenGL на DirectX или наоборот.
- Несовместимость игры и версии Android. Попробуйте установить самую свежую доступную версию из Google Play, если это возможно.
- Несовместимость параметров экрана. Попробуйте изменить их в настройках BlueStacks, в разделе «Экран».
На всякий случай приводим адрес технической поддержки BlueStacks. Если вы столкнулись с проблемами, не описанными в нашей статье, вы можете связаться непосредственно с разработчиками.
Сайт технической поддержки
Источник: http://xn----7sbmatugdkfphym2m9a.xn--p1ai/reshenie-problem-s-bluestacks.html
Первый запуск BlueStacks App Player. Добавление аккаунта Google
: 5 / 5
Сразу после того, как BlueStacks App Player установлен на компьютер, он попытается стартануть и открыть сессию эмуляции операционной системы Android на компьютере с Windows. Тут можно его закрыть, если есть неотложные дела.
Потом его всегда можно открыть заново, кликнув по иконке на рабочем столе два раза левой кнопкой мыши.
Об этом и пойдёт речь в этой статье: как открыть BlueStacks App Player первый раз на компьютере и добавить свой аккаунт Google для полноценной работы в среде Android.
Запуск BlueStacks App Player под Windows первый раз может проходить со скрипом. Хотя при его старте и пишется, что это может занять до 40 секунд, он у меня стратровал куда как дольше:
Перезагрузка движка BlueStacks App Player
Если BlueStacks App Player долго не стартует, есть вероятность, что он вылетит с ошибкой. Нет в этом ничего критического, когда появляется такая вот картинка:
Тут не стоит пугаться и сразу кидаться перезагружать компьютер. Достаточно нажать на кнопку «Перезагрузить движок» и ещё немного подождать.
Повысить точность геоданных в BlueStacks App Player?
Так как BlueStacks App Player эмулирует среду (не пятницу, не субботу, а именно среду) Android, то вопросы у него стандартные.
И первым делом он хочет знать точное ваше местоположение. Лично я не вижу особого смысла (ехать с эмуляцией Android в качестве навигатора я пока никуда не собираюсь).
Если кому-то критично, то можно и разрешить повысить точность геоданных:
Начало входа BlueStacks App Player в Google аккаунт
Дальше начнётся попытка BlueStacks App Player войти в Google аккаунт. И он поздоровается, наверняка угадав язык, который будет вам понятен:
Продолжение входа BlueStacks App Player в Google аккаунт
Квест прохождения входа BlueStacks App Player в Google аккаунт продолжится экраном с сообщением
Добавьте свой существующий аккаунт Google и войдите в систему ниже.
Вы можете создать новую учетную запись на сайте google.com на вашем компьютере или планшете.
Не особо догадываюсь, что значит войдите в систему ниже, но клик по кнопке «Продолжать», расположенной в правом нижнем углу позволяет перейти на следующий экран. =)
Ввод логина и пароля от аккаунта Google в BlueStacks App Player
И вот он, решающий момент проверки мастерства владения интернетом. Тут нужно ввести логин и пароль от своей учётной записи Google.
Если с этим возникают проблемы, рекомендую почитать статью «Создание учётной записи (аккаунта) в Google» в которой я также максимально подробно и с картинками описал, как это сделать.
А тут мы должны ввести емайл, который служит логином и пароль от учётной записи Google:
Принять все условия Google =)
Если удаётся угадать свои логин и пароль от аккаунта Google, тут же возникнет вопрос о том, что мало было согласиться со всем при создания аккаунта Google, теперь нужно согласиться со всем при его использовании. Но деваться некуда, — хочешь пользоваться продуктами Google, соглашайся! =)
Вход в систему..
Это может занять несколько минут.
Ждём, надеемся и верим =D
Письмо о взломе аккаунта Google
А в это время (пока ждём, в далёкой-далёкой галактике…) придёт письмо о том, что кто-то вошёл под вашим аккаунтом на устройстве Android. Можно почитать — это скрасит ожидание ; )
Сервисы Google
Google — большая компания и создала много полезных ресурсов, поэтому предлагает их использовать. На этом экране, дождавшись наконец-то входа в систему, можно от них отказаться и перейти к следующему экрану:
Сервисы Google (продолжение)
Сервисы Google и правда много. Они не поместились на весь экран. Или это для того, чтобы всё-таки подписать как можно больше народа на свою рассылку? ; )
Ввод своих имени и фамилии, чтобы Google знал, что вписывать, обращаясь к вам
На этом экране нужно (не знаю кому и зачем) подтвердить или заменить свои данные, которые Google взял из данных вашего аккаунта:
Google Play Store
Поздравляю! Квест входа в систему пройден! Можно начинать играться или зачем вы установили BlueStacks App Player…
Все игрухи и другие приложения можно найти в Google Play Store:
Спасибо за внимание, оставайтесь на связи! Ниже ссылка на форум и обсуждение ; )
Источник: http://mb4.ru/operating-system/windows/emulation-android/558-start-bluestacks-google-account.html
Ошибка BlueStacks при запуске и установке
Индустрия мобильных приложений достигла такого высокого уровня, что в последнее время некоторые программное обеспечение существуют лишь для мобильных платформ Android и iOS.
Если пользователи последнего не испытывают проблем с мощностью устройства, так как весь софт изначально оптимизируется под него, то владельцы Android могут столкнуться с тем, что любимая игра или приложение отказывается работать из-за недостаточной мощности или нехватки памяти, а также устаревшей версии операционной системы.
Аналог Android позволяет выполнять множество функций непосредственно на ПК
Популярность и открытость Android позволяет устанавливать его даже на самые бюджетные аппараты.
Далеко не каждый готов заплатить большую сумму за мощный девайс лишь из-за возможности играть в современные игры. Вот почему существуют различные эмуляторы операционной системы, позволяющие запускать мобильные программы на компьютере.
Кроме того, программа будет полезной для желающих протестировать мобильное приложение перед установкой на устройство.
Одним из наиболее известных является симулятор BlueStacks.
Он имеет большие возможности, но при этом многие геймеры жалуются на некорректную работу и множество ошибок при установке и авторизации.
Рассмотрим популярные ошибки в работе программы, а также что делать, если BlueStacks не устанавливается либо не запускается.
Возможности программы
Утилита BlueStacks доступна для скачивания с сайта http://www.bluestacks.com/ru/index.html. Ресурс глобальной сети доступен на русском языке.
По словам разработчиков, BlueStacks позволяет использовать на компьютере любые мобильные приложения, в том числе и игры, а благодаря синхронизации, даже звонить и отправлять СМС.
Все данные надёжно хранятся на случай аварийного завершения работы.
С эмулятором совместимы 96% приложений и 86% игр, можно использовать камеру, сенсорный экран, присутствует функция переноса файлов между Windows и Android, работа заточена под использование мыши и клавиатуры. Кроме того, можно получить права суперпользователя и запустить приложения в полноэкранном режиме. По всем показателям этот симулятор является лучшим на сегодняшний день.
Требования к компьютеру
Ваш компьютер должен соответствовать минимальным требованиям. Если не соблюдаются все условия, шанс получить ошибку значительно увеличивается.
- Программа работает на версиях Windows XP и выше, а также Mac OS X.
- Центральный процессор должен быть частотой не менее 2 ГГц и иметь поддержку технологии виртуализации Intel или AMD. Этот режим включается через BIOS. Если там доступен пункт Virtual, Virtualization или подобное название, вы сможете нормально пользоваться BlueStacks. Большинство современных процессоров поддерживают эту технологию.
- Для запуска приложений потребуется минимум 1 ГБ ОЗУ, при этом если вы хотите запускать игры, лучше, чтобы на компьютере было от 2 гигабайт памяти.
- Для установки потребуется 1 ГБ свободного места на жёстком диске.
Если ваш компьютер не древний калькулятор, наверняка его мощности хватит для полноценной работы BlueStacks.
Failed to install BlueStacks
Ошибка происходит при попытке установить программу. Для исправления попробуйте, пожалуйста, удалить BlueStacks при помощи Revo Uninstaller. Кроме того, нужно удалить следы программы с таких каталогов:
C:ProgramDataBlueStacksC:Program FilesBlueStacks
C:Users\AppDataLocalBlueStacks
При использовании Revo Uninstaller кликните по папке правой кнопкой мыши и выберите «Удалить с помощью Revo Uninstaller».
BlueStacks Frontend has stopped working
Обычно возникают на компьютерах, на которых не установлены все обновления системы. Если эмулятор не запускается, войдите в Центр обновления и установите последние обновления системы. И, вообще, желательно это делать регулярно.
BlueStacks the application failed to initialize properly (0xc0000135)
Попробуйте, пожалуйста, скачать последнюю версию программы с официального сайта.
[RPC:S -7:AEC-0]
Ошибка возникает при сбое синхронизации с учётной записью Google. В случае если прога не запускается:
- В меню BlueStacks откройте Настройки — Дополнительные параметры — Приложения — Все.
- В Google Play Маrket, Google Services Framework и Сервисы Google Play по очереди кликните «Остановить», «Стереть данные», «Удалить обновления».
- Настройки — Дополнительные параметры — Google, снимите все галочки с приложений для синхронизации.
- Перезапустите BlueStacks.
- Возвратитесь обратно в последний пункт и активируйте все пункты по новой.
- Повторно перезагрузите программу.
Requesting graphics APIs that are not available on your system
Перейдите в Редактор реестра, нажав Win+R — regedit. В разделе HKEY_LOCAL_MACHINESOFTWAREBlueStacksGuestsAndroidConfig задайте параметр GlRenderMode = 1, после чего выйдите с редактора реестра и перезапустите эмулятор.
1406
Запустите инсталлятор BlueStacks от имени администратора.
Отключите антивирус.
Очистите системный реестр. Для этого попробуйте, пожалуйста, удалить программу через Revo Uninstaller. Если не помогает, войдите в Редактор реестра, в поиске введите BlueStacks и удалите связанные записи, которые остались. После этого установите программу по новой.
1714
Ошибка происходит при установке новой версии программы, чему препятствуют следы версии предыдущей. Для этого рекомендуем почистить реестр с помощью CCleaner, а также удалить программы при помощи Revo Uninstaller.
25000
Довольно популярная ошибка 25000 вещает о том, что программа не может распознать вашу видеокарту, поскольку в вашей системе установлены неактуальные видеодрайверы.
Чтобы убрать ошибку 25000, нужно обновить драйвер. Если вы не помните модель видеоадаптера, в Диспетчере устройств найдите, пожалуйста, раздел адаптеры, в котором отображаются установленные видеокарты.
Вероятнее всего, у вас стоит видеокарта nVidia, ATI или Intel. В поисковой системе введите соответствующий запрос, перейдите на сайт разработчика и загрузите последнюю версию. После обновления ошибка 25000 исчезнет.
И, вообще, желательно следить за актуальностью драйверов видео.
Кроме того, ошибка 25000 может появляться на компьютерах, работающих с двумя видеокартами: одной встроенной, а другой — дискретной.
Встроенная видеокарта вряд ли полностью соответствует всем системным требованиям, но по умолчанию запускаться может именно она.
Нужно перейти в панель управления видеокартой и настроить запуск дискретной видеокарты в конкретном приложении.
В Панели управления nVidia перейдите в Параметры 3D — Управление параметрами 3D — Глобальные параметры.
Активируйте «Высокоскоростной процессор NVIDIA», а во вкладке «Установка конфигурации PhysX» выберите дискретную видеокарту.
Примените изменения и перезагрузите компьютер. Ошибки 25000 в дальнейшем быть не должно.
Если видеокарта AMD, запустите утилиту «Настройка Radeon» — Настройки — Дополнительные настройки. В открывшемся новом окне в разделе «Питание» выберите «Параметры приложения переключаемой графики» и присвойте запуск видеокарты AMD с программой BlueStacks.
25010
Эта ошибка отображается, когда процессор не соответствует требованиям программы. Проблема в железе, решить её можно лишь покупкой нового оборудования. На худой конец, попробуйте, пожалуйста, поискать версию для слабых компьютеров.
Бесконечная загрузка
Чаще всего ошибка происходит при авторизации, когда в момент запуска свободно менее 1 ГБ оперативной памяти. Программе просто не хватает ресурсов, поэтому она и не запускается. Через диспетчер задач позакрывайте, пожалуйста, неиспользуемые программы и службы, занимающие оперативную память.
Ещё можно попробовать закрыть программу через значок в системном трее: в Панели управления необходимо перейти в раздел Администрирование — Службы и перезапустить BlueStacks Android Service и BlueStacks Log Rotator Service. Проблема должна исчезнуть.
Блокировка антивирусом или файерволом
Эта известная проблема возникает не только с BlueStacks. Советуем на момент установки отключить антивирус, а затем в настройках добавить папку программы в исключения.
Заключение
Вот мы и разобрались со всеми более или менее часто встречающимися неполадками в работе эмулятора BlueStacks, появляющихся при установке и авторизации. В очень редких случаях могут возникать и другие проблемы, но они единичные, поэтому решать их нужно в индивидуальном порядке.
Источник: http://ProTabletPC.ru/programs/oshibki-pri-ustanovke-bluestacks.html
Bluestacks ошибка авторизации пожалуйста попробуйте еще раз
: 5 / 5
Сразу после того, как BlueStacks App Player установлен на компьютер, он попытается стартануть и открыть сессию эмуляции операционной системы Android на компьютере с Windows. Тут можно его закрыть, если есть неотложные дела.
Потом его всегда можно открыть заново, кликнув по иконке на рабочем столе два раза левой кнопкой мыши.
Об этом и пойдёт речь в этой статье: как открыть BlueStacks App Player первый раз на компьютере и добавить свой аккаунт Google для полноценной работы в среде Android.
Запуск BlueStacks App Player под Windows первый раз может проходить со скрипом. Хотя при его старте и пишется, что это может занять до 40 секунд, он у меня стратровал куда как дольше:
Вход в систему.
Это может занять несколько минут.
Ждём, надеемся и верим =D
Что делать если bluestacks просит аккаунт google: пути решения
Благодаря уникальным технологиям BlueStacks обладает рядом преимуществ перед аналогами и пользуется огромной популярностью – как в геймерской, так и профессиональной среде разработчиков программного обеспечения. Простые юзеры также успели оценить возможности и дружественный интерфейс программы. Но не у всех есть учетная запись, и многих пользователей интересует, что делать, если BlueStacks просит аккаунт Google.
Особенности плеера BlueStacks
Программа позволяет ставить и использовать на ПК приложения Android, включая «тяжелые» игры.
Причем число установленных на эмулированный гаджет программ не ограничивается.
Для использования необходимо скачать и установить программу, затем зарегистрироваться и настроить приложение. Далее можно пользоваться, как обычным Android.
Основной плюс для геймеров заключается в том, что BlueStacks легко справляется с 3D-играми с кэшем, воспроизведение которых на мобильных устройствах связана с известными сложностями. Для обычного пользователя важна поддержка русского языка. Он получает удовольствие и от любимых игрушек на большом экране, а разработчики ПО тестируют свои продукты.
Как пользоваться BlueStacks без аккаунта
Теперь разберемся, как зайти в BlueStacks без регистрации. Чтобы иметь эту возможность, нужно пользоваться неофициальной модифицированной версией программы. Найти такой АРК на ресурсах в сети, скачать и установить – не проблема. Другое дело, что Google Play и некоторые другие функции будут недоступны.
Данный вариант подойдет, если эмулятор нужен исключительно для игр и проверки ПО. При этом приложения обновляться не будут, а для установки новых придется искать надежные и хорошо проверенные сторонние ресурсы.
Регистрация нового аккаунта
Создать новый аккаунт Google, необходимый при регистрации в эмуляторе, можно:
- На официальном сайте.
- По ссылке в самом эмуляторе.
В первом случае необходимо открыть сайт, заполнить форму, проверить и подтвердить отправку. При этом нужен почтовый ящик, зарегистрированный на одном из сервисов Google.
Второй вариант еще проще. Пользователю требуется пройти регистрацию. Эмулятор при первом входе предложит воспользоваться старым или создать новый аккаунт, в том числе для самого приложения.
Пройдя по ссылке, пользователь попадет в окно, в котором укажет электронный адрес и пароль. Еще одну учетную запись в процессе использования всегда можно добавить, как и в любом Android, в настройках.
Ошибка входа в аккаунт
В общем, всё работает прекрасно, но иногда появляется в BlueStacks ошибка «Необходимо войти в аккаунт Google».
Часто такая надпись (DF- DLA-15) возникает после обновления приложений. Кажется, используются правильные параметры активной учетной записи, интернет есть, но войти в Google Play не получается.
Причина нередко кроется в кэше сервисов Google или неправильной регистрации (одноразовой настройке).
Необходимо обязательно синхронизировать аккаунт с эмулятором, иначе появится «не удалось связаться с серверами Google, повторите попытку позже» в BlueStacks.
Сначала рекомендуется сообщить о проблеме службе техподдержки. Как правило, проблема устраняется.
В таких случаях иногда помогает банальная проверка системного времени и даты, определения местоположения, остановка с очисткой кэша и обновлением приложений, перезапуск, удаление и повторный ввод учетной записи или изменение настроек магазина.
Если все это не работает и клиент не входит в аккаунт Google в BlueStacks, используется метод отключения автозагрузки штатными средствами ПК. Для этого нужно:
- Отключить компьютер от интернета.
- Войти в конфигурацию системы.
- Открыть вкладку «Автозагрузка».
- Найти «BlueStacks», снять галочку рядом и нажать «Применить».
- Перезагрузить ПК и подключить интернет.
- Открыть браузер и авторизоваться в .
- Запустить эмулятор (не закрывая вкладки в браузере) и войти в аккаунт.
Источник: https://dcvesta.org/bluestacks-oshibka-avtorizatsii-pozhaluysta-poprobuyte-esche-raz/
Что делать если bluestacks просит аккаунт google: пути решения
Благодаря уникальным технологиям BlueStacks обладает рядом преимуществ перед аналогами и пользуется огромной популярностью – как в геймерской, так и профессиональной среде разработчиков программного обеспечения. Простые юзеры также успели оценить возможности и дружественный интерфейс программы. Но не у всех есть учетная запись, и многих пользователей интересует, что делать, если BlueStacks просит аккаунт Google.
Сообщение о проблеме разработчикам
Когда не заходит в Google аккаунт BlueStacks, часто вопрос решается следующим образом:
- В настройках эмулятора нужно выбрать пункт «Сообщить о проблеме».
- В открывшейся форме указать свой электронный адрес и тип ошибки (список предлагается), затем нажать кнопку «Send» («Отправить»).
- Перезапустить эмулятор с помощью ссылки, которая поступит на почту, кликнув «Retry».
Глюк пропадет и долгое время появляться не будет – проверено. Также возникает ошибка при удалении аккаунта BlueStacks, который можно создать и активировать повторно.
Перезапуск BlueStacks
Чтобы перезапустить программу, надо выполнить следующий порядок действий:
- Выйти из BlueStacks (крестик в окне программы).
- Открыть «Диспетчер задач».
- Во вкладке «Процессы» снять задачи с BlueStacks Agent, Service и adb. Если их в окне не видно, значит, они уже отключены.
- Выйти из «Диспетчера задач».
- Открыть эмулятор.
Удаление и повторный ввод учетной записи
Иногда встречается ошибка «Ваш аккаунт BlueStacks был удален». Проблема легко устраняется переустановкой эмулятора. Но когда ошибка касается учетной записи Google, решение нужно искать в другой плоскости.
Поможет переустановка аккаунта, и здесь она выполняется так же, как на реальном мобильном устройстве. Сначала его удаляют с эмулятора, а потом создают новый или корректно вводят старый.
Чтобы убрать учетную запись, нужно:
- Войти в настройки.
- Перейти в раздел учетных записей.
- Найти требуемую (если их несколько) и выбрать «Удалить».
После входа в эмулятор остается добавить новую учетную запись или использовать имеющуюся (желательно проверить корректность на других программах).
Изменение настроек Google Play
Если не получается войти в Google в BlueStacks, в самих настройках магазина вряд ли что-то можно изменить, чтобы исчезли ошибки. Зато иногда эффективно работает способ обнуления кэша и данных приложения. Для этого требуется выполнить несколько шагов:
- Открыть настройки эмулятора.
- Перейти в раздел «Приложения».
- Нажать на иконку Play Market.
Здесь можно удалить кэш и сразу очистить данные магазина, что и рекомендуется сделать.
- Обновить Play Market (установить последнюю версию).
- Войти снова под проверенной учетной записью.
Теперь можно открыть вкладку «Мои игры и приложения» и обновить приложение, на котором «споткнулась» авторизация в Google. Если и после этого в BlueStacks Play Market не работает, остается единственный выход – общение со службой поддержки (support@bluestacks.com) платформы.
Как зарегистрироваться в Bluestacks:
Источник: http://v-androide.com/instruktsii/rabota/esli-bluestacks-prosit-akkaunt-google.html
Установка и настройка BlueStacks для Windows
BlueStacks HD App Player — это специальная программа, позволяющая запускать приложения для Android в операционной системе Windows.
Установив BlueStacks вы получаете оболочку на вашем ПК с Windows, в которую можете прямо из Play Market загружать желаемые программы и игры без необходимости использовать Android-смартфон. Эмулятор позволяет запустить Android-приложения в оконном или полноэкранном режиме, а разобраться с ним смогут почти все.
В BlueStacks версии 0.8.11.3116 (последняя на момент написания этой статьи) предустановленна версия Android 4.0.4. Огромным преимуществом эмулятора есть то, что он поддерживает Windows XP.
Системные требования
Приложение требовательно к параметрам компьютера. Для запуска BlueStacks необходим 1 Гб свободной оперативной памяти, а это значит, что если у вас Windows 7, размер оперативной памяти должен составлять не меньше 2 Гб.
Для запуска 3D игр необходима поддержка технологии виртуализации Intel® VT-x или AMD-V™ (зависит от процессора). Также, видеокарта должна поддерживать OpenGL не ниже 2.0.
Установка BlueStacks
Установить BlueStacks можно скачав онлайн инсталлятор с официального сайта. Если у вас ограниченное соединение, в сети Интернет можно найти оффлайн инсталлятор.
На данный момент существует множество сборок с уже предустановленными играми, но мы будем ставить с официального сайта. Итак, скачиваем и запускаем установочный файл. Нажимаем «Continue» (рис.
1), затем выбираем место, куда хотим установить (я оставил по умолчанию), и нажимаем «Next» (рис. 2).
В следующем диалоге видим две галочки, оставляем их включенными для возможности скачивания игр с Play Маркет, а также синхронизации игр, и нажимаем на кнопку «Install» (рис. 3). Начнется установка BlueStacks, которая может занять несколько минут (рис. 4).
По окончании установки эмулятор запустится в полноэкранном режиме (рис. 5), будет произведена инициализация и настройка встроенной ОС Android (рис. 6).
В процессе настройки будет запрошена авторизация в аккаунте Google для возможности установки приложений с Play Маркет (рис.
8), которая будет состоять из двух шагов.
Нажимаем «Continue», будет предложено два варианта входа: создание нового аккаунта и вход в существующий. Я выбрал второй вариант, так как у меня уже есть аккаунт.
В следующем окне нужно ввести свой логин (электронная почта Google) и пароль (рис. 9). По умолчанию стоит русский язык ввода. Чтобы переключить на английский язык, нужно настроить раскладку клавиатуры.
Для этого нажимаем на пиктограмму клавиатуры рядом с часами и выбираем опцию «Настройка способов ввода». В открывшемся окне жмем «Клавиатура Android» (рис. 10), затем – «Языки ввода» (рис.
11), убираем галочку «Язык системы» и ставим напротив: «русский» и «английский (США)» (рис. 12).
Затем жмем кнопку «Назад» (первая кнопка в левом нижнем углу). В меню раскладки появился английский язык (рис.
13), ставим переключатель «Использовать физическую клавиатуру» в положение «ВЫКЛ» для ввода мышкой с клавиатуры на экране и вводим свой логин и пароль в соответствующие поля, затем нажимаем на кнопку «Войти».
При успешном входе будет предложено резервное копирование системы (я отказался от него убрав соответсующую галочку), и нажимаем «Далее» (рис. 15). Появится окошко, оповещающее об успешном выполнении первого шага и запрос на выполнение второго шага (рис. 16), нажимаем на кнопку «Continue».
Будет предложен повторный ввод пароля для входа в аккаунт, вводим пароль и жмем кнопку «Войти» (рис. 17). Появится уже знакомое окошко об успешной авторизации (рис.
18), после нажатия кнопки «Let’s Go!» и принятия условий использования Google Play (рис. 19) вы будете перенаправлены в Play Маркет для установки игр и приложений (рис.
20).
Установка приложений из Play Маркет
Чтобы установить желаемую игру, воспользуйтесь поиском (рис. 21), затем на странице игры нажмите «Установить» (рис. 22) и «Принять» (рис. 23). Игра загрузится и установится. После этого ее можно будет запустить с главной страницы (нажмите на кнопку «» вторая кнопка в левом нижнем углу) (рис. 24).
Также можно запускать игры из меню Android. Для входа в меню нажмите на кнопку с плюсиком в верхнем правом углу.
Во время запуска игр отображается информация о клавишах управления. Чтобы окно не появлялось каждый раз при запуске, поставьте галочку «Don’t show again for this app» и нажмите на кнопку «Close».
Устанавливая приложения, не забывайте, что эмулятор имеет ограниченную память (8 Гб), которая отбирается от жесткого диска вашего компьютера. Можно просмотреть количество оставшейся памяти нажав на кнопку «Настройки» в меню Android, а затем – «Память».
Установка приложений с компьютера
В интернете можно найти большое количество игр и приложений Android для установки оффлайн. Для этого скачайте установочный файл (расширение «.apk») себе на компьютер и дважды щелкните по нему.
При закрытии окна работа эмулятора не завершается на самом деле, а только закрывается его оболочка. Чтобы завершить работу программы полностью и освободить память, кликните в трее Windows по значку BlueStacks и выберите опцию контекстного меню «Выйти».
Тестирование BlueStacks на разных по мощности компьютерах (видео):
3D-игра «Asphalt 8». Запуск в BlueStacks (видео):
Источник: https://it-handbook.ru/windows/ustanovka-i-nastrojka-bluestacks.html
Ошибка в BlueStacks — невозможно синхронизировать ваши данные
Число пользователей эмулятора BlueStacks с каждым годом родом растет в геометрической прогрессии. На это есть несколько причин. Во-первых, стабильная работа и высокая функциональность программы, во-вторых, наличие многозадачности и доступа к root.
С помощью BlueStacks вы можете запускать Android-приложения на разных операционных системах (Windows, MacOS). Тем не менее, пользователи часто сталкиваются ошибкой синхронизации данных Google аккаунта с приложением.
О том, как обойти эту проблему мы расскажем в данном материале.
Причины ошибки
Причин, почему возникает ошибка синхронизации, может быть несколько. К самым распространенным можно отнести:
- Неправильную установку эмулятора;
- Отключенную синхронизацию в учетной записи Google;
- Конфликт с антивирусом;
- Несоответствие с системным требованиями приложения;
- Технические сбои в эмуляторе.
Рассмотрим основные способы решения ошибки с синхронизации, с которыми может справиться любой пользователь.
Настройка синхронизации BlueStacks
После того, как вы установили эмулятор первое, что вам необходимо сделать — это проверить, включена ли в нем синхронизация.
Сразу же стоит оговориться, что даже после того, как вы войдете в Google аккаунт, в эмуляторе не будут автоматически установлены все приложения, которые имеются на других Android устройствах.
Для этого вам вручную необходимо скачать все необходимые программы из Play Market. Только после этого, в BlueStacks будет отображаться всю актуальная информация (персональные данные, сохранения и т.д.).
Итак, чтобы включить синхронизацию в BlueStacks необходимо зайти в «Настройки» эмулятора — «Аккаунты» — «Добавить аккаунт» (если вы не вошли в свою учетную запись Google ранее) — «Google». После этого введите адрес электронной почты, к которой привязан профиль Google, введите пароль и примите условия соглашения.
Далее включите или отключите «Резервное копирование на Google диск» и нажмите «Принять». После того, как вы зайдете в аккаунт вы увидите список синхронизирующихся элементов (Play игры: сохраненные в облаке, контакты, календарь и т.д.). При необходимости включаем или отключаем нужные компоненты.
Включение синхронизации
Нажав на «три точки» в правом верхнем углу можно вручную выполнить синхронизацию.
Включение синхронизации
Если это не помогло в решении проблемы, то необходимо переустановить программу.
Переустановка BlueStacks
При первичной установке или переустановки BlueStacks сверьте минимальные системные требования, требуемые для корректной работы эмулятора.
С этой информацией вы можете ознакомиться на официальном сайте разработчика. Часто конфликт может быть вызван из-за блокировки процессов антивирусом.
Поэтому при установке и запуске BlueStacks рекомендуем временно отключить антивирусную программу.
Произведите установку по представленной ниже инструкции:
1. Если вы уже установили BlueStacks, то необходимо удалить его через «Панель управления» — «Программы и компоненты» (для Windows) или аналогичным способом на других операционных системах.
2. Удалите папку с данными BlueStacks (по умолчанию она находится по адресу: C:ProgramDataBlueStacks).
3. Загрузите последнюю версию эмулятора BlueStacks с официального сайта производителя по этой ссылке.
Скачивание эмулятора
4. Устанавливаете BlueStacks.
5. Убедитесь, что на вашем компьютере включена аппаратная виртуализация. Инструкция для конкретной версии Windows или для другой ОС есть на официальном сайте разработчика. На Windows 7 виртуализация включается через BIOS.
Включение виртуализации в BIOS
6. Проверьте, чтобы на компьютере были установлены самые последние драйверы, особенно для видеокарты. На Windows это делается через «Диспетчер устройств» — «адаптеры».
Проверка драйверов
7. Запустите приложение BlueStacks и проверьте, как обстоят дела с синхронизацией сейчас. На этом этапе проблема с большой вероятностью должна быть решена.
Иногда сбои в эмуляторе могут возникать из-за низкой производительности компьютера при работе в полноэкранном режиме.
Для этого просто уменьшите размер рабочего экрана. Помните, что на работу также влияет качество Интернет соединения.
Убедитесь, что передача данных достаточно высокая и соединение происходит без сбоев.
Итог
Источник: https://itduo.ru/oshibka-v-bluestacks-nevozmozhno-sinhronizirovat-vashi-dannye/