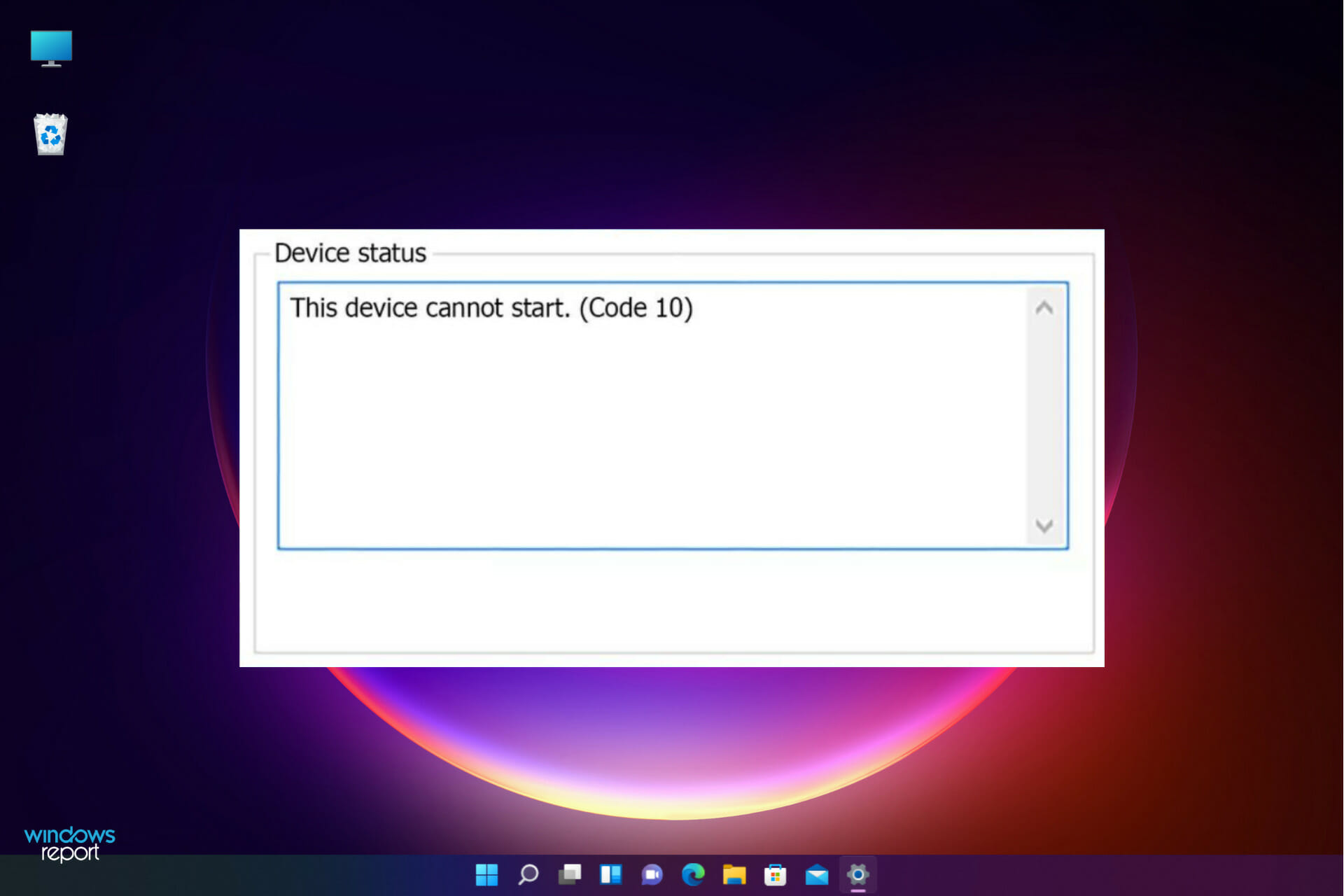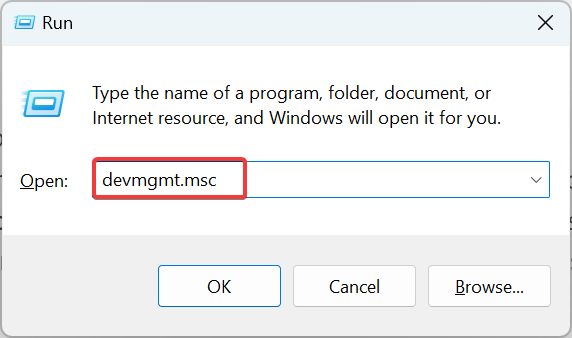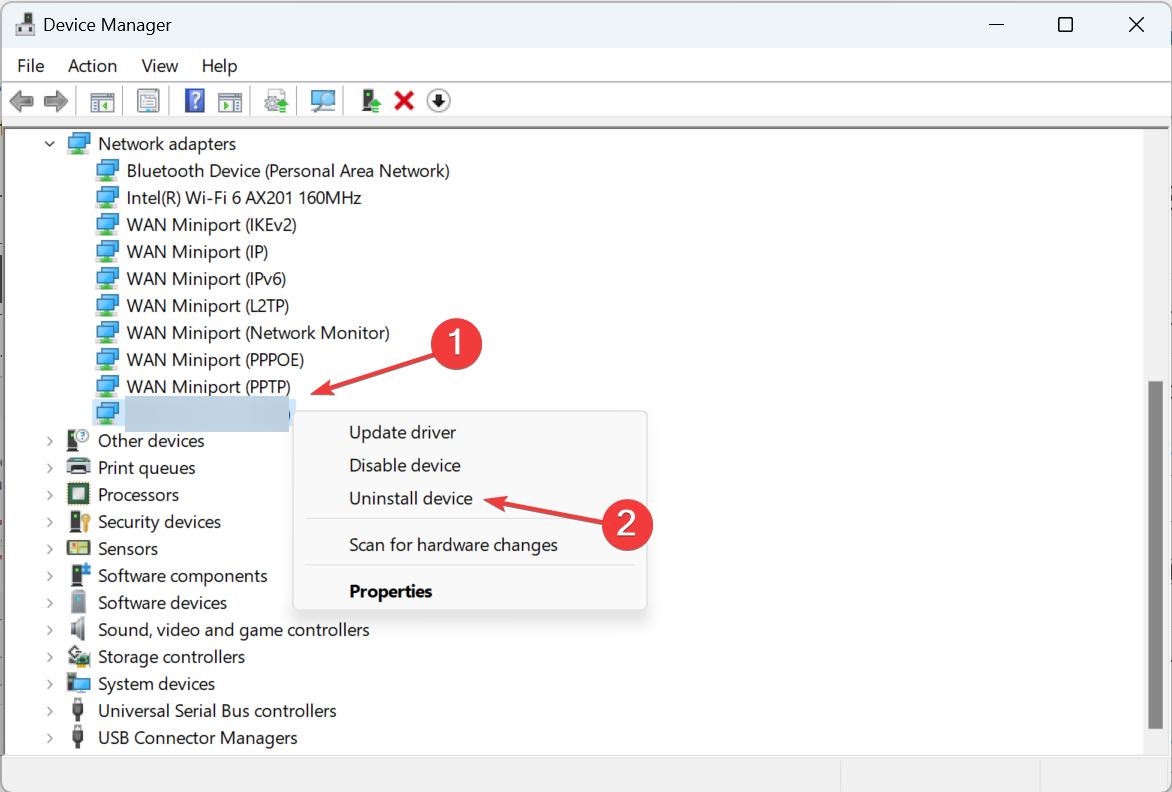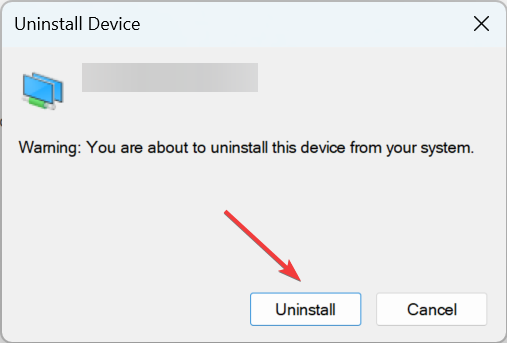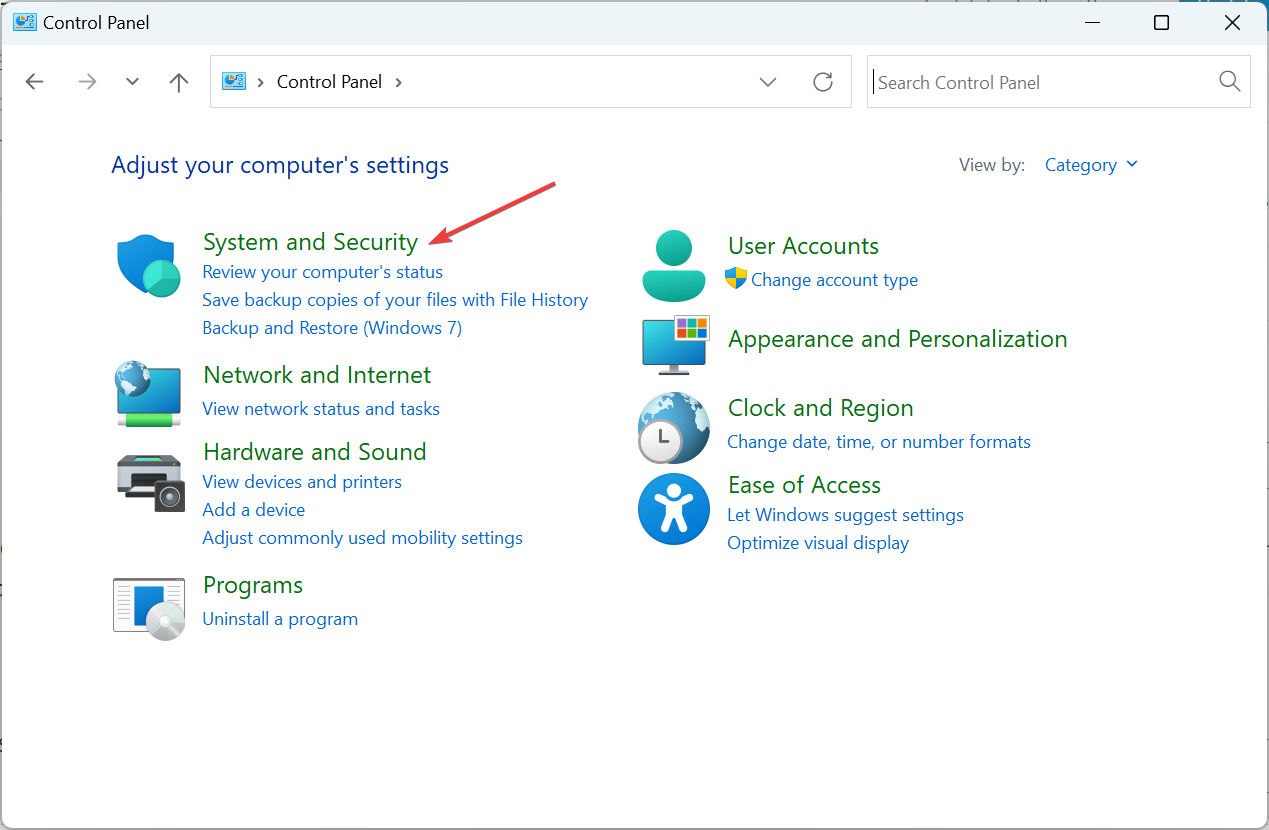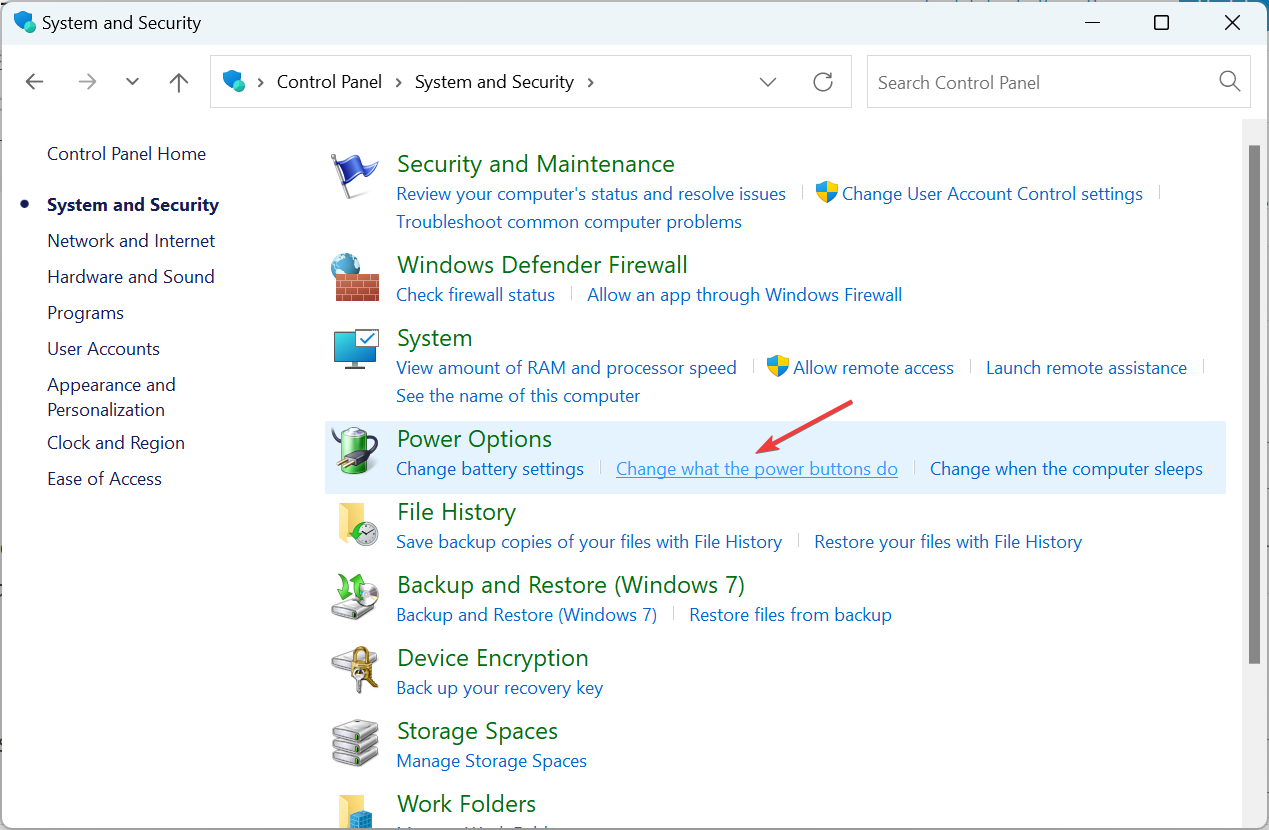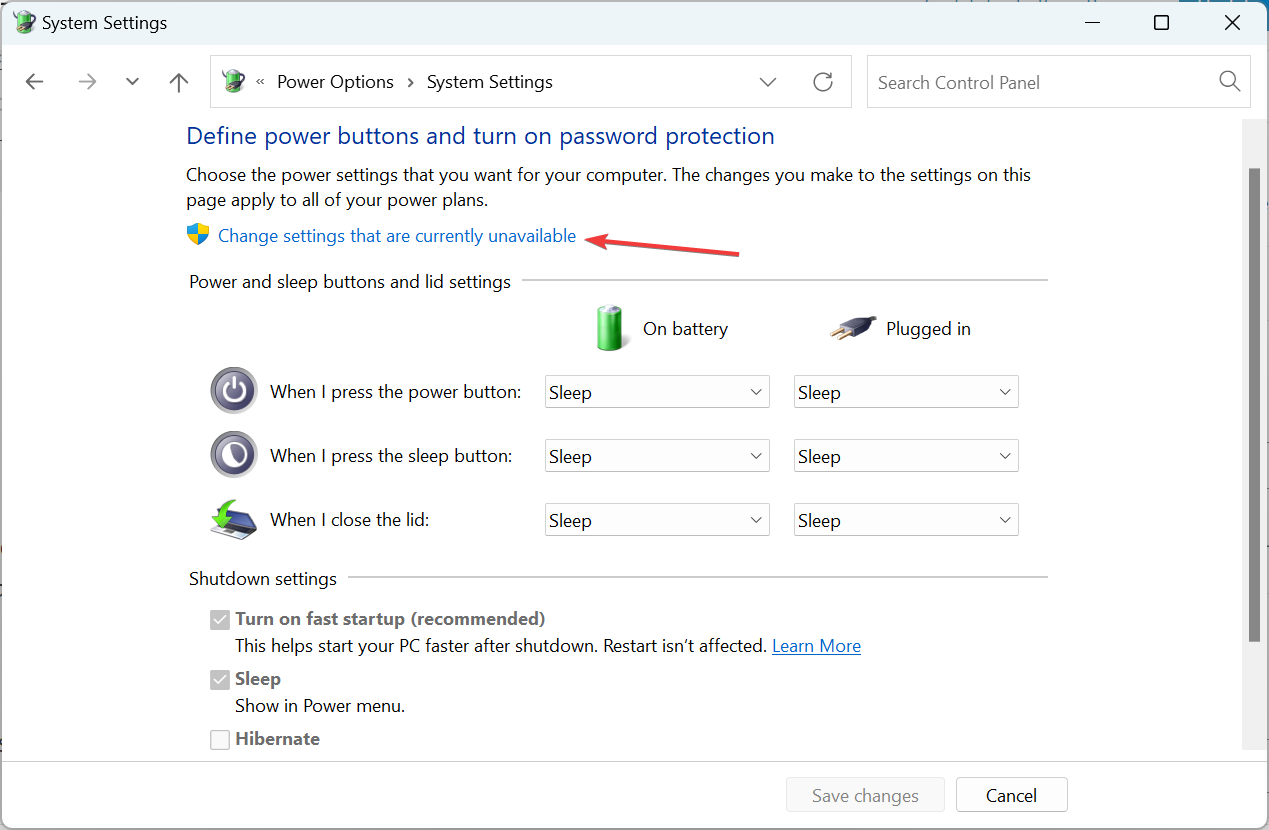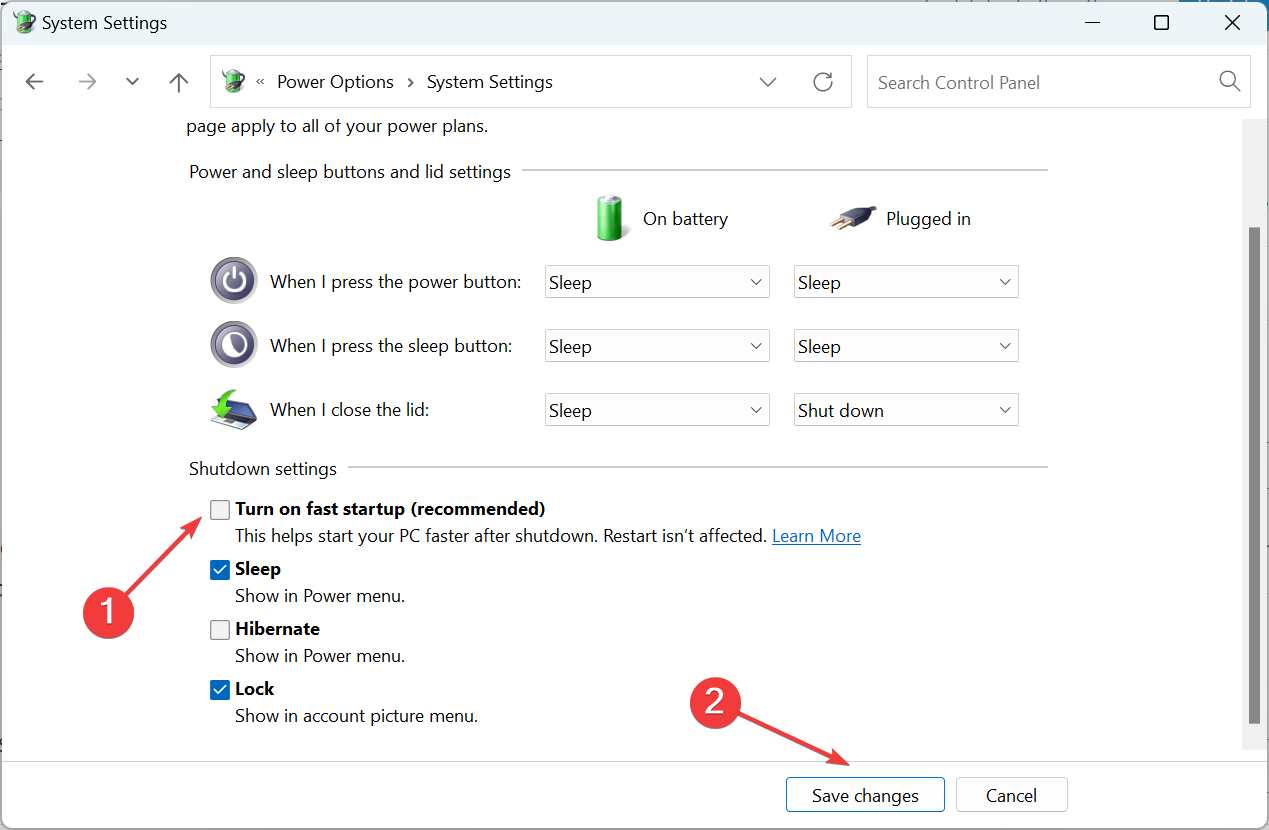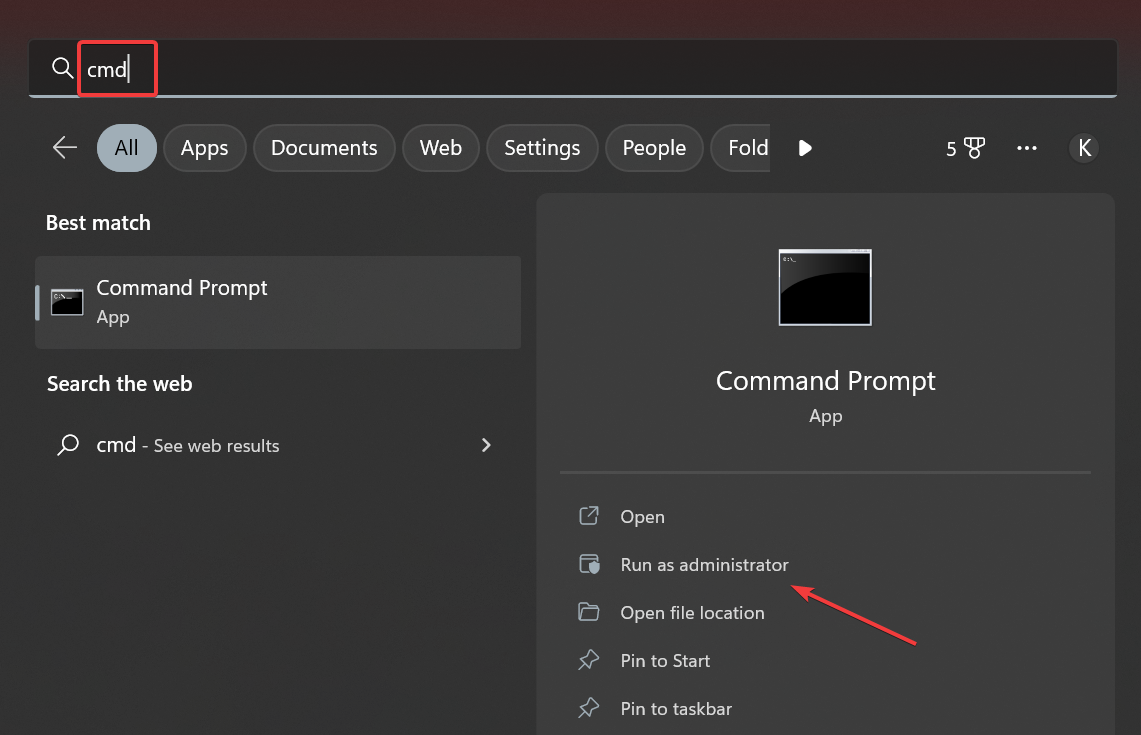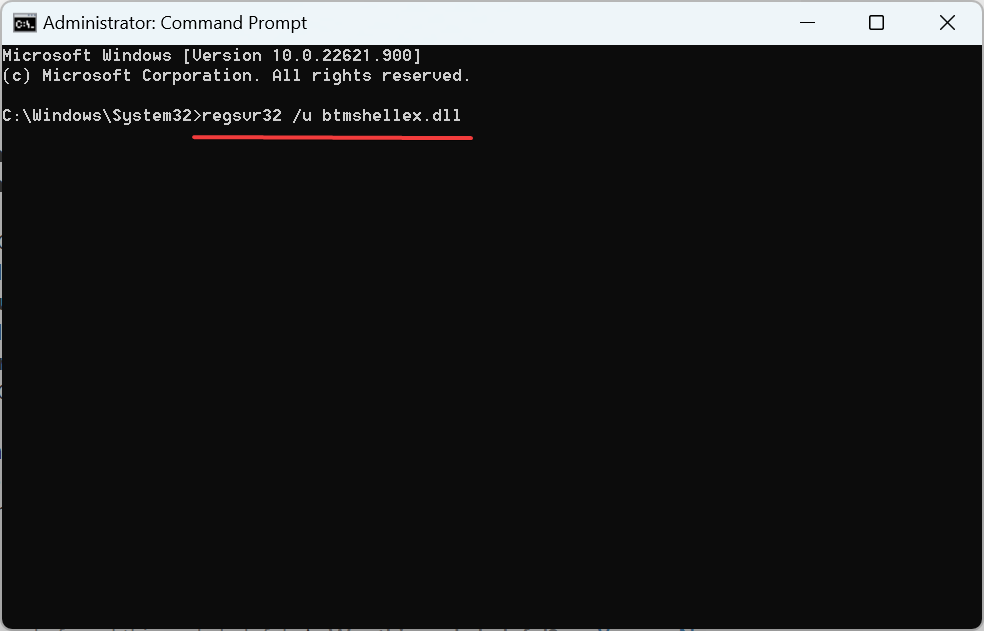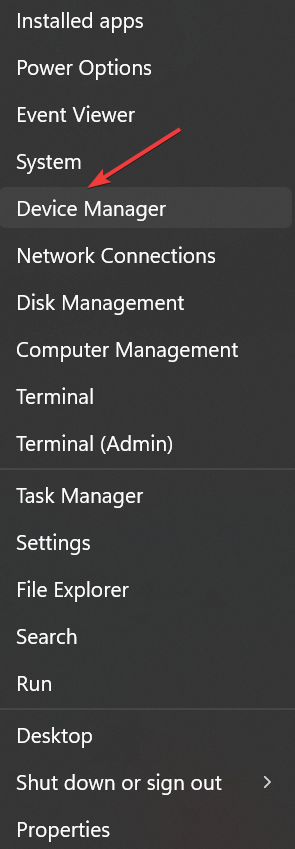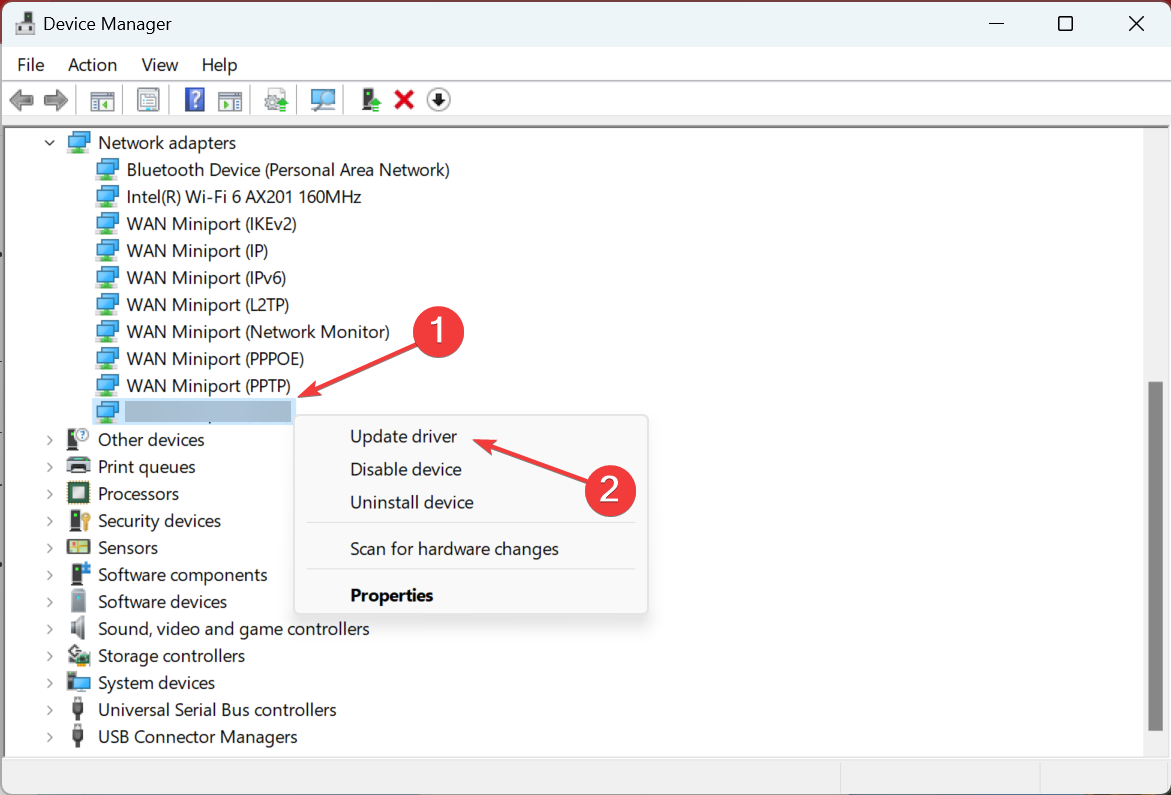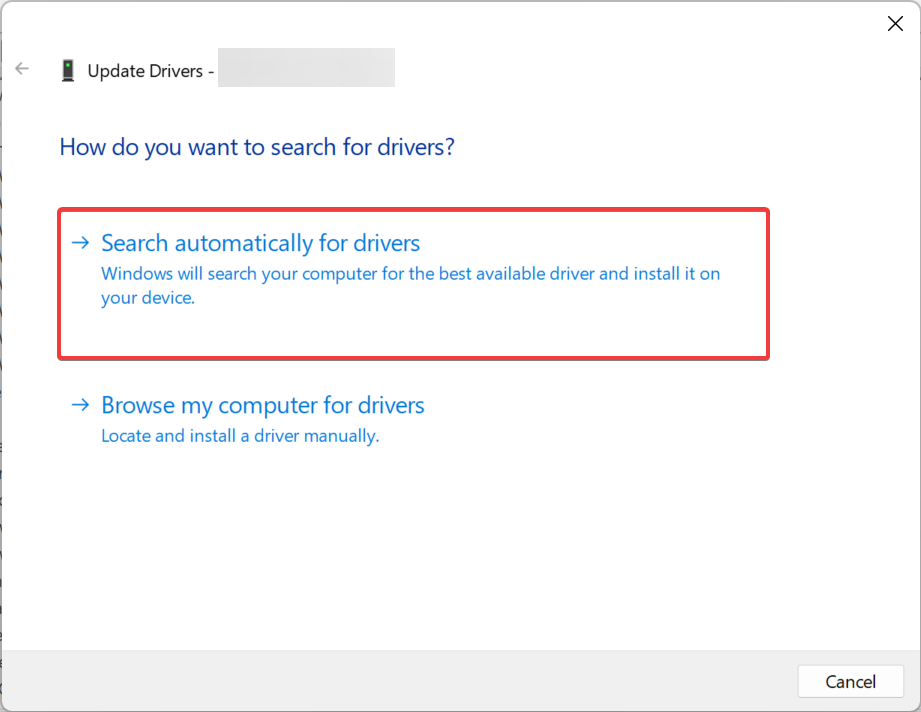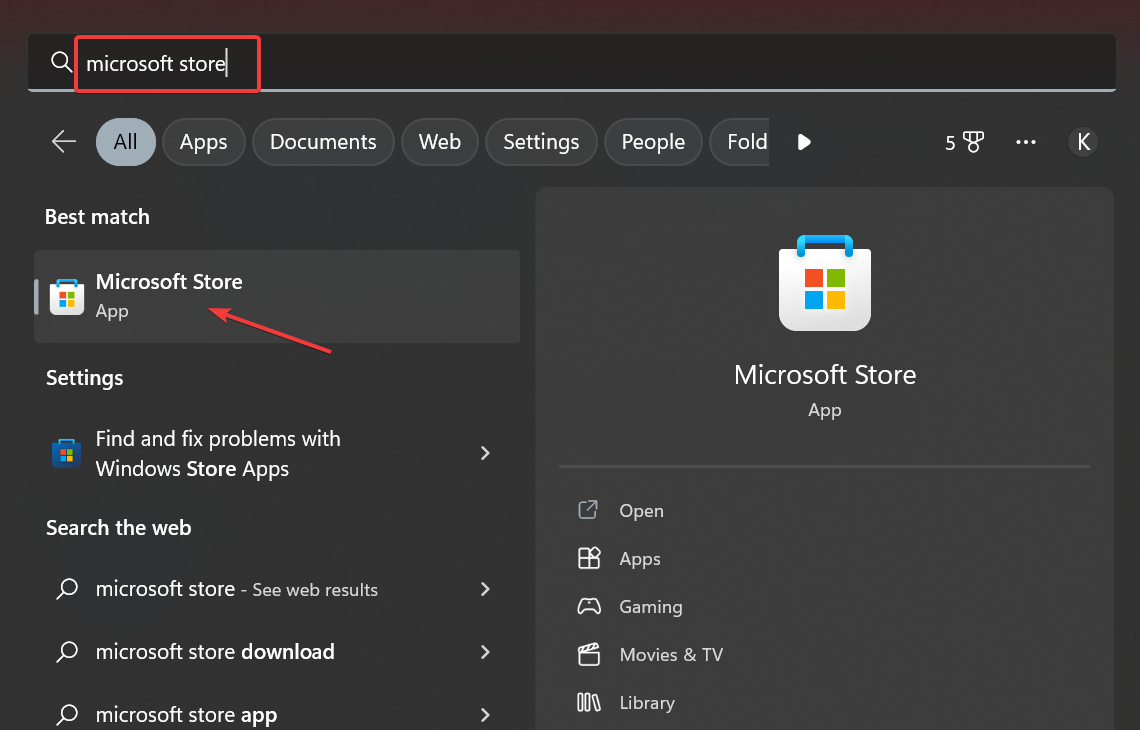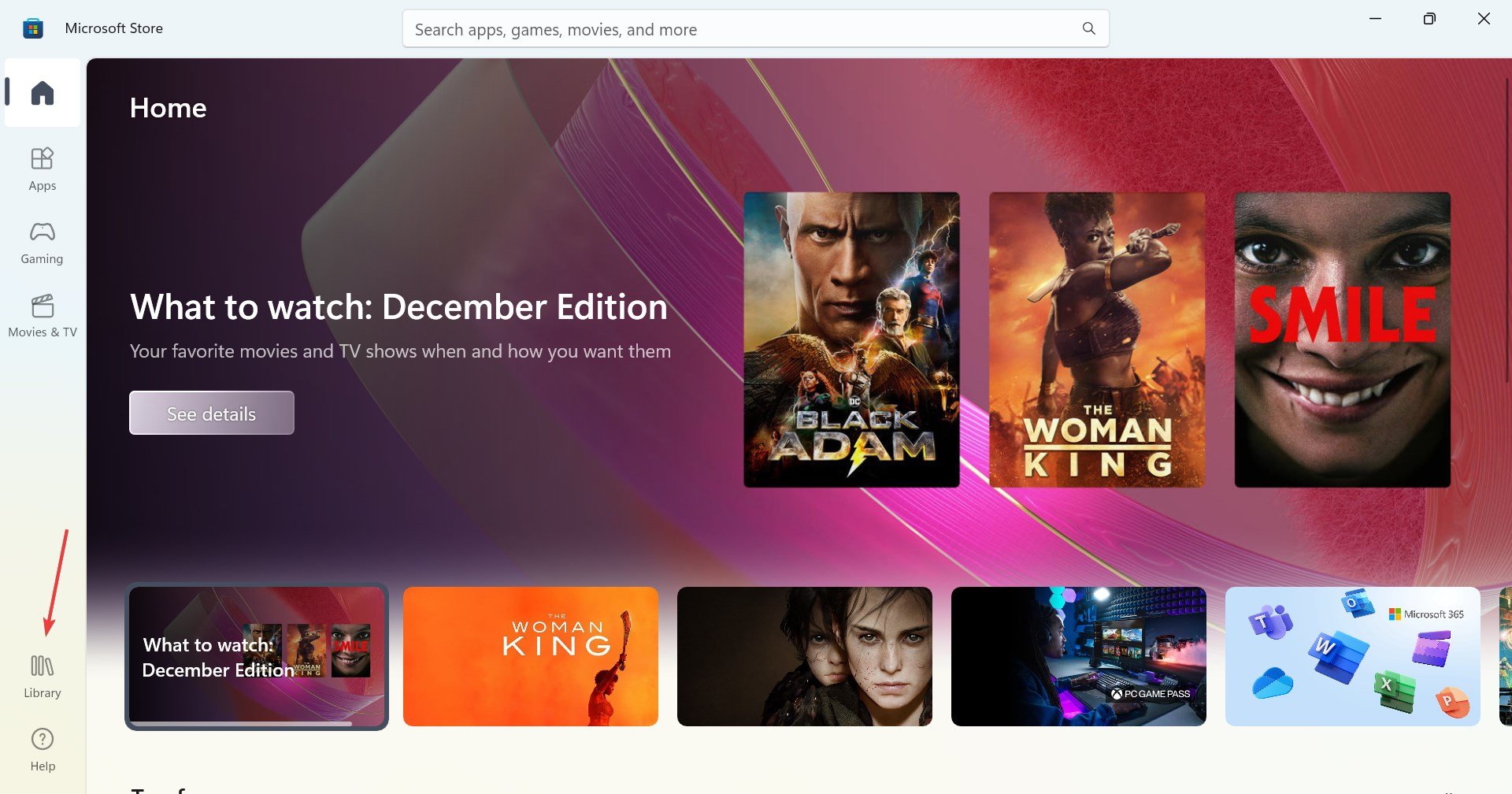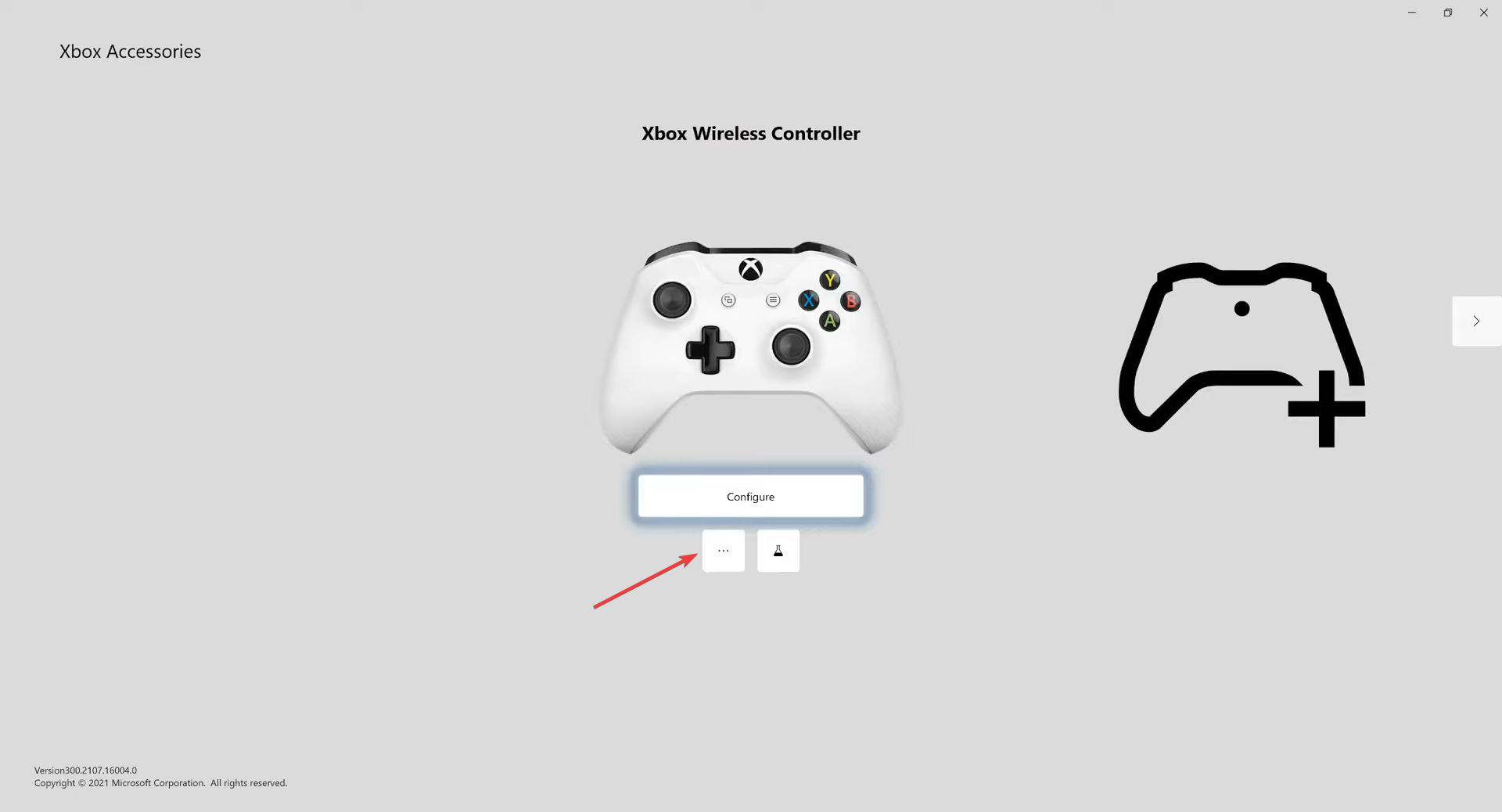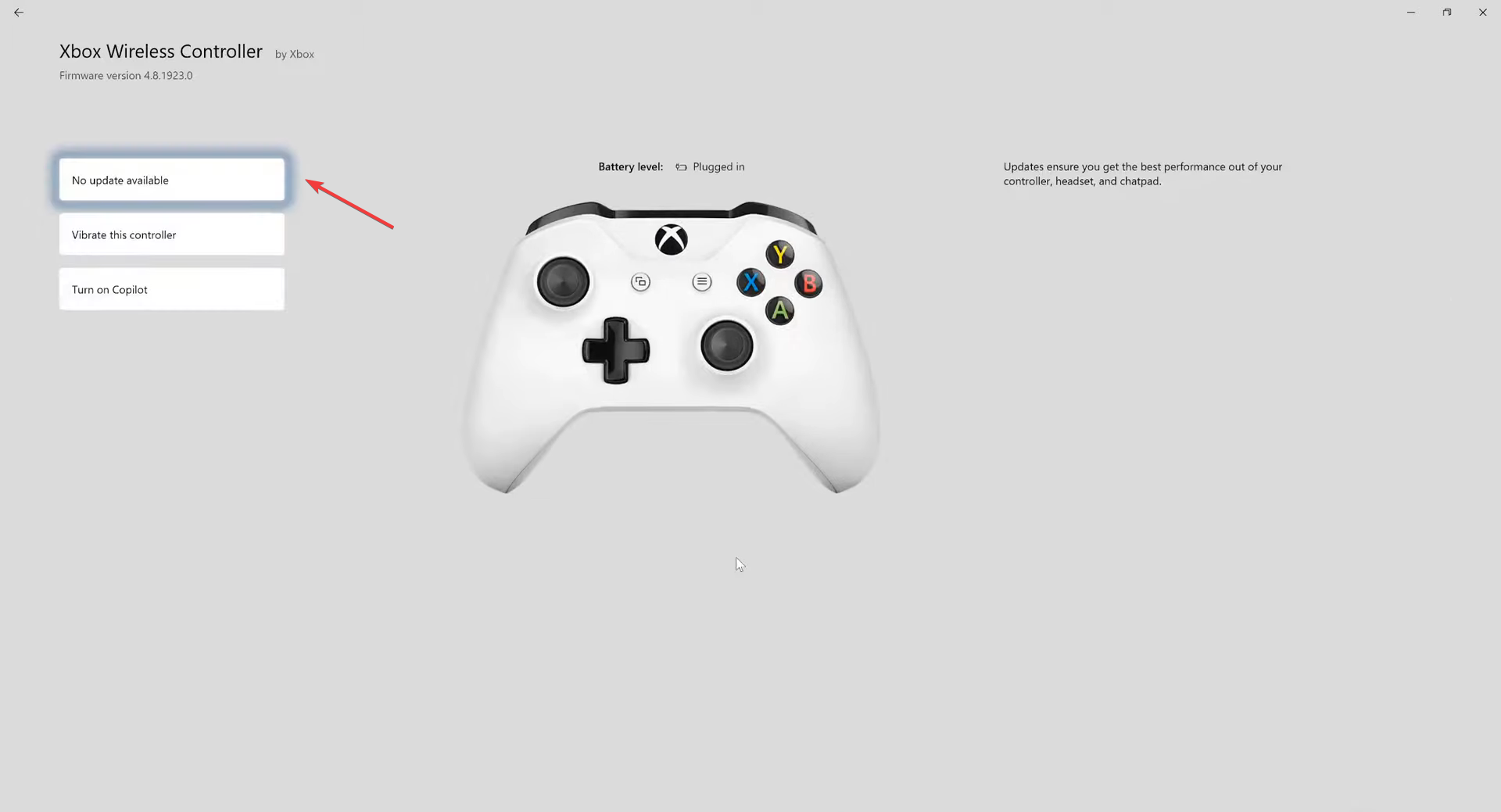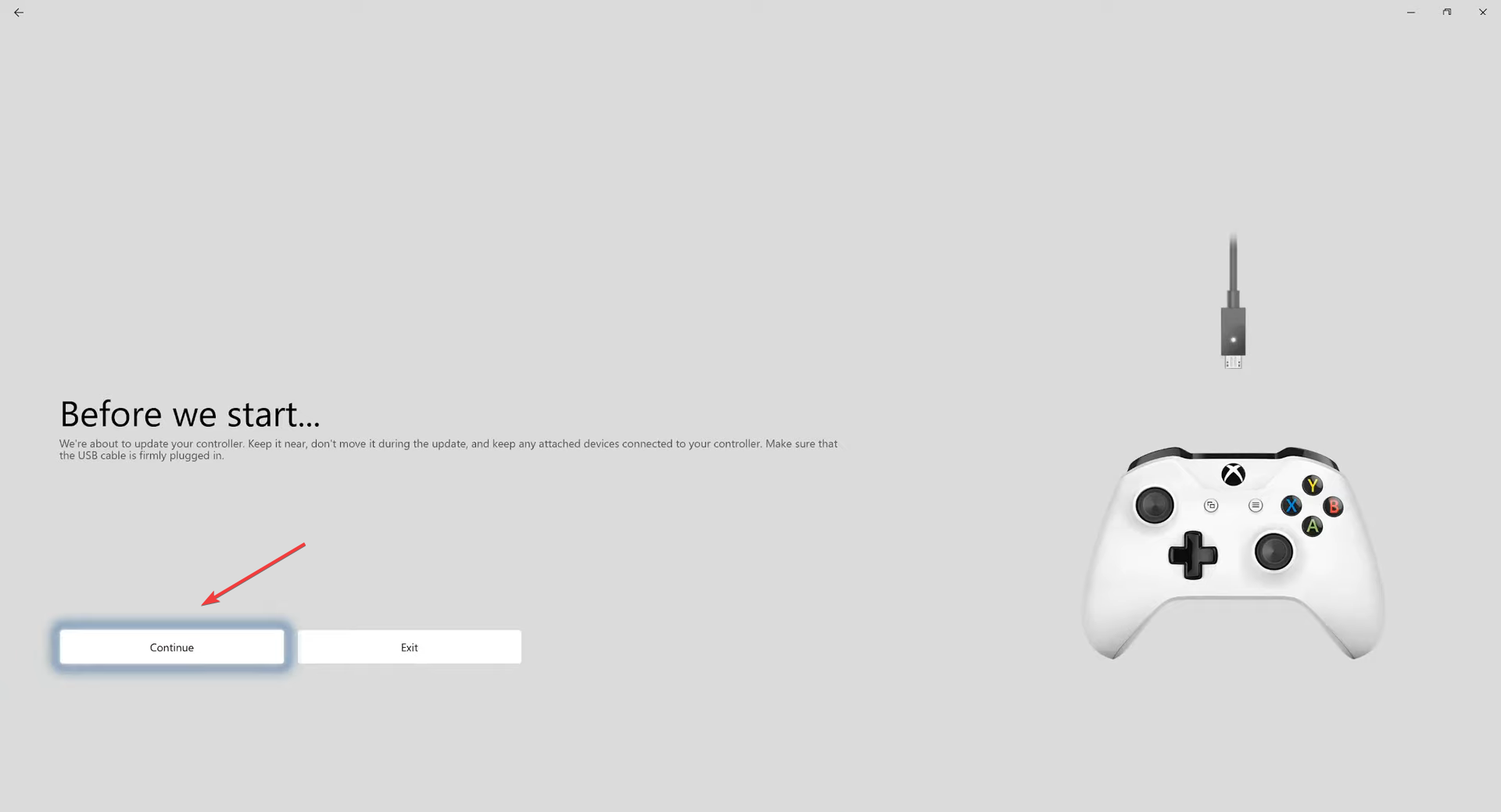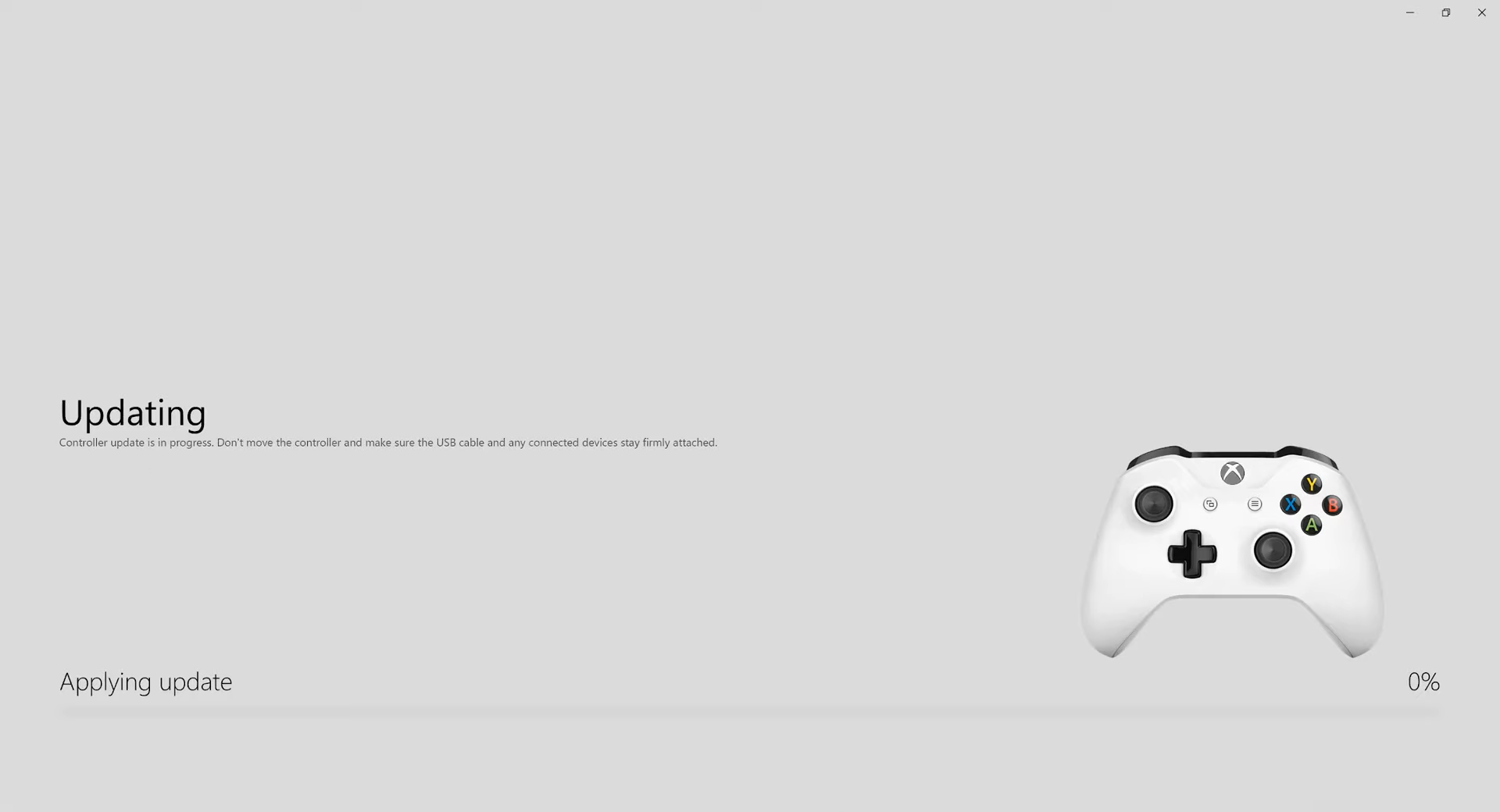Если у вас возникают проблемы с Bluetooth звуковых устройств (или Bluetooth в целом) в Windows 11, см. Bluetooth проблем в Windows.
Если при нажатии кнопки Подключить в центре уведомлений не удается найти устройство в Windows 10, попробуйте следующее:
-
Проверьте в центре уведомлений, поддерживает ли устройство с Windows подключение по Bluetooth. Если это так, в центре Bluetooth будет кнопка». Убедитесь, что она включена.
-
Если вы не видите кнопку Bluetooth в центре обработки, попробуйте обновить драйвер устройства. Для этого выполните следующие действия.
-
Перейдите в Начните, введите Диспетчер устройстви выберите его в списке результатов.
-
В диспетчере устройств найдите свое устройство, нажмите и удерживайте его (или щелкните правой кнопкой мыши), выберите Обновить драйвер > Автоматический поиск обновленных драйверов и следуйте дальнейшим инструкциям.
-
-
Если Bluetooth включен, а драйвер обновлен, но устройство не работает, попробуйте извлечь его, а затем повторно подсоединить. Для этого сделайте следующее:
-
Перейдите в Начните , введите Устройства , выберите Bluetooth и другие параметры устройств> выберите устройство > Удалить устройство>Да.
-
Попробуйте связать еще раз.
-
-
Убедитесь, что звуковое устройство, поддерживающее Bluetooth, включено и обнаруживаемо. Порядок выполнения действий различается для разных устройств, поэтому прочтите сведения в документации к вашему устройству или посетите веб-сайт производителя.
Подробнее об устранении неполадок Bluetooth
Нужна дополнительная помощь?
Нужны дополнительные параметры?
Изучите преимущества подписки, просмотрите учебные курсы, узнайте, как защитить свое устройство и т. д.
В сообществах можно задавать вопросы и отвечать на них, отправлять отзывы и консультироваться с экспертами разных профилей.
В Windows 11 и Windows 10 есть такая проблема, когда после подключения Bluetooth наушников или колонки они не определяются системой как аудиоустройство. А если Windows не определяет подключенное устройство как устройство для вывода звука, то воспроизводить звук через беспроводную колонку или наушники не получится.
В настройках Bluetooth, где отображаются все подключенные устройства, они делятся на категории (ввод, аудио, другие устройства). Так вот, проблема в том, что после подключения Bluetooth наушников к Windows 11, например, они попадают в раздел «Другие устройства». А должны быть в разделе «Аудио».

Система не определяет их как аудиоустройство. А так как драйвер на конкретные наушники скачать и установить невозможно (их просто нет), то я рекомендую выполнить обновление драйвера Bluetooth адаптера, установить все обновления Windows и еще проверить службы Bluetooth. Так же желательно, чтобы при подключении наушников ваш ноутбук/ПК был подключен к интернету не через лимитное подключение, возможно Windows сама попытается загрузить нужный драйвер и наушники будут работать нормально.
Если у вас Windows 7, то там эта проблема выглядит так: после подключения наушники появляются в панели управления в разделе «Устройства Bluetooth», но возле наушников будет желтый восклицательный знак. А если нажать на них и запустить «Устранение неполадок», то появится ошибка «Не установлен драйвер для Периферийное устройство Bluetooth». Что только подтверждает, что причина именно в драйвере.
Как заставить Windows определять наушники как аудиоустройство?
- Установите все обновления Windows. Пожалуйста, не игнорируйте это решение. Вы можете запустить проверку и установку в параметрах, в разделе «Центр обновления Windows». В том числе установите необязательные обновления драйверов. В Windows 10: «Просмотреть все необязательные обновления» — «Обновления драйверов». В Windows 11: «Центр обновления Windows» – «Дополнительные параметры» – «Необязательные обновления» – «Обновления драйверов». Там может быть обновление для Bluetooth, установите его.
- Обновите драйвер Bluetooth адаптера.
- Проверьте службы Bluetooth в панели управления.
Второй и третий пункт рассмотрим более подробно.
Обновление драйвера
По этому решению есть очень подробная инструкция: драйвер на Bluetooth в Windows 10, 8, 7 – как установить, обновить, откатить, заменить. Для Windows 11 она так же подходит.
Первым делом я рекомендую попытаться найти, скачать и установить драйвер на Bluetooth с сайта производителя ноутбука, материнской платы (если у вас ПК и Bluetooth встроенный), или адаптера (если вы используете внешний USB-адаптер).
Проверка служб Bluetooth
- Откройте старую панель управления. В Windows 11 и 10 это можно сделать через меню Пуск (поиск). Откройте его и начните писать «Панель управления». В результатах поиска выберите нужную программу.
- Перейдите в раздел Панель управленияОборудование и звукУстройства и принтеры. В Windows 11 это скорее всего не сработает (откроются новые параметры). Поэтому, скопируйте «Панель управленияОборудование и звукУстройства и принтеры», вставьте в адресную строку в панели управления и нажмите Ентер. Или в параметрах перейдите в раздел «Bluetooth и устройства» – «Устройства» – «Дополнительные параметры устройств и принтеров». Откроется окно в старой панели управления. Там нужно нажать на наушники правой кнопкой мыши и выбрать «Свойства». Дальше перейти на вкладку «Службы», поставить галочку возле всех служб (у вас список может отличаться) и нажать «Применить» и «Ok».
- Перезагрузите компьютер и подключите наушники. Если у вас там все службы были включены, то попробуйте отключить их, применить настройки, а затем снова включить.
Дополнительная информация
Несколько полезных статей по этой проблеме:
- Нет звука в Bluetooth наушниках (колонке) в Windows 11. Не отображаются в звуковых устройствах
- Bluetooth наушники не воспроизводят звук с ноутбука. Не отображаются в устройствах воспроизведения Windows
- Статус «Соединение прервано» и «Подключенный голос» возле Bluetooth наушников в Windows 10
Если у вас остались какие-то вопросы по статье, то вы можете задать их в комментариях. Всем отвечаю и стараюсь помочь.
Похожие статьи
Как подключить наушники TWS i7, i8, i9, i10, i11, i12, F9 к телефону, iPhone, ноутбуку или компьютеру?
Как включить режим сопряжения Bluetooth на наушниках?
Bluetooth колонка не подключается к ноутбуку, телефону, компьютеру
Беспроводная Bluetooth мышь и клавиатура в Windows 11: как подключить, настроить, исправить проблемы с подключением?

В этой инструкции подробно об исправлении ошибки «Запуск этого устройства невозможен» код 10 для различных типов устройств в Windows 10, 8.1 и Windows 7, с большой вероятностью один из методов позволит решить возникшую проблему.
- Простые способы исправить ошибку Код 10
- Исправление ошибки в реестре Windows 10, 8.1 и Windows 7
- Видео инструкция
Простые способы исправить ошибку «Код 10» в диспетчере устройств Windows 10, 8.1 и Windows 7
Прежде всего стоит попробовать следующие простые шаги для исправления рассматриваемой проблемы:
- Если ошибка «Запуск этого устройства невозможен» возникает в Windows 10 или 8.1, при этом только после завершения работы или режима сна, но исчезает после перезагрузки, причем независимо от того, о каком устройстве идет речь, помочь может одно из следующих действий:
- Отключение функции «Быстрый запуск».
- Ручная установка драйверов чипсета, Intel Management Engine (для Intel компьютеров и ноутбуков), управления электропитанием (часто необходимы для ноутбуков). Следует скачать эти драйверы с официального сайта производителя ноутбука или материнской платы (если у вас ПК) и вручную установить их. Важно: даже если у вас установлена Windows 10, а на официальном сайте драйверы для предыдущей версии системы, все равно следует их установить.
- Если проблема возникла с USB устройством, попробуйте подключить его в другой разъем на компьютере или ноутбуке, можно также попробовать другой тип разъема (USB 2.0 вместо 3.0 и наоборот). При использовании USB-хабов, попробуйте подключить устройство напрямую к разъему.
- Для некоторых устройств, в свойствах которых в диспетчере устройств присутствует вкладка «Управление электропитанием» помогает снятие отметки «Разрешить отключение этого устройства для экономии энергии», применение настроек и перезагрузка компьютера.
- Откат драйвера устройства. Откройте свойства устройства в диспетчере устройств, на вкладке драйвер проверьте активность кнопки «Откатить». Если кнопка активна — используйте её.
- Обновление драйвера устройства. Важно: обновление — это не нажать «Обновить драйвер» в диспетчере устройств (он с большой вероятностью сообщит, что драйвер не требует обновления, даже если это не так), а вручную скачать последнюю версию драйвера с сайта производителя устройства и установить его.
- Удаление проблемного устройства в диспетчере устройств (правый клик по устройству — удалить), а затем использование пункта «Действие» — «Обновить конфигурацию устройства» в главном меню диспетчера устройств.
Дополнительно в случае, если проблема возникает с USB устройством или Wi-Fi адаптером, при этом не регулярно (то есть может исчезать), попробуйте такой вариант: зайдите в Панель управления — Электропитание, нажмите «Настройка схемы электропитания» рядом с названием текущей схемы, а затем перейдите в раздел «Изменить дополнительные параметры питания».
В следующем окне обратите внимание на параметры адаптера беспроводной сети (если проблема с Wi-Fi адаптером) и «Параметры USB».
Установите значения «Максимальная производительность» и «Запрещено», как на изображении выше, а затем примените настройки и перезагрузите компьютер.
Исправление ошибки «Запуск этого устройства невозможен» в редакторе реестра
Следующий метод решения проблемы — использование редактора реестра. Перед этим рекомендую создать точку восстановления системы или резервную копию реестра, они помогут в случае, если что-то пойдет не так.
Далее показан пример действий для случая, когда об ошибке сообщает USB устройство (или сразу несколько таких устройств), а после этого — разделы, соответствующие другим типам устройств, где следует выполнить те же действия, если ошибка с кодом 10 возникает с другим устройством:
- Запустите редактор реестра, для этого можно нажать клавиши Win+R и ввести regedit.
- Перейдите в раздел реестра (папки слева)
HKEY_LOCAL_MACHINESYSTEMCurrentControlSetControlClass{36fc9e60-c465-11cf-8056-444553540000} - В правой части окна реестра удалите значения UpperFilters и LowerFilters при их наличии, нажав по ним правой кнопкой мыши и выбрав пункт «Удалить».
- В случае, если проблема с USB устройством ввода (мышь, клавиатура, графический планшет и подобные), выполните те же действия в аналогичном расположении в разделе {745a17a0-74d3-11d0-b6fe-00a0c90f57da}.
- Закройте редактор реестра и перезагрузите компьютер.
Обратите внимание, в шаге 2 я указал подраздел с именем {36fc9e60-c465-11cf-8056-444553540000}, который соответствует USB контроллерам и концентраторам. Если «Запуск устройства невозможен» возникает не с USB устройством, в том же расположении реестра есть следующие подразделы, где следует выполнить указанные действия:
- 4d36e972-e325-11ce-bfc1-08002be10318 — сетевые адаптеры
- 4d36e968-e325-11ce-bfc1-08002be10318 — видеокарты
- 4d36e96c-e325-11ce-bfc1-08002be10318 — аудио и видео устройства
- 4d36e96f-e325-11ce-bfc1-08002be10318 — мыши
- 4d36e96b-e325-11ce-bfc1-08002be10318 — клавиатуры
- 6bdd1fc6-810f-11d0-bec7-08002be2092f — камеры и сканеры
- 4d36e967-e325-11ce-bfc1-08002be10318 — жесткие диски
- 4d36e96a-e325-11ce-bfc1-08002be10318 — контроллеры жестких дисков
- 4d36e96d-e325-11ce-bfc1-08002be10318 — модемы
- 4d36e978-e325-11ce-bfc1-08002be10318 — последовательные и параллельные порты
- 4d36e97b-e325-11ce-bfc1-08002be10318 — контроллеры SCSI и RAID
- 4d36e97d-e325-11ce-bfc1-08002be10318 — системные шины и мосты
После внесения изменений не забывайте о перезагрузке компьютера.
Видео инструкция
В случае, если предложенные решения не сработали, но у вас есть точки восстановления системы на дату, когда проблема не проявляла себя, можно попробовать использовать их, возможно, это поможет исправить проблему. Если у вас установлена Windows 10, вы можете выполнить сброс системы или автоматическую переустановку.
Ошибка кода 10 обычно возникает из-за того, что диспетчер устройств не может запустить USB-устройства или аудиоустройства. Драйверы устарели и не могут работать с вашей операционной системой. К счастью, несколько способов гарантируют, что ваши аппаратные устройства всегда будут работать. Продолжайте читать, чтобы узнать, как обойти ошибку на вашем ПК или ноутбуке.
При возникновении ошибки окно диспетчера устройств сообщит вам, что «запрошенная операция не удалась». Windows 10 показывает ошибку как «{Operation Failed}». Если вы столкнулись с этой проблемой на ПК или ноутбуке, работающем под управлением операционной системы (ОС) Windows, обновление системы позволит ей распознать подключенное оборудование.
Обновить Виндовс 11
Обновить Windows 11 относительно просто. Для этого:




ПК обновит вашу ОС немедленно или позже, в зависимости от настроек Windows.
Обновите Windows 10
Пользователи Windows 10 могут обновить свою ОС и сохранить ее без ошибок. Вот как это сделать:



Ваш компьютер должен автоматически начать установку последней версии ОС. Кроме того, компьютер может установить ОС, когда вы ее не используете.
Обновите Windows 8
Также возможно обновить ОС Windows 8 и исправить аппаратные ошибки. Для этого:
Если на вашем компьютере не отображается кнопка «Установить обновления», он автоматически загрузит и установит доступные обновления.
Это устройство не может запуститься. (Код 10) Status_device_power_failure
Ошибка с кодом 10 обычно возникает из-за того, что диспетчер устройств не может зарегистрировать устаревшие драйверы. Иногда обновления драйверов несовместимы с вашей системой и приводят к сбоям в работе драйверов. Вы можете либо откатить систему до более ранней сборки, либо переустановить более старую версию Windows.
Откат системы
Откат системы гарантирует совместимость драйверов оборудования и вашей ОС. Чтобы переключиться на более раннюю сборку:




Иногда опция «Начать» отображается серым цветом. В этом случае вам придется восстановить операционную систему до более ранней версии.
Восстановить более раннюю версию Windows
Если вы недавно обновили свою ОС, некоторые из ее модификаций могут блокировать драйверы оборудования. Как только вы вернетесь к старой версии, вы сможете использовать все свое оборудование. Для этого:





Перезагрузите компьютер и проверьте, был ли метод успешным.
Это устройство не может запуститься. (Код 10) Wi-Fi
Если ПК не распознает адаптер Wi-Fi, лучше всего переустановить драйвер беспроводной сети и включить его обнаружение в диспетчере устройств.
Сначала вам нужно загрузить последнюю версию драйвера.
После загрузки драйвера необходимо удалить текущую версию.






Теперь вы можете установить последнюю версию драйвера. Для этого:

Процесс должен решить все предыдущие проблемы.
Это устройство не может запуститься. (Код 10) Ошибка запроса дескриптора HID
Ошибка также может произойти с сенсорной панелью вашего ноутбука. В этом случае вы можете использовать средство устранения неполадок для исправления обнаружения оборудования. Кроме того, вы можете переустановить драйвер сенсорной панели.
Запустите средство устранения неполадок
Средство устранения неполадок оборудования и устройств диагностирует и устраняет проблемы на устройствах, которые вы подключили к своему ПК или ноутбуку. Чтобы использовать его:




Как только программа завершит сканирование системы, она покажет возможные варианты восстановления.
Переустановите драйвер тачпада
Если драйвер сенсорной панели устарел или поврежден, его переустановка позволит Диспетчеру устройств распознать его. Для этого:






Windows найдет последнюю версию драйвера и установит ее автоматически.
Если драйвер Bluetooth вызывает ошибку, вы можете переустановить его или восстановить поврежденные файлы.
Переустановите драйвер вручную
Пользователи Windows могут вручную обновить драйвер Bluetooth. Для этого:






Обновите драйвер автоматически
Стороннее программное обеспечение, такое как Driver Easy, автоматически обновляет драйвер Bluetooth. Чтобы использовать программу:





Восстановить поврежденные файлы
Иногда встроенные в драйвер файлы мешают ПК зарегистрировать его. Чтобы восстановить эти файлы:





Этот метод должен позволить вашему ПК без проблем распознать драйвер Bluetooth. Однако пользователям, у которых все еще возникают проблемы, следует обратиться к производителю материнской платы. Если проблема связана с материнской платой, производитель предоставит информацию о том, как обойти проблемы с драйвером Bluetooth.
Другой метод восстановления поврежденных файлов и компонентов — использование стороннего программного обеспечения, такого как Restoro. Программа определяет проблемные файлы и удаляет их с ПК. Чтобы использовать его:



Это устройство не может запуститься. (Код 10) Аудио
Когда ваша звуковая система вызывает ошибку, обновление драйвера звуковой карты устранит проблемы совместимости. Для этого:





Если есть доступные обновления, Windows загрузит и установит их автоматически. После завершения установки перезагрузите компьютер и проверьте, правильно ли работает ваша звуковая система.
Это устройство не может запуститься. (Код 10) Запрос ввода-вывода был отменен
Ошибка часто возникает при подключении оборудования к ПК через USB-кабель. Обновление или переустановка соответствующих драйверов позволит им работать с вашей ОС.
Обновите драйвер
Чтобы обновить драйвер USB-устройства, вам потребуется доступ к диспетчеру устройств. Для этого:




Если Windows не может найти обновление, проверьте веб-сайт производителя. Они также предоставят инструкции, которые помогут вам в этом процессе.
Переустановите драйвер
Вы также будете использовать Диспетчер устройств для переустановки драйвера USB-устройства. Вот как это сделать:




Windows автоматически переустановит драйвер и устранит аппаратные сбои.
Не допускайте аппаратных ошибок
Подключение USB-устройств к компьютеру повышает удобство работы с ним, поэтому ошибка кода 10 может помешать вам максимально эффективно использовать возможности компьютера. Хорошей новостью является то, что есть несколько способов устранить ошибку, и они обычно включают настройку вашей ОС или драйверов оборудования.
Вы когда-нибудь сталкивались с этой ошибкой? Какой из вышеперечисленных методов вы использовали? Дайте нам знать об этом в комментариях.
Отсутствие звука на компьютере вызывает неудобства при его использовании, и этому могут предшествовать различные причины. Среди них ошибка с кодом 10, которая информирует пользователя о том, что запуск аудио устройства невозможен.
Если компьютер не воспроизводит звук, проверьте, запущено ли устройство, которое ответственно за воспроизведение. Для проверки его состояния откройте Диспетчер задач командой devmgmt.msc из окна Win + R. Разверните раздел Звуковые, игровые и видеоустройства и дважды кликните на звуковую карту. Если на вкладке Общие видите ошибку «Запуск этого устройства невозможен (Код 10)», примените следующие решения.
Содержание
- 1 Проверка состояния службы Windows Audio
- 2 Обновление драйверов
- 3 Удаление устройства
- 4 Удаление параметров реестра
Проверка состояния службы Windows Audio
Во многих случаях ошибка с кодом 10 возникает, когда служба Windows Audio не запущена или произошел сбой при ее запуске. Поэтому в первую очередь посмотрите ее состояние.
Перейдите в службы командой services.msc из окна Win + R.
Дважды щелкните на Windows Audio для входа в свойства. Убедитесь, что значение типа запуска установлено на «Автоматически».
В противном случае выберите из выпадающего списка и примените изменения. После перезагрузите ПК и проверьте, появился ли звук.
Обновление драйверов
Если системе не удается запустить устройство из-за кода 10, также попробуйте обновить драйвера.
Нажмите Win + R, наберите devmgmt.msc и нажмите на «ОК».
На вкладке раздел «Звуковые, игровые и видеоустройства» правым щелчком мыши по аудиоустройству откройте контекстное меню и нажмите «Обновить».
На следующем экране перейдите на вариант автоматического поиска. В случае обнаружения новой версии система загрузит и установит ее.
Если используете внешнюю звуковую карту, загрузите последнюю версию ПО из сайта поставщика оборудования. Затем в процессе обновления выберите второй вариант поиска на этом компьютере и с помощью кнопки «Обзор» укажите папку с загруженным программным обеспечением.
Удаление устройства
В этом решении удалим аудио устройство, чтобы заставить Windows в ходе перезапуска установить для него драйвера заново.
Откройте диспетчер устройств, как указано в предыдущем решении. Правым щелчком мыши разверните контекстное меню и нажмите на «Удалить».
После этого перезагрузите ПК. В ходе загрузки, когда ОС обнаружит оборудование без драйверов, установит их автоматически. После проверьте, прерывается ли запуск аудио кодом 10.
Удаление параметров реестра
Если видите, что запуск устройства по-прежнему невозможен, попробуйте в системном реестре удалить два мультистроковых параметра.
Перед применением этого решения обязательно создайте резервную копию реестра, чтобы быстро восстановить систему, если что-то пойдет не так.
Откройте Редактор реестра командой regedit из диалогового окна Windows + R.
В левой панели перейдите к следующему разделу:
HKEY_LOCAL_MACHINE — SYSTEM — CurrentControlSet — Control – Class.
Затем кликните курсором на раздел {4D36E96C-E325-11CE-BFC1-08002BE10318}, чтобы отобразить значения.
В правой части найдите мультистроковые параметры UpperFilters и LowerFilters. Кликните на них по очереди правой кнопкой мыши и выберите «Удалить».
Закройте редактор и перезапустите ПК. Посмотрите, устранена ли ошибка с кодом 10, из-за которых был невозможен вывод звука.
«Запуск этого устройства невозможен (код 10)» — сообщение в «диспетчере устройств», которое свидетельствует о проблеме с установкой драйвера. Операционная система Виндовс 10 не смогла нормально инсталлировать дрова, ей мог помешать конфликт или другая неполадка. Чтобы устройство могло нормально работать, нужно исключить вероятную проблему сбоя и заново установить драйвер. Именно этим мы и займёмся.
Ошибка код 10 — причины появления
Неполадка может возникнуть при подключении любого оборудования, чаще внешнего: мыши, клавиатуры, флешки, смартфона, модема принтера и т. д. В отдельных случаях неисправность может появляться при установке видеокарты, тачпада.
Все проблемы с установкой оборудования вызывает 3 распространённых причины:
- Повреждение устройства. Чаще выходит из строя не сам гаджет, а провод, с помощью которого он подключается.
- Плохой контакт. Есть неполадка связана с установкой видеоадаптера или другого встроенного оборудования, скорее всего причина в плохом монтаже или чрезмерном захламлении компьютера.
- Неисправность реестра. Необходимые значения для корректной установки драйвера были повреждены.
- Инсталляция неподходящего драйвера.
Почему конкретно появляется ошибка код 10 заочно установить невозможно. При наличии доступа к компьютеру можем попробовать запустить средство диагностики DISM. Если ввести в командную строку DISM /ONLINE /CLEANUP-IMAGE /RESTOREHEALTH в результате система может показать потенциальную проблему. Метод работает только в случае, если неполадку спровоцировали некорректные драйвера.
Проверенные методы устранения сбоя:
За долгую историю ошибки уже удалось найти несколько действительно рабочих решений. Все они описаны ниже.
Читайте также: Программа для установки драйверов
Через реестр
Все устройства, в том числе адаптеры Wi-Fi, USB-накопители, Bluetooth-модули, телефон и т. п., во время подключения и установки драйверов создают в реестре специальные записи. Если установлены некорректные параметры, пользоваться девайсом в полной мере не получится. Устраняется проблема с помощью удаления проблемных значений в реестре. После этого при повторном подключении блютуз-адаптера или другого элемента происходит повторное создание, но уже правильных записей в библиотеке.
Инструкция:
- Нажимаем ПКМ по Пуску, выбираем пункт «Выполнить» и вводим слово regedit.
- Переходим по пути КомпьютерHKEY_LOCAL_MACHINESYSTEMCurrentControlSetControlClass.
- Открываем папку {4d36e967-e325-11ce-bfc1-08002be10318}. Каталогов с идентичным названием много, придётся вручную перебирать.
- Смотрим на параметр «Class», в котором должен отображаться тип нужного девайса. Если проблема с клавиатурой – keyboard и т. п.
- Повторяем шаги 3 и 4 до того момента, пока не найдём папку с нужным устройством.
- Кликаем ПКМ по «LowerFilters» и нажимаем на вариант «Удалить».
- Выполняем то же самое с параметром «UpperFilters».
- Заново подключаем устройство (если это возможно).
Переустановка драйверов
Автоматическое обновление драйверов часто помогает исправить проблему с пуском комплектующего или периферии, поэтому начать стоит с этого способа.
Читайте также: Менеджер драйверов DriverHub
«Запуск устройства невозможен код 10» что делать:
- Жмём ПКМ по Пуску и выбираем «Диспетчер устройств».
- Открываем список с проблемным девайсом, делаем ПКМ и в контекстном меню нажимаем на «Обновить драйверы».
- Выбираем пункт «Автоматический поиск обновлённых драйверов».
Возможно, Windows самостоятельно сможет подобрать оптимальные «дрова». Если этого не случится, стоит загрузить драйвера с официального сайта разработчика оборудования. Файлы могут распространяться в формате exe, тогда его нужно только запустить. Часто драйвера выпускаются без автоматической установки. Чтобы их инсталлировать, во втором пункте инструкции нажимаем на «Выполнить поиск драйверов на этом компьютере» и выбираем загруженный ранее файл.
Исключение конфликтующих устройств
К современному ПК часто подключается много дополнительных устройств, которые могут вступать в конфликт между собой. Главная наша задача – найти несовместимое оборудование. Для этого рекомендуем отключить все устройства от портов и подключать их по одному, каждый раз проверяя работоспособность. Когда после подключения девайса повторно появится сбой, можем определить в каком именно оборудовании проблема.
Что можем сделать для решения конфликта:
- Обновить драйвера для обоих устройств. Лучше не использовать драйверпаки, а всё сделать вручную, так выше шанс успеха.
- Не использовать одновременно два девайса. Самый простой метод, но может вызывать сильный дискомфорт.
- Откатить систему. Способ применяется в случаях, если раньше ОС исправно работала с тем же оборудованием.
Читайте также: Как создать точку восстановления в Windows 10?
Важно! Ещё стоит проверить качество контакта в порте. Проще всего определить при помощи небольших движений кабеля и штекера у входа. Если устройство постоянно, то появляется, то пропадает, стоит изучить целостность входов. Возможно, придётся перепаивать кабель, штекер или порт. Когда неполадка касается внутренних комплектующих, достаточно выполнить чистку компьютера и проверить качество подключения съёмных элементов.
Наиболее вероятной причиной ошибки с кодом 10 в Виндовс 10 является неполадка с драйверами. Восстановление их работоспособности часто приводит к восстановлению рабочей обстановки в ОС. Однако, нельзя исключать вероятность конфликтов и сбоев в реестре.
Удалось ли устранить ошибку с кодом 10 вам, какой способ использовали и были ли трудности в реализации? Напишите об этом нам в комментариях.
Обновлено 23.07.2021
Всем привет, сегодня мне позвонил мой друг и рассказал про такую ошибку, после установки нового оптического привода (в моем случае с SATA-интерфейсом, система обнаруживает его, но в диспетчере устройств на нем стоит восклицательный знак «!», а состоянии устройства стоит статус «Запуск этого устройства невозможен код 10», самое неприятное, что данную проблему вы можете встретить и с флешкой, мышкой, WiFi
Причины ошибки: запуск устройства невозможен код ошибки 10
Как я вам не перестаю повторять, прежде чем, что-то исправлять, нужно понять, из-за чего это происходит, чтобы не лечить постоянно следствие проблемы, а избавляться от нее кардинально и на совсем. Рассмотрим основные причины:
- Я всегда в первую очередь проверяю физику устройства > под физикой понимается, отсутствие механических повреждений, если у вас DVD-rom, то убедитесь, чтобы там ничего не тряслось, если флешка, то попробуйте ее воткнуть в другой USB порт компьютера, так как я чаще всего встречал, что запуск этого устройства невозможен код 10 именно с флешкой. Если это видеокарта или звуковое устройство, то попробуйте воткнуть в другой слот на материнской плате, если у нее они конечно же присутствуют.
- Криво установилось устройство, чаще всего в этом виновата самая Windows.
- Повреждены некоторые ветки реестра Windows.
- Происходит конфликт оборудования
- Например в Windows 10 и 11, данная проблема может быть вызвана функцией «Быстрый запуск«, которую я советую отключить
Разновидностью, данной ошибки, может еще выступать код 28
Решаем ошибку: Запуск данного устройства невозможен код 10
Давайте теперь рассмотрим, как со сто процентной уверенностью устранить проблему с запуском данного устройства с кодом 10.
- Про физику устройства я вам уже написал
- Следующим шагом я вам посоветую удалить это проблемное устройство в диспетчере, так как оно могло установиться не правильно, для этого щелкните по нему правым кликом и из контекстного меню выберите удалить, я так поступил с Bluetooth Audio Device.
или вот пример с Serial Comm Port
А вот и код 10 с USB устройством. Как видите, ошибка выскакивает везде.
После удаления устройства, в самом верху диспетчера устройств, щелкните правым кликом по названию вашего компьютера и выберите Обновить конфигурацию оборудования. Ваша операционная система просканирует все доступные устройства на вашем компьютере и установит, если обнаружит, что то новое, так как при первой попытке установить, могли возникнуть проблемы или ошибки, в следствии чего был код 10.
- Попробуйте установить самую последнюю версию драйвера, лучше это делать не через диспетчер устройств, на вкладке «Драйвер», а зайти на сайт производителя, найти там вашу материнскую плату и скачать свежую версию на нужное оборудование. Это часто устраняет ошибку с кодом 10.
- Очень часто на компьютерах и ноутбуках с Intel чипсетами требуется установка Intel Management Engine. Intel Management Engine это такая программа для управления электропитанием. Вам необходимо зайти на официальный сайт, найти там свою материнскую плату и установить их вручную. Даже если у вас Windows 11 или Windows 10, то все равно ставим самую последнюю версию Intel Management Engine даже от предыдущих версий ОС.
- Попробуйте откатить драйвер. Сделать это можно в свойствах устройства в оснастке «Диспетчере устройств«. Напомню делается это на вкладке «Драйвер‘. Далее лучше перезагрузить систему.
- Правим реестр Windows. Запустите редактор реестра (Пуск -> Выполнить… -> regedit или сочетание клавиш WIN+R). Переходим там в ветку
HKEY_LOCAL_MACHINESYSTEMCurrentControlSetControlClass{4D36E965-E325-11CE-BFC1-08002BE10318}
в котором параметр Default имеет значение DVD/CD-ROM, а параметр Class — значение CDROM (в реестре может быть несколько экземпляров ветки {4D36E965-E325-11CE-BFC1-08002BE10318}, так что эти параметры позволят опознать нужный нам).
Найдите в этом разделе параметры UpperFilters и LowerFilters и удалите их. Закройте редактор реестра и перезагрузите компьютер, по идее ошибка «Запуск этого устройства невозможен (код 10) в Windows» должна пропасть, если нет, то делаем следующее.
В примере выше я делал правку в разделе {4D36E965-E325-11CE-BFC1-08002BE10318}, что соответствует классу CD-ROM, но вы можете встретить и другие:
- 4d36e97d-e325-11ce-bfc1-08002be10318 — Мосты и системные шины
- 4d36e97b-e325-11ce-bfc1-08002be10318 — RAID и SCSI контроллеры
- 4d36e978-e325-11ce-bfc1-08002be10318 — Параллельные и последовательные порты
- 4d36e96d-e325-11ce-bfc1-08002be10318 — Раздел с модемами
- 4d36e96a-e325-11ce-bfc1-08002be10318 — Раздел с контроллерами жестких дисков
- 4d36e967-e325-11ce-bfc1-08002be10318 — HDD и SSD
- 6bdd1fc6-810f-11d0-bec7-08002be2092f — Сканеры, камеры
- 4d36e96b-e325-11ce-bfc1-08002be10318 и {745a17a0-74d3-11d0-b6fe-00a0c90f57da} — Клавиатура
- 4d36e96f-e325-11ce-bfc1-08002be10318 и {745a17a0-74d3-11d0-b6fe-00a0c90f57da} — Мышь
- 4d36e96c-e325-11ce-bfc1-08002be10318 — Видео и аудио устройства
- 4d36e968-e325-11ce-bfc1-08002be10318 — раздел видеокарт
- 4d36e972-e325-11ce-bfc1-08002be10318 — Сетевые карты
Дополнительные методы исправления ошибки «Запуск этого устройства невозможен»
- Установите все возможные обновления доступные для системы. Для этого открываем Пуск > Панель управления > Центр обновления Windows.
Учтите, что в последнее время Microsoft пытается избавиться от Windows 7 по 11, поэтому участились случаи когда идет бесконечное обновление Windows 7.
- Еще может в некоторых случаях, когда операционная система пишет запуск устройства невозможен код 10, можно произвести обновление всех драйверов на ваше железо, я всегда вам советую, все держать в актуальных версиях.
- Бывают ситуации, что происходит конфликт оборудования, у меня так было с внешним HDD и кард ридером Alcor mini USB card reader. Вот пример, когда мой жесткий, внешний диск пишет запуск устройства невозможен код 10, но самое забавное сам он зажужжал, ему тeпо не хватило питания для старта.
Отключаю ФИЗИЧЕСКИ Alcor mini USB card reader и заново включаю внешний HDD
И о чудо! USM Mass Storage Device нормально определился в системе.
Как видите ошибка: Запуск этого устройства невозможен код 10 в Windows 7 по 11 устраняется весьма просто, главное выявить на будущее причину. Материал сайта pyatilistnik.org
Если в диспетчере устройств Windows рядом с одним из устройств отображается восклицательный знак, а в его свойствах указывается ошибка код 10, то использовать такое оборудование не получится.
В этой статье разберёмся, из-за чего возникает код ошибки 10, а также, как устранить неисправность без обращения в сервисный центр.
Содержание
- Причины возникновения ошибки код 10
- Удаление ошибочных записей из реестра
- Переустановка драйверов
- Устранение ошибки код 10 через реестр
- Устранение конфликтов между устройствами
- Обновите систему
- Отключите функцию быстрый запуск
- Выключите энергосбережение USB портов
- Отключите энергосбережение устройства
- Откатите драйвер устройства
Основная причина, из-за чего возникает код 10 — это превышение времени ожидания ответа от подключённого устройства. То есть система на него отправила запрос, но оборудование ответного сигнала не выдало, и поэтому вылетает ошибка код 10
А вот причин, из-за которых возникает ошибка вида «запуск этого устройства невозможен код 10», бывает множество. Основные среди них:
- Неверная запись в реестре, из-за которой драйвер оборудования не запускается.
- Сбой в работе драйвера или использование несовместимого с текущей операционной системой.
- Конфликт между несколькими устройствами одного типа.
- Система самопроизвольно переводит оборудование в режим энергосбережения, а в дальнейшем не может его запустить повторно.
- Устройство неисправно.
Именно эти причины являются появлением “Код ошибки 10”
Удаление ошибочных записей из реестра
Первое, что следует делать — это исключать программные ошибки, из-за которых может возникать код 10. То есть убрать ошибочные записи в реестре, которые системе указывают, что для оборудования требуется неверный драйвер. Естественно, что из-за этого и возникает сбой в работе устройства.
Как показывает практика, этот метод в 85% случаев помогает устранить причину “Запуск этого устройства невозможен (код 10)”
Предварительно рекомендуется сделать резервную копию системы. В Windows 10 это можно сделать штатными средствами. Потребуется:
- Открыть «Параметры» нажатием клавиш Win+I
- Ввести «Создание диска» и выбрать первый пункт.
- Следовать пошаговой инструкции
Переустановка драйверов
Если предыдущий способ не устранил проблему, то следует попробовать переустановить драйвер. Для этого нужно:
- Нажать ПКМ на «Пуск»
- Выбрать «Диспетчер устройств».
- Далее выделить устройство, с которым возникает проблемы, кликнуть по нему ПК и выбрать «Обновить драйвер».
- Далее — перезагрузить ПК и проверить, устранён ли код 10.
Устранение ошибки код 10 через реестр
- Для запуска редактора нужно нажать Win+R
- Ввести regedit и нажать «ОК».
- Далее в реестре нужно перейти по пути: HKEY_LOCAL_MACHINESYSTEMCurrentControlSetControlClass{36fc9e60-c465-11cf-8056-444553540000}
- Выделить пункт «UpperFilters», вызвать меню (правой кнопкой) и выбрать «Удалить». То же самое проделать с параметром LowerFilters (если имеется).
- Если проблема наблюдается с устройством ввода (например: мышка, клавиатура, планшет, принтер), то аналогичную процедуру нужно выполнить в папке {745a17a0-74d3-11d0-b6fe-00a0c90f57da}. То есть тоже удалить 2 параметра.
- После перезагрузить устройство и проверить, устранён ли код 10.
Что делает данная команда? Принудительно заставляет систему повторно инициализировать драйвер для оборудования. А если он не обнаружен в ОС, то скачать его автоматически с центра обновлений и установить.
Если ошибка «Запуск этого устройства невозможен код 10» с флешкой происходит, то также нужно удалить 2 параметра в папке {4d36e96a-e325-11ce-bfc1-08002be10318} (по тому же пути).
Устранение конфликтов между устройствами
Если к ПК или ноутбуку подключено 2 однотипных устройства, то при их совместной работе могут возникать ошибки вида «this device cannot start code 10». Это происходит из-за того, что система одновременно отправляет запросы на несколько устройств и, соответственно, получает 2 ответа. То есть для устранения проблемы достаточно отключить один из девайсов.
Чаще всего такие конфликты случаются, если к ПК подключено 2 bluetooth-адаптера, 2 сетевых контроллера, несколько внешних накопителей, 2 или более клавиатуры, мышки.
Обновите систему
Избавиться от “Ошибка код 10” нередко помогает банальное обновление системы. Ведь Windows в процессе этого также проверяет наличие новых версий драйверов для всего оборудования. И если они есть — устанавливает.
- Потребуется открыть «Параметры»
- Перейти в «Обновление»
- Выбрать «Проверить наличие».
- Если есть новые — установить.
После этого обязательно перезагрузить компьютер (новые версии драйверов будут задействованы только после этого).
Отключите функцию быстрый запуск
В Windows всех редакций предусмотрена функция Plug’n’Play. Именно благодаря ей любое подключённое устройство автоматически опознаётся и сразу же задействуется в работе. Но иногда она вызывает конфликты в работе оборудования, что заканчивается ошибкой «код 10».
Чаще всего отключение этой функции позволяет устранить неисправность, когда устройство перестаёт нормально работать после выхода ПК из спящего режима (или из «гибернации»).
Как отключить быстрый запуск? Необходимо:
- Открыть «Параметры», нажав Win + I
- Выбрать «Система»
- Далее перейдите в «Питание» и выбрать «Дополнительные параметры».
- Затем нужно в левой колонке выбрать «Действия кнопок».
- Кликнуть на «Изменение параметров, что недоступны».
- Убрать отметку с «Включить быстрый запуск», нажать «Сохранить».
- Далее нужно переподключить «проблемное» устройство, с работой которого и возникают проблемы.
Выключите энергосбережение USB портов
Очень часто ошибка “Код 10” возникает из-за функции энергосбережения портов. Она по умолчанию задействована в ноутбуках с целью увеличения время автономной работы. Например, если мышка не используется более 10 – 20 минут, то она системой переводится в режим энергосбережения. Но после этого может не удастся её повторный запуск вплоть до перезагрузки ОС.
Соответственно, если оборудование, подключённое по USB, работает некорректно, то энергосбережение рекомендуется попросту отключить. Для этого нужно:
- Перейти в «Параметры»
- Далее «Система»
- После — «Питание» и выбрать «Дополнительные параметры».
- Выбрать «Настройка схемы».
- Выбрать «Дополнительные параметры».
- В разделе «Параметры USB» выбрать «Запрещено», нажать ОК.
- Далее рекомендуется перезагрузить ПК.
После этой процедуры ошибка “Код 10” должна исчезнуть
Отключите энергосбережение устройства
Также само устройство может автоматически переходить в энергосберегающий режим, что тоже вызывает error 10 (так как возникает конфликт с системными параметрами энергосбережения). И чтобы это отключить, нужно:
- Нажмите ПКМ по «Пуск» и выберите «Диспетчер устройств»
- Вызвать контекстное меню на проблемном оборудовании и выбрать «Свойства».
- Перейти в раздел «Управление питанием» и выбрать «Отключить энергосбережение», нажать ОК.
Откатите драйвер устройства
Если все вышеуказанные рекомендации не принесли должного результата, то следует попробовать откатить драйвер. Вполне возможно, что предыдущая его версия работает корректно, а в новой разработчики допустили какие-либо сбои, что и вызывает ошибку код 10.
Как перейти на предыдущую версию драйвера? Нужно:
- Нажать ПКМ по восклицательному знаку в диспетчере устройств (данной иконкой обозначаются устройства, что работают неправильно),
- Выбрать «Свойства».
- В следующем окне перейти на вкладку «Драйвер», выбрать «Откатить» (если пункт не активен, то это означает, что используется стандартный драйвер).
- Далее нужно дождаться окончания переустановки, после — перезагрузить ПК.
Если же и в этом случае ошибка код 10 остаётся, то это указывает на то, что оборудование — неисправно, рекомендуется обратиться в сервисный центр.
Итого, код 10 указывает на то, что устройство по какой-либо причине работает некорректно. В большинстве случаев это программная ошибка, то есть устранить её можно самостоятельно. А сталкивались ли вы с такой проблемой, с каким именно устройством возникал сбой? Как вам удалось от неё избавиться? Расскажите об этом в комментариях.

Специалист программирования компьютерных систем и устройств на базе ОС «Android»
Задать вопрос эксперту

В этой инструкции подробно об исправлении ошибки «Запуск этого устройства невозможен» код 10 для различных типов устройств в Windows 10, 8.1 и Windows 7, с большой вероятностью один из методов позволит решить возникшую проблему.
- Простые способы исправить ошибку Код 10
- Исправление ошибки в реестре Windows 10, 8.1 и Windows 7
- Видео инструкция
Простые способы исправить ошибку «Код 10» в диспетчере устройств Windows 10, 8.1 и Windows 7
Прежде всего стоит попробовать следующие простые шаги для исправления рассматриваемой проблемы:
- Если ошибка «Запуск этого устройства невозможен» возникает в Windows 10 или 8.1, при этом только после завершения работы или режима сна, но исчезает после перезагрузки, причем независимо от того, о каком устройстве идет речь, помочь может одно из следующих действий:
- Отключение функции «Быстрый запуск».
- Ручная установка драйверов чипсета, Intel Management Engine (для Intel компьютеров и ноутбуков), управления электропитанием (часто необходимы для ноутбуков). Следует скачать эти драйверы с официального сайта производителя ноутбука или материнской платы (если у вас ПК) и вручную установить их. Важно: даже если у вас установлена Windows 10, а на официальном сайте драйверы для предыдущей версии системы, все равно следует их установить.
- Если проблема возникла с USB устройством, попробуйте подключить его в другой разъем на компьютере или ноутбуке, можно также попробовать другой тип разъема (USB 2.0 вместо 3.0 и наоборот). При использовании USB-хабов, попробуйте подключить устройство напрямую к разъему.
- Для некоторых устройств, в свойствах которых в диспетчере устройств присутствует вкладка «Управление электропитанием» помогает снятие отметки «Разрешить отключение этого устройства для экономии энергии», применение настроек и перезагрузка компьютера.
- Откат драйвера устройства. Откройте свойства устройства в диспетчере устройств, на вкладке драйвер проверьте активность кнопки «Откатить». Если кнопка активна — используйте её.
- Обновление драйвера устройства. Важно: обновление — это не нажать «Обновить драйвер» в диспетчере устройств (он с большой вероятностью сообщит, что драйвер не требует обновления, даже если это не так), а вручную скачать последнюю версию драйвера с сайта производителя устройства и установить его.
- Удаление проблемного устройства в диспетчере устройств (правый клик по устройству — удалить), а затем использование пункта «Действие» — «Обновить конфигурацию устройства» в главном меню диспетчера устройств.
Дополнительно в случае, если проблема возникает с USB устройством или Wi-Fi адаптером, при этом не регулярно (то есть может исчезать), попробуйте такой вариант: зайдите в Панель управления — Электропитание, нажмите «Настройка схемы электропитания» рядом с названием текущей схемы, а затем перейдите в раздел «Изменить дополнительные параметры питания».
В следующем окне обратите внимание на параметры адаптера беспроводной сети (если проблема с Wi-Fi адаптером) и «Параметры USB».
Установите значения «Максимальная производительность» и «Запрещено», как на изображении выше, а затем примените настройки и перезагрузите компьютер.
Исправление ошибки «Запуск этого устройства невозможен» в редакторе реестра
Следующий метод решения проблемы — использование редактора реестра. Перед этим рекомендую создать точку восстановления системы или резервную копию реестра, они помогут в случае, если что-то пойдет не так.
Далее показан пример действий для случая, когда об ошибке сообщает USB устройство (или сразу несколько таких устройств), а после этого — разделы, соответствующие другим типам устройств, где следует выполнить те же действия, если ошибка с кодом 10 возникает с другим устройством:
- Запустите редактор реестра, для этого можно нажать клавиши Win+R и ввести regedit.
- Перейдите в раздел реестра (папки слева)
HKEY_LOCAL_MACHINESYSTEMCurrentControlSetControlClass{36fc9e60-c465-11cf-8056-444553540000} - В правой части окна реестра удалите значения UpperFilters и LowerFilters при их наличии, нажав по ним правой кнопкой мыши и выбрав пункт «Удалить».
- В случае, если проблема с USB устройством ввода (мышь, клавиатура, графический планшет и подобные), выполните те же действия в аналогичном расположении в разделе {745a17a0-74d3-11d0-b6fe-00a0c90f57da}.
- Закройте редактор реестра и перезагрузите компьютер.
Обратите внимание, в шаге 2 я указал подраздел с именем {36fc9e60-c465-11cf-8056-444553540000}, который соответствует USB контроллерам и концентраторам. Если «Запуск устройства невозможен» возникает не с USB устройством, в том же расположении реестра есть следующие подразделы, где следует выполнить указанные действия:
- 4d36e972-e325-11ce-bfc1-08002be10318 — сетевые адаптеры
- 4d36e968-e325-11ce-bfc1-08002be10318 — видеокарты
- 4d36e96c-e325-11ce-bfc1-08002be10318 — аудио и видео устройства
- 4d36e96f-e325-11ce-bfc1-08002be10318 — мыши
- 4d36e96b-e325-11ce-bfc1-08002be10318 — клавиатуры
- 6bdd1fc6-810f-11d0-bec7-08002be2092f — камеры и сканеры
- 4d36e967-e325-11ce-bfc1-08002be10318 — жесткие диски
- 4d36e96a-e325-11ce-bfc1-08002be10318 — контроллеры жестких дисков
- 4d36e96d-e325-11ce-bfc1-08002be10318 — модемы
- 4d36e978-e325-11ce-bfc1-08002be10318 — последовательные и параллельные порты
- 4d36e97b-e325-11ce-bfc1-08002be10318 — контроллеры SCSI и RAID
- 4d36e97d-e325-11ce-bfc1-08002be10318 — системные шины и мосты
После внесения изменений не забывайте о перезагрузке компьютера.
Видео инструкция
В случае, если предложенные решения не сработали, но у вас есть точки восстановления системы на дату, когда проблема не проявляла себя, можно попробовать использовать их, возможно, это поможет исправить проблему. Если у вас установлена Windows 10, вы можете выполнить сброс системы или автоматическую переустановку.
При подключении устройства к компьютеру, например, мышки пользователи могут столкнуться с ошибкой невозможности запуска устройства (код 10). Такая ошибка также может возникнуть и без подключения нового оборудования, а в после выполнения обновления Windows.
Причиной возникновения ошибки с кодом 10 может быть:
- Отсутствие драйверов или установленные драйвера не подходят для данной модели устройства
- Наличие ошибок в реестре Windows
- Сбой в работе операционной системы
Но чаще всего ошибка с кодом 10 возникает, когда какое-либо устройство неисправно, либо имеются ошибки или сбои в работе драйверов. Для устранения ошибки и восстановления работоспособности устройства требуется выполнить ряд действий.
Работает ли устройство?
Сперва необходимо убедиться, что устройство исправно. Если это периферийное устройство, такое как мышка или веб-камера, то попробуйте ее подключить в другой порт компьютера, а лучше к другому компьютеру или ноутбуку. Если устройство исправно, то идем дальше
Диспетчер устройств
Запустите Диспетчер устройств (Пуск -> Панель управления -> Диспетчер устройств, подробнее). В представленном списке найдите подключенное устройство, которое выдает ошибку. Скорее всего, рядом с ним будет стоять восклицательный знак, который говорит, что устройство работает неправильно. Удаляем это его из диспетчера устройств, выбрав соответствующий пункт контекстного меню, кликнув правой кнопкой мышки.
Устанавливаем заново устройство, обновив конфигурацию оборудования (нажав на соответствующий пункт в меню «Действие’):
После этого система попытается заново настроить подключенный девайс и установит на него драйвер.
Если система не смогла корректно распознать устройство или подобрать подходящий к нему драйвер, то следует установить драйвер автоматически или вручную. Для этого скачайте последнюю версию драйвера для подключаемого оборудования с официального сайта. Убедитесь, что драйвер подходит именно для вашей модели, будь то мышка или сетевая карта. Не используйте драйвера, загруженные со сторонних ресурсов, они могут не подходить для вас или иметь ошибки и встроенные вирусы.
Если скаченный драйвер не умеет самостоятельно устанавливаться (нет setup.exe), тогда распакуйте его архив и установите вручную. Для этого правой кнопкой по устройству и выбрать «Обновить драйверы…». Выбираем «Поиск драйверов на этом компьютере» и далее следуйте указаниям мастера.
Обычно после установки обновленного драйвера проблема с ошибкой 10 будет устранена. Если же нет, то переходим к следующему этапу.
Обновления Windows
Если вы не производите регулярные обновления операционной системы, то как раз пришло время это сделать. Выпускаемые обновления для Windows позволяют поддерживать стабильную и безопасную работу системы, и обеспечивает нормальное взаимодействие всех устройств компьютера с системой. С другой стороны, если проблема с устройством появилась после обновления Windows, то следует выполнить откат на прежнюю точку восстановления.
Проверка реестра
Дополнительно необходимо проверить реестр системы на наличие ошибок. Для поиска и исправления ошибок в реестре следует использовать специальные утилиты, например, CCleaner.
Если никакие программные манипуляции не позволяют восстановить работоспособность устройства, то следует проверить работоспособность разъемов, в которые подключается оборудование. Мы знаем, что устройство исправно, оно прекрасно работает на другом компьютере, но мы не уверены, что порт компьютера тоже исправен. Поэтому подсоединяем к компьютеру другой гаджет и проверяем порт.
Если же другое устройство работает нормально, то проблема не с аппаратной частью, а именно с драйверами или самой операционной системой. Возможно, в таком случае потребуется переустановка системы.
Если вы подключаете внутреннее устройство, а например сетевую плату, то попробуйте установить ее в другой слот. Нередко такая простая перестановка позволяет восстановить работу. Причиной в таком случае неисправности может быть либо плохой контакт, либо неисправность контроллера слота.
Источник
Как исправить ошибку “Код 10” в Диспетчере устройств?
Что делать запуск этого устройства невозможен код 10
Инструкция по устранению ошибки код 10 (запуск этого устройства невозможен)
За многозначительной фразой «запуск устройства невозможен код ошибки 10», которую пользователь может увидеть в «диспетчере устройств» чаще всего скрывается банальное отсутствие подходящих драйверов для устройства.
Стоит отметить, что Windows 10 обладает весьма обширной библиотекой драйверов, но для некоторых специфичных устройств нужно специализированное программное обеспечение, которого в базе данных ОС может попросту не быть.
Другой причиной ошибки может быть конфликт устройств или иная неполадка связанная с драйверами. Для того, чтобы устройство заработало нормально нужно устранить вероятную проблему и переустановить драйвера. Как раз этим мы сейчас и займёмся.
Причины возникновения ошибки код 10
Для начала стоит определить конкретную причину неполадки. Чаще всего подобная ошибка возникает при подключении периферийных устройств, таких как принтеры, модемы, мышки, клавиатуры, видеокамеры или телефоны.
Реже сообщение «невозможен запуск данного устройства код 10» появляется когда в конфигурацию компьютера добавляется звуковая или видеокарта.
Чаще всего проблемы в данном случае могут быть вызваны следующими причинами:
- устройство имеет повреждения, причем чаще всего речь идет не о самом девайсе, а о соединительных проводах или шлейфах;
- ненадежный контакт видеокарты или другой платы в разъеме. В этом случае стоит обратить внимание на состояние разъема, к которому мы подключаем устройство, очистить его от пыли, а также проверить на наличие видимых повреждений;
- неисправность в реестре, которая стала следствием повреждения необходимых для корректной работы драйвера значений в нем;
- установленный драйвер не подходит под данное конкретное устройство.
Удаленно выяснить причины возникновения ошибки под кодом 10 практически невозможно. Можно воспользоваться на самом компьютере встроенным средством диагностики DISM.
Для его запуска потребуется в командной строке набрать DISM /ONLINE /CLEANUP-IMAGE /RESTOREHEALTH
Однако данный способ будет полезен только в том случае, если проблема кроется в конкретных драйверах.
Удаление ошибочных записей из реестра:
Допустим, что видимых повреждений на контактах и самом подключаемом устройстве нет. При этом ошибка «код 10 запуск устройства невозможен» остается, что делать с ней мы рассмотрим ниже.
Основным нашим инструментом в деле устранения неполадки станет реестр. Все устройства, в том числе подключаемые к компьютеру временно (смартфоны, USB-накопители, Bluetooth-модули и т. п.) имеют свою специальную запись в реестре.
В том случае, если параметры записи некорректны, то полноценно пользоваться оборудованием будет невозможно. Для того чтобы решить проблему, достаточно будет удалить конфликтующие значения из реестра.
После этого они будут созданы вновь самой системой в том случае, если девайс будет заново подключен. Но в этот раз записи в библиотеке должны быть уже верными.
Что конкретно делать для устранения ошибки «код 10» через реестр:
- Правой кнопкой мыши нажимаем на кнопку меню «Пуск», далее выбираем «Выполнить» и в появившемся окне набираем regedit.
- На экране появляется окно управления реестром. Далее нам нужно будет проследовать по следующему маршруту: Компьютер — HKEY_LOCAL_MACHINE — SYSTEM — CurrentControlSet — Control — Class. Здесь нам нужна будет папка . Будьте внимательны, похожих названий здесь будет очень много, не перепутайте.
- Обращаем внимание на параметр «Class», который является отображением типа нужного устройства. Например, если проблема с мышью, то будет указан Class – Mouse. Когда устройство обнаружено, то нажимаем правой кнопкой мыши по LowerFilters и в открывшемся меню выбираем «Удалить». Аналогичные манипуляции проводим с параметром UpperFilters.
Подключаем устройство вновь. Система должна задать новые значения реестра, убрав существовавшие ранее конфликты.
Переустановка драйверов:
Зачастую проблему можно решить путем автоматического обновления драйверов. Чаще всего именно с этого способа стоит начать решать проблему. Для того, чтобы его запустить:
- Нажимаем правой кнопкой мыши на меню Пуск и в открывшемся меню выбираем «Диспетчер устройств».
- В появившемся окне находим наше проблемное устройство, щелкаем по нему опять же правой кнопкой и выбираем пункт «Обновить драйверы».
- Далее нажимаем на «Автоматический поиск обновлённых драйверов».
Вполне вероятна ситуация, когда операционная система сможет сама найти подходящие для устройства драйвера.
В том случае, если этого не произошло, тогда стоит обратиться к официальному сайту создателя оборудования.
В том случае, если драйвер предоставленный разработчиком является исполняемым файлом exe, то нам нужно будет попросту его запустить.
Однако чаще всего, драйвера выпускаются без функции автоматической установки. В таком случае нам нужно будет выбрать в том же самом меню поиска драйверов пункт «Выполнить поиск драйверов на этом компьютере» и указать путь к скачанному нами файлу.
Устранение конфликтов между устройствами:
Зачастую сообщение «запуск устройства невозможен код ошибки 10» может быть вызвано конфликтом нескольких подключенных к компьютеру устройств.
В таком случае главной проблемой будет поиск какое именно устройство вступает в конфликт со вновь подключенным.
Самым простым способом это определить будет отключить все внешние устройства от портов, а затем подключать их по одному, с проверкой работы нашего проблемного устройства. Таким образом можно быстро определить с каким именно девайсом у нас конфликт.
Решение проблемы конфликтующих устройств можно решить следующим образом:
- скачать и установить новейшие драйвера для обоих устройств. Обратите внимание, что новый драйвер должен быть установлен как для нового устройства, так и для ранее установленного.
- исключить использование двух устройств одновременно. Разумеется в том случае, если это возможно.
- в случае, если ранее оба эти устройства вполне себе спокойно, то можно откатить систему до значений, когда конфликта не было.
В любом случае, первым делом проверьте состояние всех соединяющих элементов — портов, кабелей, шнуров или шлейфов. Проще всего это сделать производя небольшие движения кабеля и штекера в порте.
В том случае если устройство начинает то появляться, то пропадать, то скорее всего проблема именно в разъеме. В этом случае потребуется замена порта или штекера.
То же самое касается и внутренних комплектующих, однако в этом случае не забывайте про чистку всех разъемов от пыли.
Источник
Код 10 Запуск этого устройства невозможен — как исправить?

В этой инструкции подробно об исправлении ошибки «Запуск этого устройства невозможен» код 10 для различных типов устройств в Windows 10, 8.1 и Windows 7, с большой вероятностью один из методов позволит решить возникшую проблему.
Простые способы исправить ошибку «Код 10» в диспетчере устройств Windows 10, 8.1 и Windows 7
Прежде всего стоит попробовать следующие простые шаги для исправления рассматриваемой проблемы:
- Если ошибка «Запуск этого устройства невозможен» возникает в Windows 10 или 8.1, при этом только после завершения работы или режима сна, но исчезает после перезагрузки, причем независимо от того, о каком устройстве идет речь, помочь может одно из следующих действий:
- Отключение функции «Быстрый запуск».
- Ручная установка драйверов чипсета, Intel Management Engine (для Intel компьютеров и ноутбуков), управления электропитанием (часто необходимы для ноутбуков). Следует скачать эти драйверы с официального сайта производителя ноутбука или материнской платы (если у вас ПК) и вручную установить их. Важно: даже если у вас установлена Windows 10, а на официальном сайте драйверы для предыдущей версии системы, все равно следует их установить.
- Если проблема возникла с USB устройством, попробуйте подключить его в другой разъем на компьютере или ноутбуке, можно также попробовать другой тип разъема (USB 2.0 вместо 3.0 и наоборот). При использовании USB-хабов, попробуйте подключить устройство напрямую к разъему.
- Для некоторых устройств, в свойствах которых в диспетчере устройств присутствует вкладка «Управление электропитанием» помогает снятие отметки «Разрешить отключение этого устройства для экономии энергии», применение настроек и перезагрузка компьютера.
- Откат драйвера устройства. Откройте свойства устройства в диспетчере устройств, на вкладке драйвер проверьте активность кнопки «Откатить». Если кнопка активна — используйте её.
- Обновление драйвера устройства. Важно: обновление — это не нажать «Обновить драйвер» в диспетчере устройств (он с большой вероятностью сообщит, что драйвер не требует обновления, даже если это не так), а вручную скачать последнюю версию драйвера с сайта производителя устройства и установить его.
- Удаление проблемного устройства в диспетчере устройств (правый клик по устройству — удалить), а затем использование пункта «Действие» — «Обновить конфигурацию устройства» в главном меню диспетчера устройств.
Дополнительно в случае, если проблема возникает с USB устройством или Wi-Fi адаптером, при этом не регулярно (то есть может исчезать), попробуйте такой вариант: зайдите в Панель управления — Электропитание, нажмите «Настройка схемы электропитания» рядом с названием текущей схемы, а затем перейдите в раздел «Изменить дополнительные параметры питания».
В следующем окне обратите внимание на параметры адаптера беспроводной сети (если проблема с Wi-Fi адаптером) и «Параметры USB».
Установите значения «Максимальная производительность» и «Запрещено», как на изображении выше, а затем примените настройки и перезагрузите компьютер.
Исправление ошибки «Запуск этого устройства невозможен» в редакторе реестра
Следующий метод решения проблемы — использование редактора реестра. Перед этим рекомендую создать точку восстановления системы или резервную копию реестра, они помогут в случае, если что-то пойдет не так.
Далее показан пример действий для случая, когда об ошибке сообщает USB устройство (или сразу несколько таких устройств), а после этого — разделы, соответствующие другим типам устройств, где следует выполнить те же действия, если ошибка с кодом 10 возникает с другим устройством:
- Запустите редактор реестра, для этого можно нажать клавиши Win+R и ввести regedit.
- Перейдите в раздел реестра (папки слева)
- В правой части окна реестра удалите значения UpperFilters и LowerFilters при их наличии, нажав по ним правой кнопкой мыши и выбрав пункт «Удалить».
- В случае, если проблема с USB устройством ввода (мышь, клавиатура, графический планшет и подобные), выполните те же действия в аналогичном расположении в разделе .
- Закройте редактор реестра и перезагрузите компьютер.
Обратите внимание, в шаге 2 я указал подраздел с именем <36fc9e60-c465-11cf-8056-444553540000>, который соответствует USB контроллерам и концентраторам. Если «Запуск устройства невозможен» возникает не с USB устройством, в том же расположении реестра есть следующие подразделы, где следует выполнить указанные действия:
- 4d36e972-e325-11ce-bfc1-08002be10318 — сетевые адаптеры
- 4d36e968-e325-11ce-bfc1-08002be10318 — видеокарты
- 4d36e96c-e325-11ce-bfc1-08002be10318 — аудио и видео устройства
- 4d36e96f-e325-11ce-bfc1-08002be10318 — мыши
- 4d36e96b-e325-11ce-bfc1-08002be10318 — клавиатуры
- 6bdd1fc6-810f-11d0-bec7-08002be2092f — камеры и сканеры
- 4d36e967-e325-11ce-bfc1-08002be10318 — жесткие диски
- 4d36e96a-e325-11ce-bfc1-08002be10318 — контроллеры жестких дисков
- 4d36e96d-e325-11ce-bfc1-08002be10318 — модемы
- 4d36e978-e325-11ce-bfc1-08002be10318 — последовательные и параллельные порты
- 4d36e97b-e325-11ce-bfc1-08002be10318 — контроллеры SCSI и RAID
- 4d36e97d-e325-11ce-bfc1-08002be10318 — системные шины и мосты
После внесения изменений не забывайте о перезагрузке компьютера.
Видео инструкция
В случае, если предложенные решения не сработали, но у вас есть точки восстановления системы на дату, когда проблема не проявляла себя, можно попробовать использовать их, возможно, это поможет исправить проблему. Если у вас установлена Windows 10, вы можете выполнить сброс системы или автоматическую переустановку.
Источник
«Запуск этого устройства невозможен (код 10)» — сообщение в «диспетчере устройств», которое свидетельствует о проблеме с установкой драйвера. Операционная система Виндовс 10 не смогла нормально инсталлировать дрова, ей мог помешать конфликт или другая неполадка. Чтобы устройство могло нормально работать, нужно исключить вероятную проблему сбоя и заново установить драйвер. Именно этим мы и займёмся.
Ошибка код 10 — причины появления
Неполадка может возникнуть при подключении любого оборудования, чаще внешнего: мыши, клавиатуры, флешки, смартфона, модема принтера и т. д. В отдельных случаях неисправность может появляться при установке видеокарты, тачпада.
Все проблемы с установкой оборудования вызывает 3 распространённых причины:
- Повреждение устройства. Чаще выходит из строя не сам гаджет, а провод, с помощью которого он подключается.
- Плохой контакт. Есть неполадка связана с установкой видеоадаптера или другого встроенного оборудования, скорее всего причина в плохом монтаже или чрезмерном захламлении компьютера.
- Неисправность реестра. Необходимые значения для корректной установки драйвера были повреждены.
- Инсталляция неподходящего драйвера.
Почему конкретно появляется ошибка код 10 заочно установить невозможно. При наличии доступа к компьютеру можем попробовать запустить средство диагностики DISM. Если ввести в командную строку DISM /ONLINE /CLEANUP-IMAGE /RESTOREHEALTH в результате система может показать потенциальную проблему. Метод работает только в случае, если неполадку спровоцировали некорректные драйвера.
Проверенные методы устранения сбоя:
За долгую историю ошибки уже удалось найти несколько действительно рабочих решений. Все они описаны ниже.
Читайте также: Программа для установки драйверов
Через реестр
Все устройства, в том числе адаптеры Wi-Fi, USB-накопители, Bluetooth-модули, телефон и т. п., во время подключения и установки драйверов создают в реестре специальные записи. Если установлены некорректные параметры, пользоваться девайсом в полной мере не получится. Устраняется проблема с помощью удаления проблемных значений в реестре. После этого при повторном подключении блютуз-адаптера или другого элемента происходит повторное создание, но уже правильных записей в библиотеке.
Инструкция:
- Нажимаем ПКМ по Пуску, выбираем пункт «Выполнить» и вводим слово regedit.
- Переходим по пути КомпьютерHKEY_LOCAL_MACHINESYSTEMCurrentControlSetControlClass.
- Открываем папку {4d36e967-e325-11ce-bfc1-08002be10318}. Каталогов с идентичным названием много, придётся вручную перебирать.
- Смотрим на параметр «Class», в котором должен отображаться тип нужного девайса. Если проблема с клавиатурой – keyboard и т. п.
- Повторяем шаги 3 и 4 до того момента, пока не найдём папку с нужным устройством.
- Кликаем ПКМ по «LowerFilters» и нажимаем на вариант «Удалить».
- Выполняем то же самое с параметром «UpperFilters».
- Заново подключаем устройство (если это возможно).
Переустановка драйверов
Автоматическое обновление драйверов часто помогает исправить проблему с пуском комплектующего или периферии, поэтому начать стоит с этого способа.
Читайте также: Менеджер драйверов DriverHub
«Запуск устройства невозможен код 10» что делать:
- Жмём ПКМ по Пуску и выбираем «Диспетчер устройств».
- Открываем список с проблемным девайсом, делаем ПКМ и в контекстном меню нажимаем на «Обновить драйверы».
- Выбираем пункт «Автоматический поиск обновлённых драйверов».
Возможно, Windows самостоятельно сможет подобрать оптимальные «дрова». Если этого не случится, стоит загрузить драйвера с официального сайта разработчика оборудования. Файлы могут распространяться в формате exe, тогда его нужно только запустить. Часто драйвера выпускаются без автоматической установки. Чтобы их инсталлировать, во втором пункте инструкции нажимаем на «Выполнить поиск драйверов на этом компьютере» и выбираем загруженный ранее файл.
Исключение конфликтующих устройств
К современному ПК часто подключается много дополнительных устройств, которые могут вступать в конфликт между собой. Главная наша задача – найти несовместимое оборудование. Для этого рекомендуем отключить все устройства от портов и подключать их по одному, каждый раз проверяя работоспособность. Когда после подключения девайса повторно появится сбой, можем определить в каком именно оборудовании проблема.
Что можем сделать для решения конфликта:
- Обновить драйвера для обоих устройств. Лучше не использовать драйверпаки, а всё сделать вручную, так выше шанс успеха.
- Не использовать одновременно два девайса. Самый простой метод, но может вызывать сильный дискомфорт.
- Откатить систему. Способ применяется в случаях, если раньше ОС исправно работала с тем же оборудованием.
Читайте также: Как создать точку восстановления в Windows 10?
Важно! Ещё стоит проверить качество контакта в порте. Проще всего определить при помощи небольших движений кабеля и штекера у входа. Если устройство постоянно, то появляется, то пропадает, стоит изучить целостность входов. Возможно, придётся перепаивать кабель, штекер или порт. Когда неполадка касается внутренних комплектующих, достаточно выполнить чистку компьютера и проверить качество подключения съёмных элементов.
Наиболее вероятной причиной ошибки с кодом 10 в Виндовс 10 является неполадка с драйверами. Восстановление их работоспособности часто приводит к восстановлению рабочей обстановки в ОС. Однако, нельзя исключать вероятность конфликтов и сбоев в реестре.
Удалось ли устранить ошибку с кодом 10 вам, какой способ использовали и были ли трудности в реализации? Напишите об этом нам в комментариях.
Обновлено 23.07.2021
Всем привет, сегодня мне позвонил мой друг и рассказал про такую ошибку, после установки нового оптического привода (в моем случае с SATA-интерфейсом, система обнаруживает его, но в диспетчере устройств на нем стоит восклицательный знак «!», а состоянии устройства стоит статус «Запуск этого устройства невозможен код 10», самое неприятное, что данную проблему вы можете встретить и с флешкой, мышкой, WiFi
Причины ошибки: запуск устройства невозможен код ошибки 10
Как я вам не перестаю повторять, прежде чем, что-то исправлять, нужно понять, из-за чего это происходит, чтобы не лечить постоянно следствие проблемы, а избавляться от нее кардинально и на совсем. Рассмотрим основные причины:
- Я всегда в первую очередь проверяю физику устройства > под физикой понимается, отсутствие механических повреждений, если у вас DVD-rom, то убедитесь, чтобы там ничего не тряслось, если флешка, то попробуйте ее воткнуть в другой USB порт компьютера, так как я чаще всего встречал, что запуск этого устройства невозможен код 10 именно с флешкой. Если это видеокарта или звуковое устройство, то попробуйте воткнуть в другой слот на материнской плате, если у нее они конечно же присутствуют.
- Криво установилось устройство, чаще всего в этом виновата самая Windows.
- Повреждены некоторые ветки реестра Windows.
- Происходит конфликт оборудования
- Например в Windows 10 и 11, данная проблема может быть вызвана функцией «Быстрый запуск«, которую я советую отключить
Разновидностью, данной ошибки, может еще выступать код 28
Решаем ошибку: Запуск данного устройства невозможен код 10
Давайте теперь рассмотрим, как со сто процентной уверенностью устранить проблему с запуском данного устройства с кодом 10.
- Про физику устройства я вам уже написал
- Следующим шагом я вам посоветую удалить это проблемное устройство в диспетчере, так как оно могло установиться не правильно, для этого щелкните по нему правым кликом и из контекстного меню выберите удалить, я так поступил с Bluetooth Audio Device.
или вот пример с Serial Comm Port
А вот и код 10 с USB устройством. Как видите, ошибка выскакивает везде.
После удаления устройства, в самом верху диспетчера устройств, щелкните правым кликом по названию вашего компьютера и выберите Обновить конфигурацию оборудования. Ваша операционная система просканирует все доступные устройства на вашем компьютере и установит, если обнаружит, что то новое, так как при первой попытке установить, могли возникнуть проблемы или ошибки, в следствии чего был код 10.
- Попробуйте установить самую последнюю версию драйвера, лучше это делать не через диспетчер устройств, на вкладке «Драйвер», а зайти на сайт производителя, найти там вашу материнскую плату и скачать свежую версию на нужное оборудование. Это часто устраняет ошибку с кодом 10.
- Очень часто на компьютерах и ноутбуках с Intel чипсетами требуется установка Intel Management Engine. Intel Management Engine это такая программа для управления электропитанием. Вам необходимо зайти на официальный сайт, найти там свою материнскую плату и установить их вручную. Даже если у вас Windows 11 или Windows 10, то все равно ставим самую последнюю версию Intel Management Engine даже от предыдущих версий ОС.
- Попробуйте откатить драйвер. Сделать это можно в свойствах устройства в оснастке «Диспетчере устройств«. Напомню делается это на вкладке «Драйвер‘. Далее лучше перезагрузить систему.
- Правим реестр Windows. Запустите редактор реестра (Пуск -> Выполнить… -> regedit или сочетание клавиш WIN+R). Переходим там в ветку
HKEY_LOCAL_MACHINESYSTEMCurrentControlSetControlClass{4D36E965-E325-11CE-BFC1-08002BE10318}
в котором параметр Default имеет значение DVD/CD-ROM, а параметр Class — значение CDROM (в реестре может быть несколько экземпляров ветки {4D36E965-E325-11CE-BFC1-08002BE10318}, так что эти параметры позволят опознать нужный нам).
Найдите в этом разделе параметры UpperFilters и LowerFilters и удалите их. Закройте редактор реестра и перезагрузите компьютер, по идее ошибка «Запуск этого устройства невозможен (код 10) в Windows» должна пропасть, если нет, то делаем следующее.
В примере выше я делал правку в разделе {4D36E965-E325-11CE-BFC1-08002BE10318}, что соответствует классу CD-ROM, но вы можете встретить и другие:
- 4d36e97d-e325-11ce-bfc1-08002be10318 — Мосты и системные шины
- 4d36e97b-e325-11ce-bfc1-08002be10318 — RAID и SCSI контроллеры
- 4d36e978-e325-11ce-bfc1-08002be10318 — Параллельные и последовательные порты
- 4d36e96d-e325-11ce-bfc1-08002be10318 — Раздел с модемами
- 4d36e96a-e325-11ce-bfc1-08002be10318 — Раздел с контроллерами жестких дисков
- 4d36e967-e325-11ce-bfc1-08002be10318 — HDD и SSD
- 6bdd1fc6-810f-11d0-bec7-08002be2092f — Сканеры, камеры
- 4d36e96b-e325-11ce-bfc1-08002be10318 и {745a17a0-74d3-11d0-b6fe-00a0c90f57da} — Клавиатура
- 4d36e96f-e325-11ce-bfc1-08002be10318 и {745a17a0-74d3-11d0-b6fe-00a0c90f57da} — Мышь
- 4d36e96c-e325-11ce-bfc1-08002be10318 — Видео и аудио устройства
- 4d36e968-e325-11ce-bfc1-08002be10318 — раздел видеокарт
- 4d36e972-e325-11ce-bfc1-08002be10318 — Сетевые карты
Дополнительные методы исправления ошибки «Запуск этого устройства невозможен»
- Установите все возможные обновления доступные для системы. Для этого открываем Пуск > Панель управления > Центр обновления Windows.
Учтите, что в последнее время Microsoft пытается избавиться от Windows 7 по 11, поэтому участились случаи когда идет бесконечное обновление Windows 7.
- Еще может в некоторых случаях, когда операционная система пишет запуск устройства невозможен код 10, можно произвести обновление всех драйверов на ваше железо, я всегда вам советую, все держать в актуальных версиях.
- Бывают ситуации, что происходит конфликт оборудования, у меня так было с внешним HDD и кард ридером Alcor mini USB card reader. Вот пример, когда мой жесткий, внешний диск пишет запуск устройства невозможен код 10, но самое забавное сам он зажужжал, ему тeпо не хватило питания для старта.
Отключаю ФИЗИЧЕСКИ Alcor mini USB card reader и заново включаю внешний HDD
И о чудо! USM Mass Storage Device нормально определился в системе.
Как видите ошибка: Запуск этого устройства невозможен код 10 в Windows 7 по 11 устраняется весьма просто, главное выявить на будущее причину. Материал сайта pyatilistnik.org
Если в диспетчере устройств Windows рядом с одним из устройств отображается восклицательный знак, а в его свойствах указывается ошибка код 10, то использовать такое оборудование не получится.
В этой статье разберёмся, из-за чего возникает код ошибки 10, а также, как устранить неисправность без обращения в сервисный центр.
Содержание
- Причины возникновения ошибки код 10
- Удаление ошибочных записей из реестра
- Переустановка драйверов
- Устранение ошибки код 10 через реестр
- Устранение конфликтов между устройствами
- Обновите систему
- Отключите функцию быстрый запуск
- Выключите энергосбережение USB портов
- Отключите энергосбережение устройства
- Откатите драйвер устройства
Основная причина, из-за чего возникает код 10 — это превышение времени ожидания ответа от подключённого устройства. То есть система на него отправила запрос, но оборудование ответного сигнала не выдало, и поэтому вылетает ошибка код 10
А вот причин, из-за которых возникает ошибка вида «запуск этого устройства невозможен код 10», бывает множество. Основные среди них:
- Неверная запись в реестре, из-за которой драйвер оборудования не запускается.
- Сбой в работе драйвера или использование несовместимого с текущей операционной системой.
- Конфликт между несколькими устройствами одного типа.
- Система самопроизвольно переводит оборудование в режим энергосбережения, а в дальнейшем не может его запустить повторно.
- Устройство неисправно.
Именно эти причины являются появлением “Код ошибки 10”
Удаление ошибочных записей из реестра
Первое, что следует делать — это исключать программные ошибки, из-за которых может возникать код 10. То есть убрать ошибочные записи в реестре, которые системе указывают, что для оборудования требуется неверный драйвер. Естественно, что из-за этого и возникает сбой в работе устройства.
Как показывает практика, этот метод в 85% случаев помогает устранить причину “Запуск этого устройства невозможен (код 10)”
Предварительно рекомендуется сделать резервную копию системы. В Windows 10 это можно сделать штатными средствами. Потребуется:
- Открыть «Параметры» нажатием клавиш Win+I
- Ввести «Создание диска» и выбрать первый пункт.
- Следовать пошаговой инструкции
Переустановка драйверов
Если предыдущий способ не устранил проблему, то следует попробовать переустановить драйвер. Для этого нужно:
- Нажать ПКМ на «Пуск»
- Выбрать «Диспетчер устройств».
- Далее выделить устройство, с которым возникает проблемы, кликнуть по нему ПК и выбрать «Обновить драйвер».
- Далее — перезагрузить ПК и проверить, устранён ли код 10.
Устранение ошибки код 10 через реестр
- Для запуска редактора нужно нажать Win+R
- Ввести regedit и нажать «ОК».
- Далее в реестре нужно перейти по пути: HKEY_LOCAL_MACHINESYSTEMCurrentControlSetControlClass{36fc9e60-c465-11cf-8056-444553540000}
- Выделить пункт «UpperFilters», вызвать меню (правой кнопкой) и выбрать «Удалить». То же самое проделать с параметром LowerFilters (если имеется).
- Если проблема наблюдается с устройством ввода (например: мышка, клавиатура, планшет, принтер), то аналогичную процедуру нужно выполнить в папке {745a17a0-74d3-11d0-b6fe-00a0c90f57da}. То есть тоже удалить 2 параметра.
- После перезагрузить устройство и проверить, устранён ли код 10.
Что делает данная команда? Принудительно заставляет систему повторно инициализировать драйвер для оборудования. А если он не обнаружен в ОС, то скачать его автоматически с центра обновлений и установить.
Если ошибка «Запуск этого устройства невозможен код 10» с флешкой происходит, то также нужно удалить 2 параметра в папке {4d36e96a-e325-11ce-bfc1-08002be10318} (по тому же пути).
Устранение конфликтов между устройствами
Если к ПК или ноутбуку подключено 2 однотипных устройства, то при их совместной работе могут возникать ошибки вида «this device cannot start code 10». Это происходит из-за того, что система одновременно отправляет запросы на несколько устройств и, соответственно, получает 2 ответа. То есть для устранения проблемы достаточно отключить один из девайсов.
Чаще всего такие конфликты случаются, если к ПК подключено 2 bluetooth-адаптера, 2 сетевых контроллера, несколько внешних накопителей, 2 или более клавиатуры, мышки.
Обновите систему
Избавиться от “Ошибка код 10” нередко помогает банальное обновление системы. Ведь Windows в процессе этого также проверяет наличие новых версий драйверов для всего оборудования. И если они есть — устанавливает.
- Потребуется открыть «Параметры»
- Перейти в «Обновление»
- Выбрать «Проверить наличие».
- Если есть новые — установить.
После этого обязательно перезагрузить компьютер (новые версии драйверов будут задействованы только после этого).
Отключите функцию быстрый запуск
В Windows всех редакций предусмотрена функция Plug’n’Play. Именно благодаря ей любое подключённое устройство автоматически опознаётся и сразу же задействуется в работе. Но иногда она вызывает конфликты в работе оборудования, что заканчивается ошибкой «код 10».
Чаще всего отключение этой функции позволяет устранить неисправность, когда устройство перестаёт нормально работать после выхода ПК из спящего режима (или из «гибернации»).
Как отключить быстрый запуск? Необходимо:
- Открыть «Параметры», нажав Win + I
- Выбрать «Система»
- Далее перейдите в «Питание» и выбрать «Дополнительные параметры».
- Затем нужно в левой колонке выбрать «Действия кнопок».
- Кликнуть на «Изменение параметров, что недоступны».
- Убрать отметку с «Включить быстрый запуск», нажать «Сохранить».
- Далее нужно переподключить «проблемное» устройство, с работой которого и возникают проблемы.
Выключите энергосбережение USB портов
Очень часто ошибка “Код 10” возникает из-за функции энергосбережения портов. Она по умолчанию задействована в ноутбуках с целью увеличения время автономной работы. Например, если мышка не используется более 10 – 20 минут, то она системой переводится в режим энергосбережения. Но после этого может не удастся её повторный запуск вплоть до перезагрузки ОС.
Соответственно, если оборудование, подключённое по USB, работает некорректно, то энергосбережение рекомендуется попросту отключить. Для этого нужно:
- Перейти в «Параметры»
- Далее «Система»
- После — «Питание» и выбрать «Дополнительные параметры».
- Выбрать «Настройка схемы».
- Выбрать «Дополнительные параметры».
- В разделе «Параметры USB» выбрать «Запрещено», нажать ОК.
- Далее рекомендуется перезагрузить ПК.
После этой процедуры ошибка “Код 10” должна исчезнуть
Отключите энергосбережение устройства
Также само устройство может автоматически переходить в энергосберегающий режим, что тоже вызывает error 10 (так как возникает конфликт с системными параметрами энергосбережения). И чтобы это отключить, нужно:
- Нажмите ПКМ по «Пуск» и выберите «Диспетчер устройств»
- Вызвать контекстное меню на проблемном оборудовании и выбрать «Свойства».
- Перейти в раздел «Управление питанием» и выбрать «Отключить энергосбережение», нажать ОК.
Откатите драйвер устройства
Если все вышеуказанные рекомендации не принесли должного результата, то следует попробовать откатить драйвер. Вполне возможно, что предыдущая его версия работает корректно, а в новой разработчики допустили какие-либо сбои, что и вызывает ошибку код 10.
Как перейти на предыдущую версию драйвера? Нужно:
- Нажать ПКМ по восклицательному знаку в диспетчере устройств (данной иконкой обозначаются устройства, что работают неправильно),
- Выбрать «Свойства».
- В следующем окне перейти на вкладку «Драйвер», выбрать «Откатить» (если пункт не активен, то это означает, что используется стандартный драйвер).
- Далее нужно дождаться окончания переустановки, после — перезагрузить ПК.
Если же и в этом случае ошибка код 10 остаётся, то это указывает на то, что оборудование — неисправно, рекомендуется обратиться в сервисный центр.
Итого, код 10 указывает на то, что устройство по какой-либо причине работает некорректно. В большинстве случаев это программная ошибка, то есть устранить её можно самостоятельно. А сталкивались ли вы с такой проблемой, с каким именно устройством возникал сбой? Как вам удалось от неё избавиться? Расскажите об этом в комментариях.

Специалист программирования компьютерных систем и устройств на базе ОС «Android»
Задать вопрос эксперту
Ошибка «Запуск этого устройства невозможен Код 10» в Windows: что это значит и как исправить | ТОП-10 Способов решения
Ошибка код 10, устройство не запускается на компьютере под ОС Windows: причины проблемы и как их исправить
Содержание
- Введение
- №1 Проверьте соединение
- №2 Перезагрузите компьютер
- №3 Отключите другие устройства (физические и виртуальные)
- №4 Измените схему электропитания
- №5 Подключите к другому компьютеру
- №6 Удалите устройство и установите заново
- №7 Обновите или переустановите драйвер
- №8 Почистите компьютер и проверьте реестр
- №9 Обновите (удалите обновления) Windows
- №10 Переименуйте устройство (присвойте другую букву)
- Восстановление Виндовс
- Когда ничего не помогло
- ЧАВО? (FAQ)
Введение
При возникновении такой ошибки компьютер видит устройство (например сетевой адаптер) и даже определяет его. Но оно не работает. А если зайти в его свойства через Диспетчер устройств, на вкладке Общие вы увидите сообщение: Запуск этого устройства невозможен. (Код 10).
В англоязычной версии Виндовс: This Device Cannot Start (Code 10).
Причин может быть несколько:
- ошибка работы самого устройства или порта;
- неправильно установленный драйвер;
- сбой в реестре;
- конфликт оборудования.
Поэтому, когда возникла ошибка запуска, вам нужно постараться локализовать проблему. И разобраться, где именно неполадки: в самом оборудовании, в способе подключения или в настройках Windows. Тогда исправить её будет проще.
В этой статье мы рассмотрим самые распространенные способы диагностики и решения проблемы запуска. Наши пошаговые инструкции со скриншотами помогут даже неопытным пользователям исправить неполадки самостоятельно.
№1 Проверьте соединение
Ошибка запуска с кодом 10 может возникать из-за неполадок с портом или подключением к нему
Внимательно осмотрите само устройство и порт, к которому вы его подсоединяете. Возможно, есть физические повреждения.
Если визуально всё в норме, попробуйте следующее:
- Отключите и снова подключите оборудование к порту.
- Если оно подсоединено через кабель или разветвитель — подключите напрямую.
- Подключите оборудование к другому порту.
№2 Перезагрузите компьютер
Это может помочь, если в устройстве или порте возник внезапный сбой
Или если незадолго до возникновения ошибки вы:
- обновляли операционную систему;
- вносили изменения в реестр;
- удаляли / устанавливали / обновляли драйвера или другое программное обеспечение;
- чистили компьютер от вирусов.
Ведь после того, как вы внесли изменения в систему, компьютеру нужно перезагрузиться, чтобы применить новые настройки.
№3 Отключите другие устройства (физические и виртуальные)
Иногда устройство невозможно запустить из-за конфликта оборудования
Чаще это случается на компьютерах, к которым подключено много внешних устройств, а также ноутбуках в режиме работы от батареи.
На время отсоедините другое оборудование — возможно, проблема исчезнет.
Если у вас установлены программы, создающие виртуальные дисководы (например, Daemon Tools или Alcohol), они могут конфликтовать с флешкой или внешним дисководом. Отключите виртуальные приводы или удалите саму программу.
№4 Измените схему электропитания
Если ваш ноутбук работает в режиме экономии энергии (при работе от батареи он может переходить в него автоматически), подсоединенным гаджетам может просто не хватать питания.
Подключите ноутбук к сети. Измените настройки, выбрав схему максимальной производительности.
1
Для этого зайдите в настройки системы, нажав на клавиатуре Win + I и выбрав«Система
2
На вкладке Питание и спящий режим кликните Дополнительные параметры питания
3
Выберите схему Сбалансированная или Высокая производительность
Если проблема была именно в нехватке энергии, ошибка запуска исчезнет, подключенное оборудование будет работать.
№5 Подключите к другому компьютеру
Это поможет вам в локализации проблему
Если на другом компьютере оборудование работает — проблема в порте или настройках вашего компьютера.
Если запуск устройства невозможен и на другом компьютере — скорее всего, проблема в нем самом или капризных драйверах.
№6 Удалите устройство и установите заново
Откройте Диспетчер устройств вашего компьютера. Можно сделать это через Поиск на панели задач, введя в строку поиска фразу диспетчер устройств. Или воспользоваться инструментом Выполнить: нажать сочетание клавиш Win + R, в появившемся окне ввести devmgmt.msc, кликнуть ОК.
1
Диспетчер открылся. В нём нужно найти оборудование, которое не удаётся подключить. Рядом с ним будет изображен восклицательный знак в желтом треугольнике
2
Кликните по нему правой клавишей мыши, выберите Удалить устройство
3
Подтвердите выбранное действие в диалоговом окне
4
Теперь раскройте меню Действие в верхней части окна, выберите Обновить конфигурацию оборудования. Или просто отсоедините и снова подсоедините устройство.
Выполняем два действия
№7 Обновите или переустановите драйвер
Драйвер — это специальное программное обеспечение, которое устанавливается на ваш компьютер или ноутбук. Оно «помогает» операционной системе взаимодействовать с конкретной моделью подключаемого оборудования.
Если Windows выдает код 10 из-за проблем с драйвером, вам может потребоваться его скачать. Лучше всего искать на сайте производителя — так вы будете уверены, что скачали нужную программу, а не вирусы. Обратите внимание, что драйвера создают под конкретные ОС: тот, что подходит для Windows 10, не подойдёт для Windows 7 или Windows 8.
Windows может и сама искать подходящие драйвера в интернете. Поэтому если вы не уверены, что сможете найти то, что нужно — попробуйте доверить выбор операционной системе. И только если она не справится — скачивайте и устанавливайте вручную.
Чтобы понять, есть ли проблема с драйверами, и исправить её, следуйте инструкции ниже.
1
Откройте Диспетчер устройств через Поиск или команду Выполнить
2
Найдите неработающее устройство, кликните по нему правой клавишей мыши и выберите Свойства
3
Перейдите на вкладку Драйвер. Выберите нужное действие:
- Обновить драйвер, если вы ни разу его не обновляли или не уверены, что нужно сделать,
- Откатить драйвер (когда кнопка активна), если устройство перестало работать после обновления.
4
Далее выберите Автоматический поиск обновленных драйверов (Windows сама будет искать подходящий в интернете) или Выполнить поиск драйверов на этом компьютере (если вы сами скачали драйвер и он хранится на вашем компьютере)
5
Дальше следуйте подсказкам операционной системы. Они достаточно четкие и не дадут вам ошибиться
После того, как нужный драйвер установлен, может потребоваться перезагрузка компьютера.
№8 Почистите компьютер и проверьте реестр
Вирусы на компьютере и подключаемом устройстве могут мешать работе операционной системы
Убедитесь, что у вас их нет. Если антивирус не установлен — воспользуйтесь одним из тех, о которых рассказано в этой статье.
Проблемы с запуском устройств могут возникать и тогда, когда нарушена целостность реестра.
Реестр — это база настроек операционной системы. Он меняется постоянно: при изменении параметров, при установке и удалении программ. Соответственно, при заражении вирусами или просто активном использовании компьютера, в нём могут возникать и накапливаться сбои.
Поэтому важно регулярно проводить не только проверку на вирусы, но и чистку реестра. Одно из самых популярных и удобных приложений для этого — CCleaner. Но можно воспользоваться другими — Advanced SystemCare, Wise Disk Cleaner, AusLogics Registry Cleaner. Чтобы узнать о них подробнее, прочитайте эту статью.
№9 Обновите (удалите обновления) Windows
При обновлении в операционную систему добавляют поддержку новых компонентов, улучшают совместимость со старыми, исправляют недоработки предыдущих версий.
Поэтому при возникновении некоторых проблем, в том числе ошибок запуска устройств, обновление может сработать.
1
Откройте Параметры Windows, нажав на клавиатуре сочетание клавиш Win + I. Выберите пункт Обновление и безопасность
2
На вкладке Центр обновления Windows отобразится информация о том, какие обновления установлены. Если активна кнопка Проверка наличия обновлений или Возобновить обновления — нажмите ее. Система проверит, скачает и установит последние файлы обновлений
Но бывает и наоборот — обновление может быть недоработано или просто установиться некорректно. Если есть подозрения, что ошибка запуска устройства появилась после установки последних обновлений — тогда, наоборот, удалите их.
3
Сделать это можно тут же: перейдите в Журнал обновлений, затем нажмите кнопку Удалить обновления
4
В открывшемся окне найдите обновление за ту дату, после которой, предположительно, возникла ошибка. Кликните на него и нажмите кнопку Удалить (над списком). Подтвердите действие
После удаления всех вызывающих подозрение обновлений перезагрузите компьютер.
№10 Переименуйте устройство (присвойте другую букву)
Этот способ пригодится для накопителей, в частности — флешек.
Когда к системе подключается новый накопитель, ему присваивается буква диска, чаще всего D, E, F. Но иногда случаются ошибки: двум устройствам присвоена одна и та же буква или буква вовсе не присвоена.
Поэтому попробуйте назначить новую букву вручную.
1
Нажмите сочетание клавиш Win + R на клавиатуре. Откроется окно Выполнить — введите в поле Открыть команду diskmgmt.msc, нажмите ОК
2
В окошке Управление дисками найдите накопитель, кликните по нему правой клавишей мыши. Выберите в контекстном меню Изменить букву диска или путь к диску
Откроется ещё одно окно, там нажмите Изменить. В следующем окне назначьте другую букву для вашего накопителя, нажмите ОК.
Читайте также: Не работает микрофон на компьютере под Windows 7/10: простые способы решения
Восстановление Виндовс
Если предыдущие пункты не сработали, попробуйте восстановить операционную систему. Подробно о том, что это такое и как работает, рассказано в этой статье.
Читайте также: Как конвертировать DWG в PDF: онлайн, бесплатно и без регистрации | ТОП-10 Лучших сервисов
Когда ничего не помогло
Если приведенные в нашей статье способы устранения ошибки с кодом 10 не помогли и запустить устройство по-прежнему невозможно, попробуйте один из вариантов:
- Напишите комментарий под этой статьей — мы постараемся вам помочь.
- Обратитесь в службу технической поддержки клиентов Microsoft.
- Задайте вопрос официальному сообществу Microsoft России.
ЧАВО? (FAQ)
- Мне сказали, что нужно вручную чистить системный реестр. Как это сделать?
Сделать это можно с помощью редактора реестра. Но нужно точно знать, какие ветки реестра искать — это зависит от того, с каким именно оборудованием возникли проблемы. Неопытным пользователям лучше не править реестр вручную.
- Почему usb флешка работает на одном и не работает на другом компьютере, хотя на них стоят одинаковые операционные системы?
Это может быть связано с неисправностью порта, конфликтом оборудования или программного обеспечения, с отсутствующими или неправильно установленными драйверами.
- Помогают ли указанные в статье способы при ошибках запуска с другими кодами?
Да, эти способы могут помочь. Но, конечно, каждый случай лучше рассматривать отдельно.
Видео: Контроллер SATA AHCI Запуск этого устройства невозможен Код 10 Аппаратная ошибка ввода/вывода
Контроллер SATA AHCI Запуск этого устройства невозможен Код 10 Аппаратная ошибка ввода/вывода
Ошибка «Запуск этого устройства невозможен Код 10» в Windows: что это значит и как исправить | ТОП-10 Способов решения
Find expert-recommended solutions that you can apply now
by Ivan Jenic
Passionate about all elements related to Windows and combined with his innate curiosity, Ivan has delved deep into understanding this operating system, with a specialization in drivers and… read more
Updated on December 14, 2022
Reviewed by
Alex Serban
After moving away from the corporate work-style, Alex has found rewards in a lifestyle of constant analysis, team coordination and pestering his colleagues. Holding an MCSA Windows Server… read more
- The Bluetooth Xinput Code 10 error usually arises due to issues with the installed driver.
- Some reported that it was corrupt or missing DLL files that triggered the error.
- To fix things, restart the computer, reinstall the drivers and disable Fast Startup, or update the firmware, amongst other solutions here.
XINSTALL BY CLICKING THE DOWNLOAD FILE
This software will repair common computer errors, protect you from file loss, malware, hardware failure and optimize your PC for maximum performance. Fix PC issues and remove viruses now in 3 easy steps:
- Download Restoro PC Repair Tool that comes with Patented Technologies (patent available here).
- Click Start Scan to find Windows issues that could be causing PC problems.
- Click Repair All to fix issues affecting your computer’s security and performance
- Restoro has been downloaded by 0 readers this month.
Users often prefer Xbox controllers in Windows, and they may appear as Xinput devices, which is an issue in itself. But beyond that, many reported getting the Bluetooth Xinput Code 10 error and were unable to use the controller.
The problem has been present in all recent iterations of the OS and is usually easily fixable unless the controller is at fault. So, let’s find out how you can get things running in the case of Bluetooth Xinput compatible input device Code 10.
What causes Bluetooth Xinput Code 10?
Here are a few reasons you might be getting the Xbox wireless adapter Code 10-
- Issues with the driver – In most cases, users reported that it was the outdated driver or an incompatible one that triggered the error.
- Missing or corrupt DLL files – Missing DLL files can also lead to issues, including the Bluetooth Xinput Code 10 error in Windows.
- Problems with the controller itself – Hardware issues cannot be ignored when dealing with the error since these, too, have been found responsible in many cases.
How can I fix Bluetooth Xinput Code 10?
Before we head to the slightly complex solutions, here are a few quick ones you can try first:
- Power off the computer, remove the cable from the power source for a while and then turn it back on. In the case of a laptop, remove the battery after turning it off and unplug the charging cable.
- Reconnect the controller to a different port on the computer. Also, try the ones on the back of the CPU in the case of a desktop.
- Check for updates and install the latest available version of Windows.
If these don’t work, head to the solutions listed next.
1. Reinstall the driver
- Press Windows + R to open the Run command, type devmgmt.msc, and hit Enter.
- Locate the Xbox controller, right-click on it, and then select Uninstall device.
- Click Uninstall in the confirmation prompt.
- Once done, press Windows + S to open Search, type Control Panel in the text field, and click on the relevant search result.
- Click on System and Security.
- Now, click on Change what the power buttons do under Power Options.
- Select Change settings that are currently unavailable.
- Next, untick the checkbox for Turn on fast startup (recommended), and click on Save changes.
- Finally, restart the computer and verify whether the problem is resolved.
This is the simplest and most effective solution to Bluetooth le Xinput compatible input device Code 10 error and should get things up and running in no time.
Disabling Fast Startup helps the computer do a proper reboot and allows the effective installation of drivers, so make sure to do that as well.
2. Re-register DLL files
- Press Windows + S to open Search, type cmd in the text field, and click on Run as administrator.
- Click Yes in the UAC prompt.
- Now, paste the following two commands one at a time and hit Enter after each:
regsvr32 /u btmshellex.dllregsvr32 btmshellex.dll
Once done, restart the computer for the changes to come into effect, and verify whether the error is fixed. If not, head to the next solution.
- How to Solve Installation Stopped Xbox One [Simple Guide]
- Is Your Xbox 360 Disc Unreadable? The Best Simple Fixes
- Why Won’t my Xbox Controller Connect to my Phone? [Guide]
- 0x80a40026 Error Code: How to Fix this Xbox Issue In No Time
- Spotify Is Not Working on Xbox: 3 Quick Ways to Fix It
3. Update the driver
- Press Windows + X to open the Power User menu, and choose Device Manager from the list.
- Locate the Xbox controller, right-click on it, and choose Update driver.
- Now, select Search automatically for drivers and wait for the best available version to be installed.
Running older versions can often lead to issues with the related device, and updating the driver should fix things in this case. Also, you may have to manually update the driver if Windows can’t a better version.
Please note that downloading and installing the wrong driver versions can cause permanent damage to your PC, therefore, practice extra caution.
Furthermore, proceed confidently with a specialized driver manager that will provide fast installation or update for old version drivers. You will benefit from reliable support from this popular software to update your Xbox Controller driver in no time.
Then, we strongly recommend DriverFix automatically download all the outdated drivers on your PC.
4. Update the app and controller firmware
- Press Windows + S to open Search, type Microsoft Store, and click on the relevant search result.
- Choose Library from the bottom-left corner.
- Click on Get updates.
- Wait for any available updates for the Xbox Accessories app to download.
- Next, connect the controller to the PC via a cable, open the Xbox Accessories app, and click on the ellipsis. If you see an option to update here only, click on it instead.
- Now, click on the No update available button.
- Click Continue to proceed.
- Now, wait for the update process to go through, and then reconnect the controller via Bluetooth.
That’s it! Updating the Xbox controller, in all likelihood, will fix the Bluetooth Xinput Code 10 error and gets the controller up and running like before. In case this doesn’t work, it’s likely a hardware issue.
- How to Solve Installation Stopped Xbox One [Simple Guide]
- Is Your Xbox 360 Disc Unreadable? The Best Simple Fixes
- Why Won’t my Xbox Controller Connect to my Phone? [Guide]
- 0x80a40026 Error Code: How to Fix this Xbox Issue In No Time
- Spotify Is Not Working on Xbox: 3 Quick Ways to Fix It
5. Buy a new controller
Though unlikely, if the problem remains unresolved, the last option is to purchase a new Xbox controller. This is the case when the current controller is damaged or faulty, and replacing it is the only viable solution.
Once you get a new one, the Bluetooth Xinput Code 10 error should be fixed, and the error message will not appear in the Device Manager anymore.
Before you leave, find the best settings to optimize gaming performance in Windows and enjoy a better experience.
If you have any questions, comments, or suggestions, let us know in the comments section below.
Still having issues? Fix them with this tool:
SPONSORED
If the advices above haven’t solved your issue, your PC may experience deeper Windows problems. We recommend downloading this PC Repair tool (rated Great on TrustPilot.com) to easily address them. After installation, simply click the Start Scan button and then press on Repair All.
Newsletter
Беспроводные технологии активно внедряются в нашу жизнь, и многие люди отказываются от привычных способов подключения периферии к компьютеру. В частности, слушать музыку теперь можно с помощью беспроводной гарнитуры. Но во время воспроизведения периодически возникает проблема, когда нет звука в Блютуз-наушниках на операционной системе Windows 10. Подобная ситуация не является нормальной, а потому следует в кратчайшие сроки устранить неполадки.
Причины проблемы
Как правило, беспроводные наушники подключаются к ПК и другим совместимым устройствам по протоколу Bluetooth. Это оптимальный стандарт, позволяющий не только передать четкий и качественный звук, но и обеспечить стабильное воспроизведение на расстоянии до нескольких метров.
Если гарнитура подключена, но вы не слышите музыку, то, скорее всего, вы имеете дело с одним из нескольких факторов:
- минимальный уровень громкости;
- параллельное использование другого устройства воспроизведения;
- устаревшие драйверы;
- ошибка службы поддержки Блютуз.
Это лишь главные причины, способные вызывать проблему. Но порой ошибка возникает вследствие других факторов. В любом случае, неполадки напрямую связаны с Bluetooth-соединением, поэтому устранение проблемы будет осуществляться через поиск ошибок при подключении.
Что делать, если нет звука в Bluetooth-наушниках?
Единого метода исправить ошибку с подключением беспроводной гарнитуры не существует. Однако мы можем выделить основные рекомендации, которые помогут устранить неполадки. Вам следует действовать в соответствии с алгоритмом, представленным ниже.
Подготовительный этап
Есть ряд действий, которые нужно выполнить в первую очередь для устранения проблем с подключением. Для начала отключите наушники и выполните повторное подключение по следующей инструкции:
- Зарядите гарнитуру.
- Извлеките наушники из футляра.
- На компьютере откройте «Параметры» через меню «Пуск».
- Перейдите в раздел «Устройства», а затем – «Bluetooth».
- Активируйте Блютуз при помощи соответствующего ползунка.
- Дождитесь, когда гарнитура отобразится в списке.
- Кликните по ее названию ЛКМ и нажмите на кнопку «Подключить».
Проверьте, воспроизводится ли звук. Если инструкция по подключению не помогла решить проблему, обязательно проверьте громкость, как на компьютере, так и на наушниках. Кроме того, попытайтесь соединить гарнитуру с другим устройством, будь то смартфон или телевизор с поддержкой Smart TV.
Изменение устройства воспроизведения
Беспроводная гарнитура – далеко не единственный гаджет, который может использоваться в качестве устройства соединения. Возможно, соединение прервано просто из-за того, что таким прибором в настройках Windows продолжает оставаться внешняя акустика или встроенные динамики ноутбука. Исправить ошибку можно следующим образом:
- Откройте «Параметры».
- Перейдите в раздел «Система», а затем – «Звук».
- Во вкладке «Вывод» выберите беспроводные наушники.
При необходимости изменить соответствующие настройки можно иным образом:
- Щелкните ПКМ по значку динамика в панели задач.
- Выберите «Звуки».
- Перейдите во вкладку «Воспроизведение».
- Кликните ПКМ по названию гарнитуры.
- Нажмите на кнопку «Использовать по умолчанию».
Если гарнитура не отображается в списке, или звук не начинает воспроизводиться даже после вышеуказанных манипуляций, рассмотрите альтернативные методы решения проблемы.
Обновление драйверов
Не исключено, что ошибка связана с устаревшими драйверами Блютуз, которые можно обновить по инструкции:
- Кликните ПКМ по значку «Пуск».
- Запустите «Диспетчер устройств».
- Раскройте вкладку «Bluetooth».
- Щелкните ПКМ по названию адаптера.
- Нажмите на кнопку «Обновить драйвер».
Также не забудьте обновить драйверы самих наушников, если это возможно. Как правило, операция выполняется со смартфона при помощи специального приложения.
Перезапуск службы поддержки
При отсутствии положительных изменений необходимо перезапустить службу, отвечающую за работу Блютуз на компьютере:
- Откройте окно «Выполнить» комбинацией клавиш «Win» + «R».
- Введите запрос «services.msc» и нажмите на кнопку «ОК».
- Найдите в списке «Службу поддержки Bluetooth» и кликните по ее названию ПКМ.
- Нажмите на кнопку «Перезагрузить».
После выполнения операции рекомендуется переподключить гарнитуру, используя инструкцию, приведенную в самом начале материала.
Средство устранения неполадок со звуком
Наконец, вы можете воспользоваться встроенным средством устранения проблем со звуком:
- Откройте «Параметры».
- Перейдите в раздел «Обновление и безопасность», а затем – «Устранение неполадок».
- Щелкните ЛКМ по надписи «Дополнительные средства устранения неполадок».
- Среди предложенных вариантов выберите «Воспроизведение звука».
- Нажмите на кнопку «Запустить средство устранения неполадок».
Аналогичным образом следует поступить с Bluetooth-подключением. Средство устранения неполадок для него представлено в том же разделе «Параметров».
Неожиданно пропал звук на ноутбуке. При нажатии в правом нижнем углу на иконку звука пишет, что проблема в драйвере. Драйвер на устройство bluetooth audio device. В диспетчере устройств на данном устройстве указана ошибка: Запуск этого устройства невозможен. (Код 10)
Компонент пути для объекта не является каталогом объектов.
Пробовал просто нажать кнопку обновить драйвер — появилась надпись, что ваш драйвер и так работает хорошо. Я так понял его нужно удалить и поставить нормальный. Только где этот нормальный найти? У меня ноутбук asus x550c на нём стоит windows 8.1.
Код устройства: BTHENUM{61118058-486c-4bb0-b4b8-ace4dcadec44}_LOCALMFG&0000
Нашёл на официальном сайте список драйверов: http://support.asus.com/download.asp…j76sQprYFuQe5J
Там есть что-то связанное с bluetooth, но названия другие. Подскажите мне, где искать нужный мне драйвер, или как исправить эту ошибку. Я так понимаю нужно удалить драйвер и поставить заново. Но тогда мне нужен рабочий драйвер, а я не знаю где его найти (естественно, диски с драйверами выдаваемые при покупке ноута давно затерялись в небытии)
Спасибо тем, кто поможет.