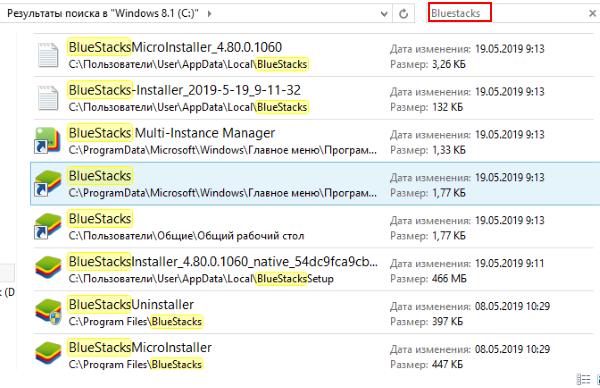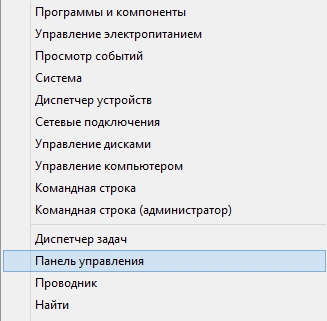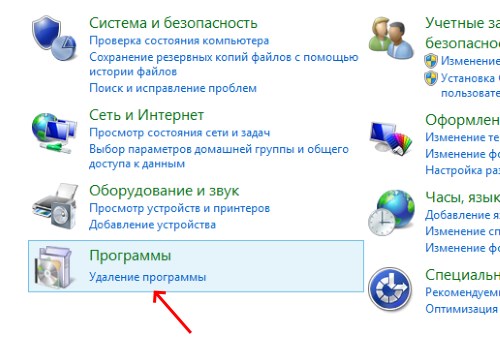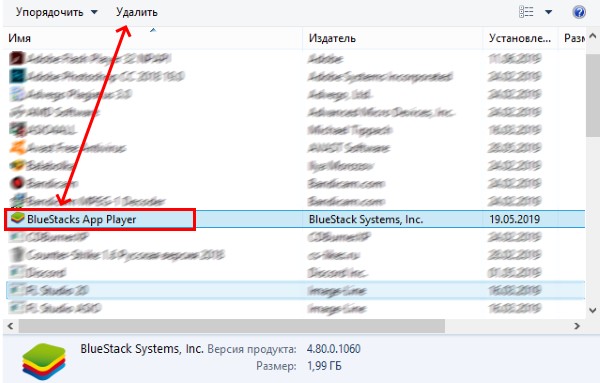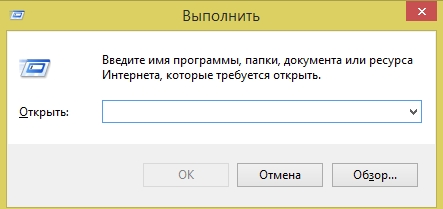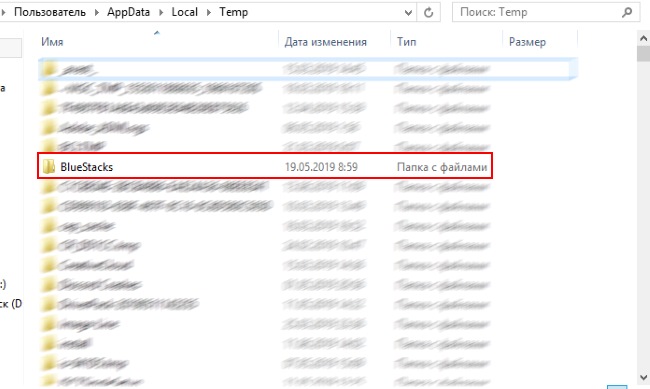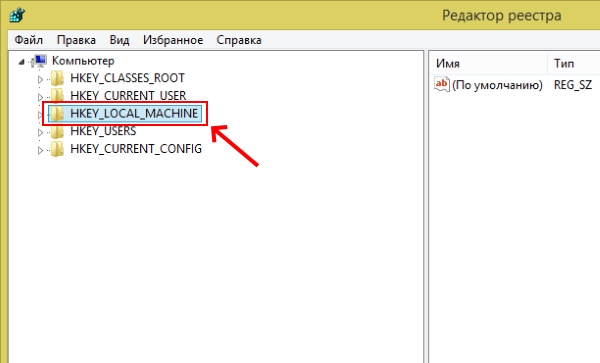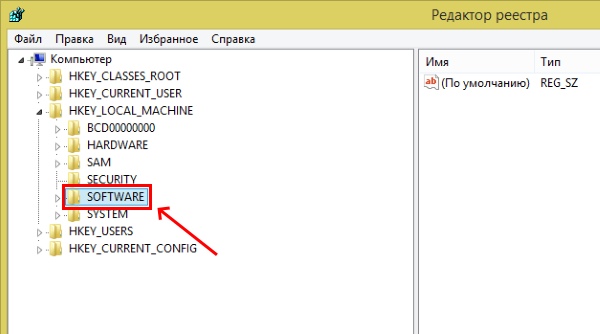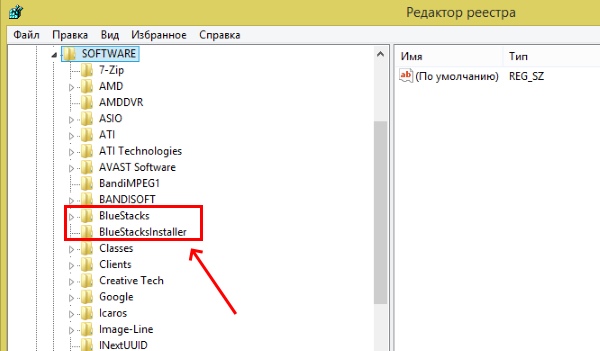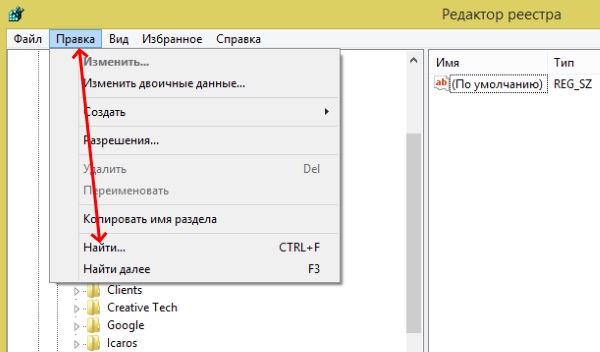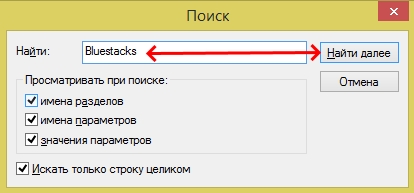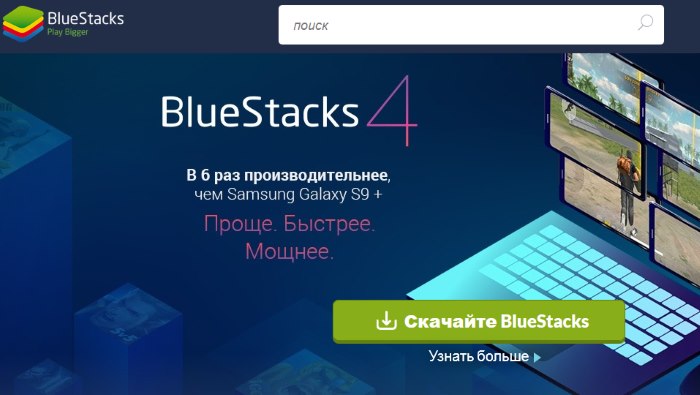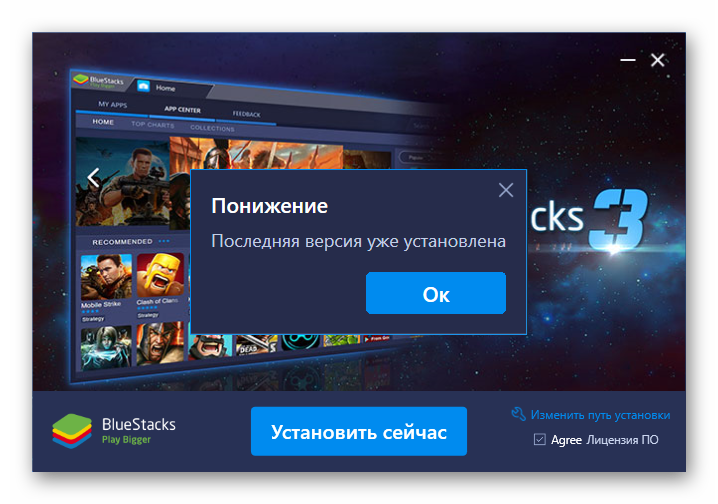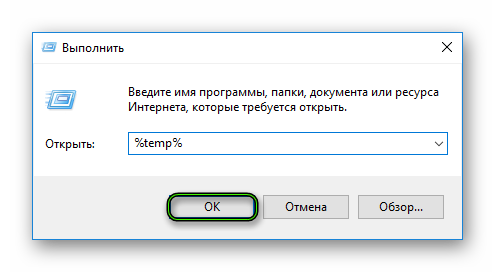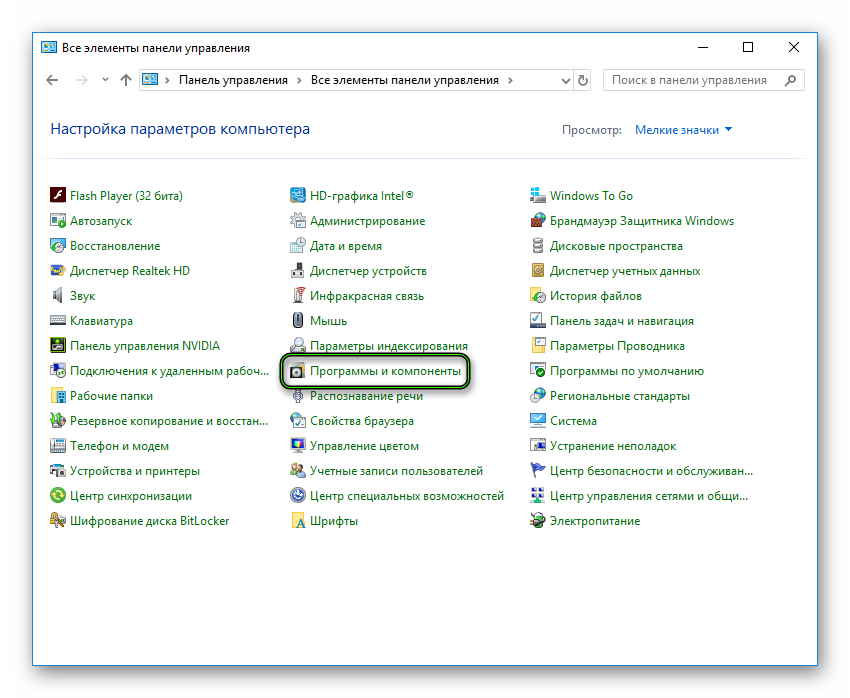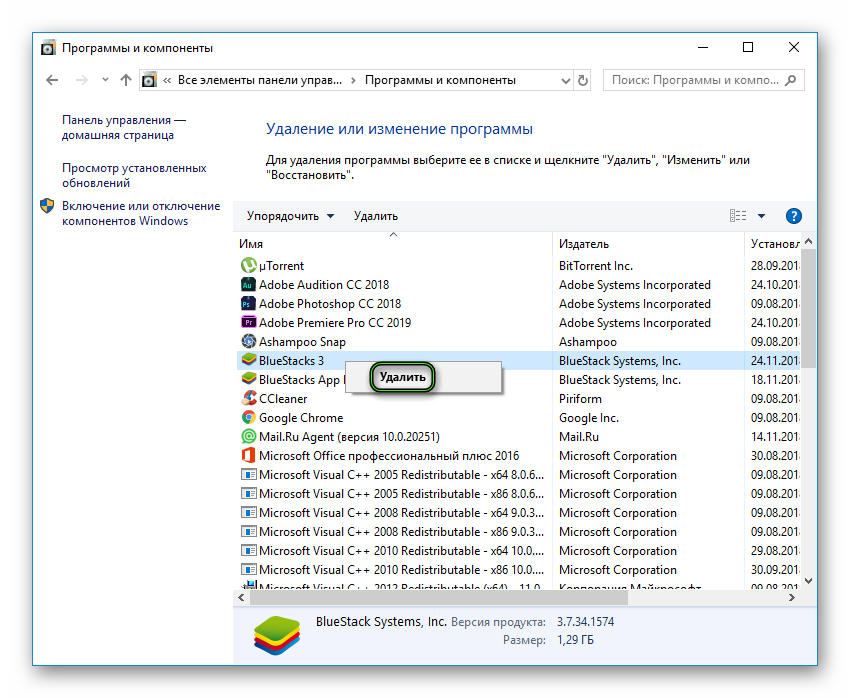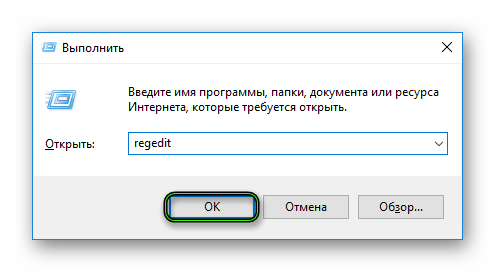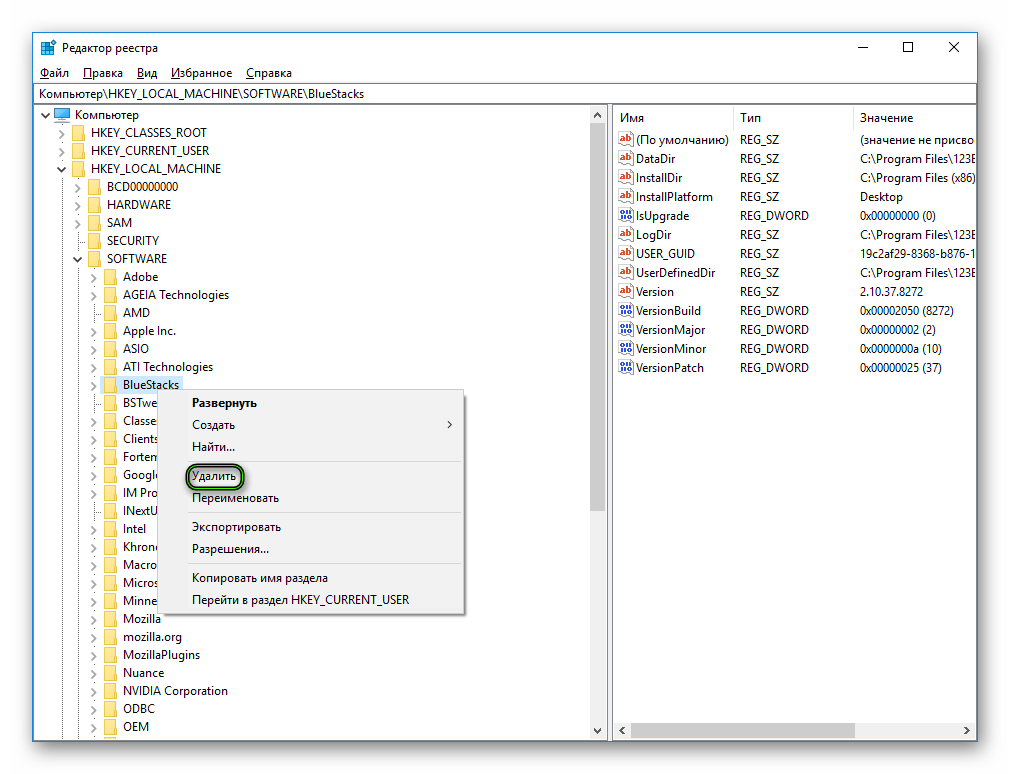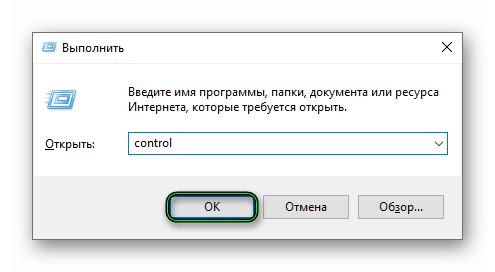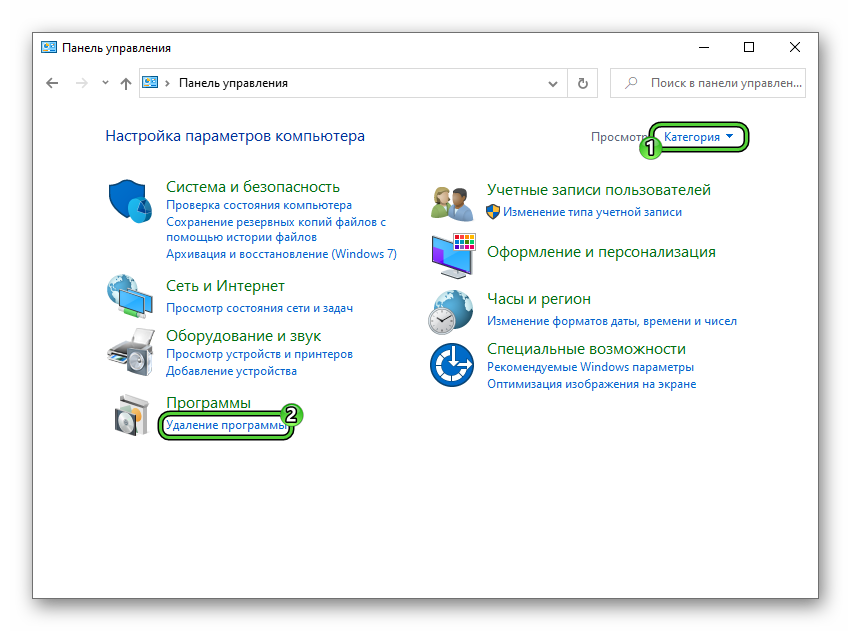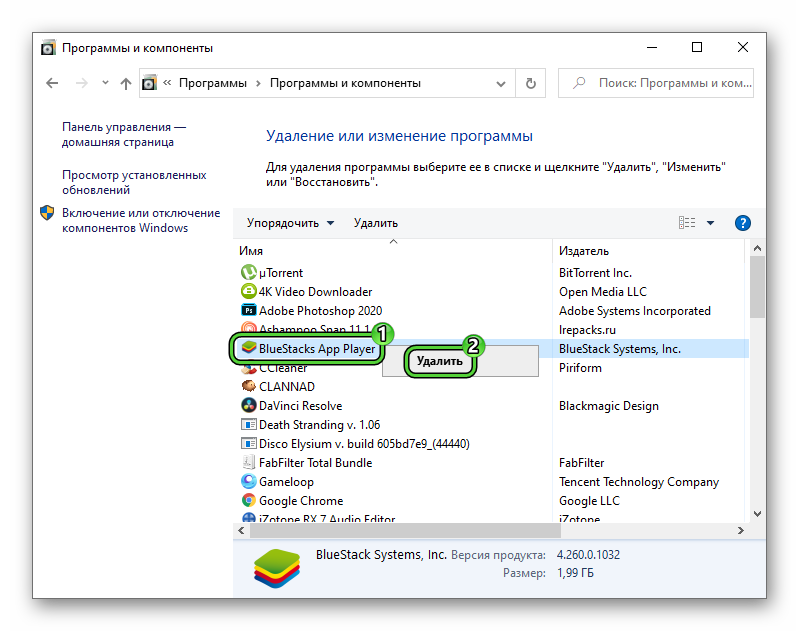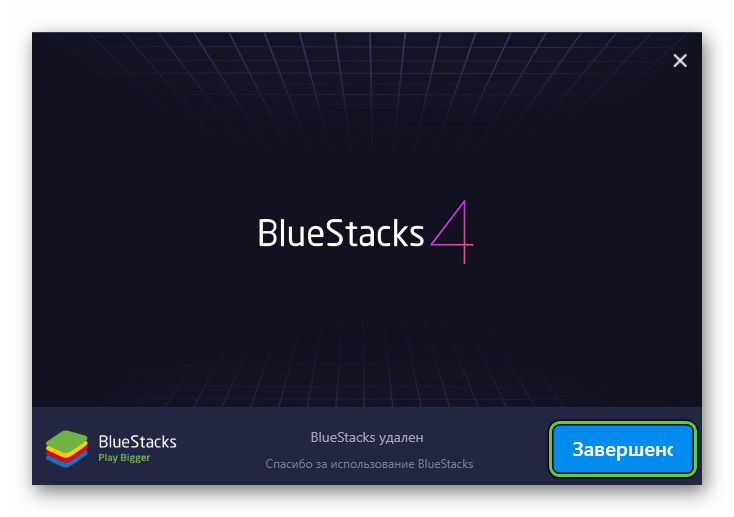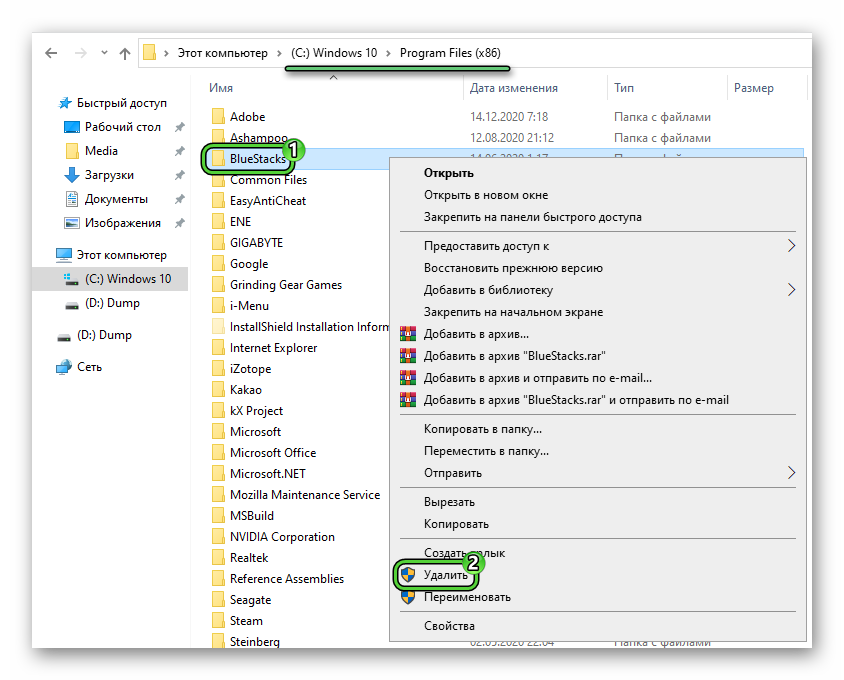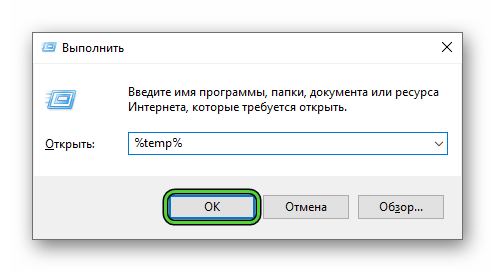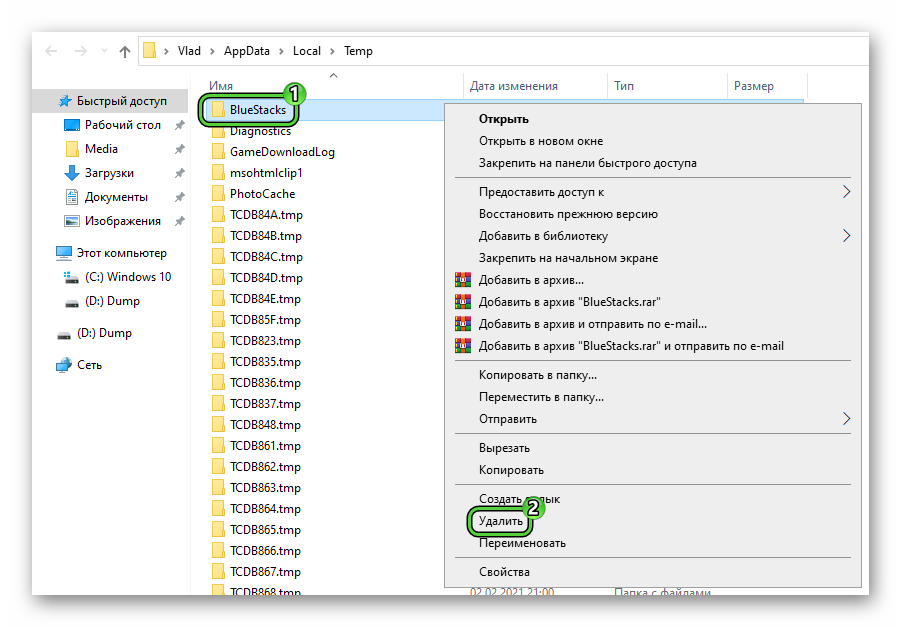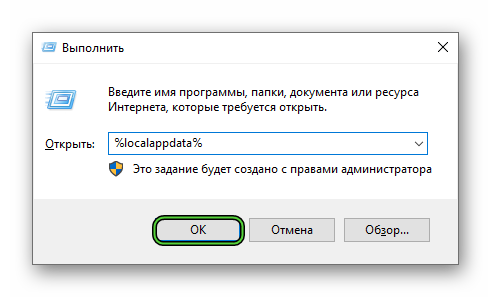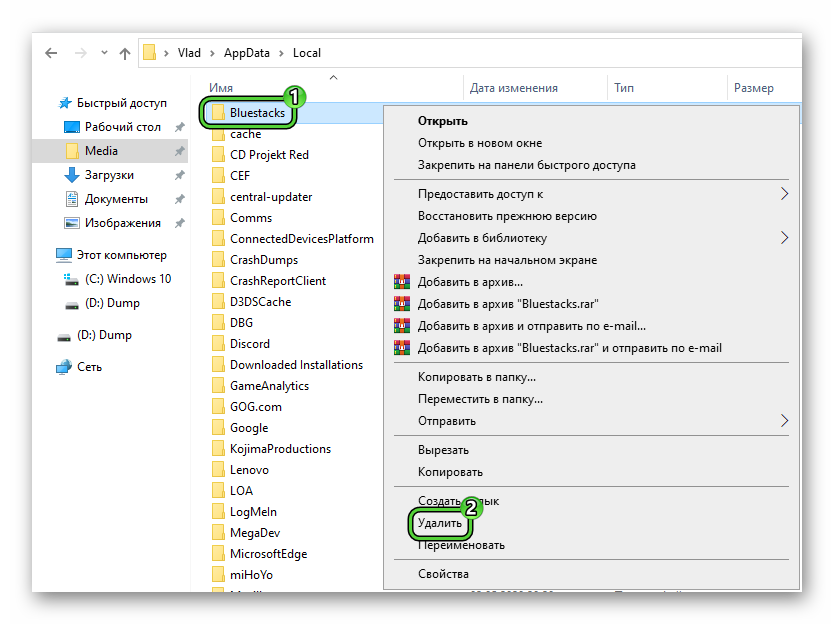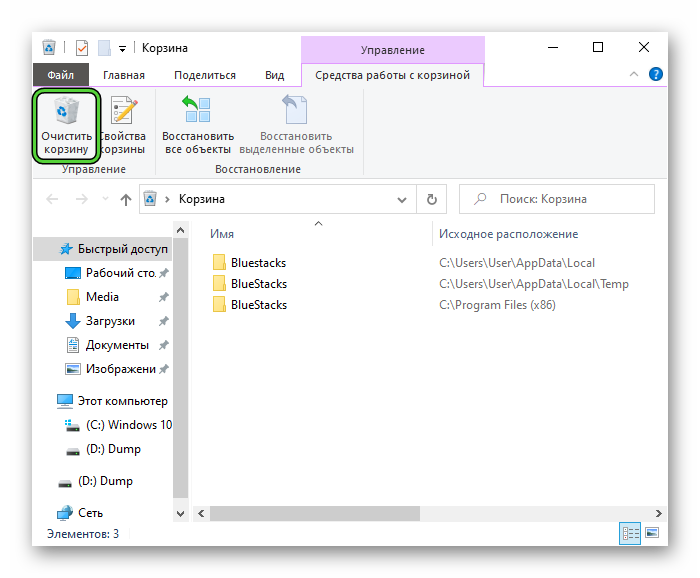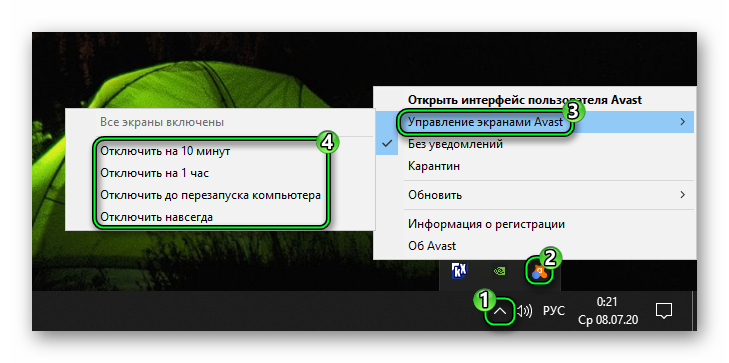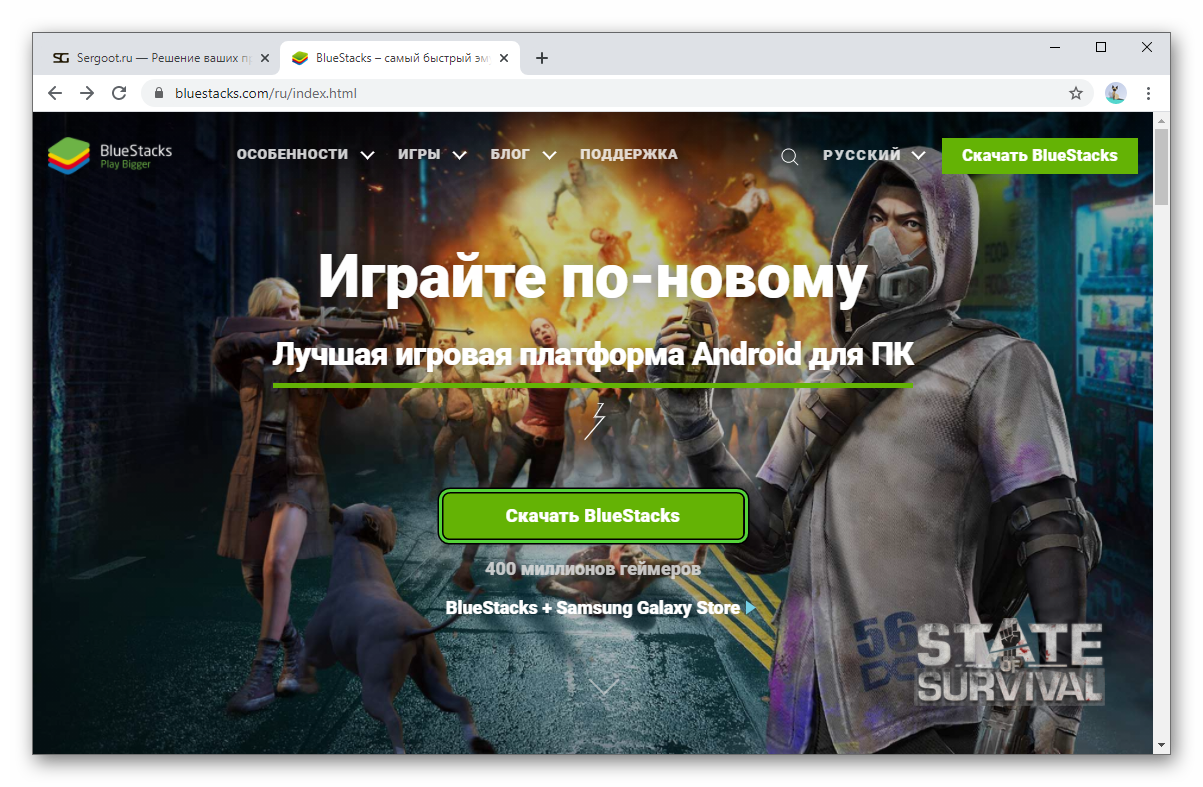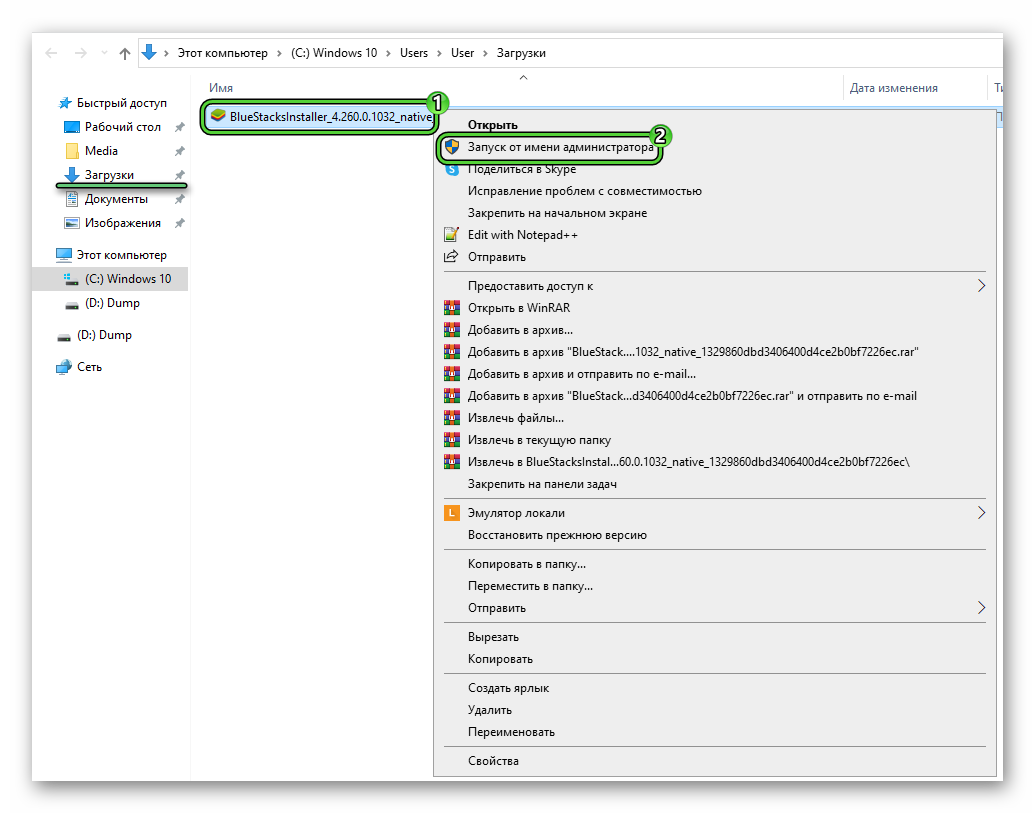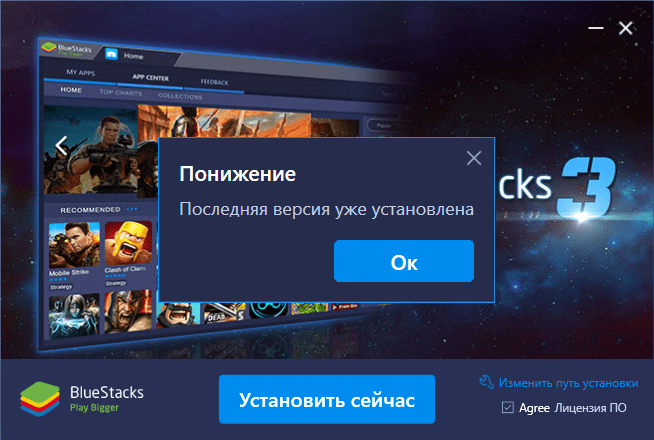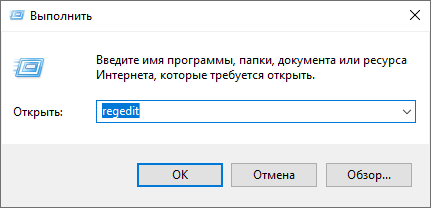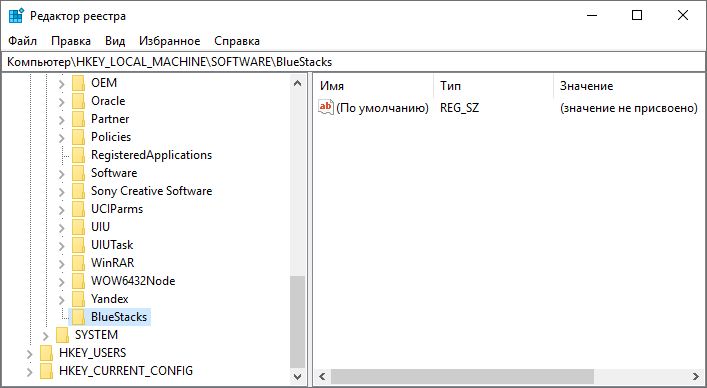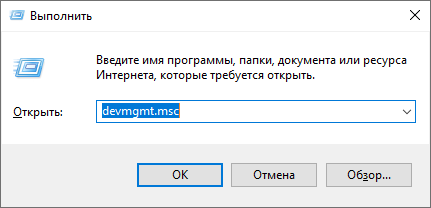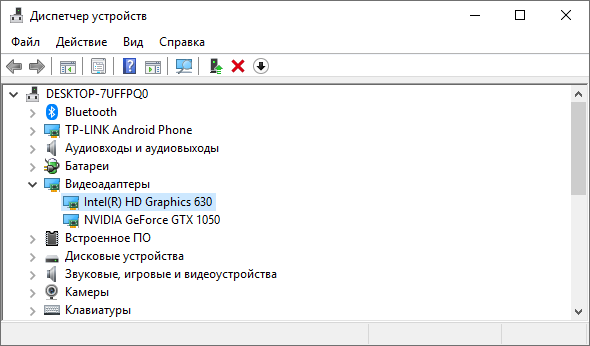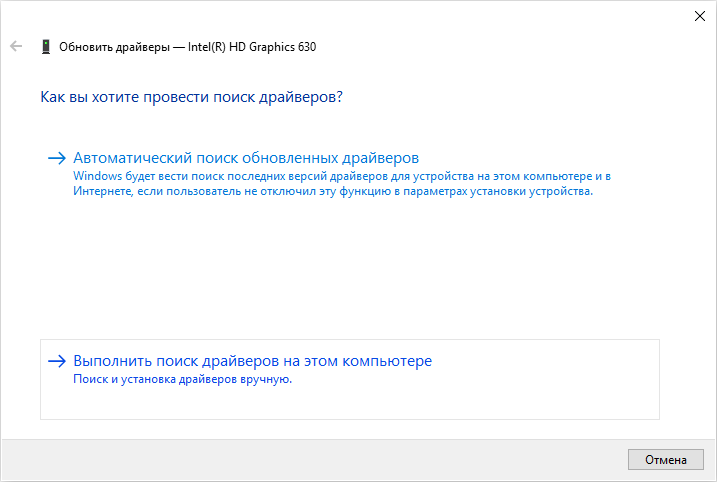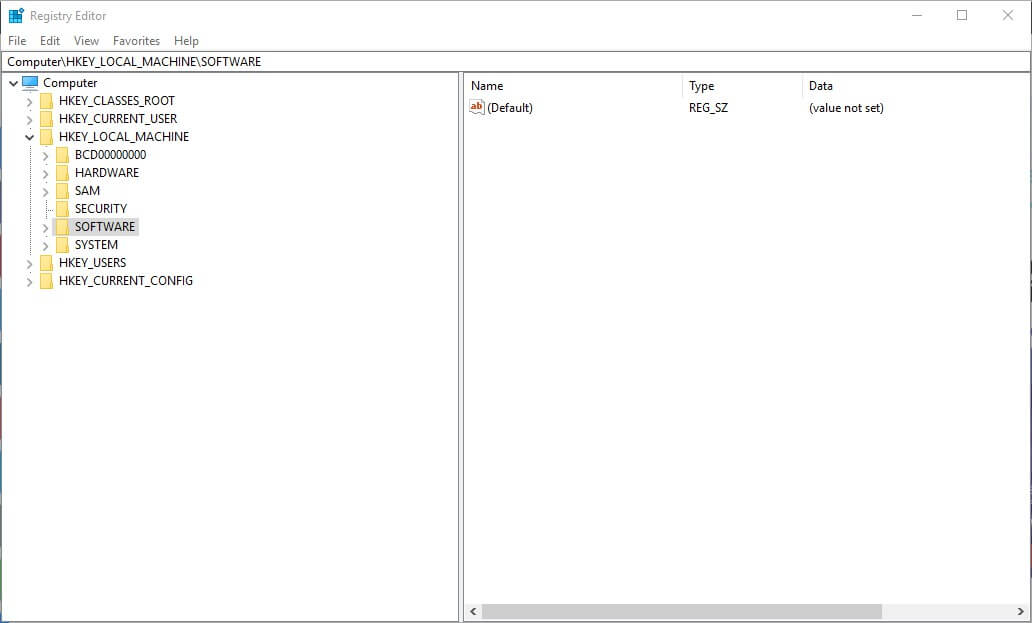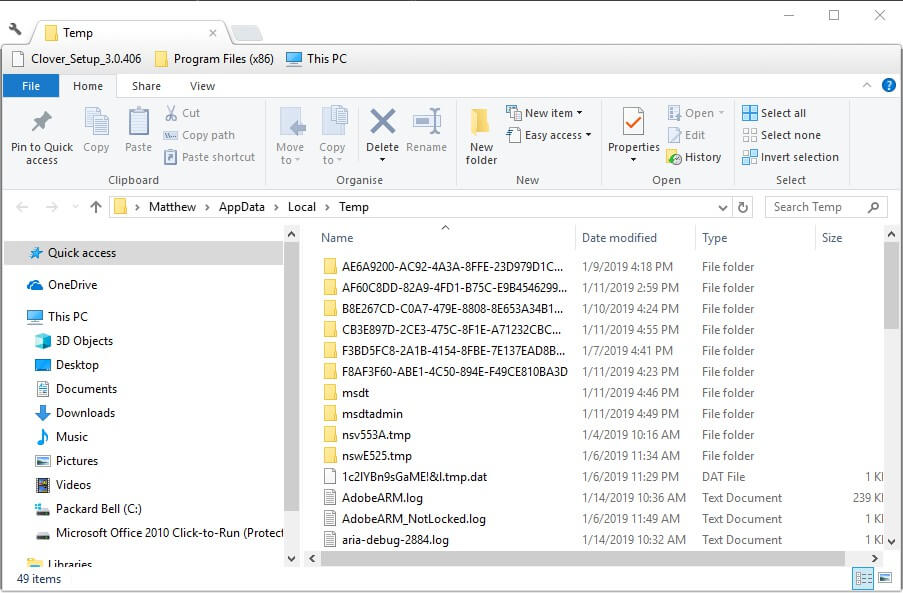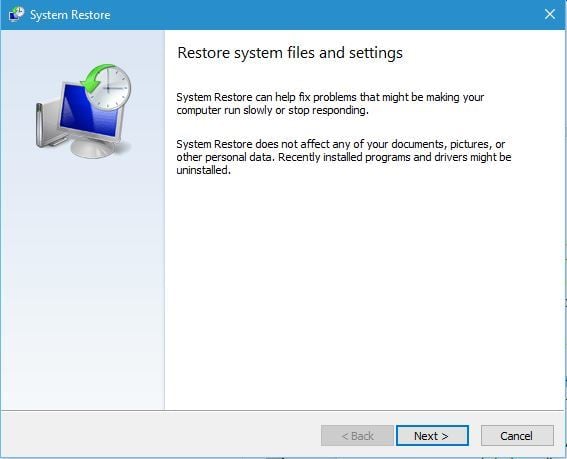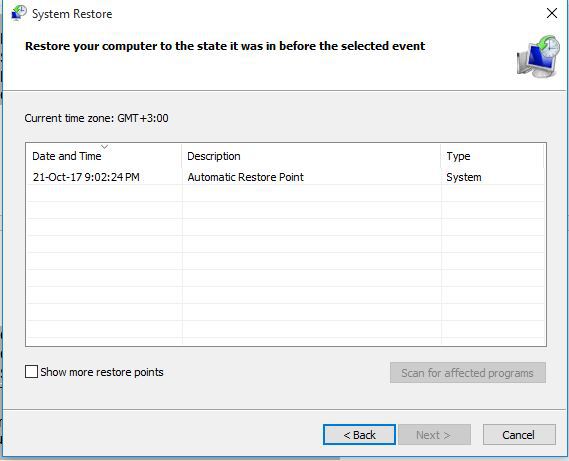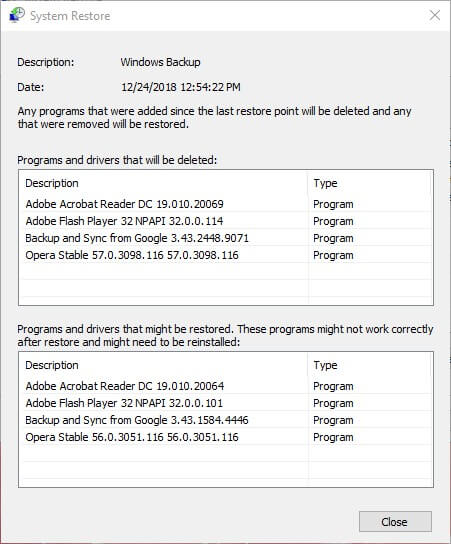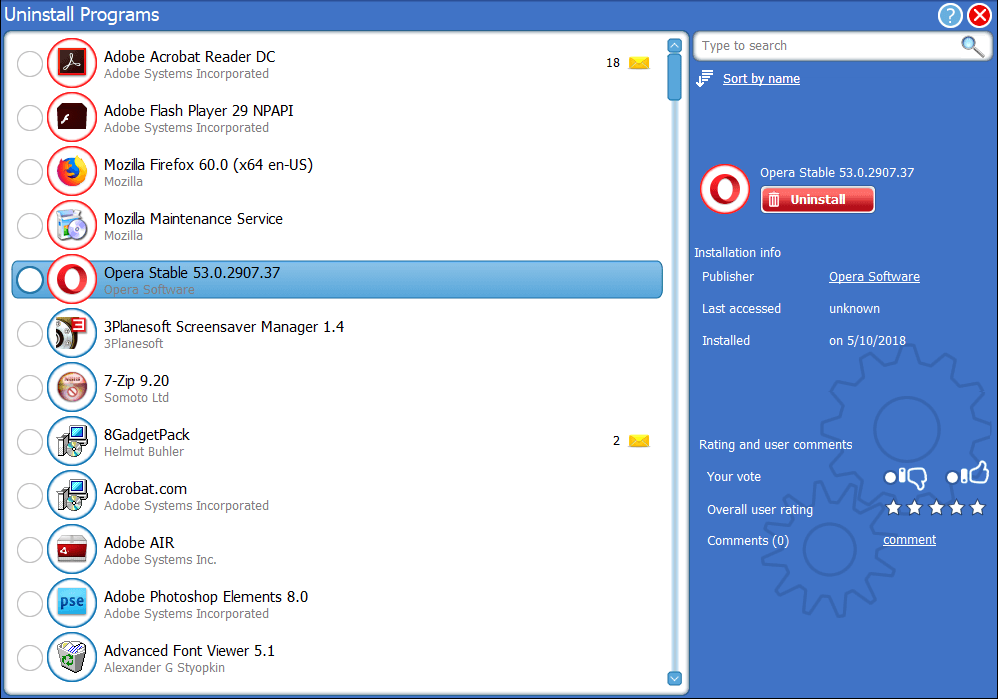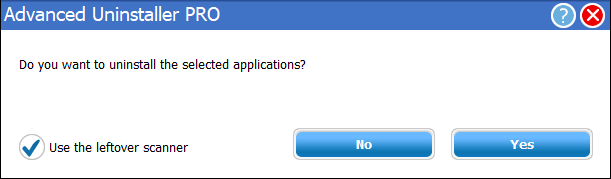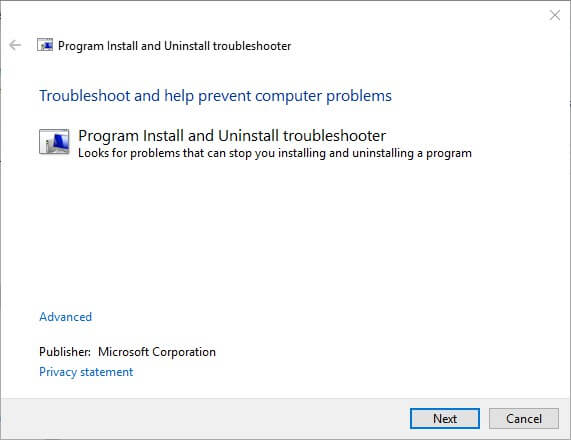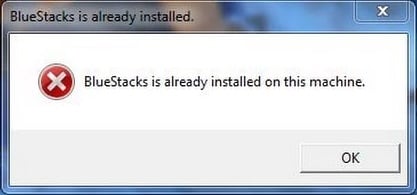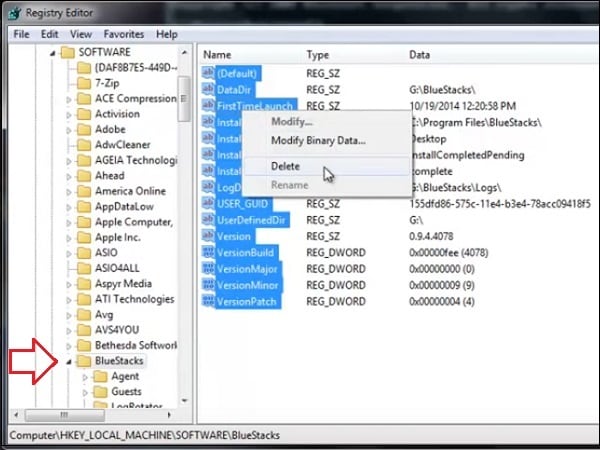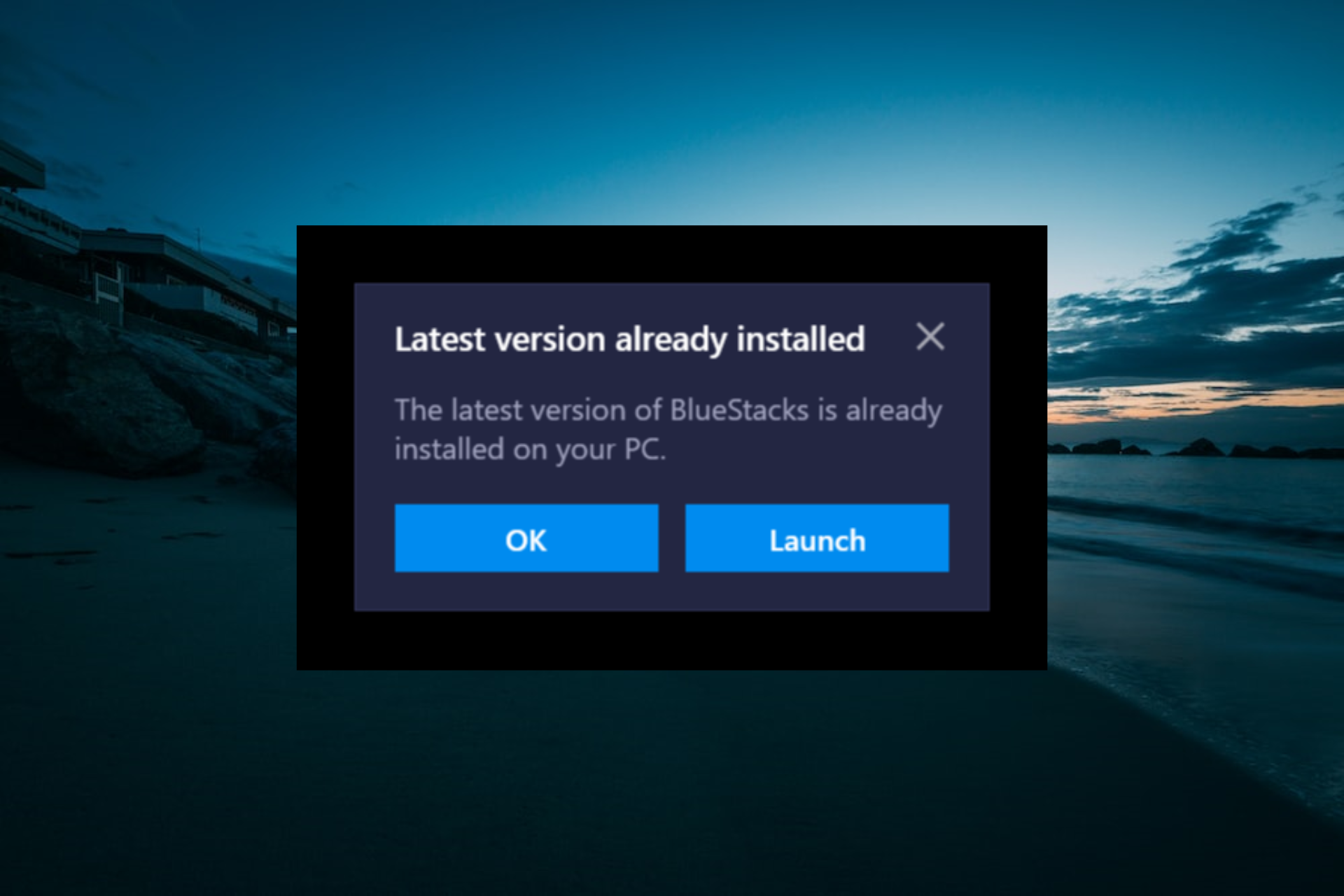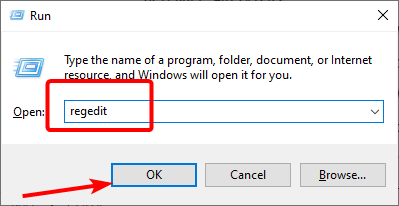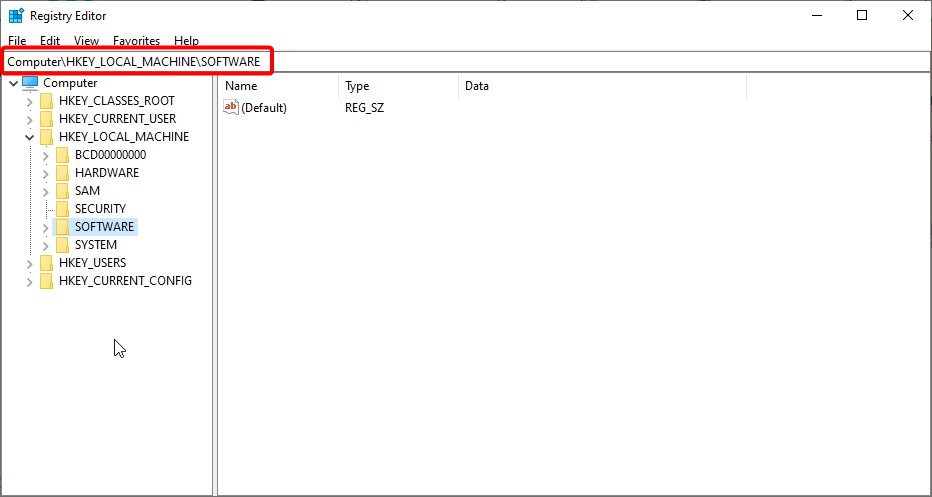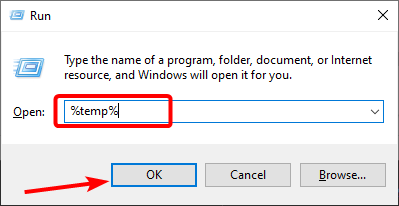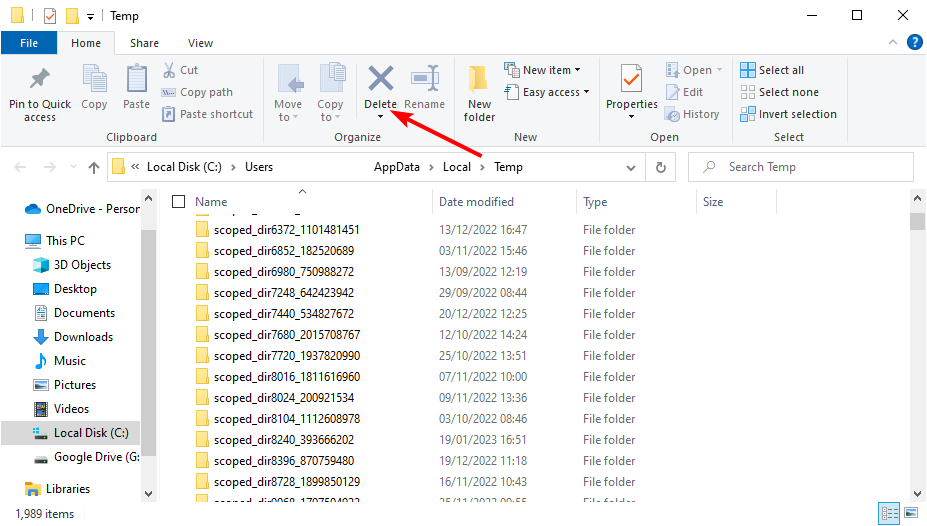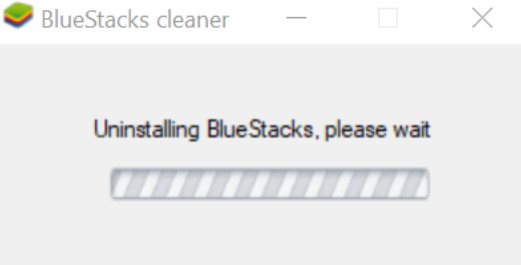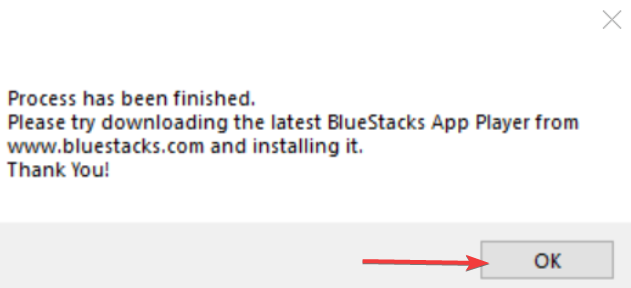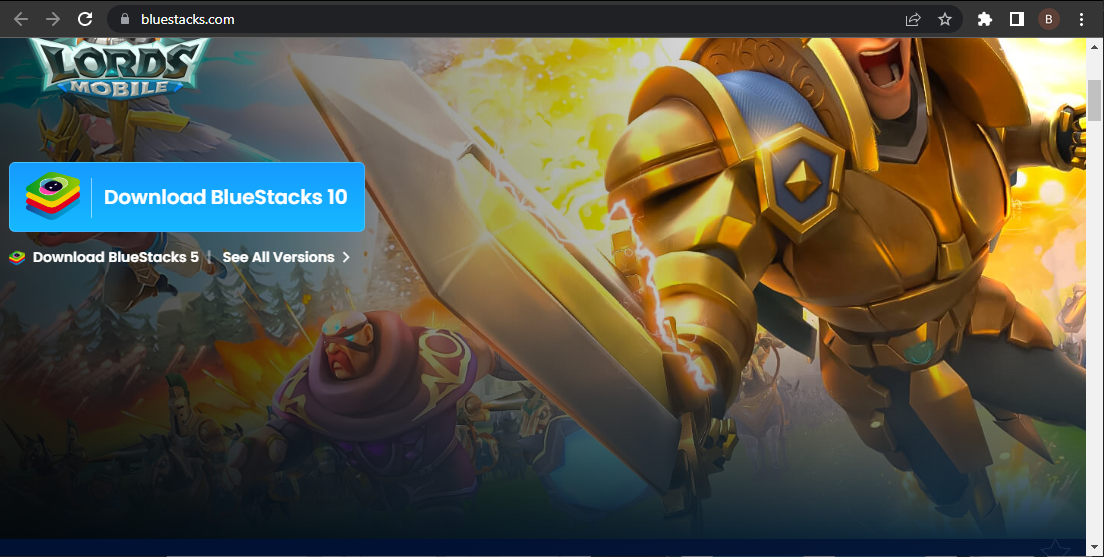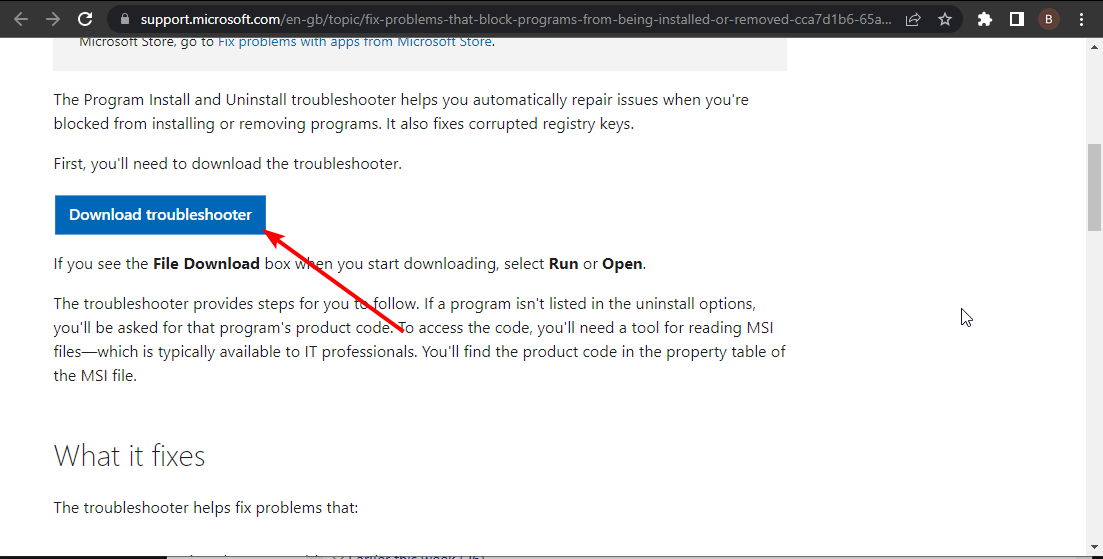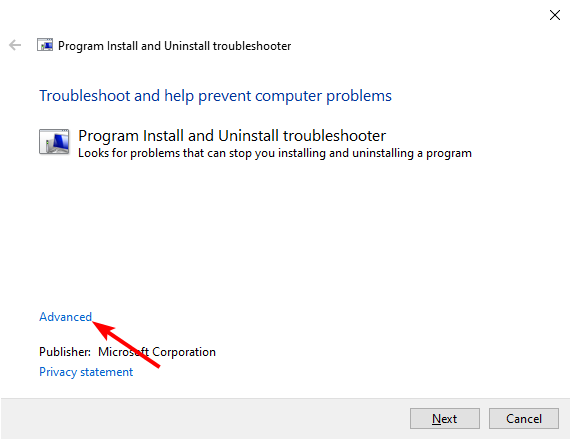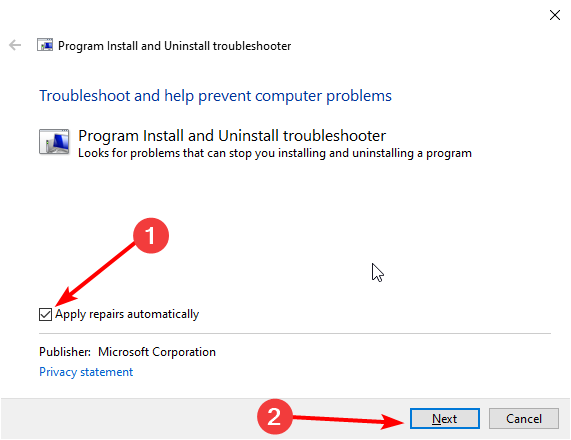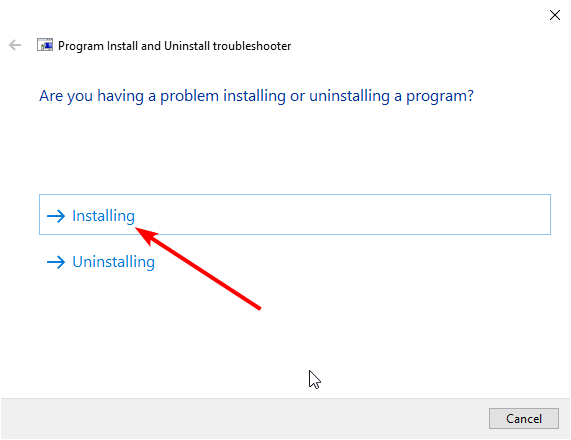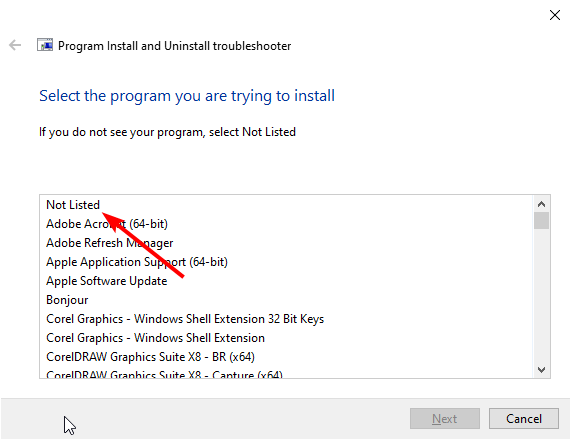Некоторые компьютерные программы требуют полного удаления предыдущей версии, чтобы установить новую. Такой является эмулятор мобильной ОС Android — Bluestacks. Но даже когда мы удаляем программу и пытаемся установить новую, система сообщает, что последняя версия Bluestacks уже установлена. И что именно делать в такой ситуации — неизвестно. В этом мы сейчас будем разбираться.
Содержание
- Причины ошибки при установке Bluestacks
- Правильное удаление программ из компьютера
- Поиск файлов Bluestacks во временной папке Windows
- Что делать, если последняя версия уже установлена
- Официальный сайт Bluestacks
Причины ошибки при установке Bluestacks
Каждое ПО на вашем ноутбуке или компьютере при установке размещает свои файлы в разных местах локального диска. А в определённых ситуациях даже в нескольких локальных дисках.
В реестре Windows размещаются файлы с настройками и инструкциями для компонентов компьютера. Их ещё называют конфигурационными файлами. Также программы при запуске и работе помещают файлы во временную папку. Они помогают ей быстрее и лучше работать. Яркий пример использования временных файлов: когда вы в Photoshop создаёте несколько графических файлов и работаете с ними в реальном времени.
Все эти данные и файлы тесно связанны с программой, в нашем случае с Bluestacks. И они считаются её частью. Новая версия эмулятора с большой вероятностью уже не сможет с ними работать. Так как её внутренняя архитектура изменилась. А в некоторых случаях файлы старой версии эмулятора могут даже мешать работе новой. Когда вы запускаете установщик, он видит эти файлы и принимает их за установленную программу. Поэтому все файлы со старой версии являются просто мусором. От которого нужно избавиться. Когда вы это сделаете, вы сможете установить новый Bluestacks на свой компьютер.
Читайте также: невозможно запустить движок виртуализации Bluestacks 3, что делать?
Правильное удаление программ из компьютера
Любые программы должны удаляться из ПК правильно. Иначе вы оставите массу файлов в системе, которые будут помехой для других программ. В каждой ОС есть мастер удаления программ.
Вызывается он следующим образом:
| Версия ОС: | Способ: |
|---|---|
| Windows 7 | Нажмите пуск слева внизу и выберите пункт «Панель управления» (ПУ). Затем выберите «Удаление программ» (УП). |
| Windows выше 7 версии | Вместе нажмите WIN+R и введите «control». Или нажмите по кнопке Пуск ПКМ и выберите соответствующий пункт. |
Дальнейший порядок действий:
- Выберите «УП». После чего найдите эмулятор в списке;
- Нажмите на названии программы курсором мыши и выберите вверху кнопку «Удалить».
Поиск файлов Bluestacks во временной папке Windows
Давайте приступать к очистке временных файлов старой версии Bluestacks.
Независимо от версии вашей системы:
- Нажмите вместе клавиши WIN+R для открытия командного окна;
- Внизу должен появится небольшой блок для ввода команд компьютеру. Введите в нём следующее: «%TEMP%». Регистр не учитывается, поэтому вводить команду можно маленькими буквами;
- Откроется новое окно, где будут все временные файлы ваших программ, установленных на ПК. Вы можете удалить их все сразу. Нажмите CTRL+A и клавишу DEL. Но это делать не обязательно. Можно удалить только папку «Bluestacks», которая препятствует установке новой версии. Если такой папки нет, удалите здесь все файлы;
- Закройте окно и перезагрузите компьютер.
Попробуйте сейчас загрузить новый Bluestacks, так как уже установленные файлы старой мы удалили. Если ошибка с последней версией снова появляется, переходим к следующей инструкции.
Это может быть полезным: Your system hasn’t been patched against critical Windows в Faceit.
Что делать, если последняя версия уже установлена
Если удаление временных файлов не помогло установить новую версию эмулятора, попробуем очистить реестр Windows. В нём также должны храниться данные программы.
Порядок действий:
- Снова откройте окно для ввода команд;
- Теперь нам нужно ввести следующее: «regedit»;
- Возможно нужно будет нажать кнопку «Ок» для разрешения запуска реестра. Далее откроется окно, где нужно выбрать ветку HKEY_LOCAL_MACHINE;
- Далее нажмите на папку «SOFTWARE»;
- В ней нужно найти все папки с названием Bluestacks. И удалить их вместе с содержимым;
- Не закрывая окно реестра, выберите вверху пункт «Правка»;
- Внизу выберите пункт для поиска и в небольшом окошке введите «Bluestacks». Запустите поиск по реестру;
Выполните поиск файлов указанной программы по реестру - Если система найдёт другие файлы в реестре с этим названием — удалите их.
Затем закройте окно реестра, выполните перезагрузку ПК. Далее нужно скачать последнюю версию эмулятора и установить её.
Официальный сайт Bluestacks
Загружая программы из неизвестных источников, вы рискуете занести в свой компьютер вирусы. Поэтому старайтесь всегда искать официальный сайт ПО. Только так можно получить качественную программу и не беспокоиться об угрозе для ПК. Официальный сайт эмулятора Bluestacks находится по адресу: https://www.bluestacks.com/ru/index.html. На скриншоте хорошо видно, как выглядит главная страница в 2019 году. Чтобы загрузить пакет с новой версией, нажмите большую зелёную кнопку «Скачайте Bluestacks».
После всех проделанных действий, которые описаны в данной статье, попробуйте установить эмулятор. Если ошибка в Bluestacks о том, что «Последняя версия уже установлена» снова появляется, значит вы что-то сделали не так. Попробуйте проверить свой компьютер на вирусы и выполнить описанные действия заново.
Перейти к содержанию
На чтение 2 мин
Обновлено 21.06.2022
Содержание
- Инструкция
- Пути решения
- Универсальный подход
- Альтернатива
- Ручная очистка
- Подведем итоги
Несмотря на старания разработчиков, периодически у пользователей возникают ошибки и баги. Часто проблема кроется в персональных компьютерах и несовершенстве операционных систем. Сегодня мы поговорим том, как установить BlueStacks, если пишет, что он установлен. Давайте разберемся, что делать в такой ситуации, возможные причины возникновения неполадок.
Инструкция
Ошибка «BlueStacks is already installed on this machine» подразумевает, что на персональном компьютере или другой платформе уже установлен одноименный эмулятор.
В связи с этим есть несколько причин возникновения программной неполадки:
- Где-то в закоулках накопителя действительно скрывается установленный Блюстакс, а пользователь благополучно о нем позабыл.
- Предыдущая версия программы была удалена «не по канону», что вылилось в конфликт между настольной системой и Мастером Установщиком.
- Остаточные файлы или записи хранятся в реестре и не были удалены в процессе деинсталляции основного тела приложения.
Пути решения
Существует несколько способов решения проблемы и долг повествователя требует их описания в полном объеме.
Для удобства восприятия разобьем дальнейшее повествование на несколько логических блоков.
Универсальный подход
Несмотря на разность причин появления, данная методология с равным КПД борется с неисправностью. Пошаговая инструкция представлена ниже:
- Перезапускаем стационарную платформу.
- В Командной строке (сочетание клавиш Win + R) вводим фразу %temp%.
- Удаляем все папки, которые содержат в названии BlueStacks.
- Вновь перезапускаем ПК и активируем дистрибутив эмулятора.
Альтернатива
Способ основан на использовании стандартных инструментов ОС:
- Заходим в Панель Управления.
- Находим раздел «Программы и компоненты».
- Перед нами список всего установленного ПО.
- Ищем все, что связано с Блустаксом, и благополучно удаляем.
Ручная очистка
Если проблема вновь расправила крылья, то остается самостоятельно почистить системный реестр. Для этого:
- Активируем Командную строку и вводим фразу regedit.
- Открываем каталог HKEY_LOCAL_MACHINE.
- Теперь переходим в SOFTWARE.
- Ищем любые упоминания о Блюстаксе и выделяем их.
- А затем удаляем соответствующие каталоги.
Подведем итоги
Не всегда от разработчиков зависит работоспособность программы и установочного файла. Предугадать их «поведение» сложно ввиду разности поведенческих характеристик пользователя и особенностей настольной системы. Но вопросы о том, что делать, когда пишется, что последняя версия BlueStacks уже установлена, должны отпасть.
Некоторые компьютерные программы требуют полного удаления предыдущей версии, чтобы установить новую. Такой является эмулятор мобильной ОС Android — Bluestacks. Но даже когда мы удаляем программу и пытаемся установить новую, система сообщает, что последняя версия Bluestacks уже установлена. И что именно делать в такой ситуации — неизвестно. В этом мы сейчас будем разбираться.
Содержание
- Причины ошибки при установке Bluestacks
- Правильное удаление программ из компьютера
- Поиск файлов Bluestacks во временной папке Windows
- Что делать, если последняя версия уже установлена
- Официальный сайт Bluestacks
Каждое ПО на вашем ноутбуке или компьютере при установке размещает свои файлы в разных местах локального диска. А в определённых ситуациях даже в нескольких локальных дисках.
В реестре Windows размещаются файлы с настройками и инструкциями для компонентов компьютера. Их ещё называют конфигурационными файлами. Также программы при запуске и работе помещают файлы во временную папку. Они помогают ей быстрее и лучше работать. Яркий пример использования временных файлов: когда вы в Photoshop создаёте несколько графических файлов и работаете с ними в реальном времени.
Все эти данные и файлы тесно связанны с программой, в нашем случае с Bluestacks. И они считаются её частью. Новая версия эмулятора с большой вероятностью уже не сможет с ними работать. Так как её внутренняя архитектура изменилась. А в некоторых случаях файлы старой версии эмулятора могут даже мешать работе новой. Когда вы запускаете установщик, он видит эти файлы и принимает их за установленную программу. Поэтому все файлы со старой версии являются просто мусором. От которого нужно избавиться. Когда вы это сделаете, вы сможете установить новый Bluestacks на свой компьютер.
Читайте также: невозможно запустить движок виртуализации Bluestacks 3, что делать?
Правильное удаление программ из компьютера
Любые программы должны удаляться из ПК правильно. Иначе вы оставите массу файлов в системе, которые будут помехой для других программ. В каждой ОС есть мастер удаления программ.
Вызывается он следующим образом:
| Версия ОС: | Способ: |
|---|---|
| Windows 7 | Нажмите пуск слева внизу и выберите пункт «Панель управления» (ПУ). Затем выберите «Удаление программ» (УП). |
| Windows выше 7 версии | Вместе нажмите WIN+R и введите «control». Или нажмите по кнопке Пуск ПКМ и выберите соответствующий пункт. |
Дальнейший порядок действий:
- Выберите «УП». После чего найдите эмулятор в списке;
- Нажмите на названии программы курсором мыши и выберите вверху кнопку «Удалить».
Поиск файлов Bluestacks во временной папке Windows
Давайте приступать к очистке временных файлов старой версии Bluestacks.
Независимо от версии вашей системы:
- Нажмите вместе клавиши WIN+R для открытия командного окна;
- Внизу должен появится небольшой блок для ввода команд компьютеру. Введите в нём следующее: «%TEMP%». Регистр не учитывается, поэтому вводить команду можно маленькими буквами;
- Откроется новое окно, где будут все временные файлы ваших программ, установленных на ПК. Вы можете удалить их все сразу. Нажмите CTRL+A и клавишу DEL. Но это делать не обязательно. Можно удалить только папку «Bluestacks», которая препятствует установке новой версии. Если такой папки нет, удалите здесь все файлы;
- Закройте окно и перезагрузите компьютер.
Попробуйте сейчас загрузить новый Bluestacks, так как уже установленные файлы старой мы удалили. Если ошибка с последней версией снова появляется, переходим к следующей инструкции.
Это может быть полезным: Your system hasn’t been patched against critical Windows в Faceit.
Что делать, если последняя версия уже установлена
Если удаление временных файлов не помогло установить новую версию эмулятора, попробуем очистить реестр Windows. В нём также должны храниться данные программы.
Порядок действий:
- Снова откройте окно для ввода команд;
- Теперь нам нужно ввести следующее: «regedit»;
- Возможно нужно будет нажать кнопку «Ок» для разрешения запуска реестра. Далее откроется окно, где нужно выбрать ветку HKEY_LOCAL_MACHINE;
- Далее нажмите на папку «SOFTWARE»;
- В ней нужно найти все папки с названием Bluestacks. И удалить их вместе с содержимым;
- Не закрывая окно реестра, выберите вверху пункт «Правка»;
- Внизу выберите пункт для поиска и в небольшом окошке введите «Bluestacks». Запустите поиск по реестру;
Выполните поиск файлов указанной программы по реестру - Если система найдёт другие файлы в реестре с этим названием — удалите их.
Затем закройте окно реестра, выполните перезагрузку ПК. Далее нужно скачать последнюю версию эмулятора и установить её.
Официальный сайт Bluestacks
Загружая программы из неизвестных источников, вы рискуете занести в свой компьютер вирусы. Поэтому старайтесь всегда искать официальный сайт ПО. Только так можно получить качественную программу и не беспокоиться об угрозе для ПК. Официальный сайт эмулятора Bluestacks находится по адресу: https://www.bluestacks.com/ru/index.html. На скриншоте хорошо видно, как выглядит главная страница в 2019 году. Чтобы загрузить пакет с новой версией, нажмите большую зелёную кнопку «Скачайте Bluestacks».
После всех проделанных действий, которые описаны в данной статье, попробуйте установить эмулятор. Если ошибка в Bluestacks о том, что «Последняя версия уже установлена» снова появляется, значит вы что-то сделали не так. Попробуйте проверить свой компьютер на вирусы и выполнить описанные действия заново.
На чтение 4 мин Просмотров 195 Обновлено 04.02.2021
Довольно неприятная ситуация, когда при попытке установки BlueStacks появляется ошибка «Последняя версия уже установлена». Причем возникнуть она может без каких-либо причин, когда эмулятор раньше не загружался. Как правило, в ее решении помогает банальная перезагрузка компьютера. Ну а если этот способ не сработал, то нужно копать глубже. В данной статье мы расскажем, как установить BlueStacks, если пишет, что он установлен.
Содержание
- Методы решения проблемы
- Шаг №1: Деинсталляция прежней программы
- Шаг №2: Удаление остаточных файлов
- Шаг №3: Сканирование системы антивирусом
- Шаг №4: Правильная установка Блюстакса
- Завершение
Методы решения проблемы
Если вы еще не перезагружали компьютер, то сделайте это прямо сейчас. Как ни странно, это решение помогает во многих программных неполадках. Ну а теперь самое время разобрать самые действенные решения проблемы:
- Удаление нынешней версии эмулятора, если он был загружен ранее.
- Чистка системы от остаточных файлов.
- Проверка на вирусы.
- Загрузка Блюстакс с официального сайта.
Остановимся на каждом из них более детально. Действуйте по порядку, чтобы наверняка решить проблему.
Шаг №1: Деинсталляция прежней программы
Если вы никогда до этого не устанавливали эмулятор к себе на компьютер, то переходите сразу же к третьему шагу. Во всех остальных случаях начинать нужно именно с чистки компьютера от старой версии программы. Для начала убедимся, не осталась ли она в системе. Для этого:
- С помощью комбинации клавиш Win + R откройте инструмент «Выполнить».
- В текстовом поле наберите команду
control. - Кликните по кнопке «ОК» для продолжения.
- Переключитесь на вариант отображения «Категория», если стоит не он.
- Откройте элемент «Удаление программы».
- В результате отобразится список всех программ, установленных на компьютере. Отыщите в нем графу BlueStacks App Player.
- Кликните по ней правой кнопкой мыши, чтобы вызвать меню управления.
- Запустите процедуру удаления.
- В новом окне нажмите на красную кнопку два раза, чтобы запустить процедуру.
- А когда она подойдет к концу, кликните «Завершено».
Шаг №2: Удаление остаточных файлов
Даже если вы удалите эмулятор BlueStacks с компьютера, в системе все равно останутся некоторые файлы, которые могут мешать его повторной установке. Рекомендуем их вручную стереть.
Пошаговая инструкция:
- В Проводнике Windows пройдите по пути C:Program Files (x86).
- Отыщите каталог BlueStacks и сотрите его, если он там есть.
- Снова нажимаем на клавиатуре комбинацию Win + R.
- Вводим или копируем команду
%temp%в текстовое поле, знаки процента тоже нужно вводить. - Кликаем на «ОК» для продолжения.
- В открывшемся каталоге опять удаляем BlueStacks.
- Еще раз нажимаем Win + R на клавиатуре.
- На этот раз выполняем команду
%localappdata%. - И в последний раз удаляем Bluestacks в открывшемся окне Проводника.
- Очищаем корзину от стертых файлов.
Шаг №3: Сканирование системы антивирусом
Вполне возможно, что ошибка «Последняя версия уже установлена» вызвана появлением вируса на компьютере. В любом случае не лишним его будет просканировать на наличие угроз. Для этих целей подойдет любой антивирус, просто запустите полную проверку системы и дождитесь ее окончания. Желательно в это время закрыть все лишние программы на компьютере.
Шаг №4: Правильная установка Блюстакса
С подготовкой на этом все, можно переходить к загрузке эмулятора с официального сайта и последующей установке.
Пошаговая инструкция:
- На время приостановите работу антивируса. Проще всего кликнуть правой кнопкой мыши по его значку в трее Windows и выбрать соответствующий пункт.
- Перейдите на официальный сайт.
- Кликните по кнопке «Скачать BlueStacks» по центру страницы.
- Не открывайте скачанный файл, а сразу же перейдите в папку, куда он сохранен.
- Кликните ПКМ по этому файлу.
- Выберите опцию «Запуск от имени…» в контекстном меню.
- Теперь нажмите «Установить сейчас».
Сначала пойдет загрузка, а потом установка эмулятора. Когда этот процесс подойдет к концу, дождитесь его открытия.
Завершение
В этой статье мы пошагово объяснили, что делать при ошибке «Последняя версия уже установлена» в BlueStacks. Если следовать нашей инструкцией, то эмулятор скачается и запустится без каких-либо проблем.
На чтение 4 мин Опубликовано 06.07.2019 Обновлено 29.07.2022
Многие пользователи пишут на форумах, что они испытывают регулярные сбои в приложении Bluestacks во время запуска они получают следующие уведомление «последняя версия уже установлена». Изучив проблему мы выяснили, что большинстве случаев эта проблема вызвана с некорректной переустановкой софта, конфликтом программного обеспечения, повреждением или устаревшей версией Bluestacks. Давайте перейдем к устранению проблемы.
Содержание
- Удаление и обновление
- Удаление ключей в реестре
- Удаление папок
- Обновление драйверов
- Заключение
Удаление и обновление
Если вы еще не обновили свою версию Bluestacks после очередного обновления в Windows 10, скорее всего, проблема возникает из-за того, что вы все еще используете более старую версию, несовместимую с Windows 10.
Примечание. Даже если у вас установлена последняя версия Bluestacks, переустановка клиента автоматически решит множество проблем с повреждениями, которые могут вызвать проблему.
Вы можете обойти эту проблему, установив последнюю доступную версию (последние версии включают исправления, связанные с различными проблемами совместимости с Windows 10). Но чтобы убедиться, что вы выполняете чистую установку, вам сначала нужно удалить старую версию.
Вот краткое руководство по установке и обновлению Bluestacks:
- Нажмите клавишу Windows + R, чтобы открыть окно «Выполнить». Затем введите « appwiz.cpl » и нажмите Enter, чтобы открыть « Программы и компоненты» .
- В разделе « Программы и компоненты» прокрутите список приложений, щелкните правой кнопкой мыши Bluestacks и выберите « Удалить» . Затем следуйте инструкциям на экране, чтобы удалить текущую версию Bluestacks из вашей системы.
- После удаления старой версии Bluestacks перезагрузите компьютер.
- При следующем запуске перейдите по этой ссылке ( здесь ) и загрузите последнюю доступную версию Bluestacks.
- Откройте установщик Bluestacks и следуйте инструкциям на экране, чтобы установить последнюю версию в вашей системе. После завершения установки запустите Bluestacks и посмотрите появляется ли уведомление.
Удаление ключей в реестре
Сообщение об ошибке « последняя версия уже установлена » часто может быть связаны с оставшимися записями в реестре.
- Для открытия редактора реестра, нажмите кнопки WIN + R
- Введите фразу «regedit» и нажмите кнопку «ОК».
- Открываем каталог HKEY_LOCAL_MACHINE SOFTWARE BlueStacks
Редактора реестра - Правой кнопкой нажмите на папку BlueStacks и выберите «Удалить» . если система запросить подтвердить действия нажмите «Да» .
Удаление папок
После удаления программ, папки и файлы могут оставаться на компьютере. Проверьте, есть ли еще папки BlueStacks, если они есть их необходимо удалить. Для этого нажмите кнопку «Проводник» на панели задач.
Проверьте эти папки:
- C:Program Files
- C:Program Files (x86)
- C:ProgramData
Если найдете в них папки BlueStacks нажмите ПК и кликните на удалить.
Обновление драйверов
Сбои в Bluestacks также могут быть вызваны устаревшими драйверами на видеокарту. Некоторые пользователи сообщают, что проблема была внезапно исправлена после установки последних доступных графических драйверов.
Если у вас есть графический процессор Nvidia, перейдите по этой ссылке ( здесь ) и загрузите последнюю версию драйвера, доступную в соответствии с вашей моделью графического процессора и версией Windows. Для ATI используйте эту ссылку ( https://www.amd.com/ru/support ) и следуйте тем же рекомендациям.
Последние драйвера для видеокарты Intel HD Graphics, тоже нужно загрузить и установить.
Инструкция как это сделать:
- Нажмите клавиши WIN + R, чтобы открыть окно «Выполнить». Затем введите «devmgmt.msc» и нажмите Enter, чтобы открыть диспетчер устройств.
- В диспетчере устройств разверните раскрывающееся меню, связанное с адаптерами дисплея. Затем щелкните правой кнопкой мыши на встроенную видеокарту в моем случаи это Intel(R) HD Graphics 630 и нажмите «Обновить драйвер».
- На следующем экране нажмите «Автоматический поиск обновленных драйверов», чтобы установить последнюю доступную версию.
После успешной установки драйверов перезагрузите компьютер. При следующем запуске снова откройте Bluestacks и посмотрите, не пропала ли ошибка «последняя версия уже установлена».
Заключение
Мы надеемся, что эта статья поможет вам избавиться от сообщения «последняя версия уже установлена», и вы сможете запускать приложение без каких-либо ошибок. Но, если вы столкнулись с какой-либо проблемой даже после выполнения всех шагов, перечисленных выше, не стесняйтесь задавать вопросы в разделе комментариев. Мы будем рады помочь вам.
При установке различных программ могут наблюдаться сбои, по причине которых продолжение операции становится невозможным. Зачастую в таких ситуациях на экран выводится текст ошибки, в котором объясняется причина. В этой статье будет рассказано о проблемах при установке эмулятора BlueStacks, а если точнее, то об ошибке «BlueStacks is already installed on this machine», что переводится как «BlueStacks уже установлена на этой машине.
Ошибка BlueStacks “Последняя версия уже установлена”
Предварительно стоит рассказать о самой ошибке и причинах ее появления, а уже после дать подробную инструкцию по устранению.
Итак, из текста сообщения об ошибке можно понять, что процесс инсталляции прерывается по причине наличия установленной программы на компьютере. В этом случае достаточно лишь удалить программу и повторно запустить установочный файл. Однако проблема может наблюдаться даже на тех компьютерах, где BlueStacks нет. Что же делать в этом случае?
Для начала разберемся о возможных причинах появления проблем, а могут они быть следующими:
- Некорректное удаление предыдущей версии приложения. Самой распространенной причиной является эта. Заключается она в том, что пользователи выполняют удаление программ через файловый менеджер «Проводник», удаляя не все файлы с компьютера и не производя чистку реестра.
- Наличие установленной версии программы. Возможно пользователь просто позабыл, что на компьютере уже есть программа BlueStacks и пытается произвести ее установку повторно.
- Остались записи в системном реестре. Иногда причиной ошибки являются остаточные записи, которые не были удалены из реестра. Происходит это крайне редко, однако сбои при удалении старой версии эмулятора все же могут быть.
Как исправить ошибку «BlueStacks is already installed»
Несмотря на разнообразие причин появления неполадки, инструкция по ее устранению является универсальной. Чтобы следующая попытка инсталляции BlueStacks прошла успешно, предварительно выполните эти действия:
- Перезапустите компьютер.
- Загрузившись на рабочий стол, нажмите сочетание клавиш Win+R.
- В появившемся окне «Выполнить» пропишите команду «%temp%» и нажмите Enter.
- В открывшейся папке выделите все файлы и удалите их, нажав клавишу Delete.
- Скачайте и установите на компьютер деинсталляционный инструмент.
- С его помощью выполните удаление BlueStacks.
- Перезапустите компьютер.
- Повторите установку программы снова.
После этого во время инсталляции ошибка «BlueStacks is already installed» должна не появляться, так как все остаточные файлы на компьютере были удалены.
Альтернативный способ решения проблемы
Зачастую предыдущий метод устранения проблемы помогает, однако, если этого не произошло и ошибка все равно появляется, тогда можно предпринять альтернативные способы решения, например, удаление через «Программы и компоненты»:
- Войдите меню «Пуск».
- Откройте пункт «Все приложения».
- В списке найдите папку «Стандартные».
- Из списка выберите «Панель управления».
- В открывшемся окне запустите утилиту «Программы и компоненты».
- В списке всех приложений, установленных на компьютере, отыщите BlueStacks.
- Нажмите по эмулятору правой кнопкой мыши и выберите «Удалить».
После этого откроется программа по удалению приложения с компьютера. Следуйте всем инструкциям, чтобы завершить эту операцию.
Можно также попробовать самостоятельно очистить диск от остаточных файлов программы. Находятся они в трех различных директориях:
- C:Program FilesBlueStacks;
- C:ProgramDataBlueStacks;
- C:ProgramDataBlueStacksSetup/
Если после выполнения вышеописанных действий ошибка не исчезла, тогда потребуется вручную очистить системный реестр от записей эмулятора:
- Нажмите Win+R.
- В появившемся окне выполните команду «regedit».
- Перейдите в директорию «BLUESTACKS», которая расположена по следующему пути: «HKEY_LOCAL_MACHINESOFTWARE».
- Выделите все записи, находящиеся в правой панели.
- Нажмите правую кнопку мыши.
- Выберите пункт «Удалить».
После этого остается лишь перезапустить компьютер и повторить попытку установки программы BlueStacks. Ошибка должна исчезнуть.
На чтение 6 мин. Просмотров 1.6k. Опубликовано 03.09.2019
Содержание
- 5 быстрых способов исправить проблемы с обновлением BlueStacks
- Решения для исправления ошибок последней версии BlueStacks
- 1. Удалите ключи реестра BlueStacks
- 2. Удалите оставшиеся папки BlueStacks
- 3. Очистите каталог% Temp%
- 4. Удалите BlueStacks с помощью стороннего деинсталлятора
- 5. Откройте программу установки и удаления устранения неполадок
5 быстрых способов исправить проблемы с обновлением BlueStacks
- Удалить ключи реестра BlueStacks
- Удалить оставшиеся папки BlueStacks
- Очистить каталог% Temp%
- Удалите BlueStacks с помощью стороннего деинсталлятора
- Откройте программу устранения неполадок при установке и удалении программы .
BlueStack Systems выпустила новую версию BlueStacks в 2019 году. Таким образом, некоторые пользователи удалили более старые версии BlueStacks для обновления до последней версии. Однако при попытке установить BS 4 у некоторых пользователей появляется сообщение об ошибке « Последняя версия уже установлена ».
Аналогичное сообщение об ошибке гласит: « Bluestacks уже установлен на этом компьютере. ». Следовательно, пользователи не могут установить последнюю версию эмулятора Android BS 4, даже если они, по-видимому, удалили предыдущую версию.
Сообщение об ошибке обычно появляется, когда пользователи не полностью удалили старую версию BlueStacks. Встроенный деинсталлятор Windows 10 не всегда удаляет все записи реестра и файлы для удаленного программного обеспечения. Таким образом пользователи могут исправить сообщение об ошибке « Последняя версия уже установлена ».
Решения для исправления ошибок последней версии BlueStacks
1. Удалите ключи реестра BlueStacks
Сообщения об ошибках BlueStacks « уже установлены » часто могут возникать из-за оставшихся записей реестра. Пользователи подтвердили, что удаление оставшихся записей реестра для BlueStacks может исправить ошибку « Последняя версия уже установлена ». Вот как пользователи могут стереть эти записи реестра.
- Откройте Run, нажав сочетание клавиш Windows + R.
- Введите «regedit» в «Выполнить» и нажмите кнопку ОК.
- Затем откройте этот путь реестра в окне редактора реестра: ComputerHKEY_LOCAL_MACHINESOFTWARE.

- Затем щелкните правой кнопкой мыши ключ BlueStacks слева от окна и выберите Удалить . Нажмите кнопку Да , чтобы подтвердить.
- Кроме того, щелкните правой кнопкой мыши ключ BlueStacksGP и выберите Удалить .
– СВЯЗАННЫЕ: Вот как исправить ошибки Bluestacks Blue Screen of Death
2. Удалите оставшиеся папки BlueStacks
Также могут быть некоторые оставшиеся папки для BlueStacks. Таким образом, проверьте, есть ли еще папки BlueStacks, которые необходимо удалить. Для этого нажмите кнопку «Проводник» на панели задач. Затем введите эти пути в адресной строке File Explorer:
- C: Программные файлы (x86) BlueStacks
- C: ProgramDataBlueStacks
- C: ProgramDataBlueStacksSetup
Удалите любую из этих папок. Пользователи могут сделать это, щелкнув их правой кнопкой мыши в проводнике и выбрав Удалить . Либо выберите папки и нажмите кнопку Удалить .
3. Очистите каталог% Temp%
В папке% Temp% могут также быть некоторые оставшиеся файлы BlueStacks. Поэтому некоторым пользователям может потребоваться очистить эту папку, чтобы исправить ошибку « Последняя версия уже установлена ». Так пользователи могут очистить папку% Temp% в Windows 10.
- Откройте аксессуар Run.
- Введите «% Temp%» в текстовое поле «Открыть» и нажмите ОК , чтобы открыть папку% Temp% в проводнике.

- Нажмите сочетание клавиш Ctrl + A, чтобы выбрать все файлы в папке% Temp%.
- Затем нажмите кнопку Удалить .
– СВЯЗАННО: Как ускорить BlueStacks для более быстрой игры на Android на ПК
4. Удалите BlueStacks с помощью стороннего деинсталлятора
Поскольку ошибка « Последняя версия уже установлена » обычно возникает из-за неполного удаления предыдущей версии, удаление программного обеспечения с помощью стороннего деинсталлятора может решить эту проблему. Сторонние деинсталляторы, такие как Revo Uninstaller, удаляют все записи и файлы реестра программного обеспечения. Тогда пользователям обычно не нужно вручную удалять остатки, как описано выше.
Некоторые пользователи могут задаться вопросом, как они могут удалить BlueStacks с помощью стороннего деинсталлятора, если они уже удалили эмулятор! Пользователи могут откатить Windows 10 к предыдущей дате с помощью инструмента «Восстановление системы». Это также восстановит оригинальное программное обеспечение BlueStacks, если пользователи выбирают точку восстановления, которая предшествует дате, когда они удалили эмулятор Android.
Затем пользователи могут удалить BlueStacks с помощью стороннего деинсталлятора. Так пользователи могут откатить Win 10 до точки восстановления.
- Введите “rstrui” в аксессуар “Запуск” и нажмите кнопку ОК . Затем откроется утилита восстановления системы.
- Нажмите кнопку Далее , чтобы открыть список точек восстановления.

- Пользователи могут выбрать параметр Показать больше точек восстановления , чтобы полностью развернуть список точек восстановления.
- Выберите дату, которая предшествует дню, когда вы удалили BlueStacks. Если сомневаетесь, просто выберите точку восстановления, которая идет дальше всего.
- Пользователи могут проверить, какие программы будет восстанавливать точка восстановления, нажав Сканировать на наличие уязвимых программ . Эта кнопка открывает окно под списком программного обеспечения, которое восстанавливает выбранная точка восстановления.

- Нажмите кнопку Далее и выберите Готово , чтобы подтвердить точку восстановления.
После отката Windows пользователи могут снова удалить BlueStacks. Итак, пришло время удалить программное обеспечение с помощью стороннего деинсталлятора. Следуйте приведенным ниже инструкциям, чтобы удалить BlueStacks с помощью Advanced Uninstaller PRO.
– СВЯЗАННЫЕ: Исправлено: Bluestacks не удалось подключиться к серверу в Windows 10
- Пользователи могут загрузить Advanced Uninstaller PRO 12, нажав Попробовать бесплатно на веб-странице программного обеспечения. Затем пройдите мастер установки Advanced Uninstaller для установки программного обеспечения.
- Запустите Advanced Uninstaller, выберите Общие инструменты и нажмите Удалить программы , чтобы открыть окно, показанное непосредственно ниже.

- Выберите программное обеспечение BlueStacks и нажмите кнопку Удалить .
- Нажмите Использовать оставшийся сканер в открывшемся диалоговом окне.

- Нажмите Да , чтобы удалить BlueStacks.
- Откроется другое окно, в котором перечислены оставшиеся файлы программного обеспечения и элементы реестра. Выберите, чтобы удалить все оставшиеся элементы, и нажмите кнопку Далее .
- Перезагрузите Windows 10 после удаления BlueStacks.
- Затем пользователи могут попробовать установить BlueStacks 4 снова.
5. Откройте программу установки и удаления устранения неполадок
Если пользователи по-прежнему не могут исправить ошибку установки BlueStacks, обратитесь к средству устранения неполадок, связанных с установкой и удалением программы для Windows 10. Это средство устраняет системные ошибки, которые блокируют установку программного обеспечения. Пользователи могут открыть Устранение неполадок при установке и удалении программы следующим образом.
- Нажмите Загрузить на странице поддержки средства устранения неполадок Windows, чтобы загрузить его.
- Затем щелкните MicrosoftProgram_Install_and_Uninstall.meta в папке, в которую входит средство устранения неполадок.

- Пользователи могут нажать Дополнительно , чтобы выбрать параметр Применить ремонт автоматически .
- Нажмите кнопку Далее , чтобы запустить средство устранения неполадок.
- Затем выберите параметр Установка .
- Выберите BlueStacks в качестве программы, которую вы пытаетесь установить, если она указана в списке. Выберите параметр Нет в списке , если BlueStacks не указан в списке.
- Затем нажмите Далее , чтобы просмотреть решения для устранения неполадок.
Эти разрешения, вероятно, исправят ошибку « Последняя версия уже установлена », чтобы пользователи могли устанавливать BlueStacks 4. Попробуйте сначала вручную удалить записи реестра BlueStacks, поскольку это разрешение часто исправляет « уже установленное ”ошибка.
by Matthew Adams
Matthew is a freelancer who has produced a variety of articles on various topics related to technology. His main focus is the Windows OS and all the things… read more
Updated on March 22, 2022
XINSTALL BY CLICKING THE DOWNLOAD FILE
This software will repair common computer errors, protect you from file loss, malware, hardware failure and optimize your PC for maximum performance. Fix PC issues and remove viruses now in 3 easy steps:
- Download Restoro PC Repair Tool that comes with Patented Technologies (patent available here).
- Click Start Scan to find Windows issues that could be causing PC problems.
- Click Repair All to fix issues affecting your computer’s security and performance
- Restoro has been downloaded by 0 readers this month.
5 quick methods to fix BlueStacks update issues
- Delete BlueStacks Registry Keys
- Delete Leftover BlueStacks Folders
- Clear the %Temp% Directory
- Uninstall BlueStacks With a Third-Party Uninstaller
- Open the Program Install and Uninstall Troubleshooter
BlueStack Systems released a new BlueStacks version in 2019. Thus, some users have uninstalled older versions of BlueStacks to update to the latest version. However, a “Latest version already installed” error message pops up for some users when trying to install BS 4.
A similar error message states, “Bluestacks is already installed on this machine.” Consequently, users can’t install the latest BS 4 Android emulator even when they’ve seemingly uninstalled the previous version.
The error message usually pops up when users have not thoroughly uninstalled the old BlueStacks version. Windows 10’s built-in uninstaller doesn’t always erase all registry entries and files for uninstalled software. This is how users can fix the “Latest version already installed” error message.
How to fix BlueStacks latest version errors?
1. Delete BlueStacks Registry Keys
BlueStacks’ “already installed” error messages can often be due to leftover registry entries. Users have confirmed that erasing leftover registry entries for BlueStacks can fix the “Latest version already installed” error. This is how users can erase those registry entries.
- Open Run by pressing the Windows key + R keyboard shortcut.
- Input ‘regedit’ in Run, and click the OK button.
- Next, open this registry path within the Registry Editor window:
- ComputerHKEY_LOCAL_MACHINESOFTWARE
- ComputerHKEY_LOCAL_MACHINESOFTWARE
- Then right-click the BlueStacks key on the left off the window and select Delete. Click the Yes button to confirm.
- In addition, right-click the BlueStacksGP key and select Delete.
2. Delete Leftover BlueStacks Folders
There might also be some leftover folders for BlueStacks. As such, check if there are remaining BlueStacks folders that need deleting. To do that, click the File Explorer button on the taskbar. Then enter these paths in File Explorer’s address bar:
- C:Program Files (x86)BlueStacks
- C:ProgramDataBlueStacks
- C:ProgramDataBlueStacksSetup
Delete any of those folders. Users can do that by right-clicking them in File Explorer and selecting Delete. Alternatively, select the folders and press the Delete button.
3. Clear the %Temp% Directory
Some PC issues are hard to tackle, especially when it comes to corrupted repositories or missing Windows files. If you are having troubles fixing an error, your system may be partially broken.
We recommend installing Restoro, a tool that will scan your machine and identify what the fault is.
Click here to download and start repairing.
There might also be some leftover BlueStacks files in the %Temp% folder. As such, some users might also need to clear that folder to fix the “Latest version already installed” error. This is how users can clear out the %Temp% folder in Windows 10.
- Open the Run accessory.
- Enter ‘%Temp%’ in the Open text box and click OK to open the %Temp% folder in File Explorer.
- Press the Ctrl + A hotkey to select all the files in the %Temp% folder.
- Then click the Delete button.
- Here’s how to fix Bluestacks Blue Screen of Death errors
- 4 Best Bengali Typing Software for Windows 10 [Free Download]
- Projector Not Turning On: Why & How to Fix [Epson, Dr.J]
- Fix: You Have Been Denied Permission to Access This Folder
- Chassis Intruded Fatal Error System Halted: How to Fix
4. Uninstall BlueStacks With a Third-Party Uninstaller
As the “Latest version already installed” error is usually due to incomplete removal of a previous version, uninstalling the software with a third-party uninstaller might fix the issue. Third-party uninstallers such as Revo Uninstaller erase all software registry entries and files. Then users don’t usually need to manually erase leftovers as outlined above.
Some users might wonder how they can uninstall BlueStacks with a third-party uninstaller when they’ve already removed the emulator! Users can roll Windows 10 back to a previous date with the System Restore tool. That will also restore the original BlueStacks software so long as users select a restore point that predates the date they uninstalled the Android emulator.
Then users can uninstall BlueStacks with a third-party uninstaller. This is how users can roll back Win 10 to a restore point.
- Enter ‘rstrui’ in the Run accessory, and press the OK button. Then the System Restore utility will open.
- Click the Next button to open a list of restore points.
- Users can select the Show more restore points option to fully expand the list of restore points.
- Select a date that predates the day you uninstalled BlueStacks. If in doubt, just select the restore point that goes the furthest back.
- Users can check what programs a restore point will restore by clicking Scan for affected programs. That button opens the window below that list the software a selected restore point restores.
- Click the Next button, and then select Finish to confirm the restore point.
After rolling back Windows, users can then uninstall BlueStacks again. So now it’s time to remove the software with a third-party uninstaller. Follow the guidelines below to uninstall BlueStacks with Advanced Uninstaller PRO.
- Users can download Advanced Uninstaller PRO 12 by clicking Try for Free on the software’s webpage. Then go through the Advanced Uninstaller setup wizard to install the software.
- Launch Advanced Uninstaller, select General Tools, and click Uninstall Programs to open the window shown directly below.
- Select the BlueStacks software, and click the Uninstall button.
- Click the Use the leftover scanner option on the dialog box window that opens.
- Click Yes to uninstall BlueStacks.
- Another window will open that lists the software’s leftover files and registry items. Select to delete all the leftover items, and press the Next button.
- Restart Windows 10 after removing BlueStacks.
- Users can then try installing BlueStacks 4 again.
5. Open the Program Install and Uninstall Troubleshooter
If users still can’t fix BlueStacks’ installation error, check out the Program Install and Uninstall troubleshooter for Windows 10. That troubleshooter repairs system errors which block software installing. Users can open the Program Install and Uninstall troubleshooter as follows.
- Click Download on the troubleshooter’s Windows Support page to download it.
- Then click MicrosoftProgram_Install_and_Uninstall.meta in the folder that includes the troubleshooter.
- Users can click Advanced to select the Apply repairs automatically option.
- Press the Next button to initiate the troubleshooter.
- Then select the Installing option.
- Select BlueStacks as the program you’re trying to install if it’s listed. Select the Not Listed option if BlueStacks isn’t listed listed.
- Then click Next to go through the troubleshooter’s resolutions.
Those resolutions will probably fix the “Latest version already installed” error so that users can install BlueStacks 4. Try manually deleting the BlueStacks registry entries first as that resolution often fixes the “already installed” error.
Newsletter
by Matthew Adams
Matthew is a freelancer who has produced a variety of articles on various topics related to technology. His main focus is the Windows OS and all the things… read more
Updated on March 22, 2022
XINSTALL BY CLICKING THE DOWNLOAD FILE
This software will repair common computer errors, protect you from file loss, malware, hardware failure and optimize your PC for maximum performance. Fix PC issues and remove viruses now in 3 easy steps:
- Download Restoro PC Repair Tool that comes with Patented Technologies (patent available here).
- Click Start Scan to find Windows issues that could be causing PC problems.
- Click Repair All to fix issues affecting your computer’s security and performance
- Restoro has been downloaded by 0 readers this month.
5 quick methods to fix BlueStacks update issues
- Delete BlueStacks Registry Keys
- Delete Leftover BlueStacks Folders
- Clear the %Temp% Directory
- Uninstall BlueStacks With a Third-Party Uninstaller
- Open the Program Install and Uninstall Troubleshooter
BlueStack Systems released a new BlueStacks version in 2019. Thus, some users have uninstalled older versions of BlueStacks to update to the latest version. However, a “Latest version already installed” error message pops up for some users when trying to install BS 4.
A similar error message states, “Bluestacks is already installed on this machine.” Consequently, users can’t install the latest BS 4 Android emulator even when they’ve seemingly uninstalled the previous version.
The error message usually pops up when users have not thoroughly uninstalled the old BlueStacks version. Windows 10’s built-in uninstaller doesn’t always erase all registry entries and files for uninstalled software. This is how users can fix the “Latest version already installed” error message.
How to fix BlueStacks latest version errors?
1. Delete BlueStacks Registry Keys
BlueStacks’ “already installed” error messages can often be due to leftover registry entries. Users have confirmed that erasing leftover registry entries for BlueStacks can fix the “Latest version already installed” error. This is how users can erase those registry entries.
- Open Run by pressing the Windows key + R keyboard shortcut.
- Input ‘regedit’ in Run, and click the OK button.
- Next, open this registry path within the Registry Editor window:
- ComputerHKEY_LOCAL_MACHINESOFTWARE
- ComputerHKEY_LOCAL_MACHINESOFTWARE
- Then right-click the BlueStacks key on the left off the window and select Delete. Click the Yes button to confirm.
- In addition, right-click the BlueStacksGP key and select Delete.
2. Delete Leftover BlueStacks Folders
There might also be some leftover folders for BlueStacks. As such, check if there are remaining BlueStacks folders that need deleting. To do that, click the File Explorer button on the taskbar. Then enter these paths in File Explorer’s address bar:
- C:Program Files (x86)BlueStacks
- C:ProgramDataBlueStacks
- C:ProgramDataBlueStacksSetup
Delete any of those folders. Users can do that by right-clicking them in File Explorer and selecting Delete. Alternatively, select the folders and press the Delete button.
3. Clear the %Temp% Directory
Some PC issues are hard to tackle, especially when it comes to corrupted repositories or missing Windows files. If you are having troubles fixing an error, your system may be partially broken.
We recommend installing Restoro, a tool that will scan your machine and identify what the fault is.
Click here to download and start repairing.
There might also be some leftover BlueStacks files in the %Temp% folder. As such, some users might also need to clear that folder to fix the “Latest version already installed” error. This is how users can clear out the %Temp% folder in Windows 10.
- Open the Run accessory.
- Enter ‘%Temp%’ in the Open text box and click OK to open the %Temp% folder in File Explorer.
- Press the Ctrl + A hotkey to select all the files in the %Temp% folder.
- Then click the Delete button.
- Here’s how to fix Bluestacks Blue Screen of Death errors
- 4 Best Bengali Typing Software for Windows 10 [Free Download]
4. Uninstall BlueStacks With a Third-Party Uninstaller
As the “Latest version already installed” error is usually due to incomplete removal of a previous version, uninstalling the software with a third-party uninstaller might fix the issue. Third-party uninstallers such as Revo Uninstaller erase all software registry entries and files. Then users don’t usually need to manually erase leftovers as outlined above.
Some users might wonder how they can uninstall BlueStacks with a third-party uninstaller when they’ve already removed the emulator! Users can roll Windows 10 back to a previous date with the System Restore tool. That will also restore the original BlueStacks software so long as users select a restore point that predates the date they uninstalled the Android emulator.
Then users can uninstall BlueStacks with a third-party uninstaller. This is how users can roll back Win 10 to a restore point.
- Enter ‘rstrui’ in the Run accessory, and press the OK button. Then the System Restore utility will open.
- Click the Next button to open a list of restore points.
- Users can select the Show more restore points option to fully expand the list of restore points.
- Select a date that predates the day you uninstalled BlueStacks. If in doubt, just select the restore point that goes the furthest back.
- Users can check what programs a restore point will restore by clicking Scan for affected programs. That button opens the window below that list the software a selected restore point restores.
- Click the Next button, and then select Finish to confirm the restore point.
After rolling back Windows, users can then uninstall BlueStacks again. So now it’s time to remove the software with a third-party uninstaller. Follow the guidelines below to uninstall BlueStacks with Advanced Uninstaller PRO.
- Users can download Advanced Uninstaller PRO 12 by clicking Try for Free on the software’s webpage. Then go through the Advanced Uninstaller setup wizard to install the software.
- Launch Advanced Uninstaller, select General Tools, and click Uninstall Programs to open the window shown directly below.
- Select the BlueStacks software, and click the Uninstall button.
- Click the Use the leftover scanner option on the dialog box window that opens.
- Click Yes to uninstall BlueStacks.
- Another window will open that lists the software’s leftover files and registry items. Select to delete all the leftover items, and press the Next button.
- Restart Windows 10 after removing BlueStacks.
- Users can then try installing BlueStacks 4 again.
5. Open the Program Install and Uninstall Troubleshooter
If users still can’t fix BlueStacks’ installation error, check out the Program Install and Uninstall troubleshooter for Windows 10. That troubleshooter repairs system errors which block software installing. Users can open the Program Install and Uninstall troubleshooter as follows.
- Click Download on the troubleshooter’s Windows Support page to download it.
- Then click MicrosoftProgram_Install_and_Uninstall.meta in the folder that includes the troubleshooter.
- Users can click Advanced to select the Apply repairs automatically option.
- Press the Next button to initiate the troubleshooter.
- Then select the Installing option.
- Select BlueStacks as the program you’re trying to install if it’s listed. Select the Not Listed option if BlueStacks isn’t listed listed.
- Then click Next to go through the troubleshooter’s resolutions.
Those resolutions will probably fix the “Latest version already installed” error so that users can install BlueStacks 4. Try manually deleting the BlueStacks registry entries first as that resolution often fixes the “already installed” error.
Newsletter
При попытке установить эмулятор ОС «Android» под названием «BlueStacks 2» пользователь может столкнуться с сообщением «BlueStacks is already installed on this machine», после чего данная программа прекращает свою установку. Пользователь пытается начать всё сначала, получает ту же ошибку, после чего начинает гадать о причинах произошедшего. В данной статье я помогу таким пользователям и расскажу, что это за сообщение, каковы причины его появления, и как исправить данную ошибку на вашем ПК.
- Что это за уведомление
- Как исправить ошибку «BlueStacks is already installed on this machine»
- Альтернативный способ решения проблемы
- Заключение
Что это за уведомление
Словосочетание «BlueStacks is already installed on this machine» переводится с английского как «BlueStacks уже установлен на данной машине». Обычно это соотносится с ситуацией, когда пользователь пытается установить эмулятор на свой компьютер, но при установке указанная программа фиксирует, что версия «BlueStacks» уже установлена на ПК. После этого инсталляция программы прекращается, а пользователь получает упомянутое сообщение.
Почему так происходит? Причины этому могут быть следующими:
- Пользователь некорректно удалил прошлую версию «BlueStacks». Данная операция могло проводиться «механическим» способом через удаление ряда файлов с помощью файлового менеджера, в то время как на компьютере ещё остались другие файлы эмулятора, а также соответствующие ветки в системном реестре;
- Предыдущую версию «BlueStacks» никто не удалял, и она до сих пор находится на жёстком диске (пользователь о ней просто позабыл);
- Программа была удалена корректно, но имеются неполадки в системном реестре.
Как исправить ошибку «BlueStacks is already installed on this machine»
Если вам не удалось установить Bluestacks, и вы встретились с уже упомянутым сообщением, тогда выполните следующее.
- Перезагрузите компьютер;
- Нажмите клавиши «Win» + «R», в появившейся табличке «Выполнить» наберите %temp% и нажмите ввод. Удалите все файлы в открывшейся директории;
- Затем запустите деинсталляционный инструмент Блюстекс, и дождитесь, пока он полностью деинсталлирует данную программу;
- После окончания процесса перезагрузите систему и вновь попробуйте установить новую версию «BlueStacks».
Альтернативный способ решения проблемы
Если перечисленный способ не помог устранить ошибку, тогда выполните следующее:
- Перейдите в стандартное удаление программ (или нажмите на кнопку «Пуск», в строке поиска введите appwiz.cpl и нажмите ввод);
- Найдите там программы «BlueStack Notification Center» и «BlueStack App Player» и деинсталлируйте их;
- Механически удалите папки C:Program FilesBlueStacks, C:ProgramDataBlueStacks и
C:ProgramDataBlueStacksSetup (последние две папки могут быть скрыты, включите отображение скрытых файлов в вашем проводнике или файловом менеджере);
- Нажмите на кнопку «Пуск», в строке поиска введите «regedit» и нажмите ввод. Перейдите по ветке реестра: HKEY_LOCAL_MACHINESOFTWAREBLUESTACKS, пометьте курсором все значения справа и удалите их, нажав на «Delete»;
Пометьте и удалите все значения реестра справа
- Также можно воспользоваться специальным инструментом для удаления записей Блюстекс из системного реестра.
Кроме того, могут помочь программы для исправления ошибок системного реестра (CCleaner, RegCleaner и др.), а также специальными инструментами для удаления программ (например, «RevoUninstaller»).
Заключение
Если вы столкнулись с дисфункцией «BlueStacks is already installed on this machine», тогда деинсталлируйте предыдущую версию программы (или её следы) с помощью способов, описанных мной выше, а затем установите новую версию продукта. Указанные способы доказали свою эффективность, они помогут эффективно избавиться от ошибки на вашем ПК
На чтение 4 мин Просмотров 481 Обновлено 04.02.2021
Довольно неприятная ситуация, когда при попытке установки BlueStacks появляется ошибка «Последняя версия уже установлена». Причем возникнуть она может без каких-либо причин, когда эмулятор раньше не загружался. Как правило, в ее решении помогает банальная перезагрузка компьютера. Ну а если этот способ не сработал, то нужно копать глубже. В данной статье мы расскажем, как установить BlueStacks, если пишет, что он установлен.
Содержание
- Методы решения проблемы
- Шаг №1: Деинсталляция прежней программы
- Шаг №2: Удаление остаточных файлов
- Шаг №3: Сканирование системы антивирусом
- Шаг №4: Правильная установка Блюстакса
- Завершение
Методы решения проблемы
Если вы еще не перезагружали компьютер, то сделайте это прямо сейчас. Как ни странно, это решение помогает во многих программных неполадках. Ну а теперь самое время разобрать самые действенные решения проблемы:
- Удаление нынешней версии эмулятора, если он был загружен ранее.
- Чистка системы от остаточных файлов.
- Проверка на вирусы.
- Загрузка Блюстакс с официального сайта.
Остановимся на каждом из них более детально. Действуйте по порядку, чтобы наверняка решить проблему.
Шаг №1: Деинсталляция прежней программы
Если вы никогда до этого не устанавливали эмулятор к себе на компьютер, то переходите сразу же к третьему шагу. Во всех остальных случаях начинать нужно именно с чистки компьютера от старой версии программы. Для начала убедимся, не осталась ли она в системе. Для этого:
- С помощью комбинации клавиш Win + R откройте инструмент «Выполнить».
- В текстовом поле наберите команду
control. - Кликните по кнопке «ОК» для продолжения.
- Переключитесь на вариант отображения «Категория», если стоит не он.
- Откройте элемент «Удаление программы».
- В результате отобразится список всех программ, установленных на компьютере. Отыщите в нем графу BlueStacks App Player.
- Кликните по ней правой кнопкой мыши, чтобы вызвать меню управления.
- Запустите процедуру удаления.
- В новом окне нажмите на красную кнопку два раза, чтобы запустить процедуру.
- А когда она подойдет к концу, кликните «Завершено».
Шаг №2: Удаление остаточных файлов
Даже если вы удалите эмулятор BlueStacks с компьютера, в системе все равно останутся некоторые файлы, которые могут мешать его повторной установке. Рекомендуем их вручную стереть.
Пошаговая инструкция:
- В Проводнике Windows пройдите по пути C:Program Files (x86).
- Отыщите каталог BlueStacks и сотрите его, если он там есть.
- Снова нажимаем на клавиатуре комбинацию Win + R.
- Вводим или копируем команду
%temp%в текстовое поле, знаки процента тоже нужно вводить. - Кликаем на «ОК» для продолжения.
- В открывшемся каталоге опять удаляем BlueStacks.
- Еще раз нажимаем Win + R на клавиатуре.
- На этот раз выполняем команду
%localappdata%. - И в последний раз удаляем Bluestacks в открывшемся окне Проводника.
- Очищаем корзину от стертых файлов.
Шаг №3: Сканирование системы антивирусом
Вполне возможно, что ошибка «Последняя версия уже установлена» вызвана появлением вируса на компьютере. В любом случае не лишним его будет просканировать на наличие угроз. Для этих целей подойдет любой антивирус, просто запустите полную проверку системы и дождитесь ее окончания. Желательно в это время закрыть все лишние программы на компьютере.
Шаг №4: Правильная установка Блюстакса
С подготовкой на этом все, можно переходить к загрузке эмулятора с официального сайта и последующей установке.
Пошаговая инструкция:
- На время приостановите работу антивируса. Проще всего кликнуть правой кнопкой мыши по его значку в трее Windows и выбрать соответствующий пункт.
- Перейдите на официальный сайт.
- Кликните по кнопке «Скачать BlueStacks» по центру страницы.
- Не открывайте скачанный файл, а сразу же перейдите в папку, куда он сохранен.
- Кликните ПКМ по этому файлу.
- Выберите опцию «Запуск от имени…» в контекстном меню.
- Теперь нажмите «Установить сейчас».
Сначала пойдет загрузка, а потом установка эмулятора. Когда этот процесс подойдет к концу, дождитесь его открытия.
Завершение
В этой статье мы пошагово объяснили, что делать при ошибке «Последняя версия уже установлена» в BlueStacks. Если следовать нашей инструкцией, то эмулятор скачается и запустится без каких-либо проблем.
Reinstalling BlueStacks is a quick way around this error message
by Matthew Adams
Matthew is a freelancer who has produced a variety of articles on various topics related to technology. His main focus is the Windows OS and all the things… read more
Updated on March 28, 2023
Reviewed by
Alex Serban
After moving away from the corporate work-style, Alex has found rewards in a lifestyle of constant analysis, team coordination and pestering his colleagues. Holding an MCSA Windows Server… read more
- If you are dealing with the BlueStacks is already installed error, it might be because of the leftover files on your PC.
- A quick yet effective solution to this problem is to use a dedicated uninstaller to remove BlueStacks.
- Another solution to try is to delete BlueStacks’ junk files in File Explorer.
XINSTALL BY CLICKING THE DOWNLOAD FILE
This software will repair common computer errors, protect you from file loss, malware, hardware failure and optimize your PC for maximum performance. Fix PC issues and remove viruses now in 3 easy steps:
- Download Restoro PC Repair Tool that comes with Patented Technologies (patent available here).
- Click Start Scan to find Windows issues that could be causing PC problems.
- Click Repair All to fix issues affecting your computer’s security and performance
- Restoro has been downloaded by 0 readers this month.
BlueStacks is one of the best Android emulators currently available. The developers sometimes release updates to improve the software, but some users complain that the latest version of BlueStacks is already installed error while trying to apply them.
This can be frustrating, as it makes you miss out on the app’s latest features. Thankfully, this error can be easily eliminated, and we will show you how to go about it in this guide.
Why does BlueStacks is already installed error message appear?
Below are some of the potential causes of the BlueStacks already installed error message on your PC:
- Accumulation of leftover files: Sometimes, this problem can be due to the collection of corrupt leftover BlueStacks files. You need to clear these files manually or with the help of PC cleaner software.
- Present versions not supporting updates: if you have the BlueStacks 5 Beta version, you might not be able to update it directly. You need to uninstall the app and download the latest version on your PC.
How can I fix BlueStacks already installed error?
- Why does BlueStacks is already installed error message appear?
- How can I fix BlueStacks already installed error?
- 1. Delete BlueStacks Registry Keys
- 2. Delete Leftover BlueStacks Folders
- 3. Uninstall the app on your PC
- 4. Open the Program Install and Uninstall Troubleshooter
1. Delete BlueStacks Registry Keys
- Press the Windows key + R, type regedit, and click the OK button.
- Navigate to the path below in the left pane:
ComputerHKEY_LOCAL_MACHINESOFTWARE - Now, right-click the BlueStacks key in the left pane and select Delete.
- Next, click the Yes button to confirm.
- Finally, delete the BlueStacksGP key too.
BlueStacks is already installed error messages can often be due to leftover registry entries. Users have confirmed that erasing leftover registry entries solves the problem.
2. Delete Leftover BlueStacks Folders
- Press the Windows key + E to open File Explorer.
- Navigate to the following paths and delete their content:
C:Program Files (x86)BlueStacksC:ProgramDataBlueStacksC:ProgramDataBlueStacksSetup - Finally, restart your PC and try updating the app.
There might also be some leftover folders for BlueStacks in File Explorer, causing the latest version already installed error. As such, you must delete the BlueStacks folders in the paths above.
Alternatively, you can use a dedicated PC cleaner in CCleaner to remove the leftover files. This tool eliminates unwanted files in your PC registry and hard drive with just a few mouse clicks.
Some PC issues are hard to tackle, especially when it comes to corrupted repositories or missing Windows files. If you are having troubles fixing an error, your system may be partially broken.
We recommend installing Restoro, a tool that will scan your machine and identify what the fault is.
Click here to download and start repairing.
Also, it can work as an uninstaller software to remove any app on your PC. It is just the perfect tool to keep your PC clean and create valuable space.
3. Uninstall the app on your PC
- Press the Windows key + R, type %Temp%, and click OK.
- Press the Ctrl + A hotkey to select all the files in the opened folder and click the Delete icon at the top.
- Now, download BstkCleaner.exe and run the downloaded file.
- Click the Yes button when prompted to start the BlueStacks removal process.
- Next, click OK after the process is complete to close the cleaner.
- Finally, go to the official website to download and install the latest version of BlueStacks.
Sometimes, the BlueStacks is already installed error is caused by issues with the current version of the app on your PC. To fix this, you need to clear the content of the Temp folder and use the official BlueStacks uninstaller to remove the app.
- Here’s how to fix Bluestacks Blue Screen of Death errors
- Bindflt.sys Blue Screen: How to Fix It in 5 Steps
- How to Enable Running Scripts on Windows 10
- Securityhealthsystray.exe: What is It & How to Fix Its Errors
4. Open the Program Install and Uninstall Troubleshooter
- Click Download troubleshooter on the troubleshooter’s Windows Support page to download it.
- Now, double-click the downloaded file to run it.
- Click the Advanced link.
- Select the Apply repairs automatically option and click the Next button to initiate the troubleshooting.
- Now, select the Installing option.
- Choose BlueStacks as the program you’re trying to install if it’s listed. Select the Not Listed option if BlueStacks isn’t listed.
- Finally, click Next to go through the troubleshooter’s resolutions.
If you still can’t fix the BlueStacks’ installation error, check out the Program Install and Uninstall troubleshooter for Windows 10. That troubleshooter repairs system errors which block software installation.
Those resolutions should fix the BlueStacks already installed error. You should now be able to upgrade the app quickly, provided you follow the steps above carefully.
If BlueStacks is not installing at all on your Windows 10 PC, check our detailed guide to fix it.
Feel free to let us know the solution that helped you solve this problem in the comments below.
На чтение 4 мин Опубликовано 06.07.2019 Обновлено 29.07.2022
Многие пользователи пишут на форумах, что они испытывают регулярные сбои в приложении Bluestacks во время запуска они получают следующие уведомление «последняя версия уже установлена». Изучив проблему мы выяснили, что большинстве случаев эта проблема вызвана с некорректной переустановкой софта, конфликтом программного обеспечения, повреждением или устаревшей версией Bluestacks. Давайте перейдем к устранению проблемы.
Содержание
- Удаление и обновление
- Удаление ключей в реестре
- Удаление папок
- Обновление драйверов
- Заключение
Удаление и обновление
Если вы еще не обновили свою версию Bluestacks после очередного обновления в Windows 10, скорее всего, проблема возникает из-за того, что вы все еще используете более старую версию, несовместимую с Windows 10.
Примечание. Даже если у вас установлена последняя версия Bluestacks, переустановка клиента автоматически решит множество проблем с повреждениями, которые могут вызвать проблему.
Вы можете обойти эту проблему, установив последнюю доступную версию (последние версии включают исправления, связанные с различными проблемами совместимости с Windows 10). Но чтобы убедиться, что вы выполняете чистую установку, вам сначала нужно удалить старую версию.
Вот краткое руководство по установке и обновлению Bluestacks:
- Нажмите клавишу Windows + R, чтобы открыть окно «Выполнить». Затем введите « appwiz.cpl » и нажмите Enter, чтобы открыть « Программы и компоненты» .
- В разделе « Программы и компоненты» прокрутите список приложений, щелкните правой кнопкой мыши Bluestacks и выберите « Удалить» . Затем следуйте инструкциям на экране, чтобы удалить текущую версию Bluestacks из вашей системы.
- После удаления старой версии Bluestacks перезагрузите компьютер.
- При следующем запуске перейдите по этой ссылке ( здесь ) и загрузите последнюю доступную версию Bluestacks.
- Откройте установщик Bluestacks и следуйте инструкциям на экране, чтобы установить последнюю версию в вашей системе. После завершения установки запустите Bluestacks и посмотрите появляется ли уведомление.
Удаление ключей в реестре
Сообщение об ошибке « последняя версия уже установлена » часто может быть связаны с оставшимися записями в реестре.
- Для открытия редактора реестра, нажмите кнопки WIN + R
- Введите фразу «regedit» и нажмите кнопку «ОК».
- Открываем каталог HKEY_LOCAL_MACHINE SOFTWARE BlueStacks
Редактора реестра - Правой кнопкой нажмите на папку BlueStacks и выберите «Удалить» . если система запросить подтвердить действия нажмите «Да» .
Удаление папок
После удаления программ, папки и файлы могут оставаться на компьютере. Проверьте, есть ли еще папки BlueStacks, если они есть их необходимо удалить. Для этого нажмите кнопку «Проводник» на панели задач.
Проверьте эти папки:
- C:Program Files
- C:Program Files (x86)
- C:ProgramData
Если найдете в них папки BlueStacks нажмите ПК и кликните на удалить.
Обновление драйверов
Сбои в Bluestacks также могут быть вызваны устаревшими драйверами на видеокарту. Некоторые пользователи сообщают, что проблема была внезапно исправлена после установки последних доступных графических драйверов.
Если у вас есть графический процессор Nvidia, перейдите по этой ссылке ( здесь ) и загрузите последнюю версию драйвера, доступную в соответствии с вашей моделью графического процессора и версией Windows. Для ATI используйте эту ссылку ( https://www.amd.com/ru/support ) и следуйте тем же рекомендациям.
Последние драйвера для видеокарты Intel HD Graphics, тоже нужно загрузить и установить.
Инструкция как это сделать:
- Нажмите клавиши WIN + R, чтобы открыть окно «Выполнить». Затем введите «devmgmt.msc» и нажмите Enter, чтобы открыть диспетчер устройств.
- В диспетчере устройств разверните раскрывающееся меню, связанное с адаптерами дисплея. Затем щелкните правой кнопкой мыши на встроенную видеокарту в моем случаи это Intel(R) HD Graphics 630 и нажмите «Обновить драйвер».
- На следующем экране нажмите «Автоматический поиск обновленных драйверов», чтобы установить последнюю доступную версию.
После успешной установки драйверов перезагрузите компьютер. При следующем запуске снова откройте Bluestacks и посмотрите, не пропала ли ошибка «последняя версия уже установлена».
Заключение
Мы надеемся, что эта статья поможет вам избавиться от сообщения «последняя версия уже установлена», и вы сможете запускать приложение без каких-либо ошибок. Но, если вы столкнулись с какой-либо проблемой даже после выполнения всех шагов, перечисленных выше, не стесняйтесь задавать вопросы в разделе комментариев. Мы будем рады помочь вам.