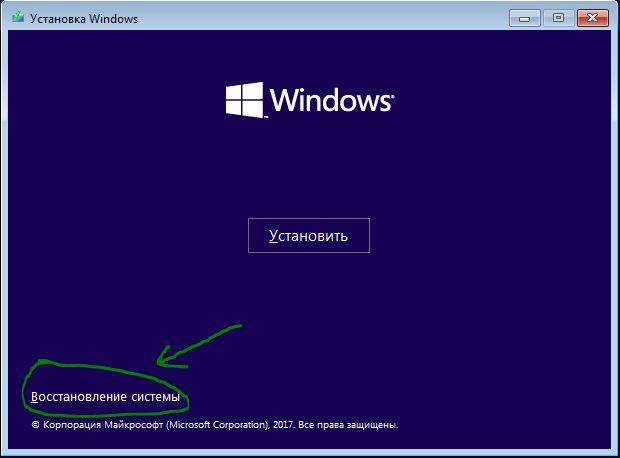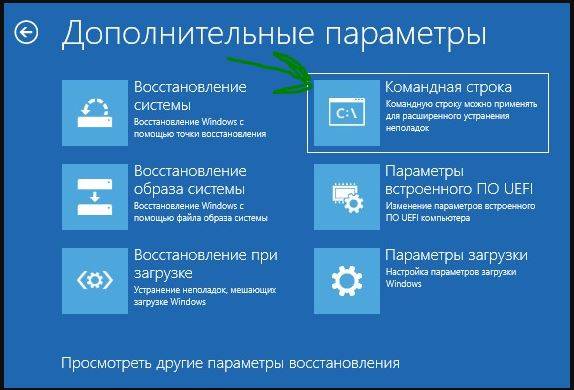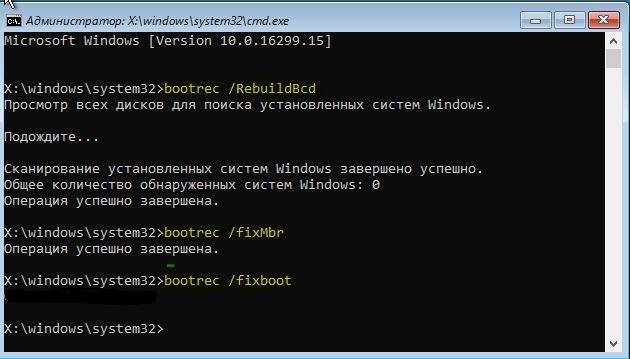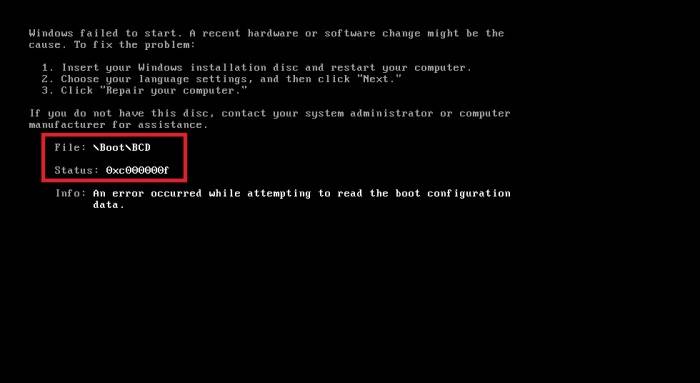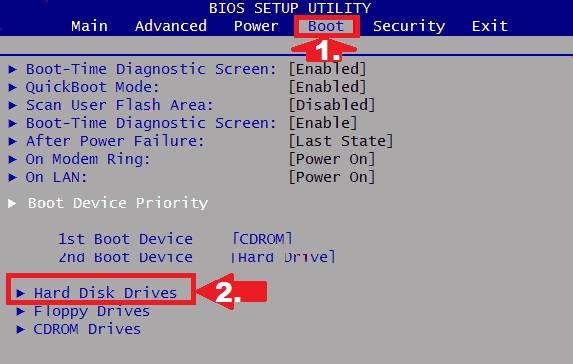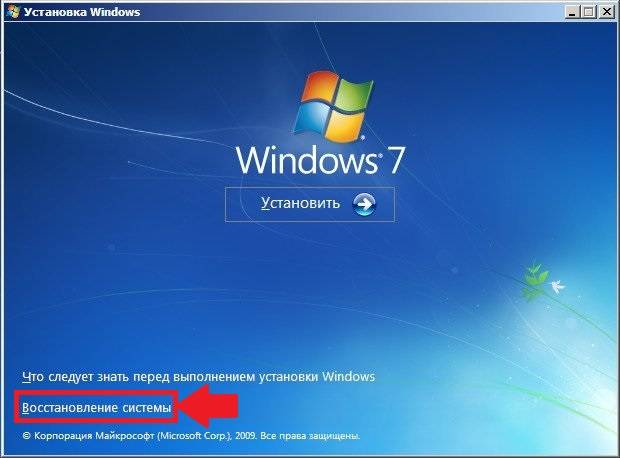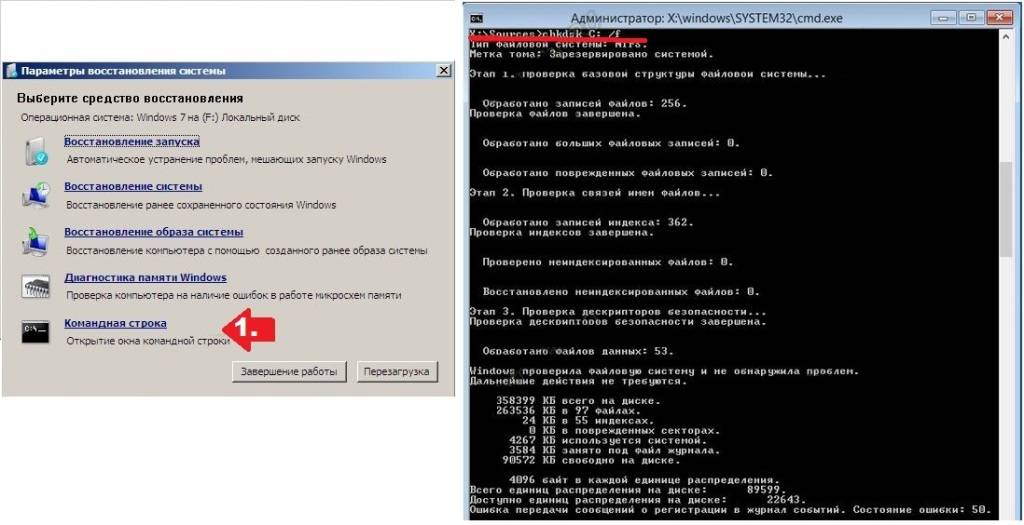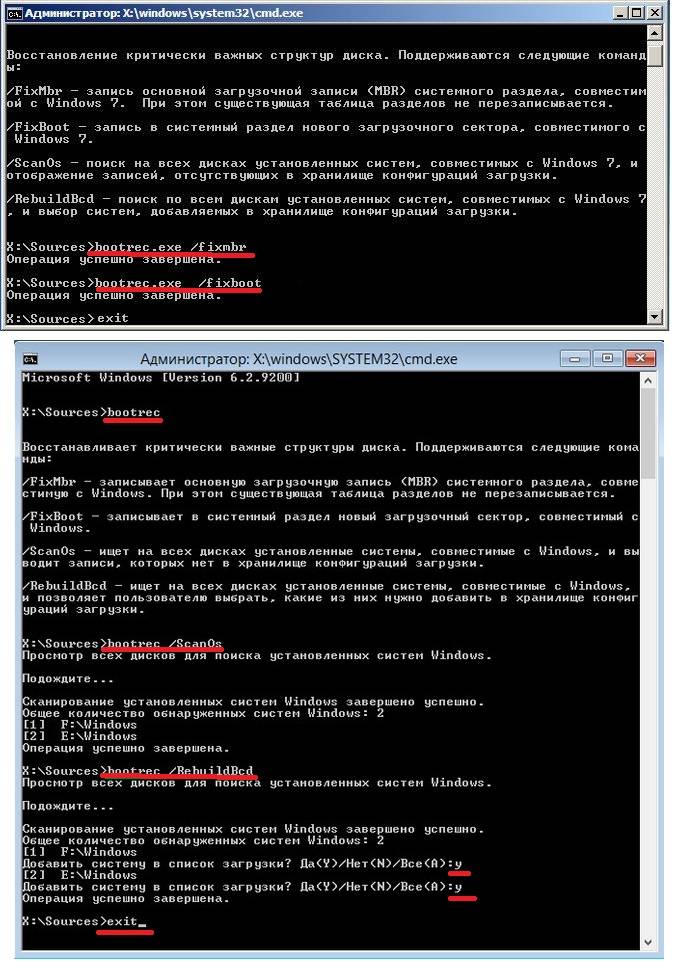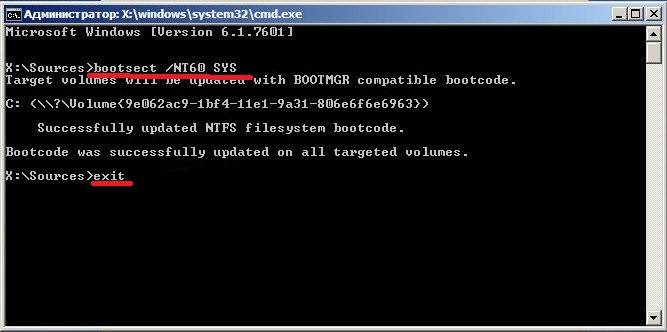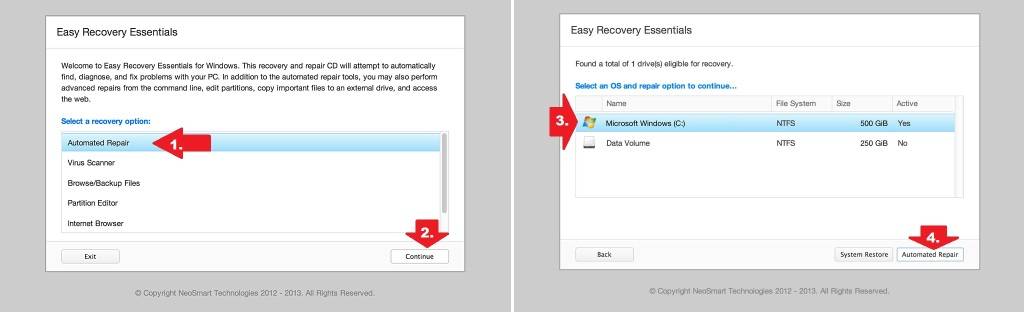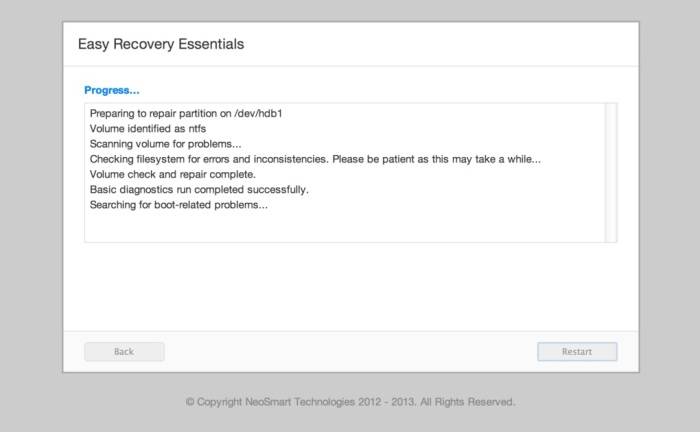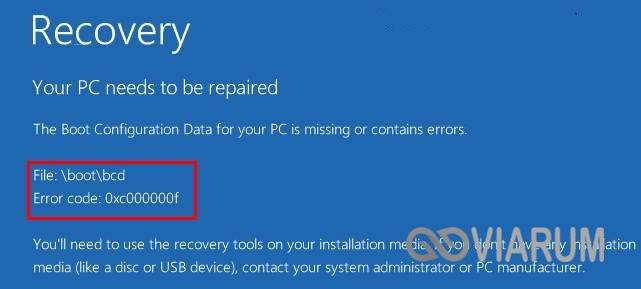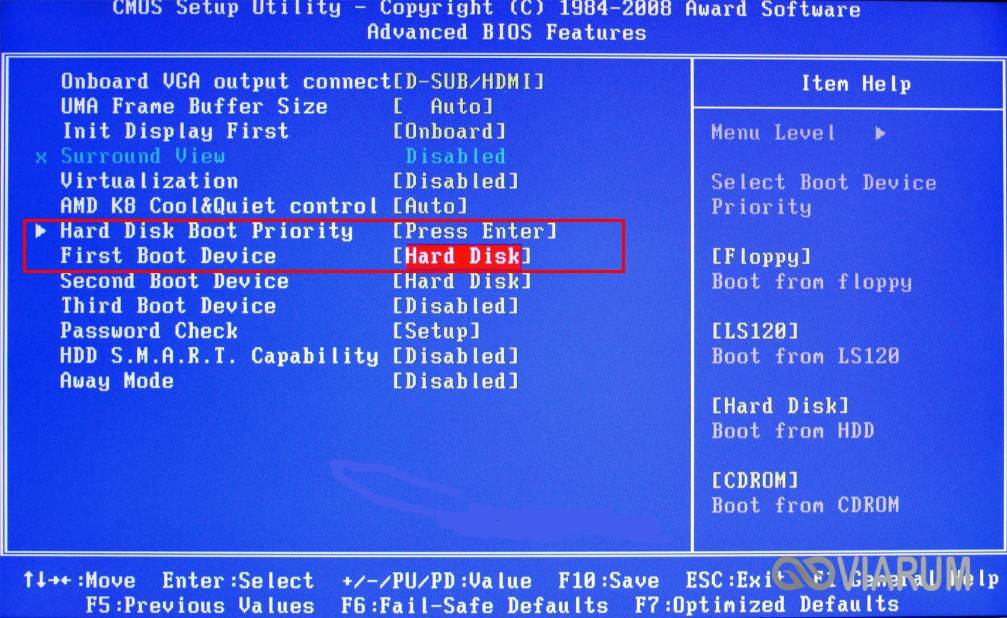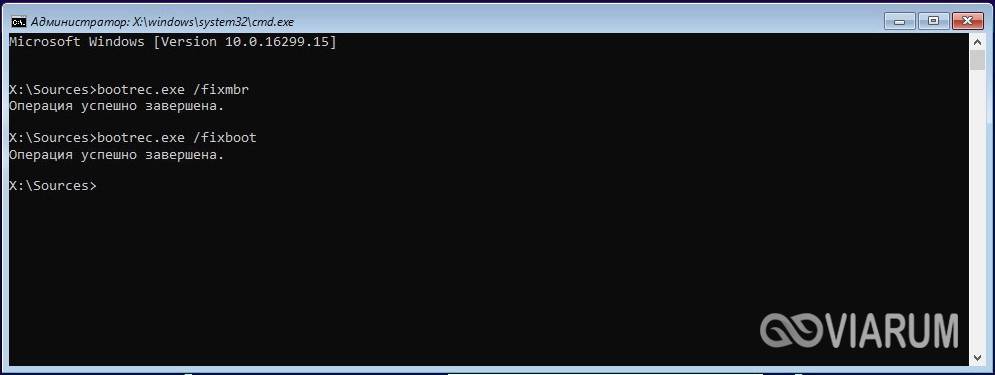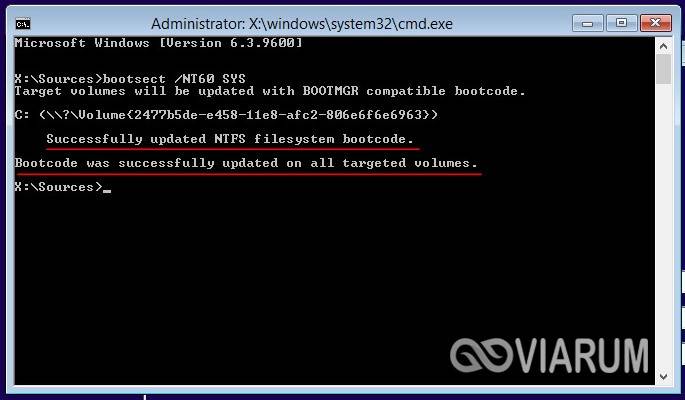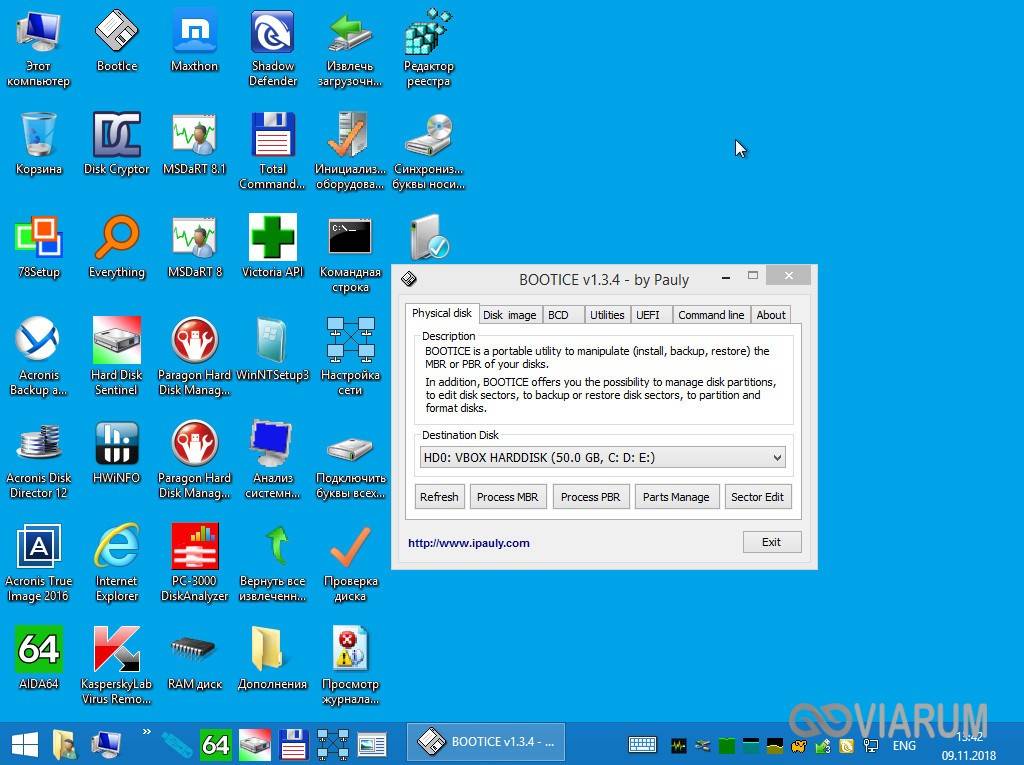В этой инструкции подробно о том, как исправить ошибку 0xc000000f при запуске компьютера или ноутбука, а также о некоторых дополнительных причинах, которыми она может быть вызвана.
- Исправление ошибки 0xc000000f в Windows 10 и Windows 7
- Дополнительные причины ошибки
- Видео инструкция
Исправление ошибки 0xc000000f в Windows 10 и Windows 7
Внимание: прежде чем приступать, учитывайте, что, если вы подключали новые жесткие диски или SSD, в редких случаях — съемные накопители, они могут стать причиной проблемы. Попробуйте отключить их и проверить, сохраняется ли ошибка. В случае HDD и SSD можно попробовать поменять местами новый диск и старый.
В большинстве случаев сообщение об ошибке 0xc000000f на черном или синем экране при запуске Windows 10 и Windows 7 говорит о поврежденных файлах загрузчика или хранилища конфигурации загрузки BootBCD. Исправление проблемы возможно несколькими методами.
- Если ошибка возникла в Windows 10, сообщение об ошибке отображается на синем экране, а ниже есть опция для запуска среды восстановления (по клавише F1 или Fn+F1 на некоторых ноутбуках), попробуйте зайти в среду восстановления и использовать пункт «Восстановление при загрузке» — иногда ему удается автоматически исправить ошибку, и следующая перезагрузка пройдет успешно.
- В остальных случаях придется прибегнуть к загрузочной флешке с Windows 10 или Windows 7 (возможно, придется создать её на другом компьютере, инструкции на тему — Загрузочная флешка Windows 10, Загрузочная флешка Windows 7). Загрузитесь с такой флешки, а затем нажмите клавиши Shift+F10 (иногда — Shift+Fn+F10), откроется командная строка.
- В командной строке введите по порядку команды
diskpart list volume exit
- В списке разделов обратите внимание на тот раздел, который соответствует вашему диску с системой, которая не запускается. Обычно — это C, но на всякий случай следует проверить, так как иногда при загрузке с флешки буква меняется. В случае, если диск с системой в результате выполнения команды не отображается вообще, обратите внимание на раздел статьи с дополнительными причинами проблемы.
- Введите команду
chkdsk C: /f
и дождитесь завершения проверки файловой системы диска. Если отчет покажет, что ошибки были найдены и исправлены, попробуйте загрузить компьютер в обычном режиме.
- Введите команду
sfc /SCANNOW /OFFBOOTDIR=C: /OFFWINDIR=C:Windows
и дождитесь завершения выполнения (может показаться, что компьютер завис, но это не так). Если вы увидите сообщение о том, что системные файлы были исправлены, пробуем перезагрузку компьютера в обычном режиме.
- Введите команду
bcdboot C:Windows
- Если вы получите сообщение «Файлы загрузки успешно созданы», закройте командную строку, извлеките загрузочную флешку и перезагрузите компьютер.
Как правило, после этого система загружается успешно (внимание: в Windows 10 при первой перезагрузке может появиться ошибка, но повторная перезагрузка срабатывает) и каких-либо проблем не возникает. Однако, если это не помогло, обратите внимание на более подробные инструкции, а также на видео ниже, где показаны некоторые дополнительные возможности исправления ошибки для Windows 10:
- Восстановление загрузчика Windows 10
- Восстановление загрузчика Windows 7
Дополнительные причины ошибки
Некоторые дополнительные нюансы, которые могут оказаться полезными при решении рассматриваемой проблемы, также на эти причины следует обратить внимание, когда ошибке 0xc000000f сопутствует сообщение «Требуемое устройство не подключено или недоступно»:
- Иногда случается, что ошибка 0xc000000f появляется спонтанно и так же сама исчезает. Если это происходит в Windows 10, попробуйте отключить быстрый запуск Windows 10.
- Случается, что ошибка вызвана плохим подключением SSD или HDD или неисправным кабелем SATA. Попробуйте переподключить накопитель, использовать другой кабель. Иногда причиной оказываются проблемы с оперативной памятью — попробуйте отключить любой разгон памяти, оставить только одну планку памяти и проверить, исправит ли это ошибку.
- В редких случаях проблема может крыться в проблемах с питанием. В случае, если есть подозрения на таковые (например, компьютер не всегда включается с первого раза, неправильно выключается), возможно, дело именно в этом.
Видео
Надеюсь, один из предложенных способов поможет решить проблему. Если исправить ошибку не получается, опишите детально ситуацию в комментариях ниже, я постараюсь помочь.

Содержание
- Причины появления ошибки на компьютере
- Метод № 1: Отладка настроек в BIOS
- Метод № 2: Восстановление при помощи установочного диска (флешки)
- Шаг № 1: Настройка Биос
- Шаг № 2: Восстановление запуска
- Шаг № 3: Анализ жесткого диска
- Шаг № 4: Ввод команды Bootrec.exe
- Метод № 3: Устранение неполадки с помощью программы Easy Recovery Essentials
Причины появления ошибки на компьютере
Анализируя факторы, которые способствуют возникновению ошибки 0xc000000f при очередном запуске или изначальной установке ОС Windows, можно прийти к выводу, что причинами такой неполадки могут быть:
- неполадки с драйверами контроллеров;
- автоматический сброс настроек загрузки системы в BIOS;
- ошибки в системном диске;
- повреждение или удаление файла BootBCD;
- битый установочный диск с образом Windows.
В целом зная, чем вызвана проблема, устранить ее достаточно просто. Вместе с тем стоит признать, что определить причину ошибки с кодом 0xc000000f с первого раза удается не всем и не всегда. В таком случае единственное, что остается – проверять поочередно в действии каждый из возможных способов решения проблемы. Один то уж точно сработает!
Метод № 1: Отладка настроек в BIOS
Итак, если после проверки жесткого диска оказалось, что он в полном порядке, причину возникновения ошибки 0xc000000f с BootBCD в Windows XP, 7 и 8 стоит поискать в BIOS. Для этого перезагружаем компьютер и с помощью нажатия клавиш F1, F2 или Del входим в биос. После этого ищем в верхней панели BIOS раздел Boot и входим в него. Далее в появившемся меню находим и открываем пункт Hard Disk Drivers:
В результате должен отобразиться список драйверов в виде 1st Drive и 2nd Drive. Появился? Отлично! Тогда выбираем строку 1st и жмем Enter. После этого в появившемся окошке находим SATA: 4S-WDC WD20EARX-00PASB0 и с помощью нажатия стрелочки ñ на клавиатуре поднимаем его на первое место в списке. Теперь нажимаем Enter, а затем F10, чтобы изменения в настройках вступили в силу. Остается только выйти из BIOS и перезагрузить компьютер.
Заметим, что если причина появления ошибки 0xc000000f в работе BootBCD была вызвана некорректной настройкой загрузки системы в BIOS, в итоге выполненных действий неполадки с запуском Windows 7, 8 или XP будут устранены.
Метод № 2: Восстановление при помощи установочного диска (флешки)
На компьютерах с Windows 7/ 8 / XP избавиться от проблемы с файлом bootbcd (ошибка 0xc000000f) можно с помощью установочного диска или загрузочной флешки с образом операционной системы. В этом случае пошаговая инструкция будет выглядеть так:
Шаг № 1: Настройка Биос
Способом, изложенным в методе № 2, входим в BIOS, открываем раздел Boot и выбираем в нем пункт Boot (First) Device Priority. После этого при помощи кнопки ñ выставляем на первое место параметр CD-ROM (если предполагается использовать установочный диск) или USB-HDD (если для восстановления будет применяться загрузочная флешка). Сохраняем настройки, вставляем диск / флешку с образом Windows и перезагружаем компьютер.
Шаг № 2: Восстановление запуска
Если настройки биос были выполнены верно, при перезапуске системы появится окошко с предложением загрузить компьютер с Windows. Жмем любую клавишу, а затем выбираем в мастере установки пункт «Восстановление системы»:
После этого в автоматическом режиме система произведет анализ проблем в работе установленных на компьютере операционных систем и предложит их исправить:
Если предложение об исправлении ошибки не появилось, вручную выбираем операционную систему в списке, жмем «Далее» и выбираем в новом окошке пункт «Восстановление запуска»:
Шаг № 3: Анализ жесткого диска
Если средство восстановления запуска не сработало, возвращаемся к параметрам восстановления системы и выбираем в меню пункт «Командная строка». Далее в открывшейся командной строке вбиваем задачу chkdsk C: /f и жмем Enter:
После окончания выполнения задачи закрываем командную строку и перезагружаем Windows. Если ошибка 0xc000000f после этого не исчезла, выполняем настройку дальше.
Шаг № 4: Ввод команды Bootrec.exe
Повторяя действия, указанные в шаге № 2, входим в командную строку, вбиваем задачу Bootrec.exe и жмем Enter:
Как видно из информации, изложенной в командной строке, есть четыре команды для восстановления структуры диска. Отправить их на выполнение достаточно просто. Для этого поочередно вбиваем в командную строку каждую из задач, подтверждая их ввод нажатием Enter:
- Bootrec.exe /FixMbr;
- Bootrec.exe /Fixboot;
- Bootrec /ScanOs;
- Bootrec.exe /RebuildBcd:
Кроме того, для восстановления работы bootbcd можно воспользоваться альтернативной командой bootsect /NT60 SYS:
В любом случае после выполнения такой команды и выхода из командной строки система предложит запустить операционную систему в автоматическом режиме. Результат весьма предсказуем – ошибка в работе bootbcd исчезнет.
Метод № 3: Устранение неполадки с помощью программы Easy Recovery Essentials
Эффективно справиться с ошибкой кодом 0xc000000f файла bootbcd поможет программка Easy Recovery. Скачать ее абсолютно бесплатно можно прямиком с официального сайта. С этим справились? Тогда записываем программку на диск (флешку), вставляем его в привод и выставляем параметры запуска в Биос (см. шаг № 1 метода № 3).
После того как Windows перезагрузится, Easy Recovery должна запуститься автоматически. От нас потребуется только выбрать в открывшемся окошке пункт Automated Repair, нажать Continue, отметить диск C и вновь кликнуть мышкой Automated Repair:
В результате Easy Recovery устранит неисправность в работе файла bootbcd, что в свою очередь избавит от ошибки 0xc000000f:
Заметим, что эта программка одинаково действенна для всех версий Windows, в том числе и операционной системы Vista. Вместе с тем помимо Easy Recovery Essentials исправить ошибку 0xc000000f можно такими программками, как Paragon Hard Disk Manager; MBRFix; Error Fix 5.3.
Ошибка 0xc000000f может посетить вас достаточно внезапно – при запуске вашей ОС Windows. Именно в тот, момент, когда вы того наименее ожидаете. Особо заметных симптомов, предвещающих появление этой проблемы, нет. Просто, однажды, вам компьютер, при очередном запуске системы, укажет вам следующую информацию:
Не удалось запустить Windows. Возможно, это произошло из-за недавнего изменения конфигурации оборудования или программного обеспечения. Чтобы устранить ошибку:
Вставьте загрузочный диск Windows и перезагрузите компьютер.
Выберите параметры языка, а затем нажмите кнопку «Далее».
Выберите пункт «Восстановить компьютер».Если этот диск отсутствует, обратитесь за помощью к системному администратору или изготовителю компьютера.
Состояние: 0xc000000f
Сведения: Сбой меню загрузки, поскольку требуемое устройство недоступно.
Содержание
- Причины возникновения ошибки
- Методы решения
- Метод №1 Отключение всей периферии
- Метод №2 Загрузка последней удачной конфигурации
- Метод №3 Восстановление запуска
- Метод №4 Восстановление загрузчика
- Метод №5 Проверка и исправление проблем диска с помощью утилиты Hiren’s BootCD
Причины возникновения ошибки
За списком причин далеко идти не придется, так как в сообщении ошибки уже многое становится ясным. Такие ошибки, как 0xc000000f появляются в основном из-за того, что-то произошло с Загрузчиком Windows, что и привело к невозможности загрузить ОС, или из-за каких-то неполадок с диском компьютера. Существует ряд и других причин, но их очень сложно определить без помощи технического специалиста.
Итак, для решения проблемы и выполнения большинства методов, которые будут описаны ниже, вам необходимо заиметь для себя Диск восстановления с операционной системой Windows, так как с помощью него мы будет пробовать провести восстановление.
Для этого просто перейдите по этой ссылке на официальный сайт Microsoft и прочитайте их официальную статью на тему «Создание диска восстановления системы». Как только у вас на руках появится диск восстановления, тогда переходите к методам ниже.
Методы решения
Метод №1 Отключение всей периферии
Следующий совет может показаться достаточно странным, но некоторые пользователи утверждают, что отключение от их компьютера периферии, т.е. мыши, колонок, геймпадов и прочей не критически важного оборудования для системы, помогло им преодолеть ошибку 0xc000000f.
Такое может быть связано с тем, что на компьютере есть неисправно рабочий драйвер для определенного устройства и он то не дает системе нормально загрузиться. Отключите от своего ПК все ненужное для его запуска(за исключением, пожалуй, монитора) и попробуйте снова загрузиться в ОС Windows.
Метод №2 Загрузка последней удачной конфигурации
Очевидно, что теперешнее состояние вашей системы – это ее не самое стабильное состояние. В этом случае можно попробовать очень просто решение – загрузка последней удачной конфигурации. С помощью этого варианта загрузки вы можно восстановить свою систему к ее первоначальному, рабочему состоянию.
Для загрузки последней удачной конфигурации сделайте следующее:
- Перезагрузите ваш компьютер.
- Пока система не вошла в фазу загрузки, нажимайте кнопку F8 для входа в Меню дополнительных вариантов загрузки Windows.
- Выберите пункт «Загрузка последней удачной конфигурации (с работоспособными параметрами)».
Признаться честно, такой метод решение проблем с загрузкой редко приносит какие-то плоды, но попробовать исправить им ошибку 0xc000000f стоит.
Метод №3 Восстановление запуска
Следующий метод потребует от вас использования уже упомянутого диска восстановления, через который вам потребуется загрузиться. Итак, сделайте следующее:
- Итак, для начала вам нужно будет загрузиться через диск восстановления. Для этого пройдите в BIOS и выставьте на первый приоритет загрузки не на жесткий диск, а на DVD-RW или флеш-носитель(смотря что вы использовали при создании диска восстановления).
- Как только справитесь с выставление приоритетов, вставьте в систему средство восстановления и перезагрузитесь.
- Вместо загрузки с жесткого диска, вы попадете в Восстановительную среду. Выберите нужный вам устанавливаемый язык, формат времени, денежных единиц, и метод ввода. Затем нажмите «Далее».
- Нажмите на кнопку «Восстановление системы».
- Выберите свою операционную систему и нажмите «Далее».
- Перед вами появится меню выбора средства восстановления. Выберите пункт «Восстановление запуска».
После этого начнется процесс сканирования и попыток исправить найденные неполадки. Как только он закончится, то перезагрузите свой компьютер и проверьте наличие ошибки 0xc000000f.
Метод №4 Восстановление загрузчика
Как уже было сказано в начале статьи, ошибка 0xc000000f может быть вызвана повреждениями Загрузчика Windows. Если это является причиной проблемы, то вы можете попробовать выполнить восстановление загрузчика. Для этого сделайте следующее:
- Снова загрузитесь в Среду восстановления, как это уже было показано в предыдущем методе.
- Доберитесь до меню выбора средства восстановления. В этот раз выберите пункт «Командная строка».
- Введите в командную строку команду Bootrec.exe и нажмите Enter.
- Перед вами появится список команд для Bootrec.exe, которые вы можете выполнить. Мы рекомендуем ввести команды bootrec /fixmbr, bootrec /fixboot, bootsect /nt60 ALL /force /mbr, exit, нажимая Enter после каждой из них.
После выполнения этих команд, перезагрузите свой компьютер и проверьте, осталась ли еще ошибка 0xc000000f при загрузке Windows.
Метод №5 Проверка и исправление проблем диска с помощью утилиты Hiren’s BootCD
Вот этот метод уже немного посложнее всех предыдущих, относительно. Вам нужно будет создать еще один загрузочный диск, но только теперь с утилитой Hiren’s BootCD. Данное программное обеспечение может выполнить проверку вашего жесткого диска и исправить найденные на нем проблемы, если такие будут на нем присутствовать.
- Пройдите по этой ссылке и скачайте последнюю версию Hiren’s BootCD. Как только загрузите утилиту, вам нужно будет записать ее на диск или USB-хранилище.
- Теперь вам нужно загрузить свою систему через записанный диск, как вы это уже делали ранее с Средством восстановления.
- При загрузке с этого диска, перед вами появится меню программы Hiren’s BootCD. Выберите пункт «Dos Programs»(программы DOS).
- Теперь выберите шестой пункт меню под названием «Hard Disk Tools…»(приложения для Жесткого диска).
- Выберите первый пункт с именем «HDAT2 4.53 (Test/Repair Bad Sectors)»(Тестирование и исправление плохих секторов).
- Перед вами появится меню диска. Выберите ваш диск(если не знаете какой ваш, то просто отталкивайтесь от объема).
- Теперь выберите опцию «Check and Repair Bad Sectors»(Найти и исправить плохие сектора).
- После выбора этой опции, начнется процесс проверки вашего диска. Он может длиться от нескольким минут до нескольких часов. Дождитесь его окончания. Как только он будет завершен, выставьте приоритет загрузки в своем BIOS на старое значение, т.е. первый приоритет на жесткий диск, и извлеките диск или флешку с Hiren’s BootCD из вашего компьютера.
Мы надеемся, что методы, которые мы описали для вас выше, помогли вам справиться с ошибкой 0xc000000f при загрузке Windows. Если же нет, то остается еще два варианта: переустановка Windows и визит в сервисный центр, так как что-то могло случиться с вашим жестким диском.
Одной из самых неприятных ошибок, возникающих в операционных системах Windows XP – Windows 10, является ошибка 0xc000000f.
Эта ошибка появляется при загрузке операционной системы и вызывает остановку загрузки с выдачей «синего экрана смерти» (BSOD). Перезагрузка ПК не приводит к каким-либо результатам, а система советует восстановить ПК через установочный диск.
0xc000000f при загрузке Windows 7, как исправить?
Содержание
- Причина ошибки 0xc000000f
- Отключение периферии от системы
- Отладка настроек BIOS
- Восстановление загрузки Windows 7
- Выбор загрузки с внешнего носителя
- Автоматическое восстановление
- Восстановление файла BCD с помощью командной строки
- Запуск проверки системных файлов и жесткого диска
- Восстановить ПК до более раннего рабочего состояния
- Проверить кабель жесткого диска
- Видео — Как исправить ошибку 0XC000000F при загрузке Windows 10, 8 или 7
Причина ошибки 0xc000000f
Причина ошибки заключается в том, что диспетчер загрузки операционной системы (BOOTMGR) не может прочитать загрузочные конфигурационные данные из файла BCD (Boot Configuratin Data) на жестком диске ПК.
Почему не читается файл BCD:
- загрузочный сектор жесткого диска отсутствует или поврежден;
- нарушена целостность системных файлов Windows;
- ослаблено крепление или неисправен кабель жесткого диска.
Справка! Загрузочный сектор необходим для загрузки операционной системы в память ПК для последующего ее запуска.
Для устранения ошибки 0xc000000f необходимо перестроить или восстановить файл конфигурации загрузки BCD, а также восстановить системные файлы ОС.
Отключение периферии от системы
Первое, что необходимо сделать для устранения ошибки 0xc000000f, это убедиться, что на загрузку ПК не оказывает влияние работа его периферийных устройств.
Для этого необходимо отключить от ПК все некритичные для его загрузки устройства – манипулятор «мышь», колонки, принтер, геймпад и т.д. (кроме клавиатуры и монитора).
Отключаем от ПК все некритичные для его загрузки периферийные устройства
Отключение периферийных устройств позволит ПК не задействовать их драйверы во время загрузки, т.к. они могут быть неисправными или конфликтовать с системой.
Если эти действия устранят проблему запуска системы, необходимо подключать устройства к ПК по одному и смотреть, какое из них вызывает указанную ошибку.
Отладка настроек BIOS
В некоторых случаях проблема загрузки Windows заключается в сбросе настроек BIOS компьютера, когда его жесткий диск перестает быт первым загрузочным устройством.
В этом случае нужно вернуть исходные настройки жесткого диска в BIOS.
Шаг 1. Включить компьютер и вначале его загрузки многократно нажимать на клавиатуре «Del», «F2» или «F1» (иногда вместе с «Fn») для входа в BIOS ПК.
Вначале загрузки компьютера многократно нажимаем на клавиатуре «Del»
Примечание! Кнопку для входа в BIOS можно выяснить в сообщениях на экране ПК или в его документации.
Шаг 2. После входа в BIOS перейти стрелками клавиатуры в пункт меню «Boot», выбрав строку «Boot Device Priority». Нажать «Enter».
Переходим стрелками клавиатуры в пункт меню «Boot», выбрав строку «Boot Device Priority», нажимаем «Enter»
Шаг 3. Выделить строку, содержащую название жесткого диска (HDD) и переместить ее клавишами «+»/«-» вверх на строку «1st Boot Device» («Первое загрузочное устройство»).
Выделяем строку c названиеv жесткого диска, перемещаем ее клавишами «+»/«-» на строку «1st Boot Device»
Шаг 4. Нажать «F10» и «Enter» для выхода с сохранением настроек.
Нажимаем «F10» и «Enter»
Справка! В других версиях BIOS способ выставления настроек может немного отличаться. В этом случае необходимо обратиться к документации на конкретный ПК и смотреть подсказки в BIOS внизу справа.
Шаг 5. Дождаться начала загрузки Windows.
Ожидаем начала загрузки Windows
Если ошибка повторяется, перейти к следующему решению.
Восстановление загрузки Windows 7
Для восстановления загрузки системы потребуется использовать инструменты восстановления Windows, находящиеся на установочном диске DVD или USB.
Примечание! Перечисленные ниже шаги также актуальны для операционных систем Windows 8 и 10.
Выбор загрузки с внешнего носителя
Шаг 1. Вставить установочный диск в привод DVD (пример).
Вставляем установочный диск в привод DVD
Шаг 2. Нажатиями кнопок клавиатуры «Del», «F2» или «F1» (иногда вместе с «Fn») войти в BIOS ПК.
Вначале загрузки компьютера многократно нажимаем на клавиатуре «Del»
Шаг 3. Перейти в пункт меню «Boot» и выбрать строку «Boot Device Priority». Нажать «Enter».
Переходим стрелками клавиатуры в пункт меню «Boot», выбрав строку «Boot Device Priority», нажимаем «Enter»
Шаг 4. Выделить строку, содержащую название DVD-привода и переместить ее клавишами «+»/«-» вверх на строку «1st Boot Device».
Выделяем строку, с названием DVD-привода, перемещаем ее клавишами «+»-«-» на строку «1st Boot Device»
Шаг 5. Нажать «F10» и «Enter» для выхода с сохранением настроек.
Нажимаем «F10» и «Enter» для выхода с сохранением настроек
Автоматическое восстановление
Автоматическое восстановление загрузки – наиболее быстрый и удобный способ исправления ошибки 0xc000000f.
Шаг 1. После выбора внешнего носителя первым загрузочным диском и перезагрузки ПК нажать любую клавишу.
Нажимаем любую клавишу
Информация с установочного диска начнет загружаться.
Процесс загрузки информации с установочного диска
Шаг 2. В следующем окне щелкнуть «Next» («Далее»).
Кликаем «Next»
Шаг 3. Выбрать «Repair your computer» («Восстановить ПК»).
Выбираем «Repair your computer»
Подождать сбора информации системой.
Ожидаем завершения процесса сбора информации
Шаг 4. Выбрать установку Windows и нажать «Next».
Выбираем установку Windows и нажимаем «Next»
Шаг 5. Щелкнуть на строке «Startup Repair» («Восстановление запуска»).
Щелкаем на строке «Startup Repair»
Подождать, пока система найдет проблемы на ПК и устранит их, восстановив нужные файлы.
Процесс поиска проблем на ПК и устранение их
Шаг 6. Нажать «Finish» для перезагрузки ПК.
Нажимаем «Finish»
Шаг 7. При перезагрузке компьютера достать установочный диск из привода и дождаться начала загрузки Windows.
Достаем установочный диск из привода и ждем начала загрузки Windows
Восстановление файла BCD с помощью командной строки
Если автоматическое восстановление системы не помогло, можно восстановить файл с помощью командной строки.
Шаг 1. Повторить шаги 1-4 раздела «Автоматическое восстановление системы», выбрав в меню «Comand Prompt» («Командная строка»).
Выбираем в меню «Comand Prompt»
Шаг 2. Набрать в окне по очереди команды перестроения BCD, нажимая после каждой «Enter».
Команды перестроения BCD
Печатаем команду «bootrec.exe /FixMbr», нажимаем «Enter»
Печатаем команду «bootrec.exe /fixboot», нажимаем «Enter»
Печатаем команду «bootrec.exe /RebuildBcd», нажимаем «Enter»
Если команды завершилась неудачно (нет сообщения «The operation completed successfully»), можно экспортировать и удалить BCD, а затем снова запустить его перестроение.
Для этого ввести поочередно следующие команды, нажимая после каждой «Enter».
Вводим поочередно следующие команды, нажимая после каждой «Enter»
Печатаем поочереди команды в консоли командной строки, после каждой нажав «Enter»
Примечание! Необходимо использовать букву диска, на котором установлена операционная система Windows (в данном примере это буква «C»). После введения правильной буквы система выдаст сообщение «The operation completed successfully.
Шаг 3. Напечатать «exit» и нажать «Enter». Щелкнуть «Restart» («Перезагрузка»).
Щелкаем «Restart»
Шаг 4. Достать при перезагрузке установочный диск из привода ПК и дождаться начала загрузки Windows.
Запуск проверки системных файлов и жесткого диска
Проверка и восстановление системных файлов и файловой системы также может помочь восстановить загрузку Windows.
Шаг 1. Повторить шаги 1-4 раздела «Автоматическое восстановление системы», выбрав в меню «Comand Prompt».
Выбираем в меню «Comand Prompt»
Шаг 2. Напечатать следующие команды, нажимая после каждой «Enter».
Команды для консоли «Командной строки»
Печатаем поочередно команды, указанные выше, нажимая после каждой «Enter»
Вводим следующую команду «chkdsk С: /f /r /x», нажимаем «Enter»
Необходимо использовать букву диска, на котором установлена операционная система Windows (в данном примере это буква «C»). После введения правильной буквы система задаст вопрос о проведении проверки диска.
Справка! Флаги /f и /r команды разрешают chkdsk исправлять ошибки, связанные с диском, искать поврежденные сектора и выполнять их восстановление. Флаг /x инструктирует chkdsk отключить диск перед началом проверки.
Шаг 3. На вопрос о проведении проверки нажать «Y» («Да»).
Шаг 4. Напечатать «exit» и нажать «Enter». Щелкнуть «Restart».
Щелкаем «Restart»
Шаг 5. Достать при перезагрузке установочный диск из привода ПК. Система проверит диск на ошибки и запустит Windows.
Процесс проверки системы на ошибки перед запуском системы
Восстановить ПК до более раннего рабочего состояния
Если в операционной системе созданы точки восстановления, можно выбрать одну из них для восстановления работы Windows.
Шаг 1. Повторить шаги 1-4 раздела «Автоматическое восстановление системы», выбрав в меню «System Restore» («Восстановление системы»).
Выбираем в меню «System Restore»
Шаг 2. Выбрать точку восстановления и нажать «Next».
Выбираем точку восстановления и нажимаем «Next»
Шаг 3. Нажать «Finish».
Нажимаем «Finish»
Шаг 4. Нажать «Yes».
Нажимаем «Yes»
Запустится восстановление системы.
Процесс восстановления системы, ожидаем завершения
Шаг 5. Нажать «Close» («Закрыть») после окончания восстановления.
Нажимаем «Close»
Шаг 6. Перезапустить ПК и дождаться загрузки Windows.
Проверить кабель жесткого диска
Часто ошибка 0xc000000f возникает из-за неисправного или ненадежного соединения интерфейсного кабеля, передающего данные между жестким диском и материнской платой ПК. В этом случае необходимо убедиться в целостности кабеля.
Важно! Не рекомендуется открывать корпус ПК, если компьютер находится на гарантии, так как это может привести к ее аннулированию. В этом случае необходимо доставить ПК в сервисный центр.
Шаг 1. Выключить ПК. Отключить системный блок компьютера от питания 220В.
Отключаем системный блок компьютера от питания 220В
Шаг 2. Открутить винты, крепящие стенку системного блока с правой стороны компьютера (взгляд со стороны разъемов ПК).
Откручиваем винты, крепящие стенку системного блока с правой стороны компьютер
Возможно, вместо винтов потребуется отжать удерживающие стенку защелки.
Шаг 3. Проверить крепление интерфейсного кабеля в разъемах жесткого диска и материнской платы ПК. При возможности заменить кабель.
Проверяем крепление интерфейсного кабеля в разъемах жесткого диска и материнской платы П
Шаг 4. Собрать компьютер в обратном порядке и запустить его, проверив на загрузку ОС.
Перечисленные выше шаги должны устранить ошибку 0xc000000f, возникающую при загрузке операционной системы Windows.
Видео — Как исправить ошибку 0XC000000F при загрузке Windows 10, 8 или 7
Содержание
- 1 Как исправить ошибку Boot BCD в Windows 10
- 2 Причины появления ошибки на компьютере
- 3 Метод № 1: Отладка настроек в BIOS
- 4 Метод № 2: Восстановление при помощи установочного диска (флешки)
- 5 Метод № 3: Устранение неполадки с помощью программы Easy Recovery Essentials
- 6 Основные причины появления ошибки 0xc000000f при загрузке Windows
- 7 Проверка настроек BIOS
- 8 Восстановление при загрузке
- 9 Восстановление загрузочной записи вручную
- 10 Проверка диска на ошибки
- 11 Использование спецсредств
Главная » Инструкции windows » Исправить ошибку Boot BCD при загрузке Windows 10
Со многими из нас случался случай, когда компьютер работал без проблем. При включении компьютера обнаруживаем, что он нам показывает ошибку с небольшим описанием, которую в большинстве случаев не знаем как решить. Одной из таких внезапных проблем, может быть ошибка загрузки BCD с кодовым описанием File: bootbcd Error code: 0xc000000f.
Boot Configuration Data (BCD) — одна из новинок, поставляемых с Windows Vista, и по сей день по-прежнему присутствует в Windows 10. BCD заменил файл boot.ini и отвечает за сохранение всей информации о загрузке системы, а также различных операционных систем, которые мы установили на компьютере.
Когда этот файл поврежден, мы сталкиваемся с ошибкой загрузки BCD. Причины по которым этот загрузочный файл может быть поврежден, очень разнообразны, но наиболее распространенными являются:
- Компьютер был выключен неправильно.
- Неожиданный Синий Экран при работе.
- Некоторая информация хранящаяся на диске повреждена.
- Плохо работает жесткий диск.
- Файл BCD поврежден.
- Вредоносное ПО (вирус, троянская программа и т. д.).
В дополнение к ошибке Boot BCD мы также видим, как Windows показывает нам другие подобные сообщения об ошибках, такие как error I/O (ошибка ввода-вывода), Filebootbcd Error code: 0xc000000f или сообщение о том, что система должна быть восстановлена.
Поскольку эта ошибка не позволяет нам загружать нашу операционную систему, мы не можем прибегать к обычным средствам восстановления данных, но мы вынуждены анализировать нашу систему с помощью средств восстановления Microsoft. Что нам потребуется, так это установочная флешка windows 10 или аварийный диск восстановления. После создания одного из двух загрузочных методов, загружаемся с флешки и жмем «Восстановление системы«.
- После того, как нажали на восстановление системы, вам нужно запустить командную строку (CMD). Примерное местонахождение «Поиск и устранение неисправностей» > «Командная строка«
- Теперь воспользуемся инструментом Bootrec, чтобы восстановить главную загрузочную запись. Как только у нас появится окно CMD, выполним следующие три команды для решения всех проблем, которые могут возникнуть при загрузке Windows 10:
- bootrec /RebuildBcd
- bootrec /fixMbr
- bootrec /fixboot
После проделанной серии команд, перезапустите компьютер и ошибка при загрузке должна решиться.
Смотрите еще:
- Ошибка: A disk read error occurred Press Ctrl+Alt+Del to restart
- ERR_INTERNET_DISCONNECTED ошибка в Google Chrome
- Ошибка CRITICAL_STRUCTURE_CORRUPTION в Windows 10/8.1/7
- Исправлена ошибка Atiadlxx.dll в Windows 10
- Как исправить ошибку ISDone.dll при установке игр в Windows 10
comments powered by HyperComments<center>Подпишись</center><center>
</center><index>

Содержание
Причины появления ошибки на компьютере
Анализируя факторы, которые способствуют возникновению ошибки 0xc000000f при очередном запуске или изначальной установке ОС Windows, можно прийти к выводу, что причинами такой неполадки могут быть:
- неполадки с драйверами контроллеров;
- автоматический сброс настроек загрузки системы в BIOS;
- ошибки в системном диске;
- повреждение или удаление файла BootBCD;
- битый установочный диск с образом Windows.
В целом зная, чем вызвана проблема, устранить ее достаточно просто. Вместе с тем стоит признать, что определить причину ошибки с кодом 0xc000000f с первого раза удается не всем и не всегда. В таком случае единственное, что остается – проверять поочередно в действии каждый из возможных способов решения проблемы. Один то уж точно сработает!
Метод № 1: Отладка настроек в BIOS
Итак, если после проверки жесткого диска оказалось, что он в полном порядке, причину возникновения ошибки 0xc000000f с BootBCD в Windows XP, 7 и 8 стоит поискать в BIOS. Для этого перезагружаем компьютер и с помощью нажатия клавиш F1, F2 или Del входим в биос. После этого ищем в верхней панели BIOS раздел Boot и входим в него. Далее в появившемся меню находим и открываем пункт Hard Disk Drivers:
В результате должен отобразиться список драйверов в виде 1st Drive и 2nd Drive. Появился? Отлично! Тогда выбираем строку 1st и жмем Enter. После этого в появившемся окошке находим SATA: 4S-WDC WD20EARX-00PASB0 и с помощью нажатия стрелочки ñ на клавиатуре поднимаем его на первое место в списке. Теперь нажимаем Enter, а затем F10, чтобы изменения в настройках вступили в силу. Остается только выйти из BIOS и перезагрузить компьютер.
Заметим, что если причина появления ошибки 0xc000000f в работе BootBCD была вызвана некорректной настройкой загрузки системы в BIOS, в итоге выполненных действий неполадки с запуском Windows 7, 8 или XP будут устранены.
Метод № 2: Восстановление при помощи установочного диска (флешки)
На компьютерах с Windows 7/ 8 / XP избавиться от проблемы с файлом bootbcd (ошибка 0xc000000f) можно с помощью установочного диска или загрузочной флешки с образом операционной системы. В этом случае пошаговая инструкция будет выглядеть так:
Шаг № 1: Настройка Биос
Способом, изложенным в методе № 2, входим в BIOS, открываем раздел Boot и выбираем в нем пункт Boot (First) Device Priority. После этого при помощи кнопки ñ выставляем на первое место параметр CD-ROM (если предполагается использовать установочный диск) или USB-HDD (если для восстановления будет применяться загрузочная флешка). Сохраняем настройки, вставляем диск / флешку с образом Windows и перезагружаем компьютер.
Шаг № 2: Восстановление запуска
Если настройки биос были выполнены верно, при перезапуске системы появится окошко с предложением загрузить компьютер с Windows. Жмем любую клавишу, а затем выбираем в мастере установки пункт «Восстановление системы»:
После этого в автоматическом режиме система произведет анализ проблем в работе установленных на компьютере операционных систем и предложит их исправить:
Если предложение об исправлении ошибки не появилось, вручную выбираем операционную систему в списке, жмем «Далее» и выбираем в новом окошке пункт «Восстановление запуска»:
Шаг № 3: Анализ жесткого диска
Если средство восстановления запуска не сработало, возвращаемся к параметрам восстановления системы и выбираем в меню пункт «Командная строка». Далее в открывшейся командной строке вбиваем задачу chkdsk C: /f и жмем Enter:
После окончания выполнения задачи закрываем командную строку и перезагружаем Windows. Если ошибка 0xc000000f после этого не исчезла, выполняем настройку дальше.
Шаг № 4: Ввод команды Bootrec.exe
Повторяя действия, указанные в шаге № 2, входим в командную строку, вбиваем задачу Bootrec.exe и жмем Enter:
Как видно из информации, изложенной в командной строке, есть четыре команды для восстановления структуры диска. Отправить их на выполнение достаточно просто. Для этого поочередно вбиваем в командную строку каждую из задач, подтверждая их ввод нажатием Enter:
- Bootrec.exe /FixMbr;
- Bootrec.exe /Fixboot;
- Bootrec /ScanOs;
- Bootrec.exe /RebuildBcd:
Кроме того, для восстановления работы bootbcd можно воспользоваться альтернативной командой bootsect /NT60 SYS:
В любом случае после выполнения такой команды и выхода из командной строки система предложит запустить операционную систему в автоматическом режиме. Результат весьма предсказуем – ошибка в работе bootbcd исчезнет.
Метод № 3: Устранение неполадки с помощью программы Easy Recovery Essentials
Эффективно справиться с ошибкой кодом 0xc000000f файла bootbcd поможет программка Easy Recovery. Скачать ее абсолютно бесплатно можно прямиком с официального сайта. С этим справились? Тогда записываем программку на диск (флешку), вставляем его в привод и выставляем параметры запуска в Биос (см. шаг № 1 метода № 3).
После того как Windows перезагрузится, Easy Recovery должна запуститься автоматически. От нас потребуется только выбрать в открывшемся окошке пункт Automated Repair, нажать Continue, отметить диск C и вновь кликнуть мышкой Automated Repair:
В результате Easy Recovery устранит неисправность в работе файла bootbcd, что в свою очередь избавит от ошибки 0xc000000f:
Заметим, что эта программка одинаково действенна для всех версий Windows, в том числе и операционной системы Vista. Вместе с тем помимо Easy Recovery Essentials исправить ошибку 0xc000000f можно такими программками, как Paragon Hard Disk Manager; MBRFix; Error Fix 5.3.
</index>
Похожие статьи
Проблемы с приложением Explorer.exe при работе в Windows: причины и решенияСтоит ли делать отключение файла подкачки при загрузке системы с SSD-диска?Ошибка 0x8030002f при установке Windows 7
Когда в работающей Windows появляется ошибка, всегда можно покопаться в настройках, проверить работу стороннего ПО и встроенных компонентов. Другое дело, если со сбоем приходится сталкиваться на самом раннем этапе загрузки операционной системы. Такие ошибки часто бывают очень коварны в том смысле, что установить их причину оказывается весьма непросто. Характерным тому примером является ошибка с кодом 0xc000000f, появляющаяся в момент загрузки Windows. При этом на экране BSOD может указываться возможная причина критического сбоя или вызвавший ее файл.
Основные причины появления ошибки 0xc000000f при загрузке Windows
Причин, способных вызвать ошибку 0xc000000f при запуске Windows 7/10, достаточно, причем они могут быть как программными, так и аппаратными. В их список входят повреждение или удаление загрузочных файлов/разделов, некорректная работа драйверов контроллера диска, наличие в загрузочной области «битых» секторов, изменение конфигурации BIOS. Привести к ошибке может также попытка установки системы с поврежденного носителя или сборки Windows, содержащей ошибки. Трудность в том, что эти причины нередко вторичны, первопричина может лежать куда глубже. Так как же исправить ошибку 0xc000000f и с чего начинать?
Проверка настроек BIOS
Первое, что следует предпринять, это убедиться в корректности настроек BIOS. Зайдите в раздел Boot и посмотрите, определяются ли жесткие диски, и с какого физического устройства компьютер пытается загрузиться. Приоритет загрузки должен быть выставлен с жесткого диска, на котором установлена операционная система. Если в качестве значения параметра First Boot Device выставлен CD-ROM, USB-порт или другое устройство, меняем его на диск и сохраняем настройки клавишей F10. Код ошибки 0xc000000f не исключает повреждения самого диска, поэтому анализ параметров SMART будет весьма желателен.
Восстановление при загрузке
Если в описании ошибки 0xc000000f указывается на файл bootcd, причиной неполадки скорее всего стало повреждение или удаление загрузочных файлов. В таком случае выполняем процедуру восстановления при загрузке. Загрузившись с установочного диска, выберите в окне мастера установки Восстановление системы – Поиск и устранение неисправностей – Дополнительные параметры – Восстановление при загрузке. В Windows 7 в окошке параметров восстановления системы следует выбрать опцию «Восстановление запуска». При этом будет произведена диагностика компьютера и последующее устранение проблем, мешающих нормальной загрузке.
Восстановление загрузочной записи вручную
В этом случае вам также понадобится установочный диск с Windows. Загрузитесь с него, а когда на экране появится окно мастера, нажмите Shift + F10 и выполните к открывшейся командной строке следующие команды:
bootrec.exe /fixmbr bootrec.exe /fixboot
Вызванную повреждением загрузочный записей ошибку 0xc000000f можно также исправить альтернативной командой bootsect /NT60 SYS, при этом вы должны получить сообщение об успешном обновлении данных.
Процедура ручного восстановления загрузчика на дисках с разметкой GPT несколько сложнее. Загрузившись из-под установочного диска и открыв командную строку, вам сначала нужно запустить утилиту Diskpart, вывести в ней список разделов, выбрать среди них скрытый том EFI и присвоить ему букву. Затем, завершив работу Diskpart, выполнить такие команды, где A – назначенная EFI-разделу буква.
cd /d A:/EFI/Microsoft/Boot bootrec /fixboot
Проверьте, является ли загрузочный раздел активным, так как отмечены случаи, когда ошибка 0xc000000f появлялась после случайного снятия атрибута «Активный» с раздела «Зарезервировано системой».
Проверка диска на ошибки
Код ошибки 0xc000000f в Windows 7/10 может косвенно указывать на повреждение файловой системы. Чтобы исключить эту вероятность, загрузившись с установочного диска и открыв консоль CMD, выполните команду сhkdsk для каждого из логических разделов. В загрузочной среде буквы томов могут отличаться, по умолчанию буква С будет присвоена разделу «Зарезервировано системой», буква D – системному разделу с Windows. В случае обнаружения ошибок, выполните команду сhkdsk с параметрами /f /r. Если потребуется отключение проверяемого тома, отключаем.
Использование спецсредств
Как исправить boot/bcd 0xc000000f в Windows 7/10 еще, какие для этого существуют дополнительные средства? Например, AdminPE – профессиональный инструмент реанимации и администрирования Windows. В его составе имеются утилиты для диагностики оперативной памяти, поверхности жесткого диска и, конечно же, восстановления загрузчиков. В качестве альтернативы можно порекомендовать диск WinPE by Sergei Strelec, с помощью которого можно запустить Windows даже с полностью удаленным загрузочным разделом.
Заключение
В данном обзоре мы постарались кратко ответить на вопрос, как исправить ошибку 0xc000000f при загрузке Windows 7/10. Предложенные здесь решения являются базовыми и не охватывают весь спектр причин, способных повлечь за собой эту неисправность. Невозможность загрузки с установочного носителя, отсутствие жесткого диска среди определяемых в BIOS устройств и тому подобное могут указывать на наличие более серьезных проблем с аппаратной частью, устранением которых должны заниматься компетентные специалисты.
Используемые источники:
- https://mywebpc.ru/windows/fix-boot-bcd/
- https://windowstune.ru/errors/0xc000000f-boot-bcd.html
- https://viarum.ru/oshibka-0xc000000f-windows/