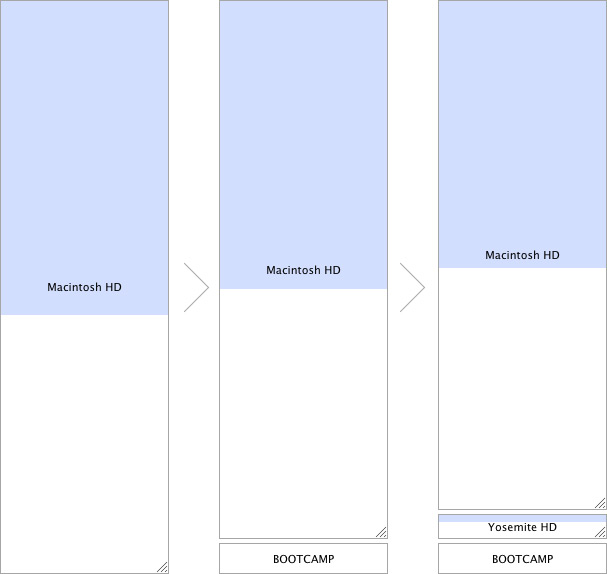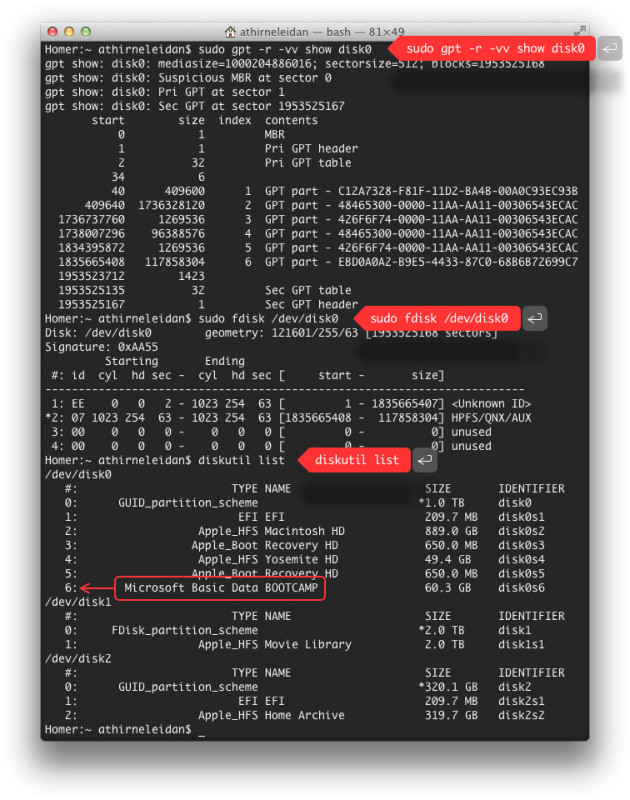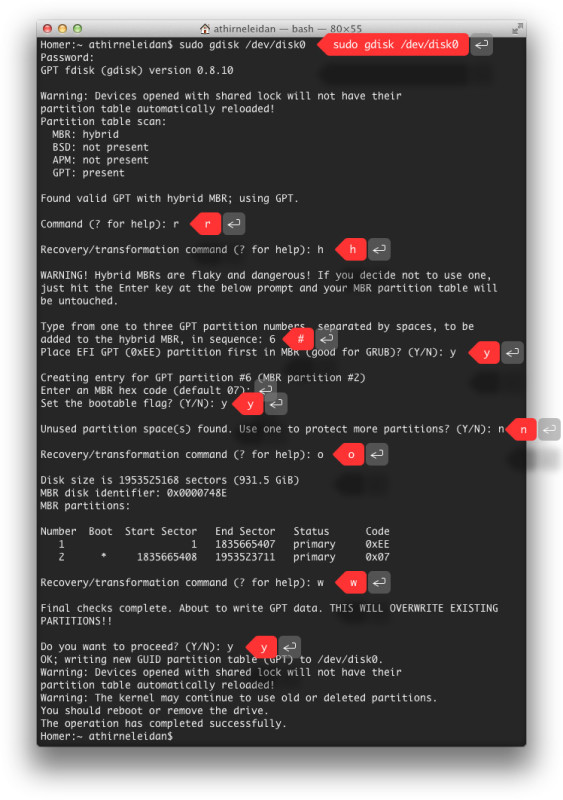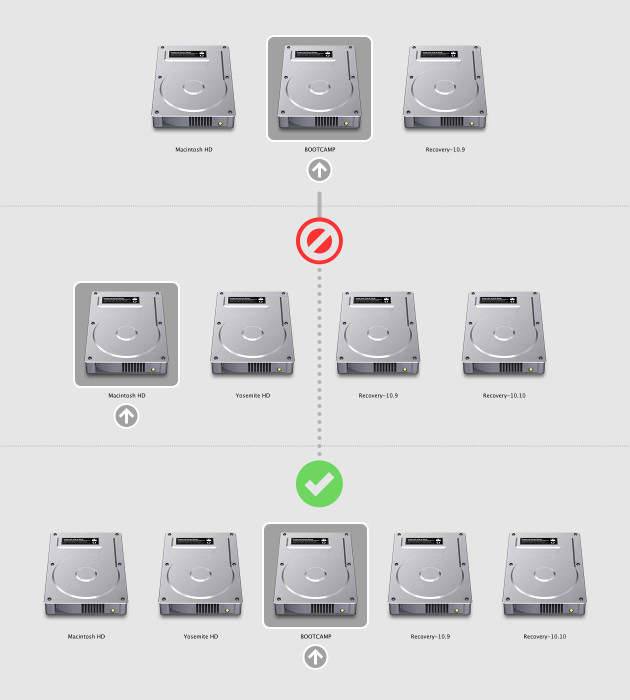Если вы установили Windows на Mac с помощью Boot Camp, но у вас возникли проблемы с переключением между Windows и Mac, вот что вам нужно сделать, чтобы это исправить. Хотя этот процесс прост, иногда люди сталкиваются с трудностями и видят следующее сообщение об ошибке при попытке перейти с Windows на Mac- Boot Camp Не удается найти загрузочный том OS X.
Если вы столкнулись с такой проблемой, то этот пост поможет вам.
Переключение между Windows и Mac в Boot Camp
Процесс прост, когда вам нужно загрузиться в Mac OS X из Windows 10/8/7.
После установки Windows с помощью Boot Camp вы должны найти значок Boot Camp на панели задач. Просто разверните системный трей, чтобы увидеть его. Теперь щелкните правой кнопкой мыши значок и выберите Перезагрузить в OS X .

В следующем всплывающем меню вы должны выбрать утвердительный вариант или кнопку ОК.
Он автоматически перезагрузит компьютер и загрузит ваш компьютер в Mac.
Boot Camp Не удалось найти загрузочный том OS X
Однако некоторые люди столкнулись с проблемой, когда их компьютер не смог переключиться с Windows на Mac. Если вы допустили ошибку при установке Windows с помощью Boot Camp, или в системе OS X есть некоторые поврежденные файлы Boot Camp, вы можете увидеть сообщение об ошибке, подобное следующему:

В этом случае вы не сможете переключиться с Windows на Mac. Кроме того, всякий раз, когда вы включаете компьютер, он запускается с Windows вместо Mac.
В этом случае вот простой обходной путь.
Просто перезагрузите компьютер и удерживайте нажатой клавишу Option или Alt . Не отпускайте эту кнопку, пока не получите возможность выбрать ОС.

Получив выбор, используйте клавишу со стрелкой, чтобы выбрать ОС, и нажмите кнопку Enter или Return .
Это оно! Вы можете использовать этот метод для переключения с Windows или OS X и наоборот при использовании Boot Camp. Однако, как пользователь Mac, вы также можете открыть «Системные настройки»> «Загрузочный диск» и выбрать систему, которую вы хотите использовать для загрузки компьютера.
Boot Camp не может переключаться между Windows и Mac OS
Если вы установили Windows на Mac с помощью Boot Camp, но у вас возникли проблемы с переключением между Windows и Mac, вот что вам нужно сделать, чтобы это исправить. Хотя этот процесс прост, иногда люди сталкиваются с трудностями и видят следующее сообщение об ошибке при попытке перейти с Windows на Mac- Boot Camp Не удается найти загрузочный том OS X.
Если вы столкнулись с такой проблемой, то этот пост поможет вам.
Переключение между Windows и Mac в Boot Camp
Процесс прост, когда вам нужно загрузиться в Mac OS X из Windows 10/8/7.
После установки Windows с помощью Boot Camp вы должны найти значок Boot Camp на панели задач. Просто разверните системный трей, чтобы увидеть его. Теперь щелкните правой кнопкой мыши значок и выберите Перезагрузить в OS X .
В следующем всплывающем меню вы должны выбрать утвердительный вариант или кнопку ОК.
Он автоматически перезагрузит компьютер и загрузит ваш компьютер в Mac.
Boot Camp Не удалось найти загрузочный том OS X
Однако некоторые люди столкнулись с проблемой, когда их компьютер не смог переключиться с Windows на Mac. Если вы допустили ошибку при установке Windows с помощью Boot Camp, или в системе OS X есть некоторые поврежденные файлы Boot Camp, вы можете увидеть сообщение об ошибке, подобное следующему:
В этом случае вы не сможете переключиться с Windows на Mac. Кроме того, всякий раз, когда вы включаете компьютер, он запускается с Windows вместо Mac.
В этом случае вот простой обходной путь.
Просто перезагрузите компьютер и удерживайте нажатой клавишу Option или Alt . Не отпускайте эту кнопку, пока не получите возможность выбрать ОС.
Получив выбор, используйте клавишу со стрелкой, чтобы выбрать ОС, и нажмите кнопку Enter или Return .
Это оно! Вы можете использовать этот метод для переключения с Windows или OS X и наоборот при использовании Boot Camp. Однако, как пользователь Mac, вы также можете открыть «Системные настройки»> «Загрузочный диск» и выбрать систему, которую вы хотите использовать для загрузки компьютера.
Источник
Если программа «Ассистент Boot Camp» перестает отвечать или в ней появляется сообщение «Установка Boot Camp не удалась»
Вам может потребоваться обновление macOS или более поздний выпуск Windows 10.
При определенных обстоятельствах во время копирования установочных файлов Windows программа «Ассистент Boot Camp» может перестать отвечать или в ней может появиться сообщение «Установка Boot Camp не удалась». Попробуйте решить проблему следующим образом:
Если в программе «Ассистент Boot Camp» появится сообщение, что не удается разбить загрузочный диск на разделы или восстановить единый раздел, выполните следующие дополнительные действия:
- Откройте программу «Дисковая утилита» в подпапке «Утилиты» папки «Программы».
- Выберите на боковой панели загрузочный диск компьютера Mac (Macintosh HD).
- На панели инструментов программы «Дисковая утилита» нажмите кнопку «Разбить на разделы».
- Если программа «Дисковая утилита» предложит выбор, добавить том в контейнер или разбить устройство на разделы, выберите «Разбить на разделы».
- Нажмите OSXRESERVED на открывшемся графике, затем нажмите кнопку удаления (–) под графиком.
- Нажмите BOOTCAMP на графике, затем нажмите кнопку удаления (–).
OSXRESERVED и BOOTCAMP — это пустые разделы, созданные программой «Ассистент Boot Camp» при неудавшейся установке. - Нажмите «Применить» и подтвердите это действие нажатием кнопки «Разбить на разделы».
- Откройте программу «Ассистент Boot Camp» и повторите попытку установки Windows.
Информация о продуктах, произведенных не компанией Apple, или о независимых веб-сайтах, неподконтрольных и не тестируемых компанией Apple, не носит рекомендательного или одобрительного характера. Компания Apple не несет никакой ответственности за выбор, функциональность и использование веб-сайтов или продукции сторонних производителей. Компания Apple также не несет ответственности за точность или достоверность данных, размещенных на веб-сайтах сторонних производителей. Обратитесь к поставщику за дополнительной информацией.
Источник
Восстановление загружаемости Windows после установки OS X Yosemite
Те маководы, у кого вместе с OS X на компьютере установлена и Windows, столкнулись с проблемой: при установке бета-версии OS X 10.10 в качестве третьей системы, Windows перестает загружаться. Более того, дисковый раздел, на котором стоит редмондская операционка, попросту пропадает из стартового меню загрузочных томов. Ситуация стремная, но — легко разрешимая.
Такой «нежданчик» пугает, в первую очередь, тем, что решение возникшей проблемы неочевидно, и, кроме полной переустановки рабочей OS X и Windows, другого решения обычный пользователь для себя не видит. Ведь даже самодельная программа по быстрой загрузке Windows приводит к сообщению, что загрузочный Windows-раздел не обнаружен! Хотя этот же самый раздел цел и невредим, и даже доступен через Finder…
Но давайте разберемся, почему Windows-раздел оказался недоступным для загрузки.
Выявляем причину
Виной всему, конечно, OS X Yosemite — точнее то, как и куда пользователь установил бета-версию этой системы. На Маке изначально установлена одна операционная система на один дисковый раздел, который по умолчанию называется Macintosh HD.
Когда возникает необходимость установить на этот же компьютер еще и Windows, на внутреннем накопителе Мака у Macintosh HD «отъедается» небольшой кусок, на который с помощью «Ассистента Boot Camp» инсталлируется операционка Microsoft. Теперь на внутреннем накопителе Мака два раздела.
И вот вышла бета-версия OS X Yosemite, которую пользователь хочет установить в качестве дополнительной системы. Он снова делит «пирог» Macintosh HD, выделяя под Yosemite какое-то место для работы. Конечно, после всех этих перипетий логическая структура внутреннего накопителя компьютера существенно изменится:
Обратите внимание: дисковый том с условным названием Yosemite HD оказался перед разделом с Windows, а не после него. В этом и кроется корень проблемы: в таблице дисковых разделов порядковый номер Windows–тома изменился. Но загрузчик компьютера об этом не знает — и не находя Windows-раздел под прежним номером, не показывает его вовсе.
Вот вам и решение проблемы: нужно исправить таблицу загрузочных томов.
Решение проблемы
1. Установите утилиту gptfdisk
Бесплатная консольная программа gptfdisk — основной инструмент для восстановления жизнеспособности Windows-раздела. Скачайте дистрибутив с SourceForge.net в формате pkg и установите его.
2. Пристегните ремни безопасности
Теперь, если у вас ноутбук Apple, — самое время подключить его к розетке. Очень плохая идея редактировать таблицу дисковых разделов, рискуя, что компьютер отрубится в самый неподходящий момент.
Также нелишним будет сохранить куда-нибудь на внешний накопитель все важное, что хранится на ваших Мак- и Windows-разделах. Хотя если вы и так регулярно создаете резервные копии своих данных (через Time Machine или вручную) — этот этап можно пропустить.
3. Изучите таблицу дисковых разделов
Запустите программу «Терминал» и, после того как она покажет строку приглашения, введите последовательно три команды, нажимая после каждой клавишу ввода:
sudo gpt -r -vv show disk0
sudo fdisk /dev/disk0
diskutil list
После первой команды понадобится ввести пароль администратора системы. Ни одна из этих команд ничего в системе не изменит — нам просто нужна информация о состоянии таблицы дисковых разделов. Первая команда покажет статус внутреннего накопителя вашего компьютера и разделов на нем, вторая отображает типы, а третья — содержимое самой таблицы разделов, что нам и требуется.
По всем трем командам «Терминал» выдаст примерно такую информацию:
Важно: вам нужно запомнить или записать номер, который соответствует Windows-разделу на вашем компьютере. В моем случае это цифра 6. У вас этот номер может быть другим. Именно раздел с этим номером нужно будет назначить в новой таблице разделов в качестве загрузочного.
4. Приступайте к лечению
Все приготовления завершены — можно приступать к самому ответственному этапу. Откройте новое окно «Терминала» (клавиши ⌘N) и введите три команды, нажимая после каждой клавишу ввода:
sudo gdisk /dev/disk0
r
h
Первая команда запускает свежеустановленную утилиту gptfdisk. Вторая переводит эту утилиту в режим восстановления и преобразования загрузочного меню. Третья — создает новую гибридную таблицу дисковых разделов.
Остановитесь. Теперь осталось самое важное. Помните, под каким номером в таблице разделов на вашем Маке указан Windows-раздел? В моем случае это 6 (его и возьмем для примера), но у вас этот номер может быть другим — в том же окне «Терминала» введите номер своего Windows-раздела:
Если вы получите вопрос Place EFI GPT (0xEE) partition first in MBR (good for GRUB)? — введите латинскую y и нажмите клавишу ввода. Далее, не вводя ничего, снова нажмите ввод, приняв предложенный шестнадцатиричный номер в таблице разделов (07). Теперь снова последовательно введите три однобуквенных команды (только латиницей), каждую подтверждая нажатием клавиши ввода:
«Терминал» покажет, как теперь будет выглядеть таблица дисковых разделов. Примем, что все в порядке, и введем еще две короткие команды (тоже с подтверждением клавишей ввода):
5. Перезагрузите Мак
На этом все. Напоследок программа порекомендует перезагрузить компьютер — сделайте это, нажав после стартового сигнала клавишу ⌥ (alt). Через несколько секунд вы увидите привычное меню выбора загрузочных разделов, среди которых теперь должен красоваться и Windows-том.
Источник
by Ivan Jenic
Passionate about all elements related to Windows and combined with his innate curiosity, Ivan has delved deep into understanding this operating system, with a specialization in drivers and… read more
Updated on March 6, 2023
- With Boot Camp you can easily run Mac and Windows side by side but many users report having issues with doing this.
- In this guide, you will find two quick solutions that could possibly fix Boot Camp problems.
- If you’re no stranger to these issues, take a look at the tips found in our Windows 10 section.
- In order to get access to similar guides, we can only encourage you to bookmark this Mac Hub.
If you want to install Windows and Windows applications on your Mac, there’s a simple tool called Boot Camp that lets you run Mac and Windows side by side.
This tool is quite useful, but sometimes there could be some problems with Windows 10 and Boot Camp.
As far as we know, Boot Camp has been updated to officially support Windows 10, and features such as USB 3 drivers on recent MacBooks and USB Type-C ports on 12-inch MacBook are working.
In addition, Windows 10 support for 64-bit Mac is available as well. To keep your Boot Camp working with Windows 10, follow the steps listed below.
How can I solve Boot Camp issues in Windows 10?
1. Update Boot Camp/computer drivers

- Make sure that your Mac is connected to the Internet.
- Open Boot Camp Assistant from the Utilities folder.
- When the assistant window opens deselect all options, but make sure that Download the Latest Windows support software from Apple is checked.
- Click Continue.
- Make sure that your USB flash drive is connected as the destination disk and click on Continue.
- You might need to enter your administrator username and password; after that, the Boot Camp assistant should download drivers to your USB flash drive.
- After the drivers have been downloaded quit the Boot Camp Assistant window.
- Make sure that your USB is connected to your Mac and go to System Preferences.
- Click the Startup Disk and select the Windows volume icon in the list of drivers.
- Click Restart.
Install the drivers:
- Open the Boot Camp folder in the flash drive and install the drivers you’ve downloaded.
- If Boot Camp asks you to make changes click Yes.
- Click Repair to reinstall or update previously installed Windows Support Software.
- If you get a message saying that software didn’t pass Windows Logo testing just click Continue Anyway.
- After the installation is finished, click Yes to restart your computer.
One amazing tool that allows you to run Windows on MAC is Parallels and we strongly recommend you give it a try.

It’s extremely easy to set up as the tool will automatically detect all you need in order to get started and download the programs. You’ll be set to start using your device in no time.
Another great thing about Parallels is that you can share and folders or copy-paste images, between your MAC and Windows applications.
Parallels is fast, reliable, works with most programs, and offers you 24/7 Support on phone and email.
⇒ Get Parallels
2. Reset PRAM
- Turn off your MacBook by pressing the Power button.
- Turn on the computer.
- Press and hold the Command, Option, P, and R keys at the same time before the grey screen appears. If you’re not fast enough, restart your device again.
- Now, keep holding the keys until your Macbook restarts.
- When you hear the startup sound, simply release the keys.
- Keep in mind that some of your settings have been reset.
Many MacBook owners confirmed that resetting PRAM helped them fix this problem. Keep in mind that the whole process may take a few minutes, so be patient.
Reset PRAM at least three consecutive times. Use the above steps in that regard.
That would be all, I hope this helped you to solve the Boot Camp problems. If you have any questions or suggestions, please reach for our comments section below.
Also, keep in mind that bypassing similar issues is possible when knowing the handiest tricks to apply:
- Boot Camp Windows 10 not booting – If the Boot Camp Windows partition no longer boots, try to perform the NVRAM reset to clear all corrupted settings.
- Boot Camp won’t install Windows 10/Bootcamp installation failed – There are times when Boot Camp refuses to install on Windows 10. In this case, waste no more time and download the latest edition of Windows 10.
- Boot Camp assistant not working – If Boot Camp Assistant doesn’t respond, there is a chance to solve it by using Option-Command-Escape to force the app to quit.
- Repair Boot Camp Windows 10 – The tips above will help if you experience Boot Camp issues.
- Boot Camp Windows 10 keeps restarting – Windows 10 continuously rebooting on MacBook Boot Camp issues are nothing out of the ordinary. When bothered by this problem, run a RAM diagnostics command in Windows 10.
The above solutions should help you fix the Boot Camp problems with Windows 10. If you have additional comments or suggestions, please let us know in the comments section below.
На чтение 3 мин. Просмотров 12.8k. Опубликовано 03.09.2019
Если вы хотите установить приложения Windows и Windows на свой Mac, есть простой инструмент под названием Boot Camp, который позволяет вам запускать Mac и Windows бок о бок.
Этот инструмент весьма полезен, но иногда могут возникнуть проблемы с Windows 10 и Boot Camp.

Насколько нам известно, Boot Camp был обновлен для официальной поддержки Windows 10 и таких функций, как драйверы USB 3 на последних MacBook и USB-портах Type-C на 12-дюймовом MacBook работают.
Кроме того, поддержка Windows 10 для 64-битного Mac также доступна. Чтобы ваш Boot Camp работал с Windows 10, выполните действия, перечисленные ниже.
Произошла ошибка при разбиении диска в Boot Camp? У нас есть идеальное руководство для решения этой проблемы!
Содержание
- Как решить проблемы Boot Camp в Windows 10
- 1. Обновите Boot Camp/драйверы компьютеров
- 2. Сбросить PRAM
Как решить проблемы Boot Camp в Windows 10
- Обновите Boot Camp и драйверы вашего ПК
- Сбросить PRAM
1. Обновите Boot Camp/драйверы компьютеров
Убедитесь, что ваш Boot Camp обновлен, а также убедитесь, что вы загружаете последнюю версию программного обеспечения поддержки Windows (драйверов).
Для этого выполните следующие шаги:
- Убедитесь, что ваш Mac подключен к Интернету.
- Откройте Boot Camp Assistant из папки Utilities.
- Когда откроется окно помощника, отмените выбор всех параметров, но убедитесь, что установлен флажок Загрузить последнюю версию программного обеспечения поддержки Windows от Apple.
- Нажмите Продолжить.
- Убедитесь, что ваш USB-накопитель подключен как целевой диск и нажмите «Продолжить».
- Возможно, вам потребуется ввести имя пользователя и пароль администратора, но после этого помощник Boot Camp должен загрузить драйверы на USB-накопитель.
- После загрузки драйверов закройте окно Boot Camp Assistant.
- Убедитесь, что ваш USB подключен к вашему Mac и перейдите в Системные настройки.
- Нажмите «Загрузочный диск».
- Нажмите значок громкости Windows в списке драйверов.
- Нажмите Перезагрузить.
- Ваш Mac запустится в Windows сейчас.
- Откройте папку Boot Camp на флэш-накопителе и установите загруженные драйверы.
- Если Boot Camp попросит вас внести изменения, нажмите Да.
- Нажмите «Восстановить», чтобы переустановить или обновить ранее установленное программное обеспечение поддержки Windows. Если вы получили сообщение о том, что программное обеспечение не прошло тестирование логотипа Windows, просто нажмите «Все равно продолжить».
- После завершения установки нажмите кнопку «Да», чтобы перезагрузить компьютер.
2. Сбросить PRAM
Многие владельцы MacBook подтвердили, что сброс PRAM помог им решить эту проблему.
Имейте в виду, что весь процесс может занять несколько минут, так что наберитесь терпения. Сбросьте PRAM как минимум 3 раза подряд. Вот шаги, чтобы следовать:
- Выключите MacBook, нажав кнопку питания.
- Включи компьютер
- Нажмите и удерживайте клавиши Command, Option, P и R одновременно до появления серого экрана. Если вы не достаточно быстро, перезагрузите устройство снова.
- Теперь продолжайте удерживать клавиши, пока ваш Macbook не перезагрузится.
- Когда вы услышите звук запуска, просто отпустите клавиши.
- Имейте в виду, что некоторые ваши настройки были сброшены.
Это было бы все, я надеюсь, что это помогло вам решить проблемы Bootcamp. Если у вас есть какие-либо вопросы или предложения, пожалуйста, обратитесь к нашему разделу комментариев ниже.
Кроме того, если у вас есть какие-либо другие проблемы, связанные с Windows 10, вы можете найти решение в нашем разделе Windows 10 Fix.
Примечание редактора . Этот пост был первоначально опубликован в сентябре 2015 года и с тех пор был полностью переработан и обновлен для обеспечения свежести, точности и полноты.
Apple Ассистент Boot Camp — это бесплатная утилита, которая помогает настроить Mac на двойную загрузку Windows. Этот инструмент упрощает процесс установки Windows на вашем Mac, поскольку он автоматически загружает все необходимые драйверы для оборудования вашего Mac, настраивает разделы на жестком диске, на которых может быть установлена Windows, и обеспечивает правильную работу Windows при запуске. Поскольку помощник Boot Camp иногда может быть немного привередливым, вот как исправить некоторые из наиболее распространенных проблем с помощником Boot Camp на Mac.
При использовании этих предложений убедитесь, что у вас достаточно прав для учетной записи пользователя для любых необходимых изменений.
- Ассистент Boot Camp может перестать отвечать или установка не удалась.
- Загрузочный диск нельзя разбить на разделы или восстановить в один раздел.
- Установщик Boot Camp не открывается после использования Ассистента Boot Camp.
- Ассистент Boot Camp сообщает, что USB-накопитель не может быть создан или на нем недостаточно места.
Убедитесь, что установочные файлы macOS и Windows имеют последнюю версию.
1]Ассистент Boot Camp может перестать отвечать, или установка не удалась.
Иногда Boot Camp не работает и останавливается при создании копии установочных файлов Windows 10. В этом случае вы можете многое сделать, но нажмите Option-Command-Escape (Esc), чтобы приложение закрылось. И снова перезапустите процесс. Перезагрузка избавит вас от любых дополнительных приложений, которые вы могли запускать в фоновом режиме.
2]Загрузочный диск нельзя разбить на разделы или восстановить в один раздел.
Когда вы устанавливаете Windows на Macbook, он разделяет дисковое пространство. Перед установкой вам будет предложено разделить текущий диск на. Когда вы делаете это в первый раз, он создает раздел OSXRESERVED, который является разделом восстановления. OSXRESERVED и BOOTCAMP — это пустые разделы, которые Boot Camp Assistant создал во время неудачной установки. Хотя не рекомендуется удалять эту часть, если у вас активная установка, при повторной установке выполните следующие действия, чтобы вернуть место для хранения macOS.
- Нажмите клавишу Command и пробел, чтобы активировать прожектор поиска.
- Введите Дисковую утилиту и откройте ее.
- Затем в утилите для работы с дисками выберите загрузочный диск Mac (Macintosh HD)
- Если Дисковая утилита спросит, хотите ли вы добавить том в контейнер или разбить устройство на разделы, нажмите «Разделить».
- Выберите OSXRESERVED на появившейся диаграмме, затем нажмите кнопку удаления.
- Точно так же выберите BOOTCAMP на графике, затем нажмите кнопку удаления.
- Нажмите «Применить», затем нажмите «Разделить» для подтверждения.
- Откройте Ассистент Boot Camp и попробуйте снова установить Windows.
3]Установщик Boot Camp не открывается после использования Ассистента Boot Camp.
После установки Boot Camp Macbook должен запуститься в Windows и отобразить установщик Boot Camp. Если вы его не видите, установка программного обеспечения поддержки Windows и драйверов не удалась. Хотя рекомендуется повторить процесс установки, вы также можете сделать это с помощью раздела OSXRESERVED, если он вам виден.
- Откройте проводник и перейдите в раздел OSXRESERVED.
- Найдите папку Bootcamp и откройте ее.
- Здесь вы увидите файл Setup.exe — дважды щелкните его, чтобы запустить.
- Вам будет предложено разрешить Boot Camp вносить изменения в ваше устройство, нажмите Да.
- Нажмите «Восстановить», чтобы начать установку.
- После завершения перезапустите
Если вы не видите этот раздел, вы можете использовать программу Boot Camp в macOS для загрузки драйвера. Откройте искатель и введите Ассистент Boot Camp. Когда он откроется, нажмите «Действие»> «Загрузить программное обеспечение поддержки Windows» и сохраните его в отформатированном драйвере USB. Загрузитесь в Windows и найдите файл Setup.exe, чтобы установить все драйверы для Mac, необходимые для Windows.
Это необходимо сделать, если вы столкнулись с такими проблемами, как неработающие аксессуары, звук из динамиков не слышен, не удается отрегулировать яркость, проблемы с Bluetooth и Wi-Fi, обновление программного обеспечения Apple, отсутствие драйвера или когда ваш Mac запускается до черный или синий экран после установки Windows. Если вы используете версию Macbook от AMD, вам необходимо посетить веб-сайт AMD и загрузить драйверы.
4]USB-накопитель не может быть создан или на нем недостаточно места
При использовании Bootcamp у вас должен быть загрузочный USB-носитель с Windows 10. Хотя для установочных файлов Windows не нужно много места, Bootcamp требуется емкость 16 ГБ или более на USB-накопителе. Вам также необходимо убедиться, что у вас установлена последняя версия macOS и Windows, чтобы использовать Boot Camp Assistant для ее установки.
Apple Boot Camp Assistant — это бесплатный инструмент, позволяющий пользователям устанавливать Windows на свои компьютеры Mac. К сожалению, при запуске у вас могут возникнуть проблемы. Вот некоторые из предлагаемых решений, которые вы можете использовать для устранения проблем с Ассистентом Boot Camp на Mac.
Надеюсь, пост было легко понять.
Содержание
- Устранение проблем с Ассистентом Boot Camp на Mac
- Устранение проблем с Ассистентом Boot Camp на Mac
- 1]Ассистент Boot Camp может перестать отвечать, или установка не удалась.
- 2]Загрузочный диск нельзя разбить на разделы или восстановить в один раздел.
- 3]Установщик Boot Camp не открывается после использования Ассистента Boot Camp.
- 4]USB-накопитель не может быть создан или на нем недостаточно места
- Почему не ставится Windows на MacBook Air 2013 через BootCamp?
- А зачем вообще EFI?
- Apple сломала Bootcamp в macOS High Sierra. Windows не установить
- Как заставить Bootcamp работать
- Установка boot camp не удалась произошла ошибка копирования установочных файлов windows
- Установка boot camp не удалась произошла ошибка копирования установочных файлов windows
Устранение проблем с Ассистентом Boot Camp на Mac
Apple Ассистент Boot Camp — это бесплатная утилита, которая помогает настроить Mac на двойную загрузку Windows. Этот инструмент упрощает процесс установки Windows на вашем Mac, поскольку он автоматически загружает все необходимые драйверы для оборудования вашего Mac, настраивает разделы на жестком диске, на которых может быть установлена Windows, и обеспечивает правильную работу Windows при запуске. Поскольку помощник Boot Camp иногда может быть немного привередливым, вот как исправить некоторые из наиболее распространенных проблем с помощником Boot Camp на Mac.
Устранение проблем с Ассистентом Boot Camp на Mac
При использовании этих предложений убедитесь, что у вас достаточно прав для учетной записи пользователя для любых необходимых изменений.
Убедитесь, что установочные файлы macOS и Windows имеют последнюю версию.
1]Ассистент Boot Camp может перестать отвечать, или установка не удалась.
Иногда Boot Camp не работает и останавливается при создании копии установочных файлов Windows 10. В этом случае вы можете многое сделать, но нажмите Option-Command-Escape (Esc), чтобы приложение закрылось. И снова перезапустите процесс. Перезагрузка избавит вас от любых дополнительных приложений, которые вы могли запускать в фоновом режиме.
2]Загрузочный диск нельзя разбить на разделы или восстановить в один раздел.
Когда вы устанавливаете Windows на Macbook, он разделяет дисковое пространство. Перед установкой вам будет предложено разделить текущий диск на. Когда вы делаете это в первый раз, он создает раздел OSXRESERVED, который является разделом восстановления. OSXRESERVED и BOOTCAMP — это пустые разделы, которые Boot Camp Assistant создал во время неудачной установки. Хотя не рекомендуется удалять эту часть, если у вас активная установка, при повторной установке выполните следующие действия, чтобы вернуть место для хранения macOS.
3]Установщик Boot Camp не открывается после использования Ассистента Boot Camp.
После установки Boot Camp Macbook должен запуститься в Windows и отобразить установщик Boot Camp. Если вы его не видите, установка программного обеспечения поддержки Windows и драйверов не удалась. Хотя рекомендуется повторить процесс установки, вы также можете сделать это с помощью раздела OSXRESERVED, если он вам виден.
Если вы не видите этот раздел, вы можете использовать программу Boot Camp в macOS для загрузки драйвера. Откройте искатель и введите Ассистент Boot Camp. Когда он откроется, нажмите «Действие»> «Загрузить программное обеспечение поддержки Windows» и сохраните его в отформатированном драйвере USB. Загрузитесь в Windows и найдите файл Setup.exe, чтобы установить все драйверы для Mac, необходимые для Windows.
Это необходимо сделать, если вы столкнулись с такими проблемами, как неработающие аксессуары, звук из динамиков не слышен, не удается отрегулировать яркость, проблемы с Bluetooth и Wi-Fi, обновление программного обеспечения Apple, отсутствие драйвера или когда ваш Mac запускается до черный или синий экран после установки Windows. Если вы используете версию Macbook от AMD, вам необходимо посетить веб-сайт AMD и загрузить драйверы.
4]USB-накопитель не может быть создан или на нем недостаточно места
При использовании Bootcamp у вас должен быть загрузочный USB-носитель с Windows 10. Хотя для установочных файлов Windows не нужно много места, Bootcamp требуется емкость 16 ГБ или более на USB-накопителе. Вам также необходимо убедиться, что у вас установлена последняя версия macOS и Windows, чтобы использовать Boot Camp Assistant для ее установки.
Apple Boot Camp Assistant — это бесплатный инструмент, позволяющий пользователям устанавливать Windows на свои компьютеры Mac. К сожалению, при запуске у вас могут возникнуть проблемы. Вот некоторые из предлагаемых решений, которые вы можете использовать для устранения проблем с Ассистентом Boot Camp на Mac.
Источник
Почему не ставится Windows на MacBook Air 2013 через BootCamp?
История о том как простое дело затянулось на неделю.
Зато оказалось интересным и познавательным.
Я приобрел себе Mac Air в 2011 году. С Mac OS я разбирался методом тыка и гугла. Для решения некоторых задач под Windows использовал VirtualBox и VMware Fusion. Fusion меня устроил полностью. Для записи на NTFS я приобрел драйвер от Paragon. Знатоком Мака себя считать не могу. Но сам ноут мне нравится.
В ходе исследований, выяснилось, что проблемы с BootCamp возникают у изрядного количества пользователей. Часть ответов я нашел сам, часть нагуглил и собрал в одном месте, чтобы и самому не забыть и, может быть, другим время сэкономить.
BootCamp работает очень просто. От текущего раздела диска отрезается кусок и создается новый раздел (с именем BootCamp), в который и устанавливается Windows. Таким образом, Windows будет работать прямо на железе, без виртуализации, а значит быстрее. Mac OS никуда не пропадает, но чтобы в нее вернуться надо компьютер перегружать. Заслуга BootCamp состоит в подготовке данного процесса в среде OS X. После этого, устанавливать Windows нужно самостоятельно.
Windows можно установить и самостоятельно, без BootCamp.
Но не делайте так без серьезных причин. Ниже объясню почему.
Первым, мне попался MacBookAir 6,1 11-inch 2013.
Самый новый из MacBook Air на текущий момент.
6,1 — это номер модели. Его знание оказывается полезным в некоторых случаях.
Здесь описаны системные требования и сведения, как найти модель своего ноутбука:
support.apple.com/kb/HT5634?viewlocale=en_US
Не секрет, что многим не нравится Windows 8. Для моих пользователей привычным был Windows 7, и я порадовался, что его и предлагают установить.
Для начала установки BootCamp требует чистую флэшку и ISO образ Windows 7.
Часто встречается проблема, что у вас на руках “ISO образ 12 в 1” и он ни в какую не нравится BootCamp.
Я выяснил, что проблема в не лицензионной чистоте дисков, а в отсутствии в образе файлов, необходимых для последующей загрузки системы.
Проверьте в ISO образе диска каталог в образе efiboot.
В нем должен быть файл bootx64.efi.
Если совсем честно, то каталог в ISO может называться иначе, но BootCamp ищет вот так.
А зачем вообще EFI?
И вот поэтому требуется только 64-разрядная Windows.
Всего этого я, конечно, не знал. Я вставил флэшку, указал путь к ISO Windows 7-64 бит и после почти часового ожидания, пока скачиваются BootCamp файлы (около 500Мб), мне предложили выделить место для раздела Windows.
Очень порадовало, как быстро и четко диспетчер разделов справился с разбиением основного раздела на 2 части. В мире Windows требовалась отдельная программа, много времени и было страшно за данные на диске.
Сразу после создания раздела компьютер перегрузился и сам начал грузиться с флэшки. Началась обычная установка Windows. Процесс прошел очень гладко и вскоре меня попросили ввести имя компьютера. Но сделать это не удалось.
Ни клавиатура, ни трэкпад, ни USB мышь, ни USB клава не работали.
В Windows 7 нет драйверов для USB 3. А в MAcBook Air нет ни одного самого захудалого USB 2 порта.
Я успешно загрузился с WinPE флэшки, сделанной на базе WAIK от Windows 8, и у меня заработала клавиатура и трэкпад. Попытки подставить драйверы и подправить реестр на установленной системе успехом не увенчались.
Локоть был близок, но…
Пробовал установить заново и подсовывать драйвера в диалоге разметки диска. Отмечу, что очень помогает комбинация клавиш Shift+F10. Она открывает окошко с командной строкой, в котором очень даже можно покомандовать.
Ситуация с Windows 7 не безнадежная, но, к сожалению, поставить легко эту систему не получилось.
Потребуется еще одна флэшка и дополнительные программные средства от Microsoft.
Те, кто уже собирал свой Windows PE, знают про DISM. Остальным нужно вникать и четко следовать инструкциям. Автоматизации не будет, все надо делать ручками.
Что за чудеса и магия?
Однажды, после перезагрузки я не аккуратно оставил свой жесткий внешний диск подключенным, так же как и загрузочную флэшку, и загрузка началась с как раз с внешнего диска, а я увидел только черный экран, вместо экрана установки.
Поняв свою ошибку и перегрузившись с флэшки, я удивился снова, потому что уже на начальном этапе не было ни клавиатуры, ни трэкпада.
Все это меня немного увлекло, и я нашел чудесную причину.
Есть команда, которая позволяет установить legacy режим, в котором эмулируется BIOS и Windows 7 начинает устанавливаться с действующими трэкпадом и клавиатурой.
—nextonly указывает на пользование режимом только один раз! Так и работает BootCamp. Слава богу, что хоть стало не легче, но зато все понятно.
Визуально BIOS режим в Маке отличается от загрузки EFI тем, что после серого экрана на мгновения появляется мигающий курсор на черном фоне.
Желающие, могут оценить разницу в скорости загрузки по моему ролику на youtube:
Чтобы узнать, какой режим загрузки UEFI/Legacy в Windows использован, есть небольшая программка “detectefi”.
Исходник:
xcat.svn.sourceforge.net/svnroot/xcat/xcat-core/trunk/xCAT-server/share/xcat/netboot/windows/detectefi.cpp
Код очень простой, буквально 3 строчки. Можно найти и выполняемый файл или собрать самому.
Проблемы с установкой Windows 7 возникают не только у меня. И люди делятся своим личным опытом на сайте поддержки Apple. Большинство советов дают, простите, такие же дилетанты, как и читатели сайта. Представители яблочной компании в ответах не встречаются.
Я попался на удочку, что у кого-то получилось установить Win7, используя не 5-й BootCamp, а четвертый. Ничего путного, естественно, не получилось.
Пробовал по-разному, но некоторые устройства в Windows все равно оставались неизвестными.
Мультимедиа контроллер поставил полностью в тупик.
Это оказался: Cirrus Logic CS4208
Apple Camera c VEN_14E4&DEV_1570 нет нигде!
Не поддавайтесь на рекламу разного рода драйвер-детективов. В лучшем случае, вам поставят всякой адварной дряни. А драйверов у них нет. Драйверы есть у Apple!
Поэтому устанавливать без BootCamp значительно сложнее!
Если вернуться к официальной странице BootCamp, то там четко написано, что для установки на MacBook Air 2013 нужно пользоваться набором, созданным в процессе работы BootCamp.
support.apple.com/kb/HT5634?viewlocale=en_US
Сам выполняемый файл BootCamp.exe остается 5-й версии, но в процессе создания флэшки закачиваются драйвера для вашей модели, которых нет в BootCamp5, доступной для свободного скачивания.
В итоге, если взять Windows 8 и действовать строго по инструкции, то Windows устанавливается достаточно гладко и все работает.
Bootcamp.exe управляет настройками клавиатуры и трэкпада. Можно настроить, чтобы функциональные клавиши Мака работали так же, как и в Windows, а дополнительные функции вызывались с помощью сочетания с клавишей Fn.
Забавно, что BootCamp.exe при запуске проверяет значение AppleKeybMngr в ключе автозапуска Run. Если значения в реестре нет, то BootCamp ничего не делает.
Второй Macbook Air был 13-дюймовый. Модель 6,2. Windows 8 установился и все устройства нашлись, но каждые несколько секунд происходили неприятные искажения развертки экрана. Искажения столь неприятные, что пользоваться компьютером было совершенно невозможно.
Промучился и, наконец, выбрал вместо Intel драйвера совместимый драйвер от Microsoft. На том проблема и решилась.
Хэппи энд! MacBook Air грузится быстро и переключиться из одной ОС в другую можно менее чем за минуту. Время автономной работы более 8 часов.
Источник
Apple сломала Bootcamp в macOS High Sierra. Windows не установить
Как бы Apple не гордилась своей новой файловой системой APFS, разработчики незаметно подложили свинью пользователям, которые привыкли пользоваться несколькими ОС. В частности, речь идет об установке Windows посредством штатной утилиты Bootcamp.
А все проблема в том, что после перехода на файловую систему APFS, вы столкнетесь с трудностями еще на стадии форматирования раздела.
Вначале все идет нормально, но приблизительно на прогрессе в 15% высвечивается ошибка «Вас диск не может быть разделен».
Попытки запуска Дисковой утилиты и «лечение» разделов не помогают. Как выяснилось, проблема действительно в файловой системе APFS и резервных копиях Time Machine. В резервных копиях Time Machine с HPFS Bootcamp работает без проблем.
Как заставить Bootcamp работать
Есть вариант решения проблемы, который подойдет в том случае, если системе не хватает места для операции форматирования.
Шаг 1. Отключите диск, на который ведется запись резервных копий Time Machine. Если не пользуетесь резервными копиями, просто пропустите этот шаг.
Шаг 2. Откройте Терминал (из раздела Утилиты) и введите следующую команду:
tmutil thinlocalsnapshots / 9999999999999999
Через несколько секунд (иногда минут — зависит от производительности вашего Mac) вы увидите статус выполнения команды “Thinned local snapshots”.
Шаг 3. Запустите Дисковую утилиту, выберите раздел, на котором установлена macOS High Sierra и выберите пункт Первая помощь —> Запустить.
После выполнения этих шагов можете приступать к созданию раздела под Bootcamp. Никаких ошибок больше не будет. Если же данный вариант не помогает, приготовьтесь к полному форматированию системы в HFS+ и накатку macOS High Sierra с нуля. [Volvitam]
На всякий случай, наш классный Telegram канал. Заходи!
Источник
Установка boot camp не удалась произошла ошибка копирования установочных файлов windows
писал(а): andreyrubtsov, может пора прочитать инструкцию?
То же самое с помощью терминала:
Открываем терминал (можно найти его в Программы/Утилиты)
Жмем ввод, и ищем название нашей флешки. После чего смотрим какой у нее номер. Например:
| Код: |
| /dev/disk2 #: TYPE NAME SIZE IDENTIFIER 0: FDisk_partition_scheme *16.0 GB disk2 1: Windows_FAT_32 QUMO 16.0 GB disk2s1 |
Например, это будет disk2.
Вводим в терминале:
| Код: |
| diskutil unmountDisk /dev/diskX |
Заменяя X на тот номер, который присвоен вашей флешке.
Далее вводим (или копируем) в терминал:
| Код: |
| sudo dd if=/путь/к/образуДиска.iso of=/dev/diskX bs=1m |
Меняем «/путь/к/образуДиска.iso» (например можно открыть папку в которой лежит образ диска, и просто перетащить ее на окно терминала, в итоге в терминале появится путь до этого файла) на путь к образу который нужно залить на флешку и diskX на номер вашей флешки, в списке дисков.
Далее ждем, пока система перенесет все данные. У этого процесса нет никакого графического индикатора, просто наберитесь терпения.
То же самое с помощью терминала:
Делаю один в один. Разве что не снимается галочка с «Загрузить последнее ПО поддержки Windows от Apple» Причём отдельно этот пункт нормально проходит.
Ну а в остальном всё тоже самое. долго думает на этапе копирования файлов Windows затем выдаёт ошибку:
«Не удалось создать загрузочный USB-диск»
«Произошла ошибка во время копирования установочных файлов Windows»
| andreyrubtsov писал(а): |
| может ему сборка моя не нравится. попробую завтра другую качну. |
несомненно. Бут Камп не заточен под самоделки.
_________________
Самораспаковывающийся архив самораспаковывающемуся архиву рознь! © Daniel
список неполный, порядок случайный. © Oldman
думать — это роскошь! © Cherry
Вы не можете начинать темы
Вы не можете отвечать на сообщения
Вы не можете редактировать свои сообщения
Вы не можете удалять свои сообщения
Вы не можете голосовать в опросах
Вы можете добавлять приложения в этом форуме
Вы можете скачивать файлы в этом форуме
Powered by phpBB © 2001, 2005 phpBB Group
Источник
Установка boot camp не удалась произошла ошибка копирования установочных файлов windows
писал(а): andreyrubtsov, может пора прочитать инструкцию?
То же самое с помощью терминала:
Открываем терминал (можно найти его в Программы/Утилиты)
Жмем ввод, и ищем название нашей флешки. После чего смотрим какой у нее номер. Например:
| Код: |
| /dev/disk2 #: TYPE NAME SIZE IDENTIFIER 0: FDisk_partition_scheme *16.0 GB disk2 1: Windows_FAT_32 QUMO 16.0 GB disk2s1 |
Например, это будет disk2.
Вводим в терминале:
| Код: |
| diskutil unmountDisk /dev/diskX |
Заменяя X на тот номер, который присвоен вашей флешке.
Далее вводим (или копируем) в терминал:
| Код: |
| sudo dd if=/путь/к/образуДиска.iso of=/dev/diskX bs=1m |
Меняем «/путь/к/образуДиска.iso» (например можно открыть папку в которой лежит образ диска, и просто перетащить ее на окно терминала, в итоге в терминале появится путь до этого файла) на путь к образу который нужно залить на флешку и diskX на номер вашей флешки, в списке дисков.
Далее ждем, пока система перенесет все данные. У этого процесса нет никакого графического индикатора, просто наберитесь терпения.
То же самое с помощью терминала:
Делаю один в один. Разве что не снимается галочка с «Загрузить последнее ПО поддержки Windows от Apple» Причём отдельно этот пункт нормально проходит.
Ну а в остальном всё тоже самое. долго думает на этапе копирования файлов Windows затем выдаёт ошибку:
«Не удалось создать загрузочный USB-диск»
«Произошла ошибка во время копирования установочных файлов Windows»
| andreyrubtsov писал(а): |
| может ему сборка моя не нравится. попробую завтра другую качну. |
несомненно. Бут Камп не заточен под самоделки.
_________________
Самораспаковывающийся архив самораспаковывающемуся архиву рознь! © Daniel
список неполный, порядок случайный. © Oldman
думать — это роскошь! © Cherry
Вы не можете начинать темы
Вы не можете отвечать на сообщения
Вы не можете редактировать свои сообщения
Вы не можете удалять свои сообщения
Вы не можете голосовать в опросах
Вы можете добавлять приложения в этом форуме
Вы можете скачивать файлы в этом форуме
Powered by phpBB © 2001, 2005 phpBB Group
Источник