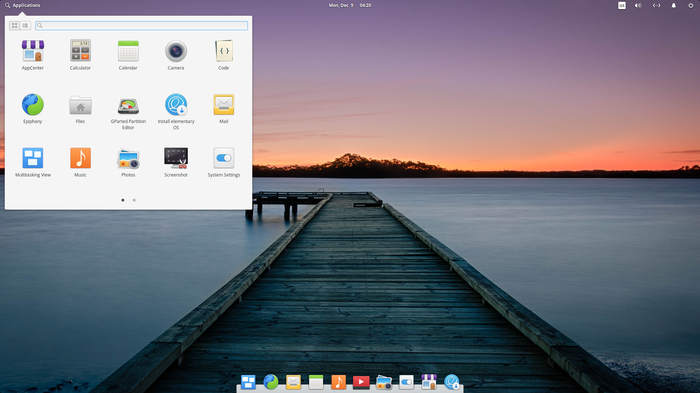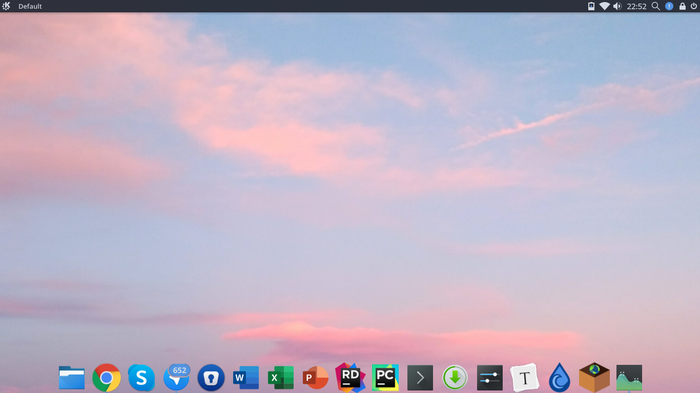|
0 / 0 / 0 Регистрация: 08.02.2013 Сообщений: 11 |
|
|
1 |
|
|
10.08.2017, 19:01. Показов 52612. Ответов 14
Добрый вечер, так вышло, что отключил Secure Boot в попытках открыть биос. Я его отключил и в разделе OS Mode Selection переключил в положение CMS OS. И теперь при загрузке компьютер просто перезагружается, когда происходит попытка запустить систему Windows. Как вернуть это в исходное состояние? Так как в биос у меня так и не вышло зайти, перепробовав все кнопки. При нажатие F2 получаю следующию картину А когда выбираю sata hdd он не реагирует никак.Файлы, которые остались там крайне желательно сохранить, есть пару нужных документов. Все это происходит на ноутбуке samsung NP530U3C. Я хотел поставить ubuntu, как 2 систему, но флешку не видело, вот так и дошел до этого.
0 |
|
Programming Эксперт 94731 / 64177 / 26122 Регистрация: 12.04.2006 Сообщений: 116,782 |
10.08.2017, 19:01 |
|
14 |
|
8486 / 3000 / 503 Регистрация: 14.04.2011 Сообщений: 7,458 |
|
|
10.08.2017, 19:23 |
2 |
|
Если есть возможность добраться до батарейки, то отключить аккумулятор и вытащить батарейку на материнке. Это сбросит BIOS на дефолт. Опять же если есть возможность вытащить жесткий диск, то можно его вытащить и подключить к другому ПК и «забрать» нужные файлы.
2 |
|
Нарушитель 1795 / 1415 / 214 Регистрация: 03.05.2015 Сообщений: 7,486 |
|
|
10.08.2017, 19:34 |
3 |
|
Tresan, попробуй обесточить ноут полностью, вытащить батарею, потом — ж.д. Потом попробуй включить без ж.д. Может автоматом зайти в биос
0 |
|
0 / 0 / 0 Регистрация: 08.02.2013 Сообщений: 11 |
|
|
10.08.2017, 19:36 [ТС] |
4 |
|
Если есть возможность добраться до батарейки, то отключить аккумулятор и вытащить батарейку на материнке. Это сбросит BIOS на дефолт. Опять же если есть возможность вытащить жесткий диск, то можно его вытащить и подключить к другому ПК и «забрать» нужные файлы. А обязательно отключать аккумулятор? Он встроенный тут.
0 |
|
8486 / 3000 / 503 Регистрация: 14.04.2011 Сообщений: 7,458 |
|
|
10.08.2017, 19:43 |
5 |
|
Если аккумулятор встроеный, то не торопитесь с моим советом. Возможно в ноуте есть кнопка (скрытая) сброса CMOS. Поищите в интернете информацию. Я поискать не имею возможности.
0 |
|
2208 / 754 / 207 Регистрация: 02.02.2012 Сообщений: 3,656 Записей в блоге: 2 |
|
|
10.08.2017, 20:32 |
6 |
|
Кнопкой TAB перейти в App Menu, там выбрать Setup, это и будет BIOS.
0 |
|
0 / 0 / 0 Регистрация: 08.02.2013 Сообщений: 11 |
|
|
10.08.2017, 22:32 [ТС] |
7 |
|
Кнопкой TAB перейти в App Menu, там выбрать Setup, это и будет BIOS. Там пустое меню Добавлено через 1 минуту
Tresan, попробуй обесточить ноут полностью, вытащить батарею, потом — ж.д. Потом попробуй включить без ж.д. Может автоматом зайти в биос Попробовал, не помогло, хочу попробовать флешку с поддержкой UEFI сделать и от этого как-нибудь поплясать.
0 |
|
2208 / 754 / 207 Регистрация: 02.02.2012 Сообщений: 3,656 Записей в блоге: 2 |
|
|
10.08.2017, 22:34 |
8 |
|
Какая система стояла, ОС Win 10?
0 |
|
0 / 0 / 0 Регистрация: 08.02.2013 Сообщений: 11 |
|
|
10.08.2017, 22:36 [ТС] |
9 |
|
Windows 8.1. Изначально 8 стояла, но обновил сегодня до 8.1
0 |
|
2208 / 754 / 207 Регистрация: 02.02.2012 Сообщений: 3,656 Записей в блоге: 2 |
|
|
10.08.2017, 22:54 |
10 |
|
хочу попробовать флешку с поддержкой UEFI сделать и от этого как-нибудь поплясать. Вы же
отключил Secure Boot в попытках открыть биос. Я его отключил и в разделе OS Mode Selection переключил в положение CMS OS. Попробуйте записать флешку этим способом.
Какая система стояла, ОС Win 10?
Windows 8.1. Изначально 8 стояла, но обновил сегодня до 8.1 Для загрузки ОС нужен включенный параметр OS Mode Selection -> UEFI OS. И система заработает.
0 |
|
0 / 0 / 0 Регистрация: 08.02.2013 Сообщений: 11 |
|
|
11.08.2017, 01:41 [ТС] |
11 |
|
Вы же Попробуйте записать флешку этим способом. Для загрузки ОС нужен включенный параметр OS Mode Selection -> UEFI OS. И система заработает. К сожалению, не видит флешку Добавлено через 46 минут Добавлено через 13 минут И если правильно , то какие следующие действия? Вынуть аккумулятор и подождать 10 секунд? Добавлено через 37 минут
0 |
|
8486 / 3000 / 503 Регистрация: 14.04.2011 Сообщений: 7,458 |
|
|
11.08.2017, 09:40 |
12 |
|
По итогу вынул батарейку и это не помогла, у кого-нибудь есть идеи? Вариант. Когда отключали батарейку, питание аккумулятора отключали? (через «потайную» кнопку на днище ноута)
0 |
|
Модератор 15223 / 7806 / 734 Регистрация: 03.01.2012 Сообщений: 32,194 |
|
|
11.08.2017, 11:21 |
13 |
|
Вход в программу настройки BIOS Из мануала
0 |
|
2208 / 754 / 207 Регистрация: 02.02.2012 Сообщений: 3,656 Записей в блоге: 2 |
|
|
11.08.2017, 13:08 |
14 |
|
Из мануала
При нажатие F2 получаю следующию картину
Затрудненный вход в BIOS обычно решается обновлением его. Обновление BIOS только из под ОС.
0 |
|
8486 / 3000 / 503 Регистрация: 14.04.2011 Сообщений: 7,458 |
|
|
11.08.2017, 14:26 |
15 |
|
Можно попробовать поставить X64 систему на этот винт что сейчас стоит в ноуте с разметкой GPT, откусив чуток памяти от него под системумю(если увидит флешку, тогда откусить. Так и с флешки загрузиться нет возможности и диск с разметкой GPT (скорей всего), а в BIOS включен режим Legacy, тогда нужно будет удалять все разделы и преобразовывать диск в MBR. Я бы такой ваприант оставил на самый крайний случай. Т.к. ->
это «муторная» история Мне представляется такой порядок действий. Если результата не будет, то «химичить» с жесткими дисками.
0 |
Содержание
- Бут-меню на ноутбуке Леново: что нужно знать о нем?
- Как зайти в бут меню
- Во время загрузки
- Через настройки
- С применением специальной кнопки Novo
- Как выйти
- Что такое и зачем нужно
- Бут меню на ноутбуке : Один комментарий
- Бесконечный цикл в Boot menu
- Решение
- Решение
- Зациклилось boot menu на ноутбуке lenovo
- Re: V110-15ISK зациклило boot menu при загрузке
- Re: V110-15ISK зациклило boot menu при загрузке
- Правила Сообщества
- Проверьте текущие предложения!
- Самые популярные сообщения
- Welcome to Ideation!
- Зациклилось boot menu на ноутбуке lenovo
- Lenovo IdeaPad B580: при запуске ноутбука появляется boot menu
- Re: Lenovo IdeaPad B580: при запуске ноутбука появляется boot menu
- Re: Lenovo IdeaPad B580: при запуске ноутбука появляется boot menu
- Re: Lenovo IdeaPad B580: при запуске ноутбука появляется boot menu
- Re: Lenovo IdeaPad B580: при запуске ноутбука появляется boot menu
- Re: Lenovo IdeaPad B580: при запуске ноутбука появляется boot menu
- Re: Lenovo IdeaPad B580: при запуске ноутбука появляется boot menu
- Re: Lenovo IdeaPad B580: при запуске ноутбука появляется boot menu
- Re: Lenovo IdeaPad B580: при запуске ноутбука появляется boot menu
- Re: Lenovo IdeaPad B580: при запуске ноутбука появляется boot menu
- Правила Сообщества
- Проверьте текущие предложения!
- Самые популярные сообщения
- Welcome to Ideation!
Бут-меню на ноутбуке Леново: что нужно знать о нем?
Бут меню на ноутбуке Леново — раздел BIOS, позволяющий устанавливать первоочередность загрузки компьютеру с тех или иных дисков. С его помощью можно установить, куда будет в первую очередь обращаться устройство при запуске — к USB, CD/DVD, одному из дисков и т. д. Опция часто применяется при переустановке операционной системы, необходимости поиска ошибок и в других случаях. Ниже подробно рассмотрим, как открыть бут меню на ноутбуке Леново, и что делать для его закрытия. Отдельно приведем назначение этой опции.
Как зайти в бут меню
Чтобы воспользоваться возможностями такого раздела BIOS, необходимо понимать, как вызвать бут меню на ноутбуке Леново. Для этого можно применить один из следующих способов, отличающихся по принципу вызова нужной функции.
Во время загрузки
Один из способов входа такой же, как и для стандартного БИОС. Чтобы запустить boot menu на ноутбуке Lenovo, сделайте следующие шаги:
Нажатием этих кнопок пользователь показывает необходимость перейти в специальный раздел БИОС, который называется Quick Boot (быстрый бут). Здесь можно выставить приоритеты и установить правильный порядок загрузки для удобной работы.
Через настройки
Если рассмотренный вариант по какой-то причине не актуален, открыть boot menu на ноутбуке Lenovo можно с помощью встроенных возможностей Виндовс. Для применения этого метода сделайте следующие шаги:

На этом же этапе можно настроить другие варианты — установить действие при нажатии на кнопку питания или при нажатии на клавишу сна.
С применением специальной кнопки Novo
Еще один способ, как включить бут меню на ноутбуке Леново — воспользоваться специальной кнопкой, которая находится возле питания. На ней находится изогнутая стрелка, а само устройство имеет маленькие размеры. Для его использования сделайте следующие шаги:
Это один из самых простых способов, как активировать бут меню.
Как выйти
После входа и внесения изменений в соответствующий раздел возникает другой вопрос — что делать на ноутбуке Lenovo с boot menu после внесения правок, как его убрать. В самом окне указывается, что для решения этой задачи необходимо нажать на ESC-Exit. Но бывают ситуации, когда комбинация не срабатывает. В таком случае попробуйте следующие варианты, как выйти в ноутбуке Леново из boot menu:
Последний вариант не рекомендуется из-за риска повреждения системы. Вот почему начните проверку со стандартных комбинаций или воспользуйтесь возможностью изменения очередности загрузки. Если вы не можете разобраться, как выйти из boot menu ноутбука Lenovo, используйте сброс или принудительное выключение с последующим внесением изменений.
Что такое и зачем нужно
Перед тем как запустить бут меню на ноутбуке Lenovo, вы должны понимать его назначение. Вход в этот раздел, к примеру, при перезапуске ОС является обязательным. Именно здесь устанавливаются приоритеты загрузки.
Особенность меню и в том, что внесение изменений не влияет на остальные параметры BIOS. К примеру, если через бут меню вы выставили загрузку с флешки, при очередном запуске будут использоваться стандартные настройки, к примеру, запуск с жесткого диска. Это очень удобно и позволяет не избежать постоянного внесения изменения настроек.
Получается, что бут меню в ноутбуке Леново или других устройствах можно использовать для быстрого выбора приоритета загрузки без необходимости вносить правки в основной BIOS. Если же войти в него стандартным методом не удается, всегда можно выбрать вариант с переходом в БИОС и выбором очередности загрузки через одноименное меню Boot.
Зная, для чего нужно бут меню на ноутбуке Леново, как его вызвать, и что делать для закрытия, можно пользоваться его возможностями и делать необходимые установки. В комментариях расскажите, имели ли место трудности при выполнении такой работы, и какие еще методы вызова boot menu на ноутбуке Леново вы знаете.
Бут меню на ноутбуке : Один комментарий
Здравствуйте ноутбук перезагружается и не включается после падения бут меню выскакивает и выключается
Источник
После перевозки включил девайс и обнаружил следующую картину:
На экране не успел появиться логотип Lenovo, как это бывает при любом включении, а вместо этого отображается Boot menu с двумя опциями: «Windows Boot Manager» и «ATA HDD0: «.
Так как на устройстве стоят рядом две операционные системы, то второй пункт должен запустить GRAB (как это всегда было минуя Boot menu), но этого не происходит.
Однако не происходит и ничего другого.
Экран гаснет на несколько миллисекунд и возвращается в тот же Boot menu! И так снова и снова.
Методом множества попыток оказалось, что выхода из этого цикла нет, какую бы опцию я не выбирал.
Я пробовал подключить флешку с линуксом, чтобы запуститься с него и попробовать исправить проблему, или хотя бы вытащить необходимые файлы. Как результат, флешка появляется в списке Boot menu третьим элементом, однако попытка запуститься через неё заканчивается так же, как и попытка запуститься с жёсткого диска.
Несмотря на это, другую флешку с образом Windows запускает даже минуя Boot menu. Разумеется, автоматические средства устранения неполадок в образе с флешки ничего не смогли сделать, а консольный bootrec вообще не видит Windows на жёстком диске.
Через ту же консоль (diskpart) я просмотрел состояние жёсткого диска. Все разделы в норме и с пометками «Healthy».
В BIOS войти так же могу, но не знаю, что могу там сделать. Boot mode изменить не позволяет даже при выключенном Secure Boot.
Предполагаю, что проблема далеко не в ОС, а в BIOS или на его уровне, но решения самостоятельно найти не смог.
P.S. Сбросить ноутбук на заводские настройки не вариант, так как жизненно необходимы файлы из раздела с файловой системой ext4.
P.P.S Буду также крайне признателен за любые советы для решения вскользь упомянутой первой проблемы.
Помощь в написании контрольных, курсовых и дипломных работ здесь.
Источник
Помощь в написании контрольных, курсовых и дипломных работ здесь.
Нету ничего в boot menu
Вот так, хотя подключена загрузочная флешка и есть жесткий диск (ноутбук asus, secure boot отключен)
Не отображается ssd в boot menu(F8)
Использую windows to go. Но скорости usb 2.0 бывает не хватало, купил переходник с pci-e 1x на 2.
Lenovo ThinkPad x220 UEFI BIOS and Boot Menu
Проблема в том что я не могу загрузиться с hdd потому что его нету в BM а при загрузке диагностики.
Горячие клавиши POST (загрузочное меню BIOS, Boot Menu, BBS POPUP, Boot Agent, Flash Utility. )
Собрано на просторах сети.Что-то подправлено, что-то проверено. Desktop Motherboard|BIOS| Горячая.
Отключал HDD не помогло
Добавлено через 1 минуту
А смысл?
А вот в этом какой был смысл?
клава рабочая, я с этого ноута и пишу. просто все время при запуске ноута нужно выбирать диск для загрузки
Добавлено через 2 минуты
в BIOS SSD ставлю 1-м для загрузки, сохраняю и после перезагрузки SSD остается на прежнем месте, а не на 1-м
Вы бессистемно дергаете диски и настройки, не сделав ничего, что поможет диагностике. Зачем тогда было вопрос задавать?
Чудес не бывает. Бутменю само по себе не вызывается. Или срабатывает комбинация клавиш, или проблемы с загрузчиком на накопителе и система не видит с чего грузиться. Еще возможно, что битый БИОС.
Все диски снять, загрузочную флешку воткнуть. что будет?
Отключение диском не помогло. С USB идет загрузка
Добавлено через 48 секунд
В БИОС смущают версии
Добавлено через 8 минут
Что означает КВС версия?
Т.е. при отключенных всех дисках и только вставленной флешке все равно бут-меню? Ну отключите клаву все-таки.
Добавлено через 2 минуты
Проблемы с загрузчиком на накопителе?
Решение
Это очень похоже на кривую винду и дрова. Винда явно сборка, судя по внешнему виду, дрова с драйверпака.
Что нужно сделать понятия не имею((
Добавлено через 5 минут
Может диск С сделать актывным? или после этого перестанет грузится ОС вообще.
Добавлено через 28 минут
Так понимаю диск D не должен быть активным. Если нет то как исправить.
Решение
Почему diskpart диск С показывает диском F, а не размеченную область диском С.
Может проблемма в этом?
Прошить БИОС с под ОС Win10 не получается ни пабликом ни приватом, неужели в СЦ на програматор?
Boot menu
Заранее извиняюсь, если что-то нарушаю. Зарегался только что, т.к. срочно нужна помощь. Может я.
Boot menu
Хотел переустановить винду, но возникла пара проблем: 1) Пытаюсь открыть boot menu, но оно.

Здравствуйте. Хотел переустановить винду, но не смог т.к. не запускается Boot Menu, и в Bios тоже.
Не открывается Boot Menu
Здравствуйте!! Уже 3 часа пытаюсь открыть Boot Menu в своем биосе, но у меня это никак не выходит.
Выдает ошибку BOOT Menu
Здравствуйте. При запуске ноутбука выдает ошибку Boot Menu на Phoenix SecureCore Tiano. Как можно.
Boot Menu / вход в BIOS
Доброго времени суток, Форумчане. Обстоит такая проблемка: хотел закачать вторую операционную.
Источник
При очередном включении вылезло такое сообщение при выборе любого из пунктов загрузка не происходит сообщение появляется вновь.
На машину перед этим нечего не устанавливалось и настройки не менялись.
219863 Вид страницы
При очередном включении вылезло такое сообщение при выборе любого из пунктов загрузка не происходит сообщение появляется вновь.
На машину перед этим нечего не устанавливалось и настройки не менялись.
Возможно, что жёсткий диск вышел из строя.
Протестируйте ЖД с пом. программы Victoria
Проверил,HDD- живой полностью
Все данные сохранены, как запустить машину? любым способом?
Правила Сообщества
Пожалуйста, ознакомьтесь с правилами сообщества перед публикацией.
Проверьте текущие предложения!
Самые популярные сообщения
Пожалуйста, авторизуйтесь, чтобы поставить Лайк
Welcome to Ideation!
Ideation sections have been created for customers to engage with us by discussing and promoting ideas and improvements relating to Lenovo’s products and services.
As a reminder, your participation in Ideation is governed by Lenovo’s website Terms of Use and by Lenovo’s Forums Community Guidelines. Additional terms governing the Ideation Program are included in the Ideation Terms and may be found here. For your convenience, here’s a
Quick summary of the highlights:
By clicking on “Yes” below you certify that you have read and agree to the Community Guidelines and the Ideation Terms, and acknowledge that by submitting any ideas, material, or information on the Ideation site you grant Lenovo the right to use any such submissions by you in any way without acknowledging, notifying, or compensating you, as described in those documents.
Источник
Lenovo IdeaPad B580: при запуске ноутбука появляется boot menu
Здравствуйте, помогите пожалуйста, при загрузке ноутбука lenovo b580 появляется boot menu, и больше ничего не могу сделать, выхожу из него, а мне его опять открывает. В биос зайти не могу, что делать не знаю, очень нужна помощь. Windows 7, началось это после того как ноутбук завис и перестал отвечать и работать, я вынужден был вынуть акумулятор из ноутбука и начал загрузку заново я увидел два окна и одно из них boot menu. Ноутбук время от времени, если ничего не нажимать, сам начинает перезагружаться и всё заново
219863 Вид страницы
Re: Lenovo IdeaPad B580: при запуске ноутбука появляется boot menu
Во вкладку Application Menu пробовали перемещаться?
Re: Lenovo IdeaPad B580: при запуске ноутбука появляется boot menu
Во вкладку Application Menu пробовали перемещаться?
Да, там пусто и ничего нет
219863 Вид страницы
Re: Lenovo IdeaPad B580: при запуске ноутбука появляется boot menu
Попробуйте выключить ноут и нажать кнопку NOVO(кнопку восстановления)
Re: Lenovo IdeaPad B580: при запуске ноутбука появляется boot menu
Ноутбук начинает загружаться и дальше все так же, окно boot menu
219863 Вид страницы
Re: Lenovo IdeaPad B580: при запуске ноутбука появляется boot menu
Теперь попробуйте сделать сброс ноутбука:
-отключите адапетер питания
-вскройте ноутбук и извлеките батарейку биоса
-нажмите и удерживайте секунд 30-40 кнопку включения питания
Re: Lenovo IdeaPad B580: при запуске ноутбука появляется boot menu
219863 Вид страницы
Re: Lenovo IdeaPad B580: при запуске ноутбука появляется boot menu
Попробуйте после сброса, аккумулятор не вставлять, а только подключить адаптер питания.
Проверьте 2 варианта с батарейкой и без неё.
Re: Lenovo IdeaPad B580: при запуске ноутбука появляется boot menu
Re: Lenovo IdeaPad B580: при запуске ноутбука появляется boot menu
Как с батарейкой так и без неё, ноут включается, выскакивает окно о перезагрузке, потом долго грузится (именно логотип леново), минут 5,потом дальше выскакивает окно boot menu.
Правила Сообщества
Пожалуйста, ознакомьтесь с правилами сообщества перед публикацией.
Проверьте текущие предложения!
Самые популярные сообщения
Пожалуйста, авторизуйтесь, чтобы поставить Лайк
Welcome to Ideation!
Ideation sections have been created for customers to engage with us by discussing and promoting ideas and improvements relating to Lenovo’s products and services.
As a reminder, your participation in Ideation is governed by Lenovo’s website Terms of Use and by Lenovo’s Forums Community Guidelines. Additional terms governing the Ideation Program are included in the Ideation Terms and may be found here. For your convenience, here’s a
Quick summary of the highlights:
By clicking on “Yes” below you certify that you have read and agree to the Community Guidelines and the Ideation Terms, and acknowledge that by submitting any ideas, material, or information on the Ideation site you grant Lenovo the right to use any such submissions by you in any way without acknowledging, notifying, or compensating you, as described in those documents.
Источник
Редактировать | Профиль | Сообщение | Цитировать | Сообщить модератору [РЕШЕНО]
Пояснение:
Как совершенно справедливо заметил, Sphinx114, проблема была в MBR. Сам я смутно понимаю что это, но похоже, что это какие-то инструкции, записанные на жесткий диск, которыми оперирует компьютер при запуске. Видимо, когда ставил Linux, он внес изменения в эти записи и получалось, что комп обращался к какому-то разделу, на котором должна была быть ОС Linux, но так как я ставил Windows с удалением всех разделов и форматированием, то MBR отправлял на не существующий раздел. Оттого и проблемы с запуском дисков.
Решил так:
Снял жесткий диск с ноутбука. Подключил к другому компьютеру. Получился дополнительный диск. Запустил программу Acronis Disk Director Нажал на диск с действующей системой Windows. В левой панели появились инструменты. Из них выбрал «Копировать MBR», потом указал в какой диск нужно вставить копированное, а именно в тот проблемный диск с ноутбука.
Кроме этого, на всякий случай удалил все разделы с этого диска с удалением данных, чтобы не оставалось никаких «хвостов» от всех этих операционок. ))
Источник
Ноутбук загружается только через boot override
Начнем с того, что я не бабуля 70 лет, и многое проверил, пробовал, чтоб исправить проблему.
Подробно о баге: нажимаю кнопку питания на ноутбуке (ноут самсунг старенький, 2гб оперативы, и вроде 2 ядра по 1.7гц на амд. Подробно фотки и модель могу прикрепить только завтра так как на работе.) Появляется логотип самсунга, на этом экране можно зайти в биос или нажать ф4, для кокого то рековери чето там, или ничего не делать чтоб загрузилась винда, так вот лого пропадает и остается черный экран, присем видно что он включенно-черный. Если ждать ничего не происходит.
Тоже происходит если зайти в эту ф4 ну рековери, просто черный экран.
Бут меню как я понял кнопки нету, и в него я захожу через биос, на вкладке exit где сохранение, сброс, выход биоса и тд, там своеобразное бут меню, от туда можно зайти куда угодно, к примеро флешку с виндой открыть или двд привод или жесткий диск с виндовс (во время ее установки после перезагрузок приходилось именно так продолжать установку через бут меню загружая жесткий) надимаешь на жестак и все грузится спокойно.
Сразу скажу что приоритеты выставлены все ок, такие вещи естесно все пробовал.
Я грешу что это гдето на уровне железа.
Если есть решение или хотябы мысли прошу поделитесь.
В гугле не нашел, выдает одно и тоже что при вкл пк заходит в биос, у меня в этом плане ок.
Дубликаты не найдены
Вариант: Стоит винда с EFI загрузчиком, а у тебя в BIOSе выбран классический.
Выбор загрузки стопудово есть, это F9 или F12 кнопка во время прохождения загруки BIOSа.
Вариант: в ноуте торчит флеша или карта памяти или телефон, и ноут их ноут не опознаёт нормально.
Вариант: MBR на винте накрылась медным тазом или загрузочный раздел похерился. Во втором случае обычно сообщение выдаёт. Но ты в любом случае прошёлся бы по этим диапазонам Victoria, может там плохие кластера нарисовались и хотят на ремап.
Проверь батарейку, если нормальная, попробуй загрузиться с флешки или диска с системой.
После выбора жесткого диска настройки в bios сохраняешь?
Винт чинился. Есть тоде такие подозрения.
А что значит «Винт чинился»?
Честно не знаю. Знаю что он летел и его ремкали. У меня еще есть 3 нерабочих винта которые кидали к этому буку)))
Ну тоесть если с флэш сразу пойдет загрузка винды то дело в харде правильно?
Нет. Поставить ее в приоретет в биосе? Надо попробовать. В любом случае все уже завтра буду шаманить.
Когда загрузился в винду попробуй скачать с сайта производителя последнюю прошивку биоса (даже если сейчас у тебя та же версия) и прошить его.
Мало ли с биосом какие-то проблемы, и повторная прошивка поможет их решить.
Дефолт скидывал в самом биос. Через батарейку не скидывал, на этом ноуте она хз где, походу на две части раскручивать его надо.
Значит, если ОС гуспешно грузится через бут оверрайд, у тебя проблема с нулевым сектором харда: «биос» прост не понимает, что хард загрузочный.
MiniTool Wizard с лив-сиди тебе поможет.
Мини тул скачал но пока разобраться не могу щас загуглб что за лайв сиди. Что то мне подсказывает что это типа эмулятора хтих нулевых секторов или как.
IBM PS/2 L40SX
Не так давно ко мне в руки попал один (а на самом деле три) интересный ноутбук производства компании IBM. Эта машина принадлежит линейке PS/2 и была выпущена в 1991 году, то есть за год до появления линейки IBM Thinkpad.
Характеристики этого компьютера таковы:
Процессор: Intel 386SX на 20МГц
Сопроцессор: Intel 387SX
Экран: монохромный Dual-scan диагональю 10″ VGA
Oперативная память 4МБ
Жесткий диск IDE 2.5″, который я заменил на CF карту объемом 256МБ
После того, как я разобрал и отмыл ноутбук, он стал выглядеть, как новенький.
Запустим машинку. Нас встречает Windows 3.11 на довольно блеклом экране со слабенькой подсветкой. Для того, чтобы наслаждаться играми, лучше подключиться к внешнему монитору, но при большом желании можно убивать фашистов в Wolfenstein и на встроенном дисплее 🙂
Ноутбук мой, поэтому ставлю соответствующий тег.
Сосед по гаражу, ноутбук и ребёнок который не может соврать.
Попросил меня недавно сосед по гаражу переустановить винду на ноуте, по соседски, сегодня говорит ты меня выручишь, завтра я тебя. Сказал что ноутбук тормозит, много всего ненужного, удали всё, сделай так чтобы сидеть в интернете, ютуб, вк, одн. и Gta Вайсити, вспомнить былое. Так я сделал, поставил винду, установил оперу, в опере добавил выше перечисленные сайты + гугл и яндекс поисковики, ну и гташку. Следующим вечером принёс ноут в гараж, включил, раздал со смарта интернет, всё показал, запустили игру, сосед пожал руку, сказал спасибо и разошлись. Через три дня звонок от соседа, по видео связи, говорит ты винду криво поставил и все опять тормозит, орёт и показывает рабочий стол, а там всякие спутники, маил агенты, яндекс браузер автоматически стартует, танки, варфейсы и прочее. Я говорю что этого я тебе не ставил, он говорит что времени не было и только включил сегодня ноутбук, я спросил дома жена или дети могли пользоваться? Он сказал что жена не понимает а ребёнок (сын 10 лет) говорит что не включал, я ему верю, он врать не может.
Больше сосед со мной не здоровается.
Подзаработала
Звонит мне как-то знакомая:
-Привет, слушай ты же разбираешься в компах?
-Отлично! Ты можешь помочь моей начальнице?
-Да! Помоги пожалуйста!
-Чем? Позвоните лучше в мастерскую, придёт мастер.
-Ага, они цены знаешь какие заламывают!?
Я честно говоря вообще не могла понять, с чего она вообще решила, что я в компах разбираюсь? Я в них вообще не бум-бум. Сменить винду, скачать дрова это могу, но блин, это ж не сложно!
Долго она меня уговаривала, я не соглашалась. В конце концов, только ради того, чтобы она убедилась, что в компах я не понимаю, и наконец уже обратилась в сервис, я согласилась приехать и посмотреть. Приехала, знакомая отвела меня в какую-то комнатушку в офисе, указала но ноутбук и говорит:
-Вот он не включается, только чёрный экран и всё.
-Так несите в магазин, пусть возвращают деньги!
-Ну ты посмотри, может и не надо нести, начальница занята очень, ей некогда.
-Так он вообще не включается?
-Нет, мы включаем, там чёрный экран, и мы выключаем.
Тут кто-то позвонил на стационарный телефон, знакомая вышла.
Я открыла ноутбук, включила, загорелся чёрный экран, через пару минут, появилась надпись «установка Windows» всё благополучно установилось, ноутбук работает хорошо. Ну ладно думаю, пошла я домой, вышла их комнатки, а знакомая со своей начальницей, обо мне говорят, я подошла, говорю всё работает. Пошли проверили. Начальница меня благодарит, и сует мне 2,5 тысячи за работу, я отказываюсь потому что, ничего ведь не сделала, но она настояла, говорит любая работа должна быть оплачена.
Круто, заработала две с половиной тысячи, за то, что посмотрела как винда загрузиться.
Linux для тебя
Дисклеймер: Я никого не призываю переходить на другую операционную систему(ОС), а просто хочу показать, что существуют альтернативные ОС. Выбор всегда за вами.
Начну, пожалуй с истории. Все началось с UNIX систем, которые в конце 60-x годов были разработаны сотрудники компании Bell Labs. Они мало чем были похожи на современные ОС, просто терминал и компилятор под ассемблер. Компания AT&T, которой принадлежала Bell Labs понимала коммерческую ценность UNIX, но из-за запрета наложенного правительством США, компания могла заниматься только телефонными сетями и смежным оборудованием. Для того, чтобы обойти запрет, компания передала исходный код ОС некоторым высшим учебным заведениям. Одним из первых исходный код получил университет Беркли.
В 1991 году Линус Торвальдс студент Хельсинского университета, начал написание ядра Linux. Когда он выложил исходный код, другие разработчики заинтересовались и стали помогать в разработке ядра.
Так почему более зрелая и мощная система BSD не сыскала популярности в open source сообществе в отличии от Linux? Все дело в лицензии под которой распространяется ОС. Лицензия BSD позволяет использовать ее код, а затем сделать его закрытым, так в свое время поступила Apple. С Linux так сделать нельзя, лицензия обязывает после изменения кода выложить его в открытый доступ, поэтому сообществу выгодно писать программное обеспечение (ПО) под лицензией Linux.
С того момента было создано огромное количество дистрибутивов на основе ядра Linux. Коммерческие организации также участвуют в разработке ядра и поддерживают open source сообщество.
Теперь хочу рассказать как я познакомился с миром Linux. До университета я был обычным пользователем Windows и только слышал о существовании Linux. Когда мне пришлось по надобности столкнуться с этой ОС, а я ничего особо не знал, то я поставил самый популярный дистрибутив Ubuntu и пользовался им около недели. Он мне не понравился и я стал пробовать другие дистрибутивы. Дольше всего я использовал Fedora от Red Hat и Elementary OS. Сейчас использую Manjaro с рабочим окружением KDE, вообще рабочие окружения это отдельная тема. Существует огромное количество дистрибутивов и такое многообразие может отпугнуть неподготовленного пользователя.
Fedora с окружением Gnome
Manjaro с окружением KDE Plasma 5
В основном, когда человек задумывается о переходе на новую ОС, его останавливает мысль об отсутствии привычных программ. Я провел небольшой опрос среди своих друзей и знакомых, чем они пользуются ежедневно для решения своих задач.
В опросе участвовало 25 человек. Для большинства людей необходим браузер, офисный пакет, мессенджер и графический редактор. Большая часть ПО нативно есть под Linux, а остальная имеет достойные альтернативы. Например, пакет MS Office я заменил на Google Docs и Open Office, они прекрасно справляются со своими задачами и имеют обратную совместимость с MS Office. Для работы с фото Krita и Gimp, для видео DaVinci Resolve и Kdenlive, LMMS и Audacity использую для работы с аудио. Дефицита программ нет и они бесплатные.
Установил нескольким друзьям и девушке, пока всем всё нравится
В СНГ пользователи персональных ПК не пользуются лицензионным софтом. Все привыкли пиратить все, что можно. За свою жизнь не встречал тех, кто имеет подписку Adobe или MS Office, кроме бизнес сегмента. В СНГ пиратство не наказуемо для пользователя ПК. Но кроме моральных терзаний, есть еще один момент, задумывались ли вы, какая выгода человеку, который взламывает ПО и отдает его в массы, это хорошая пища для размышления.
Источник
Boot Menu не загружает windows
Добрый вечер, так вышло, что отключил Secure Boot в попытках открыть биос. Я его отключил и в разделе OS Mode Selection переключил в положение CMS OS. И теперь при загрузке компьютер просто перезагружается, когда происходит попытка запустить систему Windows. Как вернуть это в исходное состояние? Так как в биос у меня так и не вышло зайти, перепробовав все кнопки. При нажатие F2 получаю следующию картину
А когда выбираю sata hdd он не реагирует никак.Файлы, которые остались там крайне желательно сохранить, есть пару нужных документов. Все это происходит на ноутбуке samsung NP530U3C. Я хотел поставить ubuntu, как 2 систему, но флешку не видело, вот так и дошел до этого.
Помощь в написании контрольных, курсовых и дипломных работ здесь.
Горячие клавиши POST (загрузочное меню BIOS, Boot Menu, BBS POPUP, Boot Agent, Flash Utility. )
Собрано на просторах сети.Что-то подправлено, что-то проверено. Desktop Motherboard|BIOS| Горячая.
Не открывается Boot Menu
Здравствуйте!! Уже 3 часа пытаюсь открыть Boot Menu в своем биосе, но у меня это никак не выходит.

Здравствуйте. Хотел переустановить винду, но не смог т.к. не запускается Boot Menu, и в Bios тоже.
Выдает ошибку BOOT Menu
Здравствуйте. При запуске ноутбука выдает ошибку Boot Menu на Phoenix SecureCore Tiano. Как можно.
Там пустое меню
Добавлено через 1 минуту
Попробуйте записать флешку этим способом.
К сожалению, не видит флешку 
Добавлено через 46 минут
Тут другая батарея CR1616
Добавлено через 13 минут
Простите ещё раз, хотя теперь мне не кажется, что она припаяна, скорее на клею держится, можете уточнить, правильное ли мое предположение? Вот сама картинка:
Добавлено через 37 минут
По итогу вынул батарейку и это не помогло, у кого-нибудь есть идеи?
Источник
Windows загружается только через boot menu
Lenovo IdeaPad B580: при запуске ноутбука появляется boot menu
Здравствуйте, помогите пожалуйста, при загрузке ноутбука lenovo b580 появляется boot menu, и больше ничего не могу сделать, выхожу из него, а мне его опять открывает. В биос зайти не могу, что делать не знаю, очень нужна помощь. Windows 7, началось это после того как ноутбук завис и перестал отвечать и работать, я вынужден был вынуть акумулятор из ноутбука и начал загрузку заново я увидел два окна и одно из них boot menu. Ноутбук время от времени, если ничего не нажимать, сам начинает перезагружаться и всё заново
219668 Вид страницы
Re: Lenovo IdeaPad B580: при запуске ноутбука появляется boot menu
Во вкладку Application Menu пробовали перемещаться?
Re: Lenovo IdeaPad B580: при запуске ноутбука появляется boot menu
Во вкладку Application Menu пробовали перемещаться?
Да, там пусто и ничего нет
219668 Вид страницы
Re: Lenovo IdeaPad B580: при запуске ноутбука появляется boot menu
Попробуйте выключить ноут и нажать кнопку NOVO(кнопку восстановления)
Re: Lenovo IdeaPad B580: при запуске ноутбука появляется boot menu
Ноутбук начинает загружаться и дальше все так же, окно boot menu
219668 Вид страницы
Re: Lenovo IdeaPad B580: при запуске ноутбука появляется boot menu
Теперь попробуйте сделать сброс ноутбука:
-отключите адапетер питания
-вскройте ноутбук и извлеките батарейку биоса
-нажмите и удерживайте секунд 30-40 кнопку включения питания
Re: Lenovo IdeaPad B580: при запуске ноутбука появляется boot menu
219668 Вид страницы
Re: Lenovo IdeaPad B580: при запуске ноутбука появляется boot menu
Попробуйте после сброса, аккумулятор не вставлять, а только подключить адаптер питания.
Проверьте 2 варианта с батарейкой и без неё.
Re: Lenovo IdeaPad B580: при запуске ноутбука появляется boot menu
Re: Lenovo IdeaPad B580: при запуске ноутбука появляется boot menu
Как с батарейкой так и без неё, ноут включается, выскакивает окно о перезагрузке, потом долго грузится (именно логотип леново), минут 5,потом дальше выскакивает окно boot menu.
Правила Сообщества
Пожалуйста, ознакомьтесь с правилами сообщества перед публикацией.
Проверьте текущие предложения!
Самые популярные сообщения
Пожалуйста, авторизуйтесь, чтобы поставить Лайк
Welcome to Ideation!
Ideation sections have been created for customers to engage with us by discussing and promoting ideas and improvements relating to Lenovo’s products and services.
As a reminder, your participation in Ideation is governed by Lenovo’s website Terms of Use and by Lenovo’s Forums Community Guidelines. Additional terms governing the Ideation Program are included in the Ideation Terms and may be found here. For your convenience, here’s a
Quick summary of the highlights:
By clicking on “Yes” below you certify that you have read and agree to the Community Guidelines and the Ideation Terms, and acknowledge that by submitting any ideas, material, or information on the Ideation site you grant Lenovo the right to use any such submissions by you in any way without acknowledging, notifying, or compensating you, as described in those documents.
Источник
Adblock
detector
Далеко не все пользователи хорошо разбираются в вопросах настройки операционной системы, автором которой выступает известная корпорация Microsoft.
Потому для множества обычных юзеров столкнуться с чёрным экраном с какими-то непонятными строками при загрузке ОС на компьютере или ноутбуке равносильно пережитому стрессу. Они тут же начинают паниковать, не понимая, что произошло и как это исправить.
Часто появление ранее не виданных чёрных экранов воспринимается как поломка компьютера, требующая незамедлительного ремонта и покупки дорогостоящих компонентов на замену.
Но не стоит спешить с выводами. Некоторые непривычные для обычной загрузки Windows окна появляются по вполне безобидным причинам. Это можно отнести и к Windows Boot Manager.
Что это такое
Первым делом нужно понять, что это за Boot Manager на ноутбуке или компьютере и почему он появляется.
Тут речь идёт о специальном инструменте, который отображает окно с вариантами выбора операционной системы при загрузке компьютера.
Это унифицированный клиент в ОС Windows, который отвечает за загрузку операционной системы. Фактически именно он предлагает пользователю выбрать, какую именно модификацию или версию операционки следует загрузить. В общих чертах это позволяет понять, что же значит Boot Manager и какие функции он выполняет на компьютерах с операционной системой Windows.
При этом есть одна важная особенность. Раньше этот Бут Менеджер отвечал исключительно за то, чтобы предлагать пользователю на выбор загружать предпочтительную ОС. Актуально это было для тех случаев, когда на компьютере устанавливалось несколько операционных систем. Это довольно распространённое явление, когда на одном ПК или ноутбуке одновременно стоят ОС Windows 7, Windows 8, Windows 10 или же более ранние версии. Обусловлено такое решение тем, что ряд программ работают с одной ОС, но не запускаются на других поколениях операционок. Чтобы устранить этот недостаток, на комп ставится 2 операционные системы, а иногда и больше.
Но с течением времени функционал этого менеджера загрузки несколько изменился. В частности, его превратили в инструмент для загрузки ядра системы после того, как пройдёт начальная проверка компонентов железа через BIOS и UEFI. После чего управление передаётся уже на операционную систему.
При загрузке Windows в обычном режиме, что особенно актуально для 10 поколения этой ОС, на мониторе часто появляется экран для выбора. Причём пользователю предлагается назначить старт ОС либо перейти к инструментам для устранения неполадок, связанных с системой. Именно за это и отвечает Boot Manager.
Вопрос о том, что это такое и для чего используется, во многом решён. Но всё равно пользователи порой не знают, как устранить проблемы и ошибки, связанные с этим менеджером загрузок ОС.
Какие бывают загрузчики
Изначально для операционных систем серии Windows используется сразу несколько различных загрузчиков. Они отличаются между собой по функционалу, возможностям и выполняемым задачам.
Boot Manager считается стандартным загрузчиком, который реализован в виде исполнительных файлов и системных процессов. Работает исключительно при старте операционки, давая пользователю возможность выбрать конкретную версию и модификацию, если на компьютере установлено 2 и более ОС.
Это актуально и для случаев, когда на ПК или ноутбуке применяются виртуальные машины. То есть на старте пользователю даётся возможность выбрать, какую конкретно ОС ему требуется загрузить и запустить.
Если это операционные системы не из семейства Windows, тогда тут применяются уже другие загрузчики. В их числе BootX, Silo, Lilo и пр. Они применяются на ОС MacOS, Linux и других платформах.
Для Windows можно задействовать и другие загрузчики. Они устанавливаются с помощью настроек первичной системы, то есть BIOS. Это рациональное решение в тех ситуациях, когда на компьютере установлены разные операционные системы от различных производителей. То есть в рамках одного ПК или ноутбука могут быть использованы одновременно ОС Windows, Linux, Solaris и пр.
Распространённые ошибки
Столкнувшись с Boot Manager, у многих пользователей возникает закономерный вопрос о том, что делать дальше. На самом деле ошибка Boot Manager в Windows не всегда страшная и критичная. Многое зависит от конкретных обстоятельств её появления. Сразу же впадать в панику и искать номера сервисных центров по ремонту компьютерной техники не стоит.
Часто юзеры задаются вопросами о том, как самостоятельно отключить в системе Windows этот загрузчик Boot Manager. Это можно сделать, причём в БИОСе. Но торопиться пока не стоит.
Бут Менеджер, как служба-загрузчик, также может сталкиваться с ошибками и сбоями во время работы. Довольно часто пользователи наблюдают картину в виде чёрного экрана, на котором прописывается сообщение вроде «Bootmgr is missing».
Пока ничего страшного не произошло.
Если говорить о причинах сбоя настроек в Boot Manager для Windows, то их несколько. Сама настройка сбивается, либо её требуется настроить заново, если происходят ошибки с жёстким диском либо повреждается сам менеджер загрузки операционной системы. Также страдают загрузочные записи и секторы.
Тут важно ещё учитывать, что исправить ошибки обычно удаётся 2 способами:
- Простой. Не предполагает использования сторонних решений. Нужно лишь выполнить несколько действий.
- Сложный. Здесь уже в ход идут съёмные носители, через которые осуществляется запуск системы и вызываются необходимые командные строки.
Насколько тому или иному пользователю повезёт, зависит от конкретной ситуации.
Первостепенные действия
Для начала нужно понять, что необходимо делать в первую очередь, когда возник сбой в загрузчике Boot Manager на ОС Windows.
Столкнувшись с такой проблемой, для начала стоит выполнить несколько сравнительно простых действий:
- Наиболее простым решением, когда загрузка не произошла по причине кратковременного нарушения или случайного сбоя, является банальная перезагрузка. Сделать это можно сочетанием клавиш, либо же кнопкой Reset на системном блоке или ноутбуке.
- Если этот метод не сработал и при повторном запуске ситуация повторяется, стоит попробовать выполнить загрузку, используя последнюю удачную версию.
- Альтернативой предыдущему пункту является запуск через режим Safe Mode.
- Затем открывается командная консоль для проверки жёсткого диска на возможное наличие ошибок. Для этого требуется прописать команду chkdsk /x/f/r, либо её иные варианты, в зависимости от наименования диска.
Только тут важно понимать, что встроенный инструмент проверки, доступный в ОС Windows, высокой степенью эффективности не отличается. Потому порой приходится воспользоваться альтернативными решениями.
Анализ состояния системных компонентов
Прежде чем убрать или удалить загрузчик Boot Manager в Windows, стоит выполнить ещё несколько действий. Препятствием для загрузки могут выступать ошибки компонентов системы. В том, как их проверить, разобраться не сложно.
После выполнения описанных действий нет никаких гарантий, что загрузчик начнёт нормально работать. Потому на следующем этапе выполняется проверка всех системных компонентов.
Открывается командная строка, где и прописывается стандартная команда. Выглядит она так sfc / scannow. Делать это можно в режиме обычной загрузки ОС, либо при использовании оптических дисков и накопителей USB с операционкой.
Если есть возможность запустить систему, не используя съёмные носители, компьютер лучше запускать, используя имя администратора.
Ошибки диска
Намного хуже, когда появляются ошибки диска. Когда проверка предыдущим методом не даёт результата, пользователи начинают переживать, поскольку не знают, что им делать дальше.
При наличии программных ошибок на жёстком диске правильным решением будет воспользоваться утилитой типа Victoria и просканировать систему. Причём этот инструмент объективно является одним из лучших. Альтернативой выступает HDD Regenerator. Применяется в тех ситуациях, когда диск окончательно посыпался. Эта программа, как утверждают разработчики, способна восстановить жёсткий диск, используя метод перемагничивания.
Использование командной консоли
Всё описанное выше касается довольно сложных ситуаций. Но зачастую справиться с проблемой можно куда более простыми и действенными методами.
Одним из таких решений является восстановление загрузки с использованием определённых кодов через командную консоль. При этом загружаться система будет через съёмный носитель.
Здесь потребуется воспользоваться инструментом Bootrec.exe. Для него, используя пробел и символ /, прописываются следующие команды:
- FixMbr, справляется с ошибками загрузчика, устраняет проблемы записей и секторов;
- FixBoot, выполняет аналогичные функции;
- RebuildBcd, позволяет перезаписать всю доступную загрузочную область.
При нежелании сталкиваться с подобным порой единственным здравым решением становится отключение Boot Manager в Windows. Это можно сделать. Потому отдельно следует поговорить о том, как отключить этот загрузчик в BIOS и более к нему не возвращаться.
Отключение загрузчика
Желание отключить загрузчик Boot Manager объяснить довольно легко. Пользователям не хочется сталкиваться со сбоями и ошибками. При отключении менеджера старт системы будет происходить спокойно, без каких-либо сложностей.
Чтобы добиться желаемого результата, достаточно открыть командную консоль и здесь прописать несколько строк. А именно:
- сначала идёт команда c: expand bootmgr temp;
- следующей строкой attrib bootmgr -s -r -h;
- далее del bootmgr;
- следом строка ren temp bootmgr;
- и в завершение attrib bootmgr -a +s +r +h.
Действительно рабочий метод, который позволяет справиться с этим менеджером загрузок операционной системы и избавить пользователя от ошибок и возможных сбоев.
Нельзя исключать, что представленные методы борьбы с ошибками и сбоями могут не сработать. Тут уже высока вероятность нарушения работоспособности самого жёсткого диска, который придётся ремонтировать, либо менять на новый. Иногда случается и так, что возникают проблемы с доступом к планкам ОЗУ. Для проверки оперативной памяти можно воспользоваться специальными утилитами. При механических повреждениях придётся демонтировать планки ОЗУ, вытащив их из слотов, и провести диагностику.
Если речь не идёт о физических повреждениях, послуживших причиной ошибки загрузчика, можно просто отключить его в BIOS, как показано выше.
Ещё один вариант заключается в редактировании файла. Он носит название boot.ini. В нём потребуется просто удалить строки с теми ОС, которые предлагаются на выбор при загрузке, оставив лишь одну операционку. Вариант для тех, кто готов отказаться от дополнительных ОС и использовать только одну из них.
Вопрос от пользователя
Здравствуйте.
Подскажите с одним вопросом…
Работаю на ноутбуке (игры не запускаю, только Word / Excel / блокноты / браузеры). Еще вчера с ним было все в порядке, а сегодня, сразу после его включения, — появилось сообщение «No Bootable Device» (на черном фоне). И всё, дальше ноутбук не реагирует на нажатия.
Что можно сделать, документы «навернулись»? (Очень надеюсь на помощь, т.к. живу не в крупном городе, и до ближайшего сервиса 50 Км. Уже прогуглила кучу информации, но пока воз и ныне там…)
Здравствуйте.
Эта ошибка означает буквально следующее: «Нет загрузочного устройства». Т.е. компьютер при включении не находит (не видит) диска (или находит не тот…).
Возникать она может как в случае повреждения диска (и тогда ваши документы на нем действительно могут быть потерянными), так и при некорректных настройках того же BIOS (что легко исправляется).
В этой заметке (инструкции) попробую указать в пошаговом режиме, как и что нужно проверить, для решения вопроса. Постараюсь представить решение в пошаговом виде…
*
Содержание статьи
- 1 Что делать при появлении «No Bootable Device»: по порядку
- 1.1 ШАГ 1
- 1.2 ШАГ 2
- 1.3 ШАГ 3
- 1.4 Если нужно поработать с документами, без переустановки (восстановления) Windows
→ Задать вопрос | дополнить
Что делать при появлении «No Bootable Device»: по порядку
ШАГ 1
И так, первое, что порекомендую:
- выключить компьютер (если ноутбук никак не реагирует, нужно зажать кнопку включения на 5-10 сек.);
- отключить от устройства: USB-флешки, внешние и CD/DVD-диски, карты памяти, дискеты, принтеры, сканеры и т.д. (оставить лишь самый минимум: мышка, монитор, клавиатура. На ноутбуке лучше отключить вообще все доп. устройства);
- после этого попробовать включить ПК (ноутбук).
- Примечание: просто оставленная флешка в USB-порту — может стать причиной возникновения подобной ошибки (Да! И пока не будет найдена причина — не подключайте всё это оборудование, что мы откл.).
Отключаем флешку и др. устройства от USB-портов
*
ШАГ 2
👉 Далее нам понадобиться зайти в BIOS/UEFI (без этого никак). Ссылку на инструкцию, как это сделать, привел.
*
В BIOS (UEFI) нам нужно обратить внимание на 2 вещи. 👉 Первая: определился ли диск, видна ли его модель, серийный номер?
Обычно, эта информация представлена на самом первом экране BIOS — ищите название «Storage», «Disk», и пр. подобные производные (см. пример на моем фото ниже 👇).
UEFI (BIOS) ноутбука ASUS — установлен SSD (его модель определяется)
*
👉 Если диск в BIOS (UEFI) не определился — это указывает на аппаратную «проблему» (для начала можно выкл. компьютер, и попробовать переподключить диск, если есть возможность — подкл. его к другому SATA-порту, например).
Если операция не дала результатов и устройство не определяет диск — дальнейшие рекомендации из этой заметки вам ничего не дадут. Могу лишь посоветовать вынуть диск и попробовать его подкл. к другому компьютеру для диагностики (пару ссылок ниже в помощь!).
👉 В помощь
1) Диагностика и проверка диска за 5 мин. для начинающих (быстрый тест в новой Victoria 5)
2) Ноутбук не видит жесткий диск. Диагностика и замена жесткого диска (своими силами)
*
👉 Вторая вещь (на которую следует обратить внимание, если диск определяется!) — это раздел «BOOT» (отвечает как раз за загрузку). Здесь следует проверить:
- на каком месте в очереди загрузки стоит диск (с Windows). Лучше его поставить на первое место (см. примеры ниже: «Boot Option #1» или «1 st Boot Priority» 👇);
- в каком режиме задан параметр «Boot mode» (его называют также «Boot Option» / «CSM Support») — стоит попробовать переключить UEFI на Legaсy (или просто вкл. поддержку CSM Support / перевести в Enabled 👇). Далее нажать на клавишу F10 (или использовать меню «Save and Exit»). После перезагрузки посмотреть, как будет вести себя компьютер…
Boot Option #1 — указан диск с ОС Windows (настройки BIOS)
Переключаем с UEFI на Legaсy // BIOS ноутбука Dell Inspiron
*
ШАГ 3
В определенных случаях* вызвать рассматриваемую ошибку могло повреждение загрузочных записей Windows (в следствии чего они могли повредиться — другой вопрос, иногда из-за вирусного заражения, аварийного откл. электричества и пр.).
Если у вас есть установочная флешка с Windows 10 — можно попробовать восстановить загрузчик (либо установить вторую копию Windows без форматирования и удаления текущей информации на диске). Парочка моих прошлых инструкций по этим темам — вам в помощь! 👌
👉 Инструкции!
1) Windows 10 не загружается, как восстановить загрузчик: способ 1, способ 2
2) Как переустановить Windows 10 (без потери данных)
Восстановление системы (при установке ОС)
*
Если нужно поработать с документами, без переустановки (восстановления) Windows
👉 Вариант 1: вынуть диск и подключить его к телефону или к другому компьютеру (ноутбуку).
👉 В помощь!
1) Как подключить жесткий диск к USB-порту
2) Как подключить диск HDD/SSD к телефону на Android
3) Как подключить второй жесткий диск к компьютеру, ноутбуку
*
👉 Вариант 2: воспользоваться Live-CD-флешкой (прим.: загрузившись с нее — вы получите практически полноценную Windows, очень похожую на классическую, установленную на HDD).
Разумеется, в «такой» системе (запущенной с LiveCD) есть неск. общих программ для работы с документами: doc, txt, pdf и пр. (без специфических вещей!).
Какие программы есть на диске «Стрельца…» // Это классическая LiveCD флешка
*
Иные решения ошибки — приветствуются в комментариях!
Удачи!
👋


Полезный софт:
-
- Видео-Монтаж
Отличное ПО для создания своих первых видеороликов (все действия идут по шагам!).
Видео сделает даже новичок!
-
- Ускоритель компьютера
Программа для очистки Windows от «мусора» (удаляет временные файлы, ускоряет систему, оптимизирует реестр).
Содержание
- Способ 1: Проверка подключения накопителя
- Способ 2: Установка накопителя загрузочным
- Способ 3: Смена режима работы SATA
- Способ 4: Изменение значения «Boot Mode»
- Способ 5: Сброс настроек BIOS
- Способ 6: Восстановление загрузчика Windows 10
- Способ 7: Проверка состояния жесткого диска
- Вариант 1: Загрузочная флешка с Windows
- Вариант 2: Загрузочная флешка со сторонним ПО
- Способ 8: Замена батарейки на материнской плате
- Вопросы и ответы
Перед выполнением основных рекомендаций отключите все внешние устройства, с которых компьютер может попытаться загружаться. Это внешний жесткий диск, флешка, оптический диск и др.
Способ 1: Проверка подключения накопителя
Вполне вероятно, что после переноса, удара по системному блоку, небольшой вибрации или других ситуаций отошел какой-то из проводов HDD/SSD. Откройте крышку корпуса обесточенного компьютера и проверьте, плотно ли подключены шнуры к разъемам. Желательно отключить их и подключить еще раз. Итого проверке должны подвергнуться 4 места подключения проводов: два разъема, идущих от накопителя, и два разъема, к которым подключено устройство (материнская плата и блок питания).
На материнской плате всегда несколько портов для SATA, поэтому дополнительно рекомендуется подключить провод к другому разъему вместо текущего.
При наличии свободных кабелей SATA-SATA (например, от старого девайса или от второго установленного в ПК HDD) воспользуйтесь им, поскольку вполне возможны повреждения текущего провода, невидимые глазом. То же самое рекомендуется сделать с кабелем питания (тем, что ведет к БП компьютера).
Обладателям ноутбуков, где накопитель, скорее всего, спрятан под крышку (у старых лэптопов для HDD часто можно встретить отдельный отсек и проверить тем самым подключение устройства), этот метод рекомендуется выполнять не в начале, поскольку шанс на то, что отошел провод, меньше, а разбор корпуса гораздо сложнее. Сперва попробуйте выполнить несколько следующих способов.
Читайте также: Разбираем ноутбук в домашних условиях
Способ 2: Установка накопителя загрузочным
Вполне вероятно, что в BIOS сбились настройки, и накопитель, на который установлена операционная система, оказался в списке загрузочных девайсов не первым. Чтобы снова назначить диск с Windows 10 основным, включите компьютер и сразу же нажмите клавишу, которая открывает БИОС. В зависимости от модели материнской платы эта клавиша разная, но ее название почти всегда написано на экране с первой заставкой.
Если вам не удается узнать, как войти в BIOS, прочитайте другую нашу статью.
Читайте также:
Как попасть в BIOS на компьютере
Как зайти в BIOS на ноутбуке HP / Samsung / Acer / Lenovo / ASUS / Sony Vaio
Теперь установите жесткий диск или SSD с Windows первым в списке приоритета. О том, как это сделать, написано в Способе 1 статьи по ссылке ниже. При отсутствии таких пунктов, как показано в материале, ищите те, что будут максимально похожи по названию.
Подробнее: Как сделать жесткий диск загрузочным
Когда после изменения приоритета накопителя настройки BIOS снова сбились при следующем включении ПК, ищите объяснение этой ситуации в Способе 8. А если вы не видите устройство в списке жестких дисков, ознакомьтесь с информацией в Способе 7.
Способ 3: Смена режима работы SATA
Практически все современные накопители подключены по интерфейсу SATA и в BIOS для их работы выставлен режим AHCI. После сброса настроек БИОС (самостоятельного или по другим причинам) на не совсем новых материнских платах опция подключения SATA может быть изменена на IDE. Это же происходит, когда пользователь, пытаясь настроить BIOS вручную, изменяет данный режим по незнанию. Делать это при уже установленной операционной системе нельзя: так она просто откажется загружаться, а свидетельствовать об ошибке выставленной конфигурации SATA будет либо синий экран смерти при попытке загрузить Виндовс, либо ошибка «No Bootable Device». Решение очень простое — зайти в BIOS (о том, как это сделать, написано в предыдущем способе) и отредактировать опцию.
Подробнее: Включаем AHCI режим в BIOS
Способ 4: Изменение значения «Boot Mode»
В BIOS так же можно изменить значение опции «Boot Mode», чтобы проверить, помогло ли это убрать ошибку. Найдите этот параметр на вкладке «Boot» — там он должен называться «UEFI/BIOS Boot Mode» или схожим образом. Переключите текущее значение на второе (то есть если установлено «Legacy», выберите «UEFI», и наоборот). Если это не помогло и неполадка не исчезла, верните изначальное значение опции и переходите к другим способам этой статьи.
Способ 5: Сброс настроек BIOS
В ряде случаев эффективным оказывается именно сброс настроек БИОС, даже при условии, что вы верно выставили приоритет загрузки и проверили режим конфигурации SATA. Выполните откат к настройкам по умолчанию, после которых попробуйте запустить компьютер, по необходимости повторив Способ 2 и Способ 3.
Подробнее:
Что такое Restore Defaults в BIOS
Что такое Load Optimized Defaults в BIOS
Сбрасываем настройки BIOS
В результате самых разных событий, таких как, например, сбой, резкое отключение электричества, может произойти повреждение загрузочной записи, из-за чего для компьютера жесткий диск с установленной Windows 10 просто не будет казаться тем, с которого можно запуститься. Отсюда пользователь и будет получать ошибку «No Bootable Device». Для решения возникшей задачи понадобится восстановить загрузчик, и сделать это удастся только при наличии загрузочной флешки. Если ее нет, придется воспользоваться другим ПК для создания. О создании загрузочной флешки и восстановления загрузчика с ее помощью читайте в наших руководствах по следующим ссылкам.
Подробнее:
Создание загрузочной флешки или диска с Windows 10
Настраиваем BIOS для загрузки с флешки
Восстановление загрузчика Windows 10 через «Командную строку»
Способы восстановления загрузчика Windows 10
Способ 7: Проверка состояния жесткого диска
Нередко рассматриваемую ошибку вызывает состояние жесткого диска. В результате естественного износа устройство неизбежно портится и со временем полностью выходит из строя. Симптомами этого становится нестабильная работа операционной системы, синие экраны смерти. Иногда сразу после получения оповещения «No Bootable Device» пользователь не может обнаружить свой жесткий диск в «Boot menu» или в BIOS — это тоже может свидетельствовать как о проблемах с проводами (более подробно это мы рассмотрели в Способе 1), так и об «умирающем» жестком диске. В случае, когда накопитель не виден, перейдите к прочтению наших отдельных материалов на эту тему.
Подробнее:
Ноутбук не видит жесткий диск в BIOS
Что делать, если BIOS не видит SSD
При условии, что с видимостью в BIOS все в порядке, есть большой шанс того, что накопитель еще в рабочем состоянии. В этой ситуации понадобится проверить его, используя обходные средства, то есть загружаясь с других устройств. Пользователю необходимо воспользоваться загрузочной флешкой, где будет установлена либо операционная система, либо специальный софт.
Вариант 1: Загрузочная флешка с Windows
Загрузочная USB-Flash с операционной системой позволит запустить встроенное в операционную систему средство сканирования и исправления жесткого диска на ошибки, называющееся chkdsk. Используя наши материалы (ссылки на них в Способе 6), вы сможете создать такую флешку и запустить средство проверки.
- Загрузитесь с флешки и на приветственном экране вместо начала установки Windows нажмите клавиши Shift + F10 — это вызовет «Командную строку». В ней напишите команду
diskpartи подтвердите ее клавишей Enter. - Как только diskpart будет запущен, наберите
list volume, чтобы узнать букву системного диска, которую ей присвоила среда восстановления (может отличаться от той буквы, что видите в операционной системе). - При поиске системного диска смотрите на столбец «Размер», чтобы определить его букву. На примере ниже системным является C, имеющий с D одинаковый размер, но стоящий выше в списке (системный всегда приоритетнее обычных томов, но не важнее зарезервированных и CD-накопителей).
- Командой
exitзавершите работу утилиты diskpart. - Теперь наберите
chkdsk X: /F /R, где X — буква, которую вы вычислили, а /F и /R — параметры, исправляющие поврежденные сектора и устраняющие ошибки файловой системы.

Как только этот процесс будет завершен, перезагрузите компьютер, отключив от него флешку для попытки запуска операционной системы.
Вариант 2: Загрузочная флешка со сторонним ПО
chkdsk не всегда исправляет проблемы накопителя, а при отсутствии флешки с операционной системой создавать ее без работающего ПК бывает довольно проблематично — необходимо скачивать образ Windows, весящий несколько ГБ. Можно начать с использования специальных загрузочных дистрибутивов программ, из которых следует выделить Victoria, MHDD, а также сборник Hiren’s BootCD, включающий в себя две перечисленные программы. На последнем варианте мы и остановимся.
Еще раз обращаем внимание, что для записи на USB-Flash или на диск нужны именно загрузочные версии программ в формате ISO, а не обычные EXE!
- Как мы уже сказали, будем работать с Hiren’s BootCD, поэтому запишем на USB-Flash именно ее. Если вы тоже выбрали этот софт, по ссылке ниже перейдите на сайт приложения и скачайте ISO-образ.
Перейти на официальный сайт Hiren’s BootCD
- Поскольку версии таких программ для записи на внешний носитель информации идут в ISO-формате, предлагаем ознакомиться с инструкцией по созданию загрузочной флешки.
Подробнее: Гайд по записи ISO-образа на flash-накопитель
- Загрузитесь с флешки, отправив ПК на перезагрузку и при старте системы запустив меню с загрузочными устройствами клавишей F2 или F8. Либо настройте BIOS для загрузки с внешнего накопителя (ссылка на инструкцию есть выше).
- При помощи стрелок и клавиши Enter доберитесь до пункта «Dos Programs» и выберите его.
- Найдите и перейдите в «Hard Disk Tools». Последовательно отобразится несколько уведомлений, на которые надо ответить утвердительно.
- Появится список утилит, в котором мы будем пользоваться первой, а вы, если желаете, можете выбрать упомянутую Victoria или MHDD, используя одну из них уже на основе собственных знаний или информации в интернете.
Читайте также: Восстанавливаем жесткий диск программой Victoria
- Выбрав клавишей Enter утилиту «HDAT2», вы увидите список дисков. Найдите среди них свой, ориентируясь на столбец «Capacity» (объем).
- В HDAT2 обнаружение битых секторов сопровождается звуком, и если он вам не нужен, нажмите английскую букву P на клавиатуре и переключите пункт «Sound» в состояние «disabled». Клавишей Esc выйдите из этого меню.
- После выбора HDD будет выведен список доступных для проведения операций, где мы будем пользоваться первым — «Drive Level Tests Menu».
- Из перечня функций подтвердите выбор «Check and Repair bad sectors».
- После начала сканирования отслеживайте строку «Errors» — там показывается количество найденных ошибок. Под ней расположен прогресс-бар, при помощи которого следите за обработанным процентом секторов накопителя. Если диск проблемный, исправление займет продолжительное время.
- Когда процедура будет завершена, посмотрите на нижнюю строку. Значение «Bad sectors» означает, сколько испорченных секторов было найдено, а «Repaired» — сколько удалось восстановить.


Любой клавишей выйдите из приложения и перезагрузите компьютер. Возможно, после этого нужно восстановить загрузчик операционной системы, о чем мы рассказывали в Способе 6.
Когда никакие манипуляции не принесли результата, можно лишь диагностировать поломку накопителя. При необходимости достать с него данные следует либо подключить диск к другому компьютеру (или сделать его вторым диском в своем ПК) и воспользоваться специальным программным обеспечением. Поврежденный жесткий диск должен определяться компьютером, в противном случае извлечение данных в домашних условиях с него будет невозможно!
Подробнее: Как достать файлы с поврежденного жесткого диска
Редко ПК может не видеть жесткий диск из-за проблем с другими комплектующими, например, вздувшихся конденсаторов на материнской плате или в блоке питания. Поэтому перед тем, как покупать новый накопитель, рекомендуется взять текущий проблемный и подсоединить его к другому ПК, попытавшись с него загрузиться.
Можете также обратиться в сервисный центр — возможно, достаточно лишь почистить окислившиеся контакты платы жесткого диска, а при серьезной поломке мастер сможет извлечь важную информацию и перенести ее на новое устройство.
Читайте также: Рекомендации по выбору SSD
Способ 8: Замена батарейки на материнской плате
У всех материнских плат есть батарейка-таблетка, поддерживающая CMOS-память. Когда она начинает разряжаться, пользователь сталкивается с разными симптомами этого явления: сбрасывается время на компьютере, настройки BIOS становятся по умолчанию, ПК может не запускаться, кулер не вращается, появляются различного вида сбои без видимых на то причин. Батарейка не садится быстро — в зависимости от модели она может прослужить как 3-4 года, так и гораздо дольше. Поэтому есть смысл менять ее только тогда, когда вы сталкиваетесь с явными показателями ее разрядки.
Читайте также: Основные признаки севшей батарейки на материнской плате
Как мы уже упомянули, севшая батарейка на материнской плате возвращает настройки BIOS к исходным, из-за чего при каждом последующем включении ПК либо меняется приоритет устройств, с которых загружается компьютер, либо сбрасывается режим работы SATA (о них рассказано в Способах 2 и 3). Извлечь старую и установить новую можно по следующей нашей инструкции.
Подробнее: Замена батарейки на материнской плате