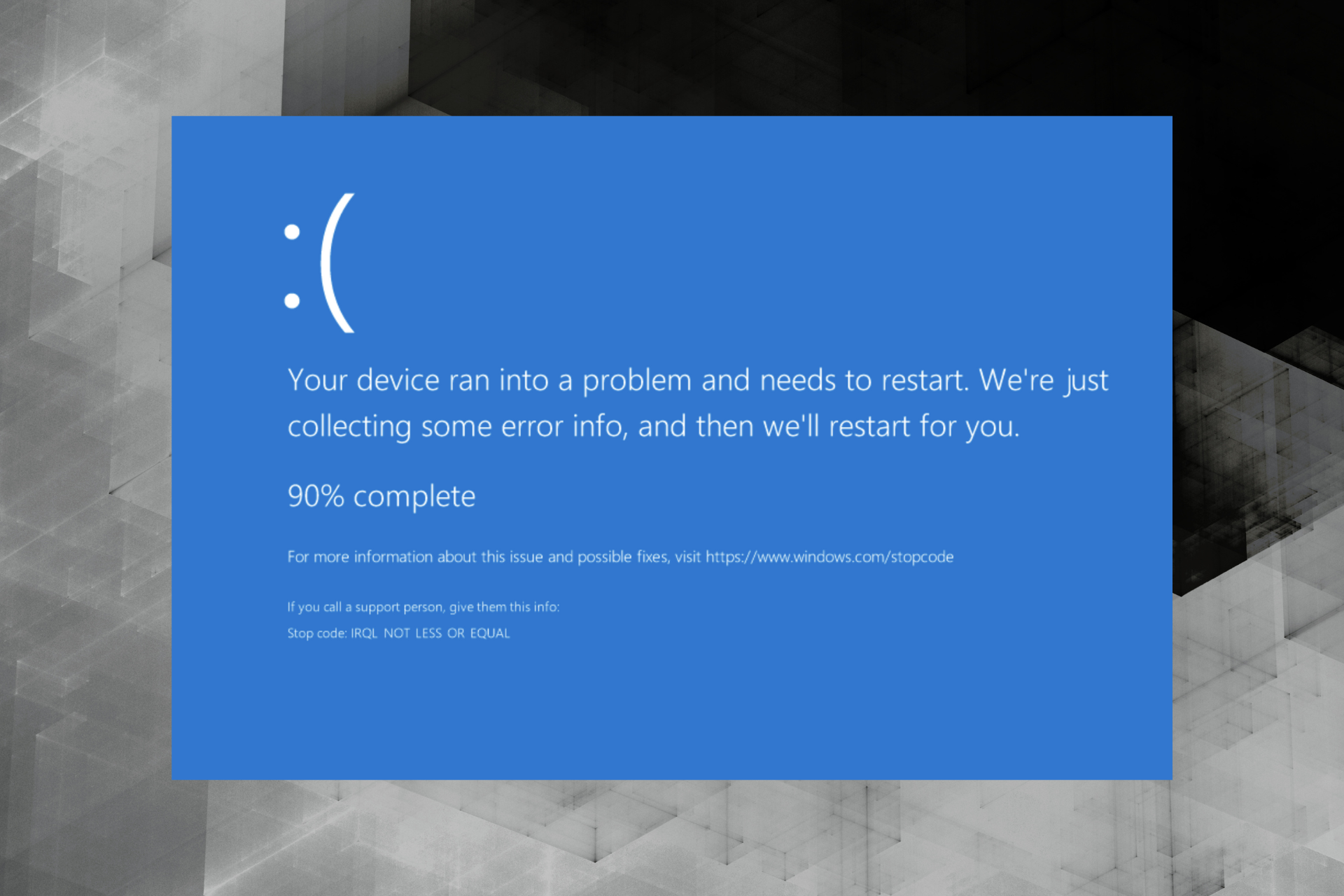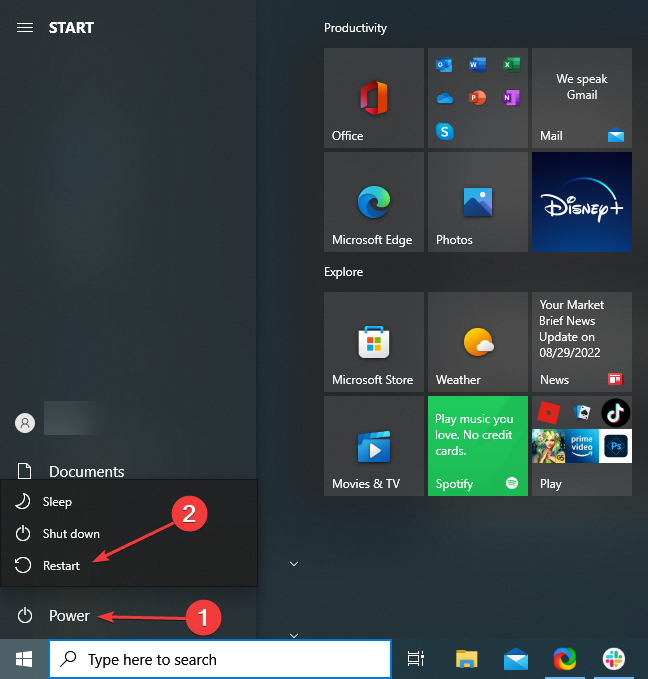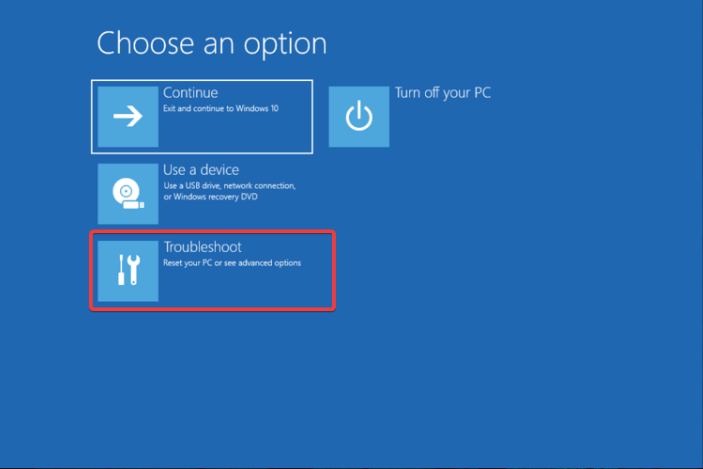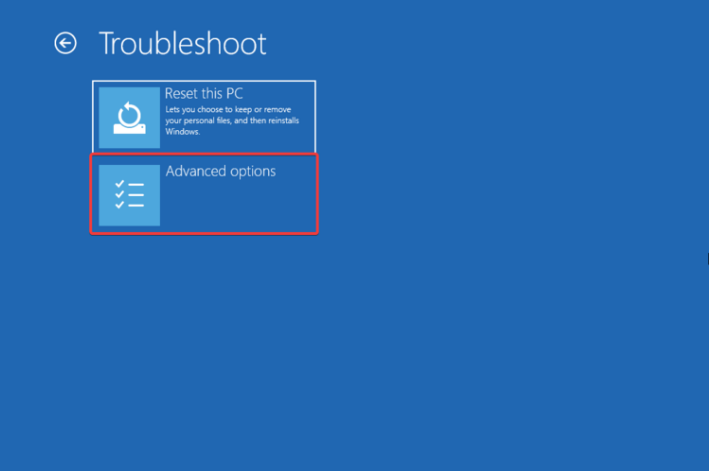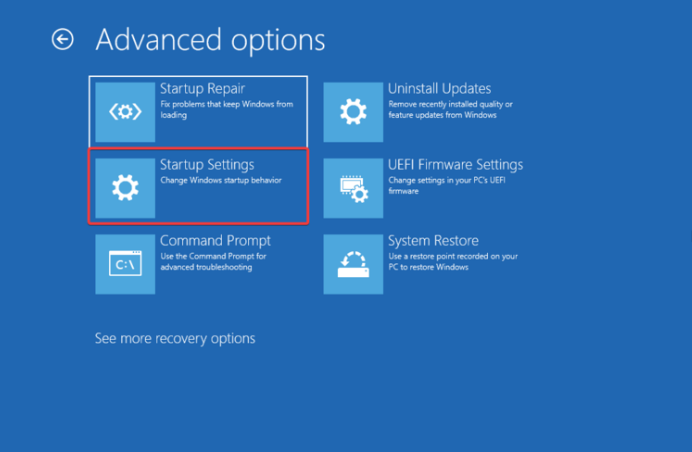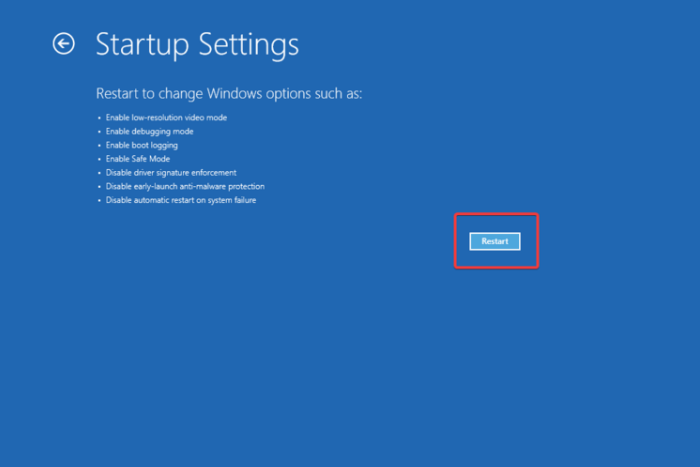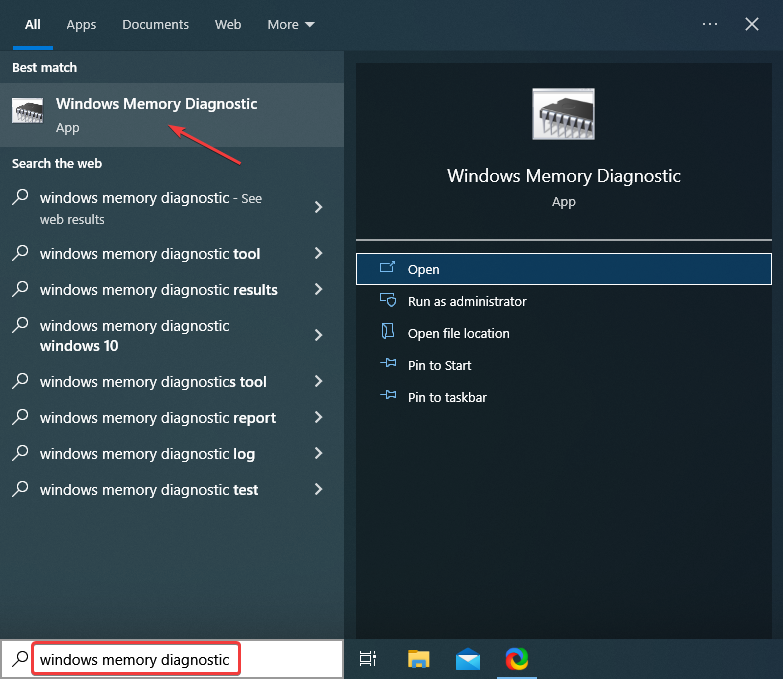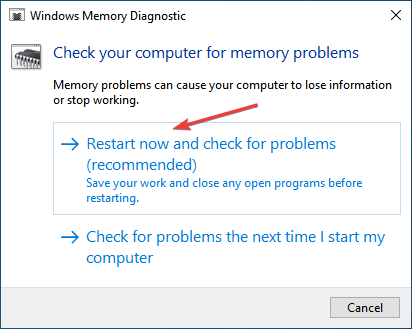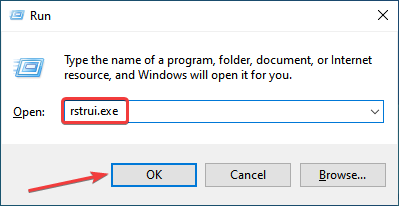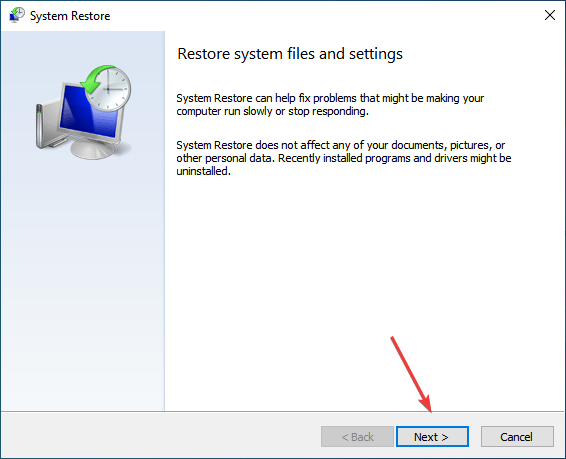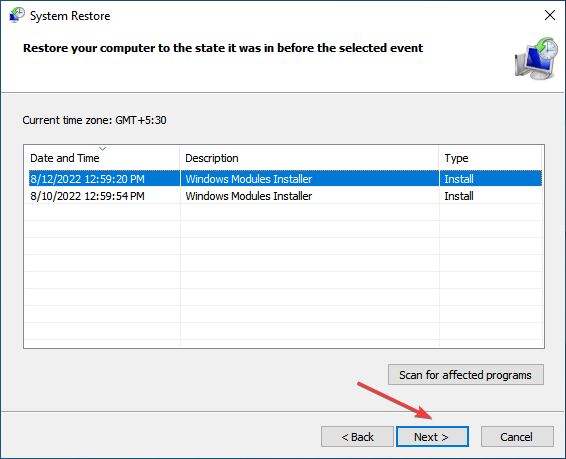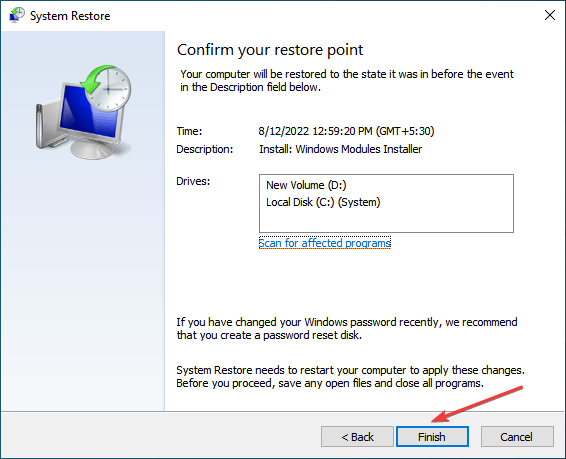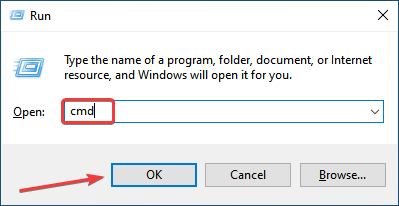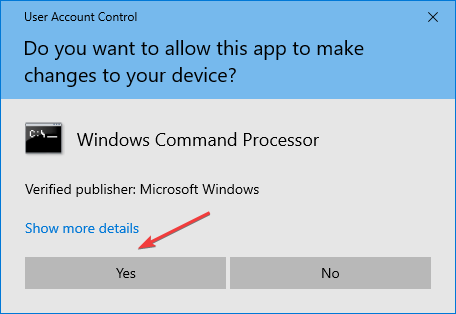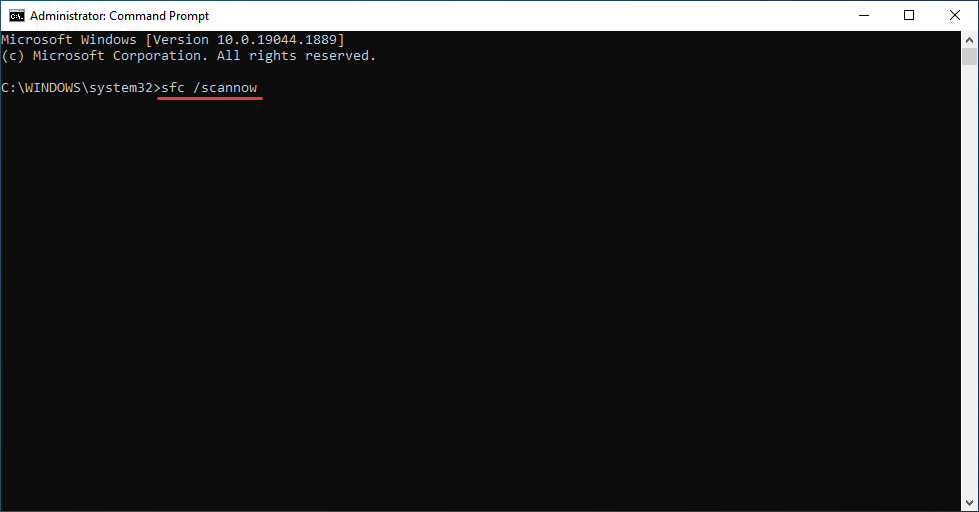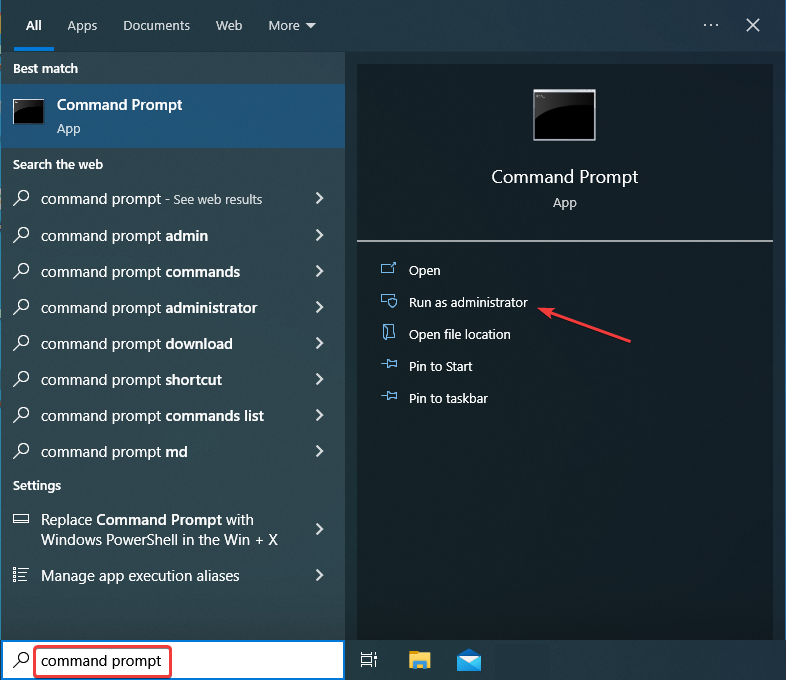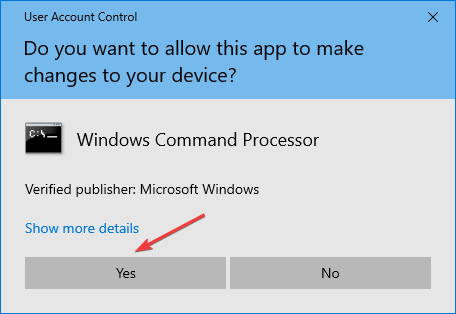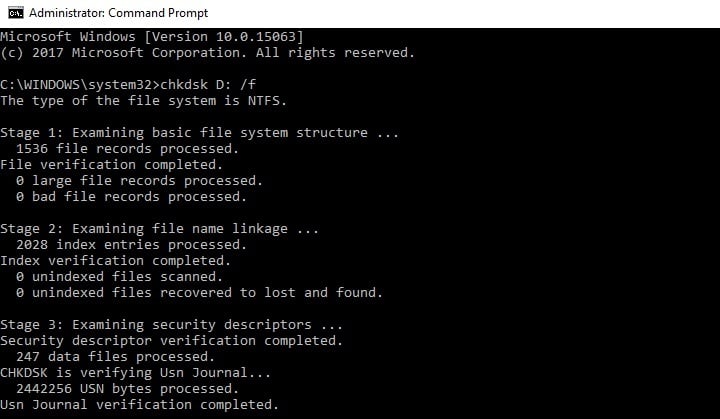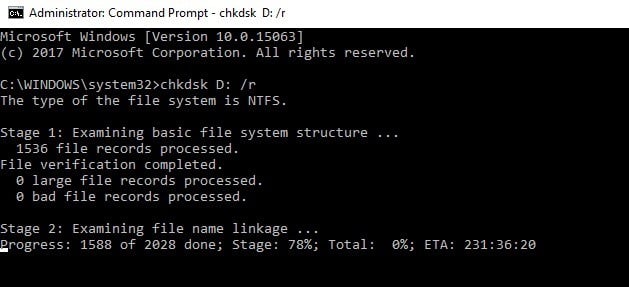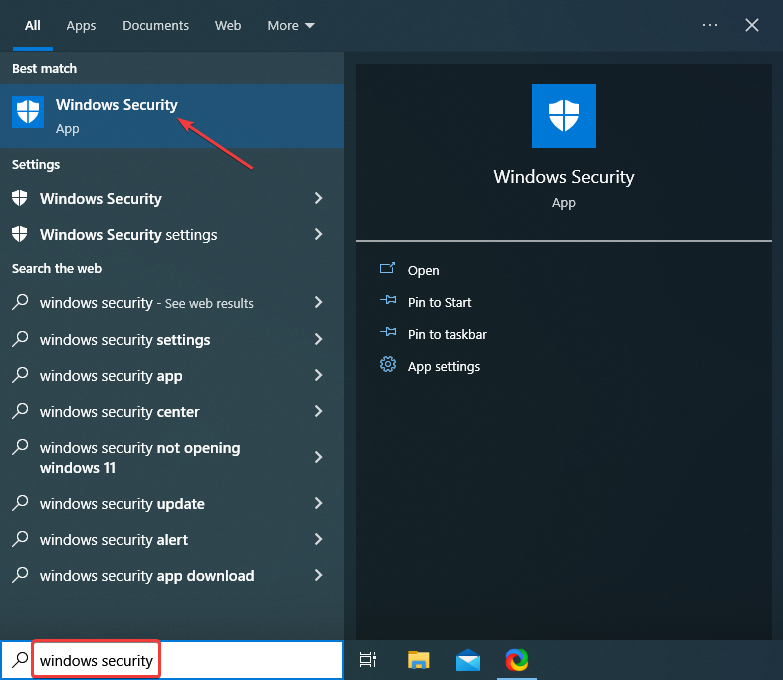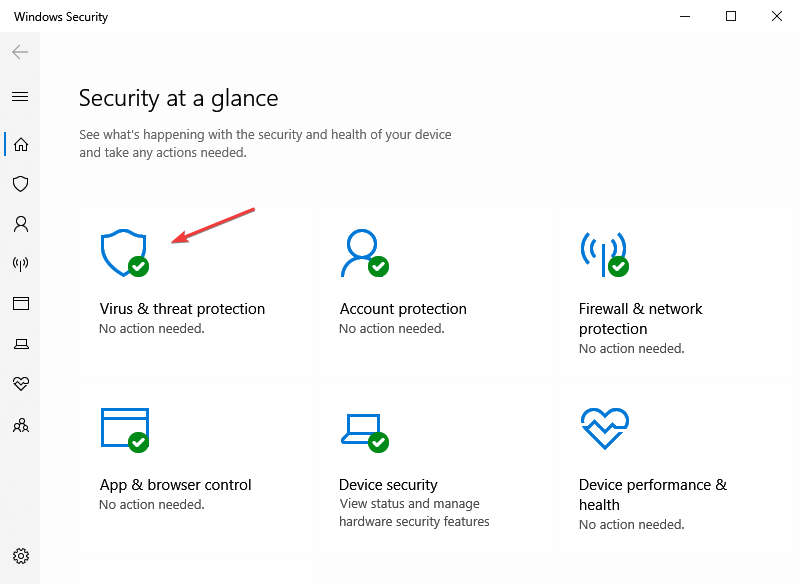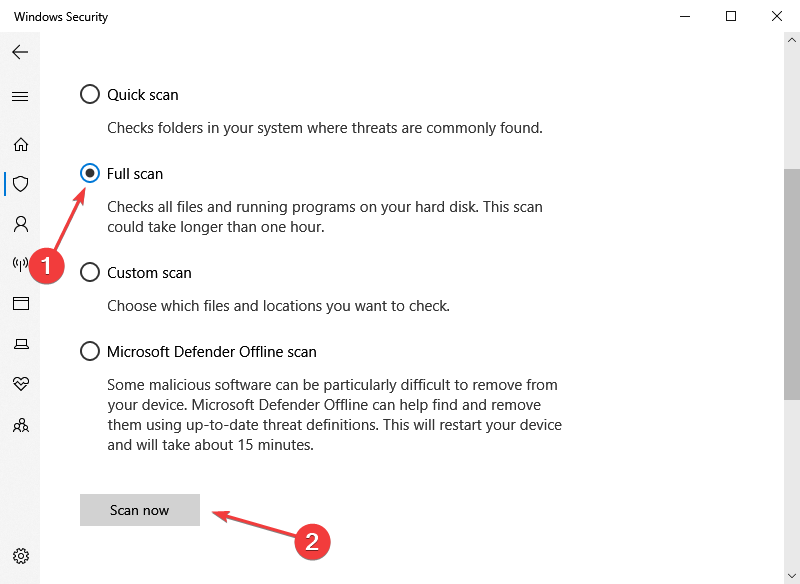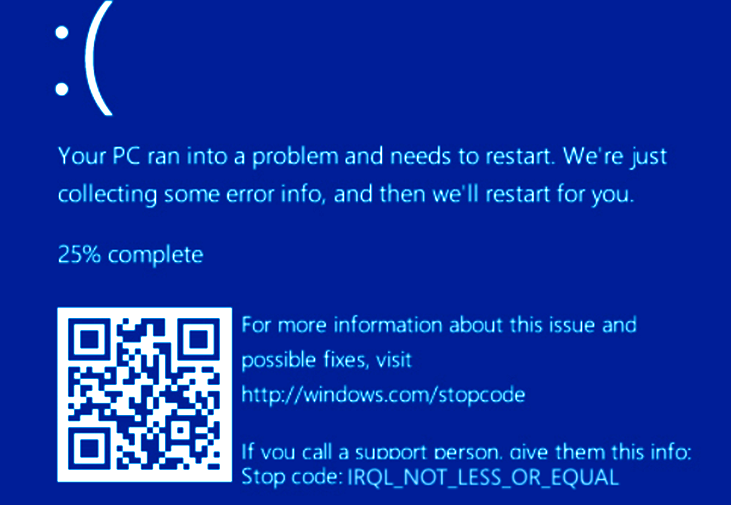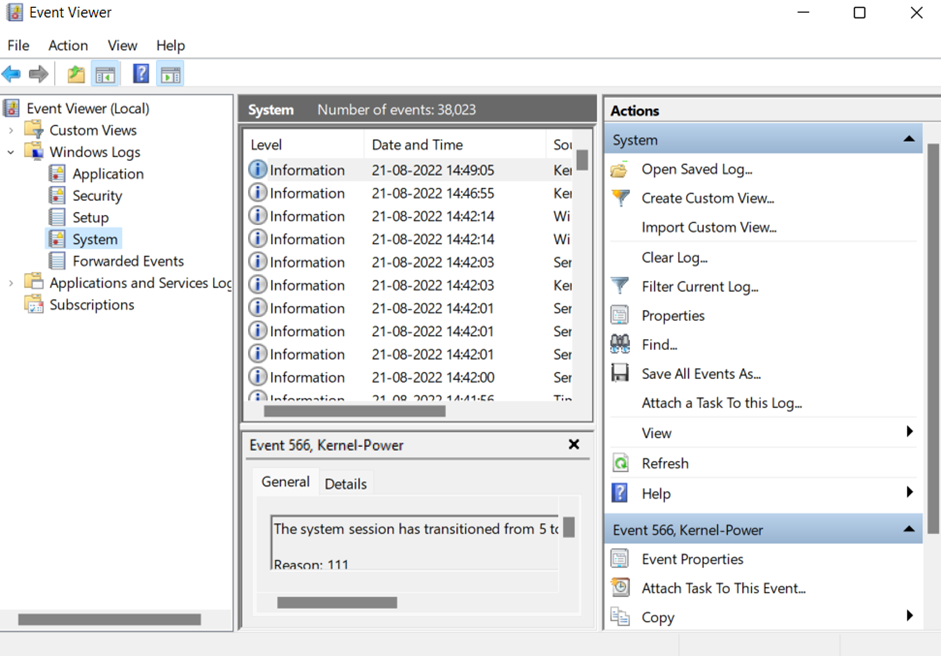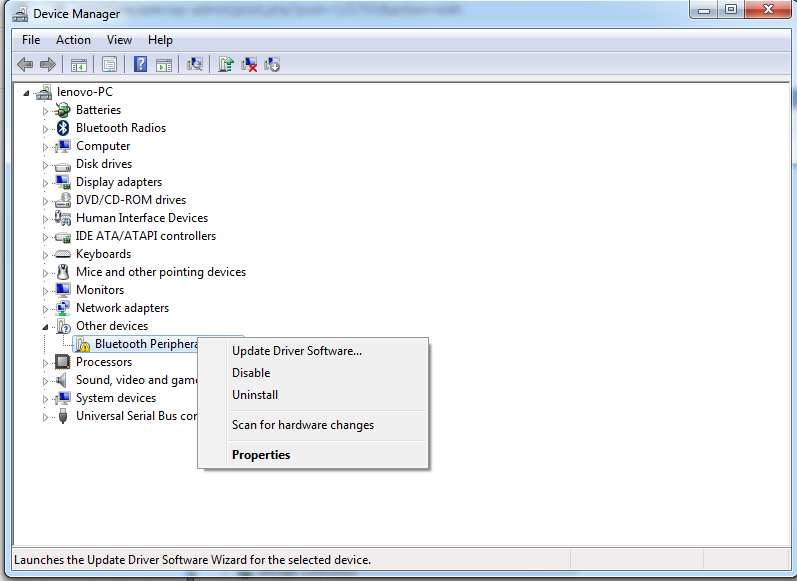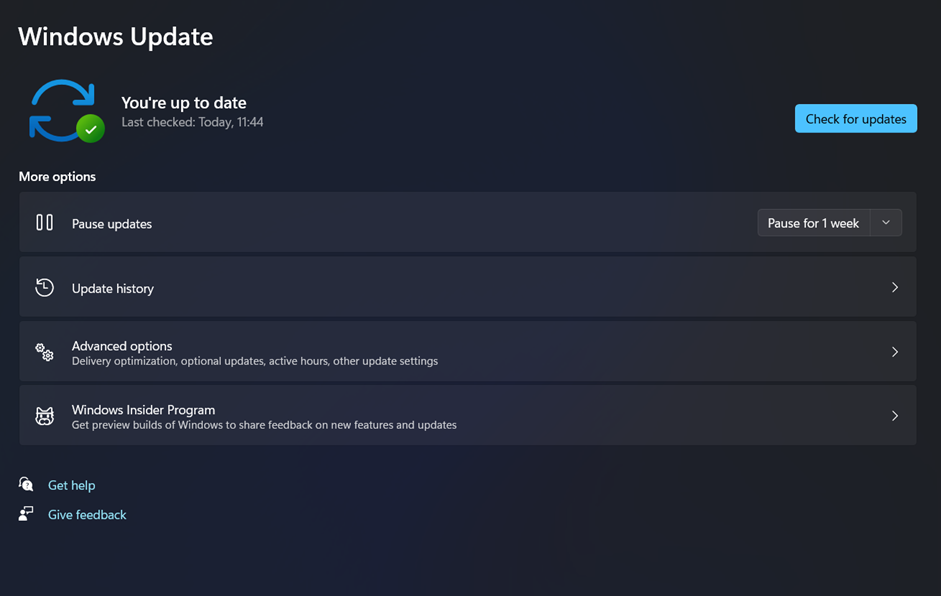Check for issues with the graphics driver
by Milan Stanojevic
Milan has been enthusiastic about technology ever since his childhood days, and this led him to take interest in all PC-related technologies. He’s a PC enthusiast and he… read more
Updated on December 6, 2022
Reviewed by
Vlad Turiceanu
Passionate about technology, Windows, and everything that has a power button, he spent most of his time developing new skills and learning more about the tech world. Coming… read more
- IRQL_NOT_LESS_OR_EQUAL in Windows 10 is a BSoD that usually occurs when Windows is starting up.
- To attempt fixing the blue screen irql_not_less_or_equal in Windows 10, you might have to work in Safe Mode.
- Here, you can attempt to repair corrupt registry files, if any. Or easier, you can restore the entire system and start fresh.
XINSTALL BY CLICKING THE DOWNLOAD FILE
This software will repair common computer errors, protect you from file loss, malware, hardware failure and optimize your PC for maximum performance. Fix PC issues and remove viruses now in 3 easy steps:
- Download Restoro PC Repair Tool that comes with Patented Technologies (patent available here).
- Click Start Scan to find Windows issues that could be causing PC problems.
- Click Repair All to fix issues affecting your computer’s security and performance
- Restoro has been downloaded by 0 readers this month.
All Windows users, at some point, have had problems with a Blue Screen of Death (BSOD). Some Windows 10 users have reported encountering the MSDN bugcheck IRQL_NOT_LESS_OR_EQUAL error.
These can be caused by incompatible drivers or hardware malfunctions, and Windows 10 users have not seen the end of it.
In this guide, we will try to shed some light on the IRQL_NOT_LESS_OR_EQUAL error in Windows 10 and the best solutions for it.
What does IRQL_NOT_LESS_OR_EQUAL mean?
The Stop Code IRQL_NOT_LESS_OR_EQUAL basically means that a process, application, or installed driver is trying to access a part of the system that it doesn’t have permission.
When a device driver or kernel process tries to access a memory location to which it isn’t authorized to have access, the operating system will issue an error. The same is true if a piece of software is corrupted and tries to access the wrong memory addresses.
Also, it could arise due to conflicts between two drivers when both try to write a memory allocation simultaneously. If any of this happens, the OS crashes with the IRQL_NOT_LESS_OR_EQUAL BSOD error.
BSOD IRQL_NOT_LESS_OR_EQUAL causes
The error may be caused due to overclocking or software meant to enhance the computer’s performance. Problematic drivers are also a probable underlying cause.
Also, if the system files are damaged or corrupt, the OS may throw this or other BSOD errors. Besides, problems with the RAM or other hardware are just as likely to cause the Blue Screen IRQL_NOT_LESS_OR_EQUAL error.
Here are some of the other cases you encounter the error in Windows:
- IRQL_NOT_LESS_OR_EQUAL ntoskrnl.exe, netio.sys, MSDN bugcheck: As a quick reminder, this executable file is the kernel (core) of the operating system and usually indicates that the issue is pretty severe.
- IRQL_NOT_LESS_OR_EQUAL Overclock: Many gamers confirmed that they often experienced this error after overclocking their computers. As a result, disabling overclocking may fix this error.
- IRQL_NOT_LESS_OR_EQUAL CPU overheating: Overheating in the CPU may cause this error. As stated above, do disable overclocking to reduce overheating. Using dedicated cooling software and a cooling pad may also reduce the frequency of this issue.
- IRQL_NOT_LESS_OR_EQUAL after RAM upgrade in Windows 7, 10, 11: Some users reported that this BSOD error occurred shortly after they upgraded their RAM. Make sure that the new RAM is compatible with your device and that it’s properly installed.
- IRQL_NOT_LESS_OR_EQUAL after Windows update, on boot, on startup: In rare cases, this error may occur after installing the latest Windows updates. As a result, uninstall the updates and check if the issue persists.
- IRQL_NOT_LESS_OR_EQUAL and Memory_Management: Sometimes, these two BSOD errors go hand in hand. Users reported that when the first error occurs, the second one follows it after reboot.
- IRQL_NOT_LESS_OR_EQUAL virus: Perform a virus scan with your antivirus in order to remove any malicious software.
Let’s now find out how you can fix IRQL_NOT_LESS_OR_EQUAL in Windows 10 and the latest iteration.
How do I fix stop code IRQL_NOT_LESS_OR_EQUAL?
- What does IRQL_NOT_LESS_OR_EQUAL mean?
- BSOD IRQL_NOT_LESS_OR_EQUAL causes
- How do I fix stop code IRQL_NOT_LESS_OR_EQUAL?
- 1. Start your computer in Safe Mode
- 2. Use a dedicated repair tool
- 3. Check your memory and hardware
- 4. Refresh or restore
- 5. Repair your registry to fix corrupted files
- 6. Check your disk for errors
- 7. Run a full system scan
- 8. Perform a clean Windows install
1. Start your computer in Safe Mode
- Press the Windows key, click on the Power button, hold the Shift key, and then select Restart.
- Click Troubleshoot from the options listed here.
- Next, click on Advanced options.
- Choose Startup settings.
- Click the Restart button.
- Now, press 4 or F4 to launch Windows in Safe Mode.
By using this method, you can boot your Windows 10 computer with the bare minimum of features, drivers, and processes. This ensures that you are using a clean environment with no third-party drivers and applications.
This method can have one of two outcomes: either the system will work as intended, which indicates that the problem must lie in one of the installed third-party apps or drivers, or it will once again crash, telling that the problem has a deeper root, maybe within the hardware.
Once you have an answer to this question, you can move on and troubleshoot the IRQL_NOT_LESS_OR_EQUAL error in Windows 10.
2. Use a dedicated repair tool
3. Check your memory and hardware
- Type Windows Memory Diagnostic in the Search bar, and then click on the relevant result.
- Select Restart now and check for errors.
If it returns an error, then you have your answer. Replace the RAM on your computer, and everything should be working properly. On the other hand, if the scan didn’t return any errors, then the problem resides elsewhere.
NOTE
If your motherboard’s BIOS has the Memory Caching feature, then you should disable this feature. Remember that operating in the BIOS environment can be dangerous, so do not attempt to modify other settings if you don’t know what they do.
The next step is to check the hardware You will need to unplug all non-essential devices from your computer (which basically means everything except your mouse and keyboard) and then disable their drivers.
After a reboot, check to see if all the drivers are still disabled and, one by one, re-enable and reconnect the devices. Do not plug in or enable more than one device at a time!
Some PC issues are hard to tackle, especially when it comes to corrupted repositories or missing Windows files. If you are having troubles fixing an error, your system may be partially broken.
We recommend installing Restoro, a tool that will scan your machine and identify what the fault is.
Click here to download and start repairing.
If the error does not appear, then that device and driver are clear, and you can move on to the next one. Do this until you have either added and enabled all the devices or the BSOD appears.
If the latter happens, this means that the driver enabled last is the underlying cause. Boot your PC into Safe Boot, completely uninstall it, and then update the driver. Also, if the Windows 10 Stop Code IRQL_NOT_LESS_OR_EQUAL appears after a driver update, try rolling back the driver.
4. Refresh or restore
- Press Windows + R to open Run, type rstrui.exe, and then click on OK.
- Click Next in the System Restore window.
- Now, choose a restore point from the list and click Next. Ensure the selected restore point was created before you first encountered the error.
- Verify the restore details and click on Finish to start the process.
A System Restore is a viable option if the error manifests itself after you have installed multiple drivers and third-party software. For this to work, you would need to have created a restore point before installing the software.
5. Repair your registry to fix corrupted files
- Press Windows + R to open Run, type cmd in the text field, hold the Ctrl + Shift key, and click OK.
- Click Yes in the UAC prompt that appears.
- Now, paste the following command and hit Enter:
sfc /scannow
Wait for the scanning process to complete, and then restart your computer. All corrupted files will be replaced on reboot. If you prefer to repair your registry automatically, you can use a reliable registry cleaner tool.
Now, verify if the IRQL_NOT_LESS_OR_EQUAL in Windows 10 VirtualBox is fixed.
- FIX: IRQL GT ZERO AT SYSTEM SERVICE error
- FIX: Driver irql not less or equal (mfewfpk.sys) error
- [Solved] Memory Management error [Windows 10/11 / Nvidia]
- What can cause a Blue Screen of Death?
6. Check your disk for errors
- Press Windows + S to open the Search menu, type Command Prompt, and click on Run as administrator.
- Click Yes in the UAC prompt.
- Now, paste the following command, replace C with the drive letter in your case, and press Enter:
chkdsk C: /f - Once the command is run, execute this one while again replacing the drive letter, if required:
chkdsk D: /r
Speaking of corrupted files and errors, your disk may also trigger the IRQL_NOT_LESS_OR_EQUAL error. If you already applied the first solution listed in this guide and checked your RAM, try checking your disk as well.
To do that, the Check Disk utility, pre-installed in Windows, comes to your aid. Simply run it, and things should be up and running if it were issues with the disk causing the IRQL_NOT_LESS_OR_EQUAL error in Windows 10.
7. Run a full system scan
- Enter Windows Security in the Search bar, and click on the relevant result.
- Click on Virus & threat protection.
- Next, click on Scan options.
- Now, select Full scan, and then click on the Scan now button.
Malware may cause various issues on your computer, including the IRQL_NOT_LESS_OR_EQUAL BSOD error. Perform a full system scan to detect any malware running on your computer.
If you need a more advanced antivirus solution, try one of these third-party tools.
8. Perform a clean Windows install
If everything else fails, and the error still appears even after you have exhausted all alternatives, the only thing left to do is to perform a clean Windows install.
This means you will need a Windows installation disk or USB drive and install a fresh version of Windows 10. But as mentioned, this should be left as a last resort since all the data stored on your computer will be lost.
To reinstall Windows, create a bootable USB drive with Windows 10, boot the drive on startup, and install a fresh copy of the OS.
If that sounds like too much trouble, you can always reset Windows to the factory settings and eliminate errors.
That’s all there’s to the IRQL_NOT_LESS_OR_EQUAL error in Windows 10, and one of the solutions here must have fixed things for you.
Also, find out how to fix the Driver IRQL_NOT_LESS_OR_EQUAL error on your computer.
If you have questions or other tested solutions, drop them in the comments section below.
Всем здравия!
Сегодня сугубо узкая тема, посвященная одной популярной ошибке низкого уровня (ее стоп-код приведен в заголовке темы и на скрине ниже). Коварна она тем, что при ее появл. вы не можете работать с устройством, приходится перезагружать машину и терять все не сохраненные данные.
Чтобы не тратить впустую время на предисловия — сразу перейду к сути… 🙂
*
Что написано на фото ниже (прим.: экран с описанием ошибки появл. на английском):
На вашем ПК возникла проблема, и его необходимо перезагрузить. Мы собираем некоторую информацию об ошибках, а затем мы перезагрузим устройство.
25% завершено
Для получения дополнительной информации об этой ошибке и возможных способах ее исправления — посетите: http://windows.com/stopcode
Если вы звоните в службу поддержки, сообщите им следующую информацию:
Код остановки: IRQL_NOT_LESS_OR_EQUAL
Как выглядит ошибка на практике, стоп-код — «irql not less or equal» (пример)
*
Содержание статьи
- 1 С чего начать исправление ошибки
- 1.1 Вероятные причины (список)
- 1.2 ШАГ 1
- 1.3 ШАГ 2
- 1.4 ШАГ 3
- 1.5 ШАГ 4
- 1.6 ШАГ 5
→ Задать вопрос | дополнить
С чего начать исправление ошибки
Вероятные причины (список)
- Неисправные или не совместимые компоненты ПК (в т.ч. и внешнее оборудование: мышь/клавиатура, принтер и пр.). Например, проблема часто возникает при подкл. видеокарты, которая не поддерживается мат. платой. Также нередко «виновниками» явл. сетевые карты (Wi-Fi адаптеры, скажем), накопители NVMe, контролеры USB;
- использование «нового» железа и «старой» ОС (такое часто бывает, когда на современный ноутбук, например, пользователи хотят установить Windows 7/8). В этом случае было бы разумно посмотреть на офиц. сайте 📌производителя вашего ноутбука (мат. платы) поддерживаемые версии ОС, наличие драйверов — а уже затем из этого списка выбирать ОС;
- установка некорректных/неподходящих драйверов устройств. В идеале, конечно, устанавливать именно ту версию ОС, для которой на офиц. сайте производителя есть драйвера для вашего устройства.
- неправильная установка прикладного ПО. Если вы заметили, что сбои начались после установки какой-либо программы — попробуйте ее 📌удалить начисто из системы, а затем выбрать др. версию этого ПО и произвести установку заново (как рекомендовано разработчиком). Возможно, для диагностики вам потребуется установить 📌вторую «чистую» копию Windows;
- поврежденные системные файлы ОС. Если у вас в системе есть контрольные точки на ту дату, когда ПК стабильно работал — есть смысл 📌откатить систему к ним (как вариант для диагностики: можно попробовать установить 📌вторую «чистую» копию Windows, как уже советовал выше // либо воспользоваться 📌LiveCD).
*
ШАГ 1
Итак…
👉 Пожалуй первое, что я бы посоветовал, — попробовать вспомнить «когда» и «после чего» начала появляться ошибка.
Дело в том, что во многих случаях виновником (как сказал выше) явл. «новый» драйвер, программа (игра), подключенное устройство и т.д. Разумеется, если вы вспомнили возможного «виновника» — попробуйте его удалить/извлечь/отсоединить и т.д.
👉 Если эта ошибка возникла на новом ПК (при самост. сборке) — попробуйте от него отключить «всё» лишнее, оставив только 📌основные компоненты: мат. плата, ЦП, 1 плашка ОЗУ, видеокарта, БП… (в т.ч. отключите диски, а для диагностики используйте 📌LiveCD-флешку с заведомо корректной ОС). 👇
Запускаем OCCT, загрузившись с LiveCD (проверка и диагностика устройства. Смотрим температуры и стабильность работы ПК под нагрузкой).
*
ШАГ 2
В Windows можно провести самодиагностику и исправление ряда системных файлов (скажем, ndis.sys, nvlddmkm.sys, ntoskrnl.exe и др.).
Чтобы запустить подобную процедуру — откройте 📌командную строку от имени администратора, и используйте команду:
sfc /scannow
Обращаю внимание, что эта операция не затрагивает пользовательские данные (т.е. документы, фото, видео и пр. — никуда пропасть не должны…).
Начато сканирование системы. Этот процесс может занять некоторое время
Если все прошло корректно — вы должна увидеть сообщение, что нарушения целостности файлов не были обнаружены (либо были исправлены). См. пример ниже. 👇
Защита ресурсов Windows не обнаружила нарушений целостности
*
ШАГ 3
Попробуйте посмотреть журнал обновлений Windows — если накануне (перед появл. ошибки) ОС обновилась — сделайте откат, удалив это последнее обновление. Кстати, желательно на время диагностики отключить авто-обновление. Ссылочка ниже в помощь. 👇
📌 В помощь!
Как отключить обновления в Windows 10/11 (они устанавливаются самостоятельно при перезагрузке компьютера) — https://ocomp.info/kak-otklyuchit-obnovlenie-v-win-10.html
Центр обновления Windows 11 — журнал, остановка
👉 Кроме этого, я бы вам посоветовал попробовать найти офиц. драйвера на мат. плату (чипсет), видеокарту, сетевые адаптеры, и пр., и переустановить их (прим.: новые ОС Windows 8/10/11 при инсталляции обычно всегда устанавливают их автоматически, но далеко не всегда они работают корректно).
Несколько упростить поиск драйверов помогает утилита 📌Driver Booster (она, кстати, проверяет не только драйверы, но и все необходимые библиотеки: DirectX, Visual C++, NET FrameWork и пр.).
Обновить всё — игровые компоненты, звуковые и игровые устройства и пр. / Driver Booster
*
ШАГ 4
Также порекомендовал бы воспользоваться спец. утилитой: 📌 BlueScreenView (ссылка на офиц. сайт) — она позволяет посмотреть все последние критические ошибки и коды к ним (в ряде случае указывает даже файл, из-за которого произошла остановка…). Иногда это очень здорово помогает в диагностике!
Коды ошибок (и расшифровку к ним) можно найти на сайте: https://bsodstop.ru/kod-bsod/
BlueScreenView — скрин окна утилиты
Причина, решение
*
ШАГ 5
Если все предыдущие шаги не увенчались успехом, и вы так и не нашли «виновника» — попробуйте ознакомиться с общими рекомендациями при появл. синего экрана. Ссылочка ниже в помощь.
📌 В помощь!
Синий экран в Windows 10/11: «На вашем ПК возникла проблема…» (а за ним перезагрузка компьютера) — https://ocomp.info/siniy-ekran-win10.html
*
Иные советы и личный опыт — приветствуются в комментариях ниже. Заранее мерси!
Удачи!
👋


Полезный софт:
-
- Видео-Монтаж
Отличное ПО для создания своих первых видеороликов (все действия идут по шагам!).
Видео сделает даже новичок!
-
- Ускоритель компьютера
Программа для очистки Windows от «мусора» (удаляет временные файлы, ускоряет систему, оптимизирует реестр).
Those who have seen or are now seeing a Blue Screen of Death (BSoD) error with the stop code “IRQL NOT LESS OR EQUAL” would benefit from this article.
Windows 10 and 11 BSoDs are on the rise, but we’ve got some troubleshooting advice for you.
What is the IRQL NOT LESS OR EQUAL Error?
Interrupt Request Level (IRQL) is a Windows feature that helps the operating system prioritize processor interruptions. For example, the IRQL will pause any currently running processes to let the higher priority process continue if the processor generates an interrupt with a higher priority than those processes.
If an Operating System shuts down due to an issue, Windows will crash and display the dreaded Blue Screen of Death (BSoD). Windows freeze on a black screen as it gathers information for forensics.
In most cases, after the collecting phase is complete, the computer will restart itself (unless you have specifically instructed it to shut down instead). The first image in this piece is a Blue Screen of Death.
What’s Written in IRQL NOT LESS OR EQUAL Error?
The name of the offending program is often included in the “IRQL not less or equal” blue screen of death error. Some of these could be, but are not limited to, the following:
- kbdclass.sys
- ntoskrnl.exe
- usbxhci.sys
- ql2300.sys
- epfwwfp.sys
- e1c62x64.sys
- rdbss.sys
- rdyboost.sys
- rtkhdaud.sys
- rtwlane.sys
- tcpip.sys
- tap0901.sys
- tdx.sys
- usbport.sys
- usbhub.sys
- igdkmd64.sys
- netio.sys
After digging further, you can discover that most “IRQL not less or equal” BSoD files are linked to malfunctioning drivers or devices.
This error will happen when Windows or a kernel-mode driver tries to access pagefile memory at the wrong process IRQL. If this happens, the computer will shut down with a blue screen and issue a stop code to prevent more harm.
The IRQL not less or equal blue screen of death might appear while booting a computer or when working with incompatible drivers. A third-party antivirus program might prevent a driver from doing its job, or CPU overclocking could be to blame.
This is due mainly to a malfunctioning driver, another piece of software, or an improperly configured device.
Why does this error happen in general?
Since the problem stems from your drivers, it is analogous to the Driver IRQL less or not equal error seen in Windows. Many Valorant players have complained about seeing this warning when trying to play the game.
Some usual causes of this problem are:
- Windows system files are corrupted.
- Install wrong drivers or driver conflict.
- An interruption while installing a program.
- Downgrade from Windows 10 to Windows 7, Windows 8, etc.
Due to the nature of the fault, you may also get a warning that reads, “System scan at increased IRQL identified inappropriate driver unload error,” but the fixes are the same.
Like the IRQL incredible value issue, faulty RAM might trigger the IRQL Not Less or Equal blue screen of death. The error can happen in any windows version and if thinking about how to find it, then here are the steps shared.
How to Find IRQL Error Cause with Event Viewer?
The way to find this error is shared below:
- Open the Event Viewer.
- Now go to the left panel and expand the window logs.
- Click on the system under windows logs.
- Now click ‘Create Custom View‘ under the system.
- Go to the logged drop-down menu and select ‘Custom Range.’
- Now select the date and time when the error occurred.
- Click ‘OK.’
- Head to Event Level in the Create Custom View dialog window and check the boxes for Critical, Warning, and Error.
- Press’ OK,’ enter a name to the Custom View created, and then again click on ‘OK.’
- In the main Event Viewer window, you’ll get the list of Warning, Critical, and Error events that happened in the time that you filled.
As you have determined that there is an error and now want the solution to the problem, head further in the article.
Fix IRQL Not Less or Equal Blue Screen Of Death In Windows 10 and 11
So, if you want to fix the error, here are some ways to solve the problem.
Determine Faulty Drivers
As soon as a BSoD occurs, it is important to look into the file blamed for the crash. Write down the name of the file and look for the driver online. The most often affected drivers and files are listed below.
- Kbdclass.sys – Connected to a device driver for a keyboard. According to reports from users, the “IRQL not less or equal” problem appears immediately once the keyboard is plugged in. The issue, it is believed, may be fixed by installing the latest driver.
- usbxhci.sys – A driver for a USB port.
- epfwwfp.sys – Related to the ESET Personal Firewall program.
- rdbss.sys – The Windows operating system is linked to this file. After a system update or fixing the wrong file, the problem gets fixed.
- rtkhdaud.sys – Connected to the driver for the Realtek HD Audio chipset.
- tcpip.sys – The TCP/IP protocol on your device is managed by this file. It has been claimed that the problem has been resolved by resetting the TCP/IP stack or installing the latest operating system update.
- tdx.sys – Related to Broadcom network adapter.
- usbhub.sys – Related to a USB connection.
- netio.sys – Connects to the network driver.
- ntoskrnl.exe – This program handles hardware virtualization and other kernel functions. According to user reports, several drivers have been linked to this issue. However, Realtek audio drivers seem to be the most common culprit.
- ql2300.sys – Linked to the QLogic Fibre Channel Stor Miniport Driver.
- e1c62x64.sys – Connection to the Intel network port driver.
- rdyboost.sys – The Windows operating system requires this particular file. The problem is resolved once the system is updated or the corrupted file is repaired.
- rtwlane.sys – Relevant to the Realtek Wireless LAN driver.
- tap0901.sys – The AP-Win32 Adapter V9, OpenVPN driver, and Comodo VPN are all connected to this file. To solve the problem, reinstalling the program is suggested.
- usbport.sys – Related to a USB connection.
- igdkmd64.sys – Related to the Intel graphics driver.
Update/Reinstall Faulty Driver
You should update or reinstall the offending driver as soon as you identify it as the source of the “IRQL not less or equal” blue screen of death error.
To fix a broken driver, go to the Run dialog box and type ‘devmgmt.msc‘ to open the Device Manager. Find the hardware component whose driver is malfunctioning, and then right-click it—select ‘Update Driver‘ from the option that appears.
To have the computer look for updated drivers automatically, choose that option from the drop-down menu. The current step in the wizard is to look for newer drivers online. Later on, restart the machine when installation is complete.
However, if the update fails to resolve the issue, you must get the driver software from the manufacturer’s website. You may manually look for and install the necessary drivers for your devices, but you also have the option to do it automatically.
Removing and reinstalling the device is your best bet if you cannot update the driver.
To remove the faulty driver, launch Device Manager again, right-click on the offending hardware, and choose “Uninstall device” from the context menu. At that point, you’ll be asked whether you wish to uninstall the driver. Select it and then click ‘Uninstall.’
After uninstalling the driver, you may download a new copy from the manufacturer’s site and reinstall it to fix the issue.
Turn OFF or Uninstall Outside Antivirus Software
Antivirus software may be a nuisance since it blocks files and data that seem harmful but are safe. Therefore, uninstall any third-party antivirus software before restarting the computer and checking to see whether the problem has been fixed.
Even if you never see another Blue Screen of Death error, you should switch to a different antivirus program, preferably one that costs money. You may alternatively continue using the in-built Windows Defender Antivirus software included with Windows 10 and 11 because even that might solve your issue.
Look for System Files that are Broken
Corrupted system files may be repaired using the built-in utility in Windows 10 and 11. The System File Checker (SFC) is a utility automatically used to restore a computer’s missing or damaged system files. It fixes broken or missing data by creating new copies.
Update your System Software
You may also try upgrading your operating system if you suspect the faulty file is a crucial system component. In many cases, the damaged files may be replaced by a newer version of the files included in the update.
Fire up the Settings utility and go to the Windows Update page. To discover whether there are any pending Windows updates, click the Check for updates icon. Now, Windows will check for and download updates automatically. When you’re sure that they were installed correctly, it’s time to reboot.
Conclusion
So many people are encountering the IRQL NOT LESS OR EQUAL and are seeking its solution as the fault is not letting them work. For this problem, we share some methods to help people resolve it and work on their systems, and if you are experiencing a blue screen only on your PC screen, you should check the BSoD ERROR article.

В инструкции ниже — способы исправить синий экран STOP 0x000000D1, выявить проблемный драйвер или другие причины, вызывающие появление ошибки и вернуть Windows к нормальной работе. В первой части речь будет идти применительно к Windows 10 — 7, во второй — специфичные решения для XP (но для XP актуальны и способы из первой части статьи). В последнем разделе перечислены дополнительные, иногда встречающиеся причины появления этой ошибки в обеих операционных системах.
Как исправить синий экран 0x000000D1 DRIVER_IRQL_NOT_LESS_OR_EQUAL в Windows 10, 8 и Windows 7
Сначала о самых простых и самых распространенных вариантах ошибки 0x000000D1 DRIVER_IRQL_NOT_LESS_OR_EQUAL в Windows 10, 8 и 7, не требующих анализа дампа памяти и иных расследований для определения причины.
Если при появлении ошибки на синем экране вы видите имя какого-либо файла с расширением .sys — именно этот файл драйвера и вызвал ошибку. Причем чаще всего это бывают следующие драйвера:
- nv1ddmkm.sys, nvlddmkm.sys (и другие имена файлов, начинающиеся с nv) — сбой драйвера видеокарты NVIDIA. Решение — полностью удалить драйверы видеокарты, установить официальные с сайта NVIDIA под вашу модель. В некоторых случаях (для ноутбуков) проблему решает установка официальных драйверов с сайта производителя ноутбука.
- atikmdag.sys (и другие, начинающиеся с ati) — сбой драйвера видеокарты AMD (ATI). Решение — полностью удалить все драйвера видеокарты (см. ссылку выше), установить официальные под вашу модель.
- rt86winsys, rt64win7.sys (и другие rt) — сбой драйверов Realtek Audio. Решение — установить драйверы с сайта производителя материнской платы компьютера или с сайта производителя ноутбука для вашей модели (но не с сайта Realtek).
- ndis.sys — имеет отношение к драйверу сетевой карты компьютера. Попробуйте также установить официальные драйверы (с сайта производителя материнской платы или ноутбука для вашей модели, а не через «Обновление» в диспетчере устройств). При этом: иногда бывает, что проблему вызывает недавно ndis.sys установленный антивирус.
Отдельно по ошибке STOP 0x000000D1 ndis.sys — в некоторых случаях для установки нового драйвера сетевой карты при постоянно появляющемся синем экране смерти, следует зайти в безопасный режим (без поддержки сети) и проделать следующее:
- В диспетчере устройств откройте свойства сетевого адаптера, вкладку «Драйвер».
- Нажмите «Обновить», выберите «Выполнить поиск на этом компьютере» — «Выбрать из списка уже установленных драйверов».
- В следующем окне вероятнее всего будет отображаться 2 и более совместимых драйверов. Выберите тот из них, поставщик которого не Microsoft, а производитель сетевого контроллера (Atheros, Broadcomm и т.п.). Перезагрузите компьютер в обычном режиме и проверьте, появляется ли ошибка вновь.
- Если предыдущий метод не помог, используйте отдельную инструкцию: Синий экран ndis.sys DRIVER_IRQL_NOT_LESS_OR_EQUAL.
Если ничто из этого списка не подходит под вашу ситуацию, но имя файла, вызвавшего ошибку, отображается на синем экране в информации об ошибке, попробуйте найти в Интернете, к драйверу какого устройства относится этот файл и также попробуйте либо установить официальный вариант этого драйвера, либо, если есть такая возможность — откатить его в диспетчере устройств (если ранее ошибка не возникала).
Если же имя файла не отображается, можно использовать бесплатную программу BlueScreenView для анализа дампа памяти (в ней будут отображаться имена файлов, вызвавших сбой) при условии, что у вас включено сохранение дампов памяти (обычно включено по умолчанию, если отключено, см. Как включить автоматическое создание дампов памяти при сбоях Windows).
Чтобы включить сохранение дампов памяти при, зайдите в «Панель управления» — «Система» — «Дополнительные параметры системы». На вкладке «Дополнительно» в разделе «Загрузка и восстановление» нажмите «Параметры» и включите запись событий при отказе системы.
Дополнительно: для Windows 7 SP1 и ошибки, вызванной файлами tcpip.sys, netio.sys, fwpkclnt.sys есть официальное исправление, доступное здесь: https://support.microsoft.com/ru-ru/kb/2851149 (нажать «Пакет исправлений доступен для скачивания»).
Ошибка 0x000000D1 в Windows XP
Прежде всего, если в Windows XP указанный синий экран смерти возникает у вас при подключении к Интернету или других действиях с сетью, рекомендую установить официальное исправление с сайта Microsoft, возможно поможет уже оно: https://support.microsoft.com/ru-ru/kb/916595 (предназначено для ошибок, вызванных http.sys, но иногда помогает и в других ситуациях). Обновление: почему-то загрузка на указанной странице больше не работает, есть только описание ошибки.
Отдельно можно выделить ошибки kbdclass.sys и usbohci.sys в Windows XP — они могут относиться к ПО и драйверам клавиатуры и мыши от производителя. В остальном, способы исправить ошибку те же, что и в предыдущей части.
Дополнительная информация
Причинами ошибки DRIVER_IRQL_NOT_LESS_OR_EQUAL в некоторых случаях также могут быть следующие вещи:
- Программы, устанавливающие драйверы виртуальных устройств (а точнее сами эти драйверы), особенно взломанные. Например, программы для монтирования образов дисков.
- Некоторые антивирусы (опять же, особенно в тех случаях, когда используются обходы лицензий).
- Фаерволы, в том числе встроенные в антивирусах (особенно в случаях возникновения ошибок ndis.sys).
Ну и еще два теоретически возможных варианта причины — отключенный файл подкачки Windows или проблемы с оперативной памятью компьютера или ноутбука. Также, если проблема появилась после установки какого-либо ПО, проверьте, возможно на вашем компьютере есть точки восстановления Windows, которые позволят быстро исправить проблему.
Содержание
- Методы устранения IRQL_NOT_LESS_OR_EQUAL
- Способ 1: Переустановка драйверов
- Способ 2: Проверка целостности файлов ОС
- Вопросы и ответы
Одна из частых неполадок компьютеров с операционными системами линейки Виндовс сопровождается «синим экраном» (BSOD) и сообщением «IRQL_NOT_LESS_OR_EQUAL». Давайте выясним, какие есть способы устранения указанной ошибки на ПК с Windows 7.
Читайте также:
Как убрать синий экран смерти при загрузке Windows 7
Решение ошибки 0x000000d1 в Windows 7
Ошибка IRQL_NOT_LESS_OR_EQUAL чаще всего сопровождается кодом 0x000000d1 или 0x0000000A, хотя могут быть и другие варианты. Она свидетельствует о проблемах во взаимодействии ОЗУ с драйверами или о наличии ошибок в служебных данных. Непосредственными причинами могут быть следующие факторы:
- Некорректные драйверы;
- Ошибки в оперативной памяти ПК, включая аппаратные повреждения;
- Поломка винчестера или материнской платы;
- Вирусы;
- Нарушение целостности системных файлов;
- Конфликт с антивирусом или другими программами.
При аппаратных поломках, например, неисправностях винчестера, материнской платы или планки ОЗУ, необходимо заменить соответствующую деталь или, во всяком случае, обратиться к услугам мастера для её починки.
Урок:
Проверка диска на наличие ошибок в Windows 7
Проверка оперативной памяти в Windows 7
Далее мы поговорим о наиболее действенных программных методах устранения IRQL_NOT_LESS_OR_EQUAL, которые помогают чаще всего при возникновении указанной ошибки. Но прежде настоятельно рекомендуем произвести проверку ПК на вирусы.
Урок: Проверка компьютера на вирусы без установки антивируса
Способ 1: Переустановка драйверов
В большинстве случаев ошибка IRQL_NOT_LESS_OR_EQUAL возникает из-за некорректной установки драйверов. Поэтому для её решения необходимо произвести переустановку сбоящих элементов. Как правило, проблемный файл с расширением SYS указывается прямо в окне BSOD. Таким образом, вы сможете записать его и найти необходимую информацию в интернете о том, какое оборудование, программы или драйвера с ним взаимодействуют. После этого вы будете знать, какого именно устройства драйвер следует переустановить.
- Если ошибка IRQL_NOT_LESS_OR_EQUAL мешает запуску системы, произведите его в «Безопасном режиме».
Урок: Как войти в «Безопасный режим» в Windows 7
- Щелкайте «Пуск» и войдите в «Панель управления».
- Откройте раздел «Система и безопасность».
- В разделе «Система» найдите пункт «Диспетчер устройств» и кликните по нему.
- В запустившемся «Диспетчере устройств» отыщите наименование категории того оборудования, к которому принадлежит объект со сбоящим драйвером. Щелкните по этому названию.
- В открывшемся перечне найдите наименование проблемного устройства и кликните по нему.
- Далее в окне свойств оборудования перейдите в раздел «Драйвер».
- Щелкните по кнопке «Обновить…».
- Далее откроется окно, где будет предлагаться два варианта обновления:
- Ручное;
- Автоматическое.
Первый более предпочтителен, но он предполагает наличие на руках необходимого апдейта драйвера. Он может располагаться на цифровом носителе, поставляемом вместе с данным оборудованием, или же быть загруженным с официального сайта разработчика. Но даже если вы не можете найти этот веб-ресурс, а соответствующего физического носителя у вас нет на руках, можно произвести поиск и скачивание нужного драйвера по ID устройства.
Урок: Как найти драйвер по ID оборудования
Итак, скачайте драйвер на жесткий диск ПК или подсоедините к компьютеру цифровой носитель с ним. Далее щелкните по позиции «Выполнить поиск драйверов…».
- Затем кликните по кнопке «Обзор».
- В открывшемся окошке «Обзор папок» перейдите в директорию расположения каталога, содержащего апдейт драйвера, и выделите его. Затем нажмите на кнопку «OK».
- После того как наименование выбранной директории отобразилось в поле окна «Обновление драйверов», жмите «Далее».
- После этого обновление драйвера будет произведено и вам останется только перезагрузить компьютер. При повторном его включении ошибка IRQL_NOT_LESS_OR_EQUAL должна будет исчезнуть.
Если же вы не имеете по какой-либо причине возможности предварительно загрузить апдейт драйвера, можно произвести процедуру обновления автоматически.
- В окне «Обновление драйверов» выберите вариант «Автоматический поиск…».
- После этого будет произведен автоматический поиск в сети необходимых апдейтов. В случае их обнаружения обновления будут установлены на ваш ПК. Но этот вариант действий все-таки является менее предпочтительным, чем ручная установка, описанная ранее.
Урок: Как обновить драйвера на Виндовс 7
Способ 2: Проверка целостности файлов ОС
Также проблема с вышеописанной ошибкой может возникнуть по причине повреждения файлов системы. Рекомендуем проверить ОС на целостность. Лучше выполнять эту процедуру, загрузив компьютер в «Безопасном режиме».
- Щелкните «Пуск» и откройте «Все программы».
- Войдите в папку «Стандартные».
- Отыскав элемент «Командная строка», произведите по нему щелчок правой кнопкой мышки и выберите из списка вариант активации от лица администратора.
Урок: Как включить «Командную строку» в Windows 7
- В интерфейс «Командной строки» вбейте:
sfc /scannowЗатем щелкните Enter.
- Утилита произведет сканирование файлов ОС на предмет их целостности. В случае обнаружения проблем она же автоматически выполнит восстановление поврежденных объектов, что должно привести к устранению ошибки IRQL_NOT_LESS_OR_EQUAL.
Урок: Проверка целостности системных файлов в Windows 7
Если ни один из указанных вариантов действий не помог решить проблему с ошибкой, рекомендуем задуматься над переустановкой системы.
Урок:
Как установить Виндовс 7 с диска
Как установить Windows 7 с флешки
Привести к возникновению ошибки IRQL_NOT_LESS_OR_EQUAL в Виндовс 7 могут множество факторов. Но чаще всего первопричина заключается в проблемах с драйверами или с повреждении системных файлов. Зачастую данные неисправности пользователь может устранить сам. В крайнем случае, существует возможность переустановки системы.
Еще статьи по данной теме: