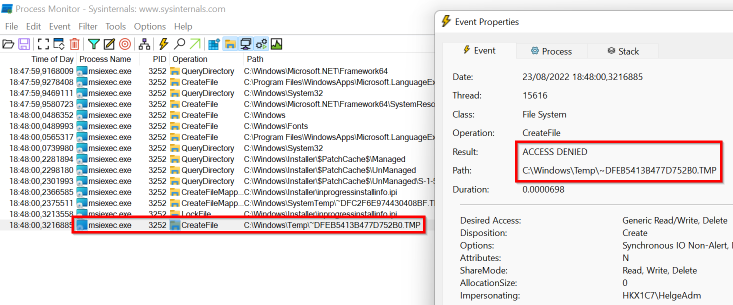Перейти к содержимому
Настройка 1С
Решения по использованию программ 1С. Техподдержка. Сопровождение. Услуги программистов.
При установке клиентских компонентов 1С на ПК Windows 10 поймали ошибку. Все штатно. Официальный дистрибутив. Начинается процесс установки, но операция прерывается.
Появляются всплывающие окна:
- «Вызов команды RunScript, когда она не помечена как запущенная»;
- «Попытка окончания установки при отсутствии процесса установки».
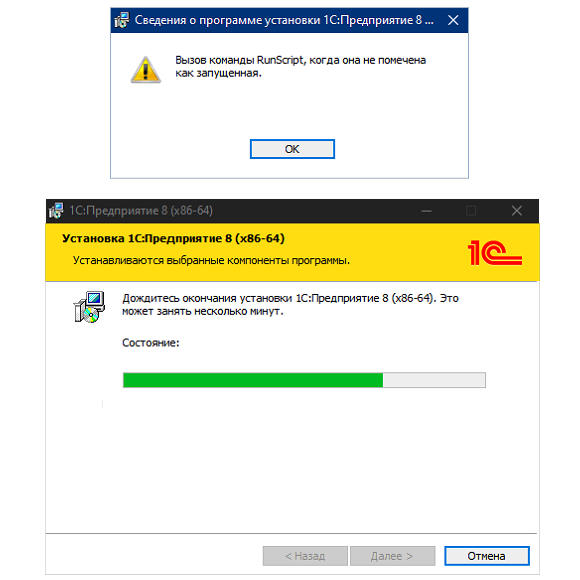
Обходное решение
Проверьте следующее решение — возможно, оно исправит ситуацию. ▼
1. В исходном дистрибутиве для exe-файла установщика setup через «ПКМ — Свойства — Совместимость (вкладка)» установите опции:
- «Запустить программу в режиме совместимости: Windows 7»;
- в блоке Параметры — «Запускать эту программу от имени администратора».
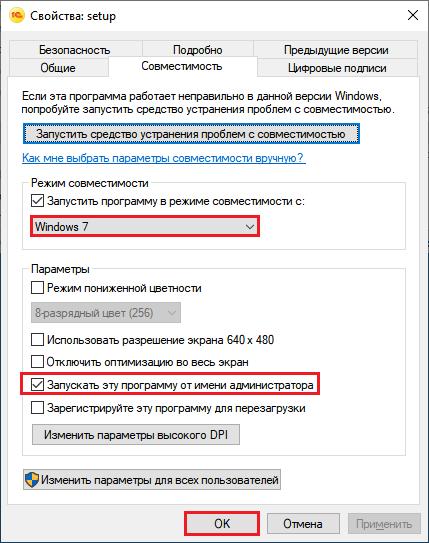
2. Начните процесс установки повторно.
Если вдруг заметите предупреждение 1С о необходимости установки пакета обновлений для ОС — пропускайте. Ничего страшного. Смело нажимайте на кнопку «Игнорировать предупреждение».
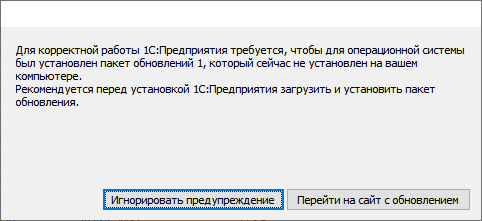
Пусть все получится, и 1С развернется как положено.
Требуется дополнительная поддержка? Наши специалисты готовы вам помочь → +7-911-500-10-11
| Номер ошибки: | Ошибка 2503 | |
| Название ошибки: | Error 2503 called RunScript when not work in progress | |
| Описание ошибки: | Error 2503 called RunScript when not work in progress. the error code occurs when trying to install or update Adobe Reader. | |
| Разработчик: | Adobe Systems Inc. | |
| Программное обеспечение: | Adobe Acrobat | |
| Относится к: | Windows XP, Vista, 7, 8, 10, 11 |
Как правило, специалисты по ПК называют «Error 2503 called RunScript when not work in progress» как тип «ошибки времени выполнения». Разработчики, такие как Adobe Systems Inc., обычно проходят через несколько контрольных точек перед запуском программного обеспечения, такого как Adobe Acrobat. Тем не менее, возможно, что иногда ошибки, такие как ошибка 2503, не устранены, даже на этом этапе.
Некоторые пользователи могут столкнуться с сообщением «Error 2503 called RunScript when not work in progress. the error code occurs when trying to install or update Adobe Reader.» при использовании Adobe Acrobat. Во время возникновения ошибки 2503 конечный пользователь может сообщить о проблеме в Adobe Systems Inc.. Затем они исправляют дефектные области кода и сделают обновление доступным для загрузки. Таким образом, когда ваш компьютер выполняет обновления, как это, это, как правило, чтобы исправить проблемы ошибки 2503 и другие ошибки внутри Adobe Acrobat.
Почему происходит ошибка времени выполнения 2503?
Сбой устройства или Adobe Acrobat обычно может проявляться с «Error 2503 called RunScript when not work in progress» в качестве проблемы во время выполнения. Вот три наиболее заметные причины ошибки ошибки 2503 во время выполнения происходят:
Ошибка 2503 Crash — это типичная ошибка «Error 2503 called RunScript when not work in progress», которая приводит к полному завершению работы программы. Когда Adobe Acrobat не может обеспечить достаточный вывод для данного ввода или действительно не знает, что выводить, он часто путает систему таким образом.
Утечка памяти «Error 2503 called RunScript when not work in progress» — при утечке памяти Adobe Acrobat это может привести к медленной работе устройства из-за нехватки системных ресурсов. Потенциальным фактором ошибки является код Adobe Systems Inc., так как ошибка предотвращает завершение программы.
Ошибка 2503 Logic Error — логическая ошибка возникает, когда компьютер генерирует неправильный вывод, даже если пользователь предоставляет правильный ввод. Это происходит, когда исходный код Adobe Systems Inc. вызывает недостаток в обработке информации.
Как правило, ошибки Error 2503 called RunScript when not work in progress вызваны повреждением или отсутствием файла связанного Adobe Acrobat, а иногда — заражением вредоносным ПО. Большую часть проблем, связанных с данными файлами, можно решить посредством скачивания и установки последней версии файла Adobe Systems Inc.. В качестве дополнительного шага по устранению неполадок мы настоятельно рекомендуем очистить все пути к неверным файлам и ссылки на расширения файлов Adobe Systems Inc., которые могут способствовать возникновению такого рода ошибок, связанных с Error 2503 called RunScript when not work in progress.
Классические проблемы Error 2503 called RunScript when not work in progress
Частичный список ошибок Error 2503 called RunScript when not work in progress Adobe Acrobat:
- «Ошибка в приложении: Error 2503 called RunScript when not work in progress»
- «Недопустимая программа Win32: Error 2503 called RunScript when not work in progress»
- «Error 2503 called RunScript when not work in progress должен быть закрыт. «
- «Не удается найти Error 2503 called RunScript when not work in progress»
- «Error 2503 called RunScript when not work in progress не найден.»
- «Проблема при запуске приложения: Error 2503 called RunScript when not work in progress. «
- «Файл Error 2503 called RunScript when not work in progress не запущен.»
- «Ошибка Error 2503 called RunScript when not work in progress. «
- «Ошибка пути программного обеспечения: Error 2503 called RunScript when not work in progress. «
Проблемы Adobe Acrobat Error 2503 called RunScript when not work in progress возникают при установке, во время работы программного обеспечения, связанного с Error 2503 called RunScript when not work in progress, во время завершения работы или запуска или менее вероятно во время обновления операционной системы. Документирование проблем Error 2503 called RunScript when not work in progress в Adobe Acrobat является ключевым для определения причины проблем с электронной Windows и сообщения о них в Adobe Systems Inc..
Корень проблем Error 2503 called RunScript when not work in progress
Проблемы Error 2503 called RunScript when not work in progress вызваны поврежденным или отсутствующим Error 2503 called RunScript when not work in progress, недопустимыми ключами реестра, связанными с Adobe Acrobat, или вредоносным ПО.
Точнее, ошибки Error 2503 called RunScript when not work in progress, созданные из:
- Недопустимый Error 2503 called RunScript when not work in progress или поврежденный раздел реестра.
- Зазаражение вредоносными программами повредил файл Error 2503 called RunScript when not work in progress.
- Другая программа (не связанная с Adobe Acrobat) удалила Error 2503 called RunScript when not work in progress злонамеренно или по ошибке.
- Другое приложение, конфликтующее с Error 2503 called RunScript when not work in progress или другими общими ссылками.
- Поврежденная установка или загрузка Adobe Acrobat (Error 2503 called RunScript when not work in progress).
Продукт Solvusoft
Загрузка
WinThruster 2022 — Проверьте свой компьютер на наличие ошибок.
Совместима с Windows 2000, XP, Vista, 7, 8, 10 и 11
Установить необязательные продукты — WinThruster (Solvusoft) | Лицензия | Политика защиты личных сведений | Условия | Удаление

-
Проблема
-
Решение 1 (удаление)
-
Решение 2 (Установка и Удаление)
-
Решение 3 (взятое из комментариев, оставленное пользователем «Дмитрий»)
-
4 решение, на видео Youtube
-
5 решение
-
Пожалуйста, оставьте свой голос
Проблема
При попытке установить или удалить программу на Windows, вы можете получить следующие ошибки:
- Программа установки обнаружила непредвиденную ошибку при установке данного пакета. Это может указывать на проблему с этим пакетом.Код ошибки 2503.
- Программа установки обнаружила непредвиденную ошибку при установке данного пакета. Это может указывать на проблему с этим пакетом.Код ошибки 2502.
- Вызывается RunScript.
- Вызывается InstallFinalize.
Ошибки выявились с установкой Microsoft Games For Windows Live (GfWL), XSplit Broadcaster, VirtualBOX, ESET Smart security, но устанавливаются другие программы
к содержанию ↑
Решение 1 (удаление)
Для того чтобы удалить программу с этой проблемой, необходимо определить MSI-файл, который он использует.
- Нажмите Виндовс клавишу + R и откроется окошко «Выполнить».
- Введите C:WindowsInstaller и нажмите «ОК».
- Правым щелкчком Вид -> Таблица.
- Плитка отобразила колонки. Щелкните правой кнопкой мыши в любом месте на панели столбцов и нажмите «Подробнее»
- В списке найдите «тема». Нажмите «ОК».
- Щелкните на тему, чтобы отсортировать все в алфавитном порядке. Вы должны определить, какой файл является правильным.
- Откройте командную строку от имени администратора.
- Введите C:WindowsInstaller за которым следует имя файла программы, которую вы хотите удалить и “.msi”.
Например, файл 54c55 выведем так: C:WindowsInstaller54c55.msi - Удаление программ успешно выполнит свою задачу. Вы можете закрыть окно командной строки
к содержанию ↑
Решение 2 (Установка и Удаление)
- Удерживайте Ctrl+Alt и нажмите Esc.
- Найдите “Windows Explorer” в “Процессах”, и правой клавишей завершите задачу.
- Сейчас нажмите «Новая задача» и запустите новую задачу.
- Введите “explorer.exe” без кавычек и отметьте флажок “Создать с привилегиями администратора”, затем нажмите “OK”.
Теперь вы должны свободно устанавливать/удалять, не получая ошибку.
к содержанию ↑
Решение 3 (взятое из комментариев, оставленное пользователем «Дмитрий»)
Ошибки 2502 и 2503 также можно решить добавлением прав группе «Все» полных привилегий на папку C:WindowsTEMP.
Есть другое решение если данное не помогло для Windows 10:
- Пройдите по пути C:Windows
- Найдите папку TEMP, нажмите ПКМ и выберите Свойства
- Откроется окно Свойства: TEMP , выберите вкладку Безопасность
- В списке «Группы и пользователи» по умолчанию отсутствует группа Все, надо ее добавить, чтобы данная ошибка исчезла.
- Нажмите Изменить
- Откроется окно Разрешения для группы TEMP , нажмем на кнопку Добавить
- Откроется окно Выбор: Пользователи или Группы , нажимаем на кнопку Дополнительно…
- Нажимаем на кнопку Поиск и в результатах поиска ищем в таблице пункт Все, выберите его, нажмите ОК
- Нажмите ОК
- Группа Все добавилась в список окна Разрешения для группы TEMP, выделите Все и ниже Разрешения для группы «Все» выберите флажки Полный доступ , все флажки из списка станут активны
- Нажмите ОК, окно закроется
- Нажмите ОК в окне Свойства: TEMP
к содержанию ↑
4 решение, на видео Youtube
5 решение
Один из комментаторов этого поста не смог решить ни одним из вышеприведенных способом. В его случае понадобилось сбросить Windows 10 («Вернуть компьютер в исходное состояние»)
Пожалуйста, оставьте свой голос
Плагин рейтинга создан автором этого блога. Буду очень признателен, если вы сможете его поддержать (ссылка)
p.s. Если статья была полезной и вас переполняет чувство благодарности, можете поддержать меня долларом на патреоне
Об авторе
Web Developer. Имею экспертизу в таких вещах как FrontEnd, Backend, Devops. PHP, Python, Javascript (Vue.js, React.js)
Смотреть посты
,
last updated August 29, 2022, in
Contents
- Situation
- Troubleshooting Strategy
- Analysis
- Solutions/Workarounds
- Workaround 1: Elevate
- Workaround 2: Temporarily Assign Write Permissions
This is a quick post on how to troubleshoot situations where you get error 2503 (Called RunScript when not marked in progress) followed by error 2502 (Called InstallFinalize when no install in progress) when trying to install or uninstall software with Windows Installer.
Situation
When you try to install or uninstall an MSI package (thus invoking Windows Installer), you get two errors in the following order:
- Error 2503: Called RunScript when not marked in progress
- Error 2502: Called InstallFinalize when no install in progress
Troubleshooting Strategy
When you search for Windows Installer (MSI) errors 2503 and 2502, you find many articles that mention file system permission issues as the cause. To figure out where exactly permissions could be missing, I created a Process Monitor trace of the system activity and filtered for msiexec.exe errors. This is what I got:
Analysis
Windows Installer (msiexec.exe) tries to create a TMP file in C:WindowsTemp, which fails with Access denied. The reason for the failure is that it tries to create the file while non-elevated, in other words, with standard user permissions. Standard users don’t have write permissions in C:WindowsTemp by default, though.
Solutions/Workarounds
In my case, I believe the root cause was an issue with the MSI package, which needs to be fixed by the software vendor that authored it. There are, however, workarounds:
Workaround 1: Elevate
Don’t rely on the installer to elevate at the right point in time. Start the installer with elevated rights yourself, e.g., from an elevated command prompt.
Workaround 2: Temporarily Assign Write Permissions
Temporarily assign write permissions to C:WindowsTemp. This is easy with my free tool SetACL Studio.
Tip: don’t modify an existing ACE (permissions entry), e.g., for the group Users. Instead, add a new ACE for your user account. This makes it easier to reverse your changes afterwards.
About the Author
Helge Klein (ex CTP, MVP and vExpert) worked as a consultant and developer before founding vast limits, the uberAgent company. Helge applied his extensive knowledge in IT infrastructure projects and architected the user profile management product whose successor is now available as Citrix Profile Management. Helge is the author of the popular tools Delprof2 and SetACL. He has presented at Citrix Synergy, BriForum, E2EVC, Splunk .conf and many other events. Helge is very active in the IT community and has co-founded Virtualization Community NRW (VCNRW).
Read more
Иногда при взаимодействии с установщиками в Windows 10 могут появляться ошибки. Чаще всего встречаются коды 2503 и 2502. Причем это происходит как в моменты установки, так и при удалении. Я расскажу о причинах появления подобного рода проблемы и опишу несколько способов ее устранения.
В основном, причин возникновения ошибок с кодами 2502 и 2503 всего несколько, и они могут быть следующими:
- программа установлена в систему неправильно;
- инсталлятор загружен не до конца;
- скачан неправильный установщик.
Способы устранения проблемы
Определить причину появления ошибки с кодами 2503 и 2502 достаточно трудно. По этой причине при ее устранении рекомендую придерживаться следующей последовательности.
Изменение правил доступа к папке Temp
Возможно, дело кроется в отсутствии доступа программы к конкретной необходимой папке, в данном случае к папке Temp. Для решения мне понадобится сначала перейти к ней, введя в адресной строке C:WindowsTemp. Система может вывести уведомление, что постоянного доступа у меня к ней нет, тут нужно просто нажать на кнопку «Продолжить» с правами администратора. Можно даже не открывать ее, а нажать по иконке правой кнопкой мыши и выбрать в контекстном меню пункт «Свойства».
Открываю «Свойства» папки Temp для изменения доступа к ней
В новом открывшемся окне открываю вкладку «Безопасность». В списке «Группы и пользователи» выбираю первый пункт, это «СОЗДАТЕЛЬ-ВЛАДЕЛЕЦ», затем жму на кнопку «Изменить».
Выбираю пункт «СОЗДАТЕЛЬ-ВЛАДЕЛЕЦ» и приступаю к изменению прав доступа
Откроется еще одно окно. В разделе «Разрешения для группы «СОЗДАТЕЛЬ-ВЛАДЕЛЕЦ»» напротив пункта «Полный доступ» ставлю галочку на столбце «Разрешить». Затем принимаю изменения нажатием на кнопку ОК, то же самое делаю в окне «Свойства» и перезагружаю систему.
Ниже есть список разрешений, которые я могу предоставить. Открываю полный доступ к папке и принимаю изменения
Загрузка …
Перезапуск процесса Windows Explorer
Для проведения данной процедуры мне понадобится открыть «Диспетчер задач» нажатием на комбинацию Ctrl + Shift + Esc. Во вкладке «Процессы» нахожу пункт «Windows Explorer», жму по нему правой кнопкой мыши для вызова контекстного меню, а там уже выбираю пункт «Снять задачу».
В результате процесс отключится, заново запустить его я смогу через окно «Выполнить». Вызываю его нажатием на сочетание клавиш Win + I, в поле «Открыть» ввожу запрос explorer.exe и жму на кнопку ОК.
Загрузка …
Создание папки Installer
Этот способ подойдет в случае, если подобной папки в директории C:Windows вдруг не окажется. Сделать это очень просто – открываю «Проводник Windows» и перехожу по указанному пути. Кликаю правой кнопкой мыши по любому свободному пространству, вызвав тем самым контекстное меню. В списке открываю меню «Создать», там уже выбираю пункт «Папку». Даю ей название «Installer», сохраняю изменения и перезагружаю компьютер. Пробую снова удалить или установить приложения, должно получиться.
Обращаю внимание! Обычно эта папка скрыта от глаз пользователей. Не нужно спешить создавать ее заново, сначала рекомендую включить отображение скрытых защищенных файлов системы и проверить, есть ли она в списке.
Эта папка просто так не отображается. Прежде чем заново создавать ее, лучше включить отображение скрытых защищенных файлов системы и проверить, есть ли она
Загрузка …
Предоставление доступа к папке Installer
Этот способ в точности похож на один из вышеуказанных, только в этот раз надо настроить доступ к папке «Installer». Делаю абсолютно то же самое – открываю «Свойства», перехожу во вкладку «Безопасность», выбираю пункт «СОЗДАТЕЛЬ-ВЛАДЕЛЕЦ» и предоставляю полный доступ.
Загрузка …
Удаление установщика в папке Installer
Если проблема происходит с конкретным приложением, а в остальном все нормально, можно удалить его установщик из папки Installer. Но так как там все файлы пронумерованы, определить принадлежность к нужному ПО можно так – в список параметров сортировки добавить пункт «Тема».
С помощью этого параметра я точно узнаю, какое приложение стоит за определенным дистрибутивом
Загрузка …
Запуск установщика через «Командную строку» с правами администратора
Тут для начала понадобится выяснить правильное название установщика. Я описывала выше, как это сделать – добавляю в параметры сортировки «Тема», нахожу нужное приложение и копирую наименование.
С правами администратора нужно открыть именно «Командную строку». Сделать это можно через поисковик в панели задач, введя в нем соответствующий запрос.
Командную строку обязательно открываю от имени администратора, чтобы установщик точно запустился
В активной строке ввожу путь к нужной папке и название приложения с указанием формата. Выглядеть это будет примерно вот таким образом:
C:WindowsInstaller644fef3.msi
Код будет отличаться, лучше быть внимательнее в этом случае. После этого попробую заново установить или удалить проблемную программу.
Загрузка …
Заключение
Исправить ошибку с кодами 2503 и 2502 можно с помощью встроенных в систему средств. Для этого может быть достаточно просто перезагрузить приложение, запускающее установщики. Или же понадобится открыть доступ к некоторым важным папкам. В любом случае до радикальных методов, типа восстановления, отката или переустановки Windows, дело не должно дойти.
Загрузка …
Post Views: 13 792
Ошибки 2503 и 2502 Windows 10 могут появляться взаимозаменяемо, обе они имеют подобные причины появления. Практически всегда они возникают в моменты, когда пользователь операционной системы пытается установить программное обеспечение. Большинство из затронутых пользователей не могут как установить, так и удалить программы, по крайней мере те, что установлены через Microsoft Store. При каждой попытке появляется код ошибки 2503 или 2502. К счастью, это вполне поправимо.
Полный текст ошибки:
The installer has encountered an unexpected error installing this package. This may indicate a problem with this package. The error code is 2503 (2502)
Содержание
- Причины
- Как исправить ошибки с кодами 2503 и 2502 в Windows 10?
- Изменение прав доступа
- Перезапуск процесса Проводник
- Восстановление Windows Installer
Причины
В сообщении к ошибке указано, что установщик Windows сталкивается с непредвиденной ошибкой. Говорится и о том, что причиной может быть сам файл, из которого выполняется установка. Это лишь часть правды, чаще всего истинная проблема другая.
Почему появляется ошибка 2503/2502 в Windows 10:
- Недостаточно привилегий для доступа к папке Temp. Она содержит временные файлы, которые генерируются и используются практически всеми программами.
- Зависание процесса Explorer.
- Повреждение Установщика Windows или его службы.
Как исправить ошибки с кодами 2503 и 2502 в Windows 10?
Большинство пользователей отметило, что у них сработал способ с изменением прав доступа к папке Temp. Именно с этого и стоит начать. Отчеты в остальных комментариях распределились приблизительно равномерно по другим оставшимся способам.
Изменение прав доступа
Все, что требуется сделать – выдать разрешение на использование папки Temp всем пользователям и системам компьютера. Сделать задуманное довольно просто.
Инструкция:
- Открываем файловый менеджер и переходим по пути C:Windows.
- Ищем папку Temp, нажимаем по ней правой кнопкой мыши и выбираем «Свойства».
- На странице «Безопасность» и жмем на кнопку «Изменить».
- Выбираем группу «Все». Если ее нет, то подойдет и «Система».
- В блоке снизу активируем элемент «Все», установив туда галочки.
- Сохраняем изменения и пробуем установить или удалить программу заново.
Если не получится, стоит выдать полные права доступа и для других пользователей.
Перезапуск процесса Проводник
Хороший вариант, так как прост в реализации и имеет ряд подтвержденных случаях, когда он сработал.
Что нужно сделать:
- Открываем «Диспетчер задач» (можно через Ctrl + Alt + Del).
- Раскрываем список кнопкой «Больше», если у вас открылся диспетчер в свернутом виде.
- Ищем «Проводник», нажимаем по нему правой кнопкой мыши и выбираем «Перезапустить».
Восстановление Windows Installer
Требуется перезапустить службу, а также перерегистрировать данный сервис в системе. Указанные действия позволят избавиться от различных неполадок с данным компонентом операционной системы.
Руководство к действию:
- Нажимаем комбинацию Win + R, вводим в строку msiexec /unreg и жмем Enter.
- В то же самое окно вводим и применяем команду msiexec /regserver.
- Теперь снова в строку «Выполнить» вводим название элемента services.msc, после чего нужно нажать «Ок».
- Ищем «Установщик Windows», кликаем по нему правой кнопкой мыши и выбираем «Перезапуск».
Перечисленных выше действия должно быть достаточно, чтобы ошибки с кодами 2503 и 2502 в Windows 10 отступили и больше не появлялись. Мы видели и более сложные способы, но, похоже, в них нет необходимости. Оставляйте свои комментарии. Если в том будет необходимость, мы добавим и более трудоемкие решения.
Установка и удаление программ – стандартные процессы, которые выполняются любым пользователем ПК через EXE-файл (инсталлятор или деинсталлятор). Процедура выглядит простой, поскольку владельцу устройства достаточно запустить экзешник, после чего запускается процесс инсталляции или деинсталляции. Но у некоторых людей появляется ошибка 2503 или 2502, и не ясно, как ее исправить на Windows 10.
Причина ошибок 2503 и 2502
Сначала нужно определить, из-за чего появляются обозначенные ошибки при установке или удалении программ.
И здесь стоит выделить несколько причин:
- инсталлятор загружен не до конца;
- ошибка в сборке установочного пакета;
- неполадки в работе «Проводника»;
- запрет на доступ к системным компонентам.
Несмотря на то, что проблема является довольно неприятной, она поддается решению. Главное – четко следовать алгоритму, который приведен в инструкции.
Способы устранения проблемы
Поскольку ошибки 2502 и 2503 появляются по целому ряду причин, выделить только один способ устранения неполадок не получится. Так или иначе, вам придется пройти длинный путь, чтобы в конечном итоге найти оптимальный вариант решения проблемы. В связи с этим рекомендуется действовать, рассматривая сначала наиболее вероятные причины. В таком порядке выстроена инструкция, изложенная ниже.
Изменение правил доступа к папке Temp
В процессе установки или удаления приложений сторонний софт получает доступ к некоторым компонентам системы. Это стандартный процесс, который необходим для стабильного функционирования ПО. Однако компьютер может заблокировать доступ к системным компонентам, из-за чего вы и видите ошибку при инсталляции или деинсталляции приложения. Для устранения неполадок понадобится разрешить доступ к папке Temp:
- Запустите «Проводник».
- Перейдите по пути C:Windows.
- Щелкните ПКМ по каталогу Temp и откройте «Свойства».
- Во вкладке «Безопасность» измените параметры доступа для текущего профиля Windows
- Отметьте галочкой пункт «Полный доступ» и сохраните изменения.
Эти несложные действия разрешат все проблемы, связанные с запретом доступа. Однако по окончании выполнения операции не забудьте перезагрузить компьютер, иначе сохранится вероятность того, что изменения не сохранятся.
Перезапуск процесса Explorer.exe
Ошибка при установке приложения нередко бывает связана с неполадками «Проводника», на котором строится весь процесс инсталляции или деинсталляции. Решить любую проблему этого компонента помогает его перезапуск:
- Откройте «Диспетчер задач» комбинацией клавиш «Ctrl» + «Shift» + «Esc».
- Во вкладке «Процессы» найдите пункт «Windows Explorer» и щелкните по нему ПКМ.
- Нажмите на кнопку «Снять задачу».
После перезапуска ошибка должна исчезнуть. Если она продолжит появляться, прежде чем переходить к следующему способу устранения неполадок, попробуйте принудительно запустить «Проводник» через окно «Выполнить» («Win» + «R») по запросу «explorer.exe». Далее можете рассматривать альтернативные варианты.
Создание папки Installer
Также людям, столкнувшимся с ошибкой 2502 или 2503, необходимо предоставить доступ к папке Installer. Она должна быть расположена по пути C:Windows. Если ее нет – создаем новую:
- Переходим в директорию Windows.
- Щелкаем ПКМ.
- Выбираем опцию «Создать папку».
- Присваиваем каталогу имя «Installer».
Обратите внимание, что папка по умолчанию скрыта. Поэтому, возможно, необходимый для дальнейших манипуляций каталог уже лежит в директории C:Windows. Повторно создавать папку не нужно. Напротив, это может привести к возникновению новых проблем, которые не касаются процесса инсталляции приложений.
Предоставление доступа к папке Installer
Теперь непосредственно о том, как предоставить доступ к установочному каталогу. Операция выполняется в точности, как это было обозначено при рассмотрении папки Temp:
- Откройте «Проводник».
- Перейдите по пути C:Windows.
- Кликните ПКМ по иконке каталога «Installer».
- Перейдите в «Свойства».
- Во вкладке «Безопасность» выделите текущий профиль и нажмите на кнопку «Изменить».
- Предоставьте владельцу учетной записи полный доступ к указанной директории.
Далее перезагрузите компьютер, не забыв при этом нажать на кнопку «Применить», когда редактирование параметров доступа будет завершено. В противном случае приведенный выше алгоритм придется повторить.
Удаление установщика в папке Installer
Альтернативный способ решения проблемы, предполагающий удаление инсталлятора. Как правило, это EXE-файл, который имеет название «Install» или «Setup».
В процессе удаления установочного файла вы можете столкнуться с проблемой его обнаружения, так как обычно в каталоге «Install» располагается немало аналогичных данных. Поэтому в качестве дополнительного средства сортировки рекомендуется добавить «Тему». Так, отсортировав имеющиеся инсталляторы, вы найдете нужный и сможете его удалить, не повредив при этом другие важные установочные файлы.
Запуск установщика через Командную строку с правами администратора
Если после выполнения всех манипуляций при установке программ продолжает вылезать ошибка, единственным оставшимся способом устранения неполадок становится принудительный запуск инсталлятора. В этом нам поможет интерфейс командной строки. Но прежде уточните название установочного файла. Ошибка хотя бы в одном символе приведет либо к отказу в обработке запроса, либо к запуску совершенно ненужного установщика:
- Щелкните ПКМ по значку «Пуск».
- Откройте Командную строку с правами администратора. Если КС отсутствует в списке – запустите утилиту через поисковую строку Windows.
- Введите запрос формата: C:WindowsInstallerX, где вместо «X» укажите точное имя инсталлятора, включающее в себя расширение (например, «.exe»).
- Нажмите на клавишу «Enter».
После обработки запроса вы должны увидеть перед собой окно установщика. Если этого не произошло – убедитесь, что Командная строка была запущена с правами администратора, а не обычного пользователя.

Fix Error 2502 and 2503 while installing or uninstalling: Well, if you are getting error 2502/2503 internal error when trying to install a new program or uninstalling an existing program then you are at the right place as today we are going to discuss how to resolve this error. The error 2502 and 2503 while installing or uninstalling a program seems to be caused because of permissions issue with the Temp folder of Windows which can be usually found in C:WindowsTemp.
These are the error you may encounter while installing or uninstalling a program:
- The NSIS installer has encountered an unexpected error installing this package. This may indicate a problem with this package. The error code is 2503.
- The NSIS installer has encountered an unexpected error installing this package. This may indicate a problem with this package. The error code is 2502.
- Called RunScript when not marked in progress
- Called InstallFinalize when no install in progress.
While the issue is not limited to this cause as sometimes virus or malware, incorrect registry, corrupt Windows Installer, incompatible 3rd party programs etc can also cause the error 2502/2503. So without wasting any time let’s see how to actually Fix Error 2502 and 2503 while installing or uninstalling a program in Windows 10 with the help of below-listed troubleshooting guide.
Contents
- Fix Error 2502 and 2503 while installing or uninstalling
- Method 1: Re-register Windows Installer
- Method 2: Run CCleaner and Malwarebytes
- Method 3: Run Installer with Admin rights using Command Prompt
- Method 4: Run Explorer.exe with administrative privileges
- Method 5: Set correct permissions for Windows Installer Folder
- Method 6: Set Correct Permissions for Temp Folder
Make sure to create a restore point just in case something goes wrong.
Pro Tip: Try to run the application by right-clicking and then select Run as Administrator.
Method 1: Re-register Windows Installer
1.Press Windows Key + R then type the following and hit Enter: msiexec /unreg
2.Now again open the run dialog box and type msiexec /regserver and hit Enter.
3.This would re-register the Windows Installer. Reboot your PC to save changes.
Method 2: Run CCleaner and Malwarebytes
Perform a Full antivirus scan to make sure your computer is secure. In addition to this run CCleaner and Malwarebytes Anti-malware.
1.Download and install CCleaner & Malwarebytes.
2.Run Malwarebytes and let it scan your system for harmful files.
3.If malware is found it will automatically remove them.
4.Now run CCleaner and in the “Cleaner” section, under the Windows tab, we suggest checking the following selections to be cleaned:
5.Once you’ve made certain the proper points are checked, simply click Run Cleaner, and let CCleaner run its course.
6.To clean your system further select the Registry tab and ensure the following are checked:
7.Select Scan for Issue and allow CCleaner to scan, then click Fix Selected Issues.
8.When CCleaner asks “Do you want backup changes to the registry?” select Yes.
9.Once your backup has completed, select Fix All Selected Issues.
10.Restart your PC to save changes and this should Fix Error 2502 and 2503 while installing or uninstalling a program.
Method 3: Run Installer with Admin rights using Command Prompt
1.Open File Explorer then click View > Options and make sure to check “Show hidden files, folders, and drivers.” Again in the same window uncheck “Hide protected operating system files (Recommended).“
2.Click Apply followed by OK.
3.Press Windows Key + R then type the following and press Enter:
C:WindowsInstaller
4.Right click in an empty area and select View > Details.
5.Now right click on the column bar where Name, Type, Size etc is written and select More.
6.From the list check mark subject and click OK.
7.Now find the correct program which you want to install from the list.
8.Press Windows Key + X then select Command Prompt (Admin).
9.Now type the following and hit Enter:
C:WindowsInstallerProgram.msi
Note: Instead of the program.msi type the name of the .msi file causing the problem and if the file is located in Temp folder then you would type it’s path and press Enter.
10.This would run the installer with administrative rights and you would not face the Error 2502/2503.
11.Reboot your PC to save changes and this should Fix Error 2502 and 2503 while installing or uninstalling a program.
Method 4: Run Explorer.exe with administrative privileges
1.Press Ctrl + Shift + Esc keys together to open Task Manager.
2.Find Explorer.exe then right-click on it and select End Task.
3.Now click on File > Run new task and type Explorer.exe.
4.Check mark Create this task with administrative privileges and click OK.
5.Again try to install/uninstall the program which was earlier giving the error 2502 and 2503.
Method 5: Set correct permissions for Windows Installer Folder
1.Open File Explorer then click View > Options and make sure to check “Show hidden files, folders, and drivers.” Again in the same window uncheck “Hide protected operating system files (Recommended).“
2.Click Apply followed by OK.
3.Now navigate to the following path: C:Windows
4.Look for Installer folder then right-click on it and select Properties.
5.Switch to Security tab and click Edit under Permissions.
6.Next, make sure Full Control is checked for System and Administrators.
7.If not then select them one by one under group or user names then under permissions check mark Full Control.
8.Click Apply followed by OK.
9.Reboot your PC to save changes.
This should Fix Error 2502 and 2503 while installing or uninstalling a program but if you’re still stuck then follow the steps listed under method 6 for Windows Installer folder also.
Method 6: Set Correct Permissions for Temp Folder
1.Navigate to the following folder in File Explorer: C:WindowsTemp
2.Right-click on Temp folder and select Properties.
3.Switch to Security tab and then click Advanced.
4.Click Add button and the Permission Entry window will appear.
5.Now click “Select a principal” and type in your user account.
6.If you don’t know your user account name then click Advanced.
7.In the new window that opens click Find now.
8.Select your user account from the list and then click OK.
9.Optionally, to change the owner of all sub folders and files inside the folder, select the check box “Replace owner on subcontainers and objects” in the Advanced Security Settings window. Click OK to change the ownership.
10.Now you need to provide full access to the file or folder for your account. Right-click the file or folder again, click Properties, click the Security tab and then click Advanced.
11.Click the Add button. The “Permission Entry” window will appear on the screen.
12.Click “Select a principal” and select your account.
13.Set permissions to “Full control” and Click OK.
14.Repeat the above steps for the built-in Administrators group.
15.Reboot your PC to save changes.
Recommended for you:
- Fix Black Screen With Cursor On Startup
- Fix Windows detected a hard disk problem
- 6 Ways To Fix Windows Store Won’t Open
- How to Fix Chrome Won’t Open or Launch
That’s it you have successfully Fix Error 2502 and 2503 while installing or uninstalling a program in Windows 10 but if you still have any questions regarding this post then feel free to ask them in the comment’s section.
by: ,
published: Aug 29, 2022,
in
Contents
- Situation
- Troubleshooting Strategy
- Analysis
- Solutions/Workarounds
- Workaround 1: Elevate
- Workaround 2: Temporarily Assign Write Permissions
This is a quick post on how to troubleshoot situations where you get error 2503 (Called RunScript when not marked in progress) followed by error 2502 (Called InstallFinalize when no install in progress) when trying to install or uninstall software with Windows Installer.
Situation
When you try to install or uninstall an MSI package (thus invoking Windows Installer), you get two errors in the following order:
- Error 2503: Called RunScript when not marked in progress
- Error 2502: Called InstallFinalize when no install in progress
Troubleshooting Strategy
When you search for Windows Installer (MSI) errors 2503 and 2502, you find many articles that mention file system permission issues as the cause. To figure out where exactly permissions could be missing, I created a Process Monitor trace of the system activity and filtered for msiexec.exe errors. This is what I got:
Analysis
Windows Installer (msiexec.exe) tries to create a TMP file in C:WindowsTemp, which fails with Access denied. The reason for the failure is that it tries to create the file while non-elevated, in other words, with standard user permissions. Standard users don’t have write permissions in C:WindowsTemp by default, though.
Solutions/Workarounds
In my case, I believe the root cause was an issue with the MSI package, which needs to be fixed by the software vendor that authored it. There are, however, workarounds:
Workaround 1: Elevate
Don’t rely on the installer to elevate at the right point in time. Start the installer with elevated rights yourself, e.g., from an elevated command prompt.
Workaround 2: Temporarily Assign Write Permissions
Temporarily assign write permissions to C:WindowsTemp. This is easy with my free tool SetACL Studio.
Tip: don’t modify an existing ACE (permissions entry), e.g., for the group Users. Instead, add a new ACE for your user account. This makes it easier to reverse your changes afterwards.
About the Author
Helge Klein (ex CTP, MVP and vExpert) worked as a consultant and developer before founding vast limits, the uberAgent company. Helge applied his extensive knowledge in IT infrastructure projects and architected the user profile management product whose successor is now available as Citrix Profile Management. Helge is the author of the popular tools Delprof2 and SetACL. He has presented at Citrix Synergy, BriForum, E2EVC, Splunk .conf and many other events. Helge is very active in the IT community and has co-founded Virtualization Community NRW (VCNRW).
Read more