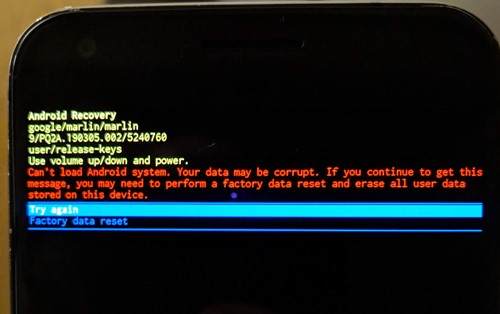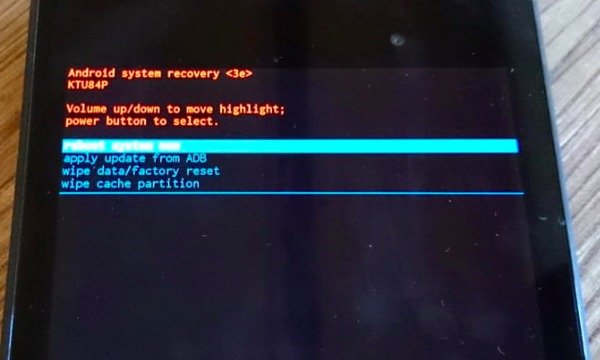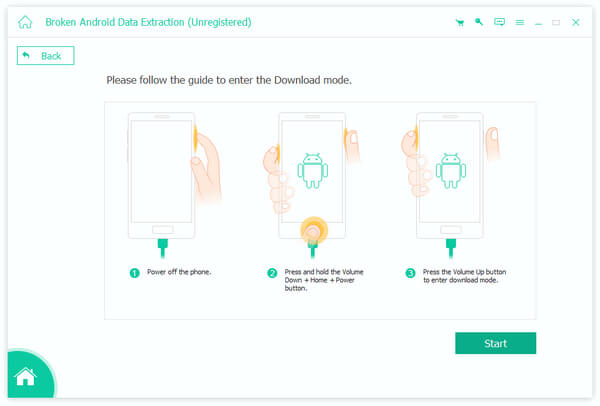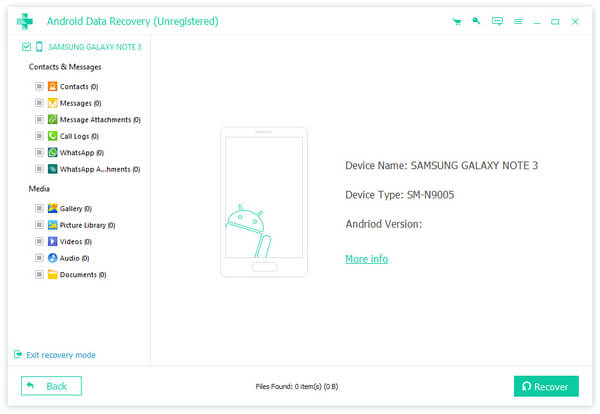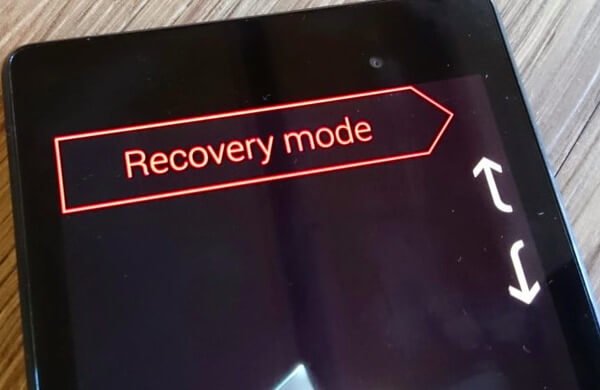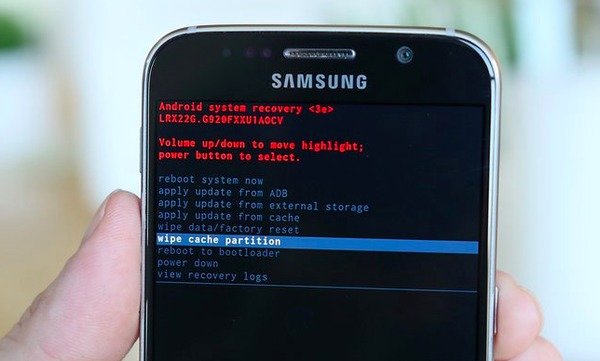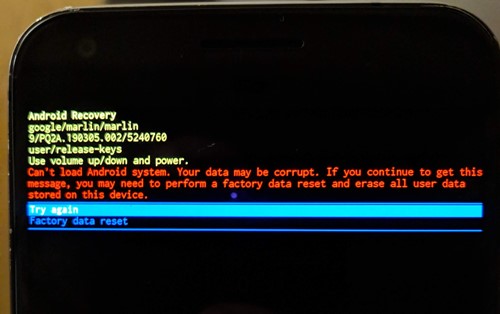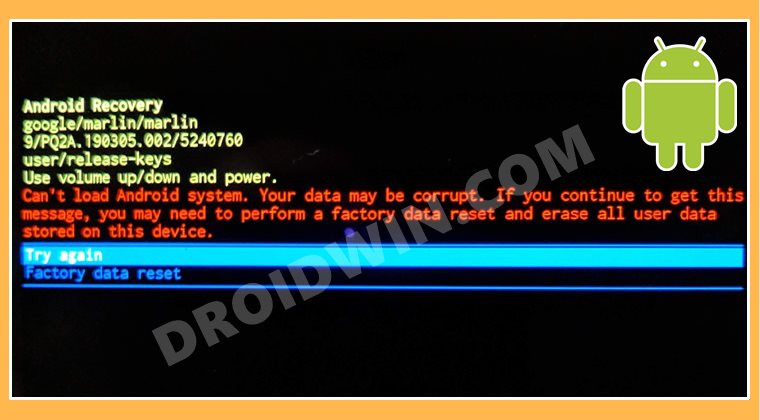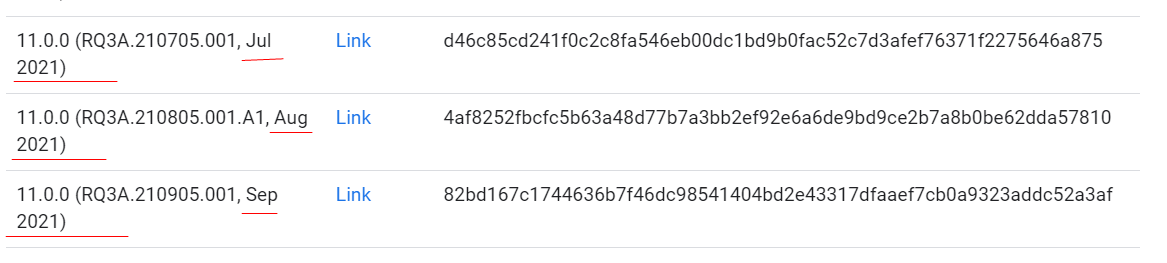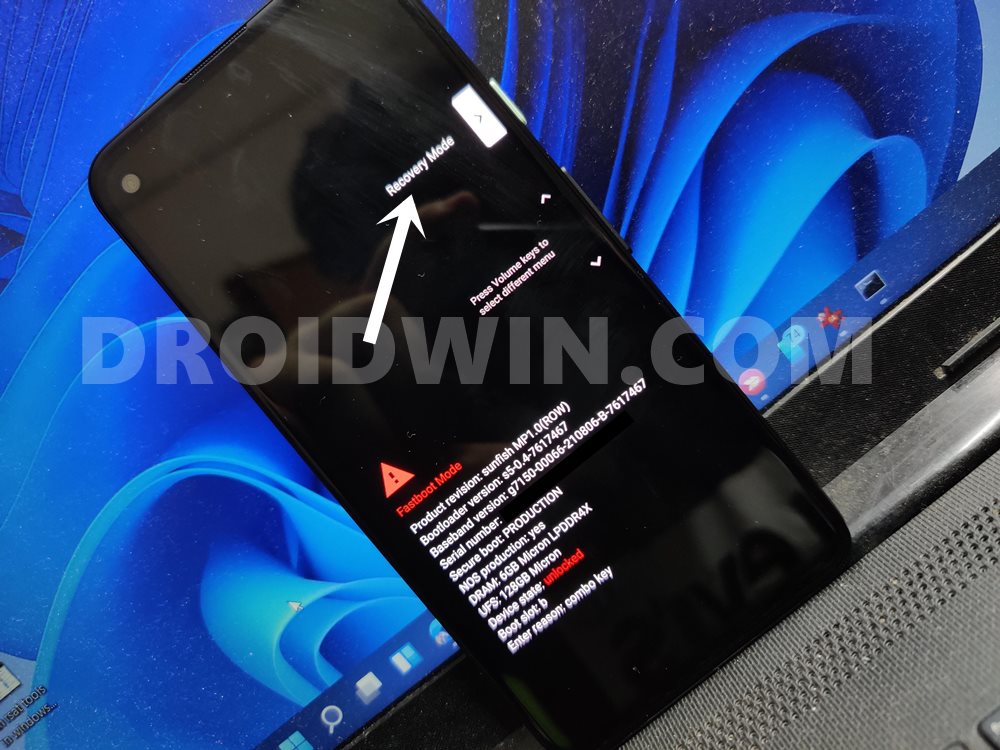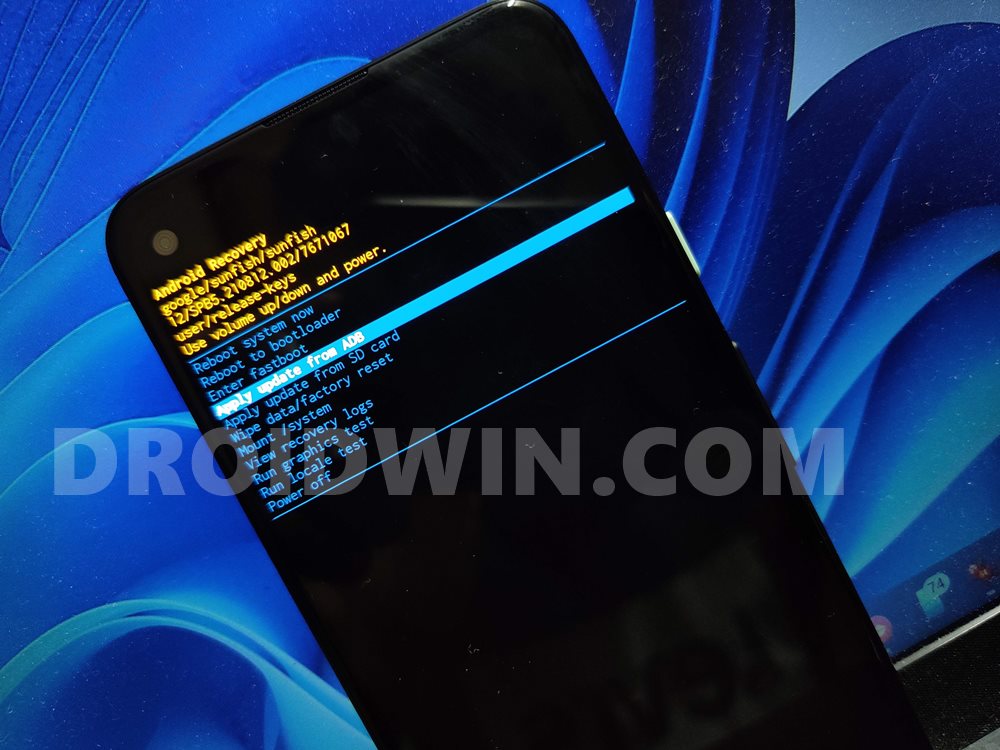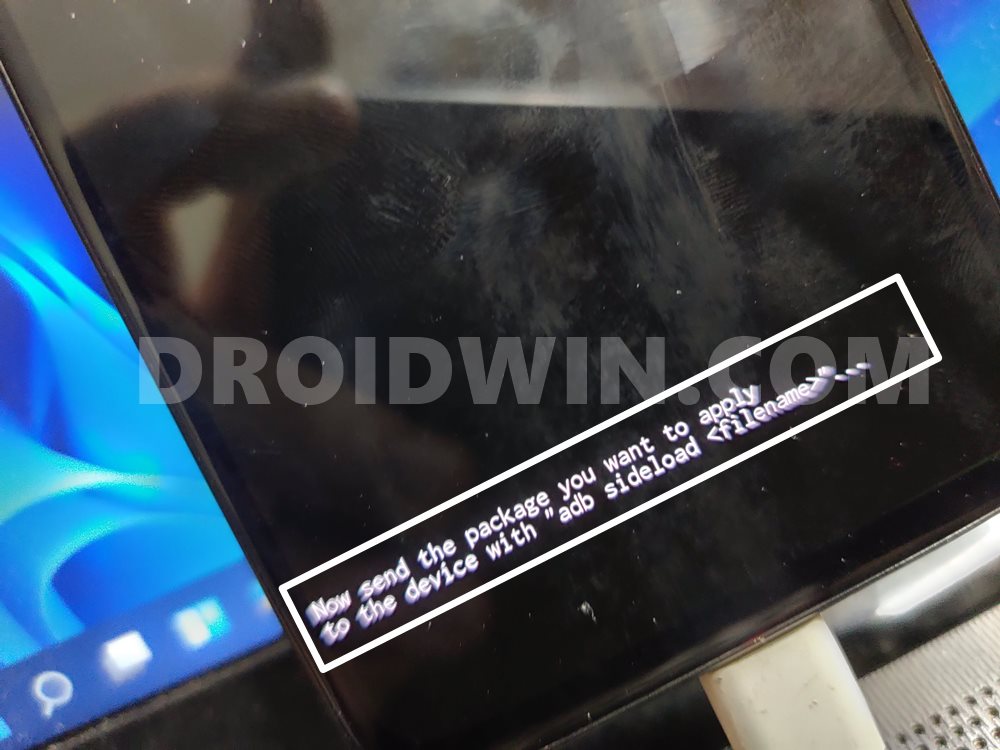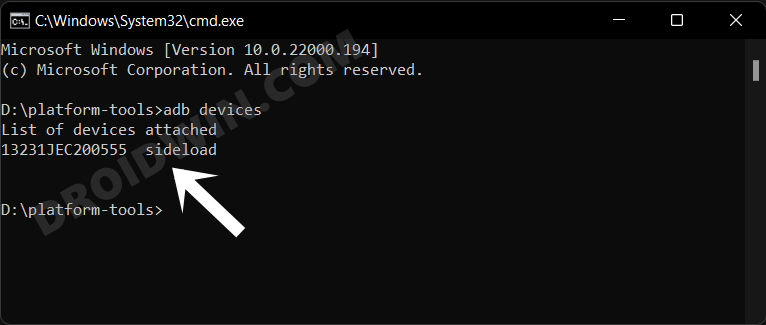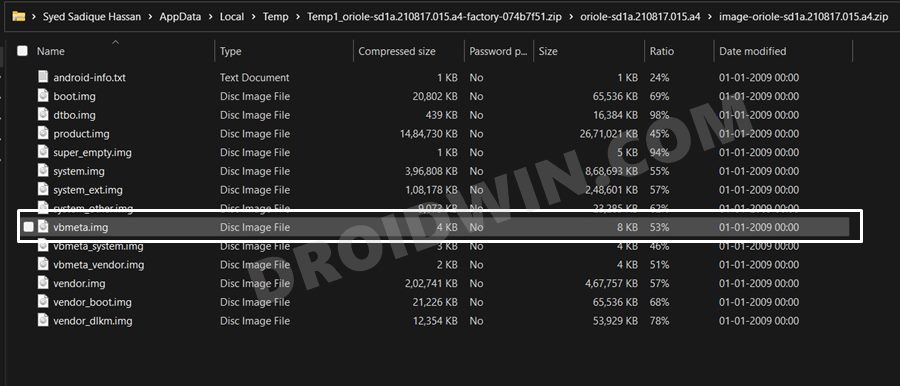В этом руководстве мы покажем вам, как исправить ошибку «Не удается загрузить систему Android. Возможно, ваши данные повреждены» без сброса настроек. Наличие ОС с открытым исходным кодом автоматически означает получение множества привилегий и преимуществ. Но хотя возможности опробовать новые настройки буквально безграничны, всегда есть риск, что что-то пойдет не так, как ожидалось.
Если вы разблокировали загрузчик устройства, то всегда возникают проблемы с программным кирпичом и бутлупом. Но в то же время разблокированный загрузчик также позволяет довольно легко исправить эти проблемы. С другой стороны, есть некоторые проблемы, которые могут вызвать ошибку ОС, когда загрузчик заблокирован. Одной из таких проблем является неспособность устройства загрузить ОС. Эта ошибка появляется в режиме Fastboot/Bootloader, и все сообщение об ошибке звучит так:
«Не удается загрузить систему Android. Ваши данные могут быть повреждены. Если вы продолжаете получать это сообщение, вам может потребоваться выполнить сброс заводских данных и удалить все пользовательские данные, хранящиеся на этом устройстве».
Оглядываясь назад, проблема выглядит довольно крепким орешком. Но, к счастью, в самом сообщении об ошибке также указано соответствующее исправление. Все, что вам нужно сделать, это выполнить сброс к заводским настройкам, т.е. стереть все данные, и ваше устройство снова заработает. Что ж, это легче сказать, чем сделать, не потому, что сброс настроек сложно выполнить, а потому, что вам придется попрощаться со всеми вашими данными с вашего устройства.
Итак, есть ли обходной путь, чтобы исправить эту проблему без потери данных? Оказывается, есть, и это руководство расскажет вам об этом. Итак, без лишних слов, давайте начнем с шагов, чтобы исправить ошибку «Не удается загрузить систему Android. Возможно, ваши данные повреждены» без сброса настроек.
Приведенные ниже инструкции перечислены в отдельных разделах для простоты понимания. Обязательно следуйте в той же последовательности, как указано. Droidwin и его участники не будут нести ответственность в случае термоядерной войны, если ваш будильник не разбудит вас, или если что-то случится с вашим устройством и данными, выполнив следующие шаги.
ШАГ 1. Установите Android SDK
Прежде всего, вам нужно будет установить Android SDK Platform Tools на свой компьютер. Это официальный бинарный файл ADB и Fastboot, предоставленный Google, и единственный рекомендуемый. Поэтому загрузите его, а затем распакуйте в любое удобное место на вашем ПК. Это даст вам папку platform-tools, которая будет использоваться в этом руководстве.
ШАГ 2: Загрузите прошивку OTA
Затем загрузите изображения OTA для своего устройства Pixel с официального Страница прошивки Google. Рекомендуется загрузить последний файл OTA, в чем вы можете убедиться, посмотрев на дату, присутствующую в номере версии).
После того, как вы загрузили ZIP-файл прошивки, перенесите его в папку platform-tools на вашем ПК. Также рекомендуется переименовать файл в update, чтобы полное имя стало update.zip (теперь будет намного проще набирать это имя в CMD). Теперь перейдите к следующему шагу, чтобы исправить ошибку «Не удается загрузить систему Android. Возможно, ваши данные повреждены».
ШАГ 3. Загрузитесь в режим восстановления
Обычный способ загрузки в режим восстановления — через adb восстановление перезагрузки команда. Однако, поскольку вы не можете получить доступ к ОС, вы не сможете включить отладку по USB. Следовательно, вы не сможете выполнить указанную выше команду. Поэтому следующий выход — загрузить ваше устройство в Recovery с помощью комбинаций аппаратных клавиш. Вот что вам нужно сделать в отношении того же:
- Для начала выключите устройство.
- Затем нажмите и удерживайте кнопку питания и уменьшения громкости, чтобы загрузить его в режим быстрой загрузки.
- Теперь используйте клавиши регулировки громкости, чтобы вызвать параметр «Режим восстановления», и нажмите клавишу питания, чтобы подтвердить его.
- Теперь ваше устройство загрузится с экраном «Нет команды».
- Поэтому нажмите и удерживайте кнопку питания, а затем нажмите и отпустите кнопку увеличения громкости, а затем отпустите кнопку питания. Вы бы обошли экран «Нет команды».
- Теперь используйте клавиши регулировки громкости, чтобы вызвать параметр «Применить обновление из ADB», и нажмите клавишу питания, чтобы подтвердить его.
ШАГ 4: Загрузить OTA-файл через ADB Sideload
- Подключите ваше устройство к ПК через USB-кабель. Прежде чем приступить к шагу по исправлению ошибки «Не удается загрузить систему Android. Возможно, ваши данные повреждены», убедитесь, что она загружена в режиме неопубликованной загрузки (см. изображение ниже).
- Затем перейдите в папку инструментов платформы, введите CMD в адресной строке и нажмите Enter. Это запустит командную строку.
- Введите следующую команду в окне CMD, чтобы проверить подключение к ADB: устройства adb.
- Если вы получили ключевое слово боковой загрузки в командной строке, значит, соединение установлено успешно, и вы можете продолжить.
- Наконец, выполните приведенную ниже команду, чтобы прошить файл OTA (который мы назвали update.zip): adb sideload update.zip
- Начнется процесс перепрошивки, который может занять пару минут.
- После этого используйте клавиши регулировки громкости, чтобы вызвать параметр «Перезагрузить систему сейчас», и нажмите клавишу питания, чтобы подтвердить его. Вот и все. Теперь ваше устройство должно загружаться в ОС, а ошибка «Не удается загрузить систему Android. Возможно, ваши данные повреждены» исправлена.
Важное примечание: проблемы с рутированием пикселя на Android 12
Сообщается, что пользователи устройств Pixel, особенно те, которые старше 4A, то есть Pixel 4A 5G, 5, 5A и 6/6 Pro, получают сообщение об ошибке «Не удается загрузить систему Android. Возможно, ваши данные повреждены» при попытке рутировать свои устройство через пропатченный Magisk boot.img.
Если вы также находитесь в одной лодке, то сначала загрузите стандартное ПЗУ, как указано выше, а затем попробуйте получить root-права, проблема должна быть решена. Но если не получится, то придется прошивать vbmeta.img для отключения верити, «форматировать устройство», а потом уже прошивать стоковую прошивку. Вот как:
- Поэтому загрузите стоковую прошивку, извлеките файл vbmeta.img, а затем перенесите его в папку platform-tools на вашем ПК.
- Теперь откройте окно CMD внутри этой папки инструментов платформы и выполните приведенную ниже команду, чтобы отключить проверку подлинности: fastboot flash vbmeta —disable-verity —disable-verification vbmeta.img
- После этого отформатируйте устройство с помощью следующей команды: fastboot -w
- Как только это будет сделано, прошейте стоковую прошивку с помощью приведенной ниже команды (замените ROM на название стоковой прошивки): fastboot update ROM.zip
- Затем вы можете продолжить и рутировать свое устройство, следуя инструкциям, приведенным здесь: Как рутировать устройства Pixel через Magisk на Android 12. [In short- you will first have to boot via Magisk patched boot.img and then use the Direct Install method].
[HINT: You could also combine the above three commands into one single command: fastboot update -w –disable-verity –disable-verification update ROM.zip].
Итак, на этом мы завершаем руководство о том, как исправить ошибку «Не удается загрузить систему Android. Возможно, ваши данные повреждены» без сброса настроек к заводским. Хотя этот метод немного длительный, но связанные с ним преимущества определенно перевешивают его единственный недостаток, требующий нескольких дополнительных усилий. На этой ноте мы завершаем этот урок. Все ваши вопросы приветствуются в разделе комментариев ниже.
Обновлено: 30.01.2023
Иногда при включении или перезапуске телефона Android ничего не остается, кроме экрана «Восстановление системы Android».
Вы можете увидеть много команд, таких как восстановление системы Android, очистить раздел кэша и другие.
Это кажется трудной задачей с таким количеством незнакомых предложений, и многие люди не знают, как выбраться из Android восстановление системы вручную.
К счастью, эта статья призвана показать вам полное руководство по исправлению восстановления системы Android. Я имею в виду, что вы можете узнать подробности об определении, решении и дополнительной информации о восстановлении системы Android. Так что, если вы не знаете, с ошибкой восстановления системы Android 3e, то эта статья может вам помочь.
Часть 1 , Что такое восстановление системы Android
Так почему же появляется экран восстановления системы Android? Другими словами, что люди могут извлечь выгоду из режима восстановления системы Android?
Тем не менее, все идет не так, когда вы застряли в восстановлении системы Android.
Как вы знаете, восстановление системы Android — это встроенная функция, которая может использоваться для диагностики и исправления системных ошибок, которая похожа на Режим Android Odin.
Если что-то происходит за пределами его возможностей, то вы должны получить неотвечающий черный экран с командой восстановления системы Android 3e no.
Часть 2 , Как выйти из Android Восстановление системы Ошибка 3e
Вот несколько распространенных решений по исправлению не работающего экрана Android восстановления системы. И вы также можете выполнить следующие шаги, чтобы проверить, если что-то идет не так, а затем происходит ошибка восстановления системы Android.
Метод 1 : Проверьте клавиши / кнопки, чтобы увидеть, правильно ли они работают
Нажмите эти клавиши и кнопки несколько раз, а затем отпустите их для проверки. Иногда вы просто нажимаете слишком глубоко, поэтому эти кнопки все еще могут застрять и не вернуться в исходное положение. Проверьте работоспособность физических клавиш и кнопок Android (Кнопка включения Android не работает?).
Метод 2 : Выньте аккумулятор и вставьте его снова
Выньте батарею из вашего устройства Android. Подождите несколько минут, а затем снова вставьте его и включите, чтобы проверить, все ли в порядке.
Метод 3 : Перезагрузите свой телефон Android
Длительно нажмите кнопку питания и кнопку увеличения громкости, пока ее экран не станет черным. После этого удерживайте кнопку питания, чтобы включить телефон Android. Может сработать и выйти из системы восстановления Android с ошибкой 3e.
Часть 3 , Как восстановить потерянные данные, когда застрял в Android System Recovery 3e
Если описанные выше методы не работают, вам необходимо стереть данные или выполнить сброс до заводских настроек. Но вы потеряете все свои данные Android, особенно если у вас нет файла резервной копии Android раньше. Для восстановления данных с Android, который застрял на Android-системе восстановления 3e, используется Apeaksoft Разбитое извлечение данных Android это самое безопасное и простое решение.
Как сделать восстановление системы Android
Шаг 1 , Запустите сломанное извлечение данных Android
Бесплатно загрузите и установите программное обеспечение для восстановления системы Android. Запустите его и найдите на левой панели «Извлечение сломанных данных Android». Подключите Android к Mac или ПК и выберите кнопку «Пуск» в зависимости от ситуации.
Шаг 2 , Запрос на восстановление режима восстановления системы Android
Вам будет задан вопрос, почему ваш Android завис на экране восстановления системы. Выберите «Другие» и нажмите кнопку «Далее», чтобы продолжить. Позже выберите модель своего телефона и имя.
Шаг 3 , Выйдите из Android Data Recovery и восстановите данные Android
Следуйте инструкциям на экране, чтобы перевести Android в режим загрузки, нажмите «Пуск», после чего вы сможете выйти из режима восстановления системы Android.
Выбирайте файлы по категориям и подробно просматривайте. Вы можете сканировать и восстанавливать определенные данные с Android без потери данных. Нажмите «Восстановить» и установите папку назначения для восстановления файлов Android.
Но если вам нужно войти в систему восстановления системы Android, перезагрузите систему сейчас, то вы можете обратиться к следующим советам. Все, что вам нужно, это нажать аппаратные клавиши, и тогда вы сможете загрузиться в режиме восстановления данных Android.
Как войти в режим восстановления системы Android на устройстве Google Pixel / Nexus
Шаг 1 , Удерживайте кнопку питания и сдвиньте ползунок.
Шаг 2 . Нажмите Power и Volume Down, чтобы получить доступ к информации Android, выберите «Пуск».
Шаг 3 . Используйте кнопки увеличения и уменьшения громкости, чтобы выбрать «Recovery Mode», нажмите Power для подтверждения.
Шаг 4 , Нажмите Power и Volume Up примерно на 3 секунд, а затем отпустите Volume Up.
Шаг 5 , Удерживайте кнопку питания, чтобы увидеть параметры восстановления системы Android.
Шаг 6 , Просто используйте клавиши громкости и питания, чтобы войти в систему восстановления Android.
Как загрузиться в режиме восстановления на Samsung Galaxy и других
Шаг 1 , Нажмите Power и сдвиньте, чтобы выключить Android.
Шаг 2 , Удерживайте и нажимайте клавиши включения и увеличения громкости.
Шаг 3 , Не отпускайте их, пока не появится логотип Samsung.
Шаг 4 , Выберите восстановление системы Android. 3e примените обновление от adb и других пользователей с помощью клавиш громкости и питания.
Часто задаваемые вопросы о Android System Recovery
Вредно ли восстановление системы Android для моего телефона?
Как перевести телефон в режим восстановления?
Действия по переводу телефона Android в режим восстановления отличаются от моделей телефонов. Вот пример телефона Samsung. Шаг 1. Нажмите и удерживайте кнопку питания, а затем выберите кнопку выключения питания, чтобы выключить телефон Samsung. Шаг 2. После этого вам нужно одновременно нажать кнопку питания, кнопку увеличения громкости и кнопку «Домой». Шаг 3. Отпустите три кнопки, пока не появится логотип Samsung, и с помощью кнопки увеличения громкости выберите режим восстановления Android и нажмите кнопку питания, чтобы подтвердить его. Подробные шаги могут ссылаться на Режим восстановления Android.
Читайте также:
- Как установить mediatek preloader usb vcom android driver
- Гугл определитель номера как включить на андроиде
- Большой брат другая история читы для андроид
- Uplmn что это такое на андроид
- Как включить геолокацию на андроиде в яндекс
In this guide, we will show you the steps to fix the “Can’t load Android System Your data may be corrupt” error without performing a factory reset. Having an open-source OS automatically translates to getting treated with a plethora of perks and benefits. But while the possibilities to try out new tweaks are literally endless, there’s always a risk of things not working out along the expected lines.
If you have unlocked the device’s bootloader, then there soft brick and bootloop issues are always on the cards. But at the same time, an unlocked bootloader also makes it is quite easy to rectify these issues. On the other hand, there are some issues that might bug the OS when the bootloader is locked. One such issue is the device’s inability to boot to the OS. This error appears at the Fastboot/Bootloader mode and the entire error message reads out:
“Cannot load Android system. Your data may be corrupt. If you continue to get this message, you may need to perform a factory data reset and erase all user data stored on this device.”
The issue in hindsight does look quite a tough nut to crack. But fortunately, the error message itself spells out the associated fix as well. All you need to do is perform a factory reset i.e erase all the data- and your device will be up and running again. Well, this is easier said than done, not because a factory reset is difficult to execute, but it’s the fact that you would have to bid adieu to all your data from your device.
So is there any workaround to rectify this issue without a data loss? Turns out, there is, and this guide shall make you aware of just. So without further ado, let’s get started with the steps to fix the “Can’t load Android System Your data may be corrupt” error without performing a factory reset.
The below instructions are listed under separate sections for ease of understanding. Make sure to follow in the exact same sequence as mentioned. Droidwin and its members wouldn’t be held responsible in case of a thermonuclear war, your alarm doesn’t wake you up, or if anything happens to your device and data by performing the below steps.
STEP 1: Install Android SDK
First and foremost, you will have to install the Android SDK Platform Tools on your PC. This is the official ADB and Fastboot binary provided by Google and is the only recommended one. So download it and then extract it to any convenient location on your PC. Doing so will give you the platform-tools folder, which will be used throughout this guide.
STEP 2: Download OTA Firmware
Next up, download the OTA Images for your Pixel device from the official Google Firmware Page. It is recommended to download the latest OTA file, which you could verify by looking at the date present in the version number).
Once you have downloaded the firmware ZIP file, transfer it to the platform-tools folder on your PC. It is also recommended that you rename the file to update, so that the complete name becomes update.zip (it will now be much easier to type this name in CMD). Now move over to the next step to fix the “Can’t load Android System Your data may be corrupt” error.
STEP 3: Boot to Recovery Mode
The usual route to boot to the Recovery Mode is via the adb reboot recovery command. However, since you cannot access the OS, you wouldn’t be able to enable USB Debugging. Hence you wouldn’t be able to execute the above command. So the next way out is to boot your device to Recovery via the hardware key combinations. Here’s what you need to do regarding the same:
- To begin with, power off your device.
- Then press and hold the Power and Volume Down to boot it to the Fastboot Mode.
- Now use the Volume Keys to bring up the Recovery Mode option and press the Power key to confirm it.
- Your device will now boot to the No command screen.
- So press and hold the Power Button and while doing, so press and release the Volume Up key and then release the Power key as well. You would have bypassed the No command screen.
- Now use the Volume Keys to bring up the ‘Apply update from ADB‘ option and press the Power key to confirm it.
STEP 4: Flash OTA File via ADB Sideload
- Connect your device to the PC via USB cable. Before proceeding ahead with step to fix the “Can’t load Android System Your data may be corrupt” error, make sure it is booted to the Sideload Mode (see below image).
- Then head over to the platform-tools folder, type in CMD in the address bar, and hit Enter. This will launch the Command Prompt.
- Type in the following command in the CMD window to verify the ADB Connection:
adb devices
- If you get the sideload keyword in the Command Prompt, then the connection stands successful and you may proceed ahead.
- Finally, execute the below command to flash the OTA file (which we have named update.zip):
adb sideload update.zip
- The flashing process will now begin and could take a couple of minutes.
- Once done, use the Volume Keys to bring up the Reboot System Now option and press the Power key to confirm it. That’s it. Your device shall now boot to the OS, and the “Can’t load Android System Your data may be corrupt” error stands fixed.
An Important Note: Issues with Rooting Pixel on Android 12
Pixel device users, especially the ones after 4A, i.e. Pixel 4A 5G, 5, 5A, and 6/6 Pro, are reportedly getting “Can’t load Android System Your data may be corrupt” error message when they are trying to root their device via Magisk patched boot.img.
If you are also in the same boat, then first sideload the stock ROM as mentioned above and then try rooting, the issue should be fixed. But if that doesn’t work out, then you will have to flash the vbmeta.img to disable verity, “format the device”, and then flash the stock firmware. Here’s how:
- So download the stock firmware, extract the vbmeta.img and then transfer it to the platform-tools folder on your PC.
- Now open the CMD window inside this platform-tools folder and execute the below command to disable verity check:
fastboot flash vbmeta --disable-verity --disable-verification vbmeta.img
- After that, format the device via the below command:
fastboot -w
- Once that is done, flash the stock firmware via the below command (replace ROM with the name of the stock firmware):
fastboot update ROM.zip
- You may then proceed ahead and root your device via the instructions given here: How to Root Pixel Devices via Magisk on Android 12. [In short- you will first have to boot via Magisk patched boot.img and then use the Direct Install method].
[HINT: You could also combine the above three commands into one single command: fastboot update -w –disable-verity –disable-verification update ROM.zip].
So with this, we round off the guide on how you could fix the “Can’t load Android System Your data may be corrupt” error without performing a factory reset. While this method is slightly lengthy, but the perks associated with it definitely outweigh its sole drawback of requiring a few extra efforts. On that note, we conclude this tutorial. All your queries are welcomed in the comments section below.
- How to Flash Firmware on Pixel via Android Flash Tool
- How to Install OTA Updates in Rooted Android Device
- Fix: Pixel 3 Automatically Booting to EDL Mode
- How to Fix Slot Unbootable Load Error on Pixel Devices
- How to Downgrade Pixel From Android 12 to Android 11 using Android Flash Tool
About Chief Editor
Sadique Hassan
administrator
A technical geek by birth, he always has a keen interest in the Android platform right since the birth of the HTC Dream. The open-source environment always seems to intrigue him with the plethora of options available at his fingertips. “MBA by profession, blogger by choice!”
Обновлено: 04.06.2023
Иногда при включении или перезапуске телефона Android ничего не остается, кроме экрана «Восстановление системы Android».
Вы можете увидеть много команд, таких как восстановление системы Android, очистить раздел кэша и другие.
Это кажется трудной задачей с таким количеством незнакомых предложений, и многие люди не знают, как выбраться из Android восстановление системы вручную.
К счастью, эта статья призвана показать вам полное руководство по исправлению восстановления системы Android. Я имею в виду, что вы можете узнать подробности об определении, решении и дополнительной информации о восстановлении системы Android. Так что, если вы не знаете, с ошибкой восстановления системы Android 3e, то эта статья может вам помочь.
Часть 1 , Что такое восстановление системы Android
Так почему же появляется экран восстановления системы Android? Другими словами, что люди могут извлечь выгоду из режима восстановления системы Android?
Тем не менее, все идет не так, когда вы застряли в восстановлении системы Android.
Как вы знаете, восстановление системы Android — это встроенная функция, которая может использоваться для диагностики и исправления системных ошибок, которая похожа на Режим Android Odin.
Если что-то происходит за пределами его возможностей, то вы должны получить неотвечающий черный экран с командой восстановления системы Android 3e no.
Часть 2 , Как выйти из Android Восстановление системы Ошибка 3e
Вот несколько распространенных решений по исправлению не работающего экрана Android восстановления системы. И вы также можете выполнить следующие шаги, чтобы проверить, если что-то идет не так, а затем происходит ошибка восстановления системы Android.
Метод 1 : Проверьте клавиши / кнопки, чтобы увидеть, правильно ли они работают
Нажмите эти клавиши и кнопки несколько раз, а затем отпустите их для проверки. Иногда вы просто нажимаете слишком глубоко, поэтому эти кнопки все еще могут застрять и не вернуться в исходное положение. Проверьте работоспособность физических клавиш и кнопок Android (Кнопка включения Android не работает?).
Метод 2 : Выньте аккумулятор и вставьте его снова
Выньте батарею из вашего устройства Android. Подождите несколько минут, а затем снова вставьте его и включите, чтобы проверить, все ли в порядке.
Метод 3 : Перезагрузите свой телефон Android
Длительно нажмите кнопку питания и кнопку увеличения громкости, пока ее экран не станет черным. После этого удерживайте кнопку питания, чтобы включить телефон Android. Может сработать и выйти из системы восстановления Android с ошибкой 3e.
Часть 3 , Как восстановить потерянные данные, когда застрял в Android System Recovery 3e
Если описанные выше методы не работают, вам необходимо стереть данные или выполнить сброс до заводских настроек. Но вы потеряете все свои данные Android, особенно если у вас нет файла резервной копии Android раньше. Для восстановления данных с Android, который застрял на Android-системе восстановления 3e, используется Apeaksoft Разбитое извлечение данных Android это самое безопасное и простое решение.
Как сделать восстановление системы Android
Шаг 1 , Запустите сломанное извлечение данных Android
Бесплатно загрузите и установите программное обеспечение для восстановления системы Android. Запустите его и найдите на левой панели «Извлечение сломанных данных Android». Подключите Android к Mac или ПК и выберите кнопку «Пуск» в зависимости от ситуации.
Шаг 2 , Запрос на восстановление режима восстановления системы Android
Вам будет задан вопрос, почему ваш Android завис на экране восстановления системы. Выберите «Другие» и нажмите кнопку «Далее», чтобы продолжить. Позже выберите модель своего телефона и имя.
Шаг 3 , Выйдите из Android Data Recovery и восстановите данные Android
Следуйте инструкциям на экране, чтобы перевести Android в режим загрузки, нажмите «Пуск», после чего вы сможете выйти из режима восстановления системы Android.
Выбирайте файлы по категориям и подробно просматривайте. Вы можете сканировать и восстанавливать определенные данные с Android без потери данных. Нажмите «Восстановить» и установите папку назначения для восстановления файлов Android.
Но если вам нужно войти в систему восстановления системы Android, перезагрузите систему сейчас, то вы можете обратиться к следующим советам. Все, что вам нужно, это нажать аппаратные клавиши, и тогда вы сможете загрузиться в режиме восстановления данных Android.
Как войти в режим восстановления системы Android на устройстве Google Pixel / Nexus
Шаг 1 , Удерживайте кнопку питания и сдвиньте ползунок.
Шаг 2 . Нажмите Power и Volume Down, чтобы получить доступ к информации Android, выберите «Пуск».
Шаг 3 . Используйте кнопки увеличения и уменьшения громкости, чтобы выбрать «Recovery Mode», нажмите Power для подтверждения.
Шаг 4 , Нажмите Power и Volume Up примерно на 3 секунд, а затем отпустите Volume Up.
Шаг 5 , Удерживайте кнопку питания, чтобы увидеть параметры восстановления системы Android.
Шаг 6 , Просто используйте клавиши громкости и питания, чтобы войти в систему восстановления Android.
Как загрузиться в режиме восстановления на Samsung Galaxy и других
Шаг 1 , Нажмите Power и сдвиньте, чтобы выключить Android.
Шаг 2 , Удерживайте и нажимайте клавиши включения и увеличения громкости.
Шаг 3 , Не отпускайте их, пока не появится логотип Samsung.
Шаг 4 , Выберите восстановление системы Android. 3e примените обновление от adb и других пользователей с помощью клавиш громкости и питания.
Часто задаваемые вопросы о Android System Recovery
Вредно ли восстановление системы Android для моего телефона?
Как перевести телефон в режим восстановления?
Действия по переводу телефона Android в режим восстановления отличаются от моделей телефонов. Вот пример телефона Samsung. Шаг 1. Нажмите и удерживайте кнопку питания, а затем выберите кнопку выключения питания, чтобы выключить телефон Samsung. Шаг 2. После этого вам нужно одновременно нажать кнопку питания, кнопку увеличения громкости и кнопку «Домой». Шаг 3. Отпустите три кнопки, пока не появится логотип Samsung, и с помощью кнопки увеличения громкости выберите режим восстановления Android и нажмите кнопку питания, чтобы подтвердить его. Подробные шаги могут ссылаться на Режим восстановления Android.
Читайте также:
- Как установить mediatek preloader usb vcom android driver
- Гугл определитель номера как включить на андроиде
- Большой брат другая история читы для андроид
- Uplmn что это такое на андроид
- Как включить геолокацию на андроиде в яндекс
Pixel Phone Help
Sign in
Google Help
- Help Center
- Community
- Pixel Phone
- Privacy Policy
- Terms of Service
- Submit feedback
Send feedback on…
This help content & information
General Help Center experience
- Help Center
- Community
- Troubleshoot
Pixel Phone