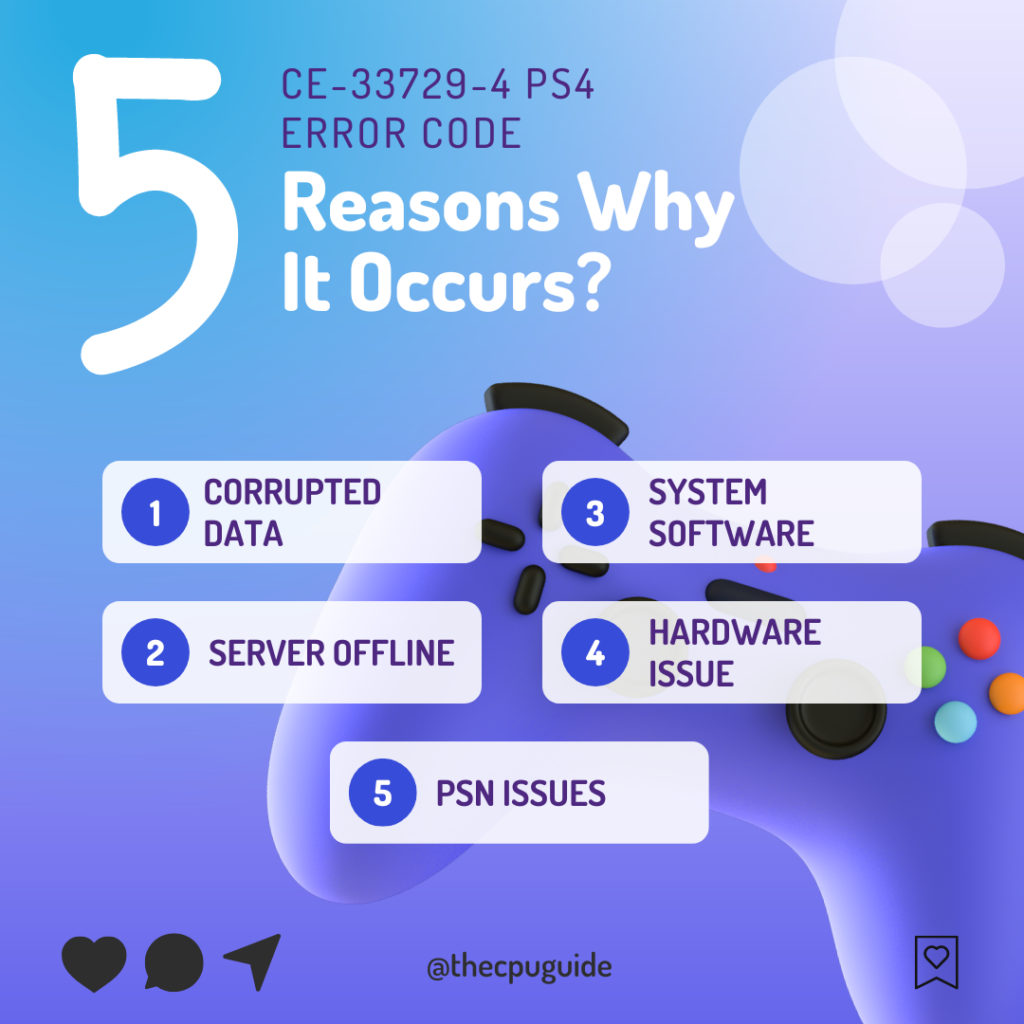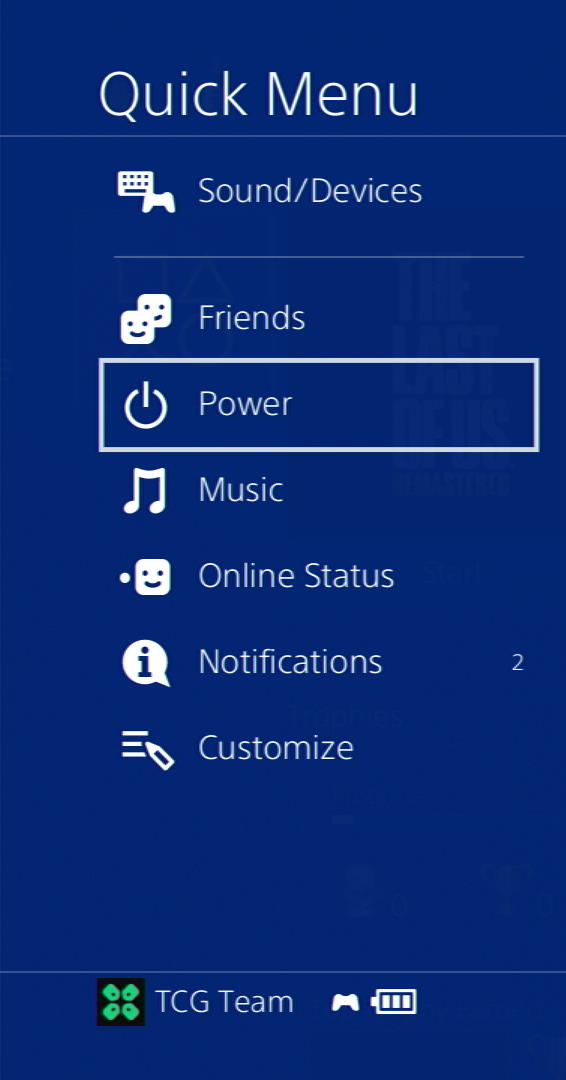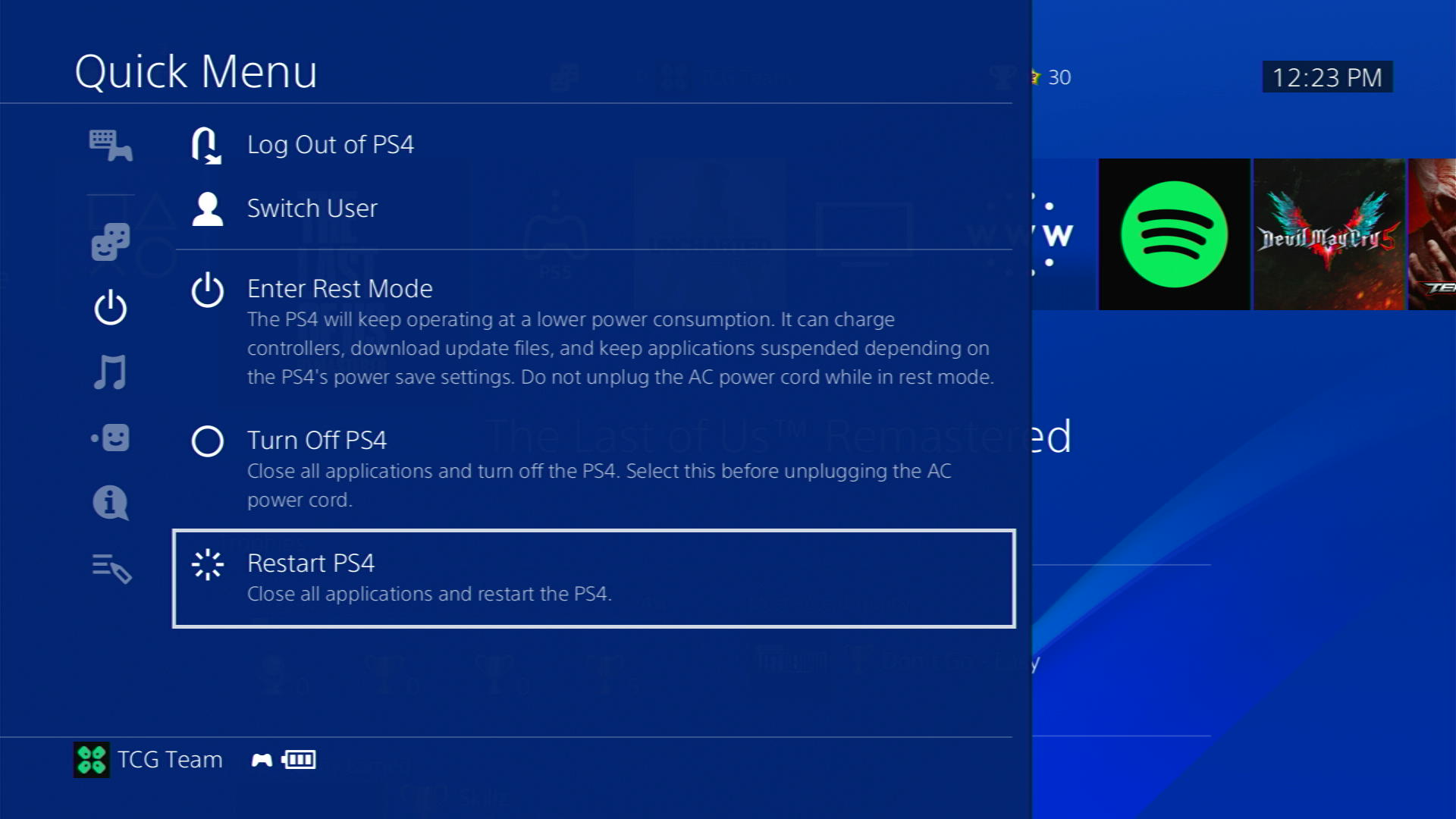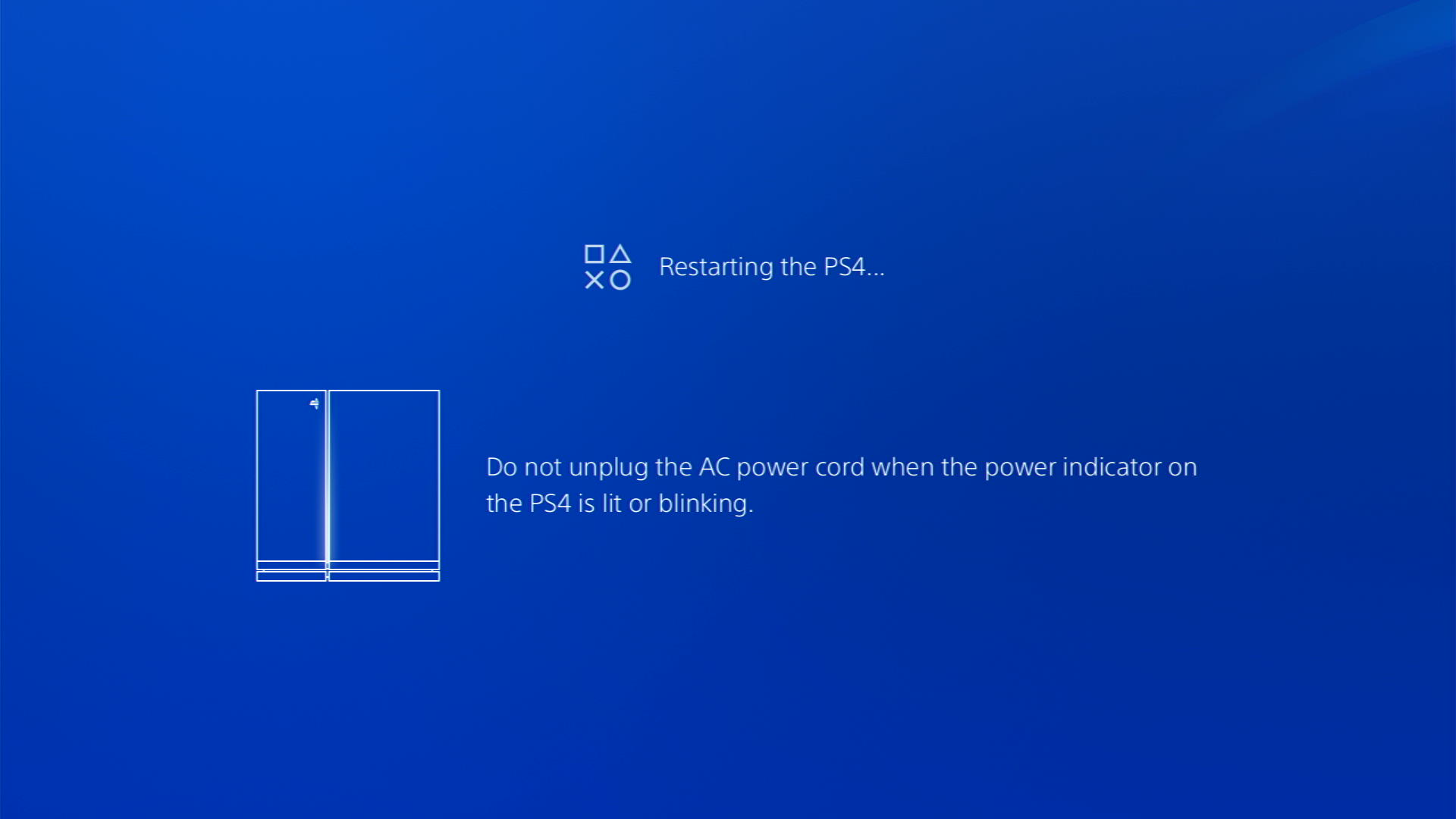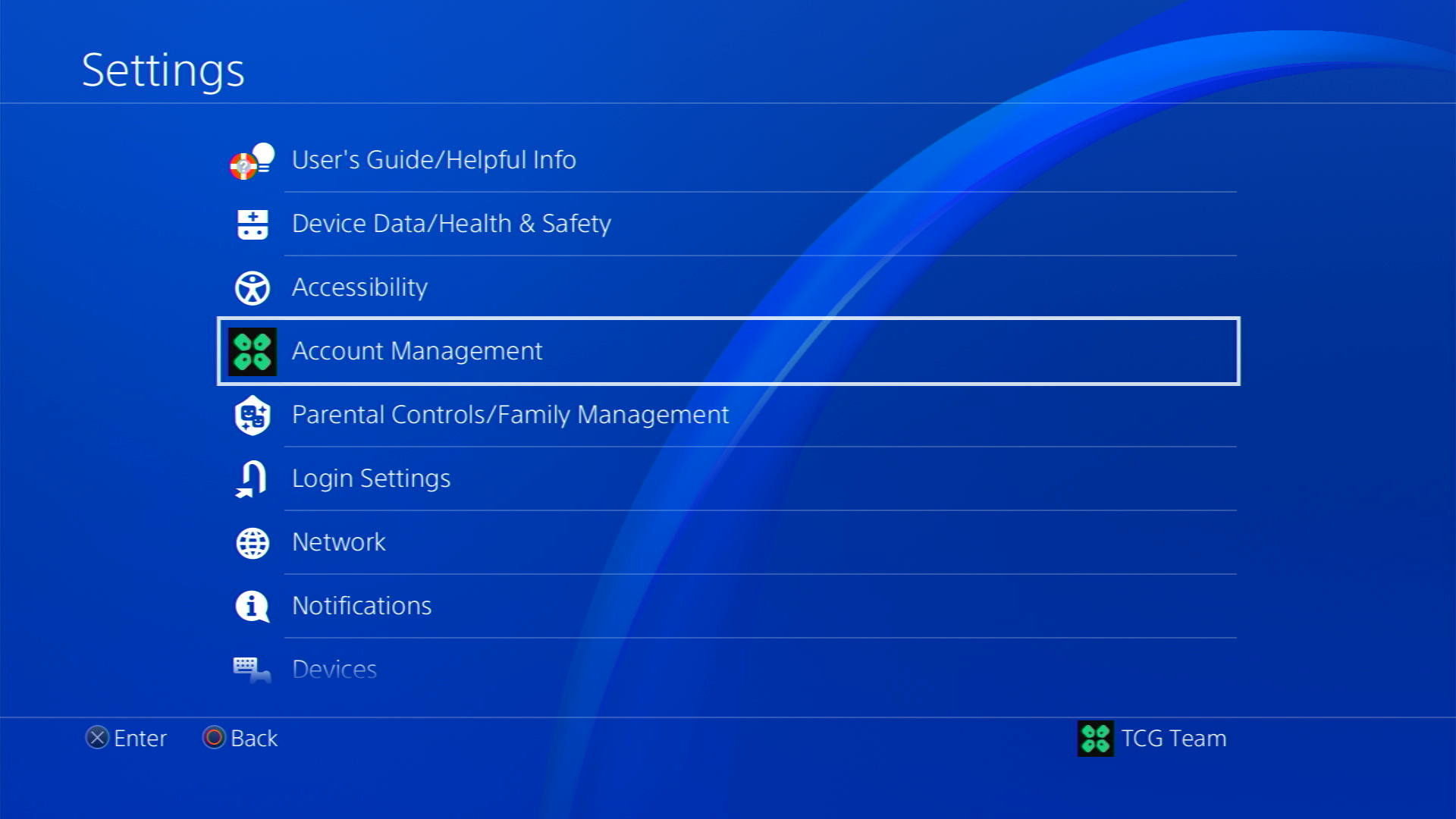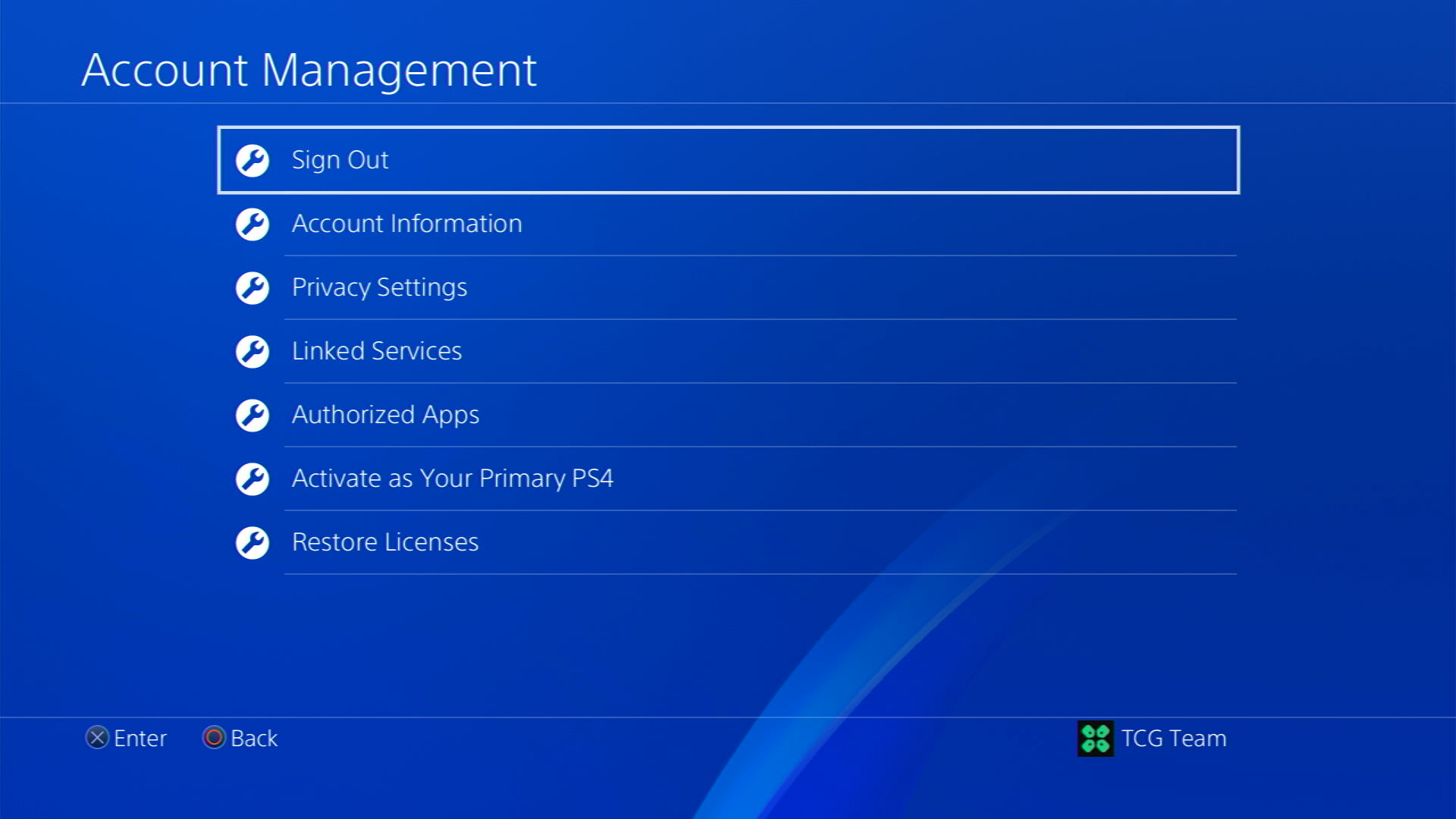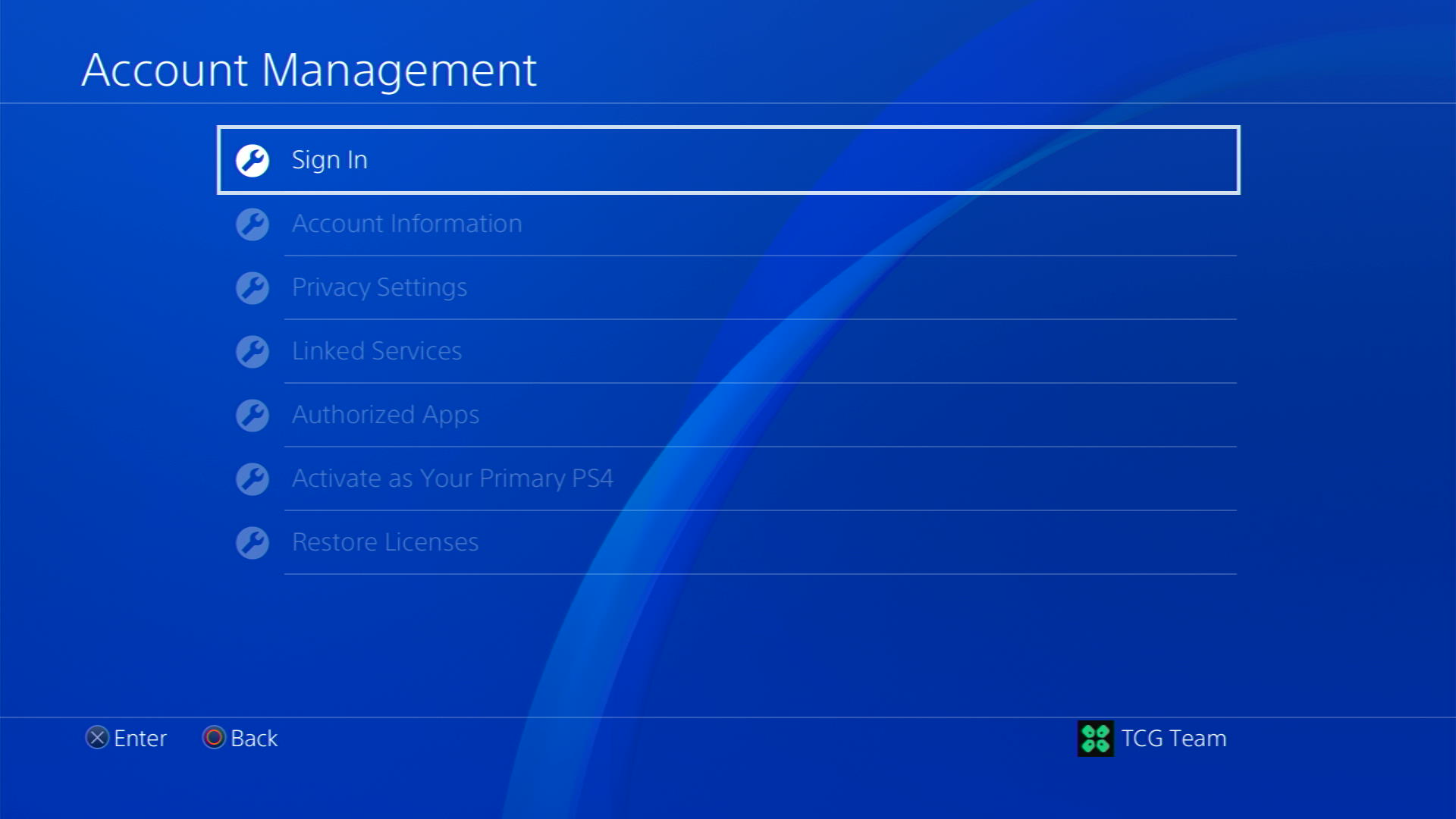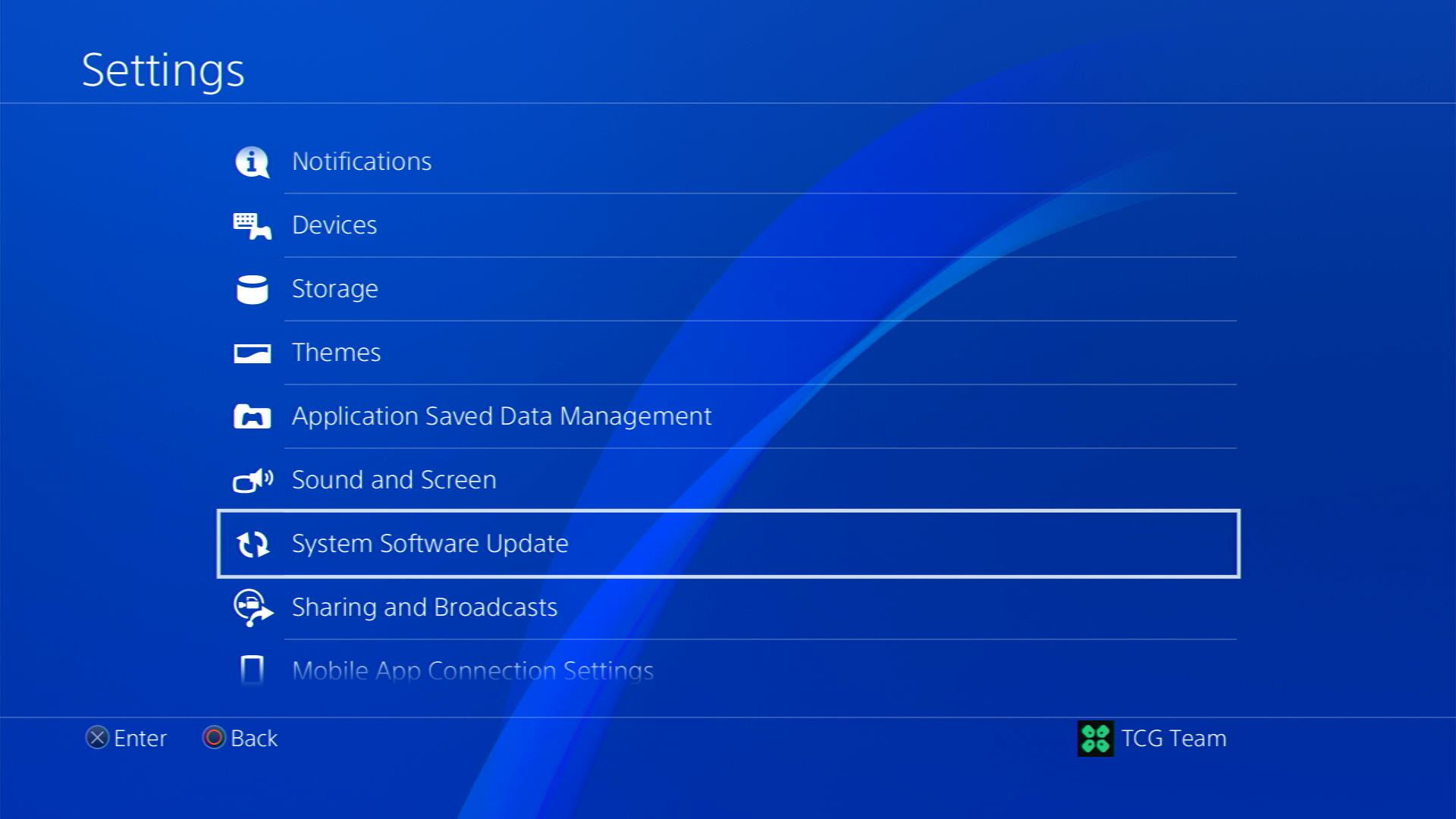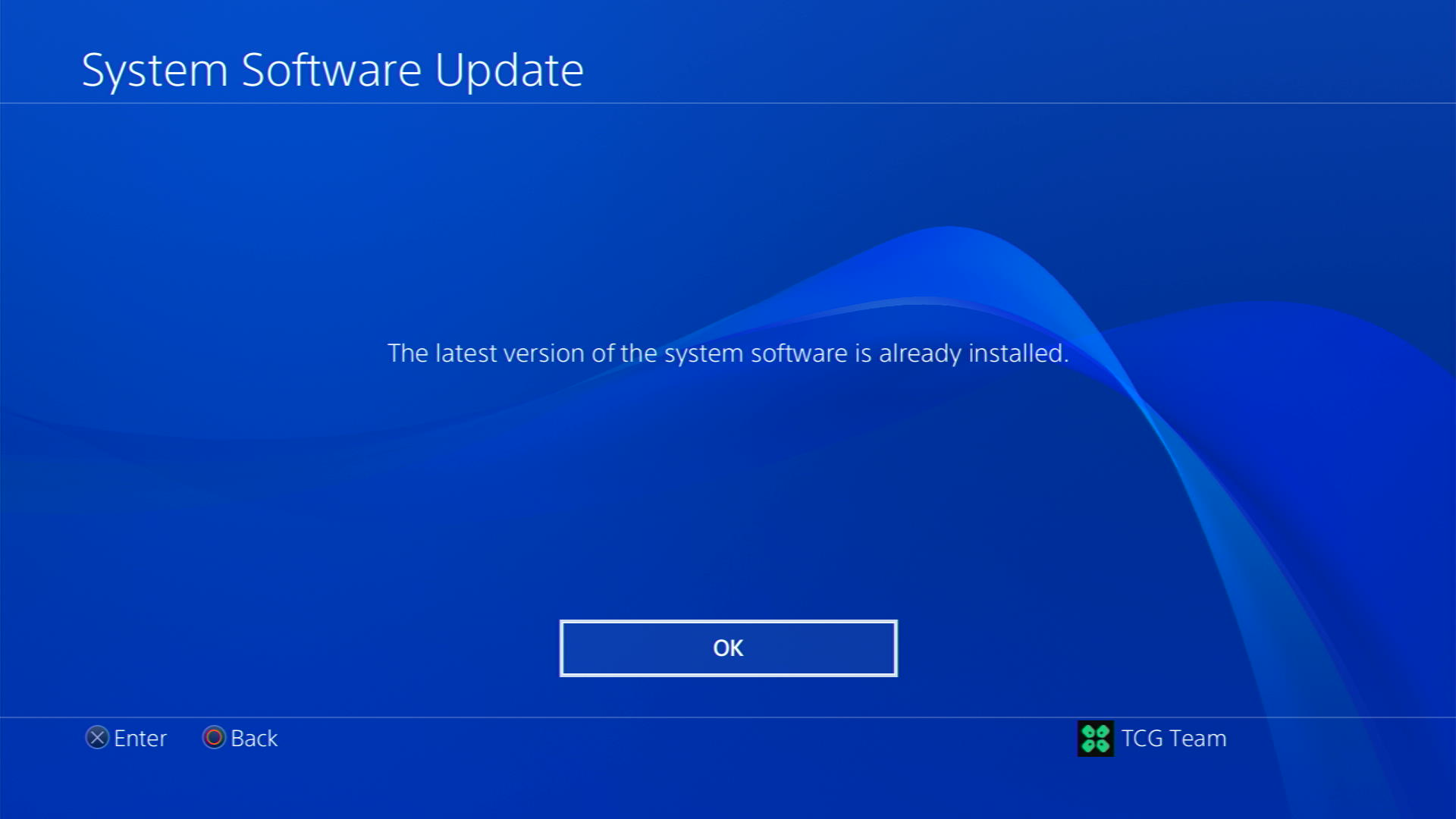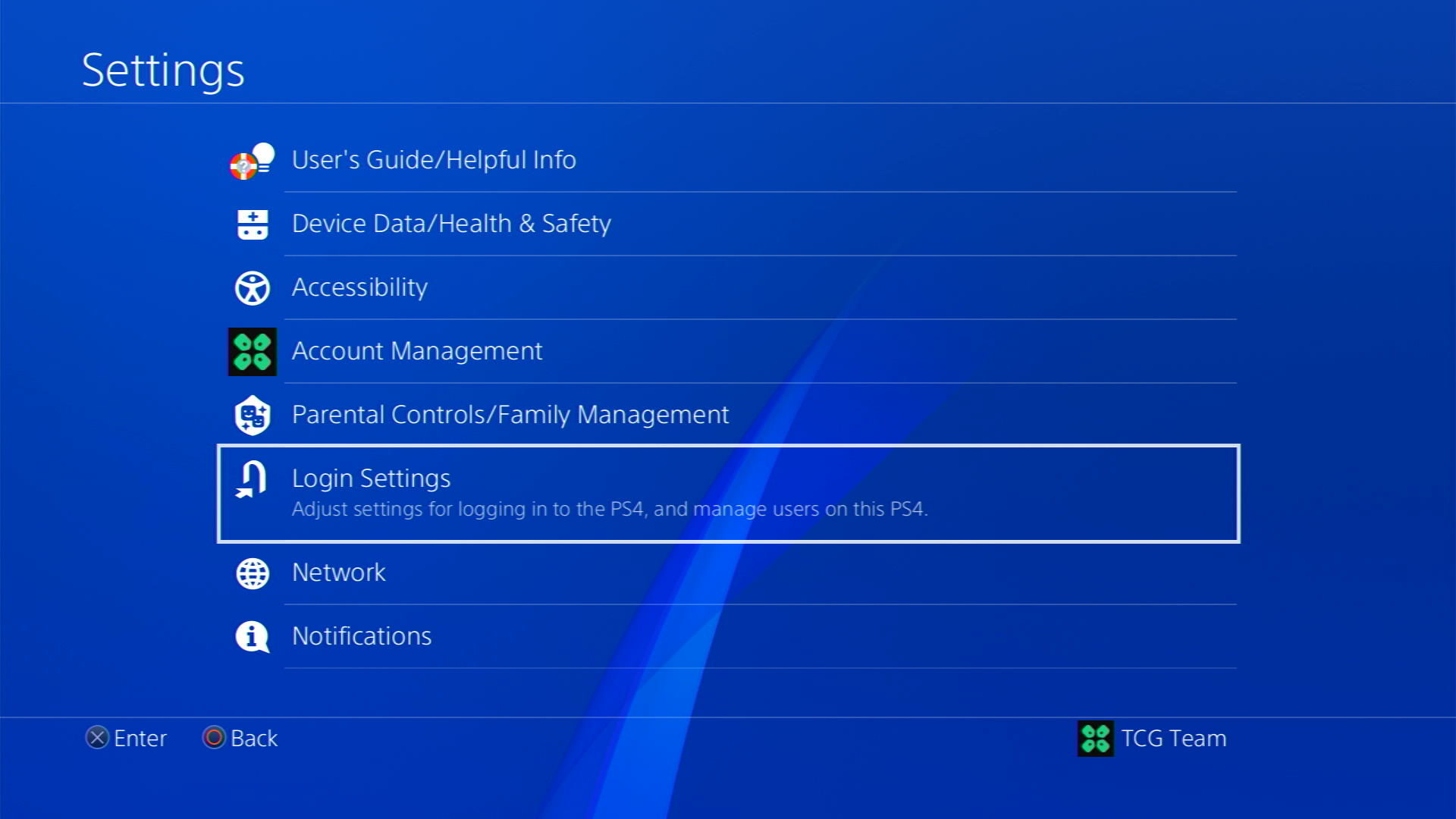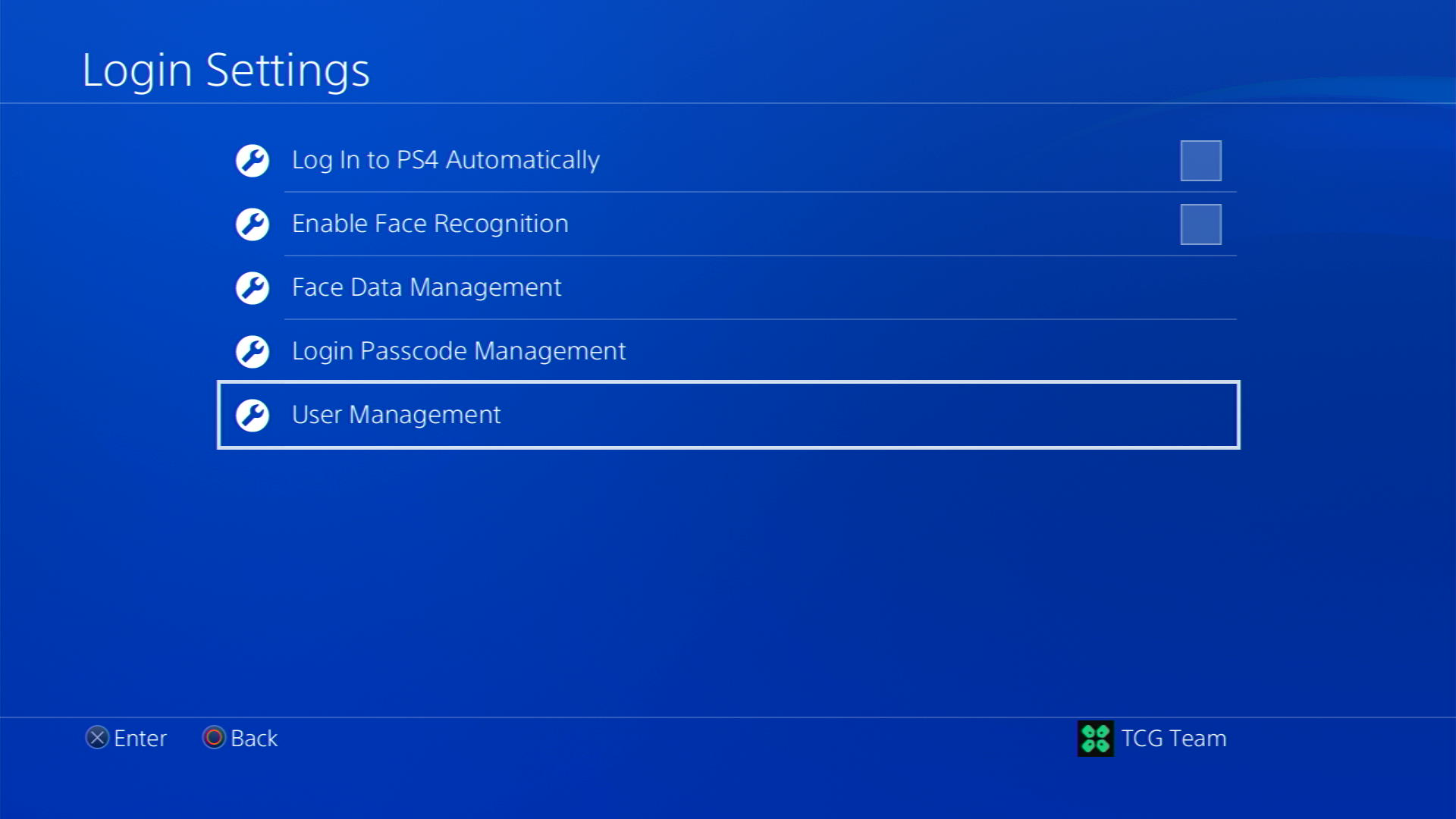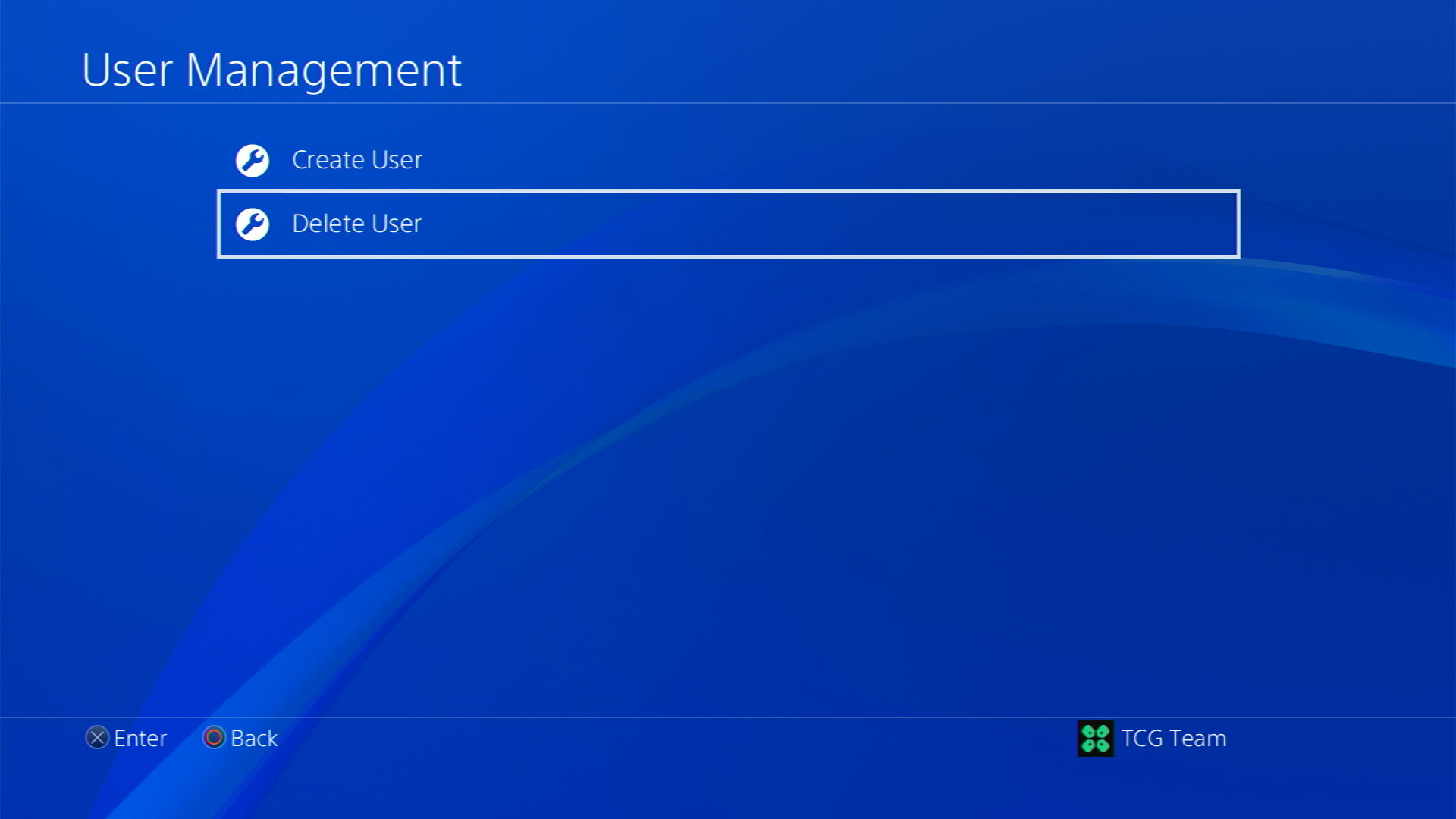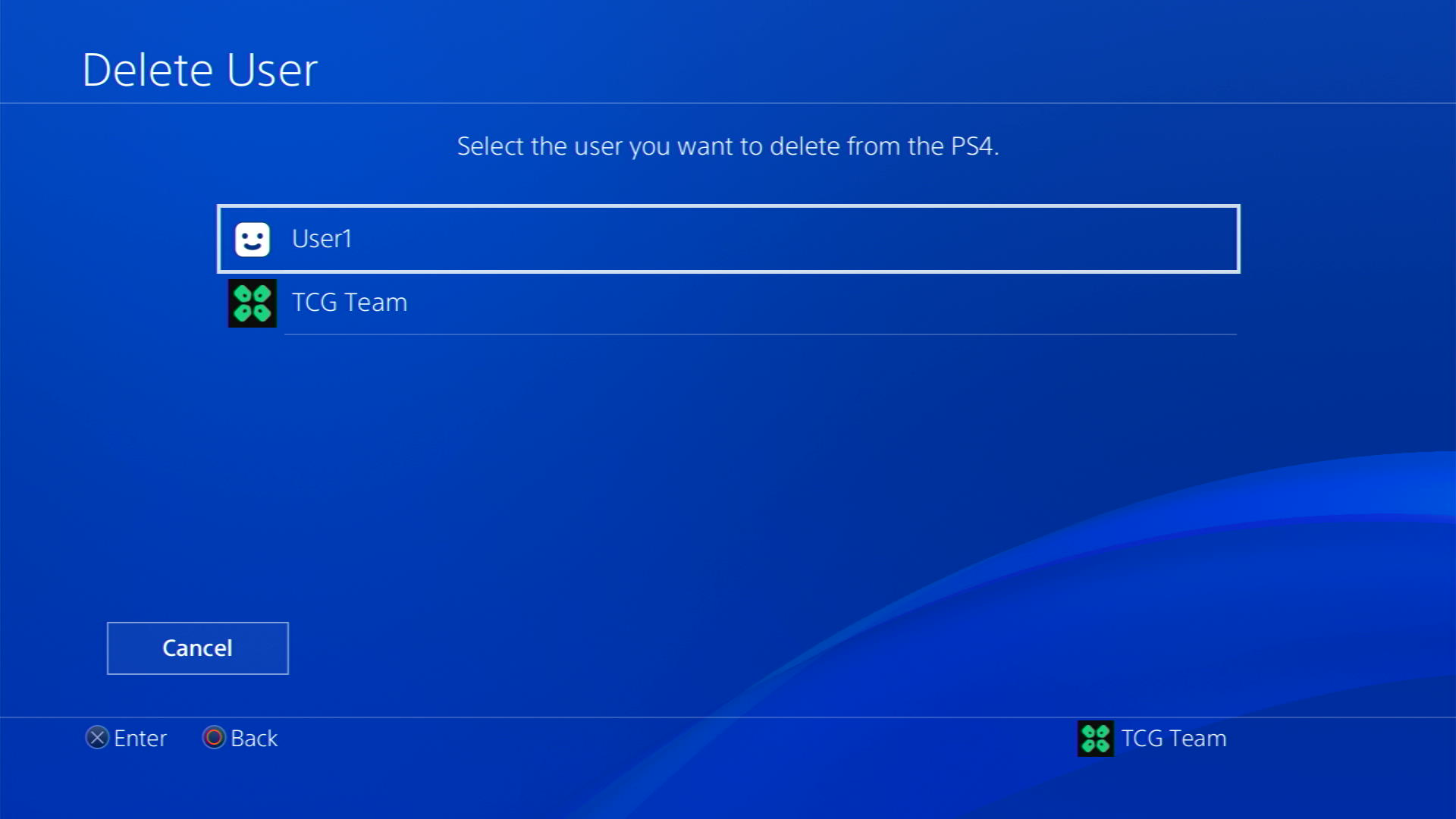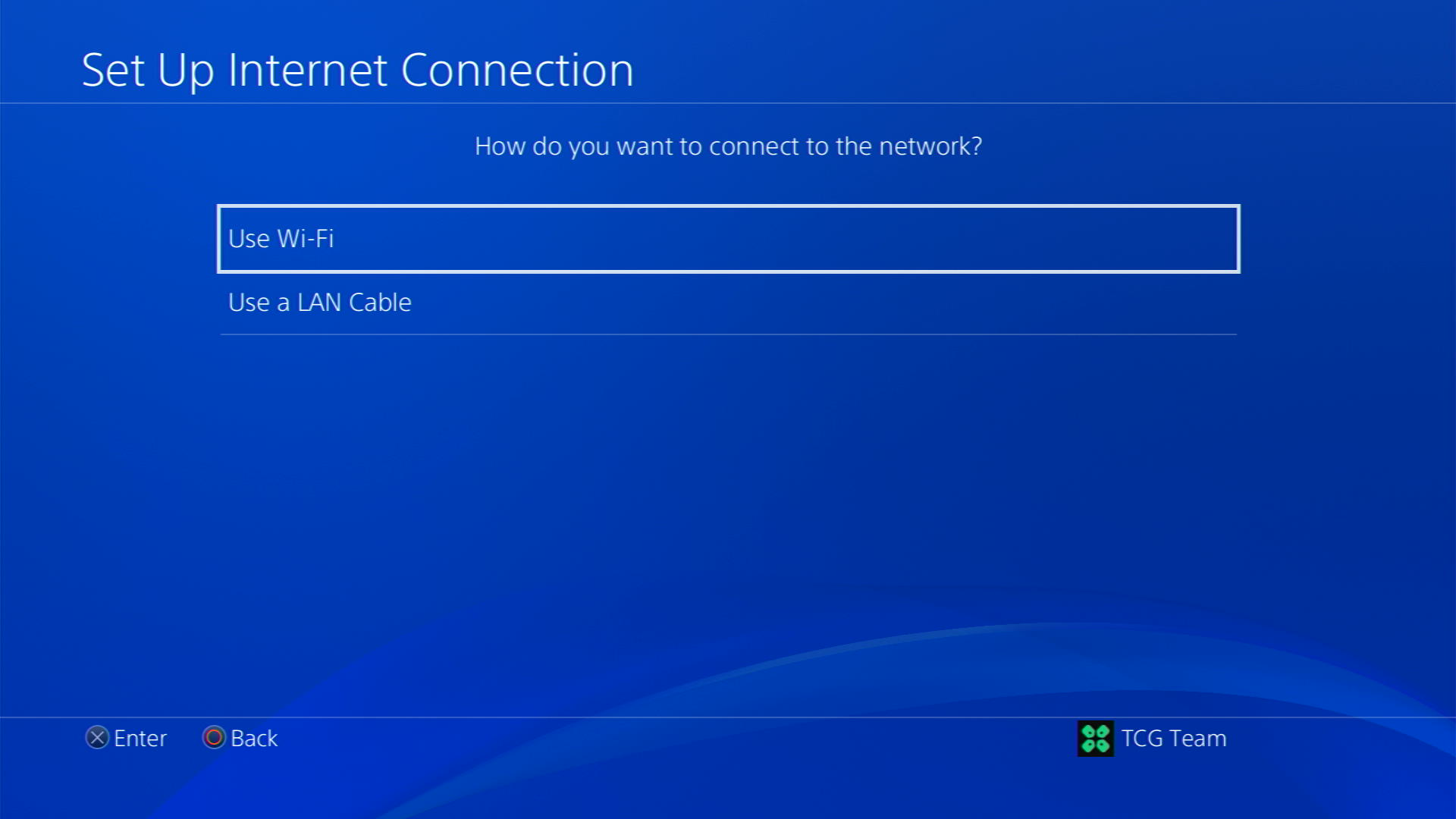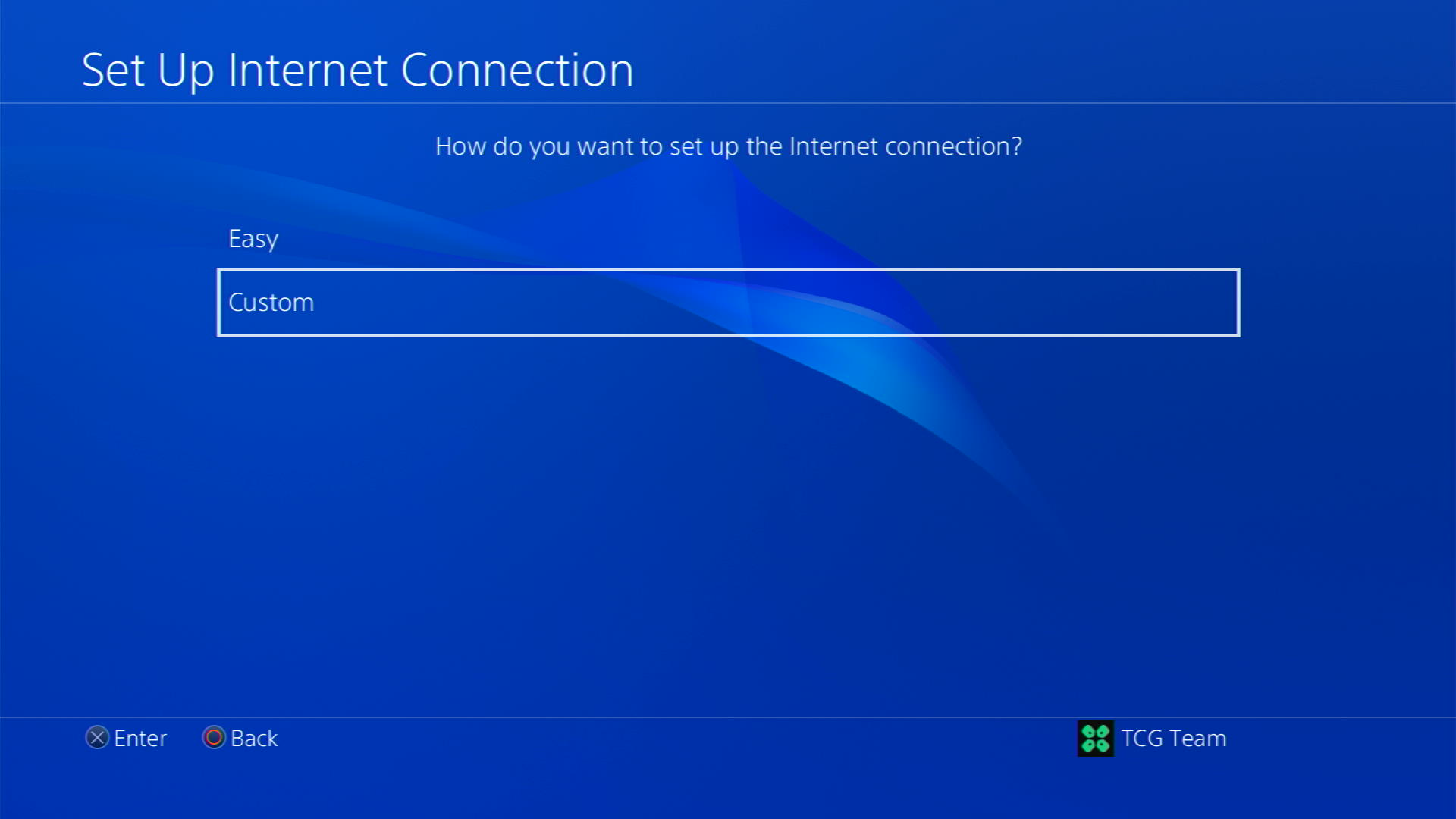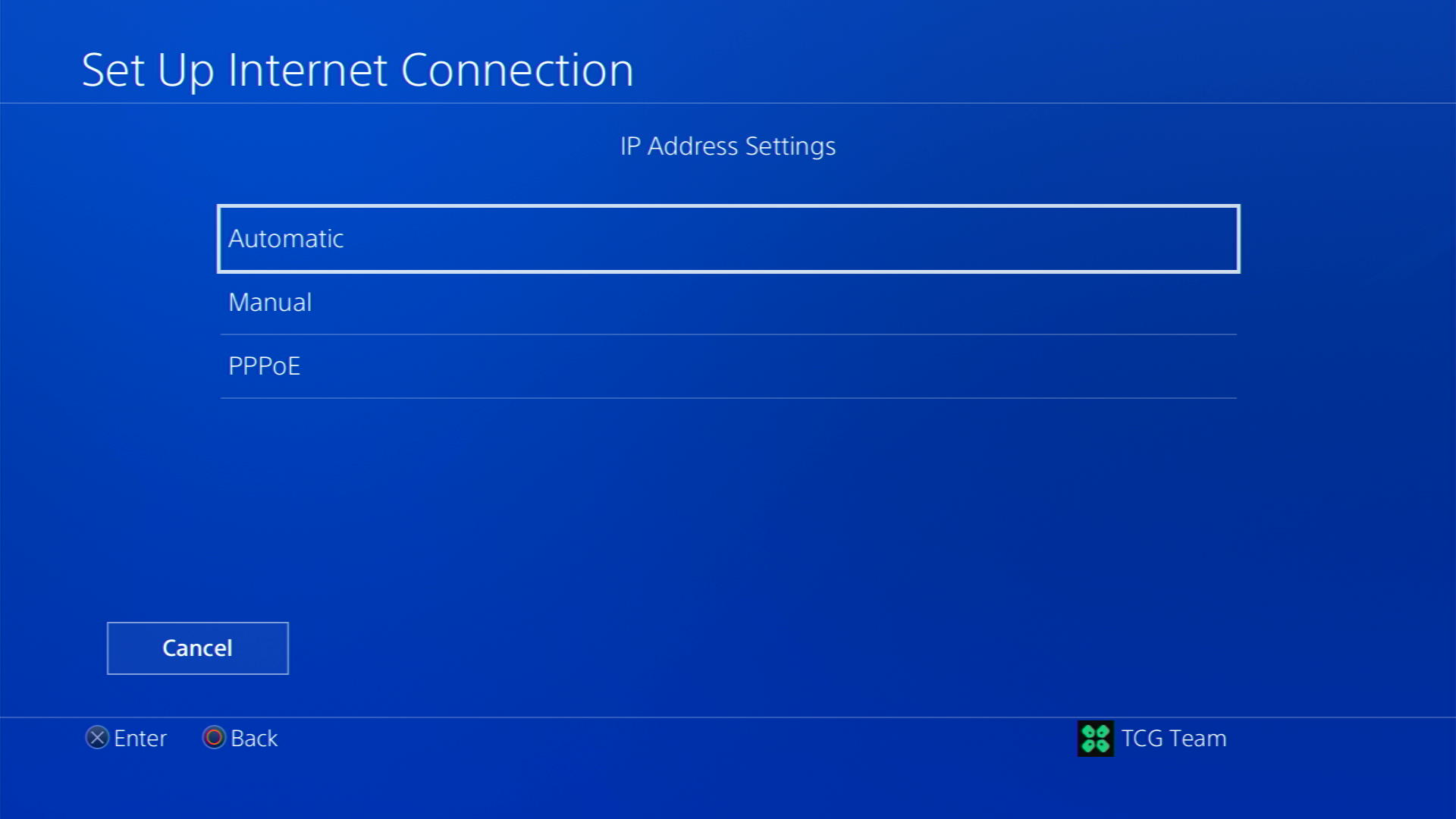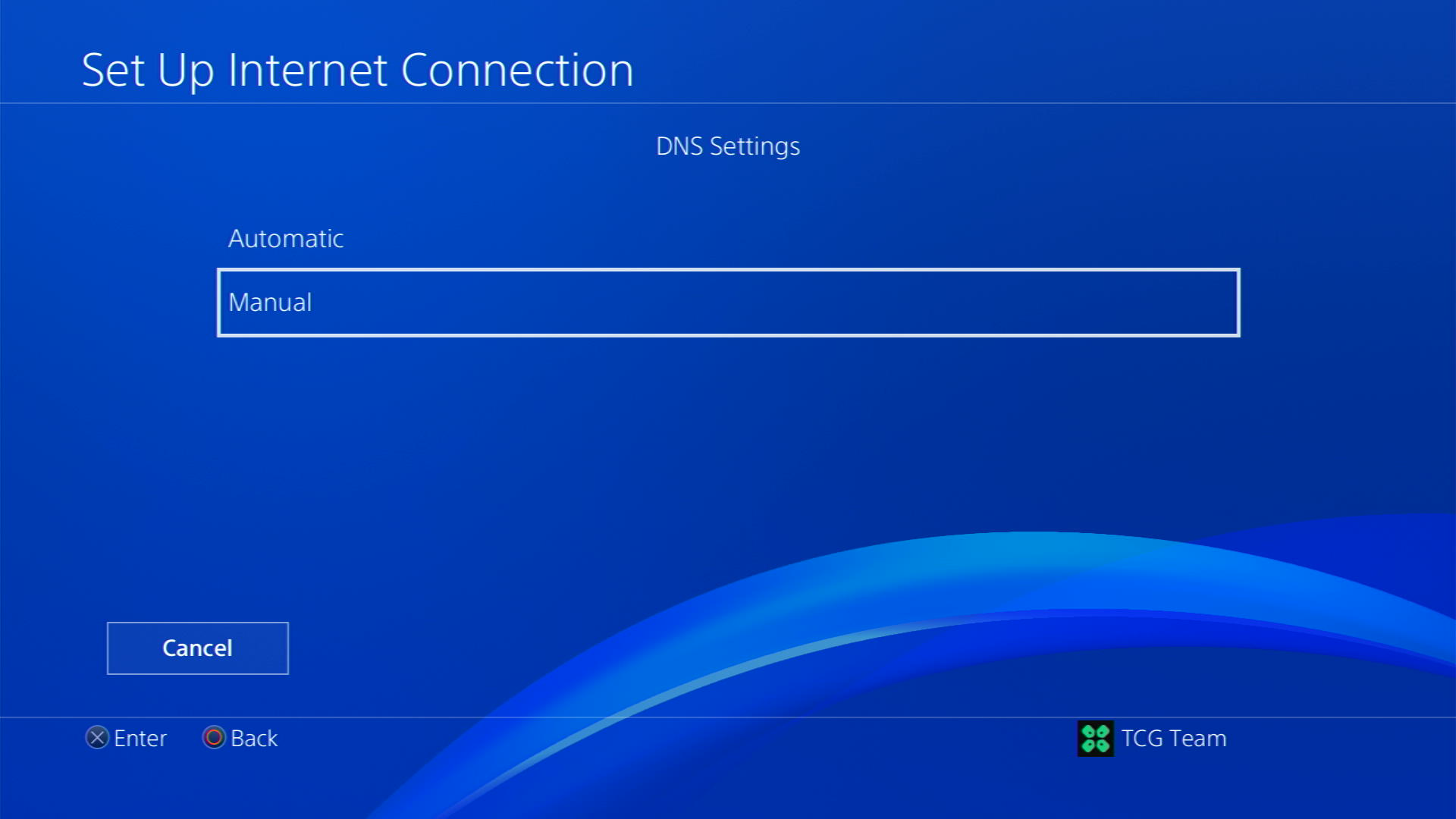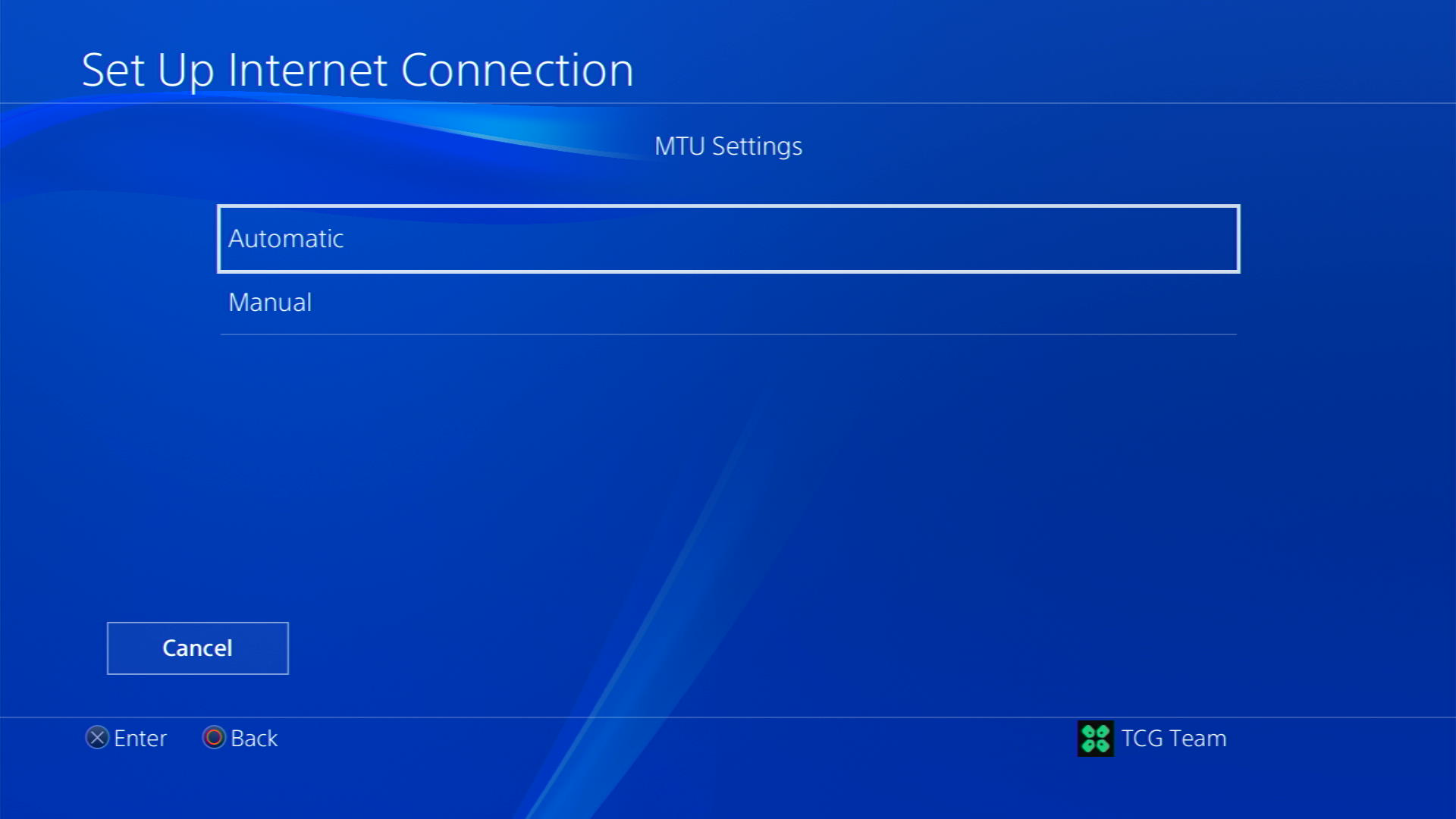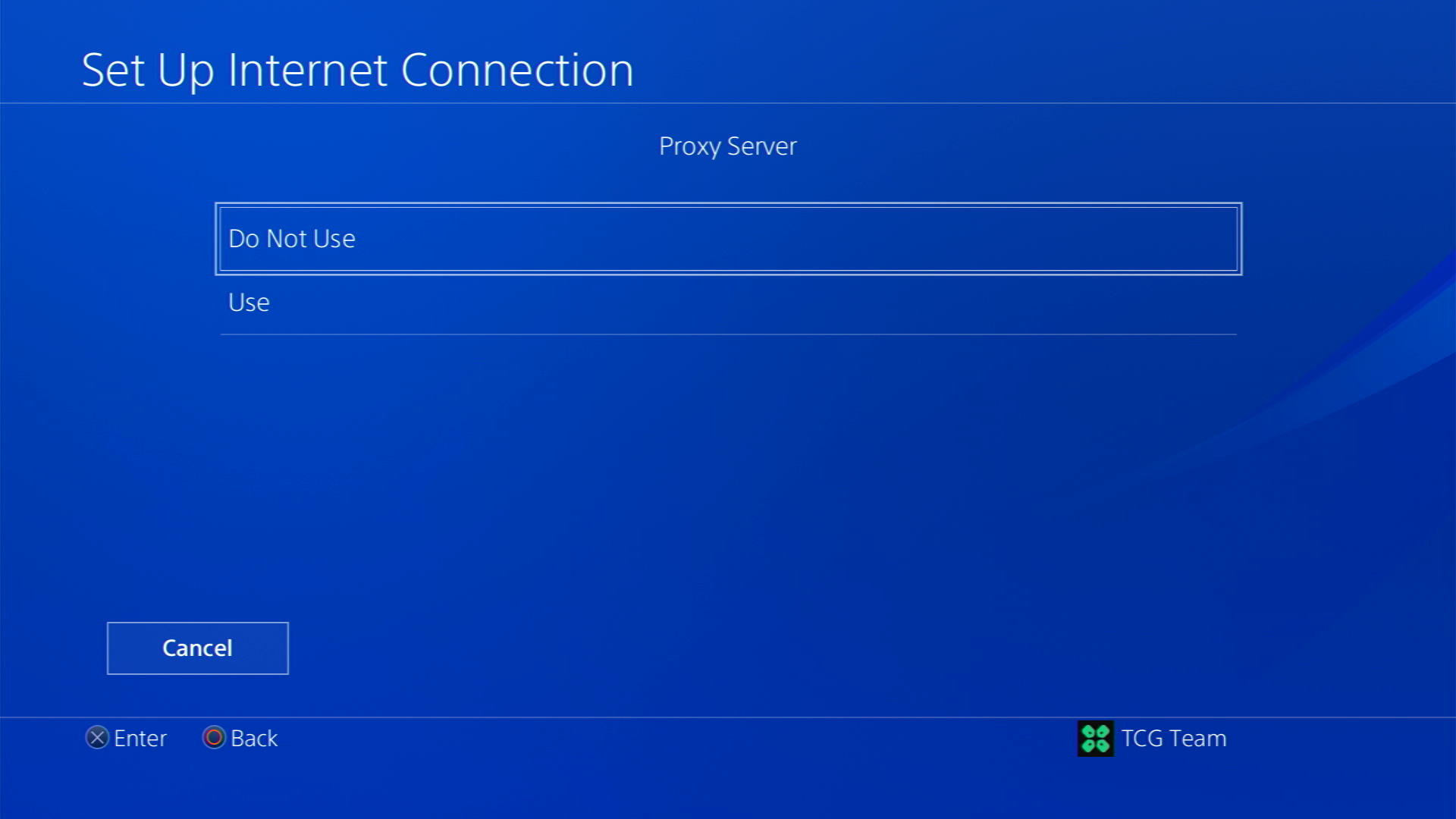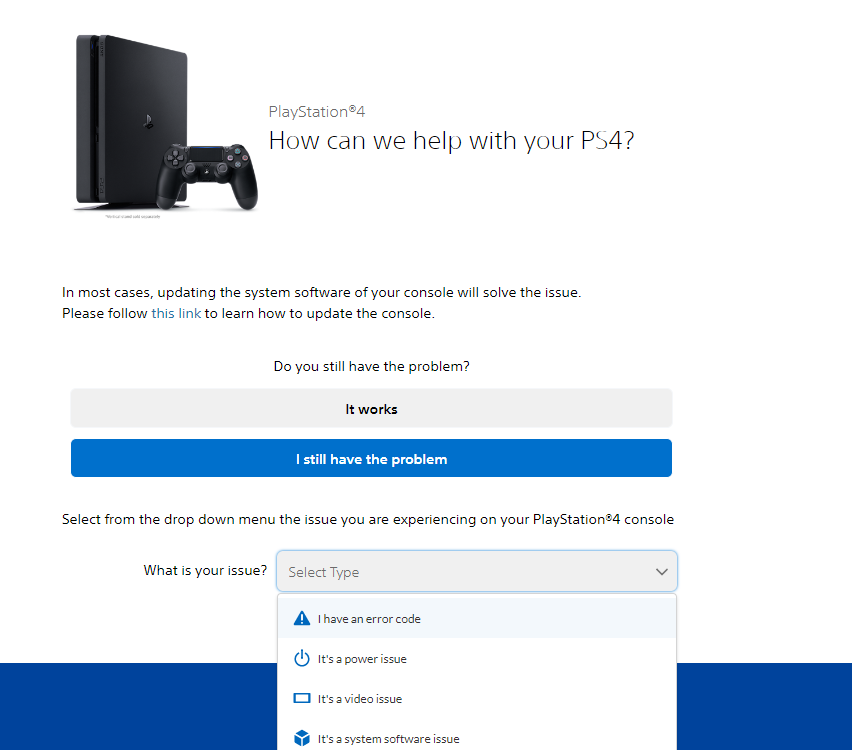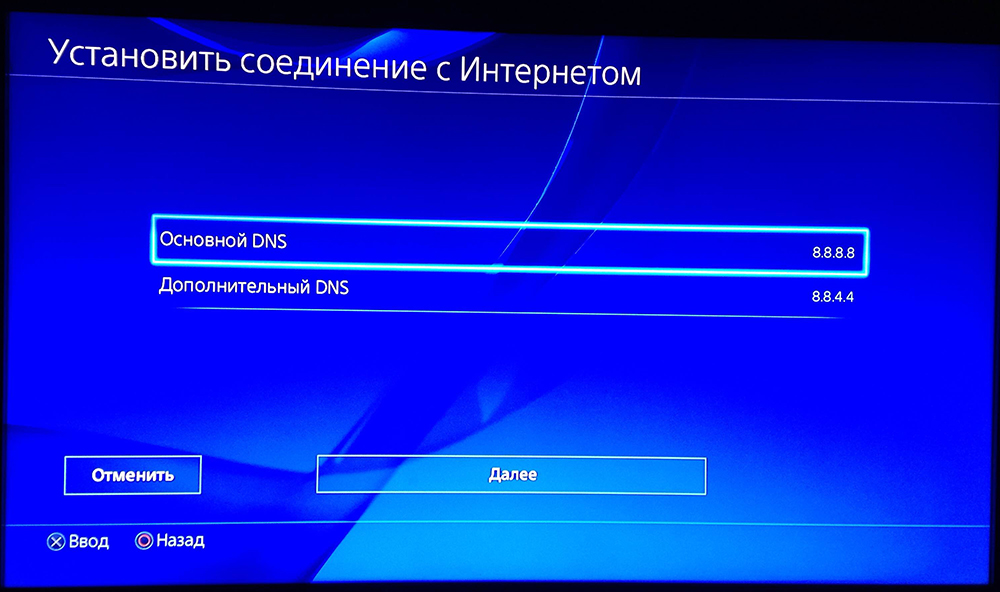So this is another unexpected PS4 Error Code CE-33729-4 that could come up when you’re trying to connect to the PlayStation server, and playing game we’re going to know you how to fix this PS4 Error Code CE-33729-4
1. Restart PlayStation
The first one I’m going to kind of recommend to fix PS4 Error Code CE-33729-4 is it’s a little interesting but restart PlayStation 4 this one is a little bit different than the other ones because there’s a possible bug that’s kind of occurring to this network to be occurring this PS4 Error Code CE-33729-4 if it doesn’t help follow next
2. Check Up PlayStation Network Status
Now get into the PlayStation and check your PlayStation Network status, Make sure everything is obviously not down and it’s still up to date if It’s down to offline you’re gonna face this PS4 Error Code CE-33729-4 you have to wait it out and make sure the servers are updated and running and then you will be able to kind of good
If obviously everything is still up and you’re facing PS4 Error Code CE-33729-4 You have to go into set up internet connection and if you can then you connect to Wi-Fi switch over to length essentially have a wired connection setup into your PlayStation rather than a Wi-Fi network it work a lot of times this fixes a lot of server issues
3. Change WiFi Band from automatic to 5 gigahertz
So I would highly recommend you to do that If you can’t do that, it’s fine which I’d like you to try next is click the option button and change the Wi-Fi frequency bands from automatic to 5 gigahertz, see if that works if not, the 2.4 gigahertz and it will fix PS4 Error Code CE-33729-4 if none of those work keep it back on automatic
4. Change DNS Settings
You can fix PS4 Error Code CE-33729-4 by click into the Wi-Fi network you are connected to now click into advanced settings in there,what you’re going to do is you’re going to change the DNS settings to manual and you’re going to change the primary DNS to 8.4.4.8 and at the secondary DNS to 8.8.8.8. This will help alleviate and fix PS4 Error Code CE-33729-4 any issues you possibly have with the server and then you should be good to go
The only caveat there is if you are not within the U.S You might want to use a different DNS server because this is East Coast Pacific for the U.S, you can easily find fast and good DNS servers online to fix PS4 Error Code CE-33729-4 So you don’t have to kind of like pay for any of this stuff you can quick Google search will find you the best ones.
So I would highly recommend you to kind of like try that out and then you should be good to go
That’s basically all you guys got to do to be able to fix that issue if you guys still have any comments please leave them on below comment box 👍
Are you tired of seeing the error code CE-33729-4 pop up on your PlayStation 4 whenever you try to sign in to your PlayStation Network?
Don’t worry, you’re not alone.
This error can be frustrating and confusing just like PS4 Error NP-34957-8, especially if you’re not sure what’s causing it.
In this article, we’ll dive into some 8 easy fixes for CE-33729-4 error and get back to playing your favorite games on your PS4.
What Causes PS4 Error Code CE-33729-4?
There are several reasons why this error code may occur, including:
- Corrupted data
- Offline servers,
- PS4 system software issues
- Network hardware issues
- Suspended PSN account
Solution 1: Check if the PlayStation Network (PSN) is Down
The first thing you need to do is check your PSN server status as the PS4 Error CE-33729-4 might be due to some undergoing maintenance.
So, all you can do is confirm that this problem exists.
How do I check my PSN status?
Here’s how you can check PSN status:
- Go to the PlayStation Network Service Status page.
- Check the service status and if there’s any issue all you have to do is wait
Solution 2: Power Cycle Your Router
If you’re still experiencing Error CE-33729-4 on your PS4 after trying the previous solutions, power cycling your router could help you establish a better internet connection and potentially solve the problem.
Here’s how to do it:
- Completely turn off your router by disconnecting the power cable from the power switch.
- Leave it turned off for 5 to 10 minutes before plugging it back in.
- Check if the Wi-Fi network is visible and properly connected to your devices.
It’s important to note that you should restart all devices affected by the power cycling process to ensure an accurate fix.
Solution 3: Restart PS4
Whenever you encounter Can’t sign into PSN CE-33729-4 or even if it’s a game bug/glitch, you should try restarting your PS4.
WHY?
Restarting the console will eliminate any temporary errors/glitches occurring due to the old/corrupted cache
So, here is how you can restart your PS4:
- Press and Hold down PlayStation (PS) button on your controller
- From the menu shown, Select the Power option
- From the screen that will appear on the power icon, select the last option “Restart PS4”
- While your PS4 restarts, don’t unplug any cord to avoid any hardware failure
Also Read: PS4 Error NW-31201-7
Solution 4: Re-Login Your PSN Account
Due to occasional technical issues and malfunctions on the platform, there is a possibility that your user data could become corrupted, resulting in difficulties accessing the services provided by the PlayStation Network.
But just logging in and out of your PSN account can fix PS4 CE-33729-4:
- Go to Settings from the PS4 homepage
- Select Account Management
- Now select Sign Out
- Wait for 5 to 10 minutes and select the Sign In option and check if the problem is fixed.
Solution 5: Update Your PS4 Firmware
Sony releases new updates regularly to remain up-to-date with upcoming bugs and issues users face either while playing games or some random bugs.
It’s highly recommended to have updated PS4 firmware. You can enable automatic updates and check for them manually as well.
Facing issues with the Update File, Heres a Fix
There are 2 ways to update PS4 firmware:
- Through USB
This way you would need to download the update over the internet into a USB which is an inconvenient way than PlayStation updating itself. - Through Internet
PlayStation searches for an update itself, downloads it, and installs it for you.
By default, automatic updates are enabled, and in case you are not sure, here’s how you can check if there’s a new update available:
NOTE: Make sure the PS4 is connected to the internet.
- From the PS4 homepage, access Settings from the gear icon
- Scroll down to System Software Update and select it
- If an update is available, select Next and then Update to start the download and installation process.
- Follow the on-screen instructions to complete the update.
- If it’s updating don’t try to turn off your PS4.
- And if there are no updates this means PS4 is already up-to-date
Your PS4 should be with its latest update by now, and you can try connecting to see if it still Can’t sign into PSN.
Solution 6: Delete the User Profile
Try deleting your user profile to fix sign-in problem. This will reset your PlayStation’s data, which may have become damaged while using it. But keep in mind that doing this will erase your game progress, screenshots, and other in-game data.
Just follow the steps below:
- Go to Settings from the PS4 homepage
- Select Login Settings
- Then go to User Management
- Lastly, choose Delete User
- And select the User Profile which you want to delete
After deleting you need to restart your PS4 and create another user to check if the problem is fixed.
Solution 7: How to Change Your DNS Settings On PS4?
Some faulty DNS servers may cause WiFi issues.
So, let’s change the DNS Settings:
- Go to Settings from the PS4 homepage
- Scroll down to Network and click on it to access Network Settings
- Then select Set Up Internet Connection
- Choose Wi-Fi or LAN Cable, depending on how you connect to the internet
- Select Custom for the setup method
- After choosing your WiFi select Automatic for IP Address and Do not Specify for DHCP settings.
- Select Manual for DNS settings
- More Settings would appear:
- Then select Next > Automatic for MTU Settings
- Choose Do Not Use for Proxy Server
- After your DNS settings have been updated you can test your internet connection to check if the error is gone.
Solution 8: Contact PS4 Support
If none of the above solutions work for you then there might be a chance that your PS4 has issues.
You can visit the PlayStation Official Website to get it repaired and choose the relevant issue which in your case would be according to Can’t sign into PSN
Make sure you tell all the solutions you have applied to your console and let them know the issue you are facing is due to PS4 Error CE-33729-4. This will help the support agent to identify the main reason for this error. They should reply to you ideally within 24 hours and if you don’t get any reply within 2-3 days, then you might need to make another support ticket.
And if you got any questions just let us know in the comments section below
-
How can I fix error code CE-33729-4 on PS4
There are several methods that you can try to fix error code CE-33729-4 on PS4, including restarting your PS4 console or checking your internet connection
-
How do I check my internet connection on PS4?
To check your internet connection on PS4, go to Settings > Network > Test Internet Connection
PSN — средство, которое позволяет геймерам играть на своих PS3 или PS4 по интернету, покупать игры через PS Store и совершать множество других действий. Поэтому многие сильно огорчаются, когда их консоль по неизвестным причинам не подключается к «Плейстейшен Нетворк». Попробуем разобраться, почему так происходит.
Как решить проблему, когда невозможно подключиться к PlayStation Network.
Как это выглядит? Мы нажимаем на значок PS Store или даже просто входим в систему, после чего появляется сообщение: «Не удалось войти в PlayStation Network». В некоторых случаях указываются коды ошибки. Пользователь также может увидеть: «Вы были выведены из сети PlayStation Network». Случается это и на PS3, и на PS4.
Интернет
Как правило, большая часть проблем со входом происходит из-за неправильных настроек сети. Касается это как роутера, так и самой приставки. В первую очередь проверьте подключение к интернету с разных устройств. Если не удаётся подключиться только с «Плейстейшен», значит, дело в ней, а не в отсутствии интернета.
Роутер TP Link
Система иногда не входит в «Нетворк» из-за неправильно настроенного подключения к роутеру. Чаще всего такой способ действует, если подключаться через роутер TP Link. Но вполне возможно, что он подойдёт и для других устройств.
Для начала проверьте, можно ли зайти в «Плейстейшен Нетворк», подключившись не через Wi-Fi, а через кабель Ethernet. Если так всё работает, дело в неправильной настройке беспроводного соединения.
- Заходим в меню настроек.
- Выбираем раздел «Сеть».
- Находим вкладку WAN.
- Открываем «Дополнительно»
- У параметра MTU ставим значение 1480.
После этого пробуем зайти в PSN повторно. Скорее всего, что всё будет работать.
DNS
Иногда помогает поменять стандартный DNS на общедоступный, который предоставляется компанией Google. Для этого снова заходим в настройки, находим ту же вкладку WAN и выставляем параметры DNS: 8.8.8.8 и 8.8.4.4.
Другие причины
Мы разобрали основные причины, по которым система не заходит в PSN. К сожалению, часто нельзя узнать, почему так происходит. Сервис может отключаться по непонятным причинам.
A few PlayStation 4 and PlayStation 5 owners are currently reporting error code CE-33729-4 when they try to play the game. Players are unable to load the game. Some players are also reporting crashes with error CE 33729 4. Read how to fix error code CE-33729-4 on PS5 and PS4 here.
Read more details here.
What is error code CE-33729-4 on PS5?
The error occurs when your global IP address gets banned from PSN network. You need to reset your wifi router IP address.
How to fix error Code CE-33729-4?
We have posted some fixes and workaround for error CE-107857-8.
Change your Wifi Router DNS and Mac IP address
OpenDNS
PRIMARY: 208.67.222.222
SECONDARY: 208.67.220.220
googleDNS
PRIMARY: 8.8.8.8
SECONDARY: 8.8.4.4
If possible, try opening these ports. TCP: 80, 443, 3478, 3479, 3480 and UDP: 3478, 3479, 49152 to 65535 in your router.
Restore License
Close all software and go to Settings > Users and Accounts > Other > Restore Licenses.
Restart your console:
- Turn off your console and then turn it back on.
Clear your PS4 and PS5 cache.
Follow the steps below to Clear the PlayStation 5 and PlayStation 4 cache.
- Press and hold the PlayStation button on your controller.
Select “Turn Off PS4”. - Let the PS4 fully power down and wait for 10 to 20 seconds.
- Restart the PlayStation 4.
A future console firmware update will fix the PS4 and PS5 error code CE-33729-4 issue.
На этапе загрузки игр, приложений и остальных данных могут произойти сбой. Они сопровождаются ошибками вроде CE-32937-4, сбой показывает на отсутствие возможности завершить загрузку. Скорее всего проблема в интернете или банальной невнимательности.
Способы устранения ошибки CE-32937-4
Понимание причины проблемы поможет избавиться от неё:
- срок загрузки ещё не начался или уже закончился. Чаще ошибка появляется при попытке загрузки приложения после истечения установленного срока. Нужно сверить период предоставления материалов;
- убрать проблемную загрузку и повторно её запустить. Следует перейти в меню «Уведомления» и выбрать пункт «Загрузки». Среди всего списка нужно выбрать ту загрузку, что выдаёт ошибку и нажать кнопку «Options» на джойстике. В опциях стоит активировать функцию «Удалить». Теперь нужно повторно загрузить игру;
- освободить сеть. Следует снизить нагрузку на сеть от остальных устройств: компьютера, смартфона и т. п. Из-за чрезмерной нагрузки интернет становится нестабильным и не всегда позволяет нормально загружать игры;
- улучшить качество подключения. Важно обеспечить стабильное подключение к Wi-Fi-роутеру за счёт сближения с приставкой. Для комфортного использования качество сигнала должно быть выше 75%.
Наладив стабильный и высокоскоростной доступ к сети, во время загрузки не появится ошибка CE-32937-4.