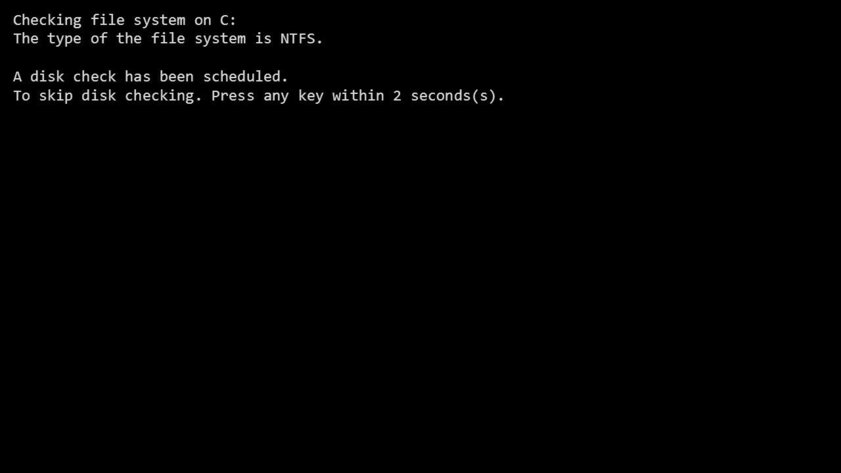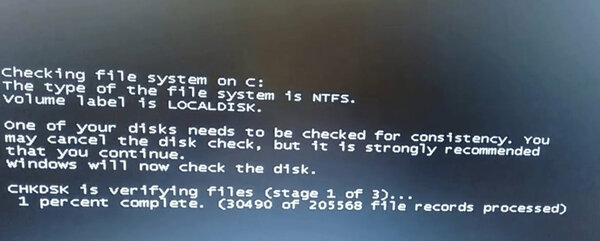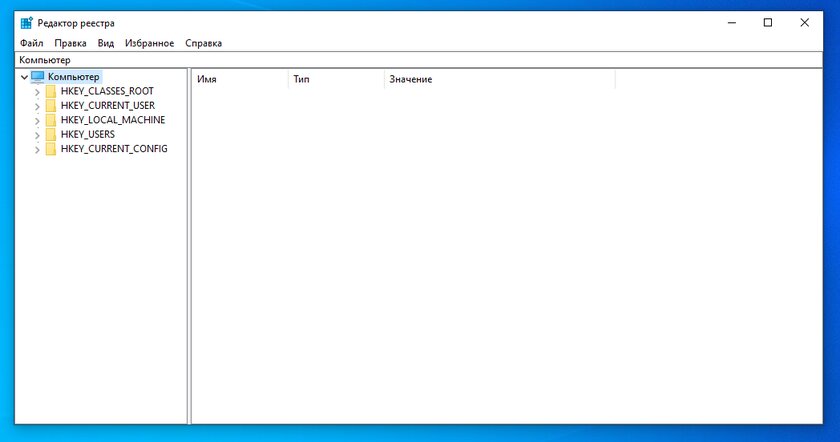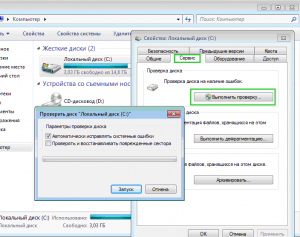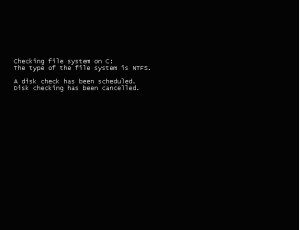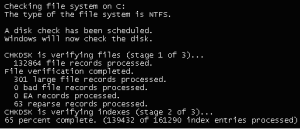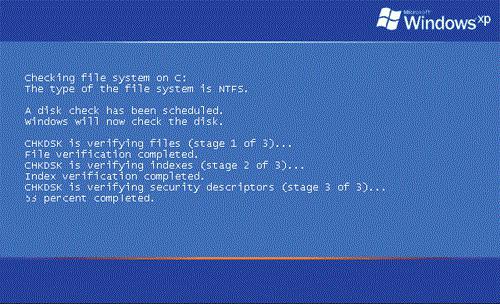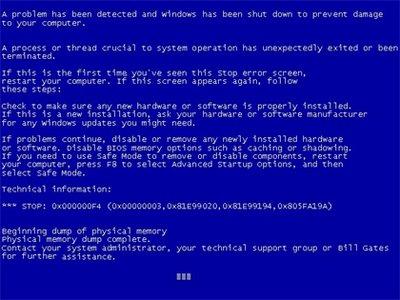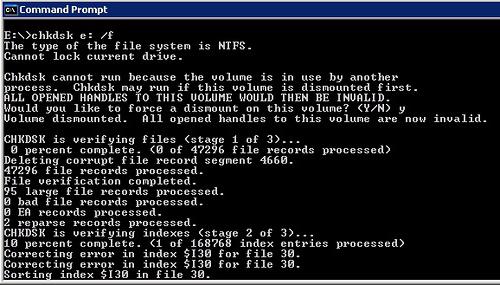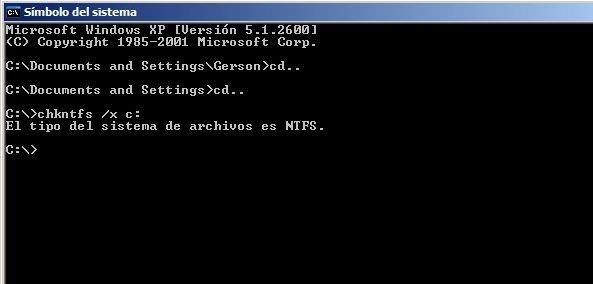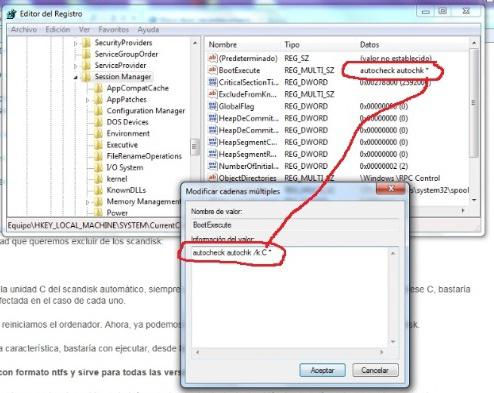Полагаю, многие сталкивались с ошибкой Checking file system on C (перевод: «Проверка файловой системы на [диске] C») при запуске Windows 7 (или с Checking file system on D). Она обычно случается после сбоя в работе операционной системы. Когда она намертво виснет, многие просто вытягивают из розетки кабель питания или зажимают кнопку включения для принудительного выключения. После повторной загрузки может появиться соответствующий экран с «заветной» надписью (на фото ниже): «Checking file system on C…» — что это и что делать?
«Checking file system on C…» — эта надпись означает, что Microsoft не советует принудительно выключать питание компьютера — это может нанести вред всему ему в целом, а также жестким дискам в частности. Более того, данный процесс может испортить важные файлы, которые используются для нормальной загрузки операционной системы.
Это нормально, если сообщение Checking file system on C при запуске Windows 7 появляется один раз — как раз после описанных выше инцидентов. Тем не менее, некоторые пользователи отмечают, что эта проверка появляется снова и снова — каждый раз при перезагрузке операционной системы. Это отнимает массу времени и просто тратит нервы, но у данной проблемы есть достаточно простое решение.
Что делать при появлении этой ошибки? Для начала нужно проверить диск C на наличие ошибок
Если сообщение Checking file system on C появляется каждый раз при запуске Windows 7, для начала нужно разобраться, если ли ошибки на диске.
Во-первых, нужно проверить ошибки файловой системы
Шаг 1. Откройте «Проводник» и найдите диск C. Запустите контекстное меню нажатием правой кнопки по значку диска и выберите пункт «Свойства».
Шаг 2. Перейдите на вкладку «Инструменты» и нажмите на кнопку «Проверить».
Шаг 3. Переведите в активное положение переключатель «Исправлять ошибки файловой системы автоматически» и нажмите на кнопку «Пуск».
Во-вторых, следует проверить диск C на битые сектора
Если на диске C нет ошибок файловой системы, следует проверить поврежденные сектора. В этом, к примеру, я буду использовать приложение AOMEI Partition Assistant Professional — это удобный инструмент для управления жесткими дисками. Но у него есть аналоги: WinDFT, Seagate Seatools, Victoria.
Шаг 1. Установите и запустите приложение AOMEI Partition Assistant. Откройте контекстное меню диска C, перейдите в пункт «Расширенный» и выберите возможность «Проверить раздел».
Шаг 2. Выберите способ проверки ошибок для выполнения «Проверить на наличие плохих секторов на разделе» и нажмите на кнопку OK.
Шаг 3. Нажмите на кнопку «Старт», чтобы начать проверку.
Примечания:
- Если утилита найдет поврежденные сектора, нужно создать резервную копию диска C. Если в поврежденных секторах есть важные данные, отправьте накопитель в профессиональный центр восстановления данных. Браться за этот процесс самостоятельно не стоит — велик риск навсегда лишиться важной информации.
- Учитывайте, что не все поврежденные сектора могут быть восстановлены, поэтому лучше всего приучите себя создавать резервные копии хранилища по расписанию.
Теперь можно безопасно остановить проверку файловой системы
После проверки диска С на ошибки, вы должны задаться вопросом, как остановить этот процесс при каждом запуске операционной системы Windows 7. Вот два эффективных решения, которые для этого можно использовать.
Во-первых, для этого можно использовать редактор реестра
Шаг 1. Воспользуйтесь сочетание клавиш Windows + R, чтобы открыть диалоговое окно «Выполнить». Введите название приложения regedit и нажмите на клавишу Enter или кнопку OK, чтобы открыть редактор реестра.
Шаг 2. Используйте левую панель данного приложения, чтобы перейти в следующий каталог:
HKEY_LOCAL_MACHINESYSTEMCurrentControlSetControlSession Manager
Шаг 3. Откройте файл BootExecute из правой части данного приложения.
Шаг 4. Добавьте значение /K:C в поле ключа перед значком *. Нажмите на кнопку OK, чтобы применить изменение.
Примечания:
- * — этот значок говорит о том, что каждый диск проверяется на согласованность.
- Ключ /K отключает проверку диска при запуске Windows — в данном случае он имеет отношение к диску C.
Шаг 5. Закройте редактор реестра.
Во-вторых, для этого можно использовать «Планировщик заданий»
Шаг 1. Нажмите на кнопку «Пуск» и перейдите в «Панель управления», разверните меню «Система и безопасность» и откройте раздел «Администрирование».
Шаг 2. Откройте «Планировщик заданий». Выберите пункт Autochk и нажмите на кнопку «Отключить» в правой панели.
Вывод
В общем, справиться с ошибкой Checking file system on C при запуске Windows 7 достаточно просто. Для начала нужно проверить диск С на ошибки и битые сектора, а после этого можно избавляться от соответствующей проверки с помощью редактора реестра или «Планировщика заданий».
- Windows 7 мертва. Как стала лучшей и почему осталась такой до сих пор
- Вам придётся обновиться с Windows 7. Заставит не Microsoft, а видеокарта
- Вспоминаем Windows 7: топ-10 фишек, за которые полюбили эту систему после Windows XP
Содержание
- При запуске Windows 7 появляется ошибка Checking file system on C: что это и что делать
- Что делать при появлении этой ошибки? Для начала нужно проверить диск C на наличие ошибок
- Во-первых, нужно проверить ошибки файловой системы
- Во-вторых, следует проверить диск C на битые сектора
- Теперь можно безопасно остановить проверку файловой системы
- Во-первых, для этого можно использовать редактор реестра
- Во-вторых, для этого можно использовать «Планировщик заданий»
- Вывод
- Что такое checking file system on c the type of the file system is ntfs?
- “Checking file system…”
- Что делать при появлении предупреждения
- Итоги
- checking file system on c
- Checking file system on C — что это такое?
- Что собой представляет строка с сообщением «Checking file system on C»?
- Почему запускается проверка диска
- Стандартные способы проверки дисков и разделов
- Что делать, если строка с сообщением «Checking file system» появляется при каждой загрузке
- Что значит checking file system on c
- Checking file system on С
- Checking file system on D
- Что собой представляет строка с сообщением «Checking file system on C»?
- Почему запускается проверка диска
- Стандартные способы проверки дисков и разделов
- Что делать, если строка с сообщением «Checking file system» появляется при каждой загрузке
- Очередь просмотра
- Очередь
- Хотите сохраните это видео?
- Пожаловаться на видео?
- Понравилось?
- Не понравилось?
- Текст видео
При запуске Windows 7 появляется ошибка Checking file system on C: что это и что делать
Полагаю, многие сталкивались с ошибкой Checking file system on C (перевод: «Проверка файловой системы на [диске] C») при запуске Windows 7 (или с Checking file system on D). Она обычно случается после сбоя в работе операционной системы. Когда она намертво виснет, многие просто вытягивают из розетки кабель питания или зажимают кнопку включения для принудительного выключения. После повторной загрузки может появиться соответствующий экран с «заветной» надписью (на фото ниже): «Checking file system on C. » — что это и что делать?
«Checking file system on C. » — эта надпись означает, что Microsoft не советует принудительно выключать питание компьютера — это может нанести вред всему ему в целом, а также жестким дискам в частности. Более того, данный процесс может испортить важные файлы, которые используются для нормальной загрузки операционной системы.
Это нормально, если сообщение Checking file system on C при запуске Windows 7 появляется один раз — как раз после описанных выше инцидентов. Тем не менее, некоторые пользователи отмечают, что эта проверка появляется снова и снова — каждый раз при перезагрузке операционной системы. Это отнимает массу времени и просто тратит нервы, но у данной проблемы есть достаточно простое решение.
Что делать при появлении этой ошибки? Для начала нужно проверить диск C на наличие ошибок
Если сообщение Checking file system on C появляется каждый раз при запуске Windows 7, для начала нужно разобраться, если ли ошибки на диске.
Во-первых, нужно проверить ошибки файловой системы
Шаг 1. Откройте «Проводник» и найдите диск C. Запустите контекстное меню нажатием правой кнопки по значку диска и выберите пункт «Свойства».
Шаг 2. Перейдите на вкладку «Инструменты» и нажмите на кнопку «Проверить».

Шаг 3. Переведите в активное положение переключатель «Исправлять ошибки файловой системы автоматически» и нажмите на кнопку «Пуск».
Во-вторых, следует проверить диск C на битые сектора
Если на диске C нет ошибок файловой системы, следует проверить поврежденные сектора. В этом, к примеру, я буду использовать приложение AOMEI Partition Assistant Professional — это удобный инструмент для управления жесткими дисками. Но у него есть аналоги: WinDFT, Seagate Seatools, Victoria.
Шаг 1. Установите и запустите приложение AOMEI Partition Assistant. Откройте контекстное меню диска C, перейдите в пункт «Расширенный» и выберите возможность «Проверить раздел».

Шаг 2. Выберите способ проверки ошибок для выполнения «Проверить на наличие плохих секторов на разделе» и нажмите на кнопку OK.

Шаг 3. Нажмите на кнопку «Старт», чтобы начать проверку.
Примечания:
Теперь можно безопасно остановить проверку файловой системы
После проверки диска С на ошибки, вы должны задаться вопросом, как остановить этот процесс при каждом запуске операционной системы Windows 7. Вот два эффективных решения, которые для этого можно использовать.
Во-первых, для этого можно использовать редактор реестра
Шаг 1. Воспользуйтесь сочетание клавиш Windows + R, чтобы открыть диалоговое окно «Выполнить». Введите название приложения regedit и нажмите на клавишу Enter или кнопку OK, чтобы открыть редактор реестра.
Шаг 2. Используйте левую панель данного приложения, чтобы перейти в следующий каталог:
Шаг 3. Откройте файл BootExecute из правой части данного приложения.

Шаг 4. Добавьте значение /K:C в поле ключа перед значком *. Нажмите на кнопку OK, чтобы применить изменение.

Примечания:
Шаг 5. Закройте редактор реестра.
Во-вторых, для этого можно использовать «Планировщик заданий»
Шаг 1. Нажмите на кнопку «Пуск» и перейдите в «Панель управления», разверните меню «Система и безопасность» и откройте раздел «Администрирование».
Шаг 2. Откройте «Планировщик заданий». Выберите пункт Autochk и нажмите на кнопку «Отключить» в правой панели.

Вывод
В общем, справиться с ошибкой Checking file system on C при запуске Windows 7 достаточно просто. Для начала нужно проверить диск С на ошибки и битые сектора, а после этого можно избавляться от соответствующей проверки с помощью редактора реестра или «Планировщика заданий».
Источник
Что такое checking file system on c the type of the file system is ntfs?
Checking file system on C the type of the file system is NTFS – надпись появляется на чёрном фоне при старте Windows, и компьютер блокируется надолго. Знакомы эти зловещие и пока непонятные слова? Если такое предупреждение появляется при загрузке, то не стоит паниковать. Это значит, что система защиты ОС от сбоев жёсткого диска работает замечательно.
“Checking file system…”
Дословный перевод фразы: “Проверка файловой системы на диске C. Формат файловой системы – NTFS”. Суть сообщения и процедуры проверки – автоматическое сканирование системного раздела “винчестера”. Обычно это диск C: – тот, где находится Windows.
Почему возникает такое сообщение? Windows по какой-то причине считает, что в файловой системе (среди сохранённых данных), могли возникнуть ошибки. Причинами могут быть:
Раз в несколько месяцев рекомендуется запускать проверку жесткого диска на наличие ошибок вручную. Это поможет как можно дольше работать вашему компьютеру с наименьшим количеством ошибок.
Чтобы вручную запланировать проверку при перезагрузке, зайдите в Свойства диска (правая кнопка мышки по C:). Вкладка Сервис, кнопка “Выполнить проверку…”. Появится уведомление о невозможности выполнить задачу, и предложение запланировать сканирование при перезагрузке.
Ручной запуск проверки локального диска
Полностью загруженная ОС не умеет качественно сканировать диск, на котором находится сама, а потому механизмы Windows назначат задачу проверки HDD при следующей загрузке. Можно отказаться от этой процедуры, нажав любую клавишу в течение 10 секунд после появления предупреждения. Однако делать это не рекомендуется. Пользователь должен знать о надписи Checking file system on C the type of the file system is NTFS”, что это полезная профилактика работоспособности компьютера.
Что делать при появлении предупреждения
Желательно – ничего. Если не трогать клавиатуру в течение 10 секунд после появления надписи “Checking file system…”, то проверка начнётся автоматически.
Начало проверки диска
Время от времени на экране будут появляться надписи о прогрессе в процентах и в количестве уже проверенных секторов; иногда – о найденных и исправленных ошибках файловой системы.
Информация о работе Chkdsk: проходит 2й этап из 3, завершено 65%. Исправлено несколько мелких ошибок (records).
Время полной проверки диска варьируется от:
Пользовательской реакции не требуется: все возможные ошибки утилита исправит самостоятельно, а затем загрузит Windows в обычном работоспособном режиме.
Главное – не волноваться и не скорбеть о якобы сбойном HDD раньше времени. Проверку файловой системы можно сравнить с личным врачом, который реагирует на каждый “чих” пациента и просит его обследоваться. Как правило, чихание (подозрение на наличие ошибок!) – рядовой процесс. Но когда организм действительно заболевает (по нашей аналогии – на диске найден сбой), то система самостоятельно примет все необходимые шаги для “лечения”.
Если же вам требуется запустить компьютер как можно быстрее, то для отмены проверки нужно нажать любую клавишу в течение 10 секунд после появления сообщения Checking file system on c the type of the file system is ntfs.
Итоги
Итак, Checking file system on C the type of the file system is NTFS” – что это? Ни в коем случае не ошибка. Исправлять её не требуется. Обычный процесс самодиагностики жёсткого диска, на котором находится Windows.
Методы устранения? Если есть время (порядка 30 минут – 1,5 часов), то лучше позволить компьютеру проверить и вылечить всё, что можно. Если работоспособный ПК нужен срочно, то можно отметить процесс, отложив его на ночь. Для отмены проверки следует нажать на кнопку Reset (Перезагрузка) на корпусе компьютера. Альтернативный метод – нажать на кнопку выключения, и держать её нажатой в течение 5-8 секунд. Способы нежелательные, но вполне безопасные. Не забудьте нажать на любую клавишу в течение 10 секунд после нового появления надписи.
Источник
checking file system on c
Помощь в написании контрольных, курсовых и дипломных работ здесь.
Checking file system on C: the type of file system is NTFS one of your disk needs to be checked for consistency
При включении компьютера при загрузке всегда показывается надпись: Checking file system on C: the.

После незапланированного выключения ПК, началась «подгрузка» файлов с надписью » Checking file.
Checking file system on C
При старте компьютера постоянно происходит ошибка Checking file system on C The type of the file.
проверяет. все хорошо. но при следующей загрузке все повторяется. Проверяла не раз и не пять.
Добавлено через 4 минуты
Хорошая у вас подпись.
2. Отключить проверку диска.
Checking file system on C:
The type of the file system is NTFS.
Volume label is Windows.
One of your disks needs to be checked for consistency. You
may cancel the disk check, but it is strongly recommended
that you continue.
Windows will now check the disk.
CHKDSK is verifying files (stage 1 of 5).
150272 file records processed. File verification completed.
360 large file records processed. 0 bad file records processed. 0 EA records processed. 80 reparse records processed. CHKDSK is verifying indexes (stage 2 of 5).
200554 index entries processed. Index verification completed.
0 unindexed files scanned. 0 unindexed files recovered. CHKDSK is verifying security descriptors (stage 3 of 5).
150272 file SDs/SIDs processed. Security descriptor verification completed.
25142 data files processed. CHKDSK is verifying Usn Journal.
36039816 USN bytes processed. Usn Journal verification completed.
CHKDSK is verifying file data (stage 4 of 5).
150256 files processed. File data verification completed.
CHKDSK is verifying free space (stage 5 of 5).
130176633 free clusters processed. Free space verification is complete.
Windows has checked the file system and found no problems.
732469247 KB total disk space.
211419968 KB in 124047 files.
68012 KB in 25143 indexes.
0 KB in bad sectors.
274735 KB in use by the system.
65536 KB occupied by the log file.
520706532 KB available on disk.
4096 bytes in each allocation unit.
183117311 total allocation units on disk.
130176633 allocation units available on disk.
Windows has finished checking your disk.
Please wait while your computer restarts.
Добавлено через 2 минуты
А смарт это не то, что в 10 ответе?
Источник
Checking file system on C — что это такое?
Наверное, само собой разумеется, что большинство пользователей компьютерных систем очень часто при перезапуске терминала или ноутбука сталкивались с сообщением «Проверьте файловую систему на C». Попробуем разобраться, что это такое и как его отключить.
Что собой представляет строка с сообщением «Checking file system on C»?
Скажем сразу, не пугайтесь. Нет ничего плохого в сообщении «Проверить файловую систему на C». Это стандартный процесс проверки целостности операционной системы и диска C на наличие ошибок при запуске компьютера. Эта запись появляется после подтверждения запроса о том, что один или несколько дисков требуют проверки («Один из дисков должен быть проверен на согласованность»).
Когда вы нажимаете клавишу Enter, и этот процесс начинается. К сожалению, многие пользователи игнорируют проверку, что имеет негативные последствия. Довольно часто такое сообщение может появляться снова и снова при перезагрузке, иногда полное игнорирование проверки может привести к сбою системы.
Почему запускается проверка диска
Попробуем разобраться, что нужно сделать, чтобы не проверять диск при перезагрузке или перезагрузке компьютера.
Стандартные способы проверки дисков и разделов
Прежде всего, не отменяйте свой чек, сколько бы времени это ни длилось. В этом случае Windows автоматически исправит системные ошибки. Если по какой-либо причине проверка не может быть завершена, ее необходимо запустить после полной загрузки системы.
Для этого в обычном «Проводнике» нужно щелкнуть правой кнопкой мыши по букве диска, который был выбран при запуске, вызвать контекстное меню и выбрать строку «Свойства». Во вкладке «Сервис» (для Windows 7) есть кнопка «Проверить». После нажатия на нее в появившемся окне включите опцию «Исправлять ошибки автоматически» и запустите процесс. В большинстве случаев это помогает. Однако бывают ситуации, когда системные сбои достаточно серьезны или сам жесткий диск поврежден, и сообщение появляется снова и снова.
Что делать, если строка с сообщением «Checking file system» появляется при каждой загрузке
В этом случае есть несколько решений. Для начала стоит проверить диск какой-нибудь сторонней утилитой, которая имеет функцию сканирования поверхности диска и автоматического исправления (восстановления) битых секторов. Для этого существует множество программ. Среди лучших — Victoria и HDD Regenerator. Последняя утилита, помимо прочего, способна восстанавливать даже физически поврежденные сектора.
могут быть использованы другие методы. Один из самых простых способов — запустить chkdsk c: / f, chkdsk c: / f / ro chkdsk c: / f / v / r / x из командной строки или из меню «Выполнить». Система выдаст уведомление о том, что он используется системой и проверка невозможна. Это нормально. Нажмите Enter и дождитесь завершения процесса. При вводе второй команды проверка займет немного больше времени. На некоторых машинах это может занять несколько часов. Но если вы не хотите переустанавливать систему, лучше подождать.
Например, если запущен процесс «Проверить файловую систему на D» (для диска D), также можно использовать команду chkntfs x / c:, но только для дисков и разделов с файловыми системами NTFS. Наверное, и потому понятно, что эта команда не применима к файловым системам типа FAT32.
В крайнем случае, чтобы удалить постоянно отображаемое сообщение о проверке «Проверка файловой системы на C», вы можете получить доступ к системному реестру HKEY_LOCAL_MACHINE SYSTEM CurrentControlSet Control Session Manager, найти там параметр BootExecute и изменить его значение с установленного к стандартному, установленному автопроверкой autochk * по умолчанию. Но начинающим пользователям не рекомендуется редактировать реестр. Это может повредить всю систему.
Источник
Что значит checking file system on c
Если вы не прерываете проверку, но при каждом включении она начинается снова, вам необходимо:
Checking file system on С
Пример для диска C, на который установлена система: chkdsk C: /f /r Появится предупреждение о том, что диск используется системой, и проверка возможна при загрузке системы, отвечаем буквой Y и нажимаем Enter. Закрываем окно командной строки и перезагружаем компьютер.
Checking file system on D
Пример для диска D (или любого другого), на который не установлена система: chkdsk D: /f /r Появится предупреждение о том, что диск используется и предлагают отключить диск для проверки. Соглашаемся, написав букву Y и нажав Enter.
Если во время проверки будут найдены не исправимые ошибки или проверка прервется – начинаем откладывать деньги на замену жесткого диска. Полный или частичный отказ работы жесткого диска в этом случае, может произойти сразу (в течении нескольких дней) или же длится месяцами (будут появляться ошибки о чтении файла, перестанут запускаться программы).
Так же советую проверить жесткий диск с помощью программы Victoria
Наверное, не нужно говорить, что большинство пользователей компьютерных систем очень часто при перезагрузке терминала или ноутбука сталкивались с появлением сообщения «Checking file system on C». Попробуем разобраться, что это такое и как его отключить.
Что собой представляет строка с сообщением «Checking file system on C»?
Сразу скажем, не стоит пугаться. Ничего страшного в сообщении «Checking file system on C» нет. Это стандартный процесс проверки целостности операционной системы и диска C на наличие ошибок при загрузке компьютера. Такая надпись возникает после подтверждения запроса о том, что один или несколько дисков требуют проверки («One of discs needs to be checked for consistency»).
Когда нажимается клавиша ввода, и стартует данный процесс. К сожалению, очень многие пользователи игнорируют проверку, что имеет негативные последствия. Достаточно часто подобное сообщение может возникать при перезагрузке снова и снова, иногда игнорирование проверки вообще может привести к полному крашу системы.
Почему запускается проверка диска
Если говорить о причинах запроса на проверку диска (дисков), то наиболее вероятными являются: внезапное отключение электропитания, некорректное завершение работы (принудительное выключение компьютерной системы), зависание компьютера, появление синего «окна смерти» (Memory Dump) и т. д.
Попробуем разобраться, что нужно сделать, чтобы избежать проверки диска при перезагрузке или повторном включении компьютера.
Стандартные способы проверки дисков и разделов
Прежде всего не стоит отменять проверку, сколько бы по времени она ни длилась. В данном случае ОС Windows исправляет системные ошибки автоматически. Если же по каким-либо причинам проверку завершить не удается, следует запустить ее уже после полной загрузки системы.
Для этого в обычном «Проводнике» нужно правым кликом на литере диска, который проверялся при старте, вызвать контекстное меню и выбрать строку «Свойства». На вкладке «Сервис» (для Windows 7) имеется кнопка «Выполнить проверку». После ее нажатия в возникшем окне следует задействовать параметр «Исправлять ошибки автоматически» и начать процесс. В большинстве случаев это помогает. Однако бывают и ситуации, когда сбои в работе системы достаточно серьезны или сам винчестер поврежден, а сообщение появляется снова и снова.
Что делать, если строка с сообщением «Checking file system» появляется при каждой загрузке
В данном случае имеется несколько решений. Для начала стоит проверить диск какой-нибудь сторонней утилитой, в которой имеется функция сканирования поверхности диска и автоматического исправления (восстановления) поврежденных секторов. Программ для этого существует достаточно много. Среди лучших можно выделить приложение Victoria и HDD Regenerator. Последняя утилита, кстати, способна восстанавливать даже физически поврежденные секторы.
Можно использовать и другие методы. Одной из самых простых методик является исполнение в командной строке или в меню «Выполнить» команды chkdsk c: /f, chkdsk c: /f /r или chkdsk c: /f /v /r /x. Система выдаст уведомление о том, что используется системой и проверка невозможна. Ничего страшного. Жмем Enter и ждем завершения процесса. При вводе второй команды проверка будет производиться несколько дольше. На некоторых машинах она может занимать до нескольких часов. Но если не хотите переустанавливать систему, лучше подождать.
К примеру, если запускается процесс «Checking file system on D» (для диска D) также можно использовать команду chkntfs x/ c:, но только для дисков и разделов с файловой системой NTFS. Наверное, и так понятно, что к файловым системам типа FAT32 такая команда не применима.
В крайнем случае, чтобы убрать постоянно возникающее сообщение о проверке «Checking file system on C», можно зайти в системный реестр HKEY_LOCAL_MACHINESYSTEMCurrentControlSetControlSession Manager, найти там параметр BootExecute и изменить его значение с установленного на стандартное, устанавливаемое по умолчанию autocheck autochk*. Но неопытным пользователям заниматься редактированием реестра крайне не рекомендуется. Это может вывести из строя всю систему.
Очередь просмотра
Очередь
Хотите сохраните это видео?
Пожаловаться на видео?
Выполните вход, чтобы сообщить о неприемлемом контенте.
Понравилось?
Не понравилось?
Текст видео
Всем привет, сегодня столкнулся с такой проблемой и решил снять видео по её решению. Проблема возникает из за каких либо нарушений в файловой структуре жесткого диска. Операционная система пытается проверить диск на наличие ошибок и исправить их, но бывает что система зависает во время проверки не дойдя до конца и приходится принудительно перезагружать систему.
Я покажу 3 разных способа по решению этой проблемы.
1-й, самый действенный по моему мнению – это отключить в реестре эту проверку.
Для этого заходим в Пуск, нажимаем Выполнить и пишем там Regedit, нажимаем ОК.
Раскрываем раздел [HKEY_LOCAL_MACHINESYSTEMCurrentControlSetControlSession Manager]
Находим параметр BootExecute и меняем его значение на это autocheck autochk * – После этого можно перезапустить компьютер и проверить есть ли проверка или нет. Она должна исчезнуть.
Если осталась, то нужно убедится что во всех параметрах выставлено нужно значение. Для этого
раскройте раздел [HKEY_LOCAL_MACHINESYSTEMControlSet001ControlSession Manager]
Опять находим BootExecute и меняем значение на autocheck autochk * (если оно уже стоит, менять ничего не нужно)
Далее всё тоже самое проделываем с разделом [HKEY_LOCAL_MACHINESYSTEMControlSet002ControlSession Manager]
Если всё сделано правильно, окно не должно появляться при загрузке Windows.
2-й способ достаточно быстрый, но мне он не помог.
Вы должны обладать полными правами админа, чтобы получилось отключить проверку. Заходим в пуск, выполнить, пишем CMD, в консоли пишем chkntfs /x (имя диска, который проверяется при запуске windows)
Оценивайте видео, комментируйте, подписывайтесь, всем удачи
Источник
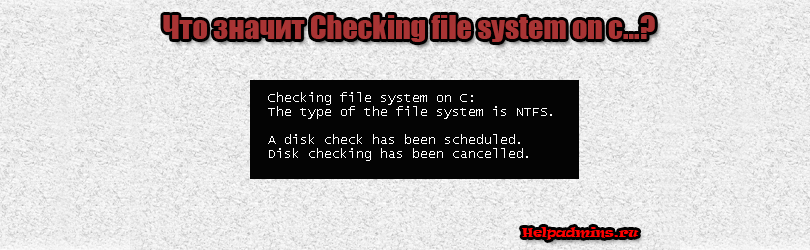
Что значит Checking file system on c the type of the file system is ntfs?
Checking file system on C the type of the file system is NTFS – надпись появляется на чёрном фоне при старте Windows, и компьютер блокируется надолго. Знакомы эти зловещие и пока непонятные слова? Если такое предупреждение появляется при загрузке, то не стоит паниковать. Это значит, что система защиты ОС от сбоев жёсткого диска работает замечательно.
“Checking file system…”
Дословный перевод фразы: “Проверка файловой системы на диске C. Формат файловой системы – NTFS”. Суть сообщения и процедуры проверки – автоматическое сканирование системного раздела “винчестера”. Обычно это диск C: – тот, где находится Windows.
Почему возникает такое сообщение? Windows по какой-то причине считает, что в файловой системе (среди сохранённых данных), могли возникнуть ошибки. Причинами могут быть:
- неправильное отключение компьютера во время предыдущего сеанса работы;
- сбой электропитания и внезапное отключение ПК;
- самодиагностика HDD сообщила о возможных проблемах.
Раз в несколько месяцев рекомендуется запускать проверку жесткого диска на наличие ошибок вручную. Это поможет как можно дольше работать вашему компьютеру с наименьшим количеством ошибок.
Чтобы вручную запланировать проверку при перезагрузке, зайдите в Свойства диска (правая кнопка мышки по C:). Вкладка Сервис, кнопка “Выполнить проверку…”. Появится уведомление о невозможности выполнить задачу, и предложение запланировать сканирование при перезагрузке.
Ручной запуск проверки локального диска
Полностью загруженная ОС не умеет качественно сканировать диск, на котором находится сама, а потому механизмы Windows назначат задачу проверки HDD при следующей загрузке. Можно отказаться от этой процедуры, нажав любую клавишу в течение 10 секунд после появления предупреждения. Однако делать это не рекомендуется. Пользователь должен знать о надписи Checking file system on C the type of the file system is NTFS”, что это полезная профилактика работоспособности компьютера.
Что делать при появлении предупреждения
Желательно – ничего. Если не трогать клавиатуру в течение 10 секунд после появления надписи “Checking file system…”, то проверка начнётся автоматически.
Начало проверки диска
Время от времени на экране будут появляться надписи о прогрессе в процентах и в количестве уже проверенных секторов; иногда – о найденных и исправленных ошибках файловой системы.
Информация о работе Chkdsk: проходит 2й этап из 3, завершено 65%. Исправлено несколько мелких ошибок (records).
Время полной проверки диска варьируется от:
- 10-15 минут при 50-100 Гб на диске C и наличии свободного места;
- вплоть до нескольких часов (200-500 Гб, свободного пространства минимум).
Пользовательской реакции не требуется: все возможные ошибки утилита исправит самостоятельно, а затем загрузит Windows в обычном работоспособном режиме.
Главное – не волноваться и не скорбеть о якобы сбойном HDD раньше времени. Проверку файловой системы можно сравнить с личным врачом, который реагирует на каждый “чих” пациента и просит его обследоваться. Как правило, чихание (подозрение на наличие ошибок!) – рядовой процесс. Но когда организм действительно заболевает (по нашей аналогии – на диске найден сбой), то система самостоятельно примет все необходимые шаги для “лечения”.
Если же вам требуется запустить компьютер как можно быстрее, то для отмены проверки нужно нажать любую клавишу в течение 10 секунд после появления сообщения Checking file system on c the type of the file system is ntfs.
Итоги
Итак, Checking file system on C the type of the file system is NTFS” – что это? Ни в коем случае не ошибка. Исправлять её не требуется. Обычный процесс самодиагностики жёсткого диска, на котором находится Windows.
Методы устранения? Если есть время (порядка 30 минут – 1,5 часов), то лучше позволить компьютеру проверить и вылечить всё, что можно. Если работоспособный ПК нужен срочно, то можно отметить процесс, отложив его на ночь. Для отмены проверки следует нажать на кнопку Reset (Перезагрузка) на корпусе компьютера. Альтернативный метод – нажать на кнопку выключения, и держать её нажатой в течение 5-8 секунд. Способы нежелательные, но вполне безопасные. Не забудьте нажать на любую клавишу в течение 10 секунд после нового появления надписи.
Лучшая благодарность автору — репост к себе на страничку:
Checking file system on C — что это такое?
Наверное, не нужно говорить, что большинство пользователей компьютерных систем очень часто при перезагрузке терминала или ноутбука сталкивались с появлением сообщения «Checking file system on C». Попробуем разобраться, что это такое и как его отключить.
Что собой представляет строка с сообщением «Checking file system on C»?
Сразу скажем, не стоит пугаться. Ничего страшного в сообщении «Checking file system on C» нет. Это стандартный процесс проверки целостности операционной системы и диска C на наличие ошибок при загрузке компьютера. Такая надпись возникает после подтверждения запроса о том, что один или несколько дисков требуют проверки («One of discs needs to be checked for consistency»).
Когда нажимается клавиша ввода, и стартует данный процесс. К сожалению, очень многие пользователи игнорируют проверку, что имеет негативные последствия. Достаточно часто подобное сообщение может возникать при перезагрузке снова и снова, иногда игнорирование проверки вообще может привести к полному крашу системы.
Почему запускается проверка диска
Если говорить о причинах запроса на проверку диска (дисков), то наиболее вероятными являются: внезапное отключение электропитания, некорректное завершение работы (принудительное выключение компьютерной системы), зависание компьютера, появление синего «окна смерти» (Memory Dump) и т. д.
Попробуем разобраться, что нужно сделать, чтобы избежать проверки диска при перезагрузке или повторном включении компьютера.
Стандартные способы проверки дисков и разделов
Прежде всего не стоит отменять проверку, сколько бы по времени она ни длилась. В данном случае ОС Windows исправляет системные ошибки автоматически. Если же по каким-либо причинам проверку завершить не удается, следует запустить ее уже после полной загрузки системы.
Для этого в обычном «Проводнике» нужно правым кликом на литере диска, который проверялся при старте, вызвать контекстное меню и выбрать строку «Свойства». На вкладке «Сервис» (для Windows 7) имеется кнопка «Выполнить проверку». После ее нажатия в возникшем окне следует задействовать параметр «Исправлять ошибки автоматически» и начать процесс. В большинстве случаев это помогает. Однако бывают и ситуации, когда сбои в работе системы достаточно серьезны или сам винчестер поврежден, а сообщение появляется снова и снова.
Что делать, если строка с сообщением «Checking file system» появляется при каждой загрузке
В данном случае имеется несколько решений. Для начала стоит проверить диск какой-нибудь сторонней утилитой, в которой имеется функция сканирования поверхности диска и автоматического исправления (восстановления) поврежденных секторов. Программ для этого существует достаточно много. Среди лучших можно выделить приложение Victoria и HDD Regenerator. Последняя утилита, кстати, способна восстанавливать даже физически поврежденные секторы.
Можно использовать и другие методы. Одной из самых простых методик является исполнение в командной строке или в меню «Выполнить» команды chkdsk c: /f, chkdsk c: /f /r или chkdsk c: /f /v /r /x. Система выдаст уведомление о том, что используется системой и проверка невозможна. Ничего страшного. Жмем Enter и ждем завершения процесса. При вводе второй команды проверка будет производиться несколько дольше. На некоторых машинах она может занимать до нескольких часов. Но если не хотите переустанавливать систему, лучше подождать.
К примеру, если запускается процесс «Checking file system on D» (для диска D) также можно использовать команду chkntfs x/ c:, но только для дисков и разделов с файловой системой NTFS. Наверное, и так понятно, что к файловым системам типа FAT32 такая команда не применима.
В крайнем случае, чтобы убрать постоянно возникающее сообщение о проверке «Checking file system on C», можно зайти в системный реестр HKEY_LOCAL_MACHINESYSTEMCurrentControlSetControlSession Manager, найти там параметр BootExecute и изменить его значение с установленного на стандартное, устанавливаемое по умолчанию autocheck autochk*. Но неопытным пользователям заниматься редактированием реестра крайне не рекомендуется. Это может вывести из строя всю систему.
Источник
Checking file system on, голубой экран при включении компьютера
Checking file system on C: Голубой экран появляющийся при включении компьютера, предлагающий нам проверить винчестер на наличие ошибок, но к сожалению 90% людей отменяют проверку нажатием любой кнопки. Отмена проверки приводит к краху системы, а порой к потери диска. Никогда не прерывайте проверку . Возникает эта ошибка из-за поломки жесткого диска или внезапного выключения компьютера.
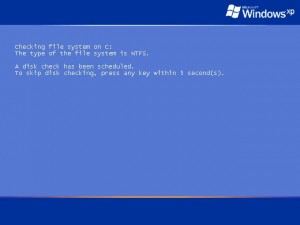
Если вы не прерываете проверку, но при каждом включении она начинается снова, вам необходимо:
- Определить какой диск проверяется, он написан вверху этого окна «Checking file system on C:» где С, буква диска для которого требуется проверка, она может быть любой.
- После включения компьютера открыть «Меню Пуск» — «Выполнить», ввести cmd и нажать «ОК».
- В открывшемся окне командной строки ввести команду chkdsk (буква диска): /f /r и нажать Enter.
Checking file system on С
Пример для диска C, на который установлена система: chkdsk C: /f /r Появится предупреждение о том, что диск используется системой, и проверка возможна при загрузке системы, отвечаем буквой Y и нажимаем Enter. Закрываем окно командной строки и перезагружаем компьютер.
Checking file system on D
Пример для диска D (или любого другого), на который не установлена система: chkdsk D: /f /r Появится предупреждение о том, что диск используется и предлагают отключить диск для проверки. Соглашаемся, написав букву Y и нажав Enter.
Если во время проверки будут найдены не исправимые ошибки или проверка прервется – начинаем откладывать деньги на замену жесткого диска. Полный или частичный отказ работы жесткого диска в этом случае, может произойти сразу (в течении нескольких дней) или же длится месяцами (будут появляться ошибки о чтении файла, перестанут запускаться программы).
Так же советую проверить жесткий диск с помощью программы Victoria
Источник
При запуске Windows 7 появляется ошибка Checking file system on C: что это и что делать
Полагаю, многие сталкивались с ошибкой Checking file system on C (перевод: «Проверка файловой системы на [диске] C») при запуске Windows 7 (или с Checking file system on D). Она обычно случается после сбоя в работе операционной системы. Когда она намертво виснет, многие просто вытягивают из розетки кабель питания или зажимают кнопку включения для принудительного выключения. После повторной загрузки может появиться соответствующий экран с «заветной» надписью (на фото ниже): «Checking file system on C. » — что это и что делать?
«Checking file system on C. » — эта надпись означает, что Microsoft не советует принудительно выключать питание компьютера — это может нанести вред всему ему в целом, а также жестким дискам в частности. Более того, данный процесс может испортить важные файлы, которые используются для нормальной загрузки операционной системы.
Это нормально, если сообщение Checking file system on C при запуске Windows 7 появляется один раз — как раз после описанных выше инцидентов. Тем не менее, некоторые пользователи отмечают, что эта проверка появляется снова и снова — каждый раз при перезагрузке операционной системы. Это отнимает массу времени и просто тратит нервы, но у данной проблемы есть достаточно простое решение.
Что делать при появлении этой ошибки? Для начала нужно проверить диск C на наличие ошибок
Если сообщение Checking file system on C появляется каждый раз при запуске Windows 7, для начала нужно разобраться, если ли ошибки на диске.
Во-первых, нужно проверить ошибки файловой системы
Шаг 1. Откройте «Проводник» и найдите диск C. Запустите контекстное меню нажатием правой кнопки по значку диска и выберите пункт «Свойства».
Шаг 2. Перейдите на вкладку «Инструменты» и нажмите на кнопку «Проверить».

Шаг 3. Переведите в активное положение переключатель «Исправлять ошибки файловой системы автоматически» и нажмите на кнопку «Пуск».
Во-вторых, следует проверить диск C на битые сектора
Если на диске C нет ошибок файловой системы, следует проверить поврежденные сектора. В этом, к примеру, я буду использовать приложение AOMEI Partition Assistant Professional — это удобный инструмент для управления жесткими дисками. Но у него есть аналоги: WinDFT, Seagate Seatools, Victoria.
Шаг 1. Установите и запустите приложение AOMEI Partition Assistant. Откройте контекстное меню диска C, перейдите в пункт «Расширенный» и выберите возможность «Проверить раздел».

Шаг 2. Выберите способ проверки ошибок для выполнения «Проверить на наличие плохих секторов на разделе» и нажмите на кнопку OK.

Шаг 3. Нажмите на кнопку «Старт», чтобы начать проверку.
Примечания:
- Если утилита найдет поврежденные сектора, нужно создать резервную копию диска C. Если в поврежденных секторах есть важные данные, отправьте накопитель в профессиональный центр восстановления данных. Браться за этот процесс самостоятельно не стоит — велик риск навсегда лишиться важной информации.
- Учитывайте, что не все поврежденные сектора могут быть восстановлены, поэтому лучше всего приучите себя создавать резервные копии хранилища по расписанию.
Теперь можно безопасно остановить проверку файловой системы
После проверки диска С на ошибки, вы должны задаться вопросом, как остановить этот процесс при каждом запуске операционной системы Windows 7. Вот два эффективных решения, которые для этого можно использовать.
Во-первых, для этого можно использовать редактор реестра
Шаг 1. Воспользуйтесь сочетание клавиш Windows + R, чтобы открыть диалоговое окно «Выполнить». Введите название приложения regedit и нажмите на клавишу Enter или кнопку OK, чтобы открыть редактор реестра.
Шаг 2. Используйте левую панель данного приложения, чтобы перейти в следующий каталог:
Шаг 3. Откройте файл BootExecute из правой части данного приложения.

Шаг 4. Добавьте значение /K:C в поле ключа перед значком *. Нажмите на кнопку OK, чтобы применить изменение.

Примечания:
- * — этот значок говорит о том, что каждый диск проверяется на согласованность.
- Ключ /K отключает проверку диска при запуске Windows — в данном случае он имеет отношение к диску C.
Шаг 5. Закройте редактор реестра.
Во-вторых, для этого можно использовать «Планировщик заданий»
Шаг 1. Нажмите на кнопку «Пуск» и перейдите в «Панель управления», разверните меню «Система и безопасность» и откройте раздел «Администрирование».
Шаг 2. Откройте «Планировщик заданий». Выберите пункт Autochk и нажмите на кнопку «Отключить» в правой панели.

Вывод
В общем, справиться с ошибкой Checking file system on C при запуске Windows 7 достаточно просто. Для начала нужно проверить диск С на ошибки и битые сектора, а после этого можно избавляться от соответствующей проверки с помощью редактора реестра или «Планировщика заданий».
Источник
Наверное, не нужно говорить, что большинство пользователей компьютерных систем очень часто при перезагрузке терминала или ноутбука сталкивались с появлением сообщения «Checking file system on C». Попробуем разобраться, что это такое и как его отключить.
Что собой представляет строка с сообщением «Checking file system on C»?
Сразу скажем, не стоит пугаться. Ничего страшного в сообщении «Checking file system on C» нет. Это стандартный процесс проверки целостности операционной системы и диска C на наличие ошибок при загрузке компьютера. Такая надпись возникает после подтверждения запроса о том, что один или несколько дисков требуют проверки («One of discs needs to be checked for consistency»).
Когда нажимается клавиша ввода, и стартует данный процесс. К сожалению, очень многие пользователи игнорируют проверку, что имеет негативные последствия. Достаточно часто подобное сообщение может возникать при перезагрузке снова и снова, иногда игнорирование проверки вообще может привести к полному крашу системы.
Почему запускается проверка диска
Если говорить о причинах запроса на проверку диска (дисков), то наиболее вероятными являются: внезапное отключение электропитания, некорректное завершение работы (принудительное выключение компьютерной системы), зависание компьютера, появление синего «окна смерти» (Memory Dump) и т. д.
Попробуем разобраться, что нужно сделать, чтобы избежать проверки диска при перезагрузке или повторном включении компьютера.
Стандартные способы проверки дисков и разделов
Прежде всего не стоит отменять проверку, сколько бы по времени она ни длилась. В данном случае ОС Windows исправляет системные ошибки автоматически. Если же по каким-либо причинам проверку завершить не удается, следует запустить ее уже после полной загрузки системы.
Для этого в обычном «Проводнике» нужно правым кликом на литере диска, который проверялся при старте, вызвать контекстное меню и выбрать строку «Свойства». На вкладке «Сервис» (для Windows 7) имеется кнопка «Выполнить проверку». После ее нажатия в возникшем окне следует задействовать параметр «Исправлять ошибки автоматически» и начать процесс. В большинстве случаев это помогает. Однако бывают и ситуации, когда сбои в работе системы достаточно серьезны или сам винчестер поврежден, а сообщение появляется снова и снова.
Что делать, если строка с сообщением «Checking file system» появляется при каждой загрузке
В данном случае имеется несколько решений. Для начала стоит проверить диск какой-нибудь сторонней утилитой, в которой имеется функция сканирования поверхности диска и автоматического исправления (восстановления) поврежденных секторов. Программ для этого существует достаточно много. Среди лучших можно выделить приложение Victoria и HDD Regenerator. Последняя утилита, кстати, способна восстанавливать даже физически поврежденные секторы.
Можно использовать и другие методы. Одной из самых простых методик является исполнение в командной строке или в меню «Выполнить» команды chkdsk c: /f, chkdsk c: /f /r или chkdsk c: /f /v /r /x. Система выдаст уведомление о том, что используется системой и проверка невозможна. Ничего страшного. Жмем Enter и ждем завершения процесса. При вводе второй команды проверка будет производиться несколько дольше. На некоторых машинах она может занимать до нескольких часов. Но если не хотите переустанавливать систему, лучше подождать.
К примеру, если запускается процесс «Checking file system on D» (для диска D) также можно использовать команду chkntfs x/ c:, но только для дисков и разделов с файловой системой NTFS. Наверное, и так понятно, что к файловым системам типа FAT32 такая команда не применима.
В крайнем случае, чтобы убрать постоянно возникающее сообщение о проверке «Checking file system on C», можно зайти в системный реестр HKEY_LOCAL_MACHINESYSTEMCurrentControlSetControlSession Manager, найти там параметр BootExecute и изменить его значение с установленного на стандартное, устанавливаемое по умолчанию autocheck autochk*. Но неопытным пользователям заниматься редактированием реестра крайне не рекомендуется. Это может вывести из строя всю систему.