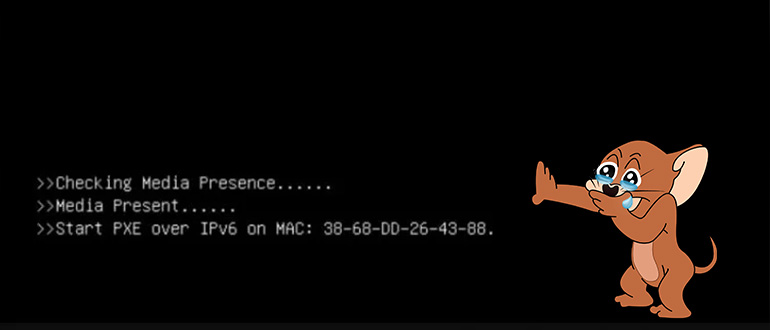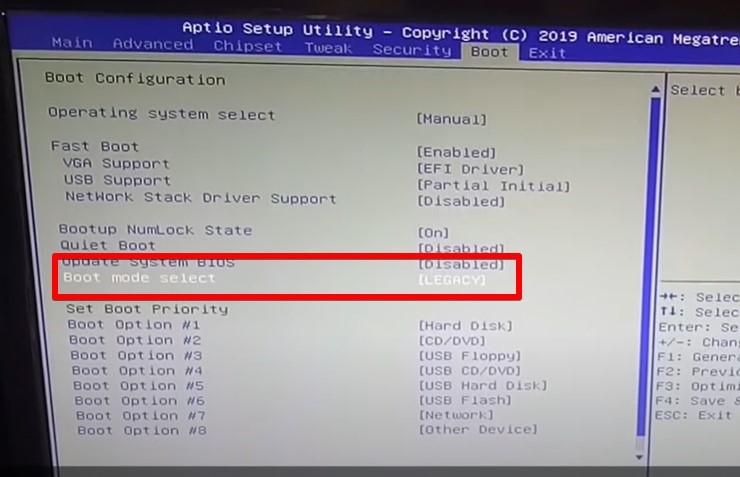Что бы не стало причиной той или иной программной ошибки в Windows, её можно устранить путём восстановления конфигурации, файлов, в крайнем случае переустановкой самой операционной системы. Другое дело, когда ошибка возникает на аппаратном уровне или на уровне базовой системы ввода-вывода, такие ошибки обычно всегда приводят к появлению синего экрана смерти или чёрного экрана с малопонятными сообщениями, например, Checking Media Presence с отсылкой на интернет-протокол IPv4 («start pxe over IPv6 или IPv4».
Сразу нужно сказать, что данная ошибка встречается нечасто, и именно это обстоятельство затрудняет поиск её решения. В действительности же решение этой проблемы лежит на поверхности, всё что вам нужно, это изменить настройки BIOS, отвечающие за порядок загрузки. Дело в том, что помимо загрузки операционной системы с внутреннего жёсткого диска, DVD или флешки, система может загружаться из локальной сети. Такой способ загрузки иногда используется в коммерческих организациях, предпочитающих экономить на жёстких дисках.
В этом случае клиентские компьютеры не оснащаются жёсткими дисками, операционная система на таких ПК грузится в оперативную память непосредственно с главного сервера. Естественно, для этого обслуживающий локальную сеть администратор выставляет в BIOS соответствующие настройки, которые пользователь обычного домашнего компьютера может изменить непреднамеренно, например, экспериментируя с функцией Wake-on-Lan, предназначенной для пробуждения компьютера по сети.
Если при активной оной опции компьютер не сможет загрузиться с раздела с операционной системой, пользователь получит сообщение «Checking Media Presence. Start PXE over IPv4 и далее по списку). Неполадка также может быть вызвана сбросом BIOS до заводских настроек, манипуляциями с приоритетом загрузки. Во всяком случае при появлении на экране указанного сообщения необходимо проверить порядок загрузки с локальных и сетевых ресурсов.
Первое, что нужно сделать при появлении сообщения Checking Media Presence, это зайти в BIOS, найти опцию Wake on LAN и выставить для неё значение Off, No или Disabled. В зависимости от типа в версии BIOS, располагаться она может в разделе Advanced или Integrated Peripherals. Ищем также и отключаем опции PXE Boot, PME Event Wake Up, Boot to Network, Onboard LAN Boot ROM или с похожим по смыслу названием, в котором присутствует слово «LAN».



В крайнем случае вы можете сбросить настройки BIOS к заводским, вытащив на 10-15 минут питающую CMOS-память компьютера батарейку, но поступать мы так не рекомендуем, всё же лучше будет внимательно проверить сетевые настройки и порядок загрузки носителей.

После отключения указанных выше сетевых настроек и изменения порядка загрузки Windows должна загрузиться в обычном режиме, во всяком случае сообщение Checking Media Presence больше не должно появляться. Если Windows не загружается, и вы видите на экране другое сообщение, следует проверить состояние кабелей, контактов, жёсткого диска и загрузчика операционной системы, в зависимости от характера и содержания сообщения об ошибке.
Если вы при загрузке системы видите сообщение Checking Media Presence, скорее всего вы попали куда нужно. Очередная короткая инструкция по разрешению проблем загрузок Windows от WiFiGid. Минимум воды, максимум пользы и дельных советов.
Если вы разрешили эту проблему как-то по-другому, предлагаю вам описать свое решение в комментариях к этой статье. Так вы сможете помочь многим другим людям, которые прямо сейчас в панике ищут свое решение.
Статья не для полных чайников. Минимальный уровень – опытный пользователь ПК. Для фильтрации плохих действий со стороны откровенных новичков некоторые понятные всем моменты буду опускать.
Содержание
- Идентификация
- Шаг 1 – Приоритет загрузки
- Шаг 2 – Отключаем сетевые загрузки
- Шаг 3 – Проверяем носители (диски)
- Шаг 4 – Чудоклавиша
- Шаг 5 – Legacy
- Шаг 6 – Восстановление загрузчика
- Задать вопрос автору статьи
Идентификация
В самом верху вашего сообщения об ошибке вы получаете сообщение о том, что идет проверка носителя загрузки:
Checking Media Presence
И тут многие блогеры сразу же пытаются с головой лезть в разбор возможных решений. Но на моем опыте, это лишь верхушка айсберга. Все самое интересное написано под этим сообщением. И обычно вы можете встретить два варианта:
- Media present. Start PXW Over IPv4. Носитель найден (на самом деле не найден) и система пытается загрузить вашу Windows откуда-то из сети. Разумеется, ничего не получается. Очень часто проявляется на ноутбуках Lenovo.
- No Media Present. Носители с загрузчиком Windows вообще не найдены, система не знает где их искать. А вот это уже чаще всплывает на буках от MSI.
Итак, основная суть – системе не удается загрузить Windows, потому что просто неизвестно где она лежит. И чем-то это уже напоминает нам ошибку BOOTMGR is missing, но немного с другой стороны.
Ну и самое неприятное: единого решения нет, поэтому мне придется перебрать все варианты, которые удалось встретить. Авось что-то из этого списка вам и подойдет. Именно поэтому я и не рекомендую читать подобные статьи откровенным новичкам, а то есть риск доломать все до конца.
Пробегаемся по шагам. После каждого пытаемся загрузиться. Если получилось – радуемся. Если нет – пробуем самостоятельно найти верный вариант и пишем его в комментариях.
Шаг 1 – Приоритет загрузки
Начнем с простой гипотезы – почему-то в BIOS в приоритетах загрузки у вас слетели все варианты. Может быть села батарейка, а биос глюкнула, а может быть просто пришло кривое обновление и все это автоматом залилось (встречается на некоторых ноутбуках).
- Заходим в BIOS (обычно клавиша помогает клавиша Delete при загрузке).
- Находим раздел, который обычно назывался как BOOT MENU. Тут нужно проявить творчество, т.к. на некоторых UEFI приоритет загрузки порой нарисован совсем неочевидно. Главное – нужно найти список устройств в виде очереди (1, 2, 3…), по которому система и будет искать загрузчик Windows.
- В этом разделе на первое место ставим свой диск с операционной системой.
- Не забываем сохранить настройки BIOS (обычно F10).
А еще можно просто попробовать сбросить биос на заводские настройки. Это часто спасает не только от неверного приоритета, но и от прочих странных настроек вроде включенной сетевой загрузки или включенного RAID. Но после сброса все равно проверьте приоритеты!!!
Шаг 2 – Отключаем сетевые загрузки
Особенно актуально для ветки ошибки «Start PXW Over IPv4». Если ваша система пытается найти загрузчик где-то в сети, то, разумеется, там оно ничего не найдет. Поэтому как базовая рекомендация – отключить в BIOS все варианты загрузок по сети.
- Заходим в BIOS. Это вы уже умеете.
- Начинаем смотреть все разделы меню (особенно Advanced) и ищем там что-то связанно с сетями: PXEBoot, PME Event Wake UP, Wake on LAN, Boot to Network, Onboard LAN Boot ROM. Отключаем все (переводим в «Off» или «Disabled»).
- Пробуем загрузиться. На этот раз сообщение Checking Media Presence может сохраниться, но вот под ним сообщение скорее всего изменится. Нужно прочитать его.
А если вдруг что-то не получилось, всегда можно зайти в BIOS и загрузить дефолтные настройки (пункт «Load System Defaults»).
Шаг 3 – Проверяем носители (диски)
Смотрите, если у нас проблема связана с поиском носителей, а точно ли они доступны? Оставляю несколько мыслей:
- На стартовой странице BIOS обычно отображается все подключенное железо, включая и ваши диски. Там они есть?
- Если нет – дело не очень хорошее. Вскрываем корпус и проверяем подключение всех дисков. По возможности перекидываем другие кабели питания и SATA (ну если диск не M.2). Задача – добиться видимости диска в биосе.
- Если есть возможность, классный вариант – перекинуть диск в другую систему. А там он будет виден?
Т.е. нужно, чтобы система видела наш диск. А если он вдруг накрылся, никакие настройки уже не помогут.
Шаг 4 – Чудоклавиша
Встретил интересный вариант у человека на ноутбуке MSI:
Просто несколько раз нужно нажать клавишу Delete, и все заработает.
Многим действительно помогает. Просто же? Можно и попробовать, а вдруг поможет.
Шаг 5 – Legacy
Еще видел случай, что новый диск не поддерживается системой. Тогда можно перевести режим загрузки в UEFI на Legacy (а можно попробовать и наоборот).
- Открываете BIOS.
- Ищете пункт меню похожий на Boot Mode – и там обычно два варианта (UEFI и Legacy или какая-то похожая комбинация). Переключаете на противоположное и пробуете.
Шаг 6 – Восстановление загрузчика
Тут встретил советы, что еще можно попробовать восстановить загрузчик Windows. Но лично в моей голове пока это не укладывается, так как думал, что такая ошибка проявляется только из-за проблемы поиска носителя, а не загрузчика на нем. Т.е. в нормально режиме вам даже не получится без внешней флешки запустить консоль восстановления. Но если вдруг кому-то понадобится, оставляю ссылку на нашу статью по восстановлению загрузчика.
Содержание
- При включении компьютера появляется “Checking media presence”
- Что означает?
- Почему активируется загрузка из сети?
- Как убрать “Checking media presence”?
- Checking media presence при загрузке
- Состояние «Checking media presence» при загрузке в Windows 10
- Способ 1: Изменение параметров BIOS
- Способ 2: Восстановление системного загрузчика
- Способ 3: Проверка работоспособности накопителей
- checking media перевод на русский
- Что означает?
- Почему активируется загрузка из сети?
- Как убрать «Checking media presence»?
- Смотрите также:
- Отзывы
- Похожие задания
- Другие задания в категории «Виртуальный помощник»
- Исправляем баг PXE-E61
- Checking media presence при загрузке windows 10
- Что означает?
- Почему активируется загрузка из сети?
- Как убрать «Checking media presence»?
- «Компьютер запущен некорректно» или «Кажется, система Windows загрузилась неправильно»
- Появляется логотип Windows 10 и компьютер выключается
- Ошибки Boot Failure и An operating system wasn’t found
- INACCESSIBLE_BOOT_DEVICE
- Черный экран при запуске Windows 10
- 1 Windows 10: «Компьютер запущен некорректно»
- 2 Windows 10 не загружается дальше логотипа
- 3 Ошибки «Boot Failure» и «An operating system wasn’t found»
- 4 Не запускается Windows 10: черный экран
- 5 Долгая загрузка Windows 10 при включении
При включении компьютера появляется “Checking media presence”
У некоторых пользователей персональных компьютеров и ноутбуков при включении еще до начала запуска операционной системы на экране отображается сообщение “Checking media presence” в виде надписи белыми буквами на черном фоне. Далее, как правило, следует сообщение “Media present…” и затем “start pxe over ipv6 (ipv4)”.
В данной статье мы расскажем что это значит и как от этих сообщений избавиться.
Что означает?
Данная группа сообщений при включении ПК говорит о том, что в данный момент он пытается загрузиться из сети. Все дело в том, что помимо стандартной загрузки с локального носителя, будь то жесткий диск, оптический накопитель или флешка, существует загрузка из локальной сети. Чаще всего ей пользуются крупные организации, когда требуется создание единой информационной системы. В этом случае на клиентских компьютерах попросту отсутствуют жесткие диски, а операционная система и все рабочие инструменты хранятся централизовано на главном сервере.
В случае начала сетевой загрузки экран компьютера выглядит примерно вот так:
Начало загрузки из сети
Почему активируется загрузка из сети?
Если у вас раньше все прекрасно загружалось и фразы “Checking media presence” при включении не было, а в какой – то момент она появилась, при этом вы ее специально не включали, то на это есть несколько причин.
Сетевая загрузка могла быть активирована при манипуляциях с приоритетами загрузки в BIOS либо из-за сброса его настроек до заводских, например по причине севшей батарейки.
Второй вариант – появление проблем с жестким диском или системным загрузчиком. Даже если первым в очереди загрузки стоит нужный жесткий диск, а опция PXE boot или Wake on lan активированы, то в случае отсутствия возможности загрузки с системного раздела, очередь перейдет к попытке запуститься из сети, о чем будет свидетельствовать вышеописанное сообщение.
Существует несколько вариантов. Первый и самый простой – это проверить приоритет загрузки в BIOS, установив на первое место жесткий диск. Также стоит найти опции PXE boot и Wake on lan и отключить их, переведя в положение Disabled.
Отключение загрузки из сети
Установка высшего приоритета загрузки жесткому диску в разделе BOOT
Если после этого проблема не ушла и фраза “Checking media presence” отображается все равно, не давая начать загрузку операционной системы, то скорее всего у вас есть проблемы с системным разделом.
В лучшем случае жесткий диск просто отсоединился или с системного раздела слетел загрузчик. В этом случае проверьте надежность соединения кабелей жесткого диска с материнской платой. В ноутбуке просто проверьте надежность установки винчестера в разъеме.
Кабели жесткого диска в компьютере
Проверка соединения жесткого диска в ноутбуке
Далее попробуйте переустановить операционную систему.
Если ничего не помогло, то стоит попробовать сбросить настроки BIOS и проверить жеский диск на работоспособность.
Источник
Что бы не стало причиной той или иной программной ошибки в Windows, её можно устранить путём восстановления конфигурации, файлов, в крайнем случае переустановкой самой операционной системы. Другое дело, когда ошибка возникает на аппаратном уровне или на уровне базовой системы ввода-вывода, такие ошибки обычно всегда приводят к появлению синего экрана смерти или чёрного экрана с малопонятными сообщениями, например, Checking Media Presence с отсылкой на интернет-протокол IPv4 («start pxe over IPv6 или IPv4».

Сразу нужно сказать, что данная ошибка встречается нечасто, и именно это обстоятельство затрудняет поиск её решения. В действительности же решение этой проблемы лежит на поверхности, всё что вам нужно, это изменить настройки BIOS, отвечающие за порядок загрузки. Дело в том, что помимо загрузки операционной системы с внутреннего жёсткого диска, DVD или флешки, система может загружаться из локальной сети. Такой способ загрузки иногда используется в коммерческих организациях, предпочитающих экономить на жёстких дисках.
В этом случае клиентские компьютеры не оснащаются жёсткими дисками, операционная система на таких ПК грузится в оперативную память непосредственно с главного сервера. Естественно, для этого обслуживающий локальную сеть администратор выставляет в BIOS соответствующие настройки, которые пользователь обычного домашнего компьютера может изменить непреднамеренно, например, экспериментируя с функцией Wake-on-Lan, предназначенной для пробуждения компьютера по сети.
Если при активной оной опции компьютер не сможет загрузиться с раздела с операционной системой, пользователь получит сообщение «Checking Media Presence. Start PXE over IPv4 и далее по списку). Неполадка также может быть вызвана сбросом BIOS до заводских настроек, манипуляциями с приоритетом загрузки. Во всяком случае при появлении на экране указанного сообщения необходимо проверить порядок загрузки с локальных и сетевых ресурсов.
Восстановление нормальной загрузки Windows
Первое, что нужно сделать при появлении сообщения Checking Media Presence, это зайти в BIOS, найти опцию Wake on LAN и выставить для неё значение Off, No или Disabled. В зависимости от типа в версии BIOS, располагаться она может в разделе Advanced или Integrated Peripherals. Ищем также и отключаем опции PXE Boot, PME Event Wake Up, Boot to Network, Onboard LAN Boot ROM или с похожим по смыслу названием, в котором присутствует слово «LAN».



В крайнем случае вы можете сбросить настройки BIOS к заводским, вытащив на 10-15 минут питающую CMOS-память компьютера батарейку, но поступать мы так не рекомендуем, всё же лучше будет внимательно проверить сетевые настройки и порядок загрузки носителей.

После отключения указанных выше сетевых настроек и изменения порядка загрузки Windows должна загрузиться в обычном режиме, во всяком случае сообщение Checking Media Presence больше не должно появляться. Если Windows не загружается, и вы видите на экране другое сообщение, следует проверить состояние кабелей, контактов, жёсткого диска и загрузчика операционной системы, в зависимости от характера и содержания сообщения об ошибке.
Источник
Способ 1: Изменение параметров BIOS
Рассматриваемая проблема появляется из-за того, что в микропрограмме материнской платы настроена загрузка операционной системы с сетевого хранилища – например, сервера, чем часто пользуются разнообразные коммерческие организации. Следовательно, для избавления от этого будет достаточно переключить необходимые настройки в БИОСе.
После выполнения описанных выше действий ошибка должна пропасть. Если этого не произошло, попробуйте сбросить BIOS по методу из руководства далее или воспользуйтесь другим из рассмотренных в этой статье вариантов решения.
Способ 2: Восстановление системного загрузчика
Если сообщение «Checking media presence» появилось неожиданно, одной из причин этого может быть повреждённый загрузчик ОС: БИОС отправляет ему вызов, не получает ответа, и выполняет попытку старта со следующего доступного источника, в нашем случае – сетевой директории. Разумеется, в этой ситуации решение очевидно – необходимо восстановить файлы запуска. Процедура эта на самом деле несложная, и предполагает использование специальной среды либо установочного носителя. Если у вас на каком-то из этапов её выполнения появились проблемы, воспользуйтесь руководством далее, в котором один из наших авторов детально её рассмотрел и описал все частые нюансы.
Способ 3: Проверка работоспособности накопителей
Последней причиной возникновения рассматриваемой проблемы являются аппаратные неполадки носителя, на котором установлена ОС, а конкретнее – всё то же повреждение загрузчика, возникшее на этот раз из-за сбоев чтения сектора памяти. Почти гарантированным симптомом этого является неэффективность вариантов решения, приведённых выше. Воспользуйтесь инструкциями далее для проверки состояния HDD или SSD, и замените устройства, если будут обнаружены неполадки.
Подробнее: Проверка работоспособности HDD/SSD
Помимо этой статьи, на сайте еще 12336 инструкций.
Добавьте сайт Lumpics.ru в закладки (CTRL+D) и мы точно еще пригодимся вам.
Отблагодарите автора, поделитесь статьей в социальных сетях.
Источник
У некоторых пользователей персональных компьютеров и ноутбуков при включении еще до начала запуска операционной системы на экране отображается сообщение «Checking media presence» в виде надписи белыми буквами на черном фоне. Далее, как правило, следует сообщение «Media present…» и затем «start pxe over ipv6 (ipv4)».
В данной статье мы расскажем что это значит и как от этих сообщений избавиться.
Что означает?
Данная группа сообщений при включении ПК говорит о том, что в данный момент он пытается загрузиться из сети. Все дело в том, что помимо стандартной загрузки с локального носителя, будь то жесткий диск, оптический накопитель или флешка, существует загрузка из локальной сети. Чаще всего ей пользуются крупные организации, когда требуется создание единой информационной системы. В этом случае на клиентских компьютерах попросту отсутствуют жесткие диски, а операционная система и все рабочие инструменты хранятся централизовано на главном сервере.
В случае начала сетевой загрузки экран компьютера выглядит примерно вот так:
Начало загрузки из сети
Почему активируется загрузка из сети?
Если у вас раньше все прекрасно загружалось и фразы «Checking media presence» при включении не было, а в какой — то момент она появилась, при этом вы ее специально не включали, то на это есть несколько причин.
Сетевая загрузка могла быть активирована при манипуляциях с приоритетами загрузки в BIOS либо из-за сброса его настроек до заводских, например по причине севшей батарейки.
Второй вариант — появление проблем с жестким диском или системным загрузчиком. Даже если первым в очереди загрузки стоит нужный жесткий диск, а опция PXE boot или Wake on lan активированы, то в случае отсутствия возможности загрузки с системного раздела, очередь перейдет к попытке запуститься из сети, о чем будет свидетельствовать вышеописанное сообщение.
Существует несколько вариантов. Первый и самый простой — это проверить приоритет загрузки в BIOS, установив на первое место жесткий диск. Также стоит найти опции PXE boot и Wake on lan и отключить их, переведя в положение Disabled.
Отключение загрузки из сети
Установка высшего приоритета загрузки жесткому диску в разделе BOOT
Если после этого проблема не ушла и фраза «Checking media presence» отображается все равно, не давая начать загрузку операционной системы, то скорее всего у вас есть проблемы с системным разделом.
В лучшем случае жесткий диск просто отсоединился или с системного раздела слетел загрузчик. В этом случае проверьте надежность соединения кабелей жесткого диска с материнской платой. В ноутбуке просто проверьте надежность установки винчестера в разъеме.
Кабели жесткого диска в компьютере
Проверка соединения жесткого диска в ноутбуке
Далее попробуйте переустановить операционную систему.
Если ничего не помогло, то стоит попробовать сбросить настроки BIOS и проверить жеский диск на работоспособность.
Смотрите также:
Отзывы
Похожие задания
Другие задания в категории «Виртуальный помощник»
Нужно заменить одну фразу на другую в фотошопе.
Привет�� Ищем дизайнера с хорошим вкусом, на долгосрочную и постоянную работу в развивающуюся команду специалистов!) Пожелания к специалисту: Навыки работы с фотошоп. навыки работы с видеоредакторами.
Нужен специалист по работе с дизайном для вышивальной машины,с навыком создания дизайна,модель машины Ricoma
Необходим многопоточный регер для записи клиентов. Подробное описание в ТЗ
Баги PXE-E61 всплывают из-за Preboot eXecution Environment (PXE), которая поддерживается определенным количеством материнских плат. PXE — это специальный режим загрузки, позволяющий ПК совершать поиск и загрузку ОС из сети, а не с имеющегося носителя.
Часто можно увидеть предупеждение об ошибке PXE-E61 на ПК, пытающемся совершить загрузку из сетевого девайса, которого фактически нет. Зачастую это связано с некорректными настройками BIOS, а также неправильной работой жесткого диска.
Вот часто встречающиеся баги, вызванные PXE:
PXE-E61: Media test failure, check cable
PXE-M0F: Exiting Intel PXE ROM.
PXE-M0F: Exiting Intel Boot Agent.
No Boot Device Found. Press any key to reboot the machine.
Баги PXE-E61 появляются перед запуском ПК, зачастую написаны белым текстом на черном фоне и дополняются текстом, отображающимся над ошибкой.
Исправляем баг PXE-E61
Вам просто необходимо выполнить это действие. Если вы измените порядок загрузки с сети на жесткий диск, то вероятно предотвратите загрузку компьютера из сети и появление сообщений об ошибке PXE.
Вам нужно зайти в меню Boot и удостовериться, что на вкладке Boot Drive Order (или что-то с аналогичным названием) показан ваш жесткий диск, а не отображена надпись “No Boot Drive.” В случае, когда BIOS не видит жесткого диска, отключите ПК, откройте его корпус (если вы используете настольную версию) и проверьте, чтобы провода жесткого диска были корректно подсоединены.
В случае, когда провода подсоединены, но жесткого диска компьютер по-прежнему не видит, возможно, нужно его заменить. Но предварительно следует удостовериться в том, что он действительно нерабочий при помощи утилиты, тестирующей жесткие диски (при поврежденном диске, данные утилиты его не отобразят).
Рекомендуем использовать утилиты, вроде Rufus, чтобы сделать загрузочный USB-носитель. Если вы не знаете, как ей пользоваться, то найдите в интернете информацию о записи ISO-файла на USB-носитель.
И в этом случае тоже необходимо, чтобы загрузка в BIOS происходила именно с USB, чтобы носитель был корректно подключен. Чтобы убадиться в праильной работе USB — порта, временно подключите другому USB-порту.
Еcли вы сомневаетесь в исправности используемого провода, советуем заменить его на проверенный.
Так как у вас, вероятно, не получается запустить ПК для обновления сетевых драйверов, вам может помочь запуск из безопасного режима или изменение приоритетов загрузки на загрузку с жесткого диска. Когда вы обновите драйвер на сетевую карту, попробуйте снова загрузиться, использую сеть.
Источник
У некоторых пользователей персональных компьютеров и ноутбуков при включении еще до начала запуска операционной системы на экране отображается сообщение «Checking media presence» в виде надписи белыми буквами на черном фоне. Далее, как правило, следует сообщение «Media present…» и затем «start pxe over ipv6 (ipv4)».
В данной статье мы расскажем что это значит и как от этих сообщений избавиться.
Что означает?
Данная группа сообщений при включении ПК говорит о том, что в данный момент он пытается загрузиться из сети. Все дело в том, что помимо стандартной загрузки с локального носителя, будь то жесткий диск, оптический накопитель или флешка, существует загрузка из локальной сети. Чаще всего ей пользуются крупные организации, когда требуется создание единой информационной системы. В этом случае на клиентских компьютерах попросту отсутствуют жесткие диски, а операционная система и все рабочие инструменты хранятся централизовано на главном сервере.
В случае начала сетевой загрузки экран компьютера выглядит примерно вот так:
Начало загрузки из сети
Почему активируется загрузка из сети?
Если у вас раньше все прекрасно загружалось и фразы «Checking media presence» при включении не было, а в какой — то момент она появилась, при этом вы ее специально не включали, то на это есть несколько причин.
Сетевая загрузка могла быть активирована при манипуляциях с приоритетами загрузки в BIOS либо из-за сброса его настроек до заводских, например по причине севшей батарейки.
Второй вариант — появление проблем с жестким диском или системным загрузчиком. Даже если первым в очереди загрузки стоит нужный жесткий диск, а опция PXE boot или Wake on lan активированы, то в случае отсутствия возможности загрузки с системного раздела, очередь перейдет к попытке запуститься из сети, о чем будет свидетельствовать вышеописанное сообщение.
Существует несколько вариантов. Первый и самый простой — это проверить приоритет загрузки в BIOS, установив на первое место жесткий диск. Также стоит найти опции PXE boot и Wake on lan и отключить их, переведя в положение Disabled.
Отключение загрузки из сети
Установка высшего приоритета загрузки жесткому диску в разделе BOOT
Если после этого проблема не ушла и фраза «Checking media presence» отображается все равно, не давая начать загрузку операционной системы, то скорее всего у вас есть проблемы с системным разделом.
В лучшем случае жесткий диск просто отсоединился или с системного раздела слетел загрузчик. В этом случае проверьте надежность соединения кабелей жесткого диска с материнской платой. В ноутбуке просто проверьте надежность установки винчестера в разъеме.
Кабели жесткого диска в компьютере
Проверка соединения жесткого диска в ноутбуке
Далее попробуйте переустановить операционную систему.
Если ничего не помогло, то стоит попробовать сбросить настроки BIOS и проверить жеский диск на работоспособность.

При исправлении таких ошибок всегда полезно помнить, что происходило с компьютером или ноутбуком непосредственно перед этим: Windows 10 перестала запускаться после обновления или установки антивируса, возможно, после обновления драйверов, БИОС или добавления устройств, или после неправильного выключения, севшего аккумулятора ноутбука и т.п. Все это может помочь правильнее определить причину возникновения проблемы и исправить ее.
Внимание: действия, описанные в некоторых инструкциях, могут приводить не только к исправлению ошибок запуска Windows 10, но в некоторых случаях и к тому, что они усугубятся. Беритесь за описанные шаги лишь в случае, если готовы к этому.
«Компьютер запущен некорректно» или «Кажется, система Windows загрузилась неправильно»
Первый распространенный вариант проблемы, когда Windows 10 не запускается, а вместо этого сначала (но не всегда) сообщает о некой ошибке (CRITICAL_PROCESS_DIED, например), а после этого — синий экран с текстом «Компьютер запущен некорректно» и двумя вариантами действий — перезагрузкой компьютера или дополнительными параметрами.
Чаще всего (за исключением некоторых случаев, в частности, ошибки INACCESSIBLE_BOOT_DEVICE) это бывает вызвано повреждением системных файлов вследствие их удаления, установок и удалений программ (часто — антивирусов), использования программ для очистки компьютера и реестра.
Попробовать решить такие проблемы можно путем восстановления поврежденных файлов и реестра Windows 10. Подробная инструкция: Компьютер запущен некорректно в Windows 10.
Появляется логотип Windows 10 и компьютер выключается
Своими причинами проблема, когда Windows 10 не запускается, а компьютер сам выключается, иногда после нескольких перезагрузок и появлений логотипа ОС, аналогична первому описанному случаю и возникает обычно после неудачного автоматического исправления запуска.
К сожалению, в данной ситуации мы не можем попасть в среду восстановления Windows 10, имеющуюся на жестком диске, а потому нам потребуется либо диск восстановления, либо загрузочная флешка (или диск) с Windows 10, сделать которые придется на каком-либо другом компьютере (если у вас такой накопитель отсутствует).
Подробно о том, как загрузиться в среду восстановления с помощью установочного диска или флешки в руководстве Диск восстановления Windows 10. После загрузки в среде восстановления пробуем способы из раздела про «Компьютер запущен некорректно».
Ошибки Boot Failure и An operating system wasn’t found
Еще один частый вариант проблемы с запуском Windows 10 — черный экран с текстом ошибки Boot failure. Reboot and Select Proper Boot device or insert boot media in selected boot device или An operating system wasn’t found. Try disconnecting any drives that don’t contain an operating system. Press Ctrl+Alt+Del to restart.
В обоих случаях, если это не неверный порядок устройств загрузки в БИОС или UEFI и не повреждение жесткого диска или SSD, почти всегда причиной ошибки запуска является испорченный загрузчик Windows 10. Шаги, которые помогут исправить эту ошибку описаны в инструкции: Boot Failure и An operating system wasn’t found в Windows 10.
INACCESSIBLE_BOOT_DEVICE
Существуют несколько вариантов причин появления ошибки на синем экране Windows 10 INACCESSIBLE_BOOT_DEVICE. Иногда это просто некий баг при обновлении или сбросе системы, иногда — следствие изменения структуры разделов на жестком диске. Реже — физические проблемы с жестким диском.
Если в вашей ситуации Windows 10 не запускается именно с этой ошибкой, подробные шаги, чтобы исправить ее, начиная с простых и заканчивая более сложными вы найдете в материале: Как исправить ошибку INACCESSIBLE_BOOT_DEVICE в Windows 10.
Черный экран при запуске Windows 10
Проблема, когда Windows 10 не запускается, а вместо рабочего стола вы видите черный экран, имеет несколько вариантов:
Это пока все, что мне удалось систематизировать из наиболее общих для пользователей проблем с запуском Windows 10 на текущий момент времени. Дополнительно рекомендую обратить внимание на статью Восстановление Windows 10 — возможно, она также сможет помочь при решении описываемых проблем.
В этой статье собраны наиболее распространенные ошибки при запуске Windows 10, а также способы их устранения. Надеемся, эта информация несколько облегчит жизнь тем, кто перешел на новую версию системы и внезапно оказался между молотом и наковальней. 1. Windows 10: «Компьютер запущен некорректно» Первая распространенная проблема при запуске Windows 10 заключается в том, что система сообщает о [. ]
В этой статье собраны наиболее распространенные ошибки при запуске Windows 10, а также способы их устранения. Надеемся, эта информация несколько облегчит жизнь тем, кто перешел на новую версию системы и внезапно оказался между молотом и наковальней.
1 Windows 10: «Компьютер запущен некорректно»
Первая распространенная проблема при запуске Windows 10 заключается в том, что система сообщает о некой критической ошибке (CRITICAL_PROCESS_DIED, INACCESSIBLE_BOOT_DEVICE), а затем выводит голубой экран «Автоматическое восстановление» с текстом «Компьютер запущен некорректно».
Автоматическое восстановление: компьютер запущен некорректно
Причина этой ошибки, в большинстве случаев — повреждение и удаление системных файлов либо записей в реестре. Это может быть вызвано установкой и удалением программ, либо действиями антивирусов или утилит для очистки реестра Windows.
Решение проблемы заключается в восстановлении файлов и записей реестра, которые повреждены:
Компьютер будет перезагружен и после этого запуск Windows будет осуществлен в нормальном режиме.
2 Windows 10 не загружается дальше логотипа
Другая известная проблема заключается в том, что система загружается вплоть до логотипа Windows, после чего компьютер самопроизвольно отключается. Причина этой ошибки также заключается в повреждении системных файлов, однако, в отличие от первого случая, повреждения настолько серьезны, что система не может сама запустить восстановление.
В этом случае придется создать аварийный диск восстановления Windows на другом ПК с Windows 10:

Также можно запустить среду восстановления системы с диска, с которого вы устанавливали Windows. Для этого надо загрузиться с установочного диска, в загрузчике вместо Установить нажать Восстановление системы. В отобразившемся меню выбрать Поиск и устранения неисправностей > Дополнительные параметры. Будет открыто то же самое окно опций, приведенное выше.
После восстановления компьютер будет перезагружен. Верните в BIOS загрузку с жесткого диска, и система должна будет запуститься корректно.
3 Ошибки «Boot Failure» и «An operating system wasn’t found»
В ряде случаев при запуске Windows 10 вместо загрузки операционной системы возникает черный экран с одной из двух ошибок:
Причин возникновения этой ошибки также может быть две:
Также проблема может заключаться в аппаратном повреждении жесткого диска, с которого производится загрузка.

4 Не запускается Windows 10: черный экран
Распространенная ошибка при запуске Windows 10 — черный экран без признаков загрузки рабочего стола, с замершим на экране курсором или без. Такое часто происходит в результате некорректной установки каких-либо драйверов: после перезагрузки компьютер работает, но ОС не загружается.

В большинстве случаев решение проблемы лежит в откате системы. Для этого также потребуется установочный диск либо диск аварийного восстановления Windows 10. Загрузившись с него, в среде восстановления можно попробовать выбрать пункт Восстановление системы.
Это позволит откатить систему к состоянию до возникновения проблемы. Система предложит выбрать точку восстановления, к которой будет произведен откат, и после подтверждения выполнит его. Как правило, после перезагрузки черный экран пропадает.
5 Долгая загрузка Windows 10 при включении
Бывает ситуация, когда Windows 10 не загружается, крутится значок ожидания, и все. На самом деле, скорее всего, ничего плохого не происходит — система просто устанавливает обновления, которые загрузила при последнем вашем использовании компьютера.
Windows 10 долго загружается
В этой ситуации лучше всего просто подождать. Подобное состояние может продолжаться несколько часов в зависимости от количества и объема загруженных обновлений. Рекомендуется не отключать компьютер, а оставить его в состоянии загрузки на 1-2 часа.
Чтобы эта ошибка при запуске Windows 10 больше не повторялась, можно настроить обновление компьютера по расписанию, и система не будет загружать обновления без вашего ведома. О том, как отредактировать политики обновлений, читайте в нашей инструкции по настройке периода активности Windows 10.
Источник

Что значит Checking media presence при включении компьютера?
У некоторых пользователей персональных компьютеров и ноутбуков при включении еще до начала запуска операционной системы на экране отображается сообщение “Checking media presence” в виде надписи белыми буквами на черном фоне. Далее, как правило, следует сообщение “Media present…” и затем “start pxe over ipv6 (ipv4)”.
В данной статье мы расскажем что это значит и как от этих сообщений избавиться.
Что означает?
Данная группа сообщений при включении ПК говорит о том, что в данный момент он пытается загрузиться из сети. Все дело в том, что помимо стандартной загрузки с локального носителя, будь то жесткий диск, оптический накопитель или флешка, существует загрузка из локальной сети. Чаще всего ей пользуются крупные организации, когда требуется создание единой информационной системы. В этом случае на клиентских компьютерах попросту отсутствуют жесткие диски, а операционная система и все рабочие инструменты хранятся централизовано на главном сервере.
В случае начала сетевой загрузки экран компьютера выглядит примерно вот так:
Начало загрузки из сети
Почему активируется загрузка из сети?
Если у вас раньше все прекрасно загружалось и фразы “Checking media presence” при включении не было, а в какой – то момент она появилась, при этом вы ее специально не включали, то на это есть несколько причин.
Сетевая загрузка могла быть активирована при манипуляциях с приоритетами загрузки в BIOS либо из-за сброса его настроек до заводских, например по причине севшей батарейки.
Второй вариант – появление проблем с жестким диском или системным загрузчиком. Даже если первым в очереди загрузки стоит нужный жесткий диск, а опция PXE boot или Wake on lan активированы, то в случае отсутствия возможности загрузки с системного раздела, очередь перейдет к попытке запуститься из сети, о чем будет свидетельствовать вышеописанное сообщение.
Как убрать “Checking media presence”?
Существует несколько вариантов. Первый и самый простой – это проверить приоритет загрузки в BIOS, установив на первое место жесткий диск. Также стоит найти опции PXE boot и Wake on lan и отключить их, переведя в положение Disabled.
Отключение загрузки из сети
Установка высшего приоритета загрузки жесткому диску в разделе BOOT
Если после этого проблема не ушла и фраза “Checking media presence” отображается все равно, не давая начать загрузку операционной системы, то скорее всего у вас есть проблемы с системным разделом.
В лучшем случае жесткий диск просто отсоединился или с системного раздела слетел загрузчик. В этом случае проверьте надежность соединения кабелей жесткого диска с материнской платой. В ноутбуке просто проверьте надежность установки винчестера в разъеме.
Кабели жесткого диска в компьютере
Проверка соединения жесткого диска в ноутбуке
Далее попробуйте переустановить операционную систему.
Если ничего не помогло, то стоит попробовать сбросить настроки BIOS и проверить жеский диск на работоспособность.
Лучшая благодарность автору — репост к себе на страничку:
Checking media presence error on startup means the computer is attempting to boot from a source it cannot reach. This may happen when the boot file on the hard disk is missing, corrupted, or when the computer attempts to boot from the network and is unable to connect.

Contents
- Checking Media Presence: Media Present and No Media Present
- Checking Media Presence – Media Present:
- Checking Media Presence Error: No Media Present
- Media Presence Dell
- Media Presence Alienware
- Media Presence Windows 10
- Following the steps below should help with the error:
- Conclusion:
Checking Media Presence: Media Present and No Media Present
Checking Media Presence – Media Present:
When you startup your computer and encounter an error that reads: Checking Media Presence followed by the state “media present” you will commonly also find it saying “starting PXE” over IPv4 (internet protocol version four) or IPv6 (internet protocol version six).
PXE stands for “Pre boot Execution Environment” and relates to the checking media presence error because it allows the computer to boot from an internet connection, including a server on a network, before it tries to booting the operating system on the local hard disk drive.
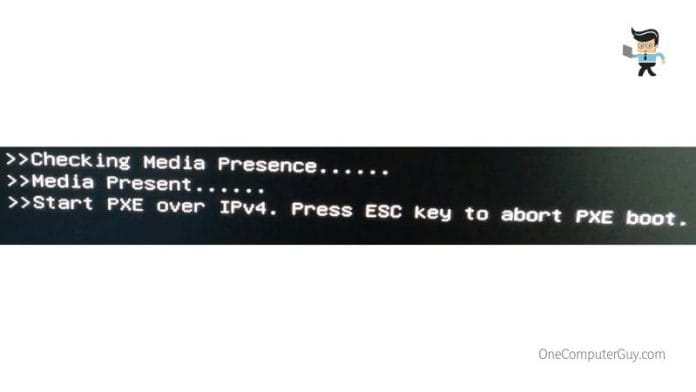
- NIC – stands for Network Interface Card, and it is an expansion card installed on the motherboard which allows the computer to connect to a network. It is designed for a specific type of network and protocol.
- LAN – stands for Local Area Network and is a computer network covering a relatively small area: a room, a building, or small group of buildings. Even though LAN’s are small, multiple LAN’s can be connected to one another.
- Jumper – A jumper is a small connector which fits over protruding pins on the motherboard, and can be used to configure different parameters on the board
A PXE-enabled workstation uses a jumper to connect the NIC directly to the LAN. This keeps the workstation connected to the network at all times, even when the power to the machine is off.
Having a computer boot using PXE is useful in situations where an administrator must frequently interact with machines on a remote basis. The network administrator does not have to visit each specific workstation physically and be present to manually initiate the boot process. Software solutions including operating systems and diagnostic tools can be loaded onto the device from a server on the network.
If you have a home environment where you do not routinely use the remote functionalities of a pre boot execution environment, having the computer boot from PXE should be the last priority in the BIOS.
There are three main things to try during the troubleshooting process to ensure the machine is booting from your disk and not from the network if you are receiving a checking media presence error:
- Enable your boot device
- Disable Wake on LAN in the BIOS
- Update the BIOS
Enable your boot device
- Upon startup, repeatedly press the key indicated onscreen to enter setup
- Enter the security menu and select secure boot configuration
- Acknowledge the warning when proceeding into secure boot configuration and disable secure boot
- Enable Legacy support, accept changes, and exit using the option “exit and save changes”
- Power computer off when it restarts
- Turn computer back on and select the option to have it boot from disk
Disable Wake on LAN in BIOS
- Upon startup, repeatedly press the key indicated onscreen to enter setup
- Locate the “Wake on LAN” setting. It is most often found under a tab called “Power” or “advanced settings”
- Change the “Wake on LAN” setting so the value lists it as “disabled”
- Exit using the option “exit and save changes”
- Check to see if this has fixed the issue where you receive the checking media presence error
Update the BIOS – Please be aware this is an advanced troubleshooting procedure, and the steps necessary to complete it successfully vary widely from manufacturer to manufacturer. If an update to the BIOS fails, it may be necessary to use a recovery utility to restore missing or corrupted files before you are able to boot your computer successfully again.
- Open the start menu and type “msinfo” into the search bar.
- When the window pops up, copy everything below your processor information to a location where you will be able to refer to it: copy to a text file and print, or handwrite the information on a sheet of paper.
- Ensure you know whether your computer was bundled, pre-assembled, or assembled from separate components. You don’t want to make changes to the BIOS which will not work with the rest of the components on your motherboard because the overwrite will cause other, more serious errors.
- If you are updating the BIOS on a laptop, fully charge the laptop and plug it into a power supply before beginning
- If you are updating a desktop, it is highly recommended to use some type of UPS, or, uninterruptible power supply so it does not lose power in the middle of the process in case of a power outage.
- If you do not feel comfortable undertaking an update of the BIOS on your own, take your computer to a professional who will be able to troubleshoot the errors you are receiving.
Checking Media Presence Error: No Media Present
When you receive a “no media present” error from your computer when you start it up, it means your computer cannot detect a hard disk drive from which to boot.
There are a few possibilities as to why this has happened:
- Your computer is attempting to execute a boot from the wrong drive
- Your hard disk is damaged and the boot file cannot be accessed
- The boot file is not being recognized from your hard drive
Computer is trying to boot from the wrong drive:
If you have more than one hard drive, whether it is a hard disk or an SSD, your computer may be trying to execute the boot process from the wrong drive, including thumb drives and other devices connected by USB.

Damaged disk drive:
If the computer where you are receiving the checking media presence no media present error is a laptop, and it recently endured an impact such as being dropped, mishandled or collided with, then there is a possibility the hard disk inside the computer has been damaged.
If the spinning disk is not working properly, the computer may be unable to access the boot record in the hard drive. Replace the hard drive, restore your files from an external backup, and carry on, being more careful to protect your laptop in the future.
Boot file is not recognized on the hard disk:
If you have an optical drive on your computer, your best option is to reconfigure your BIOS settings to boot first from a disk, then from the hard disk, and finally from the network over IPv4 or IPv6.
Use a Linux boot CD to get into your machine, and if you can see an obvious problem, such as the BIOS settings are configured to prompt the machine to first attempt to boot over the network, and you do not have the capability of booting your computer over the network, then reset the settings to boot from the main drive.
If something else is wrong that you know is beyond your skill set, or you cannot identify where there is a problem, take your computer to a professional to have them assist in the troubleshooting process.
Media presence errors from a Dell BIOS are almost always due to the priority of boot locations being out of order, or secure boot is enabled in the BIOS settings.
Go into setup on startup and make sure that the computer is set to boot from the hard disk first and foremost and that the option to boot from the network, regardless of whether it is over IPv4 of IPV6, is lowered in priority so the BIOS will not attempt to use the network when booting.
While in the setup menu, make sure you have secure boot disabled.
Media Presence Alienware
Media presence errors from an Alienware, much like a regular Dell BIOS, are almost always due to boot locations being misordered in priority, or secure boot being enabled.
Restart your computer and upon startup go into the setup menu of the BIOS. Make sure that the computer is set to boot from the hard disk first and foremost, and that the option to boot from the network, regardless of whether it is over IPv4 of IPV6, is lowered in priority so the BIOS will not attempt to use the network when booting.

Media Presence Windows 10
The issue with media presence has less to do with the operating system than the BIOS settings.
Following the steps below should help with the error:
- Enter the setup menu on startup
- Verify the boot priority (hard disk before network)
- Ensure secure boot is disabled in the BIOS
- Exit and save changes upon exiting
Conclusion:
Normally a checking media presence error is an easy thing to troubleshoot. If it says media is present, your computer is most likely trying to boot from the network first and when it cannot make a connection it defaults back to booting from the disk inside the computer, which is where it should be looking first.
When the error comes back with “no media present” it means the computer cannot locate the disk to boot from, either it things a USB drive or other peripheral drive should contain the boot file and it is looking there instead of at your main drive, or the disk is damaged and the computer cannot read the boot file.
Make sure you have the settings in your BIOS configured so the computer is looking at your main drive first, secure boot is disabled, and it is only attempting to boot over the network as a last resort. If you are experienced with computers and you are comfortable updating your BIOS, that is another solution to a boot error.
This is not recommended for everyone and if you are experiencing issues out of your range of ability, then you should take your computer to a professional and have them take a look at the BIOS errors you are encountering when you attempt to start up your computer.