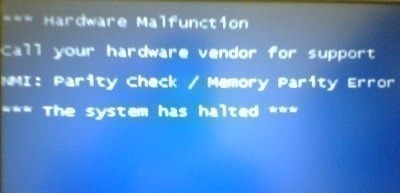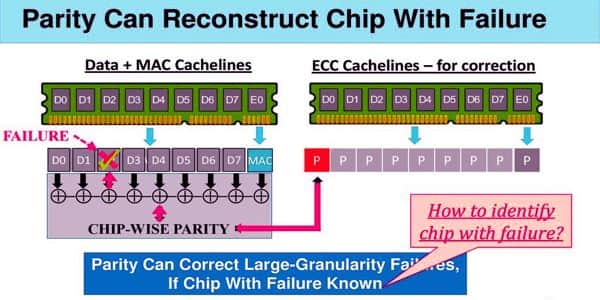From Wikipedia, the free encyclopedia
RAM parity checking is the storing of a redundant parity bit representing the parity (odd or even) of a small amount of computer data (typically one byte) stored in random-access memory, and the subsequent comparison of the stored and the computed parity to detect whether a data error has occurred.
The parity bit was originally stored in additional individual memory chips; with the introduction of plug-in DIMM, SIMM, etc. modules, they became available in non-parity and parity (with an extra bit per byte, storing 9 bits for every 8 bits of actual data) versions.
History[edit]
A 30-pin SIMM memory modules with 9 one-bit-wide memory chips. The ninth chip is used to store parity.
Early computers sometimes required the use of parity RAM, and parity-checking could not be disabled. A parity error typically caused the machine to halt, with loss of unsaved data; this is usually a better option than saving corrupt data. Logic parity RAM, also known as fake parity RAM, is non-parity RAM that can be used in computers that require parity RAM. Logic parity RAM recalculates an always-valid parity bit each time a byte is read from memory, instead of storing the parity bit when the memory is written to; the calculated parity bit, which will not reveal if the data has been corrupted (hence the name «fake parity»), is presented to the parity-checking logic. It is a means of using cheaper 8-bit RAM in a system designed to use only 9-bit parity RAM.
Memory errors[edit]
In the 1970s-80s, RAM reliability was often less-than-perfect; in particular, the 4116 DRAMs which were an industry standard from 1975 to 1983 had a considerable failure rate as they used triple voltages (-5, +5, and +12) which resulted in high operating temperatures. By the mid-1980s, these had given way to single voltage DRAM such as the 4164 and 41256 with the result of improved reliability. However, RAM did not achieve modern standards of reliability until the 1990s. Since then errors have become less visible as simple parity RAM has fallen out of use; either they are invisible as they are not detected, or they are corrected invisibly with ECC RAM. Modern RAM is believed, with much justification, to be reliable, and error-detecting RAM has largely fallen out of use for non-critical applications. By the mid-1990s, most DRAM had dropped parity checking as manufacturers felt confident that it was no longer necessary. Some machines that support parity or ECC allow checking to be enabled or disabled in the BIOS, permitting cheaper non-parity RAM to be used. If parity RAM is used the chipset will usually use it to implement error correction, rather than halting the machine on a single-bit parity error.
However, as discussed in the article on ECC memory, errors, while not everyday events, are not negligibly infrequent. Even in the absence of manufacturing defects, naturally occurring radiation causes random errors; tests on Google’s many servers found that memory errors were not rare events, and that the incidence of memory errors and the range of error rates across different DIMMs were much higher than previously reported.[1]
Error correction[edit]
Simple go/no go parity checking requires that the memory have extra, redundant bits beyond those needed to store the data; but if extra bits are available, they can be used to correct, as well as detect, errors. Earlier memory as used in, for example, the IBM PC/AT (FPM and EDO memory) were available in versions that supported either no checking or parity checking[2] (in earlier computers that used individual RAM chips rather than DIMM or SIMM modules, extra chips were used to store parity bits); if the computer detected a parity error it would display a message to that effect and stop. The SDRAM and DDR modules that replaced the earlier types are usually available either without error-checking or with ECC (full correction, not just parity).[2]
An example of a single-bit error that would be ignored by a system with no error-checking, would halt a machine with parity checking, or would be invisibly corrected by ECC: a single bit is stuck at 1 due to a faulty chip, or becomes changed to 1 due to background or cosmic radiation; a spreadsheet storing numbers in ASCII format is loaded, and the number «8» is stored in the byte which contains the stuck bit as its eighth bit; then another change is made to the spreadsheet and it is stored. However, the «8» (00111000 binary) has become a «9» (00111001).
If the stored parity is different from the parity computed from the stored data, at least one bit must have been changed due to data corruption. Undetected memory errors can have results ranging from undetectable and without consequence, to permanent corruption of stored data or machine crash. In the case of the home PC where data integrity is often perceived to be of little importance—certainly true for, say games and web browsing, less so for Internet banking and home finances—non-parity memory is an affordable option. However, if data integrity is required, parity memory will halt the computer and prevent the corrupt data from affecting results or stored data, although losing intermediate unstored data and preventing use until any faulty RAM is replaced. For the expense of some computational overhead, of negligible impact with modern fast computers, detected errors can be corrected—this is increasingly important on networked machines serving many users.
ECC type RAM[edit]
RAM with ECC or Error Correction Code can detect and correct errors. As with parity RAM, additional information needs to be stored and more processing needs to be done, making ECC RAM more expensive and a little slower than non-parity and logic parity RAM. This type of ECC memory is especially useful for any application where uptime is a concern: failing bits in a memory word are detected and corrected on the fly with no impact to the application. The occurrence of the error is typically logged by the operating system for analysis by a technical resource. In the case where the error is persistent, server downtime can be scheduled to replace the failing memory unit. This mechanism of detection and correction is known as EEC or Extended Error Correction.
How to distinguish Parity Ram versus ECC Ram[edit]
Parity rams compose of same chips in quantity of 3 and 9 (single side), and 6 or 18 (double side) on the memory module of the 30 pin unit. Parity ram chips have exact ‘2 to 1’ or ‘8 to 1 pin’ count on 30 pin modules.
But on a 72 pin module, parity chips compositions are quite different, ‘either a square 4×12 pin chip at the center complementing 8 piece of 2×12 pin ram chips for one side’, ‘4 little 2×7 pin chips complementing to a normal 8 piece 2×7 pin ram chips’ or ‘totally same 9 chips stays on each side’. Important thing here is that, parity ram chips have the exact ‘8 to 1’ or ‘4 to 1’ pin count for the parity on a 72 pin module.
For ECC, it is a bit different again. All ECC chips have different markings on them, other than the normal ram chips. There might be one or four ECC chips. On 5×2 pin modules in quantity of 8, there can be a single 6×2 pin ECC chip present at the center (for one side). The second option for 5×2 pin ram modules again in quantity of 8, there can be four additional pieces of 5×2 pin ECC modules, either on the same side or at the other side staying together. If ram modules present on both sizes, chip count doubles to 18 chips or 24 chips respectively. Finally, if ram capacity increases more, the pin count on all chips increases by +4 more for every present chip. So, unlike parity chips, there is no exact ‘8 to 1’ and ‘2 to 1’ pin count; only ‘4 to 1’ pin count design and/or +4 pin on each side ECC chip design, if it has single side 9 or double side 18 piece of chips, for ECC to function.
«Non Parity/non ECC», «Parity» and «ECC» modules do not work together!
See also[edit]
- DRAM error detection and correction
- Single-event upset
References[edit]
- ^ Cnet news — Google: Computer memory flakier than expected
- ^ a b crucial.com FAQ: Are ECC and parity the same thing? If not what’s the difference? Archived 2012-04-01 at the Wayback Machine
- SCL Cluster Cookbook on memory (Last updated in 1998)
Четность RAM проверка — это хранение избыточный бит четности представляющий паритет (нечетное или четное) небольшого количества компьютерных данных (обычно один байт), хранящихся в оперативная память, и последующее сравнение сохраненной и вычисленной четности с определить, произошла ли ошибка данных.
Бит четности изначально хранился в дополнительных отдельных микросхемах памяти; с введением подключаемых модулей DIMM, SIMM и т. д. они стали доступны без четности и с четностью (с дополнительным кусочек на байт, сохраняя 9 бит на каждые 8 бит фактических данных) версии.
История
30-контактный SIMM модули памяти с 9-ю однобитными микросхемами памяти. Девятая микросхема используется для хранения четности.
Ранние компьютеры иногда требовали использования ОЗУ с проверкой четности, и проверку четности нельзя было отключить. Ошибка четности обычно приводила к остановке машины с потерей несохраненных данных; обычно это лучший вариант, чем сохранение поврежденных данных. ОЗУ с логической четностью, также известное как ОЗУ с поддельной четностью, это ОЗУ без четности, которое можно использовать в компьютеры которые требуют четности RAM. ОЗУ логической четности пересчитывает всегда действующий бит четности каждый раз, когда байт считывается из памяти, вместо того, чтобы сохранять бит четности при записи в память; вычисленный бит четности, который не покажет, были ли данные повреждены (отсюда и название «поддельная четность»), предоставляется логике проверки четности. Это способ использования более дешевой 8-битной RAM в системе, предназначенной для использования только 9-битной RAM.
Ошибки памяти
В 1970-80-е годы надежность ОЗУ часто была не идеальной; в частности, модули DRAM 4116, которые были промышленным стандартом с 1975 по 1983 год, имели значительную частоту отказов, поскольку они использовали тройное напряжение (-5, +5 и +12), что приводило к высоким рабочим температурам. К середине 1980-х они уступили место DRAM с одним напряжением, таким как 4164 и 41256, что привело к повышению надежности. Однако до 1990-х годов ОЗУ не соответствовало современным стандартам надежности. С тех пор ошибки стали менее заметными, поскольку простая ОЗУ с проверкой четности вышла из употребления; либо они невидимы, поскольку не обнаруживаются, либо исправляются невидимо с помощью ОЗУ ECC. Современная оперативная память с большим основанием считается надежной, а оперативная память для обнаружения ошибок в значительной степени вышла из употребления для некритичных приложений. К середине 1990-х годов большая часть DRAM отказалась от проверки четности, поскольку производители были уверены, что в ней больше нет необходимости. Некоторые машины, поддерживающие четность или ECC, позволяют включать или отключать проверку в BIOS, что позволяет использовать более дешевую оперативную память без четности. Если используется ОЗУ с проверкой четности, то набор микросхем обычно использует ее для исправления ошибок, а не останавливает машину на однобитовой ошибке четности.
Однако, как говорилось в статье о Память ECC, ошибки, хотя и не повседневные события, не так уж редки. Даже при отсутствии производственных дефектов естественное излучение вызывает случайные ошибки; тесты на Google Многие серверы обнаружили, что ошибки памяти не были редкими событиями и что частота ошибок памяти и диапазон частот ошибок для разных модулей DIMM были намного выше, чем сообщалось ранее.[1]
Исправление ошибки
Простой идти / не идти проверка четности требует, чтобы в памяти были дополнительные избыточные биты помимо тех, которые необходимы для хранения данных; но если доступны дополнительные биты, их можно использовать как для исправления, так и для обнаружения ошибок. Ранее использовавшаяся память, например, в IBM PC / AT (FPM и EDO память) были доступны в версиях, которые не поддерживали проверку или проверку четности[2] (в более ранних компьютерах, которые использовали отдельные чипы RAM, а не DIMM или же SIMM модули, для хранения битов четности использовались дополнительные микросхемы); если компьютер обнаружил ошибка четности он отобразит сообщение об этом и остановится. В SDRAM и DDR модули, которые заменили более ранние типы, обычно доступны либо без проверки ошибок, либо с ECC (полное исправление, а не только контроль четности).[2]
Пример однобитовой ошибки, которая будет проигнорирована системой без проверки ошибок, остановит машину с проверкой четности или будет незаметно исправлена ECC: один бит застревает на 1 из-за неисправного чипа, или становится 1 из-за фона или космического излучения; загружается электронная таблица, хранящая числа в формате ASCII, и число «8» сохраняется в байте, который содержит застрявший бит в качестве восьмого бита; затем в электронную таблицу вносится еще одно изменение, и она сохраняется. Однако цифра «8» (00111000 двоичная) превратилась в «9» (00111001).
Если сохраненная четность отличается от четности, вычисленной на основе сохраненных данных, по крайней мере, один бит должен быть изменен из-за повреждения данных. Необнаруженные ошибки памяти могут иметь результаты от необнаруживаемых и без последствий до необратимого повреждения хранимых данных или сбоя компьютера. В случае домашнего ПК, где целостность данных часто воспринимается как не имеющая большого значения — конечно, верно, скажем, для игр и просмотра веб-страниц, в меньшей степени для интернет-банкинга и домашних финансов — память без контроля четности является доступным вариантом. Однако, если требуется целостность данных, память с проверкой четности остановит работу компьютера и предотвратит влияние поврежденных данных на результаты или сохраненные данные, хотя при этом будут потеряны промежуточные не сохраненные данные и не будет использоваться до тех пор, пока неисправная RAM не будет заменена. За счет некоторых вычислительных накладных расходов, которые незначительно влияют на современные быстрые компьютеры, обнаруженные ошибки могут быть исправлены — это становится все более важным на сетевых машинах, обслуживающих множество пользователей.
ОЗУ типа ECC
RAM с ECC или же Код исправления ошибок может обнаружить и исправить ошибки. Как и в случае с ОЗУ с проверкой четности, необходимо хранить дополнительную информацию и выполнять дополнительную обработку, что делает ОЗУ с ECC более дорогим и немного медленнее, чем ОЗУ без проверки четности и логической четности. Этот тип Память ECC особенно полезен для любого приложения, где время безотказной работы является проблемой: биты с ошибками в слове памяти обнаруживаются и исправляются на лету, не влияя на приложение. Возникновение ошибки обычно регистрируется операционной системой для анализа техническим ресурсом. В случае, если ошибка повторяется, время простоя сервера можно запланировать для замены неисправного блока памяти. Этот механизм обнаружения и исправления известен как ЕЭС или же Расширенная коррекция ошибок.
Смотрите также
- Обнаружение и исправление ошибок DRAM
Рекомендации
- ^ Новости cnet — Google: память компьютера нестабильна, чем ожидалось
- ^ а б important.com FAQ: ECC и четность — это одно и то же? Если нет, то какая разница? В архиве 2012-04-01 в Wayback Machine
- Поваренная книга кластера SCL по памяти (последнее обновление в 1998 г.)
Содержание
- 1 Как исправить ошибки оперативной памяти windows 7
- 1.1 Тестирование оперативной памяти самому?
- 1.2 Как починить самому оперативную память?
- 1.3 Инструкция Memtest86
- 2 Как исправить ошибки оперативной памяти | Сделай все сам
- 2.1 Инструкция
- 2.2 Совет 2: Как проверить оперативную память на ошибки
- 2.3 Совет 3: Как отключить тест памяти
- 3 Распространенные ошибки оперативной памяти
- 3.1 Виды оперативной памяти
- 3.2 Сбои и ошибки оперативной памяти
- 3.3 Проверка оперативной памяти на ошибки
- 3.4 Как увеличить оперативную память на компьютере и ноутбуке?
- 4 Как проверить оперативную память на ошибки — 2 простых способа
- 4.1 Способ 1: запуск диагностики памяти в Windows 7, 8, 10
- 4.2 Способ 2: Программа MemTest86
Как исправить ошибки оперативной памяти windows 7
Здравствуйте уважаемые читатели, сегодня расскажу, как протестировать оперативную память самому, а так же будет инструкция Memtest86+ по самой популярной программе, которая хорошо делает тестирование оперативной памяти.
Тестирование оперативной памяти самому?
Осуществить тестирование оперативной памяти можно двумя способами, это самому и с помощью программы. Для начала я бы посоветовал протестировать оперативную память самому, как? Сейчас я вам расскажу. В большинстве случаев проблема бывает именно в оперативной памяти.
И для выявления проблем в компьютере нужно начинать именно с тестирования оперативной памяти. — Самый простой способ, это вытащить планку или планки, если не одна у вас и протереть контакты, которые были в материнской плате. Протереть можно спиртом или ластиком. Лучше протереть ластиком, т.к.
спирт может не высохнуть и замкнуть контакты. Или подождите подольше пока спирт испарится. Протирать нужно что выделено на картинке ниже. Вставляем, пробуем. Дело в том что контакты могут окисляться или же на них может попадать пыль и через контакты может не проходить ток, или же не так как нужно проходить.
— Второй способ если не помог первый это тестирование методом исключения. Данный способ является актуальным, если у вас более одной планки оперативной памяти. Если нет, переходим к тестированию оперативной памяти с помощью программы. Берем и вынимаем одну планку из материнской платы и смотрим на работоспособность компьютера.
Если ошибки не исчезли, ставим обратно планку и вынимаем другую и так по очереди нужно протестировать оперативную память. Если на какой-либо планке компьютер начал стабильно работать, значит, ошибки возникали из-за планки, которую вы вытащили.
Если вы вставили новую оперативную память и нет изображения на компьютере, то значит материнская плата или процессор её не поддерживает. Единственный способ, это прошить материнскую плату последней прошивкой с официального сайта, производителя.
Как починить самому оперативную память?
Крайняя мера, но некоторым и такая мера помогала, так что… Как-то видел способ починки оперативной памяти ластиком. Да, да, именно им, для этого берем резинку и желательно какую по жестче и протираем SMD элементы.
SMD элементы (SurfaceMontageDetails), переводится, как поверхностный монтаж деталей. Те элементы, которые находятся поверх платы. Допустим небольшие чипы.
Инструкция Memtest86
Самый надежный вариант тестирования оперативной памяти является программа Memtest86. Как загрузить диск или флешку я уже писал, так что это вам не должно составить труда.
Скачиваем бесплатно программу, записываем на диск или флешку. Так же можно скачать сборник утилит опять же я посоветую Sonya PE.
В общем, хватит тянуть кота за хвост, при запуске появится вот такое окно:
Если вы скачали сборку Sonya PE, то выбирать нужно вот тут:
После её запуска программа, будет проверять вашу оперативную память бесконечно, пока вы её не остановите клавишей ESC. Проверять можно как все планки сразу, так и по одной.
Проверяя все планки, программа не скажет на какой именно ошибки, так что если есть ошибки, проверяйте лучше по одной планке. Для проверки лучше сделать несколько циклов. А для максимального эффекта, лучше поставить проверку на ночь программой Memtest86.
Поле Pass означает количество проделанных циклов. Если у вас будут ошибки в памяти (колонка Error), вы увидите, примерно вот такое окно:
Исправить оперативную память при наличии ошибок в программе невозможно. Это не как в жестком диске затереть битые сектора. Можно конечно попробовать отдать в ремонт, даже не знаю, найдете ли вы таких умельцев… Ну вообщем я всегда их выкидывал, т.к. они сейчас стоят очень дешево, даже скоростные.
В программе — 9 тестов: Test 0 — [Address test, walking ones, no cache] – тестирования для выяснения проблем в адресе памяти.
Test 1 — [Addresstest, ownaddress] – глубокий тест для выявления ошибок в адресационной прописки памяти Test 2 — [Movinginversions, ones&zeros] – проверка на трудноуловимые и аппаратные ошибки. Test 3 — [Movinginversions, 8 bitpat] – как и предыдущий тест, только в нем используется алгоритм в 8ми битном подходе от 0 до 1. Тестируется 20 различных методов. Test 4 — [Moving inversions, random pattern] – Выявление ошибок связанных с data sensitive. В этом тесте 60 различных методов. Test 5 — [Block move, 64 moves] – Поиск проблем в схемах оперативной памяти. Test 6 — [Moving inversions, 32 bit pat] – Самый долгий тест для выявления data sensitive errors. Test 7 — [Randomnumbersequence] – Проверка ошибок в записи памяти. Test 8 — [Modulo 20, ones&zeros] – Выявление скрытых ошибок в оперативной памяти с помощью буферизации и кеша. Test 9 — [Bit fade test, 90 min, 2 patterns] – Тест может быть включен вручную. Он записывает адреса в памяти, после чего уходит в сон на 1.5 часа. После выхода из сна, сверяет биты в адресах, на схожесть. Клавишей C для ручного запуска. Тест требует около 3х часов времени. Теперь вы увидели как проводится тестирование оперативной памяти, как восстановить её работоспособность самостоятельно и проверить с помощью программы Memtest86 с приведенной инструкцией.
Источник: http://winerror.ru/windows-7/kak-ispravit-oshibki-operativnoy-pamyati-windows-7-1372
Как исправить ошибки оперативной памяти | Сделай все сам
При настройке параметров работы оперативной памяти нужно рассматривать уйма нюансов. Если во время работы ОЗУ выявляются ошибки, их дозволено поправить программным способом.
Инструкция
1. Проверьте состояние оперативной памяти и ее продуктивность. Откройте панель управления и выберите меню «Система и безопасность».
Кликните по ярлыку «Средство проверки памяти Windows», расположенному в меню «Администрирование». Выберите пункт «Перезагрузить и проверить». Дождитесь заключения теста оперативной памяти.
Если программа выявила ошибки, то вначале сбросьте параметры работы планок памяти.
2. Откройте меню BIOS, перезагрузив компьютер. Выберите пункт Use Default Settings и нажмите клавишу Enter. Удостоверите использование заводских настроек. Перезагрузите компьютер и опять исполните проверку состояния оперативной памяти. Если программа опять выявили ошибки, повторите процедуру входа в меню BIOS.
3. Обнаружьте и откройте меню, отвечающее за параметры работы ОЗУ. Обыкновенно для доступа к данному меню нужно нажать сочетание клавиш Ctrl и F1. Вначале немножко уменьшите частоту работы планок оперативной памяти.
Это дозволит снизить нагрузку на данные устройства. Ложно полагать, что эта операция приведет к замедлению работы компьютера. Присутствие ошибок в работе планок ОЗУ дает значительно больше сильное замедление системы.
Сбережете параметры меню BIOS и перезагрузите ПК. Опять проведите тест ОЗУ.
4. Вернитесь к меню настроек параметров работы оперативной памяти. Обнаружьте четыре пункта, отображающие показатели таймингов ОЗУ. Увеличьте все четыре показателя на один пункт. Это приведет к тому, что платы памяти будут трудиться немножко неторопливей. Если позже этого перестанут появляться ошибки, вы не подметите падения эффективности компьютера.
5. Сбережете настройки и исполните тестирование планок оперативной памяти. Отключите все планки ОЗУ и проверьте всякую в отдельности. Замените неисправную планку, если вам не удалось поправить возникшие неполадки.
Совет 2: Как проверить оперативную память на ошибки
Синий «экран гибели» в операционной системе Windows, а также скептические ошибки BSOD нередко появляются из-за неполадок с ОЗУ компьютера – его оперативной памятью . Что указывает на неисправность планки RAM и как протестировать оперативную память на присутствие ошибок?
Вам понадобится
Совет 3: Как отключить тест памяти
В ходе проверки оборудования перед загрузкой компьютера BIOS три раза исполняет тестирование ОЗУ. Данный процесс является довольно долгим, и если сама ОС загружается стремительно, такую проверку желанно отключить.
Распространенные ошибки оперативной памяти
Если работа Вашего компьютера стала нестабильной, он выключается, перезагружается, долго «виснет», периодически включается синий экран, значит, проблема скрывается в оперативной памяти.
Суть в том, что оперативка — это одна из важнейших частей в компьютере. Если напряжение не подается на модуль памяти, то все Ваши данные искажаются, или полностью исчезают.
В случае, если устройство сломалось до того, как успело перезаписать информацию на постоянный носитель, Ваши данные могут быть безвозвратно утеряны.
Оперативная память является ключевым фактором в вопросе быстродействия компьютера.
Все запущенные задачи в системе, вся временная информация, команды и запросы так или иначе проходят через оперативку и если объема памяти перестает хватать, компьютер начинает «виснуть» или выключаться без сохранения данных.
Мы собрали наиболее частые ошибки оперативной памяти, которые случаются при непрофессиональном использовании, а также способы диагностики и возможные решения проблем.
Нужна срочная замена или ремонт оперативной памяти? Не пытайтесь сэкономить на одной из важнейших деталей компьютера и доверьте его судьбу профессионалам из компании «Вежливый сервис 5+». Вызвать мастера по ремонту компьютеров можно по телефону 8(495)228-42-82 в любой день с 7:00 до 23:00 или через специальную форму у нас на сайте.
Виды оперативной памяти
Все виды оперативной памяти делятся на три больших группы: оперативная память DDR, DDR2 и DDR3. Аббревиатура расшифровывается как double data rate, т. е. «двойная скорость передачи данных».
- оперативка DDR уже почти исчезла из носителей, так как ее скорости слишком низкие.
- DDR2 является самой распространенной. Позволяет делать выборку из 4 бит данных одновременно.
- Оперативная память DDR3 на данный момент приобретает популярность, так как потребляет энергии почти в 2 раза меньше предыдущего вида.
Как узнать свою оперативную память? Это относительно просто: обычно фирма-производитель непосредственно на самой оперативной памяти ставит маркер, в котором указан объем и тип оперативной памяти. Наклейка обычно находится на планке оперативной памяти.
Если Вы не являетесь продвинутым пользователем своего компьютера или ноутбука, мы настоятельно рекомендуем Вам доверить диагностику оперативной памяти своего компьютера профессионалам. Если лезть в корпус ноубтука или компьютера для Вас не впервой, помните, что важно правильно суметь ее прочитать.
К примеру, на Вашей плате указано 4GB PC3 — 12800. Первая часть указывает объем, 4 гигабайта. PC3 — это пропускная способность.
Также разобраться с видом опертивки помогут специальные утилиты, которые бесплатно можно скачать в сети.
Сбои и ошибки оперативной памяти
Если Вашему компьютеру вдруг стало мало оперативной памяти, или что-то случилось непосредственно с микросхемой, то начнутся сбои в работе. Одной из самых частых ошибок оперативной памяти являются:
- BSDO, или «синий экран смерти» на мониторе.
- Принудительное завершение программ, особенно «тяжелых», которые требуют много свободной памяти, например, программы по работе с графикой, или фотографиями. Также «слетать» могут компьютерные игры, т. к. они также много «весят» для оперативной памяти.
- Искаженное изображение на мониторе. Чаще всего свидетельствует о проблемах с видеокартой, но в ряде случаев может говорить о поломке оперативной памяти.
- Компьютер не загружается и издает звуковые сигналы.
- При выходе в интернет страницы не подгружаются, или грузятся очень долго.
- Выход в интернет не удается осуществить.
Большая часть проблем с оперативной памятью связана из-за того, что не хватает ее объема на решение всех задач.
Что делает оперативная память в случае перегрузки задачами и нехватки объема? Она просто отключается, чтобы предохраниться от ошибок и не утратить текущую информацию.
Подключение дополнительный модуль оперативной памяти (если позволяет процессор), может добавить память. Также можно очистить оперативную память, что улучшит быстродействие.
Проверка оперативной памяти на ошибки
Как проверить оперативную память и понять в чем же проблема? Способов проверить оперативную память несколько.
- Вручную. Это необходимо для того, чтобы посмотреть на планке памяти ее номер и частоту шины. И проверить совместимость с процессором. А также для того, чтобы убедиться, что на самой оперативной памяти нет признаков механического повреждения — ни оплавленных контактов, ни загрязнения, ни признаков окисления.
-
Практически во всех операционных системах Windows в поисковом меню легко найти программу «Средство проверки памяти Windows» и сделать проверку оперативной памяти вручную. Это просто.
- Нажмите кнопку Пуск. В поисковом разделе забейте «Средство проверки памяти». Из появившегося контекстного меню выбирайте пункт «Запуск от имени администратора».
- в открывшейся программе «Средство проверки памяти» выберите любой пункт (обычно на выбор дается не более двух-трех типов проверки памяти).
- После перезагрузки и проверки программа подробно предоставит отчет о состоянии памяти. Если в ней есть ошибки, то необходимо вызвать специалиста для точной диагностики и настройки оперативной памяти.
-
Скачать специальную утилиту в интернете. Существует множество программ, которые созданы для качественного тестирования памяти разных операционных систем. Другая проблема в том, что скачивание бесплатных или не лицензионных программ нередко сопряжено с заражением ПК разнообразными вирусами, которые рискуют ухудшить ситуацию.
Как увеличить оперативную память на компьютере и ноутбуке?
Первый способ. Сначала нужно точно знать какая оперативка стоит у Вас сейчас. Далее необходимо учитывать рекомендации по объему оперативной памяти для конкретной модели компьютера.
Например, у большинства юзеров ПК стоит 32-х битная операционка, а она поддерживает не больше 4Гб оперативной памяти.
В то время как 64-битная Windows 7 может поддерживать до 192 гигабайт оперативки! То есть вариантов сочетания систем и способов увеличения оперативной памяти — множество.
https://www.youtube.com/watch?v=rKYc8l0L3Pc
Затем необходимо узнать, сколько слотов содержит Ваш ноутбук. Если присутствует 4 слота памяти, следует установить еще одну карту памяти.
Проще всего установить оперативную память точно такую же, тогда меньше вариантов потратить впустую финансы, пытаясь подобрать неподходящие модели.
Но для пользователя, у которого нет собственного склада с компьютерными комплектующими быстро найти подходящую деталь бывает проблематично.
Второй способ. Если Вы по каким-то причинам не хотите физически заменять оперативную память, или покупать новую, то есть способ увеличения оперативной памяти. Вам необходимо произвести настройку оперативной памяти при помощи файла подкачки. Файл подкачки — это место на жестком диске, которое относится к оперативной памяти.
Это что-то вроде запасного аэродрома, который существует на случай резкой нехватки памяти. Вам необходимо зайти в меню «Мой компьютер», там открыть «Свойства», перейти к подразделу «Дополнительные параметры системы», открыть подраздел меню «быстродействие», виртуальная память — выбрать «изменить».
И далее поэкспериментировать с объемами для файла подкачки.
Третий способ. Иногда, в легких случаях нехватки оперативной памяти достаточно просто почистить историю посещений в интернете, что может существенно ускорить быстродействие и решить все проблемы с «зависанием» сайтов.
Команда компании «Вежливый сервис 5+» с легкостью справится с любой задачей! Если у Вас нет желания провести несколько часов, занимаясь настройкой оперативной памяти ПК, или Вы не знаете, как самостоятельно увеличить оперативную память ноутбука — то наш специалист готов произвести все необходимые работы в любой день недели, 365 дней в году, без праздников и выходных Просто обращайтесь по телефону 8(495)228-42-82, или же оставляйте заявку на нашем сайте.
Источник: https://remrus.ru/articles/oshibki-operativnoj-pamyati/
Как проверить оперативную память на ошибки — 2 простых способа
Если вы начали замечать нестабильную работу системы, причиной может послужить наличие ошибок в работоспособности оперативной памяти.
А чтобы наверняка убедиться, что проблемы именно с ОЗУ, я предлагаю вам использовать следующие способы: с помощью скрытого инструмента, входящего в состав Windows или же сторонней, но более продвинутой и информативной программы, о которых и пойдет речь далее в этой статье.
Алгоритм работы обеих инструментов одинакова: сначала производится запись данных в каждый сектор оперативной памяти повторениями, т.е. снова и снова. Затем программа считывает и сверяет полученные данные, и если обнаружится хоть одно несовпадение – можно считать, что оперативная память неисправна. А как исправить?
Способ 1: запуск диагностики памяти в Windows 7, 8, 10
Чтобы запустить встроенное в Windows средство проверки памяти, в поисковой строке начните вводить слово «диагностика», и выберите «диагностика проблем оперативной памяти компьютера».
Либо с помощью сочетания клавиш Win + R, в появившемся окне «Выполнить» напечатав команду mdsched.exe и нажав Enter (см. также 34 команды выполнить в Windows 7, 8, 10 которых должен знать каждый у кого Windows).
После этого, для выполнения теста вам необходимо принять предложение и перезагрузить компьютер:
После перезагрузки откроется экран проверки памяти Windows и начнется тестирование. На этом этапе вам ничего не нужно делать, просто дождитесь окончания сканирования, что займет несколько минут. Если в ходе процесса обнаружатся какие-либо ошибки, в пункте «состояние» об этом будет написано.
После завершения, компьютер автоматически перезапустится и покажет результаты проверки.
Но! В некоторых случаях, в частности в ОС Windows 10 результат может появится по прошествии некоторого времени или не появится вообще.
Если у вас такая ситуация, результат нужно искать вручную. Для этого щелкните правой кнопкой мыши по меню Пуск и выберите «Просмотр событий». Если у вас Windows 7 нажмите сочетание Win+R, в появившемся диалоговом окне введите eventvwr.msc и нажмите Enter.
Что делать, если не устанавливается Windows
Откроется окно, где вам нужно выбрать Журналы Windows > Система и вы увидите список из большого количества событий. Нажмите «Найти» в правой панели.
Введите в поле «MemoryDiagnostic», нажмите Найти далее и вы увидите сведения о результатах.
Способ 2: Программа MemTest86
Если хотите более мощный инструмент проверки памяти, вы можете скачать и использовать MemTest86. Утилита может выполнять широкий спектр разных тестов, в отличие от предыдущего инструмента.
Для ваших целей, бесплатной версии MemTest86+ должно быть достаточно (бесплатная версия с плюсиком в конце названия а платная нет).
Однако программа активно не развивается и сообщают, что на некоторых новых компьютерах она не работает должным образом.
Обе версии являются автономными и загрузочными. Можно скачать ISO образ с официального сайта (рекомендую) и записать на CD/DVD диск, или же USB образ можете скопировать на флешку. Для этого просто запустите .exe файл (найдите среди файлов, что скачали), и подключите чистую флешку в компьютер. В противном случае все содержимое удалится.
После того как сделаете загрузочный носитель, перезагрузите компьютер и загрузитесь с флешки (предварительно подключив ее в компьютер). После чего, программа автоматически запуститься и начнет процесс сканирования одно за другим, информируя вас об ошибках если они имеются.
Процесс будет длится до того, пока вы не решите остановить его, что позволяет проверить, как ведет себя RAM в течение более длительного периода времени. Сведения о любых ошибках будут отображаться на экране. Если хотите завершить тест, просто нажмите клавишу ESC.
В случае, если тесты выявили ошибки — значит RAM неисправна и нуждается в замене. Также вполне возможно, что она не совместима с материнской платой.
Попробуйте вытащить планки оперативки, прочистить слоты и контакты самой ОЗУ (еще как вариант попробуйте установить RAM в другие слоты) или же лучше всего купите новый, особенно, если у вас проблема с недостаточной памятью, к тому же на сегодня их цена не высока.
Обновляем Windows до версии 8,1
Стоит заметить, что данные советы также применимы при так называемой «ошибке четности» оперативной памяти, которая издает 2 коротких звука при включении компьютера.
После внесения изменений, запустите проверку еще раз, дабы убедиться что проблема не повторяется.
Источник: http://composs.ru/test-ram-for-problems/
Содержание
- 1 Как исправить ошибки оперативной памяти windows 7
- 1.1 Тестирование оперативной памяти самому?
- 1.2 Как починить самому оперативную память?
- 1.3 Инструкция Memtest86
- 2 Как исправить ошибки оперативной памяти | Сделай все сам
- 2.1 Инструкция
- 2.2 Совет 2: Как проверить оперативную память на ошибки
- 2.3 Совет 3: Как отключить тест памяти
- 3 Распространенные ошибки оперативной памяти
- 3.1 Виды оперативной памяти
- 3.2 Сбои и ошибки оперативной памяти
- 3.3 Проверка оперативной памяти на ошибки
- 3.4 Как увеличить оперативную память на компьютере и ноутбуке?
- 4 Как проверить оперативную память на ошибки — 2 простых способа
- 4.1 Способ 1: запуск диагностики памяти в Windows 7, 8, 10
- 4.2 Способ 2: Программа MemTest86
Как исправить ошибки оперативной памяти windows 7
Здравствуйте уважаемые читатели, сегодня расскажу, как протестировать оперативную память самому, а так же будет инструкция Memtest86+ по самой популярной программе, которая хорошо делает тестирование оперативной памяти.
Тестирование оперативной памяти самому?
Осуществить тестирование оперативной памяти можно двумя способами, это самому и с помощью программы. Для начала я бы посоветовал протестировать оперативную память самому, как? Сейчас я вам расскажу. В большинстве случаев проблема бывает именно в оперативной памяти.
И для выявления проблем в компьютере нужно начинать именно с тестирования оперативной памяти. — Самый простой способ, это вытащить планку или планки, если не одна у вас и протереть контакты, которые были в материнской плате. Протереть можно спиртом или ластиком. Лучше протереть ластиком, т.к.
спирт может не высохнуть и замкнуть контакты. Или подождите подольше пока спирт испарится. Протирать нужно что выделено на картинке ниже. Вставляем, пробуем. Дело в том что контакты могут окисляться или же на них может попадать пыль и через контакты может не проходить ток, или же не так как нужно проходить.
— Второй способ если не помог первый это тестирование методом исключения. Данный способ является актуальным, если у вас более одной планки оперативной памяти. Если нет, переходим к тестированию оперативной памяти с помощью программы. Берем и вынимаем одну планку из материнской платы и смотрим на работоспособность компьютера.
Если ошибки не исчезли, ставим обратно планку и вынимаем другую и так по очереди нужно протестировать оперативную память. Если на какой-либо планке компьютер начал стабильно работать, значит, ошибки возникали из-за планки, которую вы вытащили.
Если вы вставили новую оперативную память и нет изображения на компьютере, то значит материнская плата или процессор её не поддерживает. Единственный способ, это прошить материнскую плату последней прошивкой с официального сайта, производителя.
Как починить самому оперативную память?
Крайняя мера, но некоторым и такая мера помогала, так что… Как-то видел способ починки оперативной памяти ластиком. Да, да, именно им, для этого берем резинку и желательно какую по жестче и протираем SMD элементы.
SMD элементы (SurfaceMontageDetails), переводится, как поверхностный монтаж деталей. Те элементы, которые находятся поверх платы. Допустим небольшие чипы.
Инструкция Memtest86
Самый надежный вариант тестирования оперативной памяти является программа Memtest86. Как загрузить диск или флешку я уже писал, так что это вам не должно составить труда.
Скачиваем бесплатно программу, записываем на диск или флешку. Так же можно скачать сборник утилит опять же я посоветую Sonya PE.
В общем, хватит тянуть кота за хвост, при запуске появится вот такое окно:
Если вы скачали сборку Sonya PE, то выбирать нужно вот тут:
После её запуска программа, будет проверять вашу оперативную память бесконечно, пока вы её не остановите клавишей ESC. Проверять можно как все планки сразу, так и по одной.
Проверяя все планки, программа не скажет на какой именно ошибки, так что если есть ошибки, проверяйте лучше по одной планке. Для проверки лучше сделать несколько циклов. А для максимального эффекта, лучше поставить проверку на ночь программой Memtest86.
Поле Pass означает количество проделанных циклов. Если у вас будут ошибки в памяти (колонка Error), вы увидите, примерно вот такое окно:
Исправить оперативную память при наличии ошибок в программе невозможно. Это не как в жестком диске затереть битые сектора. Можно конечно попробовать отдать в ремонт, даже не знаю, найдете ли вы таких умельцев… Ну вообщем я всегда их выкидывал, т.к. они сейчас стоят очень дешево, даже скоростные.
В программе — 9 тестов: Test 0 — [Address test, walking ones, no cache] – тестирования для выяснения проблем в адресе памяти.
Test 1 — [Addresstest, ownaddress] – глубокий тест для выявления ошибок в адресационной прописки памяти Test 2 — [Movinginversions, ones&zeros] – проверка на трудноуловимые и аппаратные ошибки. Test 3 — [Movinginversions, 8 bitpat] – как и предыдущий тест, только в нем используется алгоритм в 8ми битном подходе от 0 до 1. Тестируется 20 различных методов. Test 4 — [Moving inversions, random pattern] – Выявление ошибок связанных с data sensitive. В этом тесте 60 различных методов. Test 5 — [Block move, 64 moves] – Поиск проблем в схемах оперативной памяти. Test 6 — [Moving inversions, 32 bit pat] – Самый долгий тест для выявления data sensitive errors. Test 7 — [Randomnumbersequence] – Проверка ошибок в записи памяти. Test 8 — [Modulo 20, ones&zeros] – Выявление скрытых ошибок в оперативной памяти с помощью буферизации и кеша. Test 9 — [Bit fade test, 90 min, 2 patterns] – Тест может быть включен вручную. Он записывает адреса в памяти, после чего уходит в сон на 1.5 часа. После выхода из сна, сверяет биты в адресах, на схожесть. Клавишей C для ручного запуска. Тест требует около 3х часов времени. Теперь вы увидели как проводится тестирование оперативной памяти, как восстановить её работоспособность самостоятельно и проверить с помощью программы Memtest86 с приведенной инструкцией.
Источник: http://winerror.ru/windows-7/kak-ispravit-oshibki-operativnoy-pamyati-windows-7-1372
Как исправить ошибки оперативной памяти | Сделай все сам
При настройке параметров работы оперативной памяти нужно рассматривать уйма нюансов. Если во время работы ОЗУ выявляются ошибки, их дозволено поправить программным способом.
Инструкция
1. Проверьте состояние оперативной памяти и ее продуктивность. Откройте панель управления и выберите меню «Система и безопасность».
Кликните по ярлыку «Средство проверки памяти Windows», расположенному в меню «Администрирование». Выберите пункт «Перезагрузить и проверить». Дождитесь заключения теста оперативной памяти.
Если программа выявила ошибки, то вначале сбросьте параметры работы планок памяти.
2. Откройте меню BIOS, перезагрузив компьютер. Выберите пункт Use Default Settings и нажмите клавишу Enter. Удостоверите использование заводских настроек. Перезагрузите компьютер и опять исполните проверку состояния оперативной памяти. Если программа опять выявили ошибки, повторите процедуру входа в меню BIOS.
3. Обнаружьте и откройте меню, отвечающее за параметры работы ОЗУ. Обыкновенно для доступа к данному меню нужно нажать сочетание клавиш Ctrl и F1. Вначале немножко уменьшите частоту работы планок оперативной памяти.
Это дозволит снизить нагрузку на данные устройства. Ложно полагать, что эта операция приведет к замедлению работы компьютера. Присутствие ошибок в работе планок ОЗУ дает значительно больше сильное замедление системы.
Сбережете параметры меню BIOS и перезагрузите ПК. Опять проведите тест ОЗУ.
4. Вернитесь к меню настроек параметров работы оперативной памяти. Обнаружьте четыре пункта, отображающие показатели таймингов ОЗУ. Увеличьте все четыре показателя на один пункт. Это приведет к тому, что платы памяти будут трудиться немножко неторопливей. Если позже этого перестанут появляться ошибки, вы не подметите падения эффективности компьютера.
5. Сбережете настройки и исполните тестирование планок оперативной памяти. Отключите все планки ОЗУ и проверьте всякую в отдельности. Замените неисправную планку, если вам не удалось поправить возникшие неполадки.
Совет 2: Как проверить оперативную память на ошибки
Синий «экран гибели» в операционной системе Windows, а также скептические ошибки BSOD нередко появляются из-за неполадок с ОЗУ компьютера – его оперативной памятью . Что указывает на неисправность планки RAM и как протестировать оперативную память на присутствие ошибок?
Вам понадобится
Совет 3: Как отключить тест памяти
В ходе проверки оборудования перед загрузкой компьютера BIOS три раза исполняет тестирование ОЗУ. Данный процесс является довольно долгим, и если сама ОС загружается стремительно, такую проверку желанно отключить.
Распространенные ошибки оперативной памяти
Если работа Вашего компьютера стала нестабильной, он выключается, перезагружается, долго «виснет», периодически включается синий экран, значит, проблема скрывается в оперативной памяти.
Суть в том, что оперативка — это одна из важнейших частей в компьютере. Если напряжение не подается на модуль памяти, то все Ваши данные искажаются, или полностью исчезают.
В случае, если устройство сломалось до того, как успело перезаписать информацию на постоянный носитель, Ваши данные могут быть безвозвратно утеряны.
Оперативная память является ключевым фактором в вопросе быстродействия компьютера.
Все запущенные задачи в системе, вся временная информация, команды и запросы так или иначе проходят через оперативку и если объема памяти перестает хватать, компьютер начинает «виснуть» или выключаться без сохранения данных.
Мы собрали наиболее частые ошибки оперативной памяти, которые случаются при непрофессиональном использовании, а также способы диагностики и возможные решения проблем.
Нужна срочная замена или ремонт оперативной памяти? Не пытайтесь сэкономить на одной из важнейших деталей компьютера и доверьте его судьбу профессионалам из компании «Вежливый сервис 5+». Вызвать мастера по ремонту компьютеров можно по телефону 8(495)228-42-82 в любой день с 7:00 до 23:00 или через специальную форму у нас на сайте.
Виды оперативной памяти
Все виды оперативной памяти делятся на три больших группы: оперативная память DDR, DDR2 и DDR3. Аббревиатура расшифровывается как double data rate, т. е. «двойная скорость передачи данных».
- оперативка DDR уже почти исчезла из носителей, так как ее скорости слишком низкие.
- DDR2 является самой распространенной. Позволяет делать выборку из 4 бит данных одновременно.
- Оперативная память DDR3 на данный момент приобретает популярность, так как потребляет энергии почти в 2 раза меньше предыдущего вида.
Как узнать свою оперативную память? Это относительно просто: обычно фирма-производитель непосредственно на самой оперативной памяти ставит маркер, в котором указан объем и тип оперативной памяти. Наклейка обычно находится на планке оперативной памяти.
Если Вы не являетесь продвинутым пользователем своего компьютера или ноутбука, мы настоятельно рекомендуем Вам доверить диагностику оперативной памяти своего компьютера профессионалам. Если лезть в корпус ноубтука или компьютера для Вас не впервой, помните, что важно правильно суметь ее прочитать.
К примеру, на Вашей плате указано 4GB PC3 — 12800. Первая часть указывает объем, 4 гигабайта. PC3 — это пропускная способность.
Также разобраться с видом опертивки помогут специальные утилиты, которые бесплатно можно скачать в сети.
Сбои и ошибки оперативной памяти
Если Вашему компьютеру вдруг стало мало оперативной памяти, или что-то случилось непосредственно с микросхемой, то начнутся сбои в работе. Одной из самых частых ошибок оперативной памяти являются:
- BSDO, или «синий экран смерти» на мониторе.
- Принудительное завершение программ, особенно «тяжелых», которые требуют много свободной памяти, например, программы по работе с графикой, или фотографиями. Также «слетать» могут компьютерные игры, т. к. они также много «весят» для оперативной памяти.
- Искаженное изображение на мониторе. Чаще всего свидетельствует о проблемах с видеокартой, но в ряде случаев может говорить о поломке оперативной памяти.
- Компьютер не загружается и издает звуковые сигналы.
- При выходе в интернет страницы не подгружаются, или грузятся очень долго.
- Выход в интернет не удается осуществить.
Большая часть проблем с оперативной памятью связана из-за того, что не хватает ее объема на решение всех задач.
Что делает оперативная память в случае перегрузки задачами и нехватки объема? Она просто отключается, чтобы предохраниться от ошибок и не утратить текущую информацию.
Подключение дополнительный модуль оперативной памяти (если позволяет процессор), может добавить память. Также можно очистить оперативную память, что улучшит быстродействие.
Проверка оперативной памяти на ошибки
Как проверить оперативную память и понять в чем же проблема? Способов проверить оперативную память несколько.
- Вручную. Это необходимо для того, чтобы посмотреть на планке памяти ее номер и частоту шины. И проверить совместимость с процессором. А также для того, чтобы убедиться, что на самой оперативной памяти нет признаков механического повреждения — ни оплавленных контактов, ни загрязнения, ни признаков окисления.
-
Практически во всех операционных системах Windows в поисковом меню легко найти программу «Средство проверки памяти Windows» и сделать проверку оперативной памяти вручную. Это просто.
- Нажмите кнопку Пуск. В поисковом разделе забейте «Средство проверки памяти». Из появившегося контекстного меню выбирайте пункт «Запуск от имени администратора».
- в открывшейся программе «Средство проверки памяти» выберите любой пункт (обычно на выбор дается не более двух-трех типов проверки памяти).
- После перезагрузки и проверки программа подробно предоставит отчет о состоянии памяти. Если в ней есть ошибки, то необходимо вызвать специалиста для точной диагностики и настройки оперативной памяти.
-
Скачать специальную утилиту в интернете. Существует множество программ, которые созданы для качественного тестирования памяти разных операционных систем. Другая проблема в том, что скачивание бесплатных или не лицензионных программ нередко сопряжено с заражением ПК разнообразными вирусами, которые рискуют ухудшить ситуацию.
Как увеличить оперативную память на компьютере и ноутбуке?
Первый способ. Сначала нужно точно знать какая оперативка стоит у Вас сейчас. Далее необходимо учитывать рекомендации по объему оперативной памяти для конкретной модели компьютера.
Например, у большинства юзеров ПК стоит 32-х битная операционка, а она поддерживает не больше 4Гб оперативной памяти.
В то время как 64-битная Windows 7 может поддерживать до 192 гигабайт оперативки! То есть вариантов сочетания систем и способов увеличения оперативной памяти — множество.
https://www.youtube.com/watch?v=rKYc8l0L3Pc
Затем необходимо узнать, сколько слотов содержит Ваш ноутбук. Если присутствует 4 слота памяти, следует установить еще одну карту памяти.
Проще всего установить оперативную память точно такую же, тогда меньше вариантов потратить впустую финансы, пытаясь подобрать неподходящие модели.
Но для пользователя, у которого нет собственного склада с компьютерными комплектующими быстро найти подходящую деталь бывает проблематично.
Второй способ. Если Вы по каким-то причинам не хотите физически заменять оперативную память, или покупать новую, то есть способ увеличения оперативной памяти. Вам необходимо произвести настройку оперативной памяти при помощи файла подкачки. Файл подкачки — это место на жестком диске, которое относится к оперативной памяти.
Это что-то вроде запасного аэродрома, который существует на случай резкой нехватки памяти. Вам необходимо зайти в меню «Мой компьютер», там открыть «Свойства», перейти к подразделу «Дополнительные параметры системы», открыть подраздел меню «быстродействие», виртуальная память — выбрать «изменить».
И далее поэкспериментировать с объемами для файла подкачки.
Третий способ. Иногда, в легких случаях нехватки оперативной памяти достаточно просто почистить историю посещений в интернете, что может существенно ускорить быстродействие и решить все проблемы с «зависанием» сайтов.
Команда компании «Вежливый сервис 5+» с легкостью справится с любой задачей! Если у Вас нет желания провести несколько часов, занимаясь настройкой оперативной памяти ПК, или Вы не знаете, как самостоятельно увеличить оперативную память ноутбука — то наш специалист готов произвести все необходимые работы в любой день недели, 365 дней в году, без праздников и выходных Просто обращайтесь по телефону 8(495)228-42-82, или же оставляйте заявку на нашем сайте.
Источник: https://remrus.ru/articles/oshibki-operativnoj-pamyati/
Как проверить оперативную память на ошибки — 2 простых способа
Если вы начали замечать нестабильную работу системы, причиной может послужить наличие ошибок в работоспособности оперативной памяти.
А чтобы наверняка убедиться, что проблемы именно с ОЗУ, я предлагаю вам использовать следующие способы: с помощью скрытого инструмента, входящего в состав Windows или же сторонней, но более продвинутой и информативной программы, о которых и пойдет речь далее в этой статье.
Алгоритм работы обеих инструментов одинакова: сначала производится запись данных в каждый сектор оперативной памяти повторениями, т.е. снова и снова. Затем программа считывает и сверяет полученные данные, и если обнаружится хоть одно несовпадение – можно считать, что оперативная память неисправна. А как исправить?
Способ 1: запуск диагностики памяти в Windows 7, 8, 10
Чтобы запустить встроенное в Windows средство проверки памяти, в поисковой строке начните вводить слово «диагностика», и выберите «диагностика проблем оперативной памяти компьютера».
Либо с помощью сочетания клавиш Win + R, в появившемся окне «Выполнить» напечатав команду mdsched.exe и нажав Enter (см. также 34 команды выполнить в Windows 7, 8, 10 которых должен знать каждый у кого Windows).
После этого, для выполнения теста вам необходимо принять предложение и перезагрузить компьютер:
После перезагрузки откроется экран проверки памяти Windows и начнется тестирование. На этом этапе вам ничего не нужно делать, просто дождитесь окончания сканирования, что займет несколько минут. Если в ходе процесса обнаружатся какие-либо ошибки, в пункте «состояние» об этом будет написано.
После завершения, компьютер автоматически перезапустится и покажет результаты проверки.
Но! В некоторых случаях, в частности в ОС Windows 10 результат может появится по прошествии некоторого времени или не появится вообще.
Если у вас такая ситуация, результат нужно искать вручную. Для этого щелкните правой кнопкой мыши по меню Пуск и выберите «Просмотр событий». Если у вас Windows 7 нажмите сочетание Win+R, в появившемся диалоговом окне введите eventvwr.msc и нажмите Enter.
Что делать, если не устанавливается Windows
Откроется окно, где вам нужно выбрать Журналы Windows > Система и вы увидите список из большого количества событий. Нажмите «Найти» в правой панели.
Введите в поле «MemoryDiagnostic», нажмите Найти далее и вы увидите сведения о результатах.
Способ 2: Программа MemTest86
Если хотите более мощный инструмент проверки памяти, вы можете скачать и использовать MemTest86. Утилита может выполнять широкий спектр разных тестов, в отличие от предыдущего инструмента.
Для ваших целей, бесплатной версии MemTest86+ должно быть достаточно (бесплатная версия с плюсиком в конце названия а платная нет).
Однако программа активно не развивается и сообщают, что на некоторых новых компьютерах она не работает должным образом.
Обе версии являются автономными и загрузочными. Можно скачать ISO образ с официального сайта (рекомендую) и записать на CD/DVD диск, или же USB образ можете скопировать на флешку. Для этого просто запустите .exe файл (найдите среди файлов, что скачали), и подключите чистую флешку в компьютер. В противном случае все содержимое удалится.
После того как сделаете загрузочный носитель, перезагрузите компьютер и загрузитесь с флешки (предварительно подключив ее в компьютер). После чего, программа автоматически запуститься и начнет процесс сканирования одно за другим, информируя вас об ошибках если они имеются.
Процесс будет длится до того, пока вы не решите остановить его, что позволяет проверить, как ведет себя RAM в течение более длительного периода времени. Сведения о любых ошибках будут отображаться на экране. Если хотите завершить тест, просто нажмите клавишу ESC.
В случае, если тесты выявили ошибки — значит RAM неисправна и нуждается в замене. Также вполне возможно, что она не совместима с материнской платой.
Попробуйте вытащить планки оперативки, прочистить слоты и контакты самой ОЗУ (еще как вариант попробуйте установить RAM в другие слоты) или же лучше всего купите новый, особенно, если у вас проблема с недостаточной памятью, к тому же на сегодня их цена не высока.
Обновляем Windows до версии 8,1
Стоит заметить, что данные советы также применимы при так называемой «ошибке четности» оперативной памяти, которая издает 2 коротких звука при включении компьютера.
После внесения изменений, запустите проверку еще раз, дабы убедиться что проблема не повторяется.
Источник: http://composs.ru/test-ram-for-problems/
Обновлено: 05.06.2023
Когда я запускаю свой компьютер, иногда он сообщает об ошибке четности памяти, а иногда появляется «Синий экран смерти». Я пытался переустановить Windows, но это не удалось, она прерывается и появляется «Синий экран смерти». Пожалуйста, помогите мне в этом.
Это хороший вопрос?
У вас возникла проблема с оборудованием, которую необходимо устранить.
Первое, что нужно попробовать, это удалить и переустановить память. Я не уверен насчет этой точной модели, но память, скорее всего, установлена под люком в нижней части машины. Память может быть повреждена статическим электрическим разрядом, и вы также должны быть осторожны с зажимами, которые удерживают ее на месте, так как они часто сделаны из пластика и могут легко сломаться, если нажать слишком далеко.
Чтобы справиться со статическим электричеством, сядьте, не скользите и всегда прикасайтесь к металлической части корпуса компьютера, прежде чем прикасаться к каким-либо компонентам. Есть и другие меры предосторожности, которые вы можете предпринять, но это основные.
Вы можете поискать и найти объяснения того, как удалять и заменять память, если это не кажется вам слишком очевидным.
Если после извлечения и переустановки памяти у вас по-прежнему возникает ошибка четности памяти, значит, вам предстоит еще много работы. Во-первых, если у вас два модуля памяти, попробуйте удалить один или другой и посмотреть, нормально ли работает компьютер только с одним. Это поможет вам определить, какой модуль неисправен.
Во-вторых, вы можете приобрести или иным образом приобрести сменную память. Вы можете сделать это независимо от того, сможете ли вы работать только с одним модулем, поскольку ваш компьютер будет работать лучше, если у него достаточно памяти, а не если памяти слишком мало.
Был ли этот ответ полезен?
Просто скачайте программу «I8kfanGUI», включите ручное управление вентилятором и установите высокую скорость. его проблема с перегревом, у меня есть один из них. с уважением..
Был ли этот ответ полезен?
Вы можете проверить жесткий диск и оперативную память, чтобы убедиться, что они подключены правильно. Снимите панели сзади, которые закрывают жесткий диск и оперативную память, с помощью маленькой крестовой отвертки. Плотно вставьте компоненты в их соединения. Этот шаг не рекомендуется из-за риска повреждения устройства клиента.
Проверьте температуру вашего компьютера. Перегрев может привести к неисправности вашего оборудования. Одним из наиболее часто перегревающихся компонентов является видеокарта. В пост-тесте BIOS компьютер показывает на черном экране при запуске температурный режим компьютерного бокса. Чтобы проверить это, клиент может перезагрузить компьютер, и в верхнем правом или левом углу первого экрана отобразится информация о температуре. Если она выше 40 градусов по Цельсию, то компьютер, скорее всего, выйдет из строя. Переместите компьютер в более прохладное место, например, на стол и подальше от стены для вентиляции. Причиной также может быть неисправность вентилятора процессора.
Проверьте свою оперативную память. Распространенной причиной сбоев системы является плохая планка оперативной памяти. Когда RAM выходит из строя, это приводит к нестабильности системы. Откройте коробку, отсоедините ее от слота. Извлеките оперативную память, очистите ее от частиц углерода и пыли и снова подключите. Убедитесь, что при подключении снова раздается звук щелчка.
Проверьте свой жесткий диск. Запустите функцию «chkdsk» на жестком диске для поиска ошибок и устранения потенциальных проблем. Неисправный жесткий диск может вызвать синий экран из-за поврежденных файлов. Чтобы запустить chkdsk, откройте командную строку и введите CHKDSK entre.
Пользователи операционной системы Windows могут столкнуться с ошибкой проверки четности NMI/памяти во время запуска компьютера. Ошибка обычно отображается, когда компьютер зависает или перестает отвечать на запросы во время запуска Windows, и может быть результатом ряда проблем с оборудованием или конфигурацией оборудования.
Как выглядит ошибка проверки четности NMI/памяти?
При возникновении ошибки может отображаться ряд кодов ошибок. К ним относятся:
NMI: проверка четности/ошибка четности памяти, NMI: тайм-аут шины, NMI: сгенерированный программный NMI, NMI: плата Eisa IOCHKERR x, NMI: проверка канала/IOCHK или NMI: отказоустойчивый таймер
Коды ошибок обычно начинаются с сообщения «*** Аппаратная неисправность», за которым следует сообщение на дисплее, указывающее, что компьютер или система были «остановлены».
Почему возникает ошибка проверки четности NMI/памяти?
Ошибка NMI Parity Check/Memory Parity Check/Memory Parity Check обычно возникает, если аппаратный компонент компьютера поврежден, работает неправильно или если на компьютере установлен несовместимый драйвер.
Как исправить ошибку проверки четности NMI/памяти
Большинство проблем с оборудованием, которые вызывают эту ошибку, связаны с оперативной памятью компьютера, материнской платой, кэш-памятью или аппаратным адаптером компьютера. Ниже приведены шаги по устранению неполадок, которые можно предпринять для определения причины ошибки:
Проверьте память вашего компьютера
Шаг 1. Удалите все новые модули оперативной памяти, установленные на компьютере.
Шаг 2. Перезагрузите компьютер, чтобы проверить, продолжает ли отображаться сообщение об ошибке.
Шаг 3. Если ошибка устранена, замените установленные модули оперативной памяти. Если это не устраняется, повторите процесс, но оставьте только минимальный объем ОЗУ, необходимый для загрузки компьютера, чтобы определить, не неисправна ли ОЗУ компьютера.
Шаг 4. Замените неисправные модули оперативной памяти, если они являются источником проблемы.
Проверьте адаптеры на компьютере
Шаг 1. Удалите все адаптеры, которые не требуются для запуска или запуска компьютера. Большинство компьютеров Windows могут работать только с адаптерами контроллера видеоподсистемы и дисковой подсистемы.
Шаг 2. Перезагрузите компьютер. Если ошибка не появляется, проблема заключается в одном из адаптеров, удаленных на шаге 1.
Шаг 3. Переустанавливайте адаптеры по одному, пока ошибка не появится снова. Это определяет адаптер, который был источником ошибки. Посетите веб-сайт производителя адаптера, загрузите и установите последнюю версию.
Шаг 4. Переустановите все аппаратные карты адаптера, если ошибка не устранена, чтобы убедиться, что причина проблемы не в ней.
Проверьте BIOS компьютера
Шаг 1. Убедитесь, что на компьютере установлена последняя версия BIOS и встроенного ПО.
Шаг 2. Откройте BIOS и измените конфигурацию на «загрузить отказоустойчивые настройки по умолчанию» или «Настройки BIOS по умолчанию», установите для параметра «Plug and Play OS» значение «Нет» и отключите параметры антивирусной защиты, расположенные в BIOS. .
Шаг 3. Перезагрузите компьютер, чтобы проверить, исправлена ли ошибка.
Проверить наличие обновлений драйверов
Если ОС Windows была недавно обновлена или установлено новое оборудование, причиной ошибки может быть устаревший драйвер устройства.
Шаг 1. Убедитесь, что Центр обновления Windows настроен на автоматическое обновление компьютера из приложения «Обновления Windows», которое находится в «Панели управления» компьютера. Вручную обновите операционную систему. Перезагрузите компьютер после завершения обновления Windows вручную.
Шаг 2. Если было установлено какое-либо новое оборудование, удалите драйверы оборудования в меню «Установка и удаление программ» после обновления ОС на шаге 1 и перезагрузите компьютер.
Шаг 3. Проверьте другие драйверы устройств, установленные на компьютере, на наличие обновлений, если ошибка все еще отображается, и при необходимости обновите их. Перезагружайте компьютер после каждого обновления драйвера устройства, чтобы завершить устранение неполадок.
Некоторые микросхемы оперативной памяти (RAM) имеют встроенные функции проверки ошибок, которые используют процесс, называемый контролем четности. Проверка четности ОЗУ — это сохранение избыточного бита четности, представляющего четность (нечетную или четную) небольшого объема компьютерных данных (обычно один байт), хранящихся в оперативной памяти, и последующее сравнение сохраненной и вычисленной четности для обнаружения произошла ли ошибка данных. Ошибки четности памяти могут быть вызваны неисправностью оборудования или внешними элементами, нарушающими работу памяти компьютера.
Устранение ошибок четности требует устранения внешней причины или неисправного оборудования. Ошибка четности памяти означает, что одно или несколько сохраненных значений данных при вызове имеют другое значение, чем при сохранении. Когда возникает ошибка четности, большинство компьютеров просто отображают сообщение «ошибка четности», зависают, а затем должны быть перезагружены. Ошибки четности смещают значение заряда и могут возвращать компьютеру недействительные или неправильные команды.
< /p>
Переосмысление дизайна защищенной памяти для памяти с исправлением ошибок
Чипы, использующие контроль четности, имеют дополнительный бит на каждые восемь битов данных. В процессе контроля четности, когда восемь битов получают двоичные данные (данные, представленные 1 и 0), микросхема добавляет все 1, и если это общее количество нечетно, дополнительный бит устанавливается равным 1. Бит четности изначально хранился в дополнительные индивидуальные микросхемы памяти; с введением подключаемых модулей DIMM, SIMM и т. д. они стали доступны в версиях без контроля четности и контроля четности (с дополнительным битом на байт, с сохранением 9 бит на каждые 8 бит фактических данных). Если сумма четная, дополнительный бит устанавливается в 0. Когда компьютер пытается прочитать каждый байт данных обратно из ОЗУ, он снова вычисляет общее количество единиц и сравнивает свои выводы с битом четности.
Для устранения ошибок четности достаточно просто подключить компьютер к другой розетке или заменить сетевой фильтр. Компьютер проверяет бит на четность каждый раз, когда байт передается или передается.Процесс четности использует простую арифметику, чтобы определить, являются ли сохраненные значения данных такими же, когда они читаются, и когда они были записаны. Материнская плата и блок питания компьютера имеют встроенные конденсаторы, которые могут компенсировать скачки напряжения, но этот компонент не может компенсировать плохую непрерывность питания. Высокопроизводительные компьютерные серверы нуждаются в более эффективной форме проверки ошибок, такой как код исправления ошибок (ECC). ECC использует больше памяти, чем контроль четности, но благодаря специальному алгоритму он может исправить большинство обнаруженных ошибок.
Устранение неполадок, связанных с ошибкой четности оперативной памяти Fanuc 911
На прошлой неделе у нас был клиент, у которого вышел из строя винтажный компьютер RNC 16 STAR 1990 года, поэтому он решил заменить основную материнскую плату A16B-1010-0280. Его первоначальная проблема заключалась в том, что он получал ошибку 401 [VRDY Off], которая затем приводила к ошибке 911. Когда он заменял материнскую плату A16B-1010-0280, машина сразу выдавала ошибку 911.
Первое, что мы проверили, это убедиться, что он перенес все модули EEPROM со своей исходной платы на новую плату, что он и сделал. Поскольку проблема была не в этом, мы дважды проверили ошибку 911, которая в руководстве отображается как ОШИБКА ЧЕРТНОСТИ ОЗУ. Основной причиной этой ошибки является проблема с памятью в устройстве, вызванная отказом платы памяти или потерей параметров в системе.
Чтобы проверить, является ли это причиной платы памяти, вы можете выключить элемент управления, сбросить его и удалить параметры. Если это сбрасывает аварийный сигнал, система управления выдаст другую серию аварийных сигналов сервопривода, что означает необходимость перезагрузки параметров. Если ошибка Fanuc 911 появится снова, это будет означать, что возникла проблема с платой памяти, которую необходимо заменить. Прежде чем попробовать что-либо из этого, обязательно убедитесь, что все параметры сохранены, чтобы вы могли загрузить их обратно. Прочтите нашу статью об ИТ и робототехнике здесь.
После устранения ошибки 911 клиент смог снова загрузить параметры, чтобы запустить машину.
Джо Камински
3 мысли к «Fanuc 911 RAM PARITY ERROR Устранение неполадок»
Я УСТАНОВИЛ НОВУЮ ПАНЕЛЬ УПРАВЛЕНИЯ AXIS, И ТЕПЕРЬ В МАШИНЕ НЕТ ПАРАМЕТРОВ.
КАК БЫСТРО ЗАГРУЗИТЬ ПАРАМЕТРЫ?
ДОЛЖЕН Я ВВОДИТЬ ИХ ПО ОДНОМУ?
У МЕНЯ ЕСТЬ ДРУГАЯ МАШИНА, КОТОРАЯ НАДЕЮСЬ ПРЕДОСТАВИТ МНЕ НУЖНЫЕ ПАРАМЕТРЫ.
Можем ли мы заменить существующий контроллер GE Fanuc серии O-T на последнюю версию
Я пытаюсь загрузить в SRAM резервную копию различных элементов управления fanuc. Некоторые будут работать с картой на 64 МБ, а некоторые нет. У меня есть карта на 2 МБ, но теперь я продолжаю получать ошибки «DRAM или SRAm Parity». Не могли бы вы помочь мне разобраться?
Оставить ответ Отменить ответ
Этот сайт использует Akismet для уменьшения количества спама. Узнайте, как обрабатываются данные ваших комментариев.
В некоторых случаях ваша система может отображать сообщение о возможном аппаратном сбое из-за ошибки четности Juniper Ram. У этой проблемы может быть несколько причин.
может быть обнаружен на маршрутизаторах FPC в сообщениях об ошибках четности IDMEM.
На маршрутизаторах с MPC-3D-FPC могут возникать ошибки четности IDMEM; кажется, вам поможет:
- Выделите их, если проблемы вероятны или не связаны с оборудованием.
Ошибка в программном обеспечении JUNOS, которая обычно вызывает эти недопустимые ошибки четности IDMEM, уже исправлена в PR564760. Комбинация состоит в том, чтобы обновить ваш маршрутизатор, если вам нужна версия junos, вы видите изменения в PR564760
Примечание. Если вы используете Junos с изменениями, упомянутыми в PR564760, вам не нужно выполнять эти шаги.
Чтобы устранить ошибку места на диске, выполните следующие действия:
Сообщения, подобные приведенным ниже, иногда повторяются до тех пор, пока не произойдет ошибка программного обеспечения. Эти ошибки, скорее всего, вызваны программными ошибками, которые чаще всего возникают в неинициализированных ячейках памяти. Обычно это пластические ошибки.
Чтобы определить, вызваны ли ошибки, скорее всего, ошибкой неинициализированной памяти, которая является косметической проблемой (которую можно исправить вручную) или фактическим аппаратным сбоем, выполните следующие действия:
Прежде чем начать, используйте раздел системного журнала, чтобы найти FPC, PFE и не достигать адреса IDMEM. В этом примере конкретный Is — это fpc 3 (. .fpc3 .. ), его Is pfe 2 ( . LU 2 . ), а также IDMEM -Address 0x00052274 часто ( . IDMEM [0x00052274] ).
Эта часть посвящена процедуре, которая обычно использует только команды show и может быть безопасно выполнена в любое время.
-
Запустите идеальную локальную оболочку UNIX из текущей командной строки:
admin @ bx01> Настройте
оболочку root @ bx01%

root @ bx01% vty fpc3
Платформа NPC (процессор MPC 8548 1067 МГц, память 1024Mo, флэш-память 512 КБ)
Больше не страдайте от ошибок Windows.
Примечание. Эти команды следует вводить без опечаток/ошибок. Проверяйте всех перед вводом чеков.
Все распределения памяти сохраняются. Однако на этом этапе убедитесь, что программное обеспечение не использует неправильное местоположение.
В этом примере память, вероятно, не используется программным обеспечением; Следовательно, это косметическое сообщение об ошибке.
Если эта продажа показывает, что память используется программным обеспечением, проблема не носит косметического характера, а может указывать на исправное оборудование. В этом случае обратитесь за помощью к JTAC, используйте эту статью с раскрытием информации и предоставьте журнал сеансов описанных выше шагов. Кроме того, вам не нужно продолжать остальные вычисления в этой процедуре.
Если вы считаете ошибку косметической причиной, как описано выше, любая запись в неправильное расположение может безопасно исправить сбойное расположение. Хотя в большинстве случаев эту команду следует выполнять безопасно, ошибка во введенной вами команде может привести к непредсказуемым результатам. Поэтому рекомендуется продолжить выполнение этой команды после этого момента в течение одного окна обслуживания. Эти методы являются необязательными и требуются только для устранения ошибок четности в контрольных сообщениях.
С этого момента сообщения об ошибках четности IDMEM больше не должны предоставляться для этого чипа FPC и LU. Если вы продолжаете видеть эти сообщения после запуска программного обеспечения Junos с помощью шагов из pr564760, обратитесь в JTAC, чтобы отремонтировать или заменить FPC.
Читайте также:
- Типы блоков питания для ПК
- Совместимость материнской платы и процессорного кулера
- Таблица для процессоров Socket 1156
- Примером представления графической информации является песня на DVD-диске
- Удлините кабель питания блока питания