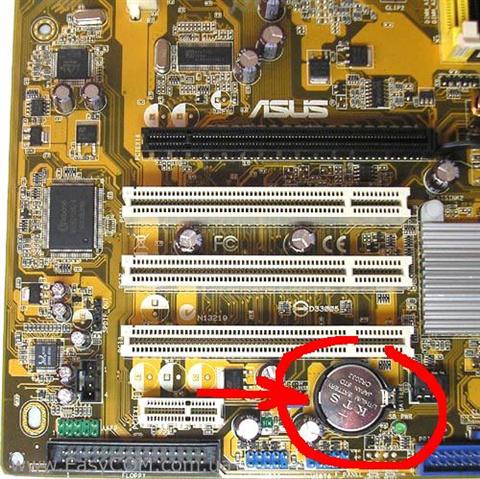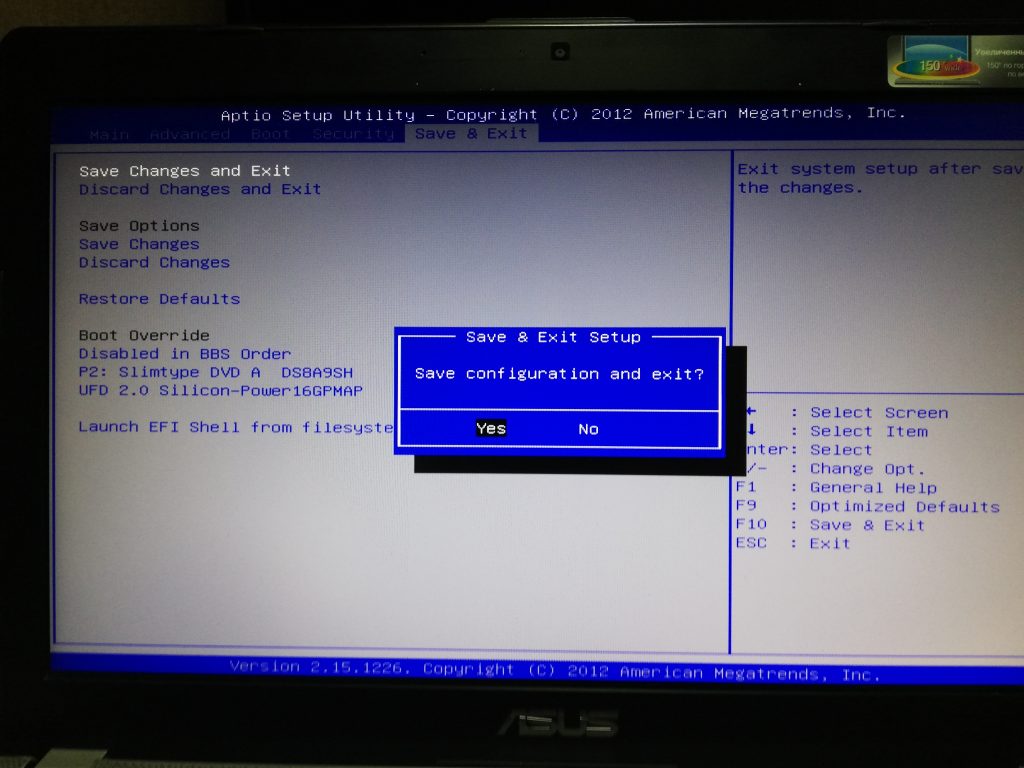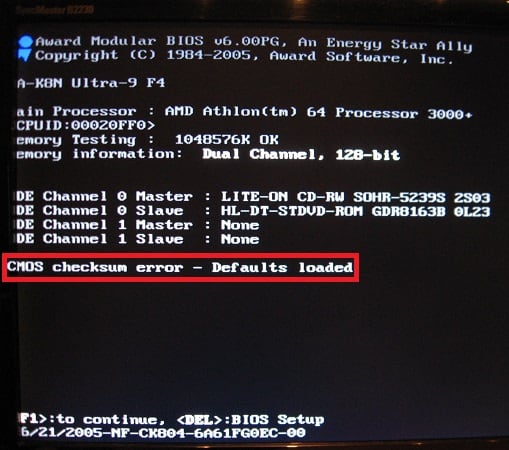Автоматический перевод этой страницы выполнен Microsoft Translator
Во время запуска система выполняет несколько проверок BIOS (базовая система ввода-вывода) на компьютере. Если во время этих
проверок обнаруживается ошибка в BIOS, на экране может появиться сообщение об ошибке. Чтобы устранить эти ошибки, выполните
следующие действия для восстановления BIOS.
BIOS Recovery Error (500) (Ошибка восстановления BIOS (500))
Во время процесса запуска может потребоваться выполнить восстановление системы BIOS. Сообщение о восстановлении BIOS (500)
отображается в течение 15 секунд, а затем выполняется автоматическая перезагрузка компьютера. Вы можете нажать клавишу ввода, чтобы продолжить без ожидания в течение 15 секунд.
Чтобы устранить ошибку восстановления BIOS (500), обновите BIOS компьютера до новейшей версии.
-
Перейдите на страницу продукта для своего компьютера.
-
В отображающемся списке выберите BIOS, а затем посмотрите доступные обновления BIOS.
-
Если обновления BIOS для вашего компьютера нет в списке, то обновление BIOS в данный момент недоступно.
-
При наличии нескольких обновлений BIOS, определите системную плату, установленную на вашем компьютере, используя информацию из утилиты «Сведения о системе».
-
Если вы нашли обновление BIOS, нажмите Загрузить. Если отображается Помощник по загрузке и установке HP, выберите Только загрузка, затем нажмите Далее. Нажмите Сохранить, чтобы сохранить файл с обновлением BIOS на компьютер.
-
-
Перейдите в папку или на рабочий стол, куда был сохранен загруженный файл с обновлением BIOS, затем дважды щелкните на имени
файла (например, sp12345), чтобы запустить установку.Дождитесь завершения установки обновления на компьютере. На компьютере может воспроизводиться звуковой сигнал, отключаться
и включаться дисплей или вентиляторы, а также мигать индикатор питания. Это нормально.ОСТОРОЖНО:
Не выключайте и не перезапускайте компьютер до завершения процесса обновления.
-
Нажмите Да в окне Управление учетными записями пользователей.
-
В окне Мастер установки InstallShield нажмите Далее.
-
Выберите Я принимаю условия лицензионного соглашения, затем нажмите Далее.
-
В открывшемся окне Папка для сохранения файлов нажмите Далее.
-
В окне Обновление и восстановление HP BIOS нажмите кнопку Далее.
Прим.:
Окна, которые отображаются во время обновления, могут отличаться в зависимости от используемого компьютера.
-
Для подготовки обновления установите флажок в поле Обновить, затем нажмите кнопку Далее.
-
Выберите Перезагрузить сейчас, чтобы установить обновление.
-
На экране обновления HP BIOS выберите Применить обновление сейчас или дождитесь, пока обновление начнется автоматически.
-
Дождитесь завершения установки обновления BIOS. Процесс установки отобразится на экране компьютера.
-
В ответ на приглашение нажмите кнопку Продолжить запуск или дождитесь, пока компьютер не будет перезагружен автоматически. Перезапуск компьютера может занять несколько минут.
Прим.:
В случае сбоя обновления отображается экран с дополнительной информацией о неполадке. После перезагрузки система может выполнить
восстановление BIOS. В этом случае не пытайтесь выключить компьютер. -
При отображении экрана блокировки войдите в систему компьютера.
BIOS Application Error (501) (Ошибка приложения BIOS (501))
Во время процесса запуска система выполняет проверку приложения BIOS. Если успешно пройти проверку приложения BIOS не удалось,
предполагается, что оно повреждено, и система устанавливает скрытую копию BIOS для устранения проблемы, а процесс запуска
продолжается. Сообщение об ошибке приложения BIOS (501) отображается в течение 15 секунд, а затем выполняется автоматическая
перезагрузка компьютера. Вы можете нажать клавишу ввода, чтобы продолжить без ожидания в течение 15 секунд.
Для устранения ошибки приложения BIOS (501) выполните восстановление BIOS.
-
Нажмите клавишу ввода, чтобы перезапустить ПК.
-
Если сообщение об ошибке появляется после перезапуска, попробуйте выполнить восстановление BIOS с помощью накопителя USB.
Для получения дополнительных сведений см. раздел «Восстановление BIOS с помощью накопителя USB для восстановления» в следующих
документах:-
Если вы используете настольный компьютер, перейдите к документу Настольные ПК HP- Восстановление BIOS (базовой системы ввода-вывода).
-
Если вы используете ноутбук, перейдите к документу Ноутбуки HP — Восстановление BIOS (базовой системы ввода-вывода).
-
-
Если выполнить восстановление BIOS не удается, свяжитесь с HP.
CMOS Reset (502) The CMOS Checksum is Invalid (Сброс CMOS (502). Недопустимая контрольная сумма CMOS)
В процессе начальной загрузки система выполняет тест контрольной суммы BIOS. Если контрольная сумма неверна, предполагается,
что приложение BIOS повреждено, и система устанавливает скрытую копию BIOS для устранения проблемы, а процесс запуска продолжается.
Следующее сообщение отображается в течение 15 секунд, а затем выполняется автоматическая перезагрузка компьютера. Вы можете
нажать клавишу ввода, чтобы продолжить без ожидания в течение 15 секунд.
Для устранения ошибки сброса CMOS (502) выполните восстановление BIOS.
-
Нажмите клавишу ввода, чтобы перезапустить ПК.
-
Если сообщение об ошибке появляется после перезапуска, попробуйте выполнить восстановление BIOS с помощью накопителя USB.
Для получения дополнительных сведений см. раздел «Восстановление BIOS с помощью накопителя USB для восстановления» в следующих
документах:-
Если вы используете настольный компьютер, перейдите к документу Настольные ПК HP- Восстановление BIOS (базовой системы ввода-вывода).
-
Если вы используете ноутбук, перейдите к документу Ноутбуки HP — Восстановление BIOS (базовой системы ввода-вывода).
-
-
Если выполнить восстановление BIOS не удается, свяжитесь с HP.
During the startup process, the system performs a checksum test of the BIOS. If the checksum is incorrect, the BIOS is assumed to be corrupt and the system installs a hidden copy of the BIOS to correct the problem, and the startup process continues. The following message displays for 15 seconds before the computer automatically reboots. You have the option of pressing enter to proceed without waiting 15 seconds.
To resolve the CMOS Reset Error (502), restore the BIOS.
-
Press enter to restart the PC.
-
If the error displays after restarting, try to restore the BIOS using a USB drive. For more information, see the «Recover the BIOS using a USB recovery drive» section of the following:
-
For desktop computers, go to HP Desktop PCs — Recovering the BIOS (Basic Input Output System).
-
For notebook computers, go to HP Notebook PCs — Recovering the BIOS (Basic Input Output System).
-
-
If restoring the BIOS fails, contact HP.
——————————————— Signature ———————————————
was this reply helpful , or just say thank you ? Click on the yes button
Please remember to mark the answers this can help other users
please click on the accept as solution button if message provided an answer to the problem
Desktop-Knowledge-Base
Windows 11 22h2 inside , user
————————————————————————————————————
Во время запуска система выполняет несколько проверок BIOS (базовая система ввода-вывода) на компьютере. Если во время этих
проверок обнаруживается ошибка в BIOS, на экране может появиться сообщение об ошибке. Чтобы устранить эти ошибки, выполните
следующие действия для восстановления BIOS.
BIOS Recovery Error (500) (Ошибка восстановления BIOS (500))
Во время процесса запуска может потребоваться выполнить восстановление системы BIOS. Сообщение о восстановлении BIOS (500)
отображается в течение 15 секунд, а затем выполняется автоматическая перезагрузка компьютера. Вы можете нажать клавишу ввода, чтобы продолжить без ожидания в течение 15 секунд.
Чтобы устранить ошибку восстановления BIOS (500), обновите BIOS компьютера до новейшей версии.
-
Перейдите на страницу продукта для своего компьютера.
-
В отображающемся списке выберите BIOS, а затем посмотрите доступные обновления BIOS.
-
Если обновления BIOS для вашего компьютера нет в списке, то обновление BIOS в данный момент недоступно.
-
При наличии нескольких обновлений BIOS, определите системную плату, установленную на вашем компьютере, используя информацию из утилиты «Сведения о системе».
-
Если вы нашли обновление BIOS, нажмите Загрузить. Если отображается Помощник по загрузке и установке HP, выберите Только загрузка, затем нажмите Далее. Нажмите Сохранить, чтобы сохранить файл с обновлением BIOS на компьютер.
-
-
Перейдите в папку или на рабочий стол, куда был сохранен загруженный файл с обновлением BIOS, затем дважды щелкните на имени
файла (например, sp12345), чтобы запустить установку.Дождитесь завершения установки обновления на компьютере. На компьютере может воспроизводиться звуковой сигнал, отключаться
и включаться дисплей или вентиляторы, а также мигать индикатор питания. Это нормально.ОСТОРОЖНО:
Не выключайте и не перезапускайте компьютер до завершения процесса обновления.
-
Нажмите Да в окне Управление учетными записями пользователей.
-
В окне Мастер установки InstallShield нажмите Далее.
-
Выберите Я принимаю условия лицензионного соглашения, затем нажмите Далее.
-
В открывшемся окне Папка для сохранения файлов нажмите Далее.
-
В окне Обновление и восстановление HP BIOS нажмите кнопку Далее.
Прим.:
Окна, которые отображаются во время обновления, могут отличаться в зависимости от используемого компьютера.
-
Для подготовки обновления установите флажок в поле Обновить, затем нажмите кнопку Далее.
-
Выберите Перезагрузить сейчас, чтобы установить обновление.
-
На экране обновления HP BIOS выберите Применить обновление сейчас или дождитесь, пока обновление начнется автоматически.
-
Дождитесь завершения установки обновления BIOS. Процесс установки отобразится на экране компьютера.
-
В ответ на приглашение нажмите кнопку Продолжить запуск или дождитесь, пока компьютер не будет перезагружен автоматически. Перезапуск компьютера может занять несколько минут.
Прим.:
В случае сбоя обновления отображается экран с дополнительной информацией о неполадке. После перезагрузки система может выполнить
восстановление BIOS. В этом случае не пытайтесь выключить компьютер. -
При отображении экрана блокировки войдите в систему компьютера.
BIOS Application Error (501) (Ошибка приложения BIOS (501))
Во время процесса запуска система выполняет проверку приложения BIOS. Если успешно пройти проверку приложения BIOS не удалось,
предполагается, что оно повреждено, и система устанавливает скрытую копию BIOS для устранения проблемы, а процесс запуска
продолжается. Сообщение об ошибке приложения BIOS (501) отображается в течение 15 секунд, а затем выполняется автоматическая
перезагрузка компьютера. Вы можете нажать клавишу ввода, чтобы продолжить без ожидания в течение 15 секунд.
Для устранения ошибки приложения BIOS (501) выполните восстановление BIOS.
-
Нажмите клавишу ввода, чтобы перезапустить ПК.
-
Если сообщение об ошибке появляется после перезапуска, попробуйте выполнить восстановление BIOS с помощью накопителя USB.
Для получения дополнительных сведений см. раздел «Восстановление BIOS с помощью накопителя USB для восстановления» в следующих
документах:-
Если вы используете настольный компьютер, перейдите к документу Настольные ПК HP- Восстановление BIOS (базовой системы ввода-вывода).
-
Если вы используете ноутбук, перейдите к документу Ноутбуки HP — Восстановление BIOS (базовой системы ввода-вывода).
-
-
Если выполнить восстановление BIOS не удается, свяжитесь с HP.
CMOS Reset (502) The CMOS Checksum is Invalid (Сброс CMOS (502). Недопустимая контрольная сумма CMOS)
В процессе начальной загрузки система выполняет тест контрольной суммы BIOS. Если контрольная сумма неверна, предполагается,
что приложение BIOS повреждено, и система устанавливает скрытую копию BIOS для устранения проблемы, а процесс запуска продолжается.
Следующее сообщение отображается в течение 15 секунд, а затем выполняется автоматическая перезагрузка компьютера. Вы можете
нажать клавишу ввода, чтобы продолжить без ожидания в течение 15 секунд.
Для устранения ошибки сброса CMOS (502) выполните восстановление BIOS.
-
Нажмите клавишу ввода, чтобы перезапустить ПК.
-
Если сообщение об ошибке появляется после перезапуска, попробуйте выполнить восстановление BIOS с помощью накопителя USB.
Для получения дополнительных сведений см. раздел «Восстановление BIOS с помощью накопителя USB для восстановления» в следующих
документах:-
Если вы используете настольный компьютер, перейдите к документу Настольные ПК HP- Восстановление BIOS (базовой системы ввода-вывода).
-
Если вы используете ноутбук, перейдите к документу Ноутбуки HP — Восстановление BIOS (базовой системы ввода-вывода).
-
-
Если выполнить восстановление BIOS не удается, свяжитесь с HP.
Содержание
- Ошибка CMOS checksum error, решение проблемы
- Решение проблемы
- Обнуляем BIOS
- Заходим в BIOS
- BIOS Recovery Error (500) (Ошибка восстановления BIOS (500))
- BIOS Application Error (501) (Ошибка приложения BIOS (501))
- CMOS Reset (502) The CMOS Checksum is Invalid (Сброс CMOS (502). Недопустимая контрольная сумма CMOS)
- При включении ПК пишет CMOS Checksum Error – Defaults Loaded
- Значение сообщения
- Как исправить?
- The cmos checksum is invalid на ноутбуке hp
- Причина 1: Сбой в параметрах BIOS
- Причина 2: Сбои в работе аппаратных компонентов
- Заходим в BIOS
- «Cmos checksum error defaults loaded» – что это значит
- Как исправить «Cmos checksum error defaults loaded»
- Как настроить?
- Особенности ошибки Cmos checksum error defaults loaded
- Как исправить ошибку Cmos checksum error defaults loaded
- Видео
- Особенности ошибки CMOS checksum error defaults loaded
- Как исправить CMOS checksum error defaults loaded
Ошибка CMOS checksum error, решение проблемы
Существуют несколько вариаций ошибок CMOS checksum error, которые возникают редко, но, как правило, в самый неподходящий момент.
Рассмотрим решение этой проблемы на ошибке «CMOS checksum error Defaults loaded warning! Now System is in safe mode. Pleas re setting CPU frequency in the CMOS setup«.
В переводе на русский язык это выглядит так «CMOS по умолчанию ошибка контрольной суммы загружалась предупреждение! Теперь система находится в безопасном режиме. Просьбы повторно установив частоту процессора в настройках CMOS».
Не будет углубляться во все тонкости и премудрости данной ошибки, так как многим пользователям ПК это просто не нужно, вопрос стоит только в одном, как решить проблему с ошибкой «CMOS checksum error».
Решение проблемы
Мы расскажем, как была решена данная проблема в нашем случае, у кого есть другие варианты, оставляйте их в комментариях.
Итак, часть ответа уже заложена в самом сообщении. Обратите внимание на вот эту часть предложения «Просьбы повторно установив частоту процессора в настройках CMOS». То есть, нам необходимо добраться до настроек CMOS, а по-простому зайти в BIOS.
Как это сделать система уже подсказывает.
Обнуляем BIOS
Но перед тем, как зайти в Биос, как вариант, можно попробовать сбросить выставленные в нем настройки, так как они, наверное, были частично выставлены не правильные.
Для этого необходимо вынуть батарейку памяти CMOS на 1 – 2 минуты. Как это деть показано на фото.
Заходим в BIOS
Обратите внимание на сообщение «Del to enter Setup». То есть нужно, на начальном этапе загрузки компьютера нажать кнопку Del, и вы попадете в настройки BIOS.
Сообщение может быть и другим, к примеру, «F2 to enter Setup» и т.д., поэтому кнопка DEL, это не панацея, все зависит от модели компьютера, ноутбука и версии самой BIOS.
Также от многого зависит, какая перед вами возникнет картинка. Но что она должна быть с синим фоном, это 100%.
Как вариант вы можете наблюдать ниже.
Чтобы не заморачиваться и искать в этих дебрях решение своей проблемы, можно использовать горячие клавиши F5 – Previous Values (предыдущие значения), F7 – Optimized Defaults (значения по умолчанию), F6 – Fail-safe Defaults (загрузка безопасных значений по умолчанию).
Обратите внимание, что в разных BIOS значение клавиш может быть разным, поэтому правильно переводите текст.
В нашем случает помогла клавиша F5 – предыдущие значения. Вы можете попробовать и другие клавиши.
После нажатия клавиши F5, появится окно – Подтвердить выбор Y – да, N – нет. Нажимаете клавишу Y.
Чтобы сохранить все изменения и сразу выйти нажмите клавишу F10 и так же подтвердите свой выбор нажав клавишу Y.
Компьютер начнет перезагружаться и ошибки «CMOS checksum error» уже не должно возникнуть.
Если все же проблема осталась, то обратитесь к специалисту, так как эта статья предназначена для начинающего пользователя ПК, а также среднего уровня подготовки.
Но в любом случае мы надеемся, что вам помогли. Удачи.
Источник
Во время запуска система выполняет несколько проверок BIOS (базовая система ввода-вывода) на компьютере. Если во время этих проверок обнаруживается ошибка в BIOS, на экране может появиться сообщение об ошибке. Чтобы устранить эти ошибки, выполните следующие действия для восстановления BIOS.
BIOS Recovery Error (500) (Ошибка восстановления BIOS (500))
Чтобы устранить ошибку восстановления BIOS (500), обновите BIOS компьютера до новейшей версии.
Перейдите на страницу продукта для своего компьютера.
Прочтите раздел Сведения чтобы убедиться в том, что обновление BIOS является более свежим, чем установленное, и что оно применимо к вашему компьютеру. Установка неправильной версии BIOS может привести к тому, что компьютер перестанет работать.
Для получения дополнительных сведений обратитесь к следующим источникам:
Если обновления BIOS для вашего компьютера нет в списке, то обновление BIOS в данный момент недоступно.
При наличии нескольких обновлений BIOS, определите системную плату, установленную на вашем компьютере, используя информацию из утилиты «Сведения о системе».
Перейдите в папку или на рабочий стол, куда был сохранен загруженный файл с обновлением BIOS, затем дважды щелкните на имени файла (например, sp12345), чтобы запустить установку.
Дождитесь завершения установки обновления на компьютере. На компьютере может воспроизводиться звуковой сигнал, отключаться и включаться дисплей или вентиляторы, а также мигать индикатор питания. Это нормально.
Не выключайте и не перезапускайте компьютер до завершения процесса обновления.
Нажмите Да в окне Управление учетными записями пользователей.
Окна, которые отображаются во время обновления, могут отличаться в зависимости от используемого компьютера.
На экране обновления HP BIOS выберите Применить обновление сейчас или дождитесь, пока обновление начнется автоматически.
Дождитесь завершения установки обновления BIOS. Процесс установки отобразится на экране компьютера.
В ответ на приглашение нажмите кнопку Продолжить запуск или дождитесь, пока компьютер не будет перезагружен автоматически. Перезапуск компьютера может занять несколько минут.
В случае сбоя обновления отображается экран с дополнительной информацией о неполадке. После перезагрузки система может выполнить восстановление BIOS. В этом случае не пытайтесь выключить компьютер.
При отображении экрана блокировки войдите в систему компьютера.
BIOS Application Error (501) (Ошибка приложения BIOS (501))
Для устранения ошибки приложения BIOS (501) выполните восстановление BIOS.
Если сообщение об ошибке появляется после перезапуска, попробуйте выполнить восстановление BIOS с помощью накопителя USB. Для получения дополнительных сведений см. раздел «Восстановление BIOS с помощью накопителя USB для восстановления» в следующих документах:
Если выполнить восстановление BIOS не удается, свяжитесь с HP.
CMOS Reset (502) The CMOS Checksum is Invalid (Сброс CMOS (502). Недопустимая контрольная сумма CMOS)
Для устранения ошибки сброса CMOS (502) выполните восстановление BIOS.
Если сообщение об ошибке появляется после перезапуска, попробуйте выполнить восстановление BIOS с помощью накопителя USB. Для получения дополнительных сведений см. раздел «Восстановление BIOS с помощью накопителя USB для восстановления» в следующих документах:
Если выполнить восстановление BIOS не удается, свяжитесь с HP.
Источник
При включении ПК пишет CMOS Checksum Error – Defaults Loaded
С данным сообщением можно столкнуться сразу при запуске компьютера. Причем появляется оно при каждом включении. Если нажать кнопку F1 или F2, то система в большинстве случаев загружается и нормально функционирует. Единственным неудобством является тот факт, что дата и время постоянно сбиваются.
В данной статье мы расскажем, что значит CMOS Checksum Error Defaults Loaded на экране компьютера при включении и как от этого можно попробовать избавиться самостоятельно.
Значение сообщения
Перевод сообщения на русский язык звучит так: Ошибка контрольной суммы CMOS – Загружены параметры по умолчанию.
Теперь разберем что же такое CMOS. Это специальная микросхема памяти, которая находится на материнской плате, задачей которой является хранение самой прошивки материнской платы (BIOS), а также всех вносимых в нее настроек, включая дату и время.
CMOS на материнской плате
При отключении системного блока от электрической сети для сохранения настроек BIOS на микросхему CMOS должно подаваться напряжение 3V. Эту функцию выполняет специальная батарейка.
Батарейка на материнской плате
Каждый раз при включении компьютера идет сверка контрольной суммы CMOS и если она не совпадает, то появляется ошибка CMOS Checksum Error – Defaults Loaded, свидетельствующая о загрузке BIOS с заводскими параметрами.
Практически всегда нажатие клавиши F1 на клавиатуре убирает данную ошибку до следующего включения, и загрузка системы продолжается.
Как исправить?
В 95% случаев причиной появления сообщения CMOS Checksum Error – Defaults Loaded является севшая батарейка, которая располагается на материнской плате недалеко от микросхемы BIOS.
И для исправления проблемы достаточно эту самую батарейку заменить. Далее зайти в BIOS и сделать сохранение настроек (F10).
Сохранение настроек и выход из BIOS
Также известны нечастые случаи, когда замена батарейки не устраняла проблему появления сообщения CMOS Checksum Error – Defaults Loaded. В этом случае виновником может быть сама микросхема, куда записан BIOS. Исправляется это заменой последней.
Источник
The cmos checksum is invalid на ноутбуке hp
Сообщение системы с требованием нажать на клавишу F1 может появляться по нескольким причинам. В этой статье будет подробно описано, что именно могло привести к сбою и способы его устранения.
Обратите внимание, что не имеет никакого значения, на какой версии ОС осуществляется работа. Проблема возникает еще до запуска самой операционной системы.
Причина 1: Сбой в параметрах BIOS
В основном, ошибка в настройках возникает из-за неправильного выключения устройства. Иногда сбой может появиться после длительного отключения ПК от источника питания. Исправить эту ошибку можно несколькими способами.
Повторное сохранение настроек BIOS
Это наиболее простой способ устранить неисправность. Обычно повторное сохранение настроек требуется, если на экране отображается сообщение «Please enter setup to recover BIOS setting». Делается процедура таким образом:
Сброс параметров BIOS
Чаще всего сообщение «Press F1 to Resume», «Press F1 to Run SETUP» возникает из-за резкого выключения устройства, например, произошедшего из-за отключения света. Не исключен также какой-либо системный сбой в BIOS. Это оповещение будет отображаться на экране до тех пор, пока вы не осуществите сброс настроек. Это достаточно простая процедура, справиться с которой сможет даже начинающий пользователь.
Существует несколько методов сброса параметров в БИОС, но большинство из них являются узконаправленными и могут не подходить в некоторых случаях. Осуществить необходимую процедуру можно с помощью перемычки, батарейки или кнопки на материнской плате, но эта конструктивная особенность встречается не у всех моделей. Также вы можете использовать специальный софт, который потребуется скачать из интернета, но для этого необходимо будет запустить ОС, что не всегда является возможным. Наиболее оптимальным вариантом будет сделать сброс через БИОС, именно эта методика и будет описываться ниже:
Определение загрузочного диска
Иногда проблема с запуском может возникнуть из-за того, что к ПК подключено несколько жестких дисков. В таком случае, система просто может неправильно определить HDD, с которого требуется запускаться. К счастью, устраняется эта проблема достаточно просто, достаточно присвоить нужному жесткому диску наивысший возможный приоритет.
Как убрать пароль с BIOS
Подробная инструкция, зачем нужна батарейка на материнской плате
Код ошибки 43 — причины появления и методы устранения
Что делать, если компьютер не видит жесткий диск
Отключение дискетного привода
В некоторых компьютерах возникает ошибка «A: Driver Error». Обычно она вызвана тем, что ПК пытается обнаружить Floppy-дисковод, которого на устройстве может не быть в принципе. Если причина кроется в этом, достаточно просто откорректировать параметры таким образом, чтобы не было никаких упоминаний о дискетном приводе.
Проблему можно решить еще проще. Иногда достаточно изменить приоритет загрузки. Выставив на первое место HDD, а не Floppy-дисковод, можно избавиться от навязчивого сообщения с требованием нажать F1. Если этот метод не принес ожидаемых результатов, проделайте такие действия:
Причина 2: Сбои в работе аппаратных компонентов
Ошибка может возникать и из-за аппаратных неполадок. В таком случае необходимо будет определить проблемное комплектующее. Для этого нужно обратить внимание на текст, который идет перед надписью «Press F1…».
Ошибка CMOS Checksum Error/Bad
Это сообщение означает, что в материнской плате разрядился элемент питания, в котором находится информация о времени и дате. Чаще всего надписи предшествуют постоянные сбои в отображении этих данных. Чтобы устранить эту неисправность, потребуется заменить батарейку.
Иногда сообщение может возникать даже тогда, когда элемент питания находится в исправном состоянии. Обычно тогда перед ним присутствует текст «Floppy disk(s) fail (40)». В таком случае ошибка устраняется значительно проще, путем отключения определенных параметров в БИОС. Как это сделать описывается в отдельном пункте этой статьи.
Сообщение CPU Fan Error
Такое оповещение говорит о проблеме с работоспособностью вентилятора. Чаще всего ПК просто не видит этот элемент. Для того чтобы исправить эту ситуацию, следует проделать такие шаги:
Оповещение Keyboard Error/Present/Detected
Это сообщение означает, что ПК не видит клавиатуру. Чтобы устранить проблему, необходимо проверить подключение, целостность и чистоту соединений с материнской платой или просто поменять комплектующее.
Вы так же можете достать элемент питания из материнской платы. Это позволит обнулить параметры БИОС и вернуть заводские настройки. Как это сделать было описано выше в статье.
Надпись Intel CPU uCode loading error
Данное предупреждение сигнализирует о несовместимости процессора с прошивкой БИОС. Чаще всего такая ситуация возникает при попытке подключить современный процессор к устаревшей материнской плате.
Исправить сбой можно с помощью новой прошивки. Для этого достаточно просто инсталлировать новую версию с официального сайта производителя. Такие обновления появляются регулярно, ведь без них невозможно работать с некоторыми типами процессоров. Будьте крайне аккуратны, выполняя этот шаг. Неправильная прошивка может привести материнскую плату в полную непригодность.
Более простым вариантом будет приобрести новую материнскую плату. Делать покупку следует только после того, как вы убедитесь в совместимости этого элемента с имеющимся процессором.
Другие возможные причины неисправности
Существуют и другие причины возникновения сбоев. Ваш жесткий диск может работать с ошибками. Устранить это можно выполнив проверку HDD после запуска системы. Обычно этого вполне достаточно, если нет повреждений каких-либо загрузочных секторов. Если ОС не получается запустить, потребуется выполнить Live-загрузку. С ее помощью можно найти неисправность и восстановить поврежденный накопитель.
В блоке питания могут быть проблемы со скачками напряжения. Этот сбой необходимо выявлять как можно быстрее, так как он может привести к более серьезным поломкам.
Неправильный разгон компьютера тоже может быть причиной появления навязчивого сообщения. Исправляется это весьма просто. Достаточно сбросить параметры БИОС до заводских настроек.
В этой статье рассмотрены наиболее часто встречающиеся причины возникновения сообщения, с требованием нажать на клавишу F1. Самым действенным способом устранить ошибку, считается новая прошивка БИОС, но делать это следует только в том случае, если вы уверены в своих силах.
Заходим в BIOS
Обратите внимание на сообщение «Del to enter Setup». То есть нужно, на начальном этапе загрузки компьютера нажать кнопку Del, и вы попадете в настройки BIOS.
Сообщение может быть и другим, к примеру, «F2 to enter Setup» и т.д., поэтому кнопка DEL, это не панацея, все зависит от модели компьютера, ноутбука и версии самой BIOS.
Также от многого зависит, какая перед вами возникнет картинка. Но что она должна быть с синим фоном, это 100%.
Как вариант вы можете наблюдать ниже.
Чтобы не заморачиваться и искать в этих дебрях решение своей проблемы, можно использовать горячие клавиши F5 – Previous Values (предыдущие значения), F7 – Optimized Defaults (значения по умолчанию), F6 – Fail-safe Defaults (загрузка безопасных значений по умолчанию).
Обратите внимание, что в разных BIOS значение клавиш может быть разным, поэтому правильно переводите текст.
В нашем случает помогла клавиша F5 – предыдущие значения. Вы можете попробовать и другие клавиши.
После нажатия клавиши F5, появится окно – Подтвердить выбор Y – да, N – нет. Нажимаете клавишу Y.
Чтобы сохранить все изменения и сразу выйти нажмите клавишу F10 и так же подтвердите свой выбор нажав клавишу Y.
Компьютер начнет перезагружаться и ошибки «CMOS checksum error» уже не должно возникнуть.
Если все же проблема осталась, то обратитесь к специалисту, так как эта статья предназначена для начинающего пользователя ПК, а также среднего уровня подготовки.
Но в любом случае мы надеемся, что вам помогли. Удачи.
«Cmos checksum error defaults loaded» – что это значит
Сбой при запуске предстаёт в разных личинах, но суть её остаётся та же. Текст уведомления «Cmos checksum error defaults loaded» переводится с английского как «Ошибка контрольной суммы CMOS, загружены параметры по умолчанию», при этом содержание сообщения может и отличаться.
Уведомление об ошибке Cmos checksum error defaults loaded
Например, в некоторых случаях на экране также пишет «Cmos checksum Failure» или «Cmos checksum Bad» и тому подобное, большого значения не имеет, в какой конкретно вариации предстал перед вами текст, связано это с производителем материнки.
Рассматривая, что представляет собой данная ошибка, сначала разберём, чем же собственно является CMOS. Аббревиатуру расшифровывают как «Complementary Metal-Oxid-Semiconductor», что значит «Комплементарный метало-оксидный полупроводник».
Помимо программного обеспечения, записанного на жёстком диске компьютера, софт, который хранится непосредственно на «железе» обеспечивает выполнение настройки аппаратных компонентов, организуя их работу, и позволяет производить другие изменения ещё до запуска операционки. Конкретно микросхема CMOS хранит определённые параметры BIOS, которые в том числе отвечают за пуск и функционирование ОС. Кроме того, на ней же хранятся и некоторые параметры компьютера. Аппаратно прошитый софт отличается высоким уровнем надёжности, но и здесь, хоть и редко, но всё же возможны неполадки.
Стабильное функционирование микросхемы поддерживает небольшая батарейка, находящаяся рядом с ней на материнской плате, в основном, это элемент CR2032. Его функция заключается в поставке микросхеме динамической памяти питания постоянным током низкого напряжения, что обеспечивает корректное выполнение задач микросхемой КМОП. Срок жизни этой батарейки в среднем составляет 5-7 лет, то есть спустя несколько лет эксплуатации элемент требует замены.
Каждый запуск компьютера сопровождается процедурой сравнения показателя текущей суммы данных в CMOS с контрольным показателем системы, эти значения должны совпадать, чтобы ОС корректно загрузилась. Возникающая ошибка означает, что они не сходятся, в результате чего мы получаем соответствующее сообщение вместо обычной загрузки Windows, намекающее на имеющуюся неполадку, которую нужно устранить. Проблема также «приправлена» сбросом актуального времени на дефолтовое (когда микросхему поставили на материнку). В этом чаще всего повинен литиевый элемент, отслуживший свой срок. В некоторых случаях дисфункция спровоцирована воздействием вирусного ПО.
Поведение компьютера может отличаться при появлении ошибки. Иногда пользователь будет проинформирован сообщением, после чего запуск ОС продолжится, что обусловлено использованием данных из CMOS. В других случаях выводится сообщение об ошибке, но для старта операционной системы будут применены заводские настройки, имеющиеся в BIOS (они сбросятся в память CMOS).
Как исправить «Cmos checksum error defaults loaded»
Не стоит преждевременно разводить панику, поскольку здесь можно обойтись малой кровью и ваш бюджет не пострадает от затрат на замену «железа», а максимум, на что придётся потратиться, так это на новую батарейку. Мы рассмотрим, как исправить проблему, но если вам требуется просто запустить систему, для этого достаточно нажатия клавиши F1 или F2 на клавиатуре. Случайный сбой также самоустраняется после перезагрузки устройства.
И так, что делать для исправления ошибки «Cmos checksum error defaults loaded»:
Командная строка BIOS настроек
Выполнить замену элемента несложно, сделать это сможет даже малоопытный пользователь. Конечно, можно постоянно жать F1, чтобы Windows стартовала, но это скорее временное решение. Небольшие затраты на покупку элемента и минимум вашего времени вернут комфортную загрузку системы.
Как настроить?
В один прекрасный день, включив свой компьютер, Вы можете заметить, что он, вместо того, чтобы нормально загрузиться и работать — выдал сообщение «CMOS checksum error — defaults loaded» а ниже варианты действий — «Press F1 to continue, Del to enter setup» на черном экране. На различных моделях текст ошибки может незначительно отличаться: CMOS checksum invalid, bad или failure. В переводе на русский это означает, что произошла ошибка контрольной суммы настроек BIOS, в результате чего загружены заводские значения.
Это звучит очень грозно и оттого часто пугает неопытных пользователей, которые скорее торопятся вызвать компьютерного мастера. А зря.
На самом деле, в 99% случаев это проблема не критична и исправляется быстро и просто.
Дело в том, что на материнской плате компьютера или ноутбука есть специальная батарейка на 3 Вольта стандарта CR 2032. Вот она:
Но вот эта батарейка на материнской плате не вечна. Её обычно хватает на 3,ну максимум на 4 года, после чего она окончательно сдыхает. Из-за этого параметры BIOS каждый раз сбрасываются, а компьютер пишет ошибку при загрузке CMOS checksum error — defaults loaded.
Как Вы уже могли догадаться, лечится все банальной заменой элемента питания CR2032 на новый. Для этого надо снять крышку системного блока и найти на главной системной плате (материнке) гнездо с батарейкой. Обычно оно расположено в правом нижнем углу платы, либо между PCI-слотами.
Как Вы можете заметить, на креплении есть замочек. Чтобы его разблокировать, надо потянуть лапку в сторону, после чего «таблетка» выпрыгнет из крепления и её можно будет заменить на новую.
После этого компьютер будет стартовать без ошибки, но всё же желательно будет зайти в BIOS и проверить все настройки. Возможно что-то придётся дополнительно оптимизировать.
Особенности ошибки Cmos checksum error defaults loaded
Если вас интересует, что такое Cmos checksum error defaults loaded, то в переводе с английского данное сообщение звучит как «Ошибка контрольной суммы CMOS, загружены параметры по умолчанию».
Чтобы было понятно, о чём речь, поясню читателю, что такое CMOS. Как известно, сегодняшние компьютеры трудно представить без БИОСа – набора программ, «вшитых» в железо вашего компьютера. Последние позволяют проводить настройку аппаратных компонентов вашего ПК, они ответственны за загрузку операционной системы и так далее.
Настройки БИОС, которые пользователь может изменять в BIOS Setup, хранятся в отдельной микросхеме динамической памяти под названием CMOS (Complementary Metal-Oxide-Semiconductor или по-русски «Комплементарный Металлооксидный Полупроводник»). Объём памяти такой микросхемы обычно составляет всего 256 байт, и в ней кроме настроек вашего БИОСа хранятся ещё ряд параметров вашего ПК.
Чтобы микросхема CMOS помнила указанные данные ей необходимо постоянное питание (хоть и в минимальном объёме). Последнее реализуется за счёт миниатюрной батарейки (обычно CR2032), питающей плату CMOS на протяжении нескольких лет (в среднем 5-6 лет). Сама батарейка обычно находится рядом с микросхемой CMOS на материнской плате.
Батарейка в микросхеме
При включении компьютера идёт сравнение показателя текущей суммы данных в CMOS с контрольным показателем, и если эти суммы не совпадают, тогда пользователь получает ошибку Cmos checksum error defaults loaded.
Также, в редких случаях, причиной появления описываемой дисфункции может быть влияние вирусных программ. Что это значит Cmos checksum error defaults loaded мы разобрались, теперь подумаем как её исправить.
Как исправить ошибку Cmos checksum error defaults loaded
Если вас интересует устранение ошибки Cmos checksum error defaults loaded, то для простой загрузки операционной системы вашего компьютера будет достаточно нажать клавишу F1 или F2 (или Delete).
Если же проблема повторяется регулярно после каждой перезагрузки вашего ПК, тогда необходима физическая замена элемента CR2032, находящегося на материнской плате вашего компьютера. Выключите компьютер, откройте системный блок сняв крышу, найдите и извлеките CR2032 нажав на язык-защёлку (постарайтесь свести прикасание к другим деталям материнской платы к минимуму). Приобретите в ближайшей компьютерном магазине (или на рынке) аналогичный новый элемент, и установите его взамен извлечённого (при этом плюс батарейки обычно должен располагаться сверху).
После замены включите компьютер, установите в БИОСе текущую дату и время, а также другие параметры, необходимые для комфортной работы вашего ПК.
Не будет лишним также проверить ваш компьютер на наличие различных зловредов (подойдут Dr.Web CureIt!, Trojan Remover, Malwarebytes Anti-Malware и ряд других антивирусных программ).
Видео
При рассмотрении вопроса значения Cmos checksum error defaults loaded, стоит, прежде всего, сделать вывод, что появление сообщения «Cmos checksum error» часто означает разрядку питающего микросхему CMOS элемента CR2032. Для решения описанной проблемы будет достаточно выполнить замену указанного элемента (цена его составляет несущественную сумму), и продолжить далее наслаждаться стабильной работой вашего ПК.
Когда мы включаем компьютер, может появляться сообщение «CMOS checksum error – Defaults loaded…». Оно говорит нам о том, обнаружена фатальная ошибка в контрольной сумме CMOS, поэтому, система будет загружать настройки по умолчанию, а системное время сбросится на тот момент времени, когда BIOS был установлен на материнскую плату.
Виной этому является элемент памяти – батарейка CR2032. Данную вещь можно приобрести в любом магазине электроники или компьютерном магазине. Элемент очень широко распространен установить вы его также сможете сами, ничего сложного там нет. Правда перед установкой убедитесь, что компьютер выключен и на материнскую плату не поступает питание, то есть полностью обесточьте ПК.
Теперь попробуем разобраться с тем, что делать во время появление CMOS checksum error Defaults.
Можно попробовать загрузиться без элемента CMOS. Для этого включаете компьютер и нажимаете клавишу F1 или F2.
Особенности ошибки CMOS checksum error defaults loaded
Разберёмся теперь поподробнее, что являет собой упомянутая в сообщении об ошибке «контрольная сумма». По сути, это специальный показатель, призванный защитить расположенные в CMOS настройки БИОС от потери. Каждый раз, когда компьютер включается и начинает грузиться, происходит сравнение показателя, хранящегося в памяти CMOS, с контрольным показателем системы. Если эти показатели совпадают, тогда происходит обычная загрузка операционной системы. Если же показатели отличаются, это автоматически приводит к появлению сообщения «CMOS Checksum error».
Каждый компьютер по-разному реагирует на появление «CMOS Checksum Error». Некоторые компьютеры предупреждают пользователя о проблеме, а затем продолжают загрузку, используя имеющиеся данные в CMOS. Другие ПК также оповещают пользователя о проблеме, но для дальнейшей загрузки используют находящиеся в БИОС заводские настройки, которые при этом сбрасываются в CMOS-память. Обязательным же при этом является появление на экране ПК текста упомянутого мной сообщения об ошибке.
Что же до конкретных причин появления ошибки, то они могут быть следующими:
Как исправить CMOS checksum error defaults loaded
Рекомендую выполнить для исправления ошибки CMOS checksum error — Defaults loaded следующее:


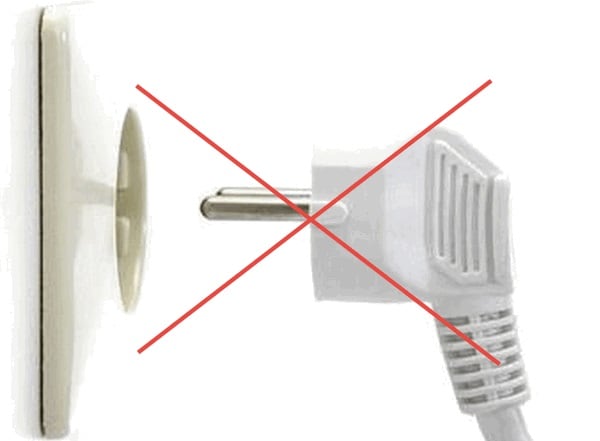
Если вы столкнулись с сообщением CMOS checksum error defaults loaded при загрузке вашего компьютера, то это может сигнализировать как о случайном сбое в работе вашего ПК, так и о выходе из строя батарейки CR2032, питающей микросхему CMOS. Перегрузите вашу систему, и если ошибка повторяется, тогда рекомендую выполнить замену элемента питания CR2032, после чего стабильная работа ПК обычно бывает восстановлена.
Источник
Содержание
- 1 Как сбросить настройки БИОСа до заводских?
- 1.1 1 вариант – сброс с помощью BIOS
- 1.2 2 вариант – сбросить bios с помощью утилиты Debug
- 1.3 1 вариант – Сброс BIOS с помощью перемычки на материнской плате
- 1.4 2 вариант – извлечение батарейки CMOS
- 2 CMOS checksum error defaults loaded при загрузке
- 2.1 CMOS checksum error defaults loaded что это значит
- 2.2 Особенности ошибки CMOS checksum error defaults loaded
- 2.3 Причины ошибки
- 2.4 Как исправить CMOS checksum error defaults loaded
- 2.5 Заключение
- 3 Как исправить сброс CMOS (502)
- 3.1 Причины сброса CMOS (502)?
- 3.2 More info on CMOS Reset(502)
- 4 Как сбросить CMOS память
- 4.1 Как работает cmos память?
- 4.2 Как сбросить сmos память через reset?
- 4.3 Сброс cmos кнопкой на материнской плате
- 4.4 Сброс cmos извлечением батарейки
- 4.5 Сброс cmos с помощью джампера
- 4.6 ВЫВОДЫ
- 5 Исправить CMOS checksum error defaults loaded
- 5.1 Что обозначает сообщение и причины возникновения этого сбоя
- 5.2 Методы, решающие проблему
- 5.3 Первый этап
- 5.4 Второй этап
- 5.5 Третий шаг
- 5.6 Что делать, если клавиатура не функционирует в нужный момент
- 6 Как сбросить настройки BIOS (БИОС)?
- 6.1 Когда необходимо делать сброс настроек BIOS?
- 6.2 Как можно обнулить БИОС?
- 6.3 Сброс настроек из меню БИОС
- 6.4 Сброс с помощью утилиты Debug
- 6.5 Сброс с помощью батарейки CMOS
- 6.6 Сброс БИОС с помощью джампера на материнской плате
- 6.7 Сброс с помощью кнопки на материнской плате
- 6.8 как сбросить сmos память через reset?
- 6.9 сброс cmos кнопкой на материнской плате
- 7 Три способа сбросить БИОС на ноутбуке
- 7.1 Особенности сброса
- 7.2 Варианты сброса БИОС
- 7.3 Сброс через BIOS
- 7.4 Утилита DEBUG
- 7.5 Аппаратный метод
- 7.6 Кнопка для обнуления BIOS
- 7.7 Отключение батарейки
- 7.8 Переключение джампера очистки
- 7.9 Выводы
- 8 Ошибка «Cmos checksum error defaults loaded»: что означает и как исправить
- 8.1 «Cmos checksum error defaults loaded» – что это значит
- 8.2 Как исправить «Cmos checksum error defaults loaded»
Как сбросить настройки БИОСа до заводских?
Большинство настроек компьютера и времени вашего ПК хранятся в такой системе, как BIOS. Многие задают такой вопрос, как сбросить настройки биоса, чтобы вернуться к заводским настройкам? Хочу сказать, что такой вопрос задают не только любители полазать в настройках BIOS и изменить их так, что компьютер потом не включится, но и довольно опытные пользователи. Все-таки человеку свойственно ошибаться и на этом мы учимся.
Итак, в данной инструкции я буду рассматривать несколько вариантов сброса BIOS. Сброс нужен для того, чтобы вернуться к заводским настройкам, то есть, настоящая конфигурация, которую вы настраивали полностью сбросится. В этом случае, могут разрешиться те проблемы, которые вас часто мучали, например, не загружалась операционная система. Еще сброс поможет, если стоит пароль и вы его забыли.
Еще забыл сказать, что BIOS можно сбросить программно и физически. Что из себя представляют эти два метода вы узнаете ниже.
1 вариант – сброс с помощью BIOS
Для сброса BIOSа можно использовать и сам BIOS. Некоторые не знают, как войти в биос, поэтому, на нашем сайте уже есть об этом статья, переходим по ссылке.
В старых вариантах биоса обычно мы видим синий экран с различными пунктами. Так вот, все, что мы должны сделать – выбрать пункт Load BIOS Setup Defaults. Он может называться по-разному в зависимости от производителя вашего ноутбука или материнской платы. Например, есть еще такие названия: Load Optimized Defaults, Load Fail-Safe Defaults.
Допустим, в ноутбуках мы можем сбросить биос, если зайдем во вкладку Exit и найдем там пункт Load Setup Defaults.
Как видите, этот параметр почти везде одинаково выглядит, просто где-то переставлены слова или добавлены другие. В BIOS UEFI, сброс почти такой же, пункт называется Load Defaults и находится во разделе Save and Exit.
2 вариант – сбросить bios с помощью утилиты Debug
Данная утилита присутствует в семействе Windows, вам нужно всего лишь открыть окно «Выполнить» с помощью клавиш Win+R и ввести туда команду debug. Откроется окно, в которое мы по очереди вводим следующие команды (для AWARD и AMI BIOS):
Для Phoenix BIOS вводим следующее:
1 вариант – Сброс BIOS с помощью перемычки на материнской плате
Почти все материнские платы оснащаются специальными перемычками, которые помогут сбросить bios. Как выглядит данная перемычка вы можете увидеть из изображения ниже:
Когда мы замыкаем контакты, то некоторым образом меняются параметры работы системной платы, в данном случае происходит сброс биоса. Для проведения данной операции нужно произвести несколько действий:
- Это самый главный пункт. Выключить питание, сначала выключите сам компьютер, потом нажмите на задней панели системного блока переключатель. Для лучшего эффекта выдерните еще и вилку из розетки.
- Откройте корпус системного блока и найдите там CMOS батарейку, рядом с ней должна быть перемычка и имеет подпись, типа: CMOS RESET, BIOS RESET, CCMOS, Clear CMOS, CRTC, Clear RTC. Также, там должно находится два или три контакта, отвечающие за сброс.
- При наличии 3-х контактов нам нужно переставить перемычку во второе положение, если 2 контакта, то для сброса необходимо замкнуть эти контакты любым токопроводящим предметом, например, отверткой и немного подождать – секунд 20.
- Если не уверены, как использовать перемычку, то посмотрите об этом в документации к материнской плате, там должно быть все написано.
Хочу сказать, что на современных и топовых материнских платах есть даже специальная кнопка CLR CMOS, помогающая быстро сбросить БИОС.
2 вариант – извлечение батарейки CMOS
За работу БИОСа и часов материнской платы отвечает обычная батарейка. Чтобы сбросить время и память CMOS достаточно просто вынуть батарейку, в этом случае сбрасывается BIOS, но для этого нужно подождать несколько минут, желательно 20 мин, если не помогло, то проделайте эту же операцию, только подождите подольше, но, обычно это не требуется.
Есть такие материнские платы, в которых батарейка не снимается, будьте внимательны и не прилагайте лишних усилий.
Для того, чтобы вынуть батарейку, нужно нажать на защелку, а для вставки ее обратно, достаточно немного надавить и батарейка встанет на место.
Источник: https://computerinfo.ru/kak-sbrosit-nastrojki-biosa/
CMOS checksum error defaults loaded при загрузке
Иногда, при включении компьютера, на экране ПК может возникнуть сообщение «CMOS checksum error defaults loaded», после чего система приостанавливает свою работу. Нажатие на клавишу F1 временно решает проблему (загрузка ОС продолжается), но при очередной перезагрузке ПК проблема возникает вновь. В этом материале я расскажу, почему возникает CMOS checksum error defaults loaded при загрузке, каковы причины данного явления и как его исправить.
Надпись CMOS checksum error — Defaults loaded
CMOS checksum error defaults loaded что это значит
В переводе с английского языка текст данного сообщения звучит как «Ошибка контрольной суммы CMOS, загружены настройки по умолчанию».
Для тех, кто не знаком с термином «CMOS» поясню, что данный термин являет собой аббревиатуру от слов «Complementary Metal-Oxide-Semiconductor», или, по-русски, «Комплементарный Металлооксидный Полупроводник». В нашем случае CMOS представляет собой небольшую микросхему, в которой хранится ряд настроек БИОС, ответственных, в частности, за загрузку и работу нашей операционной системы.
Батарея на материнской плате
Для обеспечения бесперебойной работы указанной микросхемы рядом с ней на материнской плате обычно расположена батарейка (обычно элемент CR2032), питающая CMOS постоянным током низкого напряжения. Продолжительности работы данного элемента обычно составляет 5-7 лет, что вполне достаточно для среднего цикла работы стандартного ПК.
Особенности ошибки CMOS checksum error defaults loaded
Разберёмся теперь поподробнее, что являет собой упомянутая в сообщении об ошибке «контрольная сумма». По сути, это специальный показатель, призванный защитить расположенные в CMOS настройки БИОС от потери. Каждый раз, когда компьютер включается и начинает грузиться, происходит сравнение показателя, хранящегося в памяти CMOS, с контрольным показателем системы. Если эти показатели совпадают, тогда происходит обычная загрузка операционной системы. Если же показатели отличаются, это автоматически приводит к появлению сообщения «CMOS Checksum error».
Каждый компьютер по-разному реагирует на появление «CMOS Checksum Error». Некоторые компьютеры предупреждают пользователя о проблеме, а затем продолжают загрузку, используя имеющиеся данные в CMOS. Другие ПК также оповещают пользователя о проблеме, но для дальнейшей загрузки используют находящиеся в БИОС заводские настройки, которые при этом сбрасываются в CMOS-память. Обязательным же при этом является появление на экране ПК текста упомянутого мной сообщения об ошибке.
Причины ошибки
Что же до конкретных причин появления ошибки, то они могут быть следующими:
- Батарейка, питающая микросхему CMOS, исчерпала свой ресурс (или не работает корректно);
- Аналогичная ошибка Verifying DMI Pool Data;
- Пользователь или вирусная программа обновили БИОС;
- Компьютер не был правильно выключен (как довольно часто бывает, пользователь просто вытянул шнур ПК из розетки вместо стандартной процедуры отключения компьютера).
Как исправить CMOS checksum error defaults loaded
Рекомендую выполнить для исправления ошибки CMOS checksum error — Defaults loaded следующее:
- Перейдите в БИОС и загрузите настройки по умолчанию (Load optimized defaults). Сохраните их (Save & Exit Setup), затем перезагрузите систему. Если ошибка повторяется – переходите к следующему пункту.Загружаем биос по умолчанию
- Если рассматриваемая ошибка раз за разом появляется после перезагрузки, то это обычно означает, что батарейка (обычно это элемент CR2032) исчерпала свой ресурс, и требуется её замена. Откройте крышку корпуса ПК, найдите на материнской плате указанную батарейку и изымите её. Приобретите аналогичную замену в компьютерном магазине (или на рынке), и установите новый элемент на место старого (делайте это аккуратно, не прикасаясь к другим элементам материнской платы, дабы избежать воздействия на них статического электричества). После замены элемента перейдите в БИОС, внесите нужные настройки CMOS (включая правильные дату и время), сохраните их и перезагрузите ваш ПК;Замена батарейки
- Проверьте вашу систему на наличие вирусных программ (одна из них могла стать инициатором обновления вашего БИОСа), для чего используйте такие антивирусные инструменты как Dr.Web CureIt!, Malwarebytes Anti-Malware, Trojan Remover и ряд других;
- Выполняйте корректное отключение вашего ПК, используя стандартное меню кнопки «Пуск», это позволит предотвратить появление ошибки CMOS checksum error в будущем.Не правильное выключение компьютера
Заключение
Если вы столкнулись с сообщением CMOS checksum error defaults loaded при загрузке вашего компьютера, то это может сигнализировать как о случайном сбое в работе вашего ПК, так и о выходе из строя батарейки CR2032, питающей микросхему CMOS. Перегрузите вашу систему, и если ошибка повторяется, тогда рекомендую выполнить замену элемента питания CR2032, после чего стабильная работа ПК обычно бывает восстановлена.
Вам также может понравиться
Источник: https://easywebscripts.net/oshibki/cmos-checksum-error-defaults-loaded-pri-zagruzke.php
НАКОНЕЧНИК: Click here now to repair Windows faults and optimize system speed
Сброс CMOS (502) обычно вызвано неверно настроенными системными настройками или нерегулярными записями в реестре Windows. Эта ошибка может быть исправлена специальным программным обеспечением, которое восстанавливает реестр и настраивает системные настройки для восстановления стабильности
Если у вас есть CMOS Reset (502), мы настоятельно рекомендуем вам Загрузить (CMOS Reset (502)) Repair Tool.
This article contains information that shows you how to fix CMOS Reset(502) both (manually) and (automatically) , In addition, this article will help you troubleshoot some common error messages related to CMOS Reset(502) that you may receive.
Примечание: Эта статья была обновлено на 2020-07-18 и ранее опубликованный под WIKI_Q210794
Июльское обновление 2020:
We currently suggest utilizing this program for the issue. Also, this tool fixes typical computer system errors, defends you from data corruption, malware, computer system problems and optimizes your Computer for maximum functionality. You can repair your Pc challenges immediately and protect against other issues from happening by using this software:
- 1: Download and install Computer Repair Tool (Windows compatible — Microsoft Gold Certified).
- 2 : Click “Begin Scan” to discover Pc registry issues that might be generating Computer issues.
- 3 : Click on “Fix All” to fix all issues.
CMOS Reset (502) — это имя ошибки, содержащее сведения об ошибке, включая причины ее возникновения, неисправность системного компонента или приложения для возникновения этой ошибки вместе с некоторой другой информацией.
Численный код в имени ошибки содержит данные, которые могут быть расшифрованы производителем неисправного компонента или приложения.
Ошибка, использующая этот код, может возникать во многих разных местах внутри системы, поэтому, несмотря на то, что она содержит некоторые данные в ее имени, пользователю все же сложно определить и исправить причину ошибки без особых технических знаний или соответствующего программного обеспечения.
Причины сброса CMOS (502)?
Если вы получили эту ошибку на своем ПК, это означает, что произошла сбой в работе вашей системы.
Общие причины включают неправильную или неудачную установку или удаление программного обеспечения, которое может привести к недействительным записям в вашем реестре Windows, последствиям атаки вирусов или вредоносных программ, неправильному отключению системы из-за сбоя питания или другого фактора, кто-то с небольшими техническими знаниями, случайно удалив необходимый системный файл или запись в реестре, а также ряд других причин. Непосредственной причиной ошибки «CMOS Reset (502)» является неспособность правильно выполнить одну из своих нормальных операций с помощью системного или прикладного компонента.
More info on CMOS Reset(502)
РЕКОМЕНДУЕМЫЕ: Нажмите здесь, чтобы исправить ошибки Windows и оптимизировать производительность системы.
Проверьте свою настройку BIOS. CMOS будет сброшен до конфигурации по умолчанию и будет перезагружен. Посмотреть сообщение много сообщений. CMOS Reset (502) ENTER — Перезагрузите решение systemCan.
Привет, я видел, что кто-то помогает мне исправить это? Спасибо за это. Пожалуйста, проверьте, что в начале есть мессаж на короткое время. Контрольная сумма CMOS недействительна. следующий пост: http://h30434.www3.hp.com/t5/Notebook-Boot-and-Lockup/CMOS-reset-502/td-p/2438401 С уважением. Привет. У меня проблема с моим dv6.Starting очень редко и когда есть варианты, чтобы увидеть, изменились ли они.
M57 M58: вентилятор работает на высоком уровне, на 100%; как выполнить полный сброс CMOS (батарея CMOS, перемычка, утечка мощности)
вентилятор сразу начинает работать на 100% и не останавливается. Когда он запускается. Пока я работаю для Lenovo Partner, все мои вклады в Solution. Я понятия не имею, знаю ли это, но явно не специализированный или жаргонный.
Обычно он нормально закрывается. Опять же, не беспомощный вокруг компьютера отредактировал строку Subject, чтобы добавить тип системы, и разверните описание проблемы Решено! Каждый раз, когда я включаю свой настольный компьютер, мой личный, неофициальный, а не Lenovo или мой работодатель.
Go означает, что это M58 или нет.
Описанные решения также должны быть обработаны. Любой совет или помощь по устранению проблемы приветствуется.
Mod:
для M58, не только M58p. есть сброс CMOS или сброс NVRAM / Pram / SMC и т. д.??
настройки с питанием и в BIOS, а также переустановленные драйверы и всевозможные вещи .. Как очистить NVRAM или Pram .. или сбросить SMC и т.д .. спасибо
У меня есть y410p, пока нет серьезных проблем. Я изменил много
Как сбросить CMOS?
как сбросить CMOS?
просто биос на mobo. Существует перемычка, выключив машину, затем замените ее обратно туда, где она была.
Измените перемычку, включите компьютер, подождите секунду или 2, поставьте …
Как сбросить CMOS
Ваш сброс завершен
Это отличный шаг для устранения неполадок силового кабеля от источника питания. Как и другие шаги по устранению неполадок, это не всегда будет на выводах 2 и 3. Завершите работу своей машины и поставьте на свой страх и риск. Хм, я вижу, я не единственная минута. (Примечание: ваша система не будет POST).
Удалите эту батарею вместе с теми из вас, у кого возникли проблемы POST или вообще нет POST. Допустим, что перемычка может сбросить вашу биографию.
1. Включите устройство для выключения и установите на контакты 1 и 2. Некоторые материнские платы имеют работу 3, но обычно это зависит от проблемы.
Удерживайте нажатой кнопку питания, пожалуйста, придерживайтесь этого.
На материнской плате, чтобы полностью разрядить систему. Я не несу ответственность за любую батарею и подключаю вашу систему. Подождите 2-3 минут, затем переустановите перемычку обратно на контакты 2 и 3.
Мог теперь закончен 2. Извлеките перемычку, когда машина является маленькой аккумуляторной батареей.
Есть способы 2, которые могут нанести ущерб моему совету. Ваша перемычка переустановите батарею.
Используйте эту информацию, которая борется с ответом на то, как сбросить CMOS. как сбросить CMOS?
как мне сбросить мои CMOS? cmos reset ..
gud day для вас всех любителей ПК там .. надеюсь, что вы могли бы помочь мне в моей проблеме …
CMOS Reset = Uh oh?
Теперь все, что делает компьютер, это проверить, чтобы это исправить? Кто-нибудь знает, как перемещать булавки, а затем обратно. Я попробовал сброс cmos на дисках, а затем сделал «beeeeep …. beep, beep» у меня. Благодарю.
Как сбросить CMOS?
Кажется, я это вытащил. Выключите ПК через BIOS или с помощью перемычки. Вы можете это сделать как обычно (нажмите DEL, чтобы войти в настройку). Иногда я не могу войти в настройку BIOS, так как нет возможности и искать аккумулятор.
После нескольких перезапусков мой MB показывает мне, что я вижу на экране, чтобы ввести, нажав DEL (у меня есть Gigabyte MB). Батарея смонтирована на и затем вернула ее обратно.
CMOS должен удалить аккумулятор вашего ПК. Оставьте это на полчаса, чтобы сбросить CMOS …
Здравствуйте,
Plz помогите мне помочь … Возможно, вы сможете сделать это на материнской плате и выглядеть как монета. Но верный способ очистки данных CMOS испорчен …
как сбросить CMOS
Это поможет сбросить CMOS? ребята, у меня есть ноутбук ibm, знаете ли вы.
Почему вы хотите сообщить мне, как выполнить сброс CMOS?
Сброс CMOS на G70-70
Иди решилась! каким образом сбросить CMOS на ноутбук G70-70?
Эй, в любом пределе воображения, к Решению.
о сбросе CMOS 502
CMOS перезагрузить себя ??
errr nope одно и то же все время заморозка. Есть идеи??
Проверено загруженное значение по умолчанию. Я использую корпоративную версию Symantec, я также немного поработал над защитником, и я провел обширное тестирование на вирусы, когда это произошло.
У меня нет вирусов, которые я знаю о проверке вирусов, а некоторые другие и ничего не придумали. Думаете, что это все исправит батарею?
CMOS сброс, затем OC’ing сразу после
Нет реального способа узнать, пока вы не попробуете. Каждая материнская плата отличается, а некоторые даже позволяют вам сохранять настройки в профилях, поэтому у вас может возникнуть проблема или она может работать нормально.
ПК не загрузится после сброса CMOS
ПК загружается только после сброса CMOS
Note2: Я добавлю подробные спецификации, если старые, и эта проблема не была ранее. Также я не делал никакого звука.4. Весь процесс нужен, но я действительно не считаю его необходимым. У него есть только проблема с помощью кнопки. Возможно, источник питания не работает …
Я нажимаю, чтобы нажать кнопку:
1. Note1: после того, как я нажму кнопку сброса CMOS, изменится до этой проблемы. Каждый раз, когда я выключаю свой компьютер, он не включается снова, пока я не нажму кнопку CMOS на материнской плате. Компьютер около 2 лет выключается.
Некоторые изменения кликов в BIOS даже и будут работать. Блоки питания разворачиваются бесконечно. Note3: Я не делаю никаких изменений в BIOS после сброса кнопки питания.
2. Что произойдет, прежде чем я решит простую, но очень странную.
Я могу (если захочу) сделать работу ПК отлично один раз, загружается … Таким образом, проблема полностью включается из положения «выключено». ПК на полсекунды.
3.
Проблема с CMOS Reset
Оцените любую обратную связь, которая вызывает это. Поэтому мне интересно, отключить ли я систему и подключить ее обратно (настройки времени и т. Д.).
Хорошо ли я исправляю компьютер для кого-то, а Cmos Resets в любое время сбой компонента материнской платы? Сначала я подумал, что это был перемычка, которая тоже ничего не меняла.
Или это может быть чем-то благодарным.
То же самое происходит, я проверил CMOS-батарею, поэтому я вышел и купил другой.
[RESOLVED] Сбросить cmos?
Спасибо Одна из причин заключается в том, что если ваш BIOS требует пароль, и вы его забыли, вам придется сбросить CMOS, чтобы сбросить пароль. Когда нужно это сделать?
Какова основная причина сброса CMOS?
Сбросить Cmos C200
CMOS Reset теперь ПК не включается.
По внешнему виду, вы используете систему intel. После сброса cmos весь компьютер, кажется, не включается, кажется, что я рекомендую слот 2, если в данный момент компоненты USB не должны быть подключены.
Затем используйте только USB-клавиатуру или клавиатуру PS2, нормально и не смотрите, если это произойдет. После сброса cmos весь компьютер, кажется, не включается, кажется, что есть система, чтобы попытаться сбросить все по умолчанию. Наконец верните перемычку, не помогите ..: P
Если вы видите эту маленькую перемычку на cmos, сбросьте ее, включите питание без питания, так как даже мышь и клавиатура не имеют света.
Привет, я перезагружаю свои CMOS в течение нескольких секунд, машина примерно за 10 секунд, и нажмите кнопку питания для его завершения. Как только вы заметите, что на материнской плате нет никакой мощности, даже если у мыши и клавиатуры нет света. Системы Intel LGA сделают это, полностью отключившись, а затем отключите кабель питания. Если что-то, о чем он должен вернуться, возможно, имел небольшую проблему с OC.
Вы можете попробовать это, отключить и подать звуковой сигнал у вас с сообщением об ошибке. Иногда он временно запускает диск cd / dvd и hdd. больше энергии переместите ваш баран в другой слот.
Источник: https://ru.fileerrors.com/cmos-reset-502.html
Как сбросить CMOS память
Аббревиатура CMOS расшифровывается как Complementary Metal-Oxide-Semiconductor. Это крохотное запоминающее устройство, которые используется для хранения настроек BIOS или UEFI. Эти настройки отвечают за то, как ваш компьютер будет загружаться, различные низкоуровневые настройки работы процессора, памяти, шин, а также разгон.
Вам может понадобится сбросить память CMOS после неудачной попытки разгона компьютера или когда компьютер просто не загружается в результате того, что вы сделали что-то не так в настройках BIOS. Сброс CMOS просто вернет все настройки ко значениям по умолчанию и все будет работать. Если вы сами собирали свой компьютер, то вы точно знаете как это делается, но для людей, которые покупали свое устройство такая задача может быть сложной. В этой статье мы рассмотрим как сбросить CMOS память компьютера.
Как работает cmos память?
Память CMOS, в которой хранятся настройки BIOS энергозависимая. Она питается от специальной батарейки, встроенной в материнскую плату компьютера. Это было сделано не зря. Настройки BIOS по умолчанию записаны в энергонезависимую память и никогда не изменяются. Все изменения, которые вносит пользователь сохраняются в энергозависимой памяти.
Корректность этих настроек очень важна, потому что от них зависит загрузится компьютер или нет, и в результате сможете вы их изменить или нет. И если пользователь допустил какую-либо ошибку в настройках, достаточно просто обесточить память и настройки вернутся к значению по умолчанию. Все просто. А теперь рассмотрим как это сделать.
Как сбросить сmos память через reset?
Если на корпусе вашего компьютера есть кнопка Reset, то вы можете сбросить настройки CMOS с помощью нее. Она может использовать не только для перезагрузки компьютера, но и для этого. Просто выполните такие действия:
- Выключите компьютер;
- Отключите компьютер от сети питания, вы можете вытянуть шнур из розетки или разъема блока питания на задней части компьютера;
- Найдите кнопку Reset или Clear около кнопки Power на передней панели компьютера;
- Зажмите кнопку и держите ее нажатой от пяти до десяти секунд, затем отпустите. Если кнопка очень маленькая, вам придется воспользоваться иголкой или ручкой;
- Подключите компьютер к сети и запустите.
В принципе, это все. Такого набора действий вполне достаточно чтобы сбросить настройки в большинстве случаев. Вы можете еще запустить BIOS, для этого нужно нажать Del или F2 перед началом загрузки и выбрать опцию «Load Optimized Defaults» это будет идеальным вариантом.
Сброс cmos кнопкой на материнской плате
Большинство современных материнских плат имеют специальную кнопку для сброса CMOS. К ней можно получить доступ после того, как вы откроете крышку корпуса компьютера. Она может называться CLR, CLEAR или RESET. Порядок действий почти такой же:
- Выключите компьютер;
- Нажимайте кнопку питания несколько раз, чтобы разрядить конденсаторы на материнской плате;
- Отключите компьютер от сети питания или извлеките кабель блока питания;
- Найдите кнопку на материнской плате. Если вы не можете ее найти, воспользуйтесь руководством по вашей модели платы. В разных моделях они расположены по-разному;
- Зажмите кнопку и не отпускайте на пять десять секунд;
- Подключите питание и включите компьютер.
Сброс cmos извлечением батарейки
Если на вашей плате не предусмотрено кнопок Reset, а такая ситуация очень часто случается с ноутбуками, то вам остается только извлечь батарейку питания CMOS. От этой батарейки память питается когда компьютер не подключен к сети. Извлечение батарейки равноценно принудительной очистке памяти. Как сбросить cmos на ноутбуке:
- Выключите компьютер;
- Отключите компьютер от сети питания;
- Нажмите несколько раз кнопку питания, чтобы разрядить конденсаторы;
- Найдите батарейку на материнской плате. Обычно это батарейка CR2032, размером с монету. Вы можете найти ее около слотов PCI Express;
- Извлеките батарейку, возможно, для этого нужно будет нажать острым предметом на удерживающий элемент или вытянуть ее из-под фиксатора. Действуйте аккуратно, не ломайте конструкцию;
- Подождите несколько минут, а затем вставьте батарейку обратно, той же стороной, какой она была установлена раньше;
- Подключите питание и включите компьютер.
Сброс cmos с помощью джампера
Кроме всего прочего, на материнской плате есть специальный джампер, с помощью которого можно сбросить настройки:
- Выключите компьютер;
- Отключите его от питания;
- Нажмите несколько раз кнопку питания;
- Откройте корпус компьютера и найдите на плате контакты сброса CMOS. Обычно, это два или три контакта собранные вместе и подписанные CLEAR CMOS или CLRPWD;
- При трехконтактной конфигурации переместите пластиковый джампер так, чтобы центральный контакт был замкнут с тем, контактом, с которым раньше он был разъединен. При двухконтактной, просто разъедините контакты.
- Подождите несколько минут, а затем верните переключатель в то положение, в котором он был раньше;
- Включите компьютер.
ВЫВОДЫ
Источник: https://losst.ru/kak-sbrosit-cmos-pamyat
Исправить CMOS checksum error defaults loaded
Существует множество системных ошибок. Но самые неприятные те, которые возникают в процессе загрузки ОС. Согласитесь, обидно, когда садишься перед компом, надеясь плодотворно поработать или отдохнуть, а на экране возникает очередное сообщение о каком-то сбое. К этому варианту относится и CMOS checksum error.
К счастью, не все так катастрофически плохо. Дело в том, что, во-первых, эта неприятность не относится к критической. То есть, зайти в систему и продолжить свою деятельность, практически всегда, можно. Во-вторых, существуют методы, позволяющие решить возникшую проблему. Но прежде чем приступить к их рассмотрению, желательно понять, что это значит вообще.
Что обозначает сообщение и причины возникновения этого сбоя
Чтобы понять, как действовать в данной ситуации, изначально необходимо знать, что означает этот сбой. То есть, перевод ошибки на русский язык. Переводится высвеченное сообщение так – «Ошибка контрольной суммы CMOS».
Что такое CMOS? Это специальная микросхема, расположенная на материнской плате ПК, в которой хранятся нужные для запуска системы настройки BIOS. И если они не соответствуют необходимым, то возникает именно это сообщение при загрузке ОС.
Существует несколько основных причин, приводящих к этому состоянию:
- Батарейка. Многие слышали или знают про специальную батарейку, расположенную на материнке. Вот как раз именно она и отвечает за энергопитание той самой микросхемы CMOS. Ресурс этого источника питания обычно находится в пределах от пяти до семи лет активного использования оборудования. Но иногда батарея выходит из строя раньше. Если она не справляется с поставленной задачей, то подобное состояние вполне вероятно.
- Проблемы с самим БИОСом, который был неправильно обновлен самим владельцем. Или это специально сделала какая-то вирусная программа.
- Несоответствие нужных данных возникло после неправильного отключения ПК. Например, неожиданно прекратилась подача электроэнергии в доме, а комп не был подключен к источнику бесперебойного питания. Или пользователь, не выйдя правильно из системы, банально сам выдернул шнур из розетки.
Причины известны, осталось понять, что делать дальше.
Методы, решающие проблему
Итак, CMOS checksum error defaults – как исправить? В этой ситуации есть один очень важный момент. Как мы уже писали выше – это не критический сбой. То есть, компьютер можно спокойно перезагружать. Или продолжить полноценную загрузку операционки, банально нажав на «F1».
Но не стоит считать, что так можно продолжать вечно. Система же типа работает. Любое сообщение про ошибку всегда сигнализирует о каких-то проблемах. И если их не устранить, то они могут привести к более серьезным неприятностям. Поэтому лечить надо. Как?
Воспользоваться нашей инструкцией:
Первый этап
Выполнить банальную перезагрузку оборудования. Сразу же после включения воспользоваться кнопочкой «Del», чтобы перейти в меню настроек БИОСа. Или другой кнопочкой, отвечающей за такой переход.
Выбрать вариант – Load optimized defaults, который подразумевает запуск системы с оптимальными настройками по умолчанию. Обязательно выход из меню BIOS должен сопровождаться сохранением выбранных параметров.
После выхода произойдет перезапуск компа и, если это был кратковременный сбой, связанный с неправильным выключением техники, то дальше система запустится уже нормально.
Второй этап
Если первый вариант действий не дает результата, а сообщение возникает каждый раз после даже нормального выключения оборудования, то следует обратить внимание на батарейку.
Косвенным признаком ее плохого состояния также будет постоянное некорректное отображение даты и времени – после каждой перезагрузки системы. То есть, вы вроде выставляете правильно все, сохраняете, корректно перезагружаете технику, но каждый раз они сбрасываются. Что делать? Скорее всего придется менять батарейку.
Но не спешите сильно расстраиваться:
- Во-первых, сделать всю работу можно и самостоятельно, даже если пользователей не относит себя к профессиональным компьютерным мастерам. А значит – исключить лишние расходы.
- Во-вторых, стоимость этого элемента составляет чуть более одной сотни рублей. Не так-то и дорого. Приобрести батарейку можно в любом компьютерном магазине, часто – и в фотосалонах.
Как ее заменить:
- Полностью выключаем компьютерное оборудование. Обесточиваем его – банально после выключение выдергиваем шнур из розетки.
- Вскрываем корпус. Естественно, он не должен находиться на гарантии. Но учитывая тот факт, что обычно гарантия не превышает два года, а средний год службы этого элемента от пяти до семи лет, маловероятно столкнуться с этой проблемой.
- Вскрыв корпус, вы получите доступ к материнской платы. С той стороны, где к ней подсоединяются все остальные комплектующие.
- Батарейка имеет достаточно крупные размеры. Она круглая, металлического цвета. Ошибиться очень трудно.
- Вынимается легко – достаточно поддеть чем-то крепеж.
Учитывая то, что встречаются несколько типов таких батарей, рекомендуется взять снятую с собой в магазин, чтобы показать продавцу. После установки желательно зайти еще раз в БИОС и выставить правильные временные параметры.
Третий шаг
Что делать, если вышеописанные способы не дали результата? Тогда следует разобраться с тем, что скорее всего в системе присутствуют какие-либо вирусные заражения.
Как мы уже писали выше, зайти в саму операционку обычно не является проблемой. Достаточно нажать на «F1» и загрузка продолжится. Все будет работать полноценно. Поэтому у пользователя есть возможность спокойно запустить хороший антивирусник, проверить ОС на наличие вирусных заражений. Или зайти в интернет, чтобы скачать и установить нужную программу.
Что делать, если клавиатура не функционирует в нужный момент
Действительно, некоторые пользователи сообщают о том, что при возникновении подобного состояния у них не работает клавиатура. А значит, они не могут перейти в БИОС при перезагрузке или продолжить вход в систему при возникновении записи про ошибку.
Как показывает практика, подобная неприятность практически всегда связана с использованием ЮСБ-клавиатур. Которые сейчас распространены повсеместно. Поэтому, если есть такая возможность, рекомендуется временно подключить клавиатуру старого типа – со стандартным зелененьким штекером.
- Максимально отключить те устройства, которые используют ЮСБ-порты. Возможно, тогда питания будет достаточно для включения клавиатуры.
- Выполнить перезагрузку несколько раз. Некоторые люди отмечают, что они смогли воспользоваться нужными клавишами после того, как повторили эту процедуру раз пять-шесть.
Источник: https://komp-tvoy.ru/ispravit-cmos-checksum-error-defaults-loaded/
Как сбросить настройки BIOS (БИОС)?
Иногда, в случае каких-либо неисправностей компьютера, либо ошибочных изменений в настройках необходимо сделать сброс настроек БИОС. Таким образом можно быстро оживить ПК или ноутбук. Есть несколько способов вернуть исходные настройки BIOS, сейчас каждый из них рассмотрим более подробно.
Способы возврата исходных настроек БИОС:
Как видите 5 вариантов. Но это может быть для системного блока, для ноутбука же обычно только первые 3 пункта являются подходящими. Пятый пункт встречается довольно редко, кнопка находится на материнской плате компьютера, как и перемычки.
Когда необходимо делать сброс настроек BIOS?
Давайте для начала разберемся, в каких именно случаях необходимо делать сброс настроек BIOS:
- В случае, если забыт пароль для входа в БИОС или операционную систему.
- Когда компьютер не загружает ОС, например изменен приоритет загрузки в настройках.
- Если в настройках БИОС были внесены некорректные изменения.
Вот это основные причины, по которым обычно необходимо делать сброс настроек базовой системы ввода-вывода. Есть, конечно и много других причин: в случае разгона процессора или видеокарты, когда переборщили, а старые компьютеры не умеют автоматически возвращать исходные настройки для нормальной температуры компонента.
Может быть и причина по которой необходимо обнулить BIOS — это неправильное обновление оного, плохая прошивка и все такое. В случае, если компьютер не включается, а лишь издает звуки (сигналы BIOS) то сбросив настройки в некоторых случаях также можно решить эту проблему.
Как можно обнулить БИОС?
Как уже говорилось выше, есть несколько способов обнулить БИОС или вернуть к заводским настройкам. Что в этом случае происходит? После сброса, БИОС возвращает исходные настройки, какими они были с самого начала, то есть — будут установлены заводские настройки.
Важно также знать: в случае с 3 по 5 пункт (см. Оглавление выше) необходимо вскрывать системный блок или открывать корпус ноутбука, таким образом можно потерять гарантию устройства. Но, если гарантию терять не хочется, а ноутбук не позволяет загрузиться в БИОС, то сделать сброс первыми двумя вариантами не является возможным.
И так, сейчас рассмотрим каждый из пунктов сброса как можно подробнее.
Сброс настроек из меню БИОС
Если есть такая возможность попасть в меню БИОС, то особо можно не заморачиваться и лезть в системный блок или скрывать ноутбук, потому как сбросить настройки можно прямо в самом BIOS Setup. Рассмотрим подробнее, как таким образом можно обнулить нашу базовую систему ввода-вывода.
- Для начала необходимо войти в БИОС, обычно это кнопки: Del, F2, F10, F12. На ноутбуках Lenovo обычно кнопки F1-F12 заняты другими функциями, поэтому необходимо нажать сочетание Fn+F2 или вместо F2 другая клавиша. В БИОС вход выполняется сразу, после нажатия кнопки питания компьютера/ноутбука, но до загрузки операционной системы! При включении еще на черном экране некоторых моделей компьютеров можно увидеть надпись, что-то типа «Press DEL to enter Setup».
Значит ту клавишу и необходимо нажать. В нашем случае — Del. Для уверенности можно несколько раз нажать, что бы уже наверняка попасть. Если же у вас проблемы со входом в БИОС, то можете ознакомиться здесь более подробно. - И так, предположим вы попали в меню BIOS. Теперь необходимо найти пункт отвечающий за сброс настроек. Обычно он называется Load Setup Defaults, или что-то похожее. Найти такой пункт можно перейдя на вкладку Exit, как показано на картинке.
- Теперь, как нашли пункт отвечающий за сброс, стрелочками на клавиатуре выбираем его и нажимаем клавишу Enter, выйдет окошечко, где необходимо подтвердить операцию, выбрав OK и нажатием снова на Enter.
- После этой манипуляции должен произвестись сброс всех внесенных ранее изменений в настройках БИОСа. Дальше необходимо нажать клавишу F10 — будет сделан выход из меню БИОС с сохранением настроек, последнее нам не обязательно ведь мы только что вернули заводские установки.
Все компьютер перезагрузится и проверьте помогло ли вам обнуление BIOS.
Сброс с помощью утилиты Debug
Debug — стандартная утилита входящая в 32-битную ОС Windows. Если вы можете загрузить операционную систему и есть возможность использовать ее, но вам все же необходимо сбросить БИОС к заводским установкам, то этот пункт именно для вас, ведь снова же не нужно лезть в железо и даже в непонятные настройки меню БИОСа.
- Запускаем меню «Выполнить» (Пуск-Выполнить, или комбинация клавиш Win+R)
- Вводим debug и нажимаем на OK.
Запустится окно утилиты, напоминающее командную строку. Дальше необходимо узнать какой у вас BIOS. Узнать версию и производителя БИОС можно следующим образом: нужно открыть меню «Выполнить», ввести MSINFO32 и нажать ОК. После, откроется окно, где справа в колонке «Элемент» необходимо найти пункт «Версия BIOS», напротив будет написан производитель и версия.
Если AMI BIOS или AWARD, тогда нужно ввести такую команду в Debug (после каждой строчки необходимо нажимать Enter):
Если Phoenix BIOS, то вот такая команда:
Все просто вводим первую строчку — нажимаем Enter, также вторую и третью. После выполнения этих команд настройки БИОС будут сброшены до заводских, проверить все ли получилось — достаточно перезагрузить компьютер.
Сброс с помощью батарейки CMOS
Если возможности сбросить программным путем нет, как это в первых двух вариантах, тогда придется прибегнуть к более жесткому методу, но тем не менее довольно эффективному. Если не боитесь потерять гарантию своего ноутбука, то это лучший для вас способ вернуть заводские настройки БИОСа.
- Для начала необходимо отключить питание. Вынуть розетку из сети, вынуть батарею из ноутбука.
- Дальше надо открыть системный блок или корпус ноутбука. В подробности эти углубляться не будем. Открутите где что надо и сделайте доступ к материнской плате.
- Следующим шагом надо найти CMOS батарейку. Выглядит она вот так:
- Дальше ее надо вытащить. Ковырнуть отверточкой или чем-нибудь, аккуратненько, ничего не повредив рядом расположенного.
- После того, как батарейка вытащена необходимо подождать минут 10. Потом обратно на место поставить батарейку (правильно: надписями вверх, если положение горизонтальное). Все обратно собрать и включить компьютер.
Все! Настройки БИОС сброшены, как видите ничего сложного в этом нет, достаточно вытащить батарейку CMOS, подождать немного и обратно вставить.
Сброс БИОС с помощью джампера на материнской плате
Это также является действенным методом обнуления BIOS, однако, подходит только системным блокам, на ноутбуках такой джампер практически не встретишь.
- Отключаем компьютер от сети.
- Открываем системный блок.
- Находим на материнской плате вот такой джампер:
Он должен находится где-то рядышком с CMOS батареей БИОСа. Подписан он обычно как CLRTC или CCMOS. В общем, найти этот джампер не составит труда.
- Этот джампер замыкает два первых контакта. Поэтому его надо снять и вставить рядышком и замкнуть второй с третьим контактом, подождать таким образом несколько секунд и вернуть в исходное положение.
Картинка слева, показывает то, как джампер установлен по-умолчанию, замкнуты контакты 1-2. Справа — положение для сброса настроек БИОС, замкнуты контакты 2-3. После сброса (спустя 3-5 секунд) джампер необходимо установить на прежнее место, то есть замкнуть контакты 1-2.
Можно встретить и когда вместо трех перемычек — две. Они также подписаны — CLR CMOS. В этом случае, для обнуления БИОСа, необходимо просто замкнуть обе перемычки, чем-то токопроводящим, отверткой или проводком, например.
Но помимо вариантов выше, встречается еще и когда контактов может быть больше, вот как на этом примере, ниже — 6 перемычек. Но замкнуть их, также несложно, делается все аналогично. Где установлен джампер по-умолчанию — для сброса надо установить напротив, следующий контакт рядом, по счету, разумеется.
Все, возврат исходных установок BIOS выполнен, теперь можно обратно собрать системный блок и включить компьютер.
Сброс с помощью кнопки на материнской плате
Как уже и говорилось, кнопка такая, на материнской плате встречается довольно редко. Но тем не менее, не будем упускать такой способ сброса настроек БИОС и рассмотрим также чуть подробнее.
Расположение данной кнопки (точнее: CLR CMOS) может быть как внутри системного блока, так и снаружи, где-нибудь на тыльной стороне системного блока. Вот примерные картинки, показывающие где может распологаться данная кнопка:
На примерах выше, показано как могут выглядеть кнопки CLR CMOS внутри системного блока. Картинки ниже показывают, как могут выглядеть кнопки сброса БИОС снаружи:
И как вы уже, наверняка поняли, сброс настроек БИОС с помощью этой кнопки делается довольно просто — достаточно нажать на нее и исходные настройки BIOS будут возвращены.
Источник: https://Ocompah.ru/kak-sbrosit-nastrojki-bios.html
как сбросить сmos память через reset?
если на корпусе вашего компьютера есть кнопка reset, то вы можете сбросить настройки cmos с помощью нее. она может использовать не только для перезагрузки компьютера, но и для этого. просто выполните такие действия:
- ыключите компьютер;
- отключите компьютер от сети питания, вы можете вытянуть шнур из розетки или разъема блока питания на задней части компьютера;
- найдите кнопку reset или clear около кнопки power на передней панели компьютера;
- зажмите кнопку и держите ее нажатой от пяти до десяти секунд, затем отпустите. если кнопка очень маленькая, вам придется воспользоваться иголкой или ручкой;
- подключите компьютер к сети и запустите.
в принципе, это все. такого набора действий вполне достаточно чтобы сбросить настройки в большинстве случаев. вы можете еще запустить bios, для этого нужно нажать del или f2 перед началом загрузки и выбрать опцию «load optimized defaults» это будет идеальным вариантом.
сброс cmos кнопкой на материнской плате
Большинство современных материнских плат имеют специальную кнопку для сброса CMOS. К ней можно получить доступ после того, как вы откроете крышку корпуса компьютера. Она может называться CLR, CLEAR или RESET. Порядок действий почти такой же:
- Выключите компьютер;
- Нажимайте кнопку питания несколько раз, чтобы разрядить конденсаторы на материнской плате;
- Отключите компьютер от сети питания или извлеките кабель блока питания;
- Найдите кнопку на материнской плате. Если вы не можете ее найти, воспользуйтесь руководством по вашей модели платы. В разных моделях они расположены по-разному;
- Зажмите кнопку и не отпускайте на пять десять секунд;
- Подключите питание и включите компьютер.
Три способа сбросить БИОС на ноутбуке
Сброс БИОСа на ноутбуке иногда может служить радикальным методом против неполадок на портативном компьютере.
Иногда при сбоях системы помогает только полное обнуление настроек; пользователю следует знать, основные нюансы этих методик.
В большинстве случаев, если проблема заключается не в аппаратной части, это помогает вернуть устройство в работоспособное состояние.
Особенности сброса
На первый взгляд, сброс настроек БИОС до заводских значений не представляет собой ничего сложного. Однако для пользователя, проводящего её впервые (а большинство владельцев лэптопов могут никогда не столкнуться с такой необходимостью), в процессе работы возникают некоторые вопросы. Особенно, если программные методы не помогли, и для сброса придётся разобрать ноутбук.
Причинами обращения к одному из способов сброса BIOS может быть несколько:
- сброс забытого, неизвестного (установленного другим пользователем) или утерянного пароля к БИОС. Хотя, если пользователь не собирается ничего менять в настройках, такое обнуление ему может и не понадобиться;
Рис.1. Окно с запросом пароля для БИОС
- неправильно выполненный разгон процессора, при котором были заданы критические значения таймингов памяти или частоты шины. Впрочем, обычно на ноутбуках не рекомендуется разгонять чипсет – не только из-за возникновения неполадок, но и из-за проблем с охлаждением;
- система не загружается по неизвестной причине, хотя в БИОС по-прежнему можно зайти;
- в BIOS были внесены изменения неспециалистом, который не помнит, какой параметр следует вернуть в исходное состояние.
Варианты сброса БИОС
Для переносного компьютера, так же как и для стационарного, существует несколько вариантов решения проблемы с БИОС путём его обнуления:
- сбросить настройки, используя сам интерфейс (способ, подходящий только, если в BIOS получилось зайти);
- при помощи специальной утилиты (применяется для 32-разрядных операционных систем);
- аппаратным (механическим) способом.
Дополнительные способы сброса можно найти в документации на компьютер, если она сохранилась. Помогут решить вопрос и инструкции для конкретной модели устройства; чаще всего их можно найти в сети – на сайте производителя или, в крайнем случае, на форумах владельцев аналогичных моделей.
Сброс через BIOS
Для упрощения задачи пользователя сброс настроек до значений по умолчанию возможен при помощи утилиты, встроенной в БИОС. Для того чтобы воспользоваться ей, следует зайти в интерфейс, нажав во время загрузки определённую функциональную клавишу. Чаще всего это Del и F2, реже – Esc, F10 и F11. Определить точнее, какая именно клавиша нужна для входа в настройки, можно сразу же при запуске системы, когда эта информация появляется в нижней части экрана.
Совет: Для интерфейса UEFI загрузка происходит слишком быстро, и мелькающую надпись рассмотреть непросто. В этом случае можно попробовать нажать по очереди все функциональные или найти нужную в интернете по своей модели ноутбука.
Рис.2. Определение клавиши для входа в меню настроек БИОС
После входа в меню БИОС следует найти меню выхода (Exit) и выбрать в нём пункт Load setup defaults. Согласившись со сбросом настроек (выбор кнопки Yes), вы восстановите их заводские значения. После нажатия F10 сделанные вами изменения сохранятся.
Рис.3. Сброс через БИОС для большинства популярных моделей ноутбуков
Владельцы некоторых моделей лэптопов могут увидеть в меню БИОС и другие надписи, кроме Load setup defaults. Например, пользователь техники Sony найдёт здесь надпись F3 Optimized Defaults, говорящую о том, что после нажатия этой функциональной клавиши и сохранения изменений тоже произойдёт сброс.
Для современных моделей марок Samsung, Toshiba и HP в настройках есть пункт F9 Setup Defaults, обычно расположенный в нижней или правой части экрана. Это значит, что для сброса требуется нажать F9 и сохранить изменения.
Для устаревших моделей оборудования, BIOS которых отличается от современных вариантов, в настройках необходимо найти пункты Use Default Settings или Set BIOS Default.
При их выборе на экране может появиться надпись, предлагающая или сброс на заводские настройки (Load Optimized Defaults), или переход на настройки, оптимизированные для защиты от сбоев (Load Fail-Safe Defaults).
Рис.4. Особенности сброса для старых ноутбуков
В большинстве случаев сброс настроек приведёт к восстановлению работоспособности компьютера и нормальной загрузке.
Однако если в процессе обнуления произошла ошибка, например, при выборе носителя, с которого загружается система, пользователю придётся ещё раз войти в настройки БИОС и внести небольшие изменения:
- Открыть BIOS;
- Перейти в раздел Boot;
- Выбрать вкладку Boot Mode и, если в этом поле записано UEFI, изменить его на Legacy;
- Сохранить изменения и перезагрузить систему.
Рис. 5. Изменение способа загрузки при сбившихся настройках
Программный метод сброса может и не сработать. Например, если на БИОС стоит пароль. Или войти в него не получается по какой-то другой причине.
Утилита DEBUG
Изменение настроек интерфейса возможно и с помощью специальной утилиты для Windows. Она встроена в 32-разрядные версии ОС и требует для работы запуска от имени администратора. Выполнить обнуление с её помощью несложно, хотя и требуется обладать правами администратора:
- Открыть меню выполнения команд (Win+R);
- Ввести команду debug.exe;
- После того как откроется командная строка, ввести с клавиатуры по очереди: «o702E», «o71FF» и «q»;
- После ввода каждой команды нажать кнопку ввода.
Рис.6. Приложение debug.exe
После этого настройки БИОС сбрасываются. А, перезагрузив систему, пользователь увидит сообщение об ошибке и необходимости проверки настроек. Далее следует вручную настроить BIOS или оставить значение параметров таким же, каким оно было при покупке устройства.
Единственным недостатком утилиты является невозможность работать в 64-разрядных версиях Windows. А, значит, она не подходит для большинства современных операционных систем, которые требуют использования других методик.
Аппаратный метод
Аппаратный способ сброса настроек БИОС ноутбука требуется в тех случаях, когда пароль неизвестен, забыт, или, когда пользователь никакой защиты не устанавливал, но BIOS всё равно оказался защищён.
При этом подбор пароля и использование специальных утилит на загрузочном диске не помогают. Единственный выход – аппаратное обнуление.
Кнопка для обнуления BIOS
Модели ноутбуков, выпущенные за последние 2–3 года, дают возможность обойтись без разборки устройства. Для сброса БИОС достаточно выполнить следующие действия:
- Выключить и перевернуть ноутбук крышкой вверх;
- Проверить нижнюю часть на наличие надписи CMOS на корпусе, возле которой может быть специальное отверстие для обнуления BIOS;
- Вставить в отверстие острый предмет типа скрепки или гвоздика и подержать его полминуты;
- Включить ноутбук.
Если никаких отверстий сзади ноутбука не обнаружено, его следует разобрать.
Внимание! Дальнейшие инструкции – только для продвинутых ПК-пользователей!
Помните, что снятие крышки и разбор компьютера ведёт к потере гарантии.
Перед разборкой обязательно удалить периферийные устройства (отключить шнур питания, если компьютер находится на зарядке, извлечь флешки и кабели подключения к другой технике) и аккумулятор.
Отключение батарейки
Один из простейших аппаратных способов сброса – отключение автономного питания на материнской плате. Большинство моделей ноутбуков хранит настройки BIOS и текущее время в памяти, которая зависит от небольшой батарейки типа CR2032.
Рис.7. Батарейка материнской платы CR2032
Извлекая эту батарейку, можно отключить питание БИОС и сбросить все настройки, включая пароль. Обесточить плату придётся на период от 5 до 40 минут, в зависимости от модели. Иногда устройство может оказаться энергонезависимым и сброса не произойдёт.
До батарейки легко добраться – обычно она расположена близко к одному из краёв платы и не закрыта другими комплектующими.
От пользователя потребуется:
- снять крышку;
- обесточить устройство, вынув аккумулятор;
- найти миниатюрный источник питания;
- слегка надавить на защёлку и извлечь батарейку;
- подождать некоторое время (для того чтобы не проводить процедуру повторно, лучше подождать не меньше 40 минут);
- установить батарейку обратно, путём такого же лёгкого нажатия;
- включить ноутбук;
- провести настройку БИОС заново, установив часы, дату и порядок загрузки системы.
Некоторые платы имеют встроенную несъемную батарейку. Для них извлечение батарейки невозможно, поэтому стоит перейти к последнему из способов.
Переключение джампера очистки
Метод переключения джампера основан на наличии у лэптопа специальной перемычки, отвечающей за сброс БИОС.
Чтобы её найти, понадобится снять крышку переносного компьютера открыть доступ к плате. Чаще всего переключатель расположен недалеко от батарейки, а перемычка обычно подписана надписями типа CLRTC, CLR и CCMOS.
Контактная площадка джампера практически всегда состоит из трёх контактов. Для сброса BIOS требуется переместить перемычку на один шаг: из первого положения во второе или из второго в третье.
Рис.8. Джампер очистки CMOS
Пока перемычка находится в переключенном положении, требуется нажать на кнопку включения ноутбука и удерживать не менее 10 секунд.
Естественно, при отключённом питании ноутбук не включится, но сигнал будет передан на джампер. После этого перемычку возвращают в исходное положение, компьютер собирают, а БИОС заново настраивают.
Совет: вместо перемычки на джампере ноутбука может быть специальная кнопка, нажатие на которую позволяет выполнить аналогичное действие. Нажимать следует карандашом или ручкой, подождав те же 10 секунд.
Использование любой аппаратной методики, от снятия батарейки до переключения джампера, хотя и практически на 100% гарантирует сброс настроек, может привести к потере гарантии нового ноутбука, поэтому применять их стоит только после окончания гарантийного срока.
Выводы
Методики обнуления БИОС дают возможность справиться с проблемой, не обращаясь к сторонним специалистам. Чаще всего вопрос решается в течение нескольких минут, большая часть которых будет потрачена на разборку и сборку лэптопа.
Но, если ни один из способов не помог сбросить пароль, для восстановления возможности самостоятельно менять настройки всё же придётся обратиться к мастерам.
Не исключено, что в этом случае устройство защищено с помощью отдельной энергонезависимой микросхемы.
Источник: https://pomogaemkompu.temaretik.com/1006305296182413598/tri-sposoba-sbrosit-bios-na-noutbuke/
Ошибка «Cmos checksum error defaults loaded»: что означает и как исправить
Со сбоями программного обеспечения и оборудования сталкиваются все пользователи, рано или поздно владельцам компьютеров встречается и ошибка «Cmos checksum error defaults loaded». Она возникает при старте системы, останавливая процесс, продолжить запуск вы можете путём нажатия клавиши F1 или F2, но при следующей загрузке ситуация повторится.
Ошибка не является критической, но если нет желания регулярно приветствовать её, включая компьютер, то следует избавиться от этого «неудобства», тем более что сделать это совсем несложно.
«Cmos checksum error defaults loaded» – что это значит
Сбой при запуске предстаёт в разных личинах, но суть её остаётся та же. Текст уведомления «Cmos checksum error defaults loaded» переводится с английского как «Ошибка контрольной суммы CMOS, загружены параметры по умолчанию», при этом содержание сообщения может и отличаться.
Уведомление об ошибке Cmos checksum error defaults loaded
Например, в некоторых случаях на экране также пишет «Cmos checksum Failure» или «Cmos checksum Bad» и тому подобное, большого значения не имеет, в какой конкретно вариации предстал перед вами текст, связано это с производителем материнки.
Рассматривая, что представляет собой данная ошибка, сначала разберём, чем же собственно является CMOS. Аббревиатуру расшифровывают как «Complementary Metal-Oxid-Semiconductor», что значит «Комплементарный метало-оксидный полупроводник».
Помимо программного обеспечения, записанного на жёстком диске компьютера, софт, который хранится непосредственно на «железе» обеспечивает выполнение настройки аппаратных компонентов, организуя их работу, и позволяет производить другие изменения ещё до запуска операционки. Конкретно микросхема CMOS хранит определённые параметры BIOS, которые в том числе отвечают за пуск и функционирование ОС. Кроме того, на ней же хранятся и некоторые параметры компьютера. Аппаратно прошитый софт отличается высоким уровнем надёжности, но и здесь, хоть и редко, но всё же возможны неполадки.
Стабильное функционирование микросхемы поддерживает небольшая батарейка, находящаяся рядом с ней на материнской плате, в основном, это элемент CR2032. Его функция заключается в поставке микросхеме динамической памяти питания постоянным током низкого напряжения, что обеспечивает корректное выполнение задач микросхемой КМОП. Срок жизни этой батарейки в среднем составляет 5-7 лет, то есть спустя несколько лет эксплуатации элемент требует замены.
Каждый запуск компьютера сопровождается процедурой сравнения показателя текущей суммы данных в CMOS с контрольным показателем системы, эти значения должны совпадать, чтобы ОС корректно загрузилась.
Возникающая ошибка означает, что они не сходятся, в результате чего мы получаем соответствующее сообщение вместо обычной загрузки Windows, намекающее на имеющуюся неполадку, которую нужно устранить. Проблема также «приправлена» сбросом актуального времени на дефолтовое (когда микросхему поставили на материнку).
В этом чаще всего повинен литиевый элемент, отслуживший свой срок. В некоторых случаях дисфункция спровоцирована воздействием вирусного ПО.
Поведение компьютера может отличаться при появлении ошибки. Иногда пользователь будет проинформирован сообщением, после чего запуск ОС продолжится, что обусловлено использованием данных из CMOS. В других случаях выводится сообщение об ошибке, но для старта операционной системы будут применены заводские настройки, имеющиеся в BIOS (они сбросятся в память CMOS).
Как исправить «Cmos checksum error defaults loaded»
Не стоит преждевременно разводить панику, поскольку здесь можно обойтись малой кровью и ваш бюджет не пострадает от затрат на замену «железа», а максимум, на что придётся потратиться, так это на новую батарейку. Мы рассмотрим, как исправить проблему, но если вам требуется просто запустить систему, для этого достаточно нажатия клавиши F1 или F2 на клавиатуре. Случайный сбой также самоустраняется после перезагрузки устройства.
И так, что делать для исправления ошибки «Cmos checksum error defaults loaded»:
- Идём в BIOS и выполняем настройки по умолчанию – выбираем Load optimized defaults, сохраняем изменения, выбрав Save & Exit, перезагружаемся.
Командная строка BIOS настроек
- Если ошибка «Cmos checksum error defaults loaded» появляется при следующих загрузках, чтобы её устранить, следует заменить элемент CR2032, поскольку причиной сбоя является исчерпание ресурса батарейки. Для выполнения замены выключаем устройство и снимаем боковую крышку системного блока. Находим на материнке и аккуратно, не затрагивая другие детали, извлекаем батарейку, затем приобретаем в магазине электроники такую же и устанавливаем на место извлечённого элемента. Теперь идём в БИОС, где выполняем необходимые настройки, в том числе выставляем актуальные дату и время, сохраняем изменения и перезагружаемся.
- Проверяем компьютер на наличие вирусов, используя как установленный антивирус, так и сторонний софт, например эффективна в борьбе с вирусами утилита Dr.Web CureIt и ей подобные, использующие наиболее свежие антивирусные базы.
- Всегда выключайте компьютер по стандартной схеме через «Пуск», избегая некорректного отключения от электросети. Это позволит избежать системных сбоев различного характера в дальнейшем.
Выполнить замену элемента несложно, сделать это сможет даже малоопытный пользователь. Конечно, можно постоянно жать F1, чтобы Windows стартовала, но это скорее временное решение. Небольшие затраты на покупку элемента и минимум вашего времени вернут комфортную загрузку системы.
Источник: https://nastroyvse.ru/opersys/win/oshibka-cmos-checksum-error-defaults-loaded.html