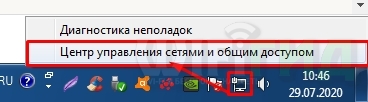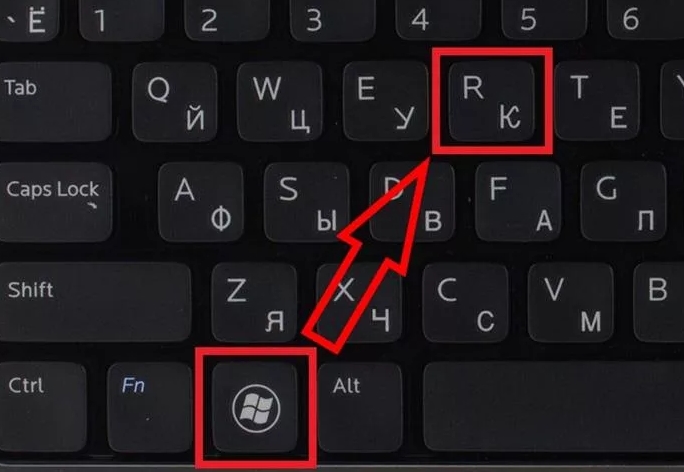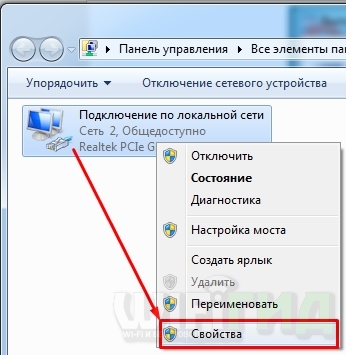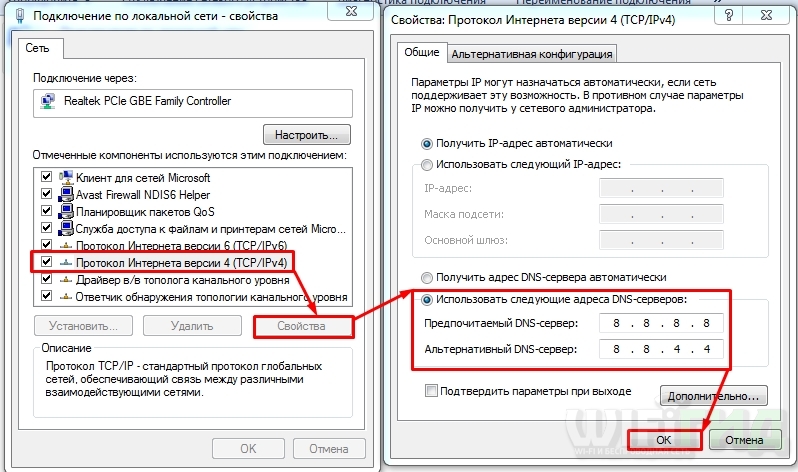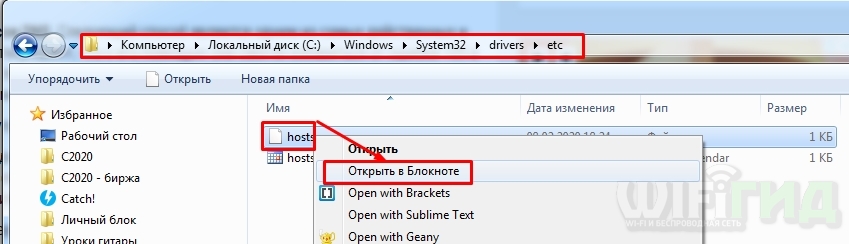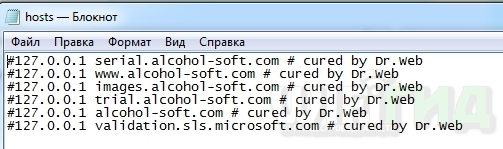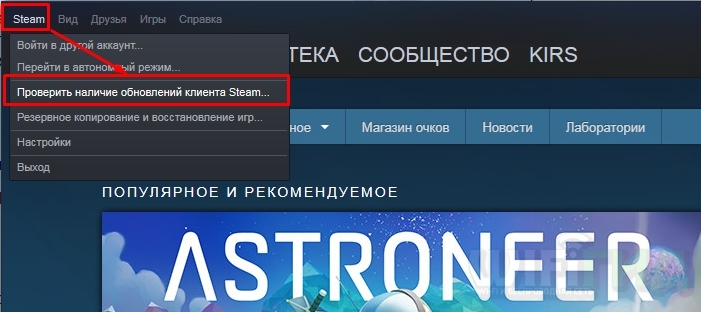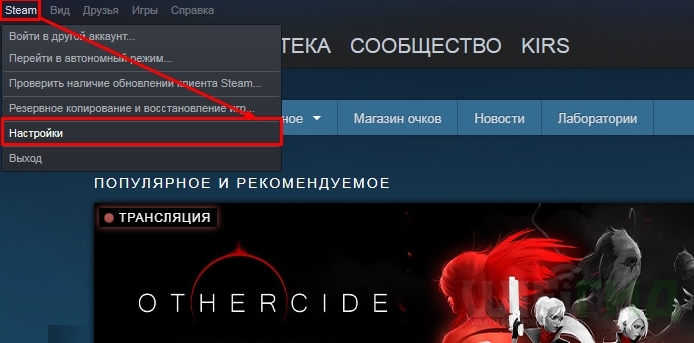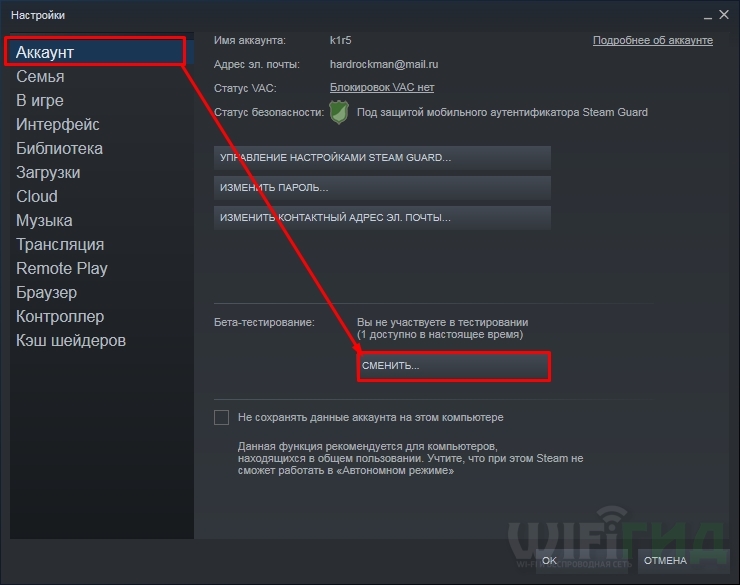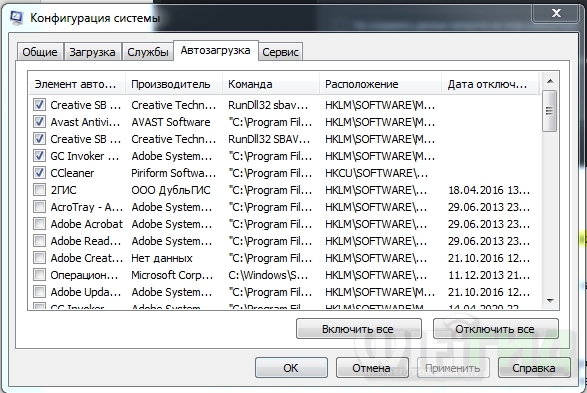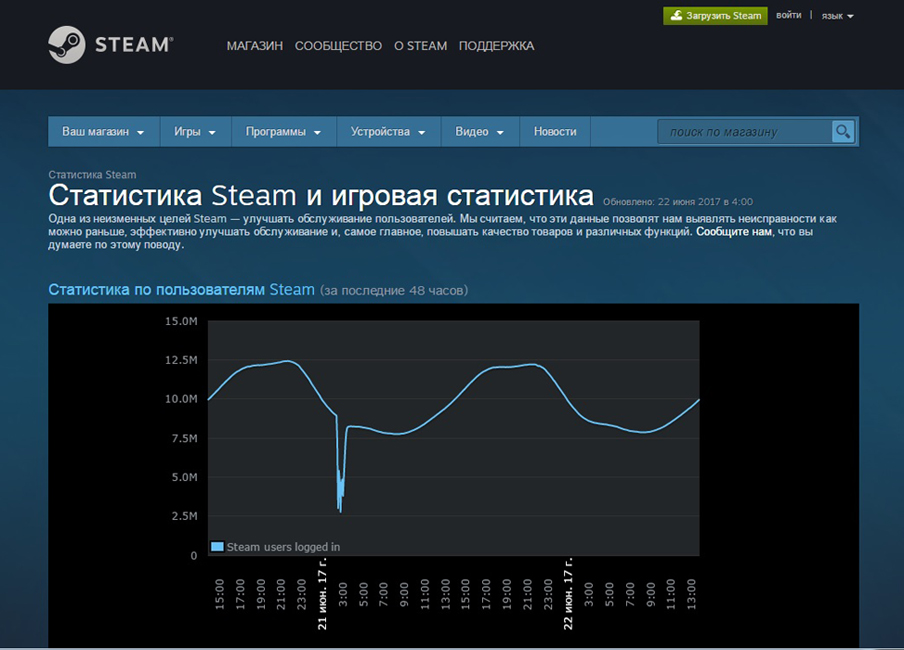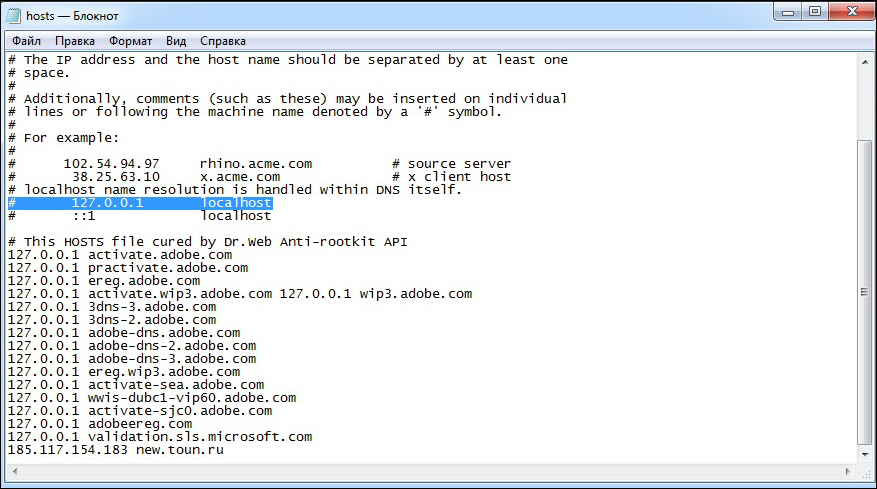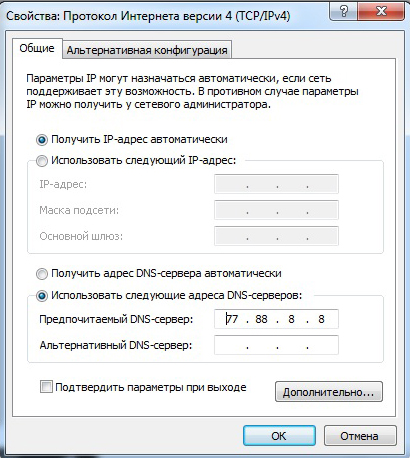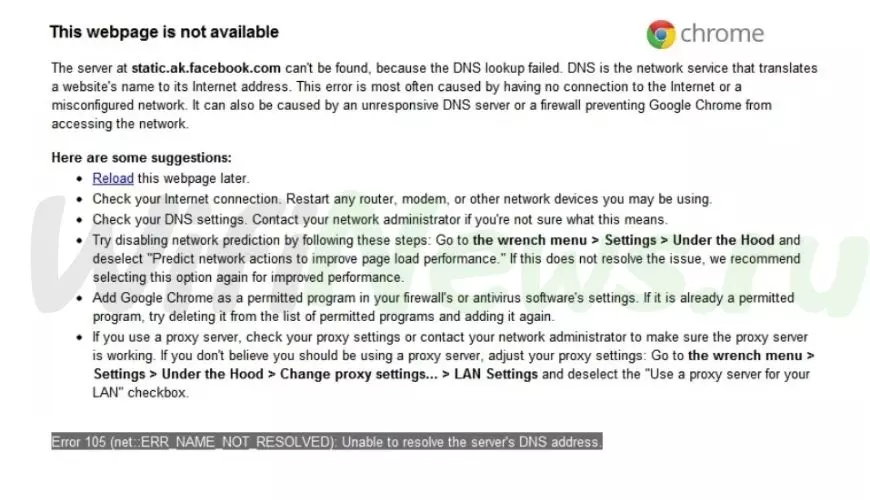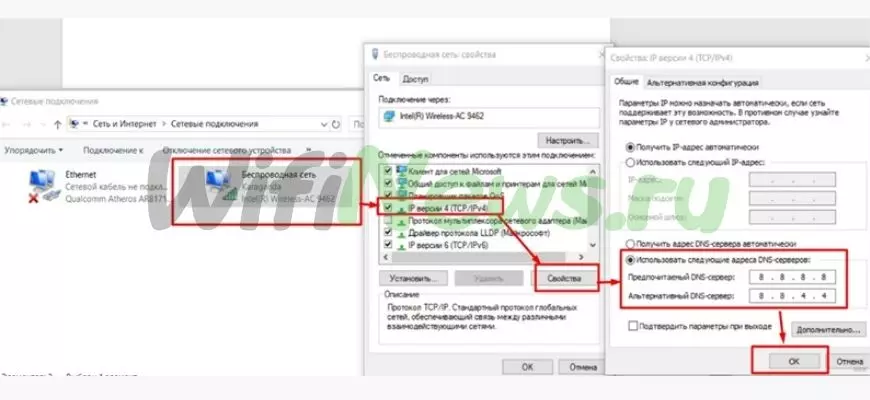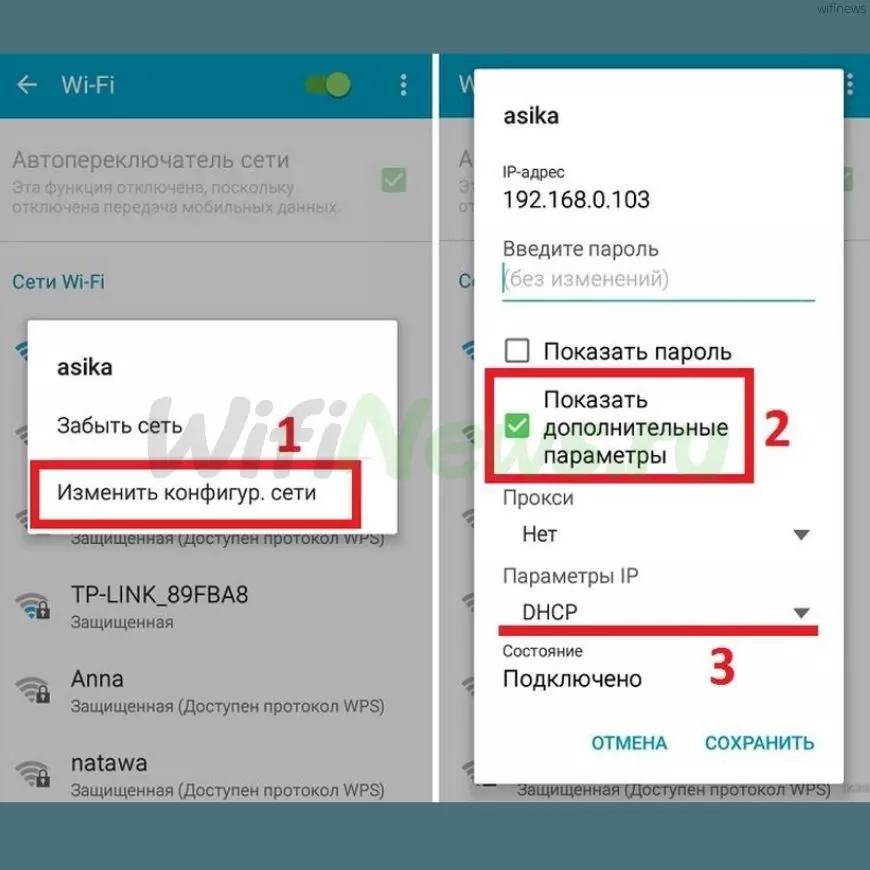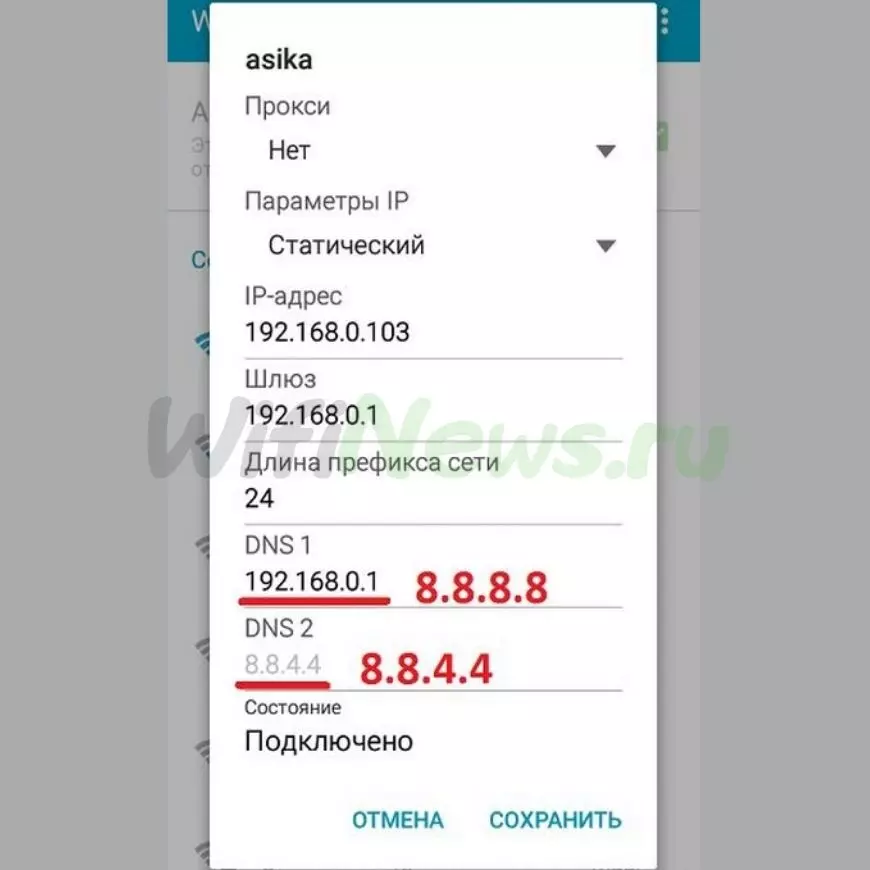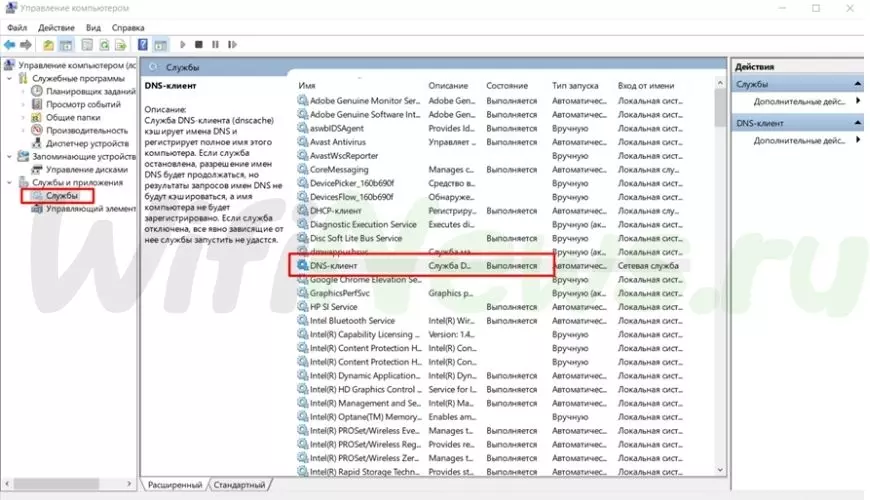Всем привет! Сегодня столкнулся с проблемой – в Steam при заходе в магазин вылезла ошибка с кодом 105. Аналогичная ошибка может возникать и в браузере. Также в русифицированной версии видно надпись:
«Error Code 105: Невозможно подключиться к серверу. Возможно, сервер отключен или у вас отсутствует подключение к интернету.»
Содержание
- Решение 1: Проверка интернета
- Решение 2: DNS
- Решение 3: Файл Hosts
- Решение 4: Через клиент
- Решение 5: Последние рекомендации
- Задать вопрос автору статьи
Решение 1: Проверка интернета
В первую очередь проверьте подключение к интернету – зайдите на сайт в любом браузере. Если подключение есть – читаем решения, которые я описал ниже. Если есть проблема именно с интернетом, то можно выполнить несколько вариантов (Если проблема не с интернетом, то пропускаем этот шаг и переходим к следующему):
- Перезагрузите роутер, если он у вас есть.
- Проверьте, чтобы кабель от провайдера, а также к компьютеру четко сидели в порту.
- Нажмите по подключению в трее ПКМ и вызовите «Диагностику неполадок».
- Смотрим эту инструкцию.
Решение 2: DNS
Если ваш провайдер использует кривые DNS адреса или у вас они не прописаны в роутере или подключении, то можно установить их вручную на компьютере.
- Нажмите на клавиши и R на клавиатуре.
- Выползет окошко, где нужно будет ввести команду:
ncpa.cpl
- Теперь вам нужно зайти в свойства того подключения, через которое у вас течет интернет.
- Теперь один раз нажимаем на строчку с цифрой 4, переходим опять в «Свойства» протокола и далее устанавливаем DNS как на картинке ниже. В первую строку ставим 8.8.8.8, а во вторую 8.8.4.4.
- Нажимаем «ОК».
Решение 3: Файл Hosts
Пройдите по пути:
C:WINDOWSsystem32driversetc
Откройте файлик «hosts» с помощью блокнота или любого другого текстового редактора.
Все строки, которые начинаются не с решетки (#) удалите или добавьте в начало строки решетку, чтобы закомментировать, и эти строки не имели никакой силы. Сохраняемся: нажмите «Файл» – «Сохранить».
Решение 4: Через клиент
Для начала давайте проверим наличие обновления и обновим клиент – возможно ошибка связана с устаревшей программой. Кликаем «Steam» и выбираем «Проверить наличие обновлений клиента Steam».
Если это не поможет, то попробуйте зайти в настройки программы.
Теперь на первой вкладке «Аккаунт» пробуем запустить «Бета-тестирование» – кликаем по кнопке «Сменить». Клиент будет перезапущен.
Если ничего из вышеперечисленного не помогло, а ошибка 105 все также висит в стиме, то можно выполнить следующее:
- Проверьте ваш комп антивирусной программой, возможно он заражен, а вредоносное ПО мешает работе сети.
- Отключите из трея лишние программы.
- Если у вас запущен VPN или прокси – выключите.
- Зайдите в автозагрузку. В Windows 7 – кликаем на + R и прописываем: «msconfig». На Windows 10 кликаем ПКМ по нижней строке и заходим в «Диспетчер задач». Отключаем все, кроме антивируса и драйвера звуковой карты. Перезагружаем ПК.
- Чистим компьютер от мусора.
- Если проблема все также остается, то останется звонить провайдеру – скорее всего проблема именно у него.
Код ошибки 105 — это распространенный код ошибки, возникающий на вашем LG Smart TV. Вы получите код ошибки 105 на телевизоре LG из-за проблем с подключением к Интернету. Многие пользователи сталкивались с этой ошибкой, когда пытались подключить телевизор LG к WiFi или пытались получить доступ к каким-либо веб-сайтам.
Код ошибки 105 в основном возникает из-за проблем с сетью или подключением. Существуют различные причины проблем с подключением к сети. Вот некоторые из причин, вызывающих ошибку 105:
- Плохое или нестабильное интернет-соединение.
- Проблемы с DNS-сервером.
- Неверная дата и время на вашем телевизоре.
- Случайная ошибка или интернет-глюк.
Устранение неполадок с кодом ошибки телевизора LG 105
Вы можете исправить код ошибки LG TV 105, выполнив шаги по устранению неполадок. Следуйте этим решениям одно за другим и устраните проблему.
Проверьте подключение к Интернету
Средняя скорость интернета, необходимая для доступа к функциям LG Smart TV, составляет 2,5 Мбит/с для HD содержание и 4 Мбит/с для контента 4K. Если у вас плохое интернет-соединение, вы получите код ошибки. Вы должны проверить подключение к Интернету и убедиться, что ваш телевизор LG получает достаточную скорость интернета. Вы также можете попробовать подключить телевизор LG к маршрутизатору с помощью кабелей Ethernet, таких как Ethernet-кабель Cat8.
Перезагрузите и снова подключите маршрутизатор
Если ваш маршрутизатор работает непрерывно в течение недели, у него могут возникнуть проблемы с подключением. Выключите маршрутизатор и отключите от него все подключения по локальной сети. Затем включите маршрутизатор через несколько минут. Теперь подключите телевизор LG к сети WiFi. Если появляются коды ошибок, вам необходимо сбросить соединения Wi-Fi на телевизоре LG.
1. Перейти к Настройки на вашем LG Smart TV и выберите Сеть.
2. Нажмите на Wi-Fi соединение возможность получить список доступных сетей.

3. Нажмите на сеть, которую вы используете для подключения.
4. Затем нажмите на Забудьте о сети.
5. Повторно подключитесь к сети, введя пароль. Если телевизор подключится к сетевому соединению, то ошибка 105 будет решена.
Изменить дату и время
Если дата и время на вашем телевизоре LG неверны, вы получите код ошибки 105. Время и дата на вашем телевизоре LG должны соответствовать вашему часовому поясу.
1. Откройте Настройки меню на телевизоре LG.
2. Перейти к Общий вариант и выбрать Время и дата.
3. Вы получите параметры настройки времени, даты и часового пояса.

4. Введите правильное время, дату и часовой пояс.
5. Вы также можете выбрать параметр «Установить автоматически», чтобы исправить код ошибки 105.
6. Если вы все еще получаете код ошибки 105, вы должны изменить настройки DNS.
Изменить настройки DNS
Код ошибки 105 появится на вашем LG Smart TV, когда ваш DNS-адрес окажется неверным. Вы можете изменить DNS-адрес на своем телевизоре LG, выполнив следующие действия.
1. Перейти к Настройки на смарт-телевизоре LG.
2. Выберите Сеть и выбрать Wi-Fi соединение.
3. Перейти к Расширенные настройки.

4. Выберите Редактировать вариант внизу экрана.
5. Затем вручную введите DNS-сервер. DNS-сервер по умолчанию 8.8.8.8.

6. Нажмите на Соединять кнопка.
7. Теперь откройте веб-браузер на LG Smart TV и проверьте, появляется код ошибки или нет. Если код ошибки все еще появляется, вам необходимо обновить телевизор LG.
Обновите телевизор LG.
Если вы не обновите LG Smart TV до последней версии, появятся аналогичные коды ошибок. Чтобы предотвратить эти проблемы, вам необходимо обновить прошивку LG Smart TV до последней версии.
1. На главном экране LG Smart TV перейдите к Настройки.
2. Нажмите Все настройки и выберите Общий.
3. Выберите Об этом телевизоре вариант, где будут отображаться все подробности о вашем телевизоре.

4. Выберите Проверить наличие обновлений. Если обновление доступно, загрузите и установите его немедленно.
5. После обновления ваш телевизор LG перезагрузится.
6. Теперь код ошибки будет устранен. Если это не решено, перезагрузите телевизор LG.
Сброс к заводским настройкам LG Smart TV
Если вы сбросите свой LG Smart TV, все ошибки и баги исчезнут. Кроме того, все настроенные вами параметры будут восстановлены до заводских.
1. Нажмите кнопку Главная кнопка на пульте телевизора LG.
2. Затем перейдите к Настройки икона.
3. Выберите общие настройки вариант.
4. Нажмите на Сброс к исходным настройкам и нажмите на Да подтвердить.
5. После сброса большинство программных ошибок на вашем телевизоре LG будут устранены.
Контактная поддержка
Если вы все еще получаете код ошибки 105 на своем телевизоре LG, обратитесь в центр поддержки LG Smart TV для получения дополнительной помощи.
Часто задаваемые вопросы
1. Почему мой LG Smart TV не подключается к WiFi?
Есть много причин, по которым телевизор LG не подключается к WiFi. Некоторые из основных советов по устранению этой проблемы — перезагрузить телевизор, использовать порт Ethernet и обновить телевизор.
Для полноценной работы игровой платформы Steam необходимо интернет-соединение. Без него большинство функций недоступно, а многие игры даже не загрузятся. При сбоях соединения Стим может выдавать разные сообщения о неполадках, в частности, с кодом 105.
Ошибка 105 обозначает проблемы подключения к серверу. То есть у программы не получилось выйти в интернет. Прежде чем определиться, как исправить ошибку Steam 105, разберёмся в её возможных причинах:
- технические неполадки на самом сервере;
- проблемы у провайдера;
- вирусы либо антивирусное ПО, которое может удалить часть программных файлов, приняв их за вирусные;
- настройки маршрутизатора сбились;
- ошибки в DNS провайдера.
Решение
Поскольку нельзя точно определить, почему Steam выдал ошибку соединения с кодом номер 105, начните с простых действий, которые помогают в большинстве подобных случаев:
- Перезапустите клиент;
- Отключите роутер от розетки на несколько минут, потом включите снова.
- Перезагрузите компьютер.
Это помогает, когда происходит сбой настроек или подвисание какого-то процесса. Также если у вас динамический IP, который меняется при каждом выходе в сеть. Проверьте, работают ли сайты в разных браузерах на компьютере, либо проблема подключения существует исключительно в Steam:
- Если на компьютере вообще не грузятся никакие сайты, обратитесь в техническую поддержку провайдера. Возможно, проблемы на его стороне. Например, неполадки в оборудовании или технические работы.
- Если в браузерах всё работает, а Стим выдаёт ошибку, может быть возникли сбои в работе серверов платформы. Это можно проверить на сайте: http://store.steampowered.com/stats/ или на любом стороннем ресурсе, например, https://steamstat.us.
Статистика Steam и игровая статистика
Но проблема может быть и с вашей стороны. Тогда попробуйте следующие рекомендации:
- Проверьте компьютер на наличие вирусов при помощи специального ПО.
- Некоторые антивирусные программы и файерволы могут либо блокировать сервисы Steam, либо вообще удалить какие-то программные файлы. К примеру, антивирус Avast часто конфликтует с клиентом Steam. На сайте техподдержки платформы есть список ПО, которое может блокировать работу Стима. Если вы нашли у себя на компьютере такие программы, полностью выйдите из них до запуска клиента.
- В некоторых ситуациях помогает внесение изменений в системный файл hosts:
- Зайдите в папку Windows на системном диске и откройте System
- Далее откройте Drivers и etc.
- В директории etc откройте документ hosts.
- Удалите все записи ниже «127.0.0.1 localhost».
Документ hosts в Windows
- Сохраните изменения и перезагрузитесь.
- Проблема подключения к серверу может решаться проставлением публичных DNS. Обычно рекомендуют использовать Google или Yandex. Службы DNS предназначены для преобразования буквенного обозначения интернет-страниц в числовые, и наоборот. И если они не справляются с задачей, что часто бывает у небольших провайдеров, то компьютер просто не может распознать адрес, к которому необходимо подключиться.
Устанавливаются публичные DNS так:
- Зайдите в Центр управления сетями и общим доступом.
- Откройте свойства текущего подключения.
- Зайдите в свойства TCP/IPv
- Поставьте галочку там, где требуется ввести DNS вручную и пропишите 8.8.8.8 и 8.8.4.4 или 77.88.8.8 и 77.88.8.1, если хотите использовать Yandex.
Изменение свойств подключения
В ситуации, когда не помог ни один из вышеназванных способов, обратитесь к провайдеру и в техподдержку Steam с подробным описанием проблемы. Но в большинстве случаев ошибку 105 в Стиме можно исправить простыми способами. Оставьте в комментариях свои советы, если вы сталкивались с подобными проблемами и смогли успешно их решить.
При подключении к веб-странице в браузере может появляться сообщение о невозможности соединения. Одной из разновидностью подобного сбоя является ошибка DNS под номером 105.
Источник проблемы
Полное название ошибки выглядит так: «ERROR 105 (net::ERR_NAME_NOT_RESOLVED): unable to resolve the server’s DNS address».
Сбой связан с тем, что ОС не может обработать запрашиваемый DNS-адрес. Неполадка возникает как в работе компьютера и роутера, так и на сервере ресурса, т.е. может возникать не только в браузере, но и в онлайн-приложениях, например в Стиме. При этом другое ПО, например, скайп, может работать исправно. Существует несколько способов решения проблемы.
Простейшие приемы
Возможно, проблему удастся решить простыми действиями, такими как: перезагрузка ПК и роутера, «обнуление» кэша браузера, определение состояния подключения к интернету.
Перезапуск ПК и роутера
Перезапускается ПК стандартными методами:
- Кликнуть левой клавишей мыши (ЛКМ) по кнопке «Пуск». Затем выбрать надпись «Завершение работы». В выпавшем меню нажать на «Перезагрузка».
- Для осуществления процесса можно задействовать клавиатуру. Для этого нажать вместе клавиши Alt и F4.
Выскочит табличка, в которой кликнуть по стрелке справа и выбрать вариант «Перезагрузка».
- Еще одним вариантом является использование клавиш Ctrl, Shift и Del. После их одновременного нажатия появится экран блокировки. Нажать на иконку в виде кнопки выключения, находящуюся внизу экрана, и выбрать «Перезагрузить».
После этого следует перезапустить роутер. Самым простым способом осуществить операцию является простое выключение и включение девайса, используя соответствующую кнопку. Обычно она располагается рядом с разъемом для вставки шнура от блока питания.
Нажать на нее. После отключения подождать 10-20 секунд, и снова включить роутер повторным нажатием кнопки.
Если кнопки нет, то перезапустить девайс можно, вынув кабель питания и вставив его обратно.
Перезагрузить устройство можно программно, используя компьютер. Для этого нужно ввести в браузере ip-адрес роутера по умолчанию:192.168.1.1 или 192.168.0.1, в зависимости от производителя. При появлении окна авторизации ввести «admin» в строки логина и пароля.
Если пароль и логин были до этого изменены, то ввести нужные значения. После этого найти в настройках пункт «Перезагрузка». В зависимости от модели девайса он может располагаться в разных местах.
После перезапуска компьютера и роутера проверить наличие неисправности. Если ситуация не изменилась, то перейти к следующему этапу.
Проверка наличия интернета
Есть вероятность, что отсутствует подключение к интернету, вследствие чего и появляется ошибка с кодом 105 «не удается найти DNS адрес сервера». Поэтому вначале необходимо проверить правильность подсоединения всех кабелей. Если на этом этапе не выявлены ошибки, то убедиться в доступности интернета. Осуществить проверку можно при помощи консольной команды ping.
Для вызова консоли нажать на Win и R. Написать в поле «cmd» и подтвердить.
Откроется консоль, ввести в ней команду ping ya.ru. Здесь проверяется связь или «пропинговывается» сайт yandex.ru. В качестве веб-страницы можно указать любой действующий сайт. При наличии сети появится отклик в виде надписи «Ответ от» с указанием времени прохождения проверочного пакета.
Если подключение к интернету существует, но ошибка с кодом 105 не исчезла, то перейти к следующему пункту.
«Обнуление» кэша браузера
Иногда очистка кэша интернет-обозревателя помогает убрать неполадку. Для Chrome это проделывается следующим образом:
- Кликнуть по трем точкам или трем линиям в правом верхнем углу браузера и выбрать «История».
- Выбрать далее «Очистить историю».
- Отметить пункты, указанные на рисунке. Выбрать условие «За все время» и кликнуть по «Очистить историю».
В Яндекс браузере очистка производится похожим образом:
Нажать на изображение в виде трех линий в правом верхнем углу экрана, выбрать пункт «Дополнительно», далее «Очистить историю».
Проделать операции, похожие на действия в случае с Chrome, как показано на рисунке.
Вызвать окно очистки можно, нажав одновременно клавиши Ctrll, Shift, Del. Если выполнить такую операцию в Internet Explorer, то появится следующая вкладка.
Отметить в ней пункты, указанные на рисунке выше, и кликнуть по «Удалить». Подобными действиями можно очистить кэш любого браузера. Если сбой не исчез, перейти к следующим пунктам.
Исправление настроек
Для устранения ошибки 105 можно прибегнуть к более действенным способам.
Сброс кэша DNS
Если сайт сменил адрес, а DNS-кэш «запомнил» предыдущий, то возможно возникновение ошибки 105. Для сброса необходимо открыть консоль с правами администратора. Для этого кликнуть по кнопке «Пуск» и написать в строке поиска «cmd». После нахождения приложения, щелкнуть по нему правой кнопкой мыши (ПКМ) и выбрать пункт «Запуск от имени администратора».
Ввести в консоли следующее: ipconfig /flushdns и подтвердить, нажав Enter.
После окончания процедуры перезапустить ПК. Проверить наличие ошибки. Если не исчезла, перейти к дальнейшим действиям.
Указание DNS вручную
Можно ввести принудительные значения DNS для исключения неполадок на этом уровне. Для этого:
- Вызвать окно «Выполнить», одновременным нажатием Win и R. Ввести в нем ncpa.cpl.
- Покажутся сетевые адаптеры системы. Кликнуть ПКМ по нужному и выбрать строку «Свойства».
- Выделить версию TCP/IPv4 и нажать на «Свойства».
- В следующем меню выбрать пункт «Использовать следующие адреса DNS-серверов». Здесь необходимо ввести собственные адреса. Обычно указываются DNS, принадлежащие Google: 8.8.8.8 или 8.8.4.4.
Также можно использовать адреса Яндекс: 77.88.8.8.
Произвести рестарт ПК и зайти на сайт. Если ошибка не исчезла, продолжить исправление.
Просмотр службы DNS
Необходимо проверить функционирование и службы DNS-клиент. Для этого:
- Вызвать окно «Выполнить» и ввести «service.msc».
- Откроется список служб. Найти «DNS-клиент» и щелкнуть по нему 2 раза ЛКМ.
- Появится вкладка, показывающая состояние службы. В строке «Тип запуска» должно находиться значение «Автоматически». Для рестарта службы нажать на кнопку «Остановить», а затем активировать ее, кликнув по кнопке «Запустить». Подтвердить действия нажатием кнопки «Применить».
Проверить наличие ошибки после перезапуска ПК. В случае ее сохранения перейти к другим способам.
Рестарт протокола TCP/IP
Если возникли проблемы в корректности работы связки «интернет — ПК», то, используя рестарт протокола, можно их решить. Для этого можно использовать как командную строку, так и программу от Microsoft.
В первом случае ввести следующую строку в консоль: «netsh int ip reset resettcpip.txt» и нажать Enter.
Во втором варианте необходимо вначале скачать утилиту NetShell. После ее установки следовать появляющимся указаниям по сбросу.
Перезагрузить компьютер после сброса, проверить на наличие ошибки. В случае положительного результата, продолжить устранение.
Временное выключение антивируса
Иногда антивирус может принять сайт за опасный ресурс и блокировать его работу. Поэтому следует приостановить его функционирование. Если после этого веб-страница станет доступной, то причина найдена. Чаще всего такой особенностью обладает антивирус Avast, причем для снятия блокировки придется его полностью удалить.
Отключение прокси-сервера
Если ПК настроен на выход в интернет через прокси-сервер, то недоступность последнего может привести к появлению неисправности. Поэтому нужно проверить включен ли прокси в сеть, и в случае его наличия — удалить. Для этого:
- В меню «Выполнить» ввести inetcpl.cpl.
- Появится окно с настройками выхода в интернет. Кликнуть по пункту «Подключения», затем по надписи «Настройка сети».
- Появится новая вкладка, в которой нужно будет деактивировать пункт, отвечающий за использование прокси. Делается это путем снятия галочки с соответствующего бокса. Также нужно отметить пункт «Автоматическое определение параметров», как показано на рисунке.
После подтверждения изменений, произвести рестарт ПК. Приведенные методы помогут в случае ОС Windows. Если нужно исправить ошибку на ОС Android, то перейти к следующей главе.
Удаление ошибки на ОС Андроид
Исправление неисправности на Android заключается в ручном прописывании DNS-адресов следующим образом:
- Нажимая на значок Wi-Fi, вызвать меню с настройками беспроводного подключения. Выбрать в нем «Изменить конфигурацию сети».
- Появятся настройки Wi-Fi. Отметить пункт с дополнительными параметрами. После этого станет активным пункт «Параметры IP». Выбрать в нем «DHCP»
- Далее откроются параметры сети. Установить статический ip-адрес и вписать его соответствующее поле. В строке «Шлюз» указать ip роутера, например, 192.168.0.1. В качестве основного и альтернативного DNS-адресов вписать 8.8.8.8 и 8.8.4.4 соответственно. Подтвердить и перезагрузить смартфон.
После указанных способов ПК и телефон восстановят возможность выхода в интернет. Еще одним условием успешного подключения к сети является бесперебойное функционирование аппаратной части устройств.
Error 105 (net::ERR_NAME_NOT_RESOLVED): Unable to resolve the server’s DNS address переводится на русский: “Ошибка 105. Не удается преобразовать DNS-адрес сервера”. Можно увидеть на экране, пытаясь зайти по определенному адресу сайта, при использовании Chrome на ПК и мобильных устройствах. В простом виде надпись ошибки выглядит так: “Err_name_not_resolved”. Код указывается под стандартной инструкцией решения, но она не может гарантированно дать помощь. С данной проблемой можно столкнуться на любых устройствах, через которые можно подключиться к сети.
Почему возникает ошибка
Ошибка носящая код 105, она же name not resolved 105 означает, что система может преобразовать DNS-адрес сервера, который запрашивается пользователем. Причиной этого может заключаться в неисправной работе DNS-служб, причем со стороны пользователя или сервера сайта, на который вы пытаетесь получить доступ. Неполадки быть и со стороны провайдера.
Также она встречается в определенных браузерах, в то же время программы, которые подключаются к интернету работают без проблем.
Перезагрузка системы
Есть шанс, что перезагрузки и после этого попробовать повторно подключиться к сайту. Также можно попробовать перезагрузить роутер поскольку сетевые настройки могут сбиться, и при перезагрузке они будут заданы автоматически.
Меняем DNS
Когда неполадки идут со стороны пользователя или провайдера, хорошей мыслью будет обычная замена сервера DNS, как вариант использование DNS серверов от Гугл. Необходимо сделать следующее:
- Попадаем в “Центр управления сетями”;
- Далее необходимо открыть параметры адаптера:
- Следующим шагом нужно открыть свойства адаптера и далее выполнить инструкции, указанные на скриншоте.
Err name not resolved на android тоже решается, просто надо покапаться в сетевых настройках. Далее будут указаны инструкции для настройки Samsung Galaxy:
- Теперь нужно выбрать вашу сеть, и далее нужно тапнуть пока не появится меню сети;
- Выбираем пункт “Изменить конфигурацию сети”, а далее ставим галочку под пунктом “Показать дополнительные параметры”
- И вставляем DNS, все остальное прописывать нет необходимости.
Подобным образом можно настроить сеть практически на любом android телефоне.
Проверка работы DNS
В случае, если вышесказанные советы не дали результата, то это значит, что DNS-клиент не работает и есть шанс, что помогу другие способы:
1-й способ. Нужно открыть список служб (это делается нажатием ПКМ по Пуску, далее переходим в Управление компьютером, Службы и приложения, Службы). Здесь нужно включить DNS-клиент.
2-й способ. Он заключается в очистки DNS-кэша, вполне возможно, что кэш забился и поэтому дает неактуальные путь расположения сайтов. Открыв командную строку, нужно ввести: ipconfig /flushdns
3-й способ. Также можно попробовать выполнить перезагрузку вашего сетевого адаптера, введя:
ipconfig /release
ipconfig /renew
Что еще нужно проверить еще
В случае неэффективности вышесказанных советов, имеются дополнительные возможные решения:
- Если все адреса работают, но неполадки возникают только с одним, то высока вероятность, что проблема идет со стороны владельца сайта. Остается только ждать, когда владелец решит проблему, но может он и вовсе забросил свой сайт. В подобных ситуациях ничего невозможно сделать, потому что проблема не в пользователе;
- Необходимо удостовериться что сайт запускается на других устройствах. В данном случае проблема заключается в настройках девайса. Если сайт вообще не работает, то проблема идет со стороны провайдера и тут остается смена DNS, или же опять неполадки идут со стороны владельца сайта;
- Вполне возможно, что браузерами блокируются определенные сайты. Возможно стоит поискать способы разблокировки сайтов в браузере или использовать другой;
- В некоторых случаях стоит очистить кэш браузера;
- Имеет место быть и то, что нужно совершить сброс настроек tcp-протокола;
- Также вся проблема может быть заключена в работе антивируса и достаточно его отключить на время.