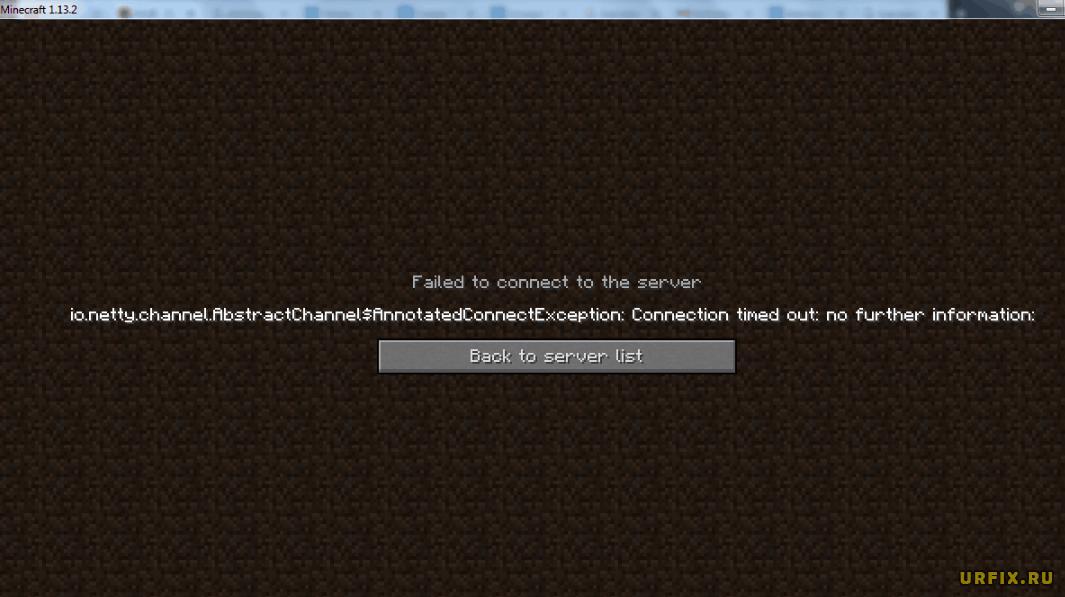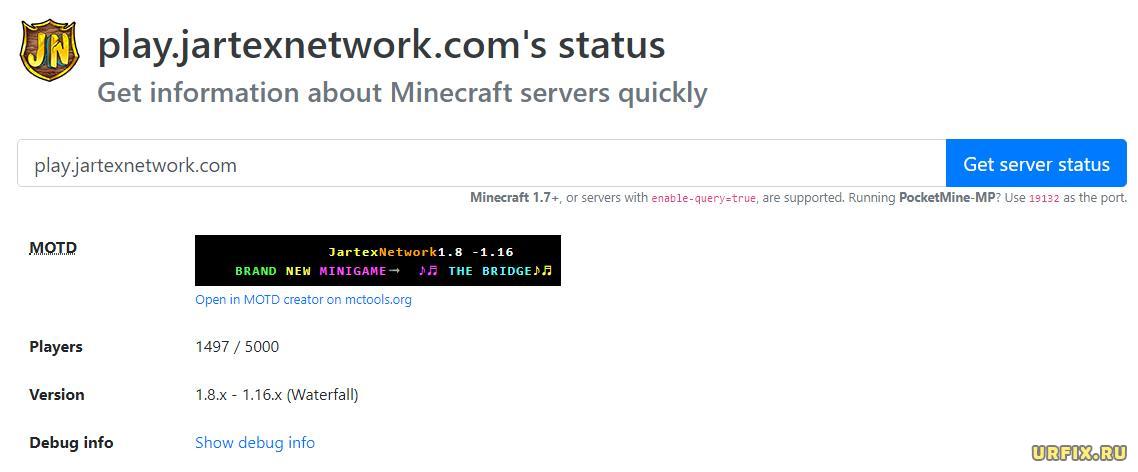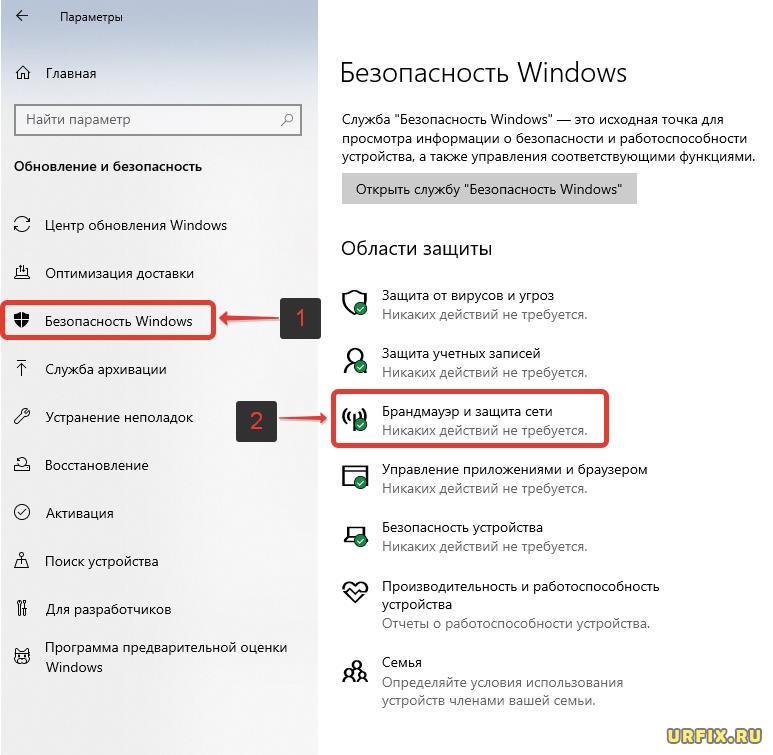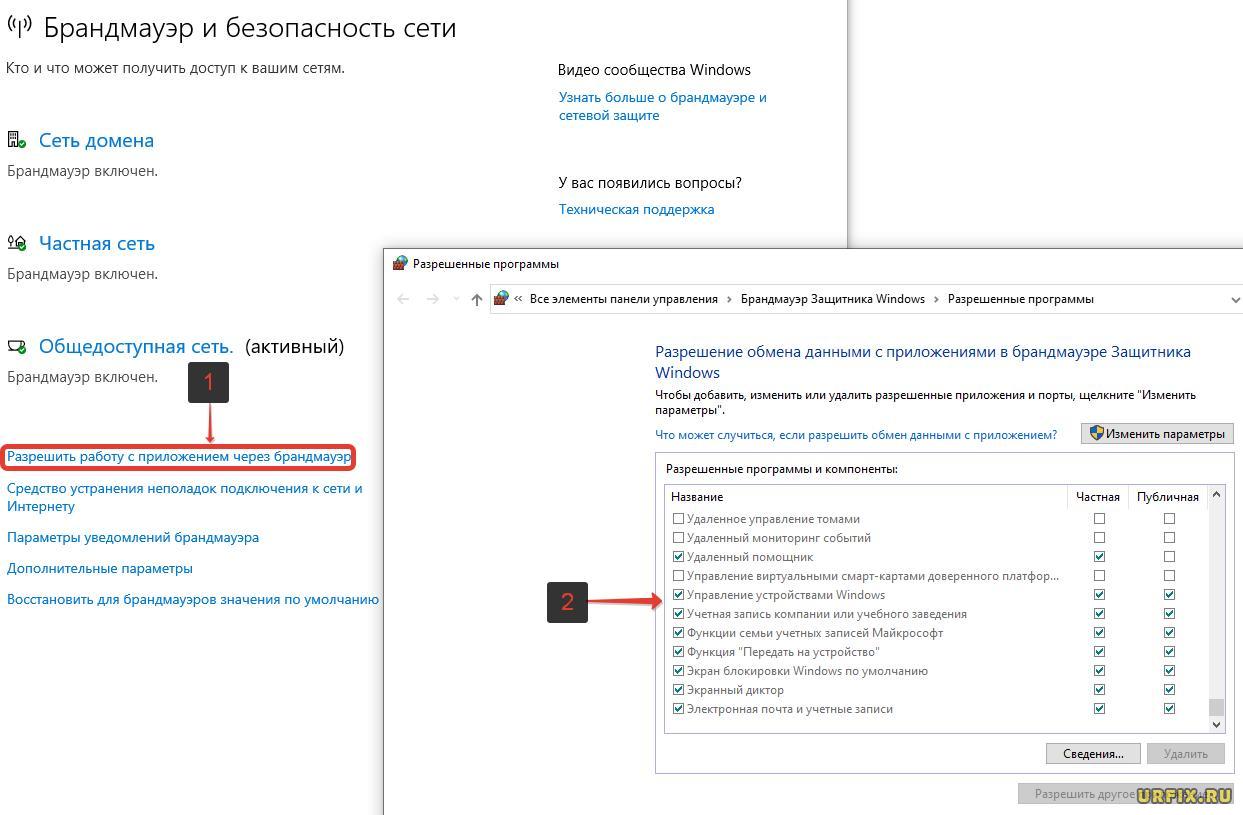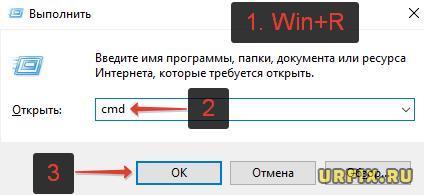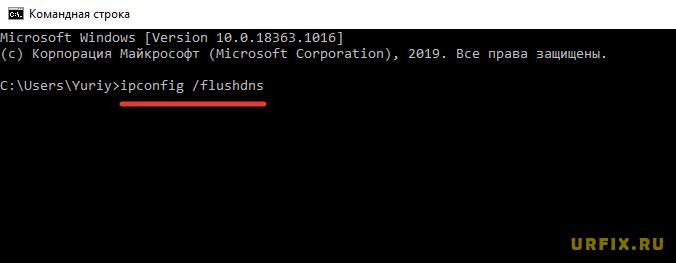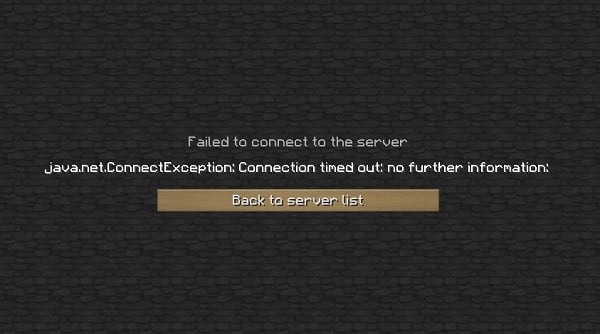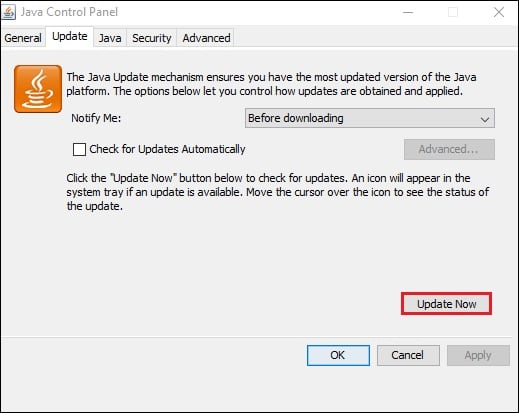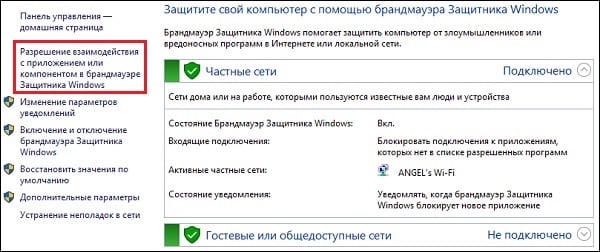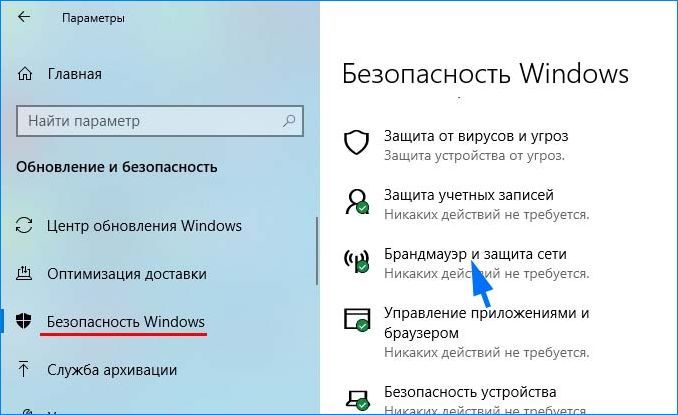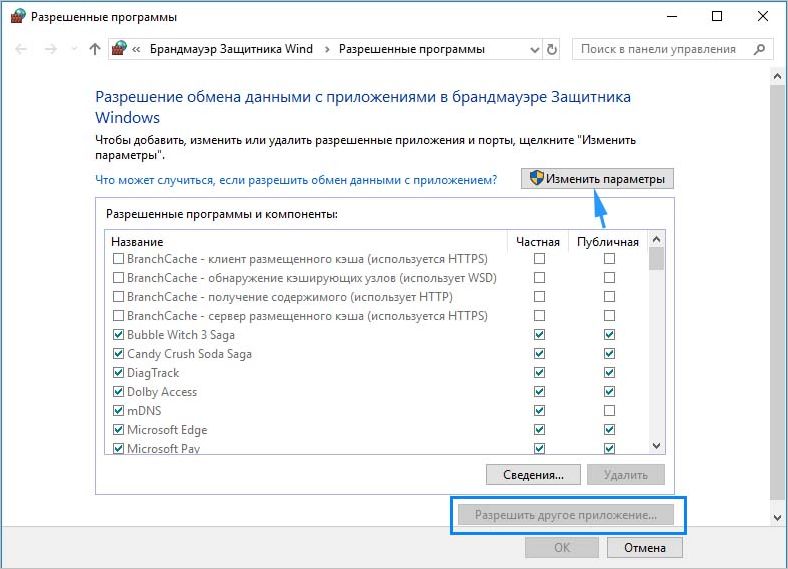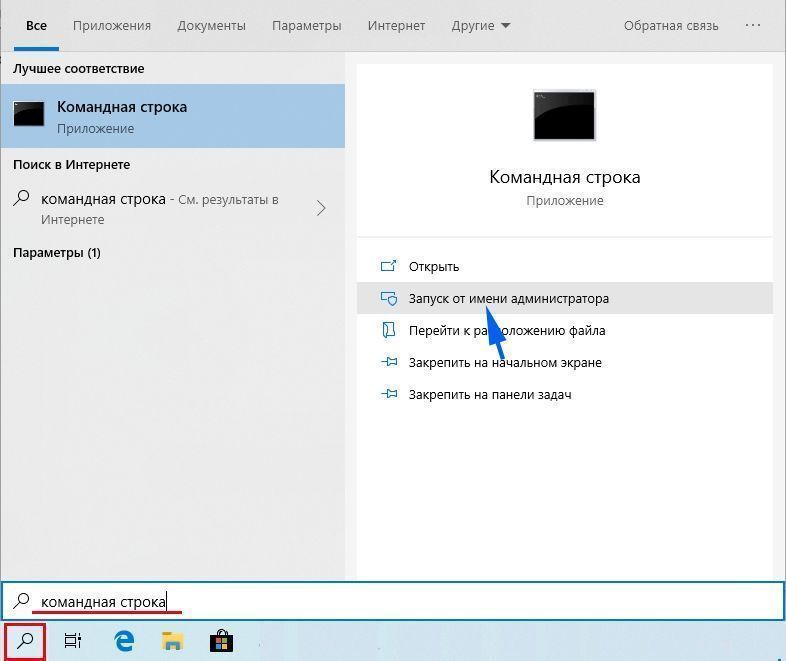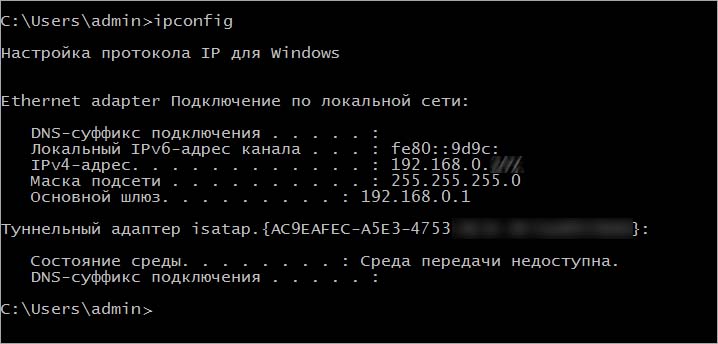Вы можете столкнуться с проблемой «connection refused no further information» при попытке присоединиться к серверу Minecraft. Эта проблема — одна из наиболее распространенных проблем в Minecraft. Как только вы столкнетесь с ней, используйте описанные в этой статье методы для устранения ошибки.
Способ 1: Выполните перезагрузку

Простой перезапуск может помочь вам решить множество мелких сбоев и ошибок. Поэтому, если вы не знаете, как исправить ошибку «connection refused no further information» в Minecraft, вы можете попробовать перезагрузить компьютер, чтобы посмотреть, была ли проблема именно в этом. Кроме того, вам также следует перезагрузить маршрутизатор, чтобы улучшить подключение к Интернету и избежать возможных проблем с сетью.
Способ 2: Разрешите Minecraft в брандмауэре
Файрволл Windows может распознать процесс подключения к серверу как угрозу и заблокировать процесс. Это тоже может вызывать данную проблему. Чтобы избежать этого, рекомендуется добавить Minecraft в качестве исключения в брандмауэр.
Способ 3: Удалите конфликтующие программы
Если у вас установлены программы, у которых возникает конфликт с Minecraft, то, скорее всего, появится сообщение об ошибке. В этом случае вы можете попытаться избавиться от проблемы, удалив весь неподходящий софт. После удаления перезагрузите компьютер, чтобы проверить, устранена ли ошибка.
Способ 4: Добавьте IP-адрес и порт перед подключением к серверу
Чтобы устранить проблему «connection refused no further information», вы должны проверить и добавить правильный IP-адрес и порт для Minecraft.
Шаг 1: Запустите командную строку от имени администратора. Затем введите ipconfig и нажмите Enter, чтобы просмотреть конфигурацию IP. Вам нужно записать свой IPv4-адрес.
Шаг 2: Нажмите Windows+E, чтобы открыть проводник, а затем перейдите в папку Minecraft Server.
Шаг 3: Откройте текстовый документ Server.properties, чтобы узнать порт сервера.
Шаг 4: После этого откройте Minecraft и перейдите в «Play Multiplayer».
Шаг 5: Выберите сервер Minecraft, к которому вы хотите присоединиться, и нажмите «Изменить».
Шаг 6: В следующем окне убедитесь, что адрес сервера совпадает с адресом IPv4 и портом сервера, которые вы записали ранее.
Шаг 7: Наконец, нажмите «Готово», а затем «Обновить», чтобы применить изменения.
Способ 5: Обновите Java
Minecraft использует java для правильной работы. Если java в вашей системе устарела, вы можете столкнуться с этой проблемой. Таким образом, необходимо обновить Java, чтобы решить ошибку. Для этого перейдите в папку Java в проводнике Windows и дважды щелкните «Проверить наличие обновлений» внутри этой папки. Затем нажмите «Обновить сейчас» на вкладке «Обновление» во всплывающем окне.
Some Minecraft users are not able to join a server. The issue is not limited to a particular server but is experienced across the board. The following is the exact error message that the victims are seeing.
Failed to connect to the server
io.netty.channel.AbstractChannel$AnnotatedConnectException: Connection refused: no further information:

Now, let us see what you need to do to resolve Connection refused: no further information on Minecraft.
Why does it say Connection refused No further information?
The error code in question means that Minecraft is not able to create a connection to the server. The problem can occur because of various things. Usually, the reason is network glitches. Your network protocols or the network devices can have some issues that we are oblivious of, but the good news is, that they can be resolved. Other than that, there are some other reasons such as a firewall blocking Minecraft. So, you should go to the troubleshooting guide and resolve the issue.
Failed to connect to the server, Connection refused, No further information Minecraft error
If you are seeing Connection refused: no further information on Minecraft, try the following solutions to resolve the issue.
- Restart your computer and network devices
- Allow Minecraft Server through Firewall
- Reset Network Protocols
- Disable Mods
- Check Port Filtering
- Update Java
Let us talk about them in detail.
1] Restart your computer and network devices
First up, we need to try and restart all the devices that are responsible for handling your network. So, go ahead and restart your computer first. If that doesn’t help, go ahead and restart the router and if possible, your modem. Follow the prescribed steps to restart your router.
- Turn off your Router and remove all the cables.
- Wait for 30 seconds.
- Plug your router back and restart it.
Now, check if the issue persists.
Related: Failed to connect to the server, Not Authenticated with Minecraft.net
2] Allow Minecraft Server through your Firewall
Your antivirus can block you from accessing your server. Usually, it’s the server that’s blocked, but it’s a good option to add the Minecraft launcher to the exception as well. So, if you have a third-party antivirus, just whitelist the app, Windows Defender users can allow the app through the firewall.
Related: Could not Connect, Outdated Server error in Minecraft
3] Reset Network Protocols
The issue can be a result of a glitch in your network protocols. To reset the protocols, we are going to run some commands, so, open Command Prompt as an administrator and run the following commands.
ipconfig /flushdns ipconfig /release ipconfig /renew netsh winsock reset netsh int ip reset
After running the commands, close cmd and try connecting to the Minecraft server.
Related: Minecraft unable to connect to world
4] Disable Mods
You may also see the error code in question because of a corrupted mod. Since we are not sure which one is the culprit here, you should disable all of them at once and then try enabling them one by one. If you see the error code after disabling a particular mod, removing it will resolve the issue for you.
5] Check Port Filtering
You need to check whether you are accidentally filtering ports. Port filtering will revert back the Port Forwarding and stop you from connecting to the server. So, disable Port Filtering and then try connecting to the server. Hopefully, this will do the job for you.
6] Update Java
Java is crucial for Minecraft, we are pretty sure you are well aware of this. You need to make sure that Java is up-to-date. So, go ahead and update the Java Runtime Environment. Then, check if the issue persists.
Hopefully, you are able to resolve the issue with these solutions.
Also Read: Minecraft keeps crashing or freezing
What does IO Netty channel AbstractChannel AnnotatedConnectException Connection refused No further information?
The error code basically means that the connection is not established between your Minecraft client and the server you were trying to connect to. This issue, more often than not, is nothing but a network issue. You should try and execute the solutions mentioned here and see if it works.
That’s it!
Read Next: OH NO, Something went wrong Minecraft error.
При попытке соединения с сервером Майнкрафт пользователь может стукнуться с появлением ошибки Failed to connect to the server — io.netty.channel.abstractchannel$annotatedconnectexception:
- Connection timed out: no further information
- Connection refused: no further information
И единственной кнопкой «Back to server list», которая возвращает к списку серверов.
В этой статье рассмотрим, что это за ошибка io.netty.channel.AbstractChannel$AnnotatedConnectException в Майнкрафт и что делать, чтобы ее исправить.
Что за ошибка io.netty.channel.AbstractChannel$AnnotatedConnectException при подключении к серверу Майнкрафт
Ошибка «Failed to connect to the server | io.netty.channel.AbstractChannel$AnnotatedConnectException» указывает на неудачную попытку подключения к игровому серверу Майнкрафт. А текст после нее указывает на детальную информацию:
- Connection timed out – время подключения вышло. Это значит, что было выполнено множество попыток соединения с сервером, но все они были безуспешными.
- Connection refused – подключение отклонено. Это говорит о том, что возникла какая-то конкретная причина, по которой сервер отклонил подключение.
Почему появляется ошибка io.netty.channel.AbstractChannel$AnnotatedConnectException при подключении к серверу Майнкрафт
Причинами, по которым происходит ошибка io.netty.channel.AbstractChannel$AnnotatedConnectException, могут стать различные факторы, среди которых:
- Проблема с DNS-серверами;
- Проблемы в работе игрового сервера;
- Неисправность файловой системы игры;
- Неверно указанный игровой порт;
- VPN или Firewall;
- Конфликт с антивирусными программами;
- Проблема в работе роутера;
- Некорректная версия Майнкрафт.
Ошибка io.netty.channel.AbstractChannel$AnnotatedConnectException Майнкрафт: как исправить
Рассмотрим детально пошаговую инструкцию по исправлению ошибки io.netty.channel.AbstractChannel$AnnotatedConnectException при подключении к серверу Minecraft.
Проверка работоспособности сервера
Прежде всего следует убедиться в работоспособности сервера. Для этого можно воспользоваться одним из специализированных онлайн-сервисов. Например, mcsrvstat.us. Необходимо перейти по ссылке и вбить IP-адрес сервера в соответствующую строку. Если сервер работает нормально, то сайт выдаст информацию о количестве игроков.
Если появляется сообщение «Could not get the server status…», то причина появления ошибки заключает в некорректной работе сервера. Необходимо просто подождать, пока она нормализуется.
Перезагрузка компьютера
Первым, что сделает делать, если возникает ошибка io.netty.channel.AbstractChannel$AnnotatedConnectException – перезагрузить ПК. Банальная перезагрузка компьютера в большинстве случае помогает устранить возникающие ошибки. Не следует пренебрегать данным советом.
Отключение антивируса, брандмауэра, VPN, Proxy
Непосредственно перед попыткой подключения к серверу стоит полностью отключить антивирусную программу и брандмауэр Windows. Если помогло, то в таком случае нужно включить их снова, зайти в настройки антивируса и брандмауэра и добавить папку с игрой в исключения. Инструкция для разных антивирусов индивидуальная, а для брандмауэра следует сделать следующее:
- Открыть меню «Пуск»;
- Перейти в параметры системы;
- Зайти в раздел «Обновления и безопасность»;
- Выбрать пункт «Безопасность Windows» в левом навигационном меню;
- Зайти в подраздел «Брандмауэр и защита сети»;
- Выбрать пункт «Разрешить работу с приложением через брандмауэр»;
- Найти в списке Майнкрафт и его компоненты и отметить их галочками, после чего нажать кнопку «ОК».
Также нужно отключить все программы, которые выполняют подмену или сокрытие IP-адреса: VPN, Proxy, если таковые имеются. В частности, отказаться от использования софта наподобие Hamachi.
Очистка кэша DNS
Также следует выполнить очистку кэша DNS. Для этого нужно:
- Открыть командную строку от имени администратора. Сделать это можно из меню «Пуск» или воспользовавшись встроенным поиском операционной системы. Также можно запустить приложение «Выполнить» с помощью сочетания горячих клавиш Win+R, куда следует ввести в строку команду cmd.
Пользователи Windows 10 могут использовать Windows PowerShell вместо командной строки; - Ввести команду ipconfig /flushdns в командную строку и нажать клавишу Enter.
Перезагрузка роутера
Стоит сделать перезагрузку сетевого оборудования. Необходимо выключить роутер, полностью отключив его от электросети и подождать минимум 1 минуту, прежде чем включить его снова.
Редактирование правил перенаправления адресов и портов
Некорректно установленные правила обработки адресов и портов в настройках маршрутизатора могут стать причиной возникновения ошибки. Для ее устранения нужно зайти в настройки роутера. Для этого нужно вбить в адресную строку браузера IP: http://192.168.0.1 или http://192.168.1.1. Ввести логин и пароль. Стандартные логин и пароль: admin admin. Необходимо зайти в раздел настроек безопасности и удалить существующие правила.
Устранение проблемы с файловой системой игры
Достаточно часто причиной, почему происходит ошибка io.netty.channel.AbstractChannel$AnnotatedConnectException становится проблема файловой системы игры:
- Поврежденные файлы;
- Некорректная версия Майнкрафт;
- Некорректные моды.
Лучшим решением является полное удаление игры с помощью мастера установки и удаления программ Windows. После чего нужно скачать и установить игру заново. Желательно из другого источника.
Если желания скачивать всю игру заново нет, то можно попробовать упрощенный вариант, который заключается в удалении папки сервера, расположенной в папке с игрой. После чего необходимо заново скачать лаунчер и выполнить проверку целостности файлов.
Использование VPN
В некоторых случаях использование VPN может стать не причиной, а – решением проблемы. Можно попробовать использовать программу Hamachi для создания VPN-сети. И подключаться к серверу через нее.
Очистка и оптимизация ПК
Не лишним будет сделать очистку и оптимизацию ПК. Для этого отлично подойдет программа CCleaner.
Не нашли ответ? Тогда воспользуйтесь формой поиска:
Содержание
- Java.net.ConnectException: Connection timed out: no further information — Решение
- Connection timed out: no further information – особенности дисфункции
- Как исправить «Java.net.ConnectException: Connection timed out»
- Java.Net.SocketException: Network Is Unreachable
- Possible Reasons and Solution for java.net.SocketException: Network is unreachable in Java
- Minecraft Forums
- java.net.SocketExecption: Network is unreachable
- Ошибка «io.netty.channel.AbstractChannel AnnotatedConnectException» в Minecraft: что делать?
- Чем вызвана ошибка?
- Добавление исключения в Брандмауэр
- Добавление IP-адреса и порта
- Проверка фильтрации портов
Java.net.ConnectException: Connection timed out: no further information — Решение
При попытке подключения к серверу «Майнкрафт» пользователь может столкнуться с сообщением «Java.net.ConnectException: Connection timed out: no further information». Появление данного сообщения обычно сигнализирует о возникновении различного рода сетевых проблем при получении доступа к игровому серверу, из-за чего желание пользователя насладиться игровыми мирами «Майнкрафт» остаётся нереализованным. Ниже я разберу суть данной дисфункции, опишу её причины, а также поясню, как исправить ошибку Java.net.ConnEctexception на вашем ПК.
Connection timed out: no further information – особенности дисфункции
В переводе текст данного сообщения выглядит примерно как «Сетевой сбой Java. Время соединения истекло: дальнейшая информация отсутствует».
Указанная ошибка Java.net.ConnectException обычно возникает во время подключения к серверу игры «Майнкрафт», но также фиксировались спорадические случаи появления данной ошибки при работе других продуктов, использующих «Java» (к примеру, на «Azure notification hub»).
Появление проблемы «Java.net.ConnectException: Connection timed out: no further information» имеет следующие причины:
- Пользователь использует нестабильное сетевое соединение с медленным интернетом;
- На ПК пользователя установлена устаревшая версия «Java»;
- Пользователь пользуется устаревшей версией «Майнкрафт»;
- Наблюдаются сбои в работе игрового сервера, к которому пробует подключиться пользователь (ресурс не доступен, проходят технические работы и др.);
- Антивирус или брандмауэр блокирует подключения к игровому серверу;
- Пользователь использует динамический IP;
- Пользовательский роутер работает некорректно.
Как исправить «Java.net.ConnectException: Connection timed out»
Существуют несколько способов избавиться от ошибки Java.net.ConnectException. Рассмотрим их по порядку:
- Перезагрузите ваш PC. В некоторых случаях данный простой метод позволял решить ошибку java.net.connectexception connection refused;
- Установите на ПК свежую версию «Java». Довольно частой причиной рассматриваемой проблемы является устаревшая версия «Java» на пользовательском ПК. Перейдите в Панель управления, затем в «Программы», там найдите «Java» и кликните на неё. После появления окна её настроек перейдите на вкладку «Update», нажмите там на кнопку «Update Now», и установите в системе требуемые обновления.
Данную процедуру необходимо провести как на вашей машине, так и на машине того пользователя, с которым вы собираетесь играть в «Майнкрафт» по сети;
- Внесите «Майнкрафт» в исключения брандмауэра и антивируса на вашем ПК. Запустите Панель управления, перейдите в «Система и безопасность», там найдите «Брандмауэр Виндовс» и кликните на него. В открывшемся окне настроек брандмауэра слева сверху выберите опцию «Разрешения взаимодействия…».
В открывшемся окне разрешённых для внешнего подключения программ найдите программы с упоминанием «Java», и поставьте им галочки для разрешения подключения (поможет кнопка «Изменить параметры»). Нажимаем на «Ок» для сохранения результата, перезагружаемся и пробуем подключиться к серверу. С антивирусом необходимо проделать аналогичные операции, внеся «Java» и «Майнкрафт» в его исключения;
Установите самую свежую версию программы
Источник
Java.Net.SocketException: Network Is Unreachable
Today, we will discuss the possible reasons and solutions for the java.net.SocketException: Network is unreachable exception while programming in Java.
Possible Reasons and Solution for java.net.SocketException: Network is unreachable in Java
Example Code (Causing an Error):
In this code, we pass the URL and the fileName to the downloadXML() method that reads the .xml file from the specified URL and writes it into the given fileName , which is further saved on our local system.
Though this code example is syntactically and semantically correct but generates the java.net.SocketException: Network is unreachable exception. The error is self-explanatory that tells us the network is not available at the current moment.
The reason causing this error is the connection breakdown. It can happen in Wi-Fi, 3G, or plain internet connection on the machine (computer/laptop).
Whenever we get this error, we must assume that the internet connection is not stable and may be lost from time to time while writing our application.
For instance, this happens with mobiles frequently when we are in the basements or tube, etc. It also happens while using apps on a PC/laptop, but it is less frequent.
The second reason can be incorrect Port and/or HostName . Make sure both are correct.
Additionally, you must remember two more things that can help in error identification.
- First, you will get a java.net.UnknownHostException error if you are completely disconnected from the internet
Usually, the Network is unreachable differs from the Timeout Error . In the Timeout Error , it can’t even find where it should go.
For instance, there can be a difference between having our Wi-Fi card off and no Wi-Fi.
Firstly, perform the usual fiddling with the firewall to ensure that the required port is open. Then, have a look into the network issues that you might have.
Turn off the firewalls and eliminate the obstacles such as routers and complications to make it work in the simplest scenario possible since it is a network-related issue, not code related problem.
Источник
Minecraft Forums
java.net.SocketExecption: Network is unreachable
I have a server running on a Mac using Craftbukkit. Recently, my computer’s graphics card had to be replaced; and ever since, my friends could not connect to the server. Only I can, using «localhost». When anybody else tries to connect, they get the following error message: «Failed to connect to the server java.net.SocketExecption: Network is unreachable».
Please help! Btw, I tried restarting the server, my wireless connection, and even my computer; yet still nothing works.
Thank you so much!
- Enderman Ender
- Join Date: 6/3/2011
- Posts: 8,485
- Member Details
This strongly implies that the IP address they are trying to use is bogus.
A port forwarding problem would not manifest itself as a NETWORK unreachable.
This message means that an IP router somewhere is throwing up it’s hands and saying «I have no idea where to send this»
- Tree Puncher
- Join Date: 1/11/2012
- Posts: 24
- Member Details
This strongly implies that the IP address they are trying to use is bogus.
A port forwarding problem would not manifest itself as a NETWORK unreachable.
This message means that an IP router somewhere is throwing up it’s hands and saying «I have no idea where to send this»
The odd thing is that they have been using the same IP all the time, and only now am I getting this error. I got the IP to use off of IPChicken, and it is the same as always.
- Tree Puncher
- Join Date: 1/11/2012
- Posts: 24
- Member Details
- Enderman Ender
- Join Date: 6/3/2011
- Posts: 8,485
- Member Details
that error means the device where your packets are arriving is NOT LISTENING.
So.. either your server is not running, or you are using the wrong IP address to connect with, or your port forwarding is pointed at the wrong IP address.
This is not usually a firewall issue, as they usually just silently eat packets.
- Tree Puncher
- Join Date: 1/11/2012
- Posts: 24
- Member Details
that error means the device where your packets are arriving is NOT LISTENING.
So.. either your server is not running, or you are using the wrong IP address to connect with, or your port forwarding is pointed at the wrong IP address.
This is not usually a firewall issue, as they usually just silently eat packets.
My server is running, I use the right IP, and I’m pretty sure my port forwarding is pointed at the correct IP address. Whenever I go on Verizon and port forward, it seems to work; yet when I go on canyouseeme.org and test port 25565, it also says connection refused. Man, is this annoying.
EDIT: Other computers in my LAN can connect to my server, but still not outside of my LAN.
Источник
Ошибка «io.netty.channel.AbstractChannel AnnotatedConnectException» в Minecraft: что делать?
Запуск Minecraft может быть прерван ошибкой «io.netty.channel.AbstractChannel AnnotatedConnectException: Connection refused: no further information», которая возникает на этапе подключения к серверу. Узнаем, что предшествует появлению этой ошибки и способы ее исправления.
Чем вызвана ошибка?
Если при запуске Майнкрафт на экране видим ошибку «io.netty.channel.AbstractChannel AnnotatedConnectException», из-за которой игре отказано в подключении, то она может произойти по следующим причинам:
- Подключение к серверу заблокировано брандмауэром Windows. Чтобы этого избежать, нужно добавить в список исключений каталог с игрой и файлы Java.
- Проблема может возникнуть после обновления Minecraft до последней версии, когда в системе используется устаревшая версия Java. В результате это может привести к конфликту с определенными компонентами игры и препятствовать подключению к серверу.
- В фоновом режиме работает программное обеспечение, которое не совместимо с Майнкрафт, и вызывает ошибку при соединении с сервером.
Перед применением решений перезагрузите роутер. Возможно, ошибка возникла из-за ошибочной сетевой конфигурации или повреждения кэша DNS. Отключите кабель питания роутера и подождите 2-3 минуты, прежде чем подключить устройство к электросети. Когда подключение к интернету будет установлено, попробуйте запустить игру.
Кроме того, найдите по запросу в интернете список приложений, которые несовместимы с определенными компонентами Minecraft, и удалите их, если они присутствуют на компьютере.
Добавление исключения в Брандмауэр
Во многих случаях подключение к серверу Minecraft блокируется брандмауэром Windows, что в конечном итоге приводит к ошибке «io.netty.channel.AbstractChannel AnnotatedConnectException». Поэтому попробуйте добавить исключение для некоторых исполняемых файлов из папки Minecraft, которым требуется доступ в интернет.
Разверните меню Пуск и щелкните на значок шестеренки, чтобы открыть системные Параметры, либо просто нажмите Win + I. Перейдите в раздел «Обновления и безопасность».
Откройте вкладку «Безопасность Windows» и перейдите в раздел «Брандмауэр и защита сети».
Выберите опцию «Разрешить работу с приложением через Брандмауэр».
Кликните на кнопку «Изменить параметры» и подтвердите это запрос нажатием на кнопку «Да».
Затем выберите «Разрешить другое приложение» и кликните на кнопку «Обзор». Перейдите в папку Minecraft и выберите исполняемый файл.
Повторите указанные действия еще раз. Перейдите в папку, в которой установлены серверы Minecraft. Откройте папку Maxwell – MinecraftServer. Установите разрешения обоим исполняемым файлам Java внутри этой папки таким же образом.
Теперь найдите в списке все опции «Java Platform SE Binary» и отметьте флажками для частной и публичной сети.
После применения изменений запустите Minecraft и посмотрите, прерывается ли этот процесс ошибкой «io.netty.channel.AbstractChannel AnnotatedConnectException».
Добавление IP-адреса и порта
Если для доступа в интернет используется динамический IP-адрес, он будет меняться каждые пару дней. Поэтому проверьте IP-адрес и порт для игры и добавьте его в лаунчер Minecraft.
Откройте командную строку с помощью поиска Windows, предоставив ей доступ администратора.
В консоли выполните команду ipconfig и запишите IPv4-адрес.
Затем перейдите в папку Minecraft Servers – Maxwell (с набором случайных чисел) – MinecraftServer и откройте текстовый документ «Server Properties».
Найдите в нем и запишите значение строки «Server Port», например, «25565».
Затем запустите Minecraft и перейдите к опции «Play Multiplayer». Выберите сервер и кликните на «Edit» (Редактировать).
Теперь в поле Address укажите IPv4-адрес и номер порта, например, «XXX.XXX.X.X:25565»
Кликните на Done (Готово), затем на кнопку Refresh (Обновить). Проверьте, прерывается ли запуск Minecraft ошибкой.
Проверка фильтрации портов
Иногда проблема может возникнуть в результате случайной фильтрации пользователем требуемых портов. Несмотря на то, что переадресация портов правильно настроена, фильтрация автоматически обнуляет ее, что приводит к указанной ошибке. Проверьте сетевые конфигурации роутера и локальной машины и убедитесь, что фильтрация портов не включена.
Источник
Some Minecraft users are not able to join a server. The issue is not limited to a particular server but is experienced across the board. The following is the exact error message that the victims are seeing.
Failed to connect to the server
io.netty.channel.AbstractChannel$AnnotatedConnectException: Connection refused: no further information:
Now, let us see what you need to do to resolve Connection refused: no further information on Minecraft.
Why does it say Connection refused No further information?
The error code in question means that Minecraft is not able to create a connection to the server. The problem can occur because of various things. Usually, the reason is network glitches. Your network protocols or the network devices can have some issues that we are oblivious of, but the good news is, that they can be resolved. Other than that, there are some other reasons such as a firewall blocking Minecraft. So, you should go to the troubleshooting guide and resolve the issue.
Failed to connect to the server, Connection refused, No further information Minecraft error
If you are seeing Connection refused: no further information on Minecraft, try the following solutions to resolve the issue.
- Restart your computer and network devices
- Allow Minecraft Server through Firewall
- Reset Network Protocols
- Disable Mods
- Check Port Filtering
- Update Java
Let us talk about them in detail.
1] Restart your computer and network devices
First up, we need to try and restart all the devices that are responsible for handling your network. So, go ahead and restart your computer first. If that doesn’t help, go ahead and restart the router and if possible, your modem. Follow the prescribed steps to restart your router.
- Turn off your Router and remove all the cables.
- Wait for 30 seconds.
- Plug your router back and restart it.
Now, check if the issue persists.
Related: Failed to connect to the server, Not Authenticated with Minecraft.net
2] Allow Minecraft Server through your Firewall
Your antivirus can block you from accessing your server. Usually, it’s the server that’s blocked, but it’s a good option to add the Minecraft launcher to the exception as well. So, if you have a third-party antivirus, just whitelist the app, Windows Defender users can allow the app through the firewall.
Related: Could not Connect, Outdated Server error in Minecraft
3] Reset Network Protocols
The issue can be a result of a glitch in your network protocols. To reset the protocols, we are going to run some commands, so, open Command Prompt as an administrator and run the following commands.
ipconfig /flushdns ipconfig /release ipconfig /renew netsh winsock reset netsh int ip reset
After running the commands, close cmd and try connecting to the Minecraft server.
Related: Minecraft unable to connect to world
4] Disable Mods
You may also see the error code in question because of a corrupted mod. Since we are not sure which one is the culprit here, you should disable all of them at once and then try enabling them one by one. If you see the error code after disabling a particular mod, removing it will resolve the issue for you.
5] Check Port Filtering
You need to check whether you are accidentally filtering ports. Port filtering will revert back the Port Forwarding and stop you from connecting to the server. So, disable Port Filtering and then try connecting to the server. Hopefully, this will do the job for you.
6] Update Java
Java is crucial for Minecraft, we are pretty sure you are well aware of this. You need to make sure that Java is up-to-date. So, go ahead and update the Java Runtime Environment. Then, check if the issue persists.
Hopefully, you are able to resolve the issue with these solutions.
Also Read: Minecraft keeps crashing or freezing
What does IO Netty channel AbstractChannel AnnotatedConnectException Connection refused No further information?
The error code basically means that the connection is not established between your Minecraft client and the server you were trying to connect to. This issue, more often than not, is nothing but a network issue. You should try and execute the solutions mentioned here and see if it works.
That’s it!
Read Next: OH NO, Something went wrong Minecraft error.
Quite recently a lot of reports have been coming in of users encountering the error “io.netty.channel.AbstractChannel$AnnotatedConnectException: Connection refused: no further information” while trying to connect to a server. This error is not limited to a single server and persists across all of them.
What Causes the Connection Refused Error?
After receiving numerous reports from multiple users we investigated the issue and devised a set of solutions that solved the problem for most of the users. Also, we looked into the reasons due to which the error is triggered and listed them below. For that:
- IP issue: In some cases, the problem is caused due to the wrong IP address or the port listed while trying to connect to a server. The IP address along with the correct port is used to forward your connection to the server and connection is established once the server approves. Unless you are using a static IP address, that is quite rare, the IP address assigned to you by the ISP changes from time to time, and multiple users might be allocated the same IP address. Therefore, the IP address needs to be edited from time to time.
- Firewall: Also it is possible that the Windows Firewall that you are using might be blocking your connection to the server. Both the Java files and the game directory is to be added to the exclusion list of the Windows Firewall in order for the game to connect to the server properly.
- Outdated Java: Minecraft requires the Java software to be updated to the latest version in order for it to work properly. If the Java is outdated on your device and the launcher has been updated to the latest version it might cause conflicts with certain elements of the game and prevent proper connection to the server.
- Incompatible Software: There is a list of software that is not compatible with Minecraft and causes issues if they are installed on the computer on which you are trying to connect to the server. Minecraft has an official list of software that is not compatible with the game and causes conflicts.
Now that you have a basic understanding of the nature of the issue we will move on towards the solutions. It is recommended that you try these solutions in the specific order in which they are provided to ensure that no conflicts occur.
Power-Cycle your Network
Whenever the internet router is reset the IP address that is provided by the ISP is changed unless you are using a static IP address. Therefore, in this step, we will be reinitializing the internet settings and the DNS cache by completely power cycling the Internet Router. For that:
- Disconnect the power from the internet router.
Disconnecting Power cord - Wait for 5 minutes and reconnect the power.
- When internet access is granted try to connect to the server and check to see if the issue persists.
Reset your Network Configurations
Your Windows Network configurations can also be a culprit here, as it’s possible that your Network settings are configured incorrectly. For resetting network configurations, follow the steps below:-
- Search for the Command Prompt in the Windows Search bar then click “run as administrator”.
Running Command Prompt - Once the Command Prompt window is opened, type the following commands one by one:-
ipconfig /flushdns ipconfig /release ipconfig /renew netsh winsock reset netsh int ip reset
- Restart your computer and check to see if the issue persists.
Add Exception in Firewall
It is possible that the Windows Firewall that you are using might be blocking your connection to the server. Therefore, in this step, we will be adding an exception in the Firewall for some executables in the Minecraft folder that need internet access. For that:
- Click on the start menu and select the Settings icon.
- In the Settings, click on the “Updates & Security” option.
- Select the “Windows Security” from the left pane and select the “Firewall & Network Protection” option.
- Scroll down and select the “Allow an App through Firewall” option.
- Click on “Change Settings” and select “Yes” on the warning prompt.
- Select the “Allow another app” from the options and click on “Browse“
- Navigate to the game installation directory and select the game and the launcher executable.
- Now repeat the above process again and this time navigate to the directory where you have the Minecraft servers installed.
- Open the “Maxwell” folder and then the “MinecraftServer” folder.
- Now allow both the Java executables located inside the folder in the same way.
- Now repeat the process again and instead of clicking “Allow another app” after selecting the “change” option simply scroll down the list of apps available and allow all the “Java Platform SE Binary” options through both the “Private” and “Public” networks.
The applications that need to be allowed through the firewall - Open the Minecraft launcher, try to connect to the server, and check to see if the issue persists.
Allowing an application through the firewall
Add the IP address and Port Before Connecting
If the IP address that you are using is not a static one, it will change every couple of days or whenever the Internet Connection is reset. Therefore, in this step, we are going to be checking the IP address and the correct port for the game and add it to the Minecraft Launcher. For that:
- Click on the search bar on the Windows toolbar and type in “Command Prompt“.
- Right–click on the icon and select “Run as Administrator“.
Right-clicking on the Command Prompt icon and selecting Run as Administrator - Type in “ipconfig” and note down the “IPV4 Address“.
Typing in ipconfig in the command prompt - Also, Navigate to the “Minecraft Servers folder>Maxwell (some random numbers)> MinecraftServer” and open the “Server Properties” text document.
Opening the “Server Properties” text document and noting down the server port - Note down the “Server Port” listed there. In our case it was “25565” it should be similar in most cases however in some it is not.
- Now open up Minecraft and navigate to the “Play Multiplayer” option.
- Select the server which you want to join by clicking on it and select “Edit” from the below options.
Clicking on the server and selecting “Edit” - The server name can be according to your preference but the “Address” needs to be the IPV4 address that we noted and the port number for example “XXX.XXX.X.X:25565” the “25565” is the port number and it may vary.
Editing the Server Address and clicking on Done - Click on “Done“, click on “Refresh” and check to see if the issue persists.
Note: There are some applications that are generally incompatible with certain elements of Minecraft and cause issues with it. The list of applications is available here. If these are installed on the computer on which the server is running from or on your computer you will continue to face issues with the game.
Check for Port Filtering
We came across numerous instances where users were accidentally filtering ports. Even though the port forwarding was working alright, the filtering automatically nullifies it and you will not be able to connect to Minecraft servers.
Here, what you can do is check your router’s and your local machine’s network configurations and make sure that port filtering isn’t turned on and if it is, the correct ports are being filtered.
Check ISP Network Access
If none of the above methods work, you should check your ISP’s network access. ISPs sometimes block network access to specific domains and don’t allow you to go through. Contact your ISP and verify that internet access isn’t indeed blocked.
Furthermore, you can also change your internet connection to your smartphone’s 3G and see how that works out for you. If it does, it probably means that your ISP is blocking you and you need to change your network.
If Minecraft is working with the Mobile Data it means that your ISP is blocking the connection. If that’s the case please contact your ISP to get your issue resolved.
Kevin Arrows
Kevin Arrows is a highly experienced and knowledgeable technology specialist with over a decade of industry experience. He holds a Microsoft Certified Technology Specialist (MCTS) certification and has a deep passion for staying up-to-date on the latest tech developments. Kevin has written extensively on a wide range of tech-related topics, showcasing his expertise and knowledge in areas such as software development, cybersecurity, and cloud computing. His contributions to the tech field have been widely recognized and respected by his peers, and he is highly regarded for his ability to explain complex technical concepts in a clear and concise manner.
This guide will help you troubleshoot the Connection refused: no further information error message that you may get when you try to join your server!
🔌 First Steps 🔌
Please make sure that you are trying to connect to your server using the right server IP! Use IP:PORT to add your server to your client. (example: 192.0.0.1:26876)
You can find your IP and Port on your main Multicraft page.
Here is our guide for getting access to your Multicraft panel if needed.
📜 Check If the Issue Is on Your Server’s End or Not 📜
First, go to your Multicraft and check if your server is running or not. This error message can pop up if you try to join your server when it is stopped.
Here is our guide for getting access to your Multicraft panel if needed.
To check if your server is running please verify the following:
— See if your server is producing logs in the Console.
— See if your Memory and CPU bars are fluctuating or not.
— Check if your server Status is set to Online or not.
If the server is up and running but you still get this error, then the issue is on your client (PC) end and you need to try troubleshooting it.
🔩 Troubleshooting the Issue on Your Client (PC) End 🔩
This error usually happens when your Firewall is not allowing the traffic to your X.X.X.jar file located in C:UsersuserAppDataRoaming.minecraftversions<version>.
(Simply, the version you are trying to use)
To fix this problem, you can temporarily disable your Firewall.
To disable your Firewall go to:
Control Panel
System and Security
Windows Firewall (or just type “Firewall” in your Start Menu Search Box)
Then, on the left, you can Disable the Firewall in Turn Windows Defender Firewall ON or OFF.
Once disabled, you can try to join your server.
We recommend you turn your Firewall back ON after testing it. If you leave your Firewall OFF, malicious programs will be able to get access to your whole computer.
If the error isn’t fixed, you can whitelist (allow) your Minecraft to bypass the Firewall. You will need to allow Java(TM) Platform SE Binary.
If it’s still not working, try and whitelist the Minecraft Jar that you play. For this, you just need to find Allow another program… then select your current Minecraft Version. If you can’t find it, you will have to manually search for the jar file of your Minecraft Version.
To find your Minecraft Version folder please do the following:
Press the Windows button and type run, then press Enter.
Type in the box that appears the following, then press Enter: %appdata%.minecraft
Click on the version folder, then on the folder with the same name as the version that you play, and whitelist 1.XX.X.jar (example: 1.12.2.jar).
If it’s still not working, many other factors can cause this. If you can’t fix the problem, please try using a different Minecraft Version.
Example: If you are playing on 1.12.2, just try to connect with 1.12. If you are playing on 1.8.2, just try to connect with 1.8.8.
If you are not able to get into your server even after all those steps, please contact us on live chat or via the ticket system.
❕ Useful Links ❕
— Connection Timed Out — An Existing Connection Was Forcibly Closed by the Remote Host.
— How to Connect to Your Server Using FileZilla
— How to Check Your Server Performance
Updated on: 08/26/2022