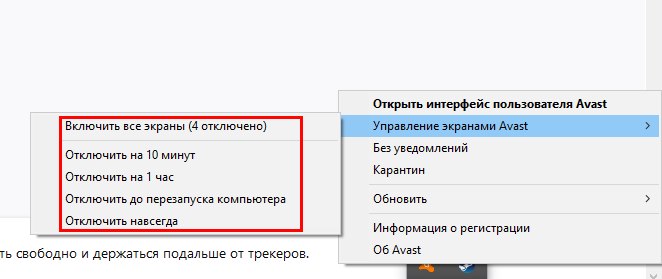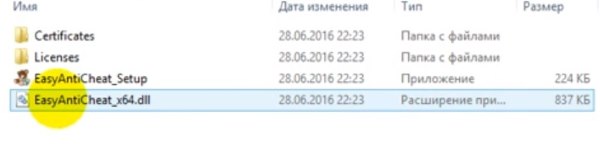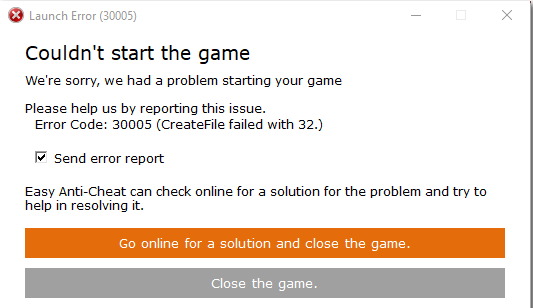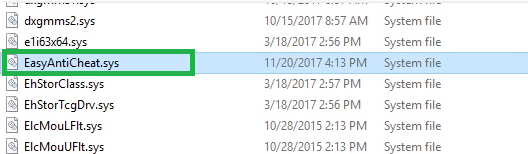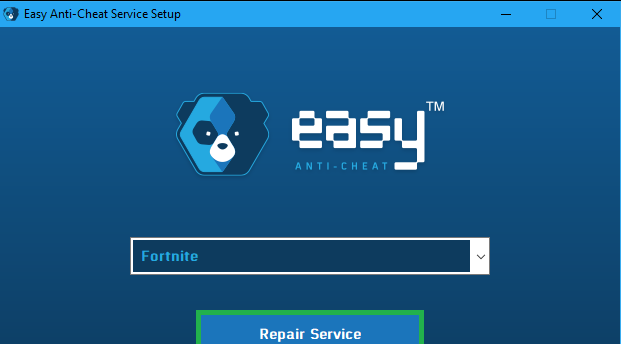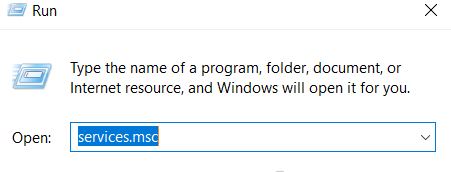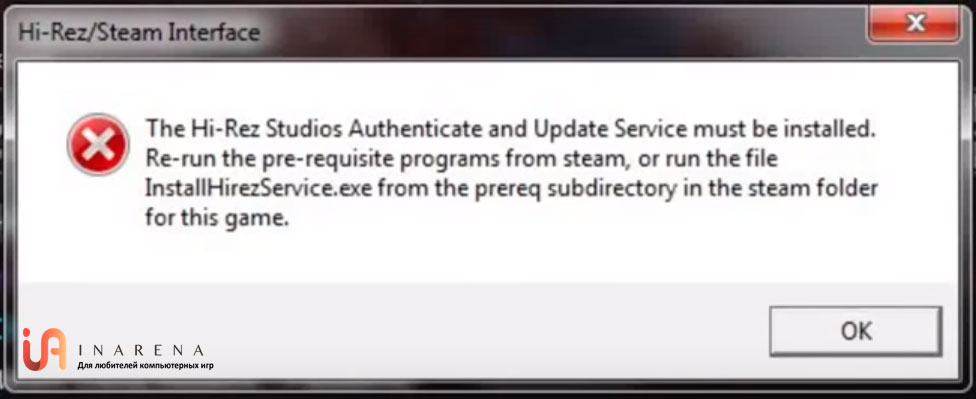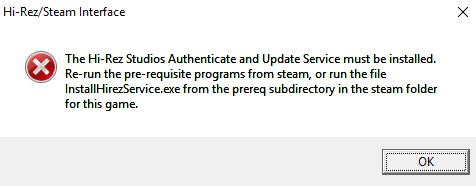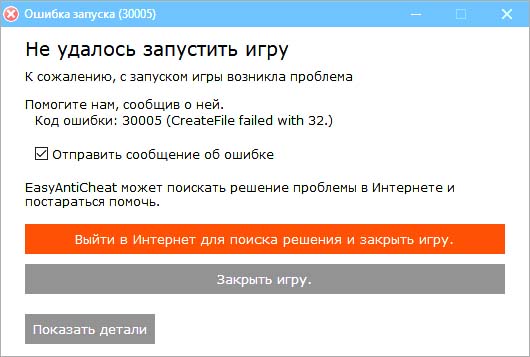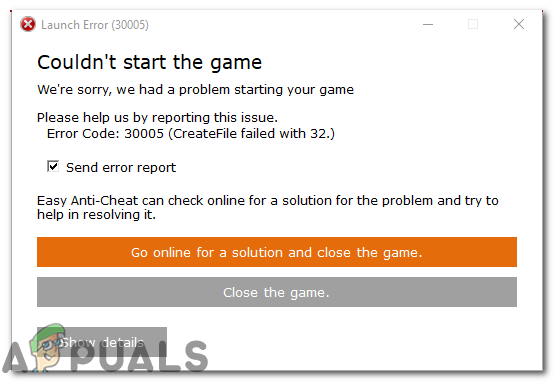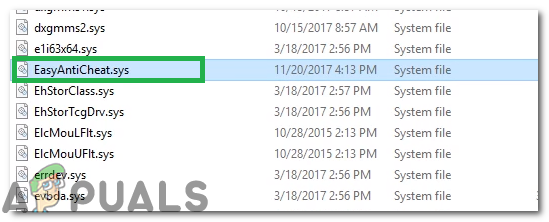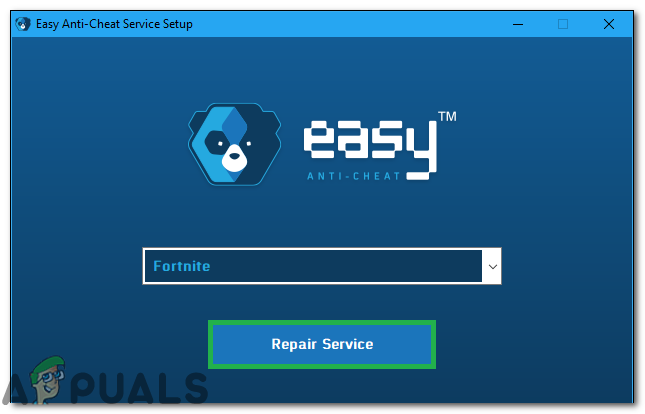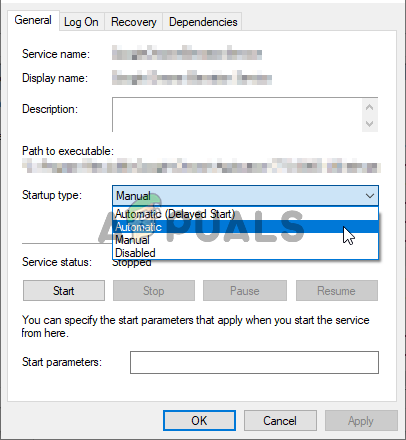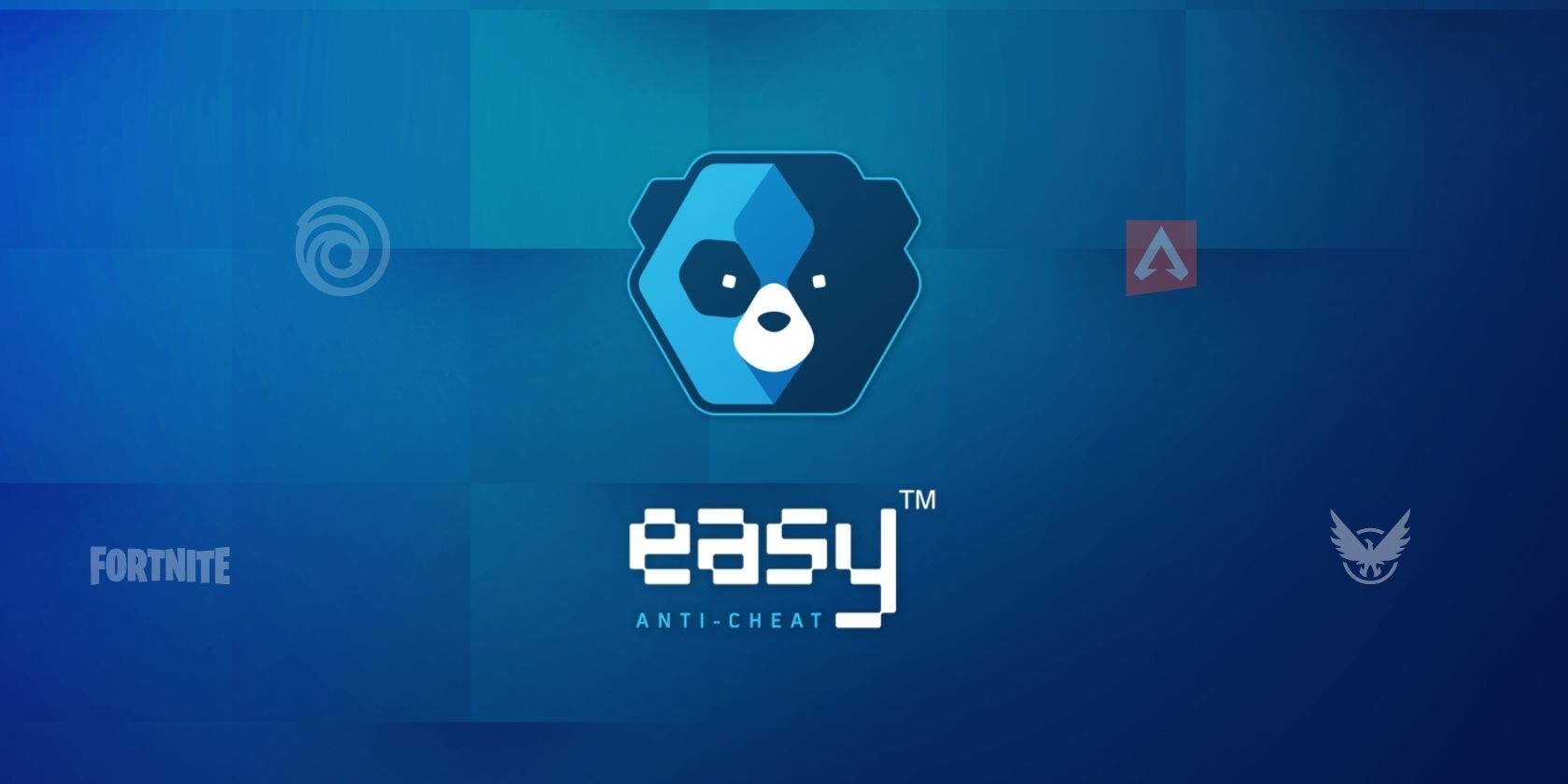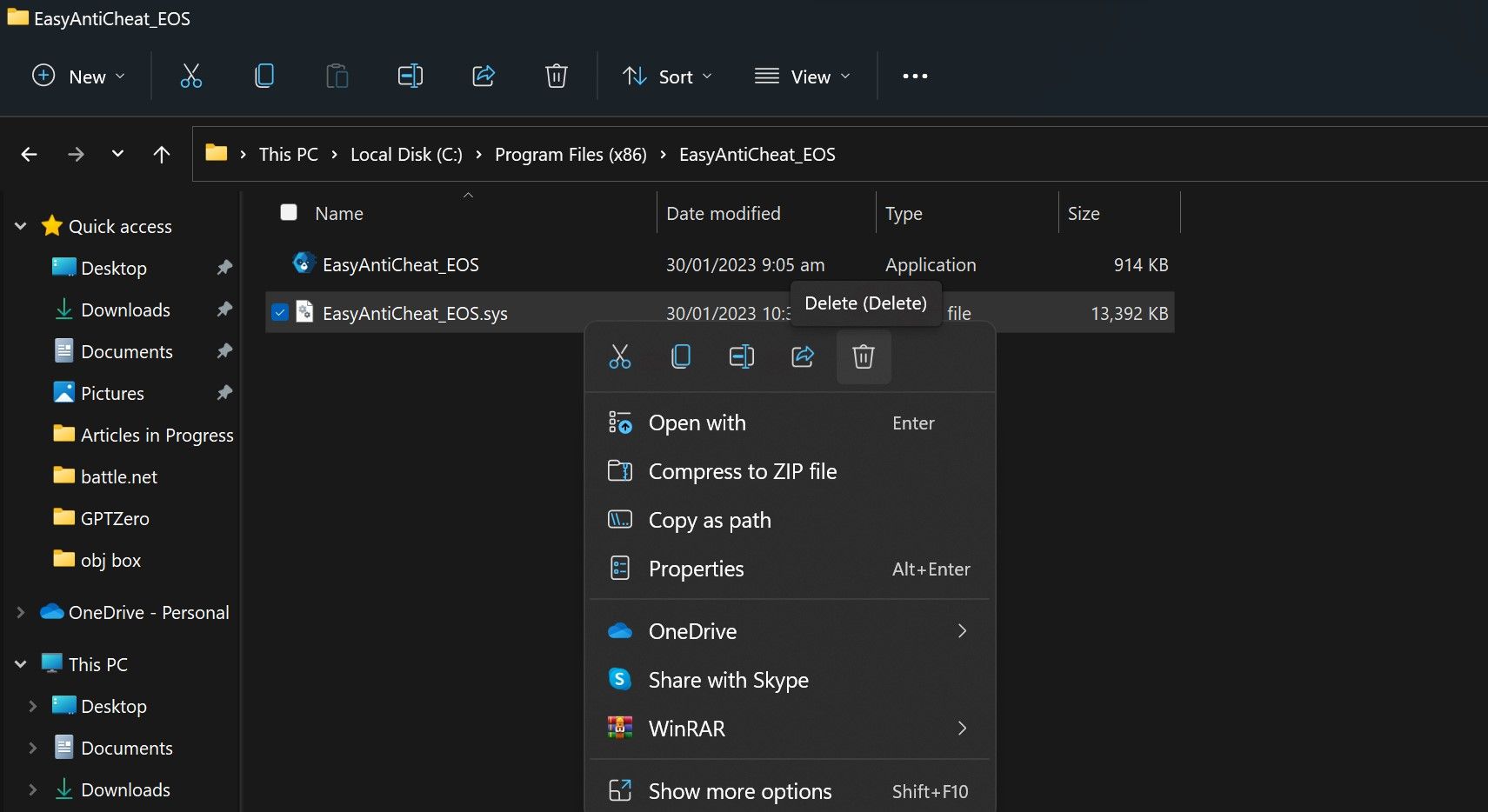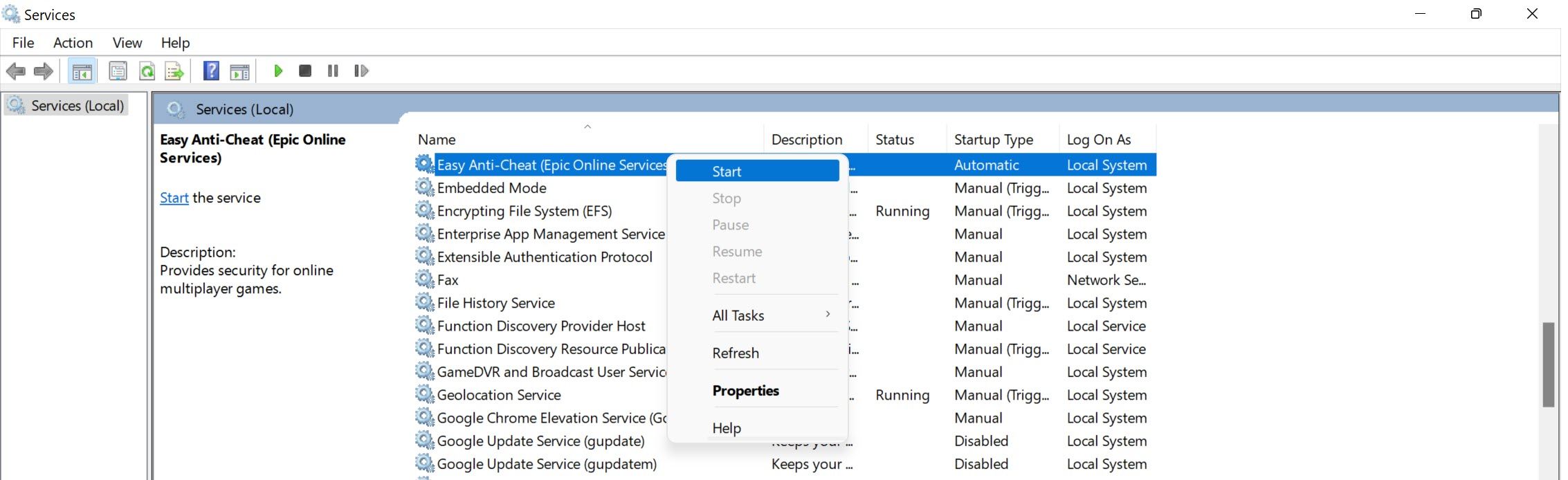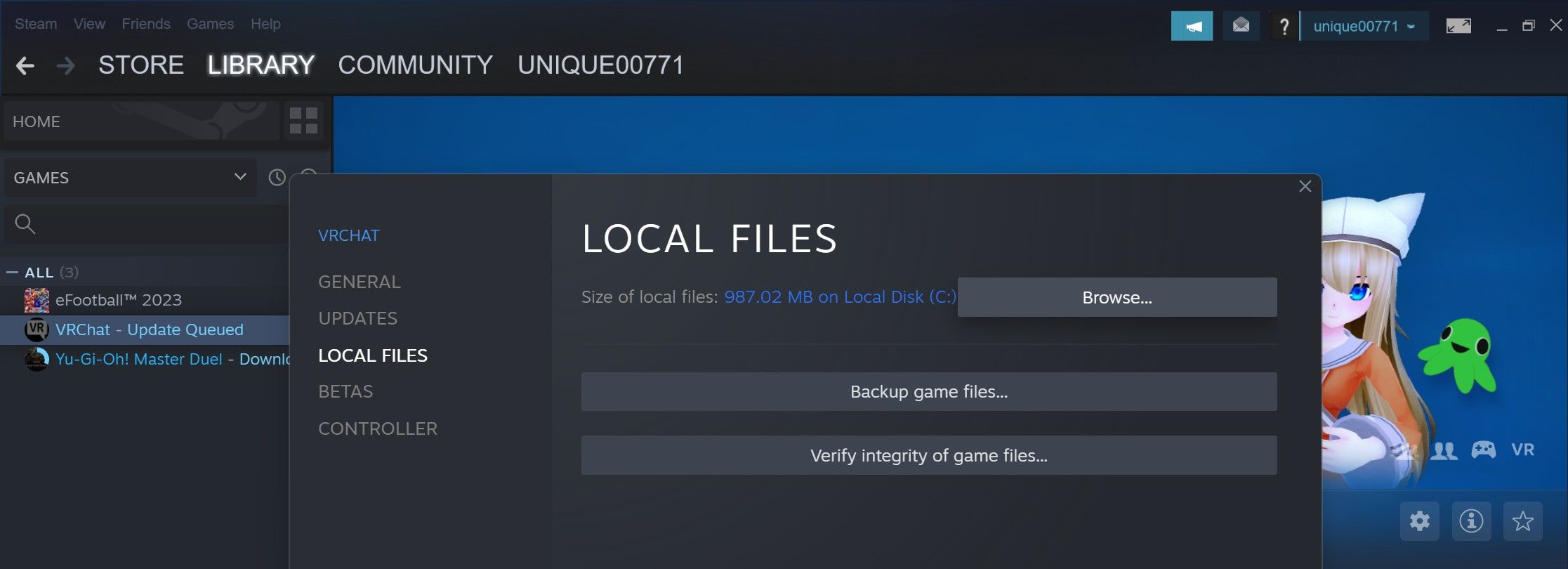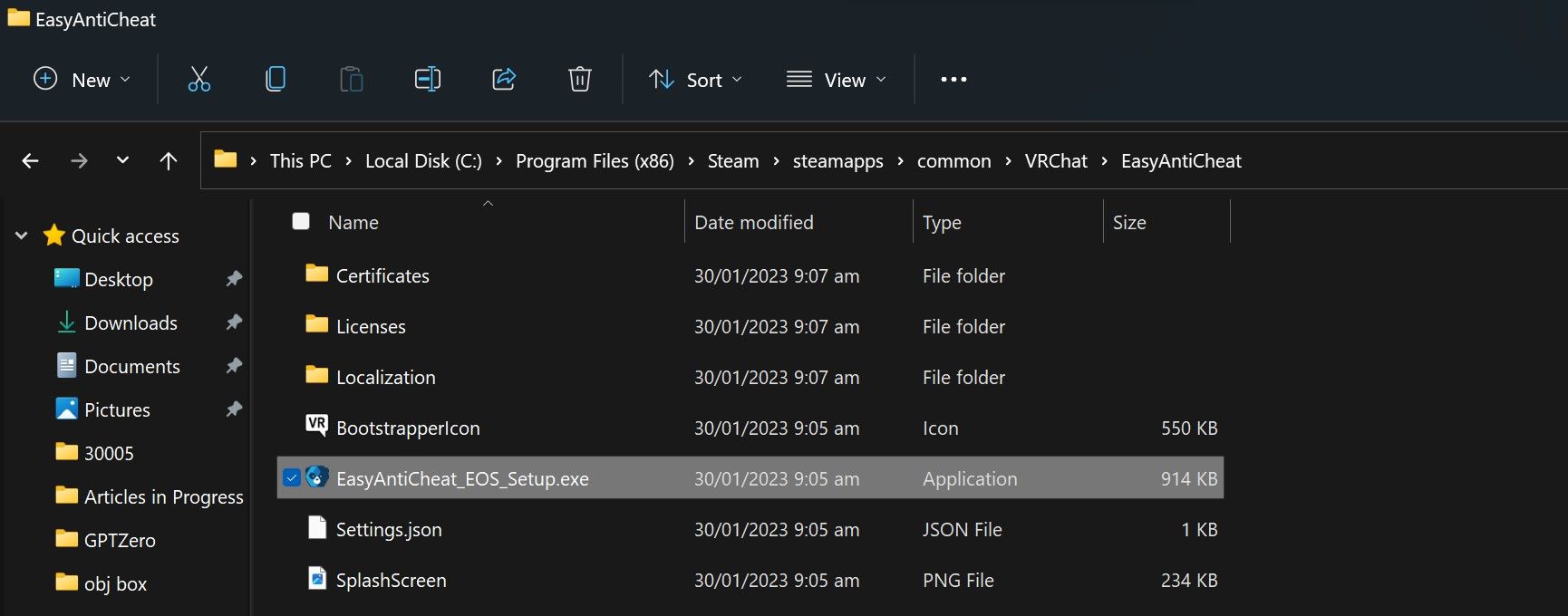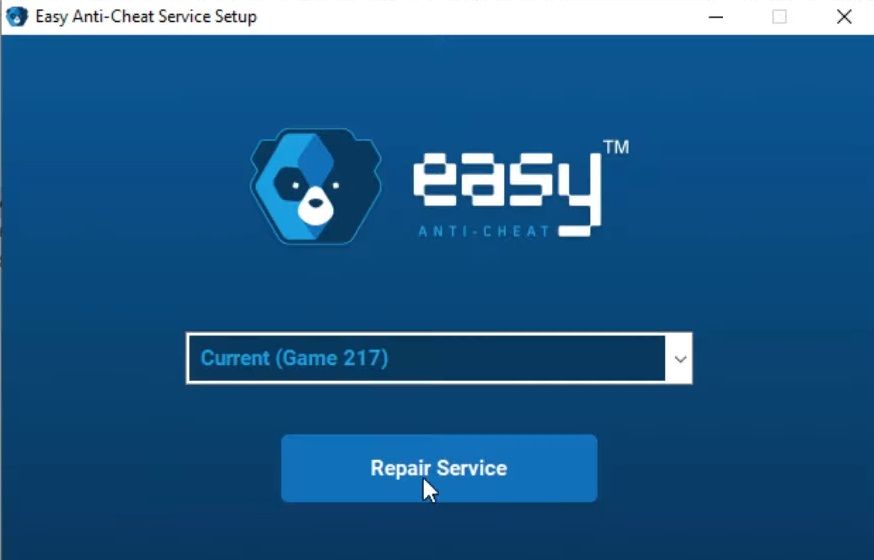С каждым днем разработчики пытаются удивить пользователей новыми играми и даже игровыми жанрами. С ростом их количества, увеличивается и число новых, до этого неизвестных ошибок. При запуске таких популярных игр, как Tom Clancy’s Ghost Recon Wildlands, CrossOut, Dead by Daylight, Fortnite и других в компьютере появляется сообщение с кодом ошибки 30005 (CreateFile Failed with 32.). Как её решить — читайте в этой статье.
Содержание
- Причины появления окна с ошибкой 30005
- Быстрые решения ошибки
- Работа с антивирусом
- Удаление установочного файла EasyAntiCheat
- Переустановка компонентов Windows
Причины появления окна с ошибкой 30005
Код рассматриваемой ошибки в нашем случае поясняется в скобках, что не удалось создать файл для 32 битной системы. Об этой ошибке сообщает модуль проверки клиентов EasyAntiCheat. Код может говорить о разных причинах её появления. Единой инструкции по исправлению, к сожалению, не существует. Поэтому будут приведены разные способы исправления этой проблемы с играми и «АнтиЧитом».
Ошибка может появляться в результате нарушения файлов игры. Или при блокировке некоторых игровых файлов вашим антивирусным программным обеспечением. В отдельных случаях этот сбой может быть временным. Если попытаться через некоторое время снова запустить игру вы заметите, что она решилась сама собой. Следуйте всем приведенным далее инструкциям, и вы с большей степенью вероятности сможете исправить ошибку 30005 (CreateFile failed with 32.). Если вам не удастся это сделать — обязательно напишите об этом в комментариях, чтобы мы смогли найти для вас новые способы устранения.
Читайте также: как исправить Unable to Initialize Steam API?
Быстрые решения ошибки
Как это ни банально звучит, но многим помогает избавиться от ошибки простая перезагрузка компьютера. Можно предположить, что пользователи в первую очередь выполняют это действие. И все же тем, кто еще не пробовал — перезагрузите систему. Если игра заработала после перезагрузки, то скорее всего это были незначительные сбои в оперативной памяти вашего компьютера. Поэтому вы можете больше не встретить её при запуске.
Даже если она и появится еще раз через время, снова перезагрузите компьютер. А лучше — почистите его от ненужных файлов и программ.
Еще один совет — не запускайте вместе несколько программ одновременно. Особенно, если в вашем компьютере мало оперативной памяти (до 2Гб). Чтобы продолжить, нам нужны быть уверенным, что файлы игры в порядке. Для этого запустите клиент Steam и выполните проверку.
- Запустите игровой клиент Стим или откройте свой аккаунт через браузер (Google Chrome, Mozilla Firefox и т.д.);
- Откройте библиотеку и найдите свою игру в списке;
- Нажмите её ПКМ и выберите последнюю строчку — «Свойства»;
- Нажмите на вкладку вверху окна «Локальные файлы» и выберите последний пункт для проверки целостности.
Проверьте целостность файлов
Если проверкой будут найдены отсутствующие файлы игры, необходимо переустановить игру.
В Steam еще может появляться такая ошибка: Internal Error 0x06 System Error, как исправить?
Работа с антивирусом
Перед следующими действиями проверьте свою систему на вирусы средством, которое есть у вас в компьютере. Чтобы устранить ошибку с кодом 30005 CrateFile Failed with 32, в некоторых случаях достаточно отключить на время ваш антивирус. Если вы не устанавливали дополнительных, нужно выключить встроенный Защитник Windows.
Для отключения дополнительного вируса необходимо нажать на стрелочку внизу экрана и ПКМ выбрать ваш антивирус. Выберите «Управление экранами» (Avast) или подобный пункт в других антивирусах и укажите время, на сколько нужно деактивировать программу. Если этой возможности нет — удалите антивирус и запустите игру. Если игра заработает, скачайте снова антивирусную программу и добавьте игру в её исключения. Как это сделать, вы можете найти на сайте разработчика антивируса.
Удаление установочного файла EasyAntiCheat
Следующий метод основан на удалении установочного файла АнтиЧита из папки с игрой. Вам необходимо найти полный путь к папке с игрой. Если установка производилась по умолчанию, значит ваша игра должна находится на диске C:. В других случаях ищите папку там, куда вы указали установку.
- Будем считать, что установка была произведена по умолчанию. Откройте проводник (WIN+E) и выберите папку C: (если здесь установлен Windows);
- Выберите Users;
- Затем найдите папку с вашим именем учетной записи — например, C:UsersAnton;
- Далее выберите папки «AppDataLocal»;
- И откройте папку с названием игры;
- Здесь найдите файл EasyAntiCheat Setup. Перенесите его на другой диск или скопируйте на флэшку (удалите из диска C: любым способом, но не удаляйте вообще);
- Запустите игру.
Такой же файл есть в папке Steam на вашем компьютере, например, C:Usersимя пользователяSteamsteamappscommomназвание игры. Если вы не нашли его в папке с игрой, попробуйте удалить в папке Стим. Если результатов нет — верните файл на прежнее место.
Переустановка компонентов Windows
Ошибка может появляться в том случае, если у вас на компьютере установлены устаревшие компоненты Visual C++, которые необходимы для большинства игр. Их переустановка может решить сбой с кодом 30005 (CreateFile Failed with 32.) при запуске популярных игр. Поэтому перейдите по ссылке на официальную страницу поддержки Microsoft и загрузите подходящую версию компонентов для своего компьютера — https://www.microsoft.com/ru-ru/download/details.aspx?id=48145.
Содержание
- Ошибка 30005 EasyAntiCheat
- Основные причины
- Способы устранения ошибки
- Способ 1. Удаление файла SYS
- Способ 2. Проверка игры
- Способ 3. Проверка службы Easy Anti-Cheat
- Код ошибки: 30005 (CreateFile failed with 32.)
- Причины появления окна с ошибкой 30005
- Быстрые решения ошибки
- Работа с антивирусом
- Удаление установочного файла EasyAntiCheat
- Ошибка 30005: Ошибка создания файла с 32 «не удалось запустить игру».
- Причины появления ошибки «Ошибка 30005: сбой создания файла» с 32-дюймовой ошибкой в Easy Anti-Cheat и как ее исправить?
- Решение 1. Удаление файла SYS
- Решение 2. Проверка игры
- Решение 3. Включение службы
- Paladins launch error 30005 как исправить
Ошибка 30005 EasyAntiCheat
Сбой вида «Ошибка 3005: сбой при создании файла с 32» выводися в момент попытки запустить игру, которую защищает античитер Easy Anti-Cheat. Происходит ситуация, когда программа не способна создать в папке античита необходимый файл, хотя сам клиент Easy Anti-Cheat установлен. Причина может крыться в повреждении фрагментов ПО. Рассмотрим самые частые сбои.
Основные причины
Начнём с Sys File. Системный файл sys необходим для корректного запуска игры. Он располагается в основной папке установки Easy Anti-cheat. Способен стать причиной невозможности сформировать другой файл, необходимый для запуска игры. Информация, которая хранится в Sys File включает исключительно данные для старта конкретной игры в отдельно взятый момент времени.
Следующая причина может заключаться в повреждении самой игры, точнее, некоторых её файлов. Тогда следует просмотреть гейм-файлы программы Easy Anti-Cheat перед стартом. Если игровой модуль инсталлировался непосредственно через Steam, также необходимо удостовериться в комплектности файлов.
Ещё одна причина может заключаться в деактивации службы Easy Anti-Cheat либо пользователем, либо программой для оптимизации процессов. Соответственно, ограниченная функциональность или отключённое ПО повлекут ошибку. Чтобы запускать игры, связные с программой Easy AntiCheat Protection, античит надо запустить и убедиться, что он находится в рабочем состоянии, прежде чем стартует сама игры.
Очередная причина может крыться во взаимодействии клиента и защиты, установленной на компьютере. Антивирусники часто негативно расценивают работу некоторых программ, блокируют их функциональность или даже пытаются удалить. Возникает конфликт и, как следствие, ошибка 30005 EasyAntiCheat.
Способы устранения ошибки
Используйте тот из нижеперечисленных методов, который считаете актуальным. Если у вас нет предположений о причине ошибке, применяйте способы по очереди.
Способ 1. Удаление файла SYS
Откройте папку Easy Anti-Cheat. Найдите вложенный в неё файл SYS который способен мешать службе Anti-Cheat создавать другие необходимые для работы файлы.
Нужно будет убрать SYS, в дальнейшем он заменится другим без вашего участия — автоматически.
Порядок действий:
- определите папку установки Easy Anti-Cheat Service, перейдите в неё;
- наведите мышку на файл с расширением .sys, щёлкните правой кнопкой;
- в появившемся меню найди команду Удалить, примените.
Попробуйте запустить игровой процесс — если все работает корректно, значит проблема была именно в файле .sys и вы успешно справились с ситуацией.
Способ 2. Проверка игры
Иногда случается, что повреждена игра. Какой-либо файл отсутствует и из-за этого возникает ошибка. Последовательность проверки игры с помощью Easy Anti-Cheat:
- найдите папку с EasyAntiCheat, откройте;
- запустите файл с расширением .exe;
- выберите игру, с которой связана проблема;
- скомандуйте восстановить или установить.
Когда процесс завершится запустите игру. Если проблема была в игровых файлах, то теперь она решена, и ошибка не появится.
Способ 3. Проверка службы Easy Anti-Cheat
Пользователь может деактивировать службу случайно, что, соответственно, мешает запуску игры. Значит надо запустить службу заново. Для этого выполните шаги:
- примените комбинацию горячих кнопок Windows+R — откроется окошко Выполнения команд;
- напечатайте services.msc, подтвердите Ок;
- сделайте двойной клик на службе Easy Anti-Cheat, найдите пункт Пуск;
- выберите аргумент Типа запуска, далее Автоматически;
- нажмите Применить.
Вернитесь к игре и попробуйте её запустить. Возможно, проблема исчезнет. На время поиска и устранения ошибки отключите антивирусное ПО вашего компьютера, чтобы программа-защитник не блокировала игру. Может случиться и так,, что после этого действия все заработает и вам не потребуется совершать вышеописанные процедуры.
Источник
Код ошибки: 30005 (CreateFile failed with 32.)
С каждым днем разработчики пытаются удивить пользователей новыми играми и даже игровыми жанрами. С ростом их количества, увеличивается и число новых, до этого неизвестных ошибок. При запуске таких популярных игр, как Tom Clancy’s Ghost Recon Wildlands, CrossOut, Dead by Daylight, Fortnite и других в компьютере появляется сообщение с кодом ошибки 30005 (CreateFile Failed with 32.). Как её решить — читайте в этой статье.
Причины появления окна с ошибкой 30005
Код рассматриваемой ошибки в нашем случае поясняется в скобках, что не удалось создать файл для 32 битной системы. Об этой ошибке сообщает модуль проверки клиентов EasyAntiCheat . Код может говорить о разных причинах её появления. Единой инструкции по исправлению, к сожалению, не существует. Поэтому будут приведены разные способы исправления этой проблемы с играми и «АнтиЧитом».
Ошибка может появляться в результате нарушения файлов игры. Или при блокировке некоторых игровых файлов вашим антивирусным программным обеспечением. В отдельных случаях этот сбой может быть временным. Если попытаться через некоторое время снова запустить игру вы заметите, что она решилась сама собой. Следуйте всем приведенным далее инструкциям, и вы с большей степенью вероятности сможете исправить ошибку 30005 (CreateFile failed with 32.). Если вам не удастся это сделать — обязательно напишите об этом в комментариях, чтобы мы смогли найти для вас новые способы устранения.
Быстрые решения ошибки
Как это ни банально звучит, но многим помогает избавиться от ошибки простая перезагрузка компьютера. Можно предположить, что пользователи в первую очередь выполняют это действие. И все же тем, кто еще не пробовал — перезагрузите систему. Если игра заработала после перезагрузки, то скорее всего это были незначительные сбои в оперативной памяти вашего компьютера. Поэтому вы можете больше не встретить её при запуске.
Даже если она и появится еще раз через время, снова перезагрузите компьютер. А лучше — почистите его от ненужных файлов и программ.
Еще один совет — не запускайте вместе несколько программ одновременно. Особенно, если в вашем компьютере мало оперативной памяти (до 2Гб). Чтобы продолжить, нам нужны быть уверенным, что файлы игры в порядке. Для этого запустите клиент Steam и выполните проверку.
- Запустите игровой клиент Стим или откройте свой аккаунт через браузер (Google Chrome, Mozilla Firefox и т.д.);
- Откройте библиотеку и найдите свою игру в списке;
- Нажмите её ПКМ и выберите последнюю строчку — «Свойства»;
- Нажмите на вкладку вверху окна «Локальные файлы» и выберите последний пункт для проверки целостности.
Проверьте целостность файлов
Если проверкой будут найдены отсутствующие файлы игры, необходимо переустановить игру.
Работа с антивирусом
Перед следующими действиями проверьте свою систему на вирусы средством, которое есть у вас в компьютере. Чтобы устранить ошибку с кодом 30005 CrateFile Failed with 32, в некоторых случаях достаточно отключить на время ваш антивирус. Если вы не устанавливали дополнительных, нужно выключить встроенный Защитник Windows.
Для отключения дополнительного вируса необходимо нажать на стрелочку внизу экрана и ПКМ выбрать ваш антивирус. Выберите «Управление экранами» (Avast) или подобный пункт в других антивирусах и укажите время, на сколько нужно деактивировать программу. Если этой возможности нет — удалите антивирус и запустите игру. Если игра заработает, скачайте снова антивирусную программу и добавьте игру в её исключения. Как это сделать, вы можете найти на сайте разработчика антивируса.
Удаление установочного файла EasyAntiCheat
Следующий метод основан на удалении установочного файла АнтиЧита из папки с игрой. Вам необходимо найти полный путь к папке с игрой. Если установка производилась по умолчанию, значит ваша игра должна находится на диске C:. В других случаях ищите папку там, куда вы указали установку.
- Будем считать, что установка была произведена по умолчанию. Откройте проводник (WIN+E) и выберите папку C: (если здесь установлен Windows);
- Выберите Users;
- Затем найдите папку с вашим именем учетной записи — например, C:UsersAnton;
- Далее выберите папки «AppDataLocal»;
- И откройте папку с названием игры;
- Здесь найдите файл EasyAntiCheat Setup. Перенесите его на другой диск или скопируйте на флэшку (удалите из диска C: любым способом, но не удаляйте вообще);
Такой же файл есть в папке Steam на вашем компьютере, например, C:Usersимя пользователяSteamsteamappscommomназвание игры. Если вы не нашли его в папке с игрой, попробуйте удалить в папке Стим. Если результатов нет — верните файл на прежнее место.
Источник
Ошибка 30005: Ошибка создания файла с 32 «не удалось запустить игру».
Ошибка «Ошибка 3005: сбой при создании файла с 32» отображается, когда пользователь пытается запустить игру, защищенную Easy Anti-Cheat, и возникает из-за того, что приложению не удается создать файл в папке, в которой находится Easy Anti-Cheat. Античит установлен. Это также может указывать на повреждение программного обеспечения.
Причины появления ошибки «Ошибка 30005: сбой создания файла» с 32-дюймовой ошибкой в Easy Anti-Cheat и как ее исправить?
Мы обнаружили, что основные причины:
- Sys File: Иногда файл sys, расположенный внутри основной папки, в которую был установлен Easy Anti-cheat, может быть предотвращение возможности программного обеспечения создать другой файл, из-за которого возникает ошибка. Этот файл содержит только данные о запуске определенной игры в определенное время.
- Проверка игры: Иногда игра, которую вы пытаетесь запустить, могла получить поврежден или некоторые из его файлов могут отсутствовать, из-за чего возникает ошибка. Очень важно, чтобы все файлы игры были проверены службой Easy Anti-Cheat перед запуском игры. Если игра была установлена через Steam, целостность файла также должна быть проверена.
- Service-Disabled: в некоторых случаях служба Easy Anti-Cheat мог быть отключен пользователем или программой оптимизации. Однако играм, связанным с Easy Anti-Cheat Protection, необходимо, чтобы эта служба была запущена и работала, прежде чем они смогут быть запущены. Если служба отключена или ее функциональность ограничена, может возникнуть эта ошибка.
- Антивирус: Возможно, что Антивирус или Программное обеспечение для защиты от вредоносных программ, которое вы установили на свой компьютер, может блокировать доступ службы Easy Anti-Cheat к Интернету, из-за чего возникает ошибка.
Решение 1. Удаление файла SYS
Внутри папки Easy Anti-Cheat находится файл SYS, который может препятствовать созданию любого другого файла службой Easy Anti-Cheat. Следовательно, на этом этапе мы удалим этот файл, и он автоматически будет заменен другим. Для этого:
- Перейдите в папку, в которую вы установили Easy Anti-Cheat Service.
- Откройте папку и щелкните правой кнопкой мыши файл «EasyAntiCheat.sys» .
- Выберите параметр «Удалить» , чтобы удалить файл с вашего компьютера.
- Запустите игру и проверьте , чтобы проверьте, сохраняется ли проблема.
Решение 2. Проверка игры
В некоторых случаях файл игры может отсутствовать, он мог быть непроверен из-за в котором возникает ошибка. Поэтому на этом этапе мы будем проверять игру через Easy Anti-Cheat.. Для этого:
- Зайдите в EasyAntiCheat и запустите EasyAntiCheat.exe.
- Он появится, чтобы выбрать игру, затем выберите игра, в которой возникают проблемы.
- Выберите Установить или восстановить.
- Подождите , пока процесс будет завершен, и проверьте , сохраняется ли проблема.
Решение 3. Включение службы
Если у службы Easy Anti-Cheat есть был отключен пользователем, это может помешать запуску игры. Следовательно, на этом этапе мы запустим эту службу. Для этого:
- Нажмите «Windows» + «R» , чтобы открыть окно «Выполнить».
- Наберите «services.msc» и нажмите
- Дважды щелкните службу Easy Anti-Cheat и выберите «Пуск» .
- Щелкните параметр «Тип запуска» и выберите «Автоматически» .a
- Выберите «Применить» и затем нажмите
- Попробуйте запустить игру и проверьте , сохраняется ли проблема.
Примечание. Отключите антивирус, установленный в системе, чтобы игра не была заблокирована.
Источник
Paladins launch error 30005 как исправить
I can’t play Paladins because of an easy anti cheat error. After clicking the PLAY button on the launcher, an easyanticheat notification error pops up:
Launch Error (30005)
Error code: 30005 (CreateFile failed(5):
C:WINDOWSsysnativedriversEasyAntiCheat.sys
I have tried basically every solution the internet offers to this problem (I have even formatted the disk where it’s installed on) but had no success so far; hence me trying to ask this question myself hoping there is actually a fix to this. It’s been very frustrating and I would greatly appreciate the help.
Try this, I solved it, but the next day it stopped working again, maybe you’ll be able to repair this permanently .
Select the Windows icon and search for ‘cmd’. Run cmd as an administrator (right-click on ‘cmd’ and select ‘Run as Administrator’). Once the command prompt opens, please run the following two commands:
bcdedit.exe -set TESTSIGNING OFF
bcdedit.exe -set NOINTEGRITYCHECKS OFF
Then, restart your computer.
There are a few fixes for this, depending on which operating system you are using (Windows as folks know has various changes to the different versions nowadays
So here’s a thread for you:
http://forums.paladins.com/showthread.php?22524-Launch-Error-%2830005%29
Disable Windows Defender
Uninstall Squad
Restart computer
Install Squad
I can’t play Paladins because of an easy anti cheat error. After clicking the PLAY button on the launcher, an easyanticheat notification error pops up:
Launch Error (30005)
Error code: 30005 (CreateFile failed(5):
C:WINDOWSsysnativedriversEasyAntiCheat.sys
I have tried basically every solution the internet offers to this problem (I have even formatted the disk where it’s installed on) but had no success so far; hence me trying to ask this question myself hoping there is actually a fix to this. It’s been very frustrating and I would greatly appreciate the help.
did you ever find a solution? I am having this problem and I have not found anyone with a method that actually works.
Источник
Содержимое
- Paladins ошибка hi rez
- Paladins ошибка 0xc000007b
- Ошибка The login information submitted is invalid»
Paladins ошибка hi rez
Hi rez steam interface является частой ошибкой при запуске Paladins
Вам необходимо перейти в папку …/Binaries/Redist в директории игры. Если вы знаете где найти эту папку, то сразу переходите к пункту 2:
1) Чтобы исправить эту ошибку при запуске Paladins вам необходимо кликнуть правой кнопкой мыши на игру в вашей библиотеке Steam (или на ярлык игры на рабочем столе) и выбрать «Свойства». Далее перейдите во вкладку «Локальные файлы» и выберите пункт «Посмотреть локальные файлы». Вы окажетесь в папке игры, где вам нужно будет перейти в папку …/Binaries/Redist (либо посмотрите полный путь в графе «Объект», если вы кликали по ярлыку игры на рабочем столе.
2) В папке Redist найдите и запустите от имени администратора установочный файл InstallHirezService.exe. Следуйте инструкциям на экране и установите его. Стандартный путь к этому файлу, если Paladins установлен на Steam должен выглядеть так: …/Steam/steamapps/common/Paladins/Binaries/Redist. Чтобы запустить установку от имени администратора вам необходимо нажать правой кнопкой мыши по файлу InstallHirezService.exe и выбрать пункт «Запуск от имени администратора».
3) При следующей попытке запуска игры Steam переустановит/перезапустит необходимые для запуска игры библиотеки и вам будет необходимо лишь авторизоваться в лаунчере и играть!
Paladins ошибка 0xc000007b
Если при запуске Paladins выдает ошибку 0xc000007b вам помогут следующие действия:
На официальном сайте Microsoft скачайте Microsoft Visual C++ 2010 SP1 Redistributable Package x86 и x64. В папке Windows из папок System32 и SysWow63 удалите файлы msvcr100.dll и msvcp100.dll. Теперь установите недавно скаченный вами Visual Studio.
Если данный способ не помог, у вас установлена 64-разрядная операционная система и вы совсем отчаялись, то можно попробовать установить Windows x86 и запустить игру на нем. Некоторым людям помогает.
Ошибка The login information submitted is invalid»
Если у вас появляется такая ошибка при запуске игры Paladins вам помогут следующие два способа ее решения:
Способ №1:
1. Если вы залогинены в лаунчере Paladins, то выйдите (разлогиньтесь) из него, использовав меню в его левом верхнем углу
2. С помощью ПКМ (правой кнопки мыши) кликните по ярлыку Paladins на вашем рабочем столе и выберите «Свойства» (Если вы запускаете Paladins через клиент Steam, а не через ярлык на рабочем столе читайте пункт 6)
3. В графе «Объект» поставьте пробел после последнего слова и напишите без кавычек «nologin». Примите изменения и закройте это окно
4. Снова кликните по ярлыку правой кнопкой мыши и выберите пункт «Запуск от имени администратора»
5. Если Paladins после этих операций все равно не запускается, то можно попробовать в лаунчере включить «Safe mode». Поставить эту опцию можно с помощью нажатия символа шестеренки в левом нижнем углу лаунчера в строке с доп. параметрами запуска. После этого разлогиниваетесь и снова запускаете игровой клиент Paladins от имени администратора.
6. Если вы запускаете Paladins с помощью клиента Steam, то найдите эту игру в своей «Библиотеке» и кликните по ней правой кнопкой мыши. Выберите «Свойства». Далее — «Параметры запуска» и вбейте в строку «nologin» без кавычек. После этого пробуйте запустить игру.
Способ №2:
Если вам не помог способ №1, то зайдите на официальный сайт Paladins и залогиньтесь там по своим Hi-rez аккаунтом. Благодаря этой операции Paladins появится в списке игр Hi-Rez, установленных на вашем компьютере, после чего вы сможете приступить к созданию своего персонажа.
Skip to content
Paladins ошибка при запуске
Paladins ошибка при запуске
Paladins Появляется сообщение: «The Hi-Rez Studios Authenticate and Update Service must be installed.»
Содержание
- 1 Paladins Появляется сообщение: «The Hi-Rez Studios Authenticate and Update Service must be installed.»
- 2 Paladins Ошибка «Failed to Start Authenticate and Update Service»
- 3 Paladins Ошибка 0xc000007b
- 4 Paladins Ошибка «The login information submitted is invalid»
Ошибка «Cannot find the Hi-Rez installation» при запуске игры через Steam происходит по причине того, что в реестре остались записи от no-Steam клиента. Этот конфликт решается следующим способом:
- Заходим в Steam/steamapps/common/Paladins/Binaries/Redist/
- Запускаем InstallHiRezService.exe
- После запуска появится окно деинсталяции, принимаем
- Запускаем игру через Steam. Новый лаунчер установится автоматически
Paladins Ошибка «Failed to Start Authenticate and Update Service»
Такое сообщение может появляться по разным причинам, но есть несколько основных действий, которые необходимо выполнить в случае любой проблемы с обновлениями.
- Убедитесь, что вы запускаете лаунчер от имени администратора. Для этого нажмите правой кнопкой мыши на ярлык и выберите «Запустить от имени администратора».
- Зайдите в Hi-Rez Diagnostics and Support и попробуйте кнопки Restart Service, Validate/Repair, а также Re-run Prerequisites.
Если и это не решило вашу проблему, то необходимо проверить запущена ли вообще служба обновлений. Для этого запустите поиск Windows с запросом «services» и найдите «Hi-Rez Studios Authenticate and Update Service». Если статус службы не «Выполняется», то кликните на ней правой кнопкой мыши, а затем выберите запуск. Если у вас не получается запустить службу по какой-то причине, то перезагрузите ваш компьютер и попробуйте снова. Кроме того, возможно, что у вас просто не установлена эта служба. В этом случае вам необходимо запустить InstallHirezService.exe из папки установки.
Paladins Ошибка 0xc000007b
- Удалите файлы msvcr100.dll и msvcp100.dll из папок system32 и syswow64
- С официального сайта Майкрософт скачайте Microsoft Visual C++ 2010 SP1 Redistributable Package x86 и x64
- Установите и запускайте игру, должно помочь решить проблему
Paladins Ошибка «The login information submitted is invalid»
- Разлогиниться в лаунчере (через меню в левом верхнем углу) и перезапустить лаунчер от имени администратора.
- Нажмите правой кнопкой мыши по ярлыку Paladins и зайдите в Свойства. В поле объект добавьте nologin через пробел в конец строки. Также можно добавить nologin в самом лаунчере в настройках (строка с дополнительными параметрами запуска после нажатия шестеренки в нижнем левом углу) и поставить safe mode. После этого нажмите на меню в верхнем левом углу и сделайте Logout. После этого попытайся зайти заново. Также можно попробовать запустить от имени администратора.
- Если это не помогло, то можно попробовать залогиниться на сайте паладинов под Hi-Rez аккаунтом (в разделе my account), после чего игра авторизуется и попадет в список игр от Hi-Rez, которые у вас есть на компе, и создание персонажа станет возможным.
- Если и это не помогло, то можно написать нам в личку логин, пароль и желаемые ники. И мы зарегаем. Или попросите друга, у которого нет такой проблемы.
Related Posts
Page load link
Сегодняшняя статья посвящена различным ошибкам в игре Paladins. Самой распространенной из них является Hi-Rez/Steam Interface. В начале статьи мы расскажем как исправить эту ошибку, далее расскажем о других наиболее часто встречающихся.
Вот такое неприятное сообщение выскакивает при первом запуске игры
Ошибка Hi Rez Steam Interface
Переводя на русский язык нам говорят что в системе должны присутствовать компоненты Hi-Rez и сервиса обновлений. Для этого в Стиме нужно запустить программы, которые устанавливаются перед инсталляцией игры, Steam не устанавливает автоматически сторонний Лаунчер. Если вы уже скачали игру — все необходимое уже есть у вас на компьютере, осталось найти нужный файл и инсталлировать.
- Открываем библиотеку Steam, нажимаем правой кнопкой мыши по ярлыку Paladins и выбираем пункт «Свойства».
- Выбираем пункт «Локальные файлы» и нажимаем — откроется каталог с установленной игрой, находим Binaries и папку Redist.
- ПКМ кликаем по установщику «InstallHirezService.exe» и обязательно «Запуск от имени Администратора».
- Следуем инструкции и устанавливаем необходимые дополнения.
- При последующем запуске игры в Стиме будут перезаписаны нужные библиотеки, а так же служба аутентификации.
- Запускаем игрушку и проверяем работоспособность.
Если установлена стимовская версия игры — устанавливайте все программы из папки Redist — это решит большинство проблем запуска игры.
Ошибка при запуске Paladins — Failed to Start Authenticate and Update Service
Компоненты установлены, но возникает другая ошибка. В таком случае:
- Выходим из загрузчика (Лаунчера).
- Запустить его снова от имени Администратора.
- Открываем пункт «Hi-Rez Diagnostics and Support».
- «Restart Service» — выполнит перезапуск сервиса.
- Кликаем на «Validate/Repair» — запустится проверка целостности файлов и восстановление при необходимости.
- «Re-run Prerequisites» — выполнится запуск предварительной установки компонентов.
Перезапуск службы Hi-Rez Steam Interface
Если игра до сих пор не запустилась, возможно сама служба отключена в Windows, давайте установим ее автоматический запуск и вручную активиурем. Для этого:
- Нажимаем «Пуск», «Панель управления» и открываем пункт «Администрирование».
- Выбираем «Службы», ищем строку Hi-Rez Studios Authenticate and Update Service.
- Нажимаем два раза, «Тип запуска» выставляем автоматически и нажимаем «Применить».
- Потом жмём «Запустить» — появится окно с бегущей строкой и запуском компонентов, дожидаемся завершения.
Запуск службы Hi Rez
- Заходим в лаунчер и пробуем поиграть.
- Теперь при перезагрузке компьютера служба будет запускаться в автоматическом режиме.
Прекращена работа программы HiRezLauncherUI.exe
В случае, когда Лаунчер запускается, но потом зависает и вылетает проверьте соответствие минимальным системным требованиям по железу, а так же у вас в системе обязательно должны присутствовать следующие компоненты.
Для Windows c разрядностью 32 и 64 бита:
- Последняя версия Microsoft .NET Framework
- Обновить DirectX.
- Microsoft Visual C++ 2010
- Microsoft Visual C++ 2008
- Microsoft Visual C++ 2005
Если вы заядлый геймер большинство из этих утилит должны присутствовать на вашем компьютере и обновляться.
Заключение
Надеюсь вы разобрались что делать, когда в Paladins возникает ошибка запуска, ошибки Hi-Rez Steam Interface и знаете как из исправить. Пишите ваши работоспособные способы в комментарии, какой именно помог вам для устранения беды и мы дополним ими нашу статью. Для остальных рекомендуем посмотреть видео по теме.
714
Paladins теперь довольно известная игра, разработчики очень часто вводят новые обновления, что-то дорабатывают, но проблема в том, что с каждым нововведением в игре появляется очередная ошибка или баг. Если ты читаешь это, значит у тебя возникла какая-то проблема и сейчас я постараюсь помочь тебе найти решение этой самой проблемы.
- В первую очередь, что необходимо сделать при возникновении любой проблемы с игрой, это проверить все свои драйвера на наличие последней версии и если таковой не имеется, то обязательно обновить. Это можно сделать через одну из двух программ, которые делают это на автомате — Driver Booster или Driver Pack Solution
- Далее, нужно проверить свой компьютер или ноутбук на наличие мусора или ошибочных файлов. Конечно, это можно сделать и вручную, но это долго и муторно, а потому, следует просто скачать CCleaner и почистить весь ПК от мусора, а так же удалить все ошибочные файлы в реестре, через эту программу.
- Проверьте, не отключали ли вы в «Автозагрузках» или «Службах» необходимые для запуска игры утилиты/программы. Это можно сделать, вызвав командную строку (Win + R), введя в этой строке следующую команду — msconfig.exe.
Теперь перейдите в «Службы» и проверьте, чтобы были включены следующие службы: EasyAntiCheat Steam Client Service Если вы обнаружили, что они отключены, то обязательно включите.
- Банальщина, но многие забывают про этот пункт. Обязательно проверьте, соответствует ли ваш компьютер минимальным системным требованиям игры Paladins:
ОС: Windows 7 64-bit or newer
Процессор: Core 2 Duo 2.4 GHz or Athlon X2 2.7 GHz
Оперативная память: 4 GB ОЗУ
Видеокарта: Nvidia GeForce 8800 GT
Место на диске: 30 GB
Звуковая карта: DirectX compatible sound card
- Если у вас местами обнаруживаются лаги, фризы или даже вылеты, то поставьте все графические настройки в игре на минимальные, качество окружения, теней, текстур, вертикальную синхронизация, даже не поскупитесь убавить разрешение, хотя-бы до 1280х720. Это существенно прибавит вам FPS в матче.
- Не в коем случае не скачивайте игру Paladins с торрентов, эта игра бесплатная и вы спокойно сможете скачать её прямо с официального сайта paladins.com или из Steam. Таким образом установщик сам установит все необходимые для успешного запуска игры драйверы и программы.
- На крайний случай, всегда можно переустановить игру. В 95% случаев это решает все проблемы.
ОШИБКИ / ВЫЛЕТЫ В PALADINS
ОШИБКА HI-REZ/STEAM INTERFACE
Открываем библиотеку Steam, нажимаем правой кнопкой мыши по ярлыку Paladins и выбираем пункт «Свойства». Выбираем пункт «Локальные файлы» и нажимаем — откроется каталог с установленной игрой, находим Binaries и папку Redist. ПКМ кликаем по установщику «InstallHirezService.exe» и обязательно «Запуск от имени Администратора». Следуем инструкции и устанавливаем необходимые дополнения. При последующем запуске игры в Стиме будут перезаписаны нужные библиотеки, а так же служба аутентификации. Запускаем игру и проверяем.
ОШИБКА FAILED TO STAR AUTHENTICATE AND UPDATE SERVICE
Выходим из загрузчика (Лаунчера). Запустить его снова от имени Администратора. Открываем пункт «Hi-Rez Diagnostics and Support». «Restart Service» — выполнит перезапуск сервиса. Кликаем на «Validate/Repair» — запустится проверка целостности файлов и восстановление при необходимости. «Re-run Prerequisites» — выполнится запуск предварительной установки компонентов.
ПРЕКРАЩЕНИЕ РАБОТЫ HIREZLAUNCHERUI.EXE
Проверьте, чтобы на вашем компьютере обязательно были установлены следующие утилиты:
- Последняя версия Microsoft .NET Framework
- Обновить DirectX.
- Microsoft Visual C++ 2010
- Microsoft Visual C++ 2008
- Microsoft Visual C++ 2005
Paladins keeps crashing in the mid-game? You’re not alone! Many players are reporting it. But the good news is that you can fix it. Here is a list of solutions that have proved useful to many players.
Why does Paladins keep crashing?
You may run into issues of crashing for several reasons. Common causes of the game crash are hardware issues, incompatible drivers, corrupt game files, or overheating. Besides, running multiple programs on your computer at the same time can hog your resources and cause your game to fail… but don’t worry. Check the solutions below.
Make sure your PC meets the minimum system requirements
The minimum system requirements need to be met to run Paladins smoothly, otherwise, you’re likely to run into game issues like freezing, lagging and crashing. So, make sure your computer meets the minimum system requirements before you start troubleshooting:
| OS: | Windows 7 64-bit or newer |
| Processor: | Core 2 Duo 2.4 GHz or Athlon X2 2.7 GHz |
| Graphics: | Nvidia GeForce 8800 GT |
| Memory: | 4 GB RAM |
| Storage: | 30 GB available space |
How to fix Paladins crashing?
You may not have to try them all; just work your way down the list until you find the one that does the trick for you.
- Update your graphics driver
- End unnecessary background programs
- Run Paladins as an administrator
- Verify the integrity of your game files
- Set your PC power plan to High-performance
- Adjust your virtual memory
- Check for Windows updates
- Reinstall Steam
Fix1: Update your graphics driver
The Paladins crashing issue is most likely to occur if you’re using the wrong graphics driver or it’s out of date. So, updating your graphics driver should always be your go-to option when something goes wrong with your game. There are two ways you can do this:
- Option 1 – Download and install the driver manually
- Option 2 – Automatically update your graphics driver
Option 1 – Download and install the driver manually
The manufacturer of your graphics card keeps updating the driver. To get the latest correct driver, you need to go to the manufacturer website, find the driver corresponding with your specific flavor of Windows version (for example, Windows 32 bit) and download the driver manually.
Once you’ve downloaded the correct driver for your system, double-click on the downloaded file and follow the on-screen instructions to install the driver.
Option 2 – Automatically update your graphics driver
If you don’t have the time, patience or computer skills to update the graphics driver manually, you can do it automatically with Driver Easy.
Driver Easy will automatically recognize your system and find the correct driver for it. You don’t need to know exactly what system your computer is running, you don’t need to risk downloading and installing the wrong driver, and you don’t need to worry about making a mistake when installing.
You can update your drivers automatically with either the FREE or the Pro version of Driver Easy. But with the Pro version it takes just 2 clicks:
1) Download and install Driver Easy.
2) Run Driver Easy and click the Scan Now button. Driver Easy will then scan your computer and detect any problem drivers.
3) Click Update All to automatically download and install the correct version of all the drivers that are missing or out of date on your system (this requires the Pro version – you’ll be prompted to upgrade when you click Update All).
The Pro version of Driver Easy comes with full technical support.
If you need assistance, please contact Driver Easy’s support team at support@drivereasy.com.
4) Restart your PC and the game.
If this didn’t resolve the issue, then move on and try the next fix.
Fix 2: End unnecessary background programs
Some programs running on the background may conflict with Steam or Paladins, causing the crashing issue to occur. So, you should close unnecessary programs during gameplay. Here is how to do it:
- If you’re on Windows 7…
- If you’re on Windows 8 or 10…
If you’re on Windows 7…
1) Right-click your taskbar and select Start Task Manager.
2) Click the Processes tab. Then, check your current CPU and memory usage to see what processes are consuming your resources most.
3) Right-click the process you want to end and select End Process Tree.
Don’t close any program that you’re not familiar with. It may be critical for the functioning of your computer.
Try launching Paladins again to see if this has resolved your issue. If not, try fix 3, below.
If you’re on Windows 8 or 10…
1) Right-click your taskbar and select Task Manager.
2) Check your current CPU and memory usage to see what processes are consuming your resources most.
3) Right-click the process you want to end and select End task.
Don’t close any program that you’re not familiar with. It may be critical for the functioning of your computer.
Try launching Paladins to see if it works properly now. If your issue persists, check the next fix.
Fix 3: Run Paladins as an administrator
Windows runs programs in user mode by default. Under this mode, Paladins may not be able to access certain game files. To see if that’s the cause of the Paladins crashing, try running your game as an administrator to give it high integrity access. Follow the instructions below:
1) If you’re running Steam now, right-click the Steam icon on the taskbar and select Exit.
2) Right-click the Steam icon and select Run as administrator.
3) Click Yes.
4) Launch Paladins from Steam.
Hope this worked for you. If your game crashes again, then go ahead with the next fix.
Fix 4: Verify the integrity of your game files
You’re likely to run into the crashing issue on Paladins when a certain game file is damaged or missing. To fix it, try verifying the integrity of your game files on Steam. Here is how to do it:
1) Run Steam.
2) Click LIBRARY.
3) Right-click Paladins and select Properties.
4) Click the LOCAL FILES tab, then click VERIFY INTEGRITY OF GAME FILES.
5) This could take several minutes. Wait for the process to be complete. (Steam will fix corrupted files if it detects any.) Then, relaunch your game to test your issue.
If Paladins crashes again, then try the next fix.
Fix 5: Set your PC power plan to High-Performance
The power plan on all computers is set to Balanced by default. So, your computer sometimes might slow down automatically to save energy and cause Paladins to crash.
If that’s the problem for you, you’ll need to change your power plan to High Performance. Follow the instructions below:
1) On your keyboard, press the Windows logo key and type control. Then, click Control panel.
2) Under View by, click Large icons.
3) Select Power Options.
4) Select High Performance.
What’re the differences?
Balanced: Balanced automatically adjust your CPU’s speed according to your computer’s need.
High Performance: High Performance mode keeps your PC running at high speeds most of the time. Note that your computer will generate more heat under the High Performance mode.
5) Restart your computer and your game.
This should fix the Paladins crashing. If it didn’t, move on to the fix below.
Fix 6: Adjust your virtual memory
Virtual memory is basically an extension of your computer’s physical memory. It is a combination of RAM and a portion of your hard drive. If your computer runs out of RAM when performing an intensive task, Windows will dip into virtual memory for temporary file storage. If the size of your virtual memory is not big enough to save temporary files, your programs such as Paladins are likely to crash.
Follow the instructions below to adjust the size of your virtual memory and see if this is causing your problem:
1) On your keyboard, press the Windows logo key and type advanced system settings.
2) Click View advanced system settings.
3) Click Settings.
4) Click the Advanced tab, and then click Change.
5) Uncheck the box next to Automatically manage paging file size for all drives.
6) Click your C drive.
7) Click the option button next to Custom size, and then type 4096 in the text box next to Initial size (MB) and Maximum size (MB).
Microsoft recommends that you set your virtual memory three times the size of your physical memory (RAM) or 4 GB (4096M), whichever is larger.
Click Set, and then click OK.
9) Restart your computer and your game.
If Paladins is still unplayable, read on and check the fix below.
Fix 7: Check for Windows updates
Windows updates can address bugs related to both hardware and software. So make sure you’ve installed all the new Windows updates to keep Paladins running smoothly. Here is how to do it:
1) On your keyboard, press the Windows logo key. Then, type windows update and select Windows Update settings.
2) Click Check for updates, and then wait for Windows to download and install the updates automatically.
Restart your computer after the update is complete, then try running Paladins again. If the crashing issue happens again, try the fix, below.
Fix 8: Reinstall Steam
If none of the fixes above worked for you, reinstalling Steam is very likely the solution to your issue. Here is how to do it:
1) Right-click the Steam icon and select Open file location.
2) Right-click the steamapps folder and select Copy. Then, place the copy in another location to back it up.
3) On your keyboard, press the Windows logo key and type control. Then, click Control Panel.
4) Under View by, select Category. Then, select Uninstall a program.
5) Right-click Steam, and then click Uninstall. Then, wait for the process to be complete.
6) Download and install Steam.
7) Right-click the Steam icon and select Open file location.
Move the backup steamapps folder you create before to your current directory location.
Hopefully, you can play Paladins without crashing now! Enjoy your game! If you have any questions or suggestions, feel free to leave a comment below.
При попытке запустить игру, защищенную Easy Anti-Cheat можно столкнуться с сообщением «Код ошибки 3005: CreateFile failed with 32». Это происходит потому, что приложение не может создать файл в папке, в которой установлен античит EAC. Сбой также указывает на повреждение программного обеспечения.
Чем вызвана ошибка?
Сбой при запуске приложений, связанный с кодом ошибки 3005 возникает по следующим причинам:
- Находящийся в папке Easy Anti-Cheat файл sys препятствует приложению создать другой файл, что влечет за собой указанную проблему.
- Повреждены или отсутствуют некоторые компоненты игры. Целостность можно проверить с помощью сервиса Easy Anti-Cheat. Если установлена через steam, проверьте ее путем встроенной функции.
- Служба античита отключена пользователем или программой оптимизации системы. Игры, которые связаны с ней, нуждаются в том, чтобы она была включена.
- Доступ в интернет для приложения был заблокирован антивирусом.
Удаление файла SYS
В каталоге EAC находится sys, который препятствует созданию любого другого файла службой античита. Поэтому попробуйте его удалить, он будет автоматически заменен другим.
Перейдите в папку с EAC и щелкните на EasyAntiCheat.sys правой кнопкой мыши. В контекстном меню нажмите на «Удалить».
Попробуйте запустить игру, которая вызывала ошибку 3005.
Проверка целостности игры
Сообщение о сбое может возникнуть в случае, когда файлы игры отсутствуют или повреждены. Проверьте целостность с помощью EAC.
В папке щелкните на EasyAntiCheat.exe. При отображении списка, выберите игру, с которой возникли проблемы.
Кликните на «Восстановить» и дождитесь завершения процесса.
Запуск службы
Если служба была отключена пользователем, то загрузка будет прервана кодом 3005. Для ее включения выполните следующие шаги:
Откройте системные службы командой services.msc, запущенной из окна командного интерпретатора (Windows + R).
Найдите в списке Easy Anti-Cheat. Щелкните на ней правой кнопкой мыши и выберите из контекстного меню «Свойства».
В открывшемся окне кликните на раскрывающееся меню типа запуска и выберите значение «Автоматически». После этого нажмите на кнопку Запустить.
Проверьте, прерывается ли запуск ошибкой 3005.
Заблокировать загрузку может антивирусная программа. Поэтому временно отключите защиту в реальном времени, чтобы избежать блокировки.
‘Error 3005: Create File Failed with 32’ error is displayed when a user tries to launch a game that is protected by Easy Anti-Cheat and it occurs because the application fails to create a file in the folder where Easy Anti-Cheat is installed. It might also indicate a corruption of the software.
What Causes the “Error 30005: Create File Failed with 32” Error on Easy Anti-Cheat & How to Fix it?
We found the underlying causes to be:
- Sys File: Sometimes the sys file located inside the main folder where Easy Anti-cheat has been installed might be preventing the software from being able to create another file due to which the error is being triggered. This file only contains the launch data of a particular game at a particular time.
- Game Verification: Sometimes, the game that you are trying to launch might have gotten corrupted or some of its files might be missing due to which the error is being triggered. It is very important that all of the game files are verified by the Easy Anti-Cheat service before the game is launched. If the game has been installed through steam, the file integrity also needs to be verified.
- Service-Disabled: In some cases, the Easy Anti-Cheat service might have either been disabled by the user or by optimization software. However, the Games associated with the Easy Anti-Cheat Protection need this service to be up and running before they can be launched. If the service is disabled or its functionality has been limited, this error might be triggered.
- Anti-Virus: It is possible that the Anti-virus or the Anti-malware software that you have installed on your computer might be blocking the Easy Anti-Cheat service from being able to access the internet due to which the error is being triggered.
Solution 1: Deleting the SYS File
There is an SYS file located inside the Easy Anti-Cheat Folder that might be preventing the creation of any other file by the Easy Anti-Cheat Service. Therefore, in this step, we will be deleting that file and it will automatically be replaced by another. For that:
- Navigate to the folder where you installed Easy Anti-Cheat Service.
- Open the folder and right-click on the “EasyAntiCheat.sys” file.
Deleting the “EasyAntiCheat.sys.” File - Select the “Delete” option to remove the file from your computer.
- Start the game and check to see if the issue persists.
Solution 2: Verifying Game
In some cases, the game file might be missing it might have gotten unverified due to which the error is being triggered. Therefore, in this step, we will be verifying the game through Easy Anti-Cheat. For that:
- Go in the EasyAntiCheat folder and launch the EasyAntiCheat.exe
- It will show up to select a game, then select the game you are facing issues with.
- Select Install or repair.
Clicking on the “Repair” button - Wait for the process to be completed and check to see if the issue persists.
Solution 3: Enabling Service
If the Easy Anti-Cheat service has been disabled by the user, it might prevent the game from being able to launch. Therefore, in this step, we will be starting that service. For that:
- Press “Windows” + “R” to open the Run prompt.
- Type in “services.msc” and press “Enter”.
Opening services by typing “services.msc” in the RUN command. - Double-click on the Easy Anti-Cheat service and select the “Start” button.
- Click on the “Startup Type” option and select “Automatic”.a
Set the service’s startup type to Automatic - Select “Apply” and then click on “OK”.
- Try to start the game and check to see if the issue persists.
Note: Disable the Antivirus installed on the system to avoid the game from being blocked.
Kevin Arrows
Kevin Arrows is a highly experienced and knowledgeable technology specialist with over a decade of industry experience. He holds a Microsoft Certified Technology Specialist (MCTS) certification and has a deep passion for staying up-to-date on the latest tech developments. Kevin has written extensively on a wide range of tech-related topics, showcasing his expertise and knowledge in areas such as software development, cybersecurity, and cloud computing. His contributions to the tech field have been widely recognized and respected by his peers, and he is highly regarded for his ability to explain complex technical concepts in a clear and concise manner.
Back to top button
Easy Anti-Cheat, a service that detects in-game hacking, is usually the culprit behind error 30005. Here’s how to fix it on Windows.
When you launch a game on your PC or Steam client, do you encounter a message that reads «error 30005: CreateFile failed with 32»? It mostly occurs when running games protected by Easy Anti-Cheat, an anti-cheat service used by multiplayer games to prevent hacking.
If you have encountered this error, you’re probably trying to run a game protected by this service, but there is some issue with the service itself or game files, which is preventing the game from launching.
So, what causes this error, and how do you fix it?
What Causes the Error 30005: CreateFile Failed With 32 on Windows?
Here are a few major causes that may have resulted in the «error 30005: CreateFile failed with 32» issue on your device:
- A hack you’ve installed altered the game files, which Easy Anti-Cheat deemed suspicious.
- Your game files have been corrupted, and Easy Anti-Cheat has flagged these changes as unauthorized.
- The Easy Anti-Cheat service is being blocked by Windows Defender or antivirus software.
- Easy Anti-Cheat has failed to create the file in its installation folder since the file from the previous session already exists.
- You have mistakenly disabled the Easy Anti-Cheat process or service to reduce its resource consumption.
- The Easy Anti-Cheat software installation has been corrupted and requires repair or a fresh reinstallation.
How to Fix the Error 30005: CreateFile Failed With 32 on Windows
Now that you know why you might be experiencing this error, let’s discuss how you can fix it.
1. First, Perform Some Preliminary Checks
You should first perform the following preliminary checks before moving on to the main fixes:
- Are you using any hacking software of files to gain an advantage in the game? If so, you should remove them.
- Close any other program running alongside the game.
- Close any graphics optimization software you are using.
- Have you made any modifications to the game files? If you’ve done any, you should reinstall the game unless you know how to reverse these changes.
You can begin applying the remaining fixes if none of the above checks help.
2. Delete the EasyAntiCheat.Sys File
The EasyAntiCheat.sys file contains the launch information for the game. Every time you launch the game, and the Easy Anti-Cheat service confirms that the game files have not been modified, it gets created automatically.
In most cases, Easy Anti-Cheat creates this file successfully; occasionally, it fails. When that happens, the game displays this error message. To ensure that’s not the case here, you’ll have to delete this file manually, so Easy Anti-Cheat can recreate it when you relaunch the game.
To do this, follow these steps:
- Go to the directory folder of the game you’re having trouble with. Most of the time, you will find it in a subfolder of the Program Files (x86) folder on the drive where your operating system is installed.
- Open the EasyAntiCheat or EasyAntiCheat_EOS folder.
- Locate the EasyAntiCheat.sys or EasyAntiCheat_EOS.sys file in the folder.
- To delete the file, right-click on it and select Delete.
- Grant administrator permission if it is requested in the UAC window.
- Relaunch the game.
If you encounter the same error again, proceed to the next step.
3. Repair Any Corrupted Game Files
If your game files get corrupted, Easy Anti-Cheat will consider it unauthorized tampering. Therefore, repairing them is essential. Some game clients allow you to repair corrupt files from within the client; therefore, if the game you’re running offers this functionality, go ahead and repair the corrupt files.
If you have installed the game through Steam, you can repair your game files more easily. In our guide on repairing game files using different launchers, we have covered the process for verifying the integrity of game files (or fixing corrupt game files) in Steam. So, follow the relevant instructions to repair corrupt files.
4. Whitelist Easy Anti-Cheat in Windows Defender or Antivirus
Even though Easy Anti-Cheat is a trusted service, Microsoft Defender or antivirus software you use may consider it a threat and block it. Once blocked, Easy Anti-Cheat won’t be able to create the file it needs to, and the game launcher will display this error. Therefore, you should ensure it isn’t the cause of the problem.
Disable both programs to determine if Windows Defender or an antivirus program is causing the problem. Check out our guide on how to disable Windows Defender. There should be a similar option in your antivirus program’s settings. Use that to disable it. Once both programs have been disabled, run the game again and see if the error occurs.
If the game launches successfully this time, that confirms the problem lies with Windows Defender or a third-party antivirus program that you’re using. If you don’t enable either of these programs, you won’t encounter this error again, but disabling them puts your device at risk.
So, instead of doing that, you should whitelist Easy Anti-Cheat from Windows Defender and your antivirus program. Doing so will prevent either of these apps from blocking the Easy Anti-Cheat program, and both apps will continue to do their job of catching viruses.
If you aren’t familiar with the process to whitelist apps, check out our guide on how to allow apps through Windows Firewall. Likewise, visit the official website of the antivirus you’re using. There, you’ll find the instructions to whitelist apps in that particular software.
5. Ensure the Easy Anti-Cheat Service Is Running
Easy Anti-Cheat launches a service also named Easy Anti-Cheat when you install the program on your device. If this service isn’t running, Easy Anti-Cheat will throw an error. To do so, follow these steps:
- Open the Services app by typing «Services» in Windows Search.
- Find the Easy Anti-Cheat service.
- If it is already running, you don’t need to do anything. If it isn’t running already, right-click on it and click Start.
6. Repair or Reinstall the Easy Anti-Cheat Program
If none of the fixes work or the Easy Anti-Cheat software isn’t working correctly, you should repair and reinstall the program. Follow these steps to repair the client:
- Go to the installation folder of your game. If you have installed the game through Steam, open the Steam client, right-click on the game, and select Properties. Choose Local Files from the left sidebar and click Browse on the right.
- Close the Steam client and keep the installation folder open.
- Go to the Easy Anti-Cheat folder.
- Run the Easy Anti-Cheat setup file.
- In the UAC window, click Yes.
- Click on Repair Service.
- After that, click Finish and run the game.
If you encounter the same error when you run the game again, it indicates that the issue has not been resolved. So, reinstall the Easy Anti-Cheat program as a last resort.
To do that, follow the same steps explained above and run the Easy Anti-Cheat setup file again. Then, instead of clicking on Repair, click on Uninstall in the bottom-left corner.
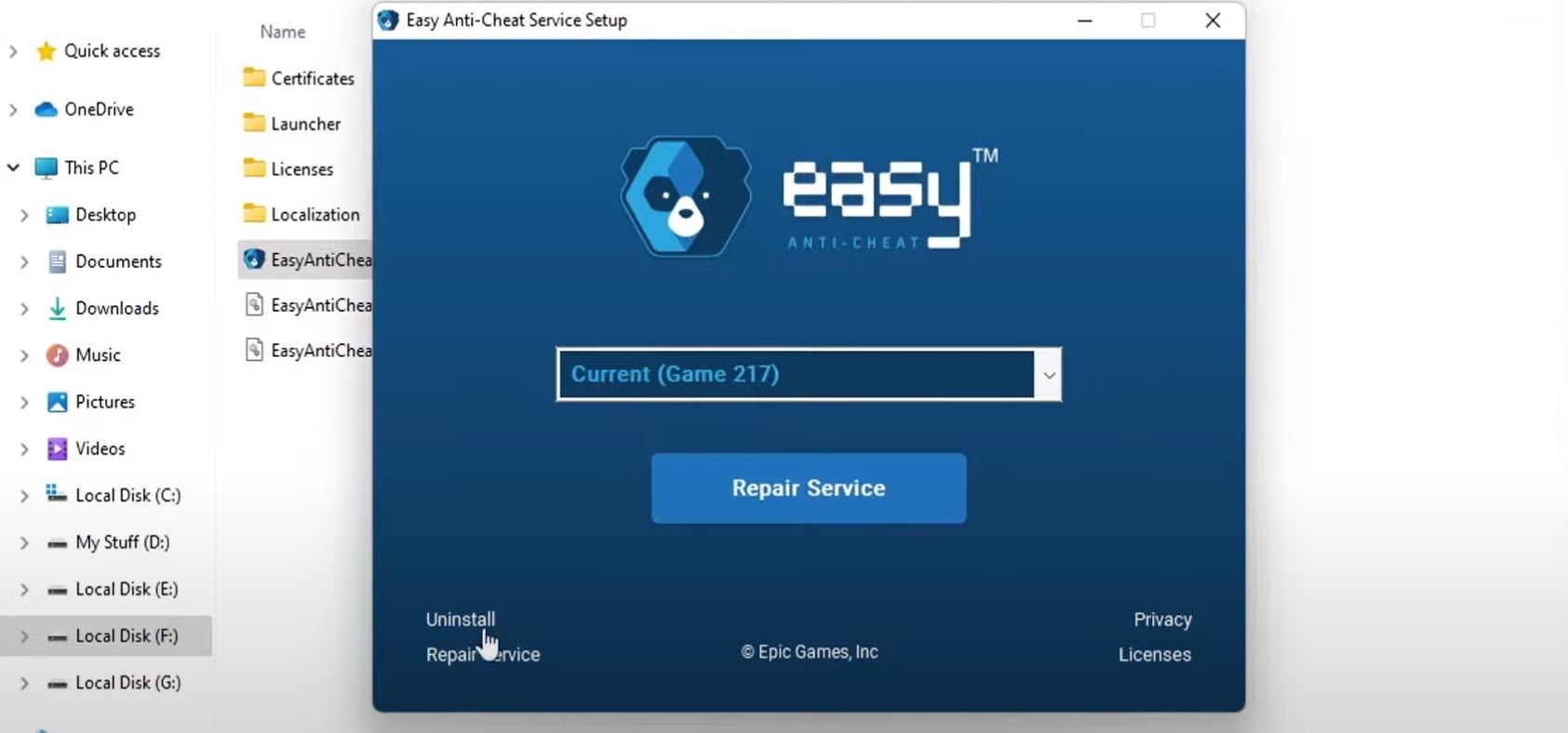
After that, click on Install Easy Anti-Cheat. Then click Finish.
Error 30005: CreateFile Failed With 32, Fixed
When Easy Anti-Cheat blocks hackers from entering multiplayer games and ruining your gaming experience, it’s great; when we get errors due to it, we find it annoying. Hopefully, the fixes covered in this article will help you resolve the «error 30005: CreateFile failed with 32» problem. If none of these solutions work, you should reinstall the game or the game client as a last resort.
Go to Paladins
r/Paladins
The subreddit of Paladins: Champions of the Realm, a free-to-play, competitive multiplayer, first person shooter for Windows, PlayStation 4, Xbox, and Nintendo Switch, developed by Evil Mojo Games and published by Hi-Rez Studios.
Members
Online
•
Error Help: CreateFile failed (32)
Having a hard time starting game. 32 hours in, game was running, but not counting XP. closed and tried to reopen, but I’m getting the message CreateFile failed (32): C:WINDOWS.sysnative.driversEasyAntiCheat.sys
What do here?
Archived post. New comments cannot be posted and votes cannot be cast.