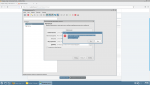Состояние перевода: На этой странице представлен перевод статьи CUPS/Troubleshooting. Дата последней синхронизации: 8 января 2019. Вы можете помочь синхронизировать перевод, если в английской версии произошли изменения.
В этой статье рассматриваются все неспецифические (то есть не связанные с каким-либо одним принтером) проблемы CUPS и драйверов принтеров (но не проблемы, связанные с совместным использованием принтеров), включая методы определения точной природы проблемы и решения выявленной проблемы.
Введение
Наилучший способ борьбы с неисправностями — это выставить ‘LogLevel’ в файле /etc/cups/cupsd.conf на:
LogLevel debug
А потом посмотреть вывод из файла /var/log/cups/error_log например так:
# tail -n 100 -f /var/log/cups/error_log
Символы слева от вывода означают следующее:
- D=Debug(отладка)
- E=Error(ошибка)
- I=Information(информация)
- И так далее
Следующие файлы также могут быть полезны:
/var/log/cups/page_log— каждый раз при успешной печати, пишет новую запись/var/log/cups/access_log— записывает всю активность на cupsd http1.1 сервере
Также, если вы хотите решить свои проблемы, важно понимать, как вообще работает CUPS. Вот краткая информация об этом:
- Когда вы жмёте ‘печать’ приложение отправляет .ps-файл (PostScript, язык-скрипт, который описывает, как выглядит страница) в систему CUPS (так происходит в большинстве программ).
- CUPS смотрит на PPD-файл (файл описания принтера) и находит, фильтры которые ему нужно использовать для преобразования .ps-файла в файл, который понимает ваш принтер (например, PJL,PCL). Обычно для этого ему требуется ghostscript.
- GhostScript принимает ввод и решает, какие фильтры ему использовать, потом применяет их и преобразовывает .ps-файл в формат, который понимает принтер.
- Затем файл передается бэкенду. Например, если у вас принтер подключен к usb порту, то используется usb бэкенд
Распечатайте документ и посмотрите error_log, чтобы получить более подробное и правильное представление об процессе печати.
Проблемы, возникающие в результате обновлений
Проблемы возникшие после обновления CUPS и сопутствующего ему набора программ
CUPS останавливается
Существует вероятность, что для правильной работы в обновленной версии понадобится новый файл конфигурации. Например, получение сообщения «404 — page not found» при попытке входа в панель управления CUPS через localhost:631.
Для того, чтобы воспользоваться новым конфигом, скопируйте /etc/cups/cupsd.conf.default в /etc/cups/cupsd.conf (при необходимости сделайте резервную копию старого конфига) и, чтобы новые настройки вступили в силу, перезапустите CUPS.
Для всех заданий — «остановлено»
The factual accuracy of this article or section is disputed.
Если для всех отправленных на печать заданий установился статус «остановлено» («stopped»), — удалите принтер и установите его заново. Для этого войдите в веб-интерфейс CUPS, перейдите Принтеры > Удалить Принтер.
Для проверки настроек принтера перейдите во вкладку Принтеры, затем скопируйте отображаемую информацию. Далее нажмите на Администрирование. В выпадающем списке кликните Изменить принтер, перейдите к следующей странице(ам), и так далее.
Для всех заданий — «Принтер не отвечает»
Для сетевых принтеров, поскольку CUPS подключается через URI, необходимо убедиться, что в DNS настроен доступ к принтерам по IP. Например, если принтер подключен следующим образом:
lpd://BRN_020554/BINARY_P1
то имя хоста ‘BRN_020554’ должно соответствовать IP принтера, управляемого сервером CUPS. Если используется Avahi, убедитесь, что разрешение имени хоста Avahi работает.
Альтернативно, замените имя хоста, используемое в URI, IP-адресом принтера.
Версия PPD не совместима с gutenprint
Запустите:
# /usr/bin/cups-genppdupdate
И перезагрузите CUPS (будет выведено соответствующее сообщение после установки gutenprint).
Проблемы с сетью
Не удается найти принтер
Даже если CUPS обнаруживает сетевые принтеры, вы все равно можете получить ошибку «Не удается найти принтер» («Unable to locate printer») при попытке распечатать что-либо. Чтобы решить эту проблему, включите .разрешение локального имени хоста Avahi. Для получения дополнительной информации смотрите CUPS (Русский)#Сеть.
Эта проблема может возникать и при использовании файрвола (межсетевой экран, брандмауэр). Возможно, вам придется отключить его или установить корректные правила. Если вы используете system-config-printer для обнаружения сетевых принтеров, тогда он сделает все это автоматически.
Старый сервер CUPS
Начиная с версии CUPS 1.6, клиент по умолчанию использует IPP 2.0. Если сервер использует CUPS <= 1.5 / IPP <= 1.1, клиент не будет автоматически понижать версию протокола и, следовательно, не может связаться с сервером. Обходным путем является добавление опции version=1.1, описанной в Таблице 2. Опции URI IPP.
Общий принтер работает локально, но удаленный компьютер не печатает
Это вызвано тем, что задание на печать отправляется через фильтр дважды, один раз на локальном компьютере и один раз на удаленном. Смотрите также предупреждение на главной странице CUPS.
Не удается найти файл PPD
/var/log/cups/error_log
Cannot connect to remote printer ipp://HP079676.local copy_model: empty PPD file
Убедитесь, что Avahi настроен правильно. В частности, проверьте, что nss-mdns установлен и настроен в /etc/nsswitch.conf.
USB-принтеры
Конфликт с SANE
Если у вас также запущен SANE, возможно, что он конфликтует с CUPS. Чтобы исправить это, создайте правило Udev, обозначающее устройство как совпадающее с libsane:
/etc/udev/rules.d/99-printer.rules
ATTRS{idVendor}=="vendor id(код производителя)", ATTRS{idProduct}=="product id(код продукта)", MODE="0664", GROUP="lp", ENV{libsane_matched}="yes"
Конфликт с usblp
Доступ к USB-принтерам можно получить двумя способами: модулем ядра usblp и libusb. Первый — это классический способ. Это просто: данные отправляются на принтер, записывая их в файл устройства в виде простого последовательного потока данных. Чтение одного и того же файла устройства позволяет использовать двунаправленный доступ, по крайней мере, для таких вещей, как считывание уровней чернил, статуса или информации о возможностях принтера (PJL). Он работает очень хорошо для простых принтеров, но для многофункциональных устройств (принтер/сканер) он не подходит, и производители, такие как HP, поставляют свои собственные бэкенды. Источник: здесь.
Важно: Начиная с cups версии 1.6.0, больше не нужно заносить в запрет загрузки модуль ядра usblp.
Если вы узнаете, что это единственный способ исправить оставшуюся проблему, сообщите об этом в баг-трекер CUPS, а также можно связаться с Till Kamppeter (сопровождающий CUPS в Debian). Для получения дополнительной информации смотрите в upstream bug.
Если у вас возникли проблемы с работой USB-принтера, вы можете попробовать запрет загрузки для модуля ядра usblp:
/etc/modprobe.d/blacklistusblp.conf
blacklist usblp
Пользователям кастомного ядра может потребоваться вручную загрузить модуль ядра usbcore, прежде чем продолжить.
После установки модулей подключите принтер и проверьте, обнаружило ли его ядро, выполнив следующие действия:
# journalctl -e
или
# dmesg
Если вы используете usblp, вывод должен указывать на то, что принтер был обнаружен следующим образом:
Feb 19 20:17:11 kernel: printer.c: usblp0: USB Bidirectional printer dev 2 if 0 alt 0 proto 2 vid 0x04E8 pid 0x300E Feb 19 20:17:11 kernel: usb.c: usblp driver claimed interface cfef3920 Feb 19 20:17:11 kernel: printer.c: v0.13: USB Printer Device Class driver
Если вы запретили загрузку usblp, вы увидите что-то вроде:
usb 3-2: new full speed USB device using uhci_hcd and address 3 usb 3-2: configuration #1 chosen from 1 choice
USB autosuspend
Ядро Linux автоматически приостанавливает USB-устройства, когда есть поддержка драйверов и устройства не используются. Это может сэкономить электроэнергию, но некоторые USB-принтеры считают, что они не подключены, когда ядро приостанавливает USB-порт, предотвращая печать. Это можно устранить, отключив autosuspend для конкретного устройства, для получения дополнительной информации смотрите Power management#USB autosuspend.
Плохие разрешения
Проверьте разрешения USB-порта принтера. Получите номер шины (BUSID) и устройства (DEVID) от lsusb:
lsusb
Bus <BUSID> Device <DEVID>: ID <PRINTERID>:<VENDOR> Hewlett-Packard DeskJet D1360
Проверьте владельца, просмотрев devfs:
# ls -l /dev/bus/usb/<BUSID>/<DEVID>
Демон cups запускается от пользователя «cups» и относится к группе «lp», поэтому либо этому пользователю, либо группе требуется доступ на чтение и запись в USB-устройство. Если вы считаете, что разрешения выглядят неправильно, вы можете временно изменить группу и разрешение:
# chgrp lp /dev/bus/usb/<BUSID>/<DEVID> # chmod 664 /dev/bus/usb/<BUSID>/<DEVID>
Затем проверьте, может ли cups теперь видеть устройство USB правильно.
Чтобы сделать постоянное изменение разрешения, которое будет запускаться автоматически при каждом запуске компьютера, добавьте следующую строку.
/etc/udev/rules.d/10-local.rules
SUBSYSTEM=="usb", ATTRS{idVendor}=="<VENDOR>", ATTRS{idProduct}=="<PRINTERID>", GROUP:="lp", MODE:="0664"
После редактирования перезагрузите правила udev этой командой:
# udevadm control --reload-rules
Каждая система может отличаться, поэтому обратитесь к вики-странице udev (Русский)#Список атрибутов устройства.
Проблемы с HP
Смотрите также CUPS/Принтероспецифичные проблемы#HP.
CUPS: «/usr/lib/cups/backend/hp failed»
The factual accuracy of this article or section is disputed.
Убедитесь, что dbus установлен и запущен. Если ошибка повторяется, попробуйте запустить avahi-daemon.
Попробуйте добавить принтер в качестве сетевого принтера, используя протокол http:// .
Примечание: Там, возможно, потребуется установить права доступа.
CUPS: «Печать завершена», но принтер не печатает.
Это происходит на принтерах HP, когда вы выбираете (старый) драйвер hpijs (например, для Deskjet D1600 series). Вместо этого используйте драйвер hpcups.
Некоторые принтеры HP требуют, чтобы их прошивка загружалась с компьютера при каждом включении принтера. Вы можете столкнуться с этой проблемой, если есть проблема с udev (или аналогом), и правило загрузки прошивки никогда не запускается.
В качестве обходного пути вы можете вручную загрузить прошивку на принтер. Убедитесь, что принтер подключен и включен, затем выполните
hp-firmware -n
CUPS: ‘»foomatic-rip» not available/stopped with status 3’
Если, во время использования принтера HP, задания появляются в очереди, но все завершаются со статусом ‘остановлен’ (‘stopped’), а в /var/log/cups/error_log возникает одно из следующих сообщений об ошибках:
Filter "foomatic-rip" for printer printer_name not available: No such file or director
или:
PID pid (/usr/lib/cups/filter/foomatic-rip) stopped with status 3!
убедитесь, что hplip установлен.
CUPS: «Filter failed»
Ошибка «filter failed» может быть вызвана некоторым количеством причин. Журнал ошибок CUPS (по умолчанию /var/log/cups/error_log) должен записывать, какой фильтр не удалось загрузить и почему.
Отсутствует ghostscript
Установите ghostscript (/usr/lib/cups/filter/gstoraster нуждается в его запуске).
Отсутствует foomatic-db
Установите foomatic-db и foomatic-db-ppds. Это помогает в некоторых случаях.
Avahi не включен
Запустите и включите службу avahi-daemon.
Устаревший плагин
Эта ошибка может указывать на то, что плагин устарел (версия несовместима) и может произойти после обновления системы, возможно, появится сообщение Plugin error в журнале (логе).
Если вы установили hplip-pluginAUR, вам нужно обновить пакет, иначе перезапустите hp-setup -i, чтобы установить последнюю версию плагина.
Устаревшая конфигурация принтера
Начиная с hplip-pluginAUR версии 3.17.11 hpijs больше не доступен. Если у вас есть принтеры, использующие hpijs, они не будут печатать. Необходимо перенастроить их и выбрать вместо этого новый драйвер hpcups.
Вы можете проверить, если это ваш случай, посмотрев в error_log cups`а:
$ grep hpijs /var/log/cups/error_log
... D [09/Jan/2018:14:32:58 +0000] [Job 97] sh: hpijs: command not found ...
CUPS: печатает только пустую страницу и страницу с сообщением об ошибке на HP LaserJet
This article or section is out of date.
Существует ошибка, которая приводит к сбою CUPS при печати изображений на HP LaserJet (в моем случае 3380). Ошибки были зафиксированы и исправлены в Ubuntu.
Первая страница пуста, вторая страница содержит следующее сообщение об ошибке:
ERROR: invalidaccess OFFENDING COMMAND: filter STACK: /SubFileDecode endstream ...
Чтобы устранить проблему, выполните следующую команду как суперпользователь (root):
# lpadmin -p printer -o pdftops-renderer-default=pdftops
HPLIP 3.13: Плагин установлен, но HP Device Manager жалуется на его отсутствие
Возможно, проблема связана с изменением прав доступа файла, которое было внесено в /var/lib/hp/hplip.state. Чтобы исправить проблему, достаточно простых команд chmod 644 /var/lib/hp/hplip.state и chmod 755 /var/lib/hp. Для получения дополнительной информации, пожалуйста, прочитайте эту ссылку.
hp-toolbox: «Unable to communicate with device»
# hp-toolbox # error: Unable to communicate with device (code=12): hp:/usb/printer id
Разрешение проблемы
The factual accuracy of this article or section is disputed.
Reason: Предположительно, hp-toolbox пытается получить доступ к /dev/usb/* или /dev/lp, поэтому он должен находиться в группе lp. Но почему sys? И я не могу воспроизвести это… (Discuss in Talk:CUPS (Русский)/Troubleshooting (Русский))
Может потребоваться добавить пользователя в группы lp и sys.
Виртуальный CDROM у принтеров
Это также может быть вызвано принтерами, такими как P1102, которые предоставляют виртуальный привод CD-ROM для драйверов MS Windows. Появляется lp dev, а затем исчезает. В этом случае попробуйте пакеты usb-modeswitch и usb-modeswitch-data, что позволяет отключить «Smart Drive» (правила udev, включенные в указанные пакеты).
Сетевые принтеры
Это также может происходить с сетевыми принтерами, использующими динамические имена хостов, если avahi-daemon не запущен. Другая причина заключается в том, что hp-setup не удалось найти принтер, потому что IP-адрес принтера изменился из-за DHCP. Если это так, подумайте о добавлении резервирования DHCP для принтера в конфигурации сервера DHCP.
hp-setup просит указать PPD-файл для обнаруженного принтера
Кроме того, при выборе файла PPD в графическом режиме hp-setup поле не обновляется и сообщение об ошибке не отображается.
Или, если вы используете интерактивный (консольный) режим, можно столкнуться с чем-то похожим на это даже при введении правильного пути к файлу ppd:
Please enter the full filesystem path to the PPD file to use (q=quit) :/usr/share/ppd/HP/hp-deskjet_2050_j510_series.ppd.gz
Traceback (most recent call last):
File "/usr/bin/hp-setup", line 536, in <module>
desc = nickname_pat.search(nickname).group(1)
TypeError: cannot use a string pattern on a bytes-like object
Решение заключается в установке и запуске cups перед запуском hp-setup.
hp-setup: «Qt/PyQt 4 initialization failed»
Установите пакет python-pyqt4AUR, который дополнительно требуется (optdepend) для hplip. Альтернативно вы можете запустить hp-setup с интерфейсом командной строки с помощью флага -i.
hp-setup: находит принтер автоматически, но сразу после этого сообщает «Unable to communicate with device» при печати тестовой страницы
Это, по крайней мере, происходит с hplip 3.13.5-2 у принтера HP Officejet 6500A через локальное сетевое соединение. Чтобы решить проблему, укажите IP-адрес принтера HP для hp-setup, чтобы обнаружить принтер.
hp-setup: «KeyError: ‘family-class’»
Если при добавлении принтера в пользовательском интерфейсе он не работает, или вы получили KeyError: 'family-class' от hp-setup, возможно потребуется обновить вручную /usr/share/hplip/data/models/models.dat.
Проверьте определен ли раздел family-class=Undefined для вашего принтера. Если нет, добавьте это:
/usr/share/hplip/data/models/models.dat
[hp_laserjet_pro_mfp_m225dw] ... family-class=Undefined
Другие
Принтер «приостановлен — «Paused»» или «Остановлен» cо статусом «Рендеринг завершен»
Низкий уровень чернил
При низком уровне чернил некоторые принтеры зависают со статусом «Рендеринг завершен» («Rendering completed»), и, если это сетевой принтер, принтер может даже стать недоступным для CUPS, несмотря на то, что он правильно подключен к сети. Замена картриджа (картриджей) с низким уровнем чернил в этом случае вернет принтер в статус «Готов» («Ready») и, если он — сетевой принтер, то он станет снова доступным для CUPS.
Примечание: Если вы используете сторонние чернильные картриджи, то принтер может сообщать неточную информацию о уровне чернил. Если вы используете сторонние картриджи, и ваш принтер работал нормально, но теперь завис со статусом «Рендеринг завершен» («Rendering completed»), замените чернильные картриджи, независимо от уровня отображаемых чернил, перед тем, как пробовать другие решения проблемы.
Завершение печати из-за ошибок авторизации
Если удаленный принтер запрашивает аутентификацию, CUPS автоматически добавит директиву AuthInfoRequired для принтера в /etc/cups/printers.conf. Однако некоторые графические приложения (например, некоторые версии LibreOffice [1]) не имеют возможности запрашивать учетные данные, поэтому печать завершилась с ошибкой.
Чтобы исправить это, укажите требуемое имя пользователя и пароль в URI.
Для получения дополнительной информации смотрите [2], [3].
Unknown supported format: application/postscript
(Не найдена поддержка формата: application/postscript)
Закомментируйте строки:
application/octet-stream application/vnd.cups-raw 0 -
в /etc/cups/mime.convs и:
application/octet-stream
в /etc/cups/mime.types.
Ошибка задания для печати (Print-Job) client-error-document-format-not-supported
Попробуйте установить пакет foomatic и используйте драйвер foomatic.
Не удается получить список драйверов принтера
(Также применимо к ошибке «-1 не поддерживается!»)
Попробуйте удалить драйверы Foomatic или обратитесь к CUPS/Принтероспецифичные проблемы#HPLIP для обходного пути.
lp: Error — Scheduler Not Responding
Если вы получите эту ошибку, убедитесь, что CUPS запущен, переменная окружения CUPS_SERVER не установлена и /etc/cups/client.conf корректный.
Сообщение об ошибке: «Using invalid Host»
Попробуйте добавить ServerAlias * в /etc/cups/cupsd.conf.
Не удается отправить на печать из LibreOffice
Если вы можете распечатать тестовую страницу с веб-интерфейса CUPS, но не из LibreOffice, попробуйте установить пакет a2ps.
Вывод принтера сдвинут
По-видимому, это связано с неправильным размером страницы, установленным в CUPS.
Принтер не работает (приостановлен — «Paused») после ошибки
Когда во время печати возникает ошибка, принтер в CUPS может перестать отвечать на запросы. lpq сообщает, что принтер is not ready (не готов), его можно активировать с помощью cupsenable. В веб-интерфейсе CUPS принтер отображается как приостановлен — «Paused», его можно возобновить с помощью Восстановить печать.
Чтобы CUPS автоматически активировал принтер, измените политику ошибок с стандартной настройки Останавливать принтер (stop-printer) на Повторить задание (retry-this-job).
Samsung: URF ERROR — Incomplete Session by time out
Эта ошибка обычно возникает при печати файлов по сети через IPP на принтерах Samsung и решается с помощью пакета samsung-unified-driverAUR.
Примечание: Соответствующий код ошибки 11-1112 соответствует внутренней проблеме с принтером, поэтому обращение к технической поддержке Samsung бесполезно.
Brother: Принтер печатает несколько копий
Иногда принтер печатает несколько копий документа (например, MFC-9330CDW напечатал 10 копий). Решение заключается в обновлении прошивки принтера.
Обычный пользователь не может изменять настройки принтера или удалять определенные задания
Если обычный пользователь должен иметь возможность изменять настройки принтеров или управлять очередью принтера, пользователь может быть добавлен в группу sys.
usb_modeswitch нужен только при локальном подключении через usb.
При локальном подключении он правильно работает? В CUPS через http://localhost:631 заходишь? Там можно точный драйвер посмотреть/поменять и оттуда же установить ppd. Smart Install отключил?
Вот, полгода назад устанавливал себе такой принтер, настройки такие остались (F17 x86_64).
http://localhost:631/printers/HP-LaserJet-Professional-P1102w
Описание: HP LaserJet Professional P1102w
Расположение:
Драйвер: HP LaserJet Pro P1102w Foomatic/foo2zjs-z2 (recommended) (черно-белый, дуплексная печать)
Подключение: dnssd://HP%20LaserJet%20Professional%20P1102w._printer._tcp.local/
По умолчанию: job-sheets=none, none media=iso_a4_210x297mm sides=one-sidedВ ручном списке выбора моделей HP видно два принтера
HP LaserJet Pro P1102 Foomatic/foo2zjs-z2 (en)
HP LaserJet Pro P1102w Foomatic/foo2zjs-z2 (en)
Ты выбрал правильно свою модель?
PPD это вообще текстовый файл. Его можно посмотреть/отредактировать.
# locate *1102*ppd | xargs ls -al
-rw-r--r-- 1 root root 11027 июля 26 2011 /etc/cups/ppd/HP_LaserJet_Professional_P1102.ppd
-rw-r--r-- 1 root root 24662 июля 25 2011 /etc/cups/ppd/HP-LaserJet-Professional-P1102.ppd
- Показать ответ
- Ссылка
Не могу добавить принтер Canon MF421 через менеджер печати fly
Пишет —
Не удалось добавить принтер.Ошибка CUPS: Не удается копировать PPD-файл.
Повторить попытку?
Условно добавляется, но не печатает.
-
103.9 КБ
Просмотры: 332
То же самое было, в итоге добавила принтер вручную. В списке устройств выбрала ‘Другой’, потом ‘Сетевой принтер’ — ‘Сканировать’, задала диапазон и он нашёлся. Жму Да. Затем выпало пустое окно ‘Выбор очереди печати IPP’. Просто нажала Да опять. Дальше нужно выбрать драйвер из списка по модели. И всё заработало.
Мой принтер HP Laserjet Pro MFP M426f
Не могу добавить принтер Canon MF421 через менеджер печати fly
Пишет —
Не удалось добавить принтер.Ошибка CUPS: Не удается копировать PPD-файл.
Повторить попытку?
Условно добавляется, но не печатает.
Удалось решить проблему? У меня сейчас точно такая же проблема.
Удалось решить проблему? У меня сейчас точно такая же проблема.
Качните драйвер с сайта производителя и установите.
Удалось решить проблему? У меня сейчас точно такая же проблема.
не удалось, никакие манипуляции не помогли
Возникла необходимость подключить сетевой canon lbp 351. Скачал драйвера с сайта производителя, deb пакет. При установке вылезла пресловутая ошибка
«Не удается копировать PPD-файл.». Но на другой Астре СЕ принтер установился без проблем. Дело в драйвере. Если скачать универсальный *tar.gz и запустить установщик, то принтер работает. Если скачать deb пакет и установить, то появляется ошибка. Проблема в том, ppd в deb пакете идут в формате ppd.gz и устанавливаются в /opt/cel/ppd. Менеджер печати FLY их просто не видит. Находите по модели принтера нужный ppd.gz, распаковываем в папку, получаем «чистый» ppd. В менеджере печати FLY при установке принтера при выборе драйвера выбираем установить из файла и указываем нужный распакованный ppd.
Состояние перевода: На этой странице представлен перевод статьи CUPS/Troubleshooting. Дата последней синхронизации: 8 января 2019. Вы можете помочь синхронизировать перевод, если в английской версии произошли изменения.
В этой статье рассматриваются все неспецифические (то есть не связанные с каким-либо одним принтером) проблемы CUPS и драйверов принтеров (но не проблемы, связанные с совместным использованием принтеров), включая методы определения точной природы проблемы и решения выявленной проблемы.
Введение
Наилучший способ борьбы с неисправностями — это выставить ‘LogLevel’ в файле /etc/cups/cupsd.conf на:
LogLevel debug
А потом посмотреть вывод из файла /var/log/cups/error_log например так:
# tail -n 100 -f /var/log/cups/error_log
Символы слева от вывода означают следующее:
- D=Debug(отладка)
- E=Error(ошибка)
- I=Information(информация)
- И так далее
Следующие файлы также могут быть полезны:
/var/log/cups/page_log— каждый раз при успешной печати, пишет новую запись/var/log/cups/access_log— записывает всю активность на cupsd http1.1 сервере
Также, если вы хотите решить свои проблемы, важно понимать, как вообще работает CUPS. Вот краткая информация об этом:
- Когда вы жмёте ‘печать’ приложение отправляет .ps-файл (PostScript, язык-скрипт, который описывает, как выглядит страница) в систему CUPS (так происходит в большинстве программ).
- CUPS смотрит на PPD-файл (файл описания принтера) и находит, фильтры которые ему нужно использовать для преобразования .ps-файла в файл, который понимает ваш принтер (например, PJL,PCL). Обычно для этого ему требуется ghostscript.
- GhostScript принимает ввод и решает, какие фильтры ему использовать, потом применяет их и преобразовывает .ps-файл в формат, который понимает принтер.
- Затем файл передается бэкенду. Например, если у вас принтер подключен к usb порту, то используется usb бэкенд
Распечатайте документ и посмотрите error_log, чтобы получить более подробное и правильное представление об процессе печати.
Проблемы, возникающие в результате обновлений
Проблемы возникшие после обновления CUPS и сопутствующего ему набора программ
CUPS останавливается
Существует вероятность, что для правильной работы в обновленной версии понадобится новый файл конфигурации. Например, получение сообщения «404 — page not found» при попытке входа в панель управления CUPS через localhost:631.
Для того, чтобы воспользоваться новым конфигом, скопируйте /etc/cups/cupsd.conf.default в /etc/cups/cupsd.conf (при необходимости сделайте резервную копию старого конфига) и, чтобы новые настройки вступили в силу, перезапустите CUPS.
Для всех заданий — «остановлено»
The factual accuracy of this article or section is disputed.
Если для всех отправленных на печать заданий установился статус «остановлено» («stopped»), — удалите принтер и установите его заново. Для этого войдите в веб-интерфейс CUPS, перейдите Принтеры > Удалить Принтер.
Для проверки настроек принтера перейдите во вкладку Принтеры, затем скопируйте отображаемую информацию. Далее нажмите на Администрирование. В выпадающем списке кликните Изменить принтер, перейдите к следующей странице(ам), и так далее.
Для всех заданий — «Принтер не отвечает»
Для сетевых принтеров, поскольку CUPS подключается через URI, необходимо убедиться, что в DNS настроен доступ к принтерам по IP. Например, если принтер подключен следующим образом:
lpd://BRN_020554/BINARY_P1
то имя хоста ‘BRN_020554’ должно соответствовать IP принтера, управляемого сервером CUPS. Если используется Avahi, убедитесь, что разрешение имени хоста Avahi работает.
Альтернативно, замените имя хоста, используемое в URI, IP-адресом принтера.
Версия PPD не совместима с gutenprint
Запустите:
# /usr/bin/cups-genppdupdate
И перезагрузите CUPS (будет выведено соответствующее сообщение после установки gutenprint).
Проблемы с сетью
Не удается найти принтер
Даже если CUPS обнаруживает сетевые принтеры, вы все равно можете получить ошибку «Не удается найти принтер» («Unable to locate printer») при попытке распечатать что-либо. Чтобы решить эту проблему, включите .разрешение локального имени хоста Avahi. Для получения дополнительной информации смотрите CUPS (Русский)#Сеть.
Эта проблема может возникать и при использовании файрвола (межсетевой экран, брандмауэр). Возможно, вам придется отключить его или установить корректные правила. Если вы используете system-config-printer для обнаружения сетевых принтеров, тогда он сделает все это автоматически.
Старый сервер CUPS
Начиная с версии CUPS 1.6, клиент по умолчанию использует IPP 2.0. Если сервер использует CUPS <= 1.5 / IPP <= 1.1, клиент не будет автоматически понижать версию протокола и, следовательно, не может связаться с сервером. Обходным путем является добавление опции version=1.1, описанной в Таблице 2. Опции URI IPP.
Общий принтер работает локально, но удаленный компьютер не печатает
Это вызвано тем, что задание на печать отправляется через фильтр дважды, один раз на локальном компьютере и один раз на удаленном. Смотрите также предупреждение на главной странице CUPS.
Не удается найти файл PPD
/var/log/cups/error_log
Cannot connect to remote printer ipp://HP079676.local copy_model: empty PPD file
Убедитесь, что Avahi настроен правильно. В частности, проверьте, что nss-mdns установлен и настроен в /etc/nsswitch.conf.
USB-принтеры
Конфликт с SANE
Если у вас также запущен SANE, возможно, что он конфликтует с CUPS. Чтобы исправить это, создайте правило Udev, обозначающее устройство как совпадающее с libsane:
/etc/udev/rules.d/99-printer.rules
ATTRS{idVendor}=="vendor id(код производителя)", ATTRS{idProduct}=="product id(код продукта)", MODE="0664", GROUP="lp", ENV{libsane_matched}="yes"
Конфликт с usblp
Доступ к USB-принтерам можно получить двумя способами: модулем ядра usblp и libusb. Первый — это классический способ. Это просто: данные отправляются на принтер, записывая их в файл устройства в виде простого последовательного потока данных. Чтение одного и того же файла устройства позволяет использовать двунаправленный доступ, по крайней мере, для таких вещей, как считывание уровней чернил, статуса или информации о возможностях принтера (PJL). Он работает очень хорошо для простых принтеров, но для многофункциональных устройств (принтер/сканер) он не подходит, и производители, такие как HP, поставляют свои собственные бэкенды. Источник: здесь.
Важно: Начиная с cups версии 1.6.0, больше не нужно заносить в запрет загрузки модуль ядра usblp.
Если вы узнаете, что это единственный способ исправить оставшуюся проблему, сообщите об этом в баг-трекер CUPS, а также можно связаться с Till Kamppeter (сопровождающий CUPS в Debian). Для получения дополнительной информации смотрите в upstream bug.
Если у вас возникли проблемы с работой USB-принтера, вы можете попробовать запрет загрузки для модуля ядра usblp:
/etc/modprobe.d/blacklistusblp.conf
blacklist usblp
Пользователям кастомного ядра может потребоваться вручную загрузить модуль ядра usbcore, прежде чем продолжить.
После установки модулей подключите принтер и проверьте, обнаружило ли его ядро, выполнив следующие действия:
# journalctl -e
или
# dmesg
Если вы используете usblp, вывод должен указывать на то, что принтер был обнаружен следующим образом:
Feb 19 20:17:11 kernel: printer.c: usblp0: USB Bidirectional printer dev 2 if 0 alt 0 proto 2 vid 0x04E8 pid 0x300E Feb 19 20:17:11 kernel: usb.c: usblp driver claimed interface cfef3920 Feb 19 20:17:11 kernel: printer.c: v0.13: USB Printer Device Class driver
Если вы запретили загрузку usblp, вы увидите что-то вроде:
usb 3-2: new full speed USB device using uhci_hcd and address 3 usb 3-2: configuration #1 chosen from 1 choice
USB autosuspend
Ядро Linux автоматически приостанавливает USB-устройства, когда есть поддержка драйверов и устройства не используются. Это может сэкономить электроэнергию, но некоторые USB-принтеры считают, что они не подключены, когда ядро приостанавливает USB-порт, предотвращая печать. Это можно устранить, отключив autosuspend для конкретного устройства, для получения дополнительной информации смотрите Power management#USB autosuspend.
Плохие разрешения
Проверьте разрешения USB-порта принтера. Получите номер шины (BUSID) и устройства (DEVID) от lsusb:
lsusb
Bus <BUSID> Device <DEVID>: ID <PRINTERID>:<VENDOR> Hewlett-Packard DeskJet D1360
Проверьте владельца, просмотрев devfs:
# ls -l /dev/bus/usb/<BUSID>/<DEVID>
Демон cups запускается от пользователя «cups» и относится к группе «lp», поэтому либо этому пользователю, либо группе требуется доступ на чтение и запись в USB-устройство. Если вы считаете, что разрешения выглядят неправильно, вы можете временно изменить группу и разрешение:
# chgrp lp /dev/bus/usb/<BUSID>/<DEVID> # chmod 664 /dev/bus/usb/<BUSID>/<DEVID>
Затем проверьте, может ли cups теперь видеть устройство USB правильно.
Чтобы сделать постоянное изменение разрешения, которое будет запускаться автоматически при каждом запуске компьютера, добавьте следующую строку.
/etc/udev/rules.d/10-local.rules
SUBSYSTEM=="usb", ATTRS{idVendor}=="<VENDOR>", ATTRS{idProduct}=="<PRINTERID>", GROUP:="lp", MODE:="0664"
После редактирования перезагрузите правила udev этой командой:
# udevadm control --reload-rules
Каждая система может отличаться, поэтому обратитесь к вики-странице udev (Русский)#Список атрибутов устройства.
Проблемы с HP
Смотрите также CUPS/Принтероспецифичные проблемы#HP.
CUPS: «/usr/lib/cups/backend/hp failed»
The factual accuracy of this article or section is disputed.
Убедитесь, что dbus установлен и запущен. Если ошибка повторяется, попробуйте запустить avahi-daemon.
Попробуйте добавить принтер в качестве сетевого принтера, используя протокол http:// .
Примечание: Там, возможно, потребуется установить права доступа.
CUPS: «Печать завершена», но принтер не печатает.
Это происходит на принтерах HP, когда вы выбираете (старый) драйвер hpijs (например, для Deskjet D1600 series). Вместо этого используйте драйвер hpcups.
Некоторые принтеры HP требуют, чтобы их прошивка загружалась с компьютера при каждом включении принтера. Вы можете столкнуться с этой проблемой, если есть проблема с udev (или аналогом), и правило загрузки прошивки никогда не запускается.
В качестве обходного пути вы можете вручную загрузить прошивку на принтер. Убедитесь, что принтер подключен и включен, затем выполните
hp-firmware -n
CUPS: ‘»foomatic-rip» not available/stopped with status 3’
Если, во время использования принтера HP, задания появляются в очереди, но все завершаются со статусом ‘остановлен’ (‘stopped’), а в /var/log/cups/error_log возникает одно из следующих сообщений об ошибках:
Filter "foomatic-rip" for printer printer_name not available: No such file or director
или:
PID pid (/usr/lib/cups/filter/foomatic-rip) stopped with status 3!
убедитесь, что hplip установлен.
CUPS: «Filter failed»
Ошибка «filter failed» может быть вызвана некоторым количеством причин. Журнал ошибок CUPS (по умолчанию /var/log/cups/error_log) должен записывать, какой фильтр не удалось загрузить и почему.
Отсутствует ghostscript
Установите ghostscript (/usr/lib/cups/filter/gstoraster нуждается в его запуске).
Отсутствует foomatic-db
Установите foomatic-db и foomatic-db-ppds. Это помогает в некоторых случаях.
Avahi не включен
Запустите и включите службу avahi-daemon.
Устаревший плагин
Эта ошибка может указывать на то, что плагин устарел (версия несовместима) и может произойти после обновления системы, возможно, появится сообщение Plugin error в журнале (логе).
Если вы установили hplip-pluginAUR, вам нужно обновить пакет, иначе перезапустите hp-setup -i, чтобы установить последнюю версию плагина.
Устаревшая конфигурация принтера
Начиная с hplip-pluginAUR версии 3.17.11 hpijs больше не доступен. Если у вас есть принтеры, использующие hpijs, они не будут печатать. Необходимо перенастроить их и выбрать вместо этого новый драйвер hpcups.
Вы можете проверить, если это ваш случай, посмотрев в error_log cups`а:
$ grep hpijs /var/log/cups/error_log
... D [09/Jan/2018:14:32:58 +0000] [Job 97] sh: hpijs: command not found ...
CUPS: печатает только пустую страницу и страницу с сообщением об ошибке на HP LaserJet
This article or section is out of date.
Существует ошибка, которая приводит к сбою CUPS при печати изображений на HP LaserJet (в моем случае 3380). Ошибки были зафиксированы и исправлены в Ubuntu.
Первая страница пуста, вторая страница содержит следующее сообщение об ошибке:
ERROR: invalidaccess OFFENDING COMMAND: filter STACK: /SubFileDecode endstream ...
Чтобы устранить проблему, выполните следующую команду как суперпользователь (root):
# lpadmin -p printer -o pdftops-renderer-default=pdftops
HPLIP 3.13: Плагин установлен, но HP Device Manager жалуется на его отсутствие
Возможно, проблема связана с изменением прав доступа файла, которое было внесено в /var/lib/hp/hplip.state. Чтобы исправить проблему, достаточно простых команд chmod 644 /var/lib/hp/hplip.state и chmod 755 /var/lib/hp. Для получения дополнительной информации, пожалуйста, прочитайте эту ссылку.
hp-toolbox: «Unable to communicate with device»
# hp-toolbox # error: Unable to communicate with device (code=12): hp:/usb/printer id
Разрешение проблемы
The factual accuracy of this article or section is disputed.
Reason: Предположительно, hp-toolbox пытается получить доступ к /dev/usb/* или /dev/lp, поэтому он должен находиться в группе lp. Но почему sys? И я не могу воспроизвести это… (Discuss in Talk:CUPS (Русский)/Troubleshooting (Русский))
Может потребоваться добавить пользователя в группы lp и sys.
Виртуальный CDROM у принтеров
Это также может быть вызвано принтерами, такими как P1102, которые предоставляют виртуальный привод CD-ROM для драйверов MS Windows. Появляется lp dev, а затем исчезает. В этом случае попробуйте пакеты usb-modeswitch и usb-modeswitch-data, что позволяет отключить «Smart Drive» (правила udev, включенные в указанные пакеты).
Сетевые принтеры
Это также может происходить с сетевыми принтерами, использующими динамические имена хостов, если avahi-daemon не запущен. Другая причина заключается в том, что hp-setup не удалось найти принтер, потому что IP-адрес принтера изменился из-за DHCP. Если это так, подумайте о добавлении резервирования DHCP для принтера в конфигурации сервера DHCP.
hp-setup просит указать PPD-файл для обнаруженного принтера
Кроме того, при выборе файла PPD в графическом режиме hp-setup поле не обновляется и сообщение об ошибке не отображается.
Или, если вы используете интерактивный (консольный) режим, можно столкнуться с чем-то похожим на это даже при введении правильного пути к файлу ppd:
Please enter the full filesystem path to the PPD file to use (q=quit) :/usr/share/ppd/HP/hp-deskjet_2050_j510_series.ppd.gz
Traceback (most recent call last):
File "/usr/bin/hp-setup", line 536, in <module>
desc = nickname_pat.search(nickname).group(1)
TypeError: cannot use a string pattern on a bytes-like object
Решение заключается в установке и запуске cups перед запуском hp-setup.
hp-setup: «Qt/PyQt 4 initialization failed»
Установите пакет python-pyqt4AUR, который дополнительно требуется (optdepend) для hplip. Альтернативно вы можете запустить hp-setup с интерфейсом командной строки с помощью флага -i.
hp-setup: находит принтер автоматически, но сразу после этого сообщает «Unable to communicate with device» при печати тестовой страницы
Это, по крайней мере, происходит с hplip 3.13.5-2 у принтера HP Officejet 6500A через локальное сетевое соединение. Чтобы решить проблему, укажите IP-адрес принтера HP для hp-setup, чтобы обнаружить принтер.
hp-setup: «KeyError: ‘family-class’»
Если при добавлении принтера в пользовательском интерфейсе он не работает, или вы получили KeyError: 'family-class' от hp-setup, возможно потребуется обновить вручную /usr/share/hplip/data/models/models.dat.
Проверьте определен ли раздел family-class=Undefined для вашего принтера. Если нет, добавьте это:
/usr/share/hplip/data/models/models.dat
[hp_laserjet_pro_mfp_m225dw] ... family-class=Undefined
Другие
Принтер «приостановлен — «Paused»» или «Остановлен» cо статусом «Рендеринг завершен»
Низкий уровень чернил
При низком уровне чернил некоторые принтеры зависают со статусом «Рендеринг завершен» («Rendering completed»), и, если это сетевой принтер, принтер может даже стать недоступным для CUPS, несмотря на то, что он правильно подключен к сети. Замена картриджа (картриджей) с низким уровнем чернил в этом случае вернет принтер в статус «Готов» («Ready») и, если он — сетевой принтер, то он станет снова доступным для CUPS.
Примечание: Если вы используете сторонние чернильные картриджи, то принтер может сообщать неточную информацию о уровне чернил. Если вы используете сторонние картриджи, и ваш принтер работал нормально, но теперь завис со статусом «Рендеринг завершен» («Rendering completed»), замените чернильные картриджи, независимо от уровня отображаемых чернил, перед тем, как пробовать другие решения проблемы.
Завершение печати из-за ошибок авторизации
Если удаленный принтер запрашивает аутентификацию, CUPS автоматически добавит директиву AuthInfoRequired для принтера в /etc/cups/printers.conf. Однако некоторые графические приложения (например, некоторые версии LibreOffice [1]) не имеют возможности запрашивать учетные данные, поэтому печать завершилась с ошибкой.
Чтобы исправить это, укажите требуемое имя пользователя и пароль в URI.
Для получения дополнительной информации смотрите [2], [3].
Unknown supported format: application/postscript
(Не найдена поддержка формата: application/postscript)
Закомментируйте строки:
application/octet-stream application/vnd.cups-raw 0 -
в /etc/cups/mime.convs и:
application/octet-stream
в /etc/cups/mime.types.
Ошибка задания для печати (Print-Job) client-error-document-format-not-supported
Попробуйте установить пакет foomatic и используйте драйвер foomatic.
Не удается получить список драйверов принтера
(Также применимо к ошибке «-1 не поддерживается!»)
Попробуйте удалить драйверы Foomatic или обратитесь к CUPS/Принтероспецифичные проблемы#HPLIP для обходного пути.
lp: Error — Scheduler Not Responding
Если вы получите эту ошибку, убедитесь, что CUPS запущен, переменная окружения CUPS_SERVER не установлена и /etc/cups/client.conf корректный.
Сообщение об ошибке: «Using invalid Host»
Попробуйте добавить ServerAlias * в /etc/cups/cupsd.conf.
Не удается отправить на печать из LibreOffice
Если вы можете распечатать тестовую страницу с веб-интерфейса CUPS, но не из LibreOffice, попробуйте установить пакет a2ps.
Вывод принтера сдвинут
По-видимому, это связано с неправильным размером страницы, установленным в CUPS.
Принтер не работает (приостановлен — «Paused») после ошибки
Когда во время печати возникает ошибка, принтер в CUPS может перестать отвечать на запросы. lpq сообщает, что принтер is not ready (не готов), его можно активировать с помощью cupsenable. В веб-интерфейсе CUPS принтер отображается как приостановлен — «Paused», его можно возобновить с помощью Восстановить печать.
Чтобы CUPS автоматически активировал принтер, измените политику ошибок с стандартной настройки Останавливать принтер (stop-printer) на Повторить задание (retry-this-job).
Samsung: URF ERROR — Incomplete Session by time out
Эта ошибка обычно возникает при печати файлов по сети через IPP на принтерах Samsung и решается с помощью пакета samsung-unified-driverAUR.
Примечание: Соответствующий код ошибки 11-1112 соответствует внутренней проблеме с принтером, поэтому обращение к технической поддержке Samsung бесполезно.
Brother: Принтер печатает несколько копий
Иногда принтер печатает несколько копий документа (например, MFC-9330CDW напечатал 10 копий). Решение заключается в обновлении прошивки принтера.
Обычный пользователь не может изменять настройки принтера или удалять определенные задания
Если обычный пользователь должен иметь возможность изменять настройки принтеров или управлять очередью принтера, пользователь может быть добавлен в группу sys.
- «Common UNIX Printing System (CUPS, общая UNIX система печати) — это кроссплатформенное решение для печати для всех UNIX систем. Оно основано на «Internet Printing Protocol» (IPP, интернет-протокол печати) и предоставляет полный спектр возможностей для печати для большинства Postscript и растровых принтеров. CUPS распространяется под GNU GPL….»
Хотя существуют другие пакеты печати, такие как LPRNG, CUPS более популярен и довольно прост в использовании. Это система печати по умолчанию как в Arch Linux, так и во многих других Linux-дистрибутивах.
Содержание
- 1 Установка
- 1.1 Драйверы принтеров
- 1.1.1 Загрузка PPD для принтера
- 1.1 Драйверы принтеров
- 2 Настройка CUPS
- 2.1 Модули ядра
- 2.1.1 USB-принтеры
- 2.1.2 Принтеры с параллельным портом
- 2.1.3 Автозагрузка
- 2.2 Демон CUPS
- 2.3 Web-интерфейс и средства управления
- 2.3.1 Администрирование CUPS
- 2.3.2 Удаленный доступ к веб-интерфейсу
- 2.1 Модули ядра
- 3 Устранение проблем
- 3.1 Проблемы в результате обновления
- 3.1.1 CUPS останавливается
- 3.1.2 Для всех заданий — «остановлено» («stopped»)
- 3.1.3 Для всех заданий — «Принтер не отвечает» («The printer is not responding»)
- 3.1.4 Версия PPD не совместима с gutenprint
- 3.2 USB-принтеры под CUPS 1.4.x
- 3.2.1 Занесение в черный список usblp
- 3.2.2 Определение устройства
- 3.2.2.1 Устранение неполадок при определении устройств
- 3.2.2.2 Загрузка прошивки (firmware)
- 3.3 Остальное
- 3.3.1 Устранение ошибок CUPS
- 3.3.2 Принтер HPLIP выдает ошибку «/usr/lib/cups/backend/hp failed»
- 3.3.3 Настройка HPLIP выполнена, но принтер не работает
- 3.3.4 hp-toolbox выдает ошибку «Unable to communicate with device» («Невозможно соединиться с устройством»)
- 3.3.5 CUPS с принтером HP возвращает ‘»foomatic-rip» not available/stopped with status 3’ (‘»foomatic-rip» не используется/остановлен со статусом 3’)
- 3.3.6 Завершение печати из-за ошибок авторизации
- 3.3.7 Неактивна кнопка Печать в диалогах приложений GNOME
- 3.3.8 Не найдена поддержка формата: application/postscript
- 3.3.9 Определение URIs для Windows Print Servers
- 3.3.10 Ошибка задания для печати client-error-document-format-not-supported
- 3.3.11 Не работает /usr/lib/cups/backend/hp
- 3.3.12 Принтер Samsung не печатает некоторые документы
- 3.3.13 Не отображается локальный USB-принтер
- 3.3.14 «Не удается получить список драйверов для принтеров»
- 3.1 Проблемы в результате обновления
- 4 Приложение
- 4.1 Альтернативные интерфейсы CUPS
- 4.2 Виртуальный PDF-принтер
- 4.2.1 Печать в postscript: тонкости использования виртуального CUPS-PDF-принтера
- 4.2.1.1 Настройка виртуального CUPS-PDF-принтера
- 4.2.1 Печать в postscript: тонкости использования виртуального CUPS-PDF-принтера
- 4.3 Другие источники драйверов для принтеров
- 5 Дополнение
- 5.1 Особые случаи
- 5.1.1 Принтеры с параллельным портом HP (hplip)
- 5.1.2 Печать не работает/прерывается на принтерах HP Deskjet 700
- 5.1.3 Заставить работать HP LaserJet 1010
- 5.1.4 Заставить работать HP LaserJet 1020 (1018 и похожие)
- 5.1.4.1 HPLIP
- 5.1.5 Выполнение сервисных операций на принтерах Epson
- 5.1.5.1 Escputil
- 5.1.5.2 Mtink
- 5.1 Особые случаи
- 6 См. также
- 7 Источник
Установка
Вам, скорее всего, потребуются пакеты Шаблон:Pkg, Шаблон:Pkg и Шаблон:Pkg. Установить их можно из официального репозитория.
Если стандартный cups не работает, то можно попробовать установить пакет Шаблон:AURШаблон:Broken package link (Русский).
- cups — собственно пакет CUPS
- ghostscript — интерпретатор для языка Postscript
- gsfonts — стандартные Type1 шрифты GhostScript
- hpoj — при использовании HP Officejet, во избежание проблем, установите этот пакет согласно инструкциям. Для получения дополнительной информации почитайте обсуждение на launchpad/hplip
Если ваша система подключена к сетевому принтеру с использованием протокола samba, или система является сервером печати для Windows-клиентов, установите пакет Шаблон:Pkg.
Драйверы принтеров
Выбор пакета с драйверами для принтера зависит от используемого вами принтера. Если вы не уверены, установите Шаблон:Pkg.
- Шаблон:Pkg — набор высококачественных драйверов для принтеров Canon, Epson, Lexmark, Sony, Olympus и PCL, использующихся с GhostSscript, CUPS, Foomatic и GIMP
- Шаблон:Pkg, Шаблон:Pkg, Шаблон:Pkg и Шаблон:PkgШаблон:Broken package link (Русский) — система под управлением базы данных для интеграции открытых драйверов для принтера с обычными спулерами под Unix. Установка Шаблон:PkgШаблон:Broken package link (Русский) должна разрешить ваши проблемы, если в Шаблон:Ic от CUPS будут такие записи: «stopped with status 22!»
- Шаблон:AURШаблон:Broken package link (Русский) — драйвер для принтеров, использующих протокол ZjStream, например таких, как HP Laserjet 1018. Смотрите дополнительную информацию здесь. Для использования Foo2zsj установите пакет Шаблон:AURШаблон:Broken package link (Русский)
- Шаблон:Pkg — HP GNU/Linux драйвер. Обеспечивает поддержку DeskJet, OfficeJet, Photosmart, Business Inkjet и других принтеров моделей LaserJet, a также ряд принтеров Brother
- Шаблон:Pkg — драйверы Samsung для принтеров SPL (Samsung Printer Language). Для USB принтеров, возможно, понадобится пакет Шаблон:AURШаблон:Broken package link (Русский)
- Шаблон:AUR — универсальный драйвер для принтеров и сканеров Samsung. Неодходим, если вы используете новый принтер (например, ML-2160), для которого пока нет драйвера в Шаблон:Pkg
- Шаблон:AURШаблон:Broken package link (Русский) или Шаблон:AUR — UFR2-драйвер для Canon, обеспечивающий поддержку принтеров серий LBP, iR и MF
- Шаблон:Pkg — пакет, позволяющий настроить виртуальный PDF-принтер, который будет создавать PDF из всего, что на него отправят
Если вы не уверены в работоспособности драйвера вашего принтера или он не работает, возможно, стоит установить все доступные драйверы, поскольку для вашей модели принтера может подойти драйвер от другого производителя. Например, для Brother HL-2140 необходимо установить драйвер Шаблон:Pkg.
Загрузка PPD для принтера
Так как CUPS в стандартной установке уже содержит множество файлов PPD (Postscript Printer Description), в зависимости от вашего принтера этот пункт является необязательным и может быть пропущен. Более того, в пакетах Шаблон:PkgШаблон:Broken package link (Русский), Шаблон:PkgШаблон:Broken package link (Русский) и Шаблон:Pkg уже имеется большое количество файлов PPD, которые будут автоматически определены CUPS.
Вот объяснение того, что такое PPD файл, с сайта Linux Printing:
- «Для каждого PostScript принтера производитель предоставляет PPD-файл, содержащий всю уникальную информацию об этой модели принтера: основные возможности принтера (цветной он или нет, шрифты, уровень PostScript и т.д.) и особенно настройки, которые может изменять пользователь, такие как размер бумаги, разрешение печати и т.д.»
Если в CUPS для вашего принтера отсутствует нужный PPD-файл, то:
- Поищите пакеты для вашего принтера/производителя в AUR.
- Посетите базу данных OpenPrinting и выберите своего производителя и модель принтера.
- Поищите драйверы под GNU/Linux на сайте производителя.
Шаблон:Note (Русский)
Итак, после установки CUPS, у вас есть множество способов его настройки. Вы всегда можете использовать старую добрую командную строку. Некоторые DE, такие как GNOME и KDE, предоставляют удобные программы, которые могут вам помочь в управлении принтерами. Однако, для того чтобы сделать этот процесс максимально доступным обыкновенному пользователю, мы будем использовать web-интерфейс, предоставляемый CUPS.
Если планируется подключение не к локальному, а к сетевому принтеру, то, возможно, вначале стоит почитать о настройке общего доступа к принтерам в CUPS. Настройка общего доступа к принтерам внутри GNU/Linux довольно проста и имеет малое количество опций, а вот организация общего доступа к принтерам между Windows и GNU/Linux является немного более сложной.
Модули ядра
Перед использованием веб-интерфейса CUPS, вам понадобится загрузить соответствующие модули ядра. Далее описаны шаги, взятые из руководства по установке принтера в Gentoo.
Данный раздел может понадобиться в зависимости от используемого ядра. После подключения принтера нужный модуль ядра может быть загружен автоматически. Воспользуйтесь командой Шаблон:Ic (описана далее) для того, чтобы определить обнаружен ли принтер. Для просмотра загруженных модулей ядра также можно воспользоваться утилитой Шаблон:Ic.
USB-принтеры
Для использования USB-принтера может потребоваться внести в черный список модуль Шаблон:Ic. Учтите, что насчет добавления Шаблон:Ic в черный список имеется некоторая неопределенность, так как некоторые USB-принтеры, в частности некоторые серии принтеров Canon и Epson, не определяются без этого модуля. Несколько пользователей принтеров Samsung, после добавления в черный список модуля Шаблон:Ic, сообщили о проблемах с Шаблон:Ic, в качестве решения предлагается повторное включение модуля Шаблон:Ic и установка из AUR пакета Шаблон:Ic вместо стандартного пакета Шаблон:Ic (https://bbs.archlinux.org/viewtopic.php?pid=778104). С февраля 2012, ранее работавший с cups-usblp USB-принтер Samsung ML2010, работает с cups и внесением в черный список usblp.
Добавление модуля в черный список:
Шаблон:Hc
либо создав в Шаблон:Ic свой файл, например Шаблон:Ic, со следующим содержимым:
Шаблон:Hc
При использовании ядра собранного самостоятельно, возможно придется вручную загрузить модуль Шаблон:Ic:
# modprobe usbcore
После загрузки всех необходимых модулей — включите принтер и проверьте обнаружен ли он ядром, для этого выполните следующее:
# tail /var/log/messages.log
или
# dmesg
При использовании Шаблон:Ic, сообщение об обнаружении принтера будет выглядеть примерно так:
Feb 19 20:17:11 kernel: printer.c: usblp0: USB Bidirectional printer dev 2 if 0 alt 0 proto 2 vid 0x04E8 pid 0x300E Feb 19 20:17:11 kernel: usb.c: usblp driver claimed interface cfef3920 Feb 19 20:17:11 kernel: printer.c: v0.13: USB Printer Device Class driver
Если Шаблон:Ic находится в черном списке, то будет выведено примерно следующее:
usb 3-2: new full speed USB device using uhci_hcd and address 3 usb 3-2: configuration #1 chosen from 1 choice
Принтеры с параллельным портом
Если вы желаете использовать принтер с параллельным портом, настройка в общем-то такая же, за исключением модулей:
# modprobe lp # modprobe parport # modprobe parport_pc
Еще раз проверьте настройки выполнив команду:
# tail /var/log/messages.log
Должно быть показано что-то вроде этого:
lp0: using parport0 (polling)
При использовании адаптера с USB на параллельный порт, CUPS не сможет обнаружить принтер. В качестве обходного пути — добавьте принтер используя другие типы соединений, а затем измените DeviceID в файле Шаблон:Ic:
DeviceID = parallel:/dev/usb/lp0
Автозагрузка
Возможно, вам будет удобнее если соответствующий модуль будет загружен при старте системы. Для этого откройте в текстовом редакторе файл Шаблон:Ic, и добавьте нужный модуль в строку Шаблон:Ic. Например, так:
MODULES=(!usbserial scsi_mod sd_mod snd-ymfpci snd-pcm-oss lp parport parport_pc ide-scsi)
Демон CUPS
После установки соответствующих модулей ядра, можно приступать к запуску демона CUPSШаблон:Broken section link. Для автоматического запуска демона при старте системы следует добавить cupsd в строку DAEMONS.
Web-интерфейс и средства управления
После запуска демона
# systemctl start org.cups.cupsd
откройте браузер и зайдите на: http://localhost:631 (Строку localhost, возможно, придется заменить на имя хоста из Шаблон:Ic).
Теперь для добавления принтера можно использовать различные мастера. Для запуска обыкновенной процедуры установки кликните Добавление принтеров и групп, затем Добавить принтер. При запросе имени пользователя и пароля нужно будет войти в качестве root. Далее будет представлен список устройств для выбора. Фактическое имя принтера отображается рядом с меткой ( например, USB-принтеры напротив USB Printer #1). Принтеру можно присваивать любое имя, аналогично для пунктов ‘Расположение’ и ‘Описание’. После выбора соответствующего драйвера настройки будут окончены.
Убедитесь в правильности настроек, нажав на кнопку Print Test Page (Печать тестовой страницы) в выпадающем меню Maintenance (Обслуживание). Если принтер не печатает, но вы уверены в правильности всех настроек, попытайтесь сменить драйвер принтера на другой.
Шаблон:Tip
Шаблон:Note (Русский)
Администрирование CUPS
При администрировании принтера через веб-интерфейс (например для: добавления или удаления принтеров, остановки заданий печати, и т.д) понадобятся имя пользователя и пароль. Пользователем по-умолчанию может быть пользователь из группы sys или root (для изменения измените значение в строке SystemGroup файла Шаблон:Ic).
При заблокированной учетной записи root (т.е. используя sudo) будет невозможно войти в веб-интерфейс управления CUPS с именем пользователя по умолчанию и его паролем. В этом случае придерживайтесь инструкций из CUPS FAQ. Дополнительно прочтите это сообщение.
Удаленный доступ к веб-интерфейсу
По умолчанию, доступ к веб-интерфейсу CUPS разрешен только localhost; т.е. компьютеру на котором он установлен. Для разрешения удаленного доступа нужно внести следующие изменения в файл Шаблон:Ic. Замените строку:
Listen localhost:631
на строку
Port 631
для того, чтобы CUPS мог слушать входящие запросы.
Можно предоставить три уровня доступа:
<Location /> #доступ к серверу <Location /admin> #доступ к странице администрирования <Location /admin/conf> #доступ к конфигурационным файлам
Для разрешения удаленного доступа к одному из уровней, добавьте параметр Шаблон:Ic в секцию соответствующую выбранному уровню. Параметр Шаблон:Ic может принимать одно или несколько из перечисленных ниже значений:
Allow all Allow host.domain.com Allow *.domain.com Allow ip-address Allow ip-address/netmask
Параметр также может быть использован для запрета. Например, если нужно дать полный доступ всем хостам подсети 192.168.1.0/255.255.255.0, файл Шаблон:Ic должен содержать следующее:
# Ограничение доступа к серверу... # По умолчанию возможны только локальные подключения <Location /> Order allow,deny Allow From localhost Allow From 192.168.1.0/255.255.255.0 </Location> # Ограничение доступа к странице администрирования... <Location /admin> # Encryption disabled by default #Encryption Required Order allow,deny Allow From localhost Allow From 192.168.1.0/255.255.255.0 </Location> # Ограничение доступа к конфигурационным файлам... <Location /admin/conf> AuthType Basic Require user @SYSTEM Order allow,deny Allow From localhost Allow From 192.168.1.0/255.255.255.0 </Location>
Также вам потребуется добавить:
DefaultEncryption Never
Для того, чтоб избежать получения ошибки: 426 — Upgrade Required when using the CUPS web interface from a remote machine.
Устранение проблем
Наилучший способ борьбы с неисправностями — это выставить ‘LogLevel’ в файле Шаблон:Ic в:
LogLevel debug
А потом посмотреть вывод из файла Шаблон:Ic например так:
# tail -n 100 -f /var/log/cups/error_log
Символы слева от вывода означают следующее:
- D=Debug (отладка)
- E=Error (ошибка)
- I=Information (информация)
- И так далее
Следующие файлы также могут быть полезны:
- Шаблон:Ic — каждый раз при успешной печати, пишет новую запись
- Шаблон:Ic — записывает всю активность на cupsd http1.1 сервере
Также, если вы хотите решить свои проблемы, важно понимать, как вообще работает CUPS. Вот краткая информация об этом:
- Когда вы жмёте ‘печать’ приложение отправляет .ps-файл (PostScript, язык-скрипт, который описывает, как выглядит страница) в систему CUPS (так происходит в большинстве программ).
- CUPS смотрит на PPD-файл (файл описания принтера) и находит, фильтры которые ему нужно использовать для преобразования .ps-файла в файл, который понимает ваш принтер (например, PJL,PCL). Обычно для этого ему требуется ghostscript.
- GhostScript принимает ввод и решает, какие фильтры ему использовать, потом применяет их и преобразовывает .ps-файл в формат, который понимает принтер.
- Затем файл передается бэкенду. Например, если у вас принтер подключен к usb порту, то используется usb бэкенд
Проблемы в результате обновления
Проблемы возникшие после обновления CUPS и сопутствующего ему набора программ
CUPS останавливается
Существует вероятность, что для правильной работы в обновленной версии понадобится новый файл конфигурации. Например, получение сообщения «404 — page not found» при попытке входа в панель управления CUPS через localhost:631.
Для того, чтобы воспользоваться новым конфигом, скопируйте Шаблон:Ic в Шаблон:Ic (при необходимости сделайте резервную копию старого конфига):
# cp /etc/cups/cupsd.conf.default /etc/cups/cupsd.conf
и, чтобы новые настройки вступили в силу, перезапустите CUPS.
Для всех заданий — «остановлено» («stopped»)
Если для всех отправленных на печать заданий установился статус «остановлено» («stopped»), — удалите принтер и установите его заново.
Для этого войдите в веб-интерфейс CUPS, перейдите Принтеры > Удалить Принтер.
Для проверки настроек принтера перейдите во вкладку Принтеры, затем Администрирование. В выпадающем списке кликните ‘Изменить принтер’, перейдите к следующей странице (ам), и так далее.
Для всех заданий — «Принтер не отвечает» («The printer is not responding»)
Для сетевых принтеров, поскольку CUPS подключается через URI, необходимо убедиться, что в DNS настроен доступ к принтерам по IP. Например, если принтер подключен следующим образом:
lpd://BRN_020554/BINARY_P1
то имени хоста ‘BRN_020554’ должны соответствовать IP принтеров, управляемых сервером CUPS.
Версия PPD не совместима с gutenprint
Запустите:
# /usr/sbin/cups-genppdupdate
И перезагрузите CUPS (будет выведено соответствующее сообщение после установки gutenprint).
USB-принтеры под CUPS 1.4.x
Новый CUPS 1.4.x принес множество изменений:
Занесение в черный список usblp
Теперь CUPS, вместо генерирования устройств /dev/usb/lpX с помощью usblp, использует устройства libusb и USB-принтеры (из /dev/bus/usb/). Для того, чтобы заработали USB-принтеры — необходимо выключить модуль usblp.
Выключить можно либо добавив в Шаблон:Ic:
Шаблон:Hc
либо создав в Шаблон:Ic свой файл, например Шаблон:Ic, со следующим содержимым:
Шаблон:Hc
Некоторым пользователям, возможно, прийдется переустановить принтер.
Определение устройства
В дополнение к отключению загрузки usblp, CUPS могут понадобится права на файл устройства USB-принтера — root:lp, и должны быть 660. Например.
$ ls -l /dev/bus/usb/003/002 crw-rw---- 1 root lp 189, 257 20. Okt 10:32 /dev/bus/usb/003/002
Этого можно добиться добавлением двумя правилами udev в Шаблон:Ic:
# hplip and cups 1.4+ use raw USB devices, so permissions should be similar to
# the ones from the old usblp kernel module
SUBSYSTEM=="usb", ENV{DEVTYPE}=="usb_device", ENV{ID_USB_INTERFACES}=="", IMPORT{program}="usb_id --export %p"
SUBSYSTEM=="usb", ENV{DEVTYPE}=="usb_device", ENV{ID_USB_INTERFACES}==":0701*:", GROUP="lp", MODE="660"
Тем не менее, для некоторых устройств, например, многофункциональных устройств принтер/сканер, эти правила либо не используются, либо перекрываются правилами пакета ‘sane’. В этом случае нужно будет добавлять пользовательские правила udev. Смотри далее.
Устранение неполадок при определении устройств
Узнаем файл устройства принтера и права доступа к нему:
$ lsusb ... Bus 003 Device 002: ID 04b8:0841 Seiko Epson Corp. $ ls -l /dev/bus/usb/003/002 crw-rw---- 1 root lp 189, 257 20. Okt 10:32 /dev/bus/usb/003/002
Если права доступа не root:lp 660, придется создать пользовательское правило udev для этого устройства, пример
Шаблон:Hc
Для многофункциональных устройств (принтер+сканер), для того, чтоб SANE определил его корректно:
Шаблон:Hc
Обратите внимание:
- Шаблон:Ic и Шаблон:Ic взяты из вывода команды Шаблон:Ic показанного выше.
- некоторым принтерам понадобятся права доступа Шаблон:Ic.
Загрузка прошивки (firmware)
Для некоторых принтеров и драйверов понадобится загрузка прошивки принтера (таким как, использующие foo2zjs, принтеры HP LaserJet 10xx) и сделать это будет нужно путем записи прямо на устройство lp, такие функциональные возможности предоставляет usblp. Для обхода этого ограничения нужно будет загрузить модуль usblp при загрузке прошивки, а затем, для нормальной работы CUPS, удалить модуль. Для ручной загрузки модуля выполните
$ modprobe usblp
загрузка прошивки, затем:
$ rmmod usblp
Также можно обойтись без добавления usblp в черный список, добавьте «rmmod usblp» в Шаблон:Ic, при этом прошивка будет загружена при старте системы, а затем, при чтении Шаблон:Ic, модуль usblp будет выгружен.
В случае если принтер окажется подключенным или на нем будет включено питание уже на работающей системе — файл Шаблон:Ic не будет использован и модуль usblp останется подгруженным. Обойти это можно изменив Шаблон:Ic, созданный для foo2zjs, таким образом чтоб при добавлении устройства выполнялось нужное событие, например: 15 секунд для загрузки прошивки и автоматического удаления usblp. Следующий пример для HP LaserJet 1018. Для других моделей значения ATTRS{idProduct} должны быть изменены, соответственно модели принтера.
Найдите в Шаблон:Ic строку соответствующую вашему принтеру:
ACTION=="add", KERNEL=="lp*", SUBSYSTEM=="usb", ATTRS{idVendor}=="03f0",
ATTRS{idProduct}=="4117", RUN+="/sbin/foo2zjs-loadfw 1018 $tempnode"
Добавьте после нее следующие строки, при этом убедитесь, что соответствуют IDs продукта и производителя:
ACTION=="add", KERNEL=="lp*", SUBSYSTEM=="usb", ATTRS{idVendor}=="03f0",
ATTRS{idProduct}=="4117", RUN+="/usr/bin/sleep 15"
ACTION=="add", KERNEL=="lp*", SUBSYSTEM=="usb", ATTRS{idVendor}=="03f0",
ATTRS{idProduct}=="4117", RUN+="/usr/bin/rmmod usblp"
Остальное
Устранение ошибок CUPS
- Пользователям, регулярно получающим ошибки вида ‘NT_STATUS_ACCESS_DENIED’ (Windows-клиенты), следует слегка изменить синтаксис:
smb://workgroup/username:password@hostname/printer_name
- Иногда, блочные устройства могут иметь не правильные права:
# ls /dev/usb/ lp0 # chgrp lp /dev/usb/lp0
Принтер HPLIP выдает ошибку «/usr/lib/cups/backend/hp failed»
Убедитесь, что dbus установлен и запущен, для этого или проверьте секцию DAEMONS в Шаблон:Ic, или выполните Шаблон:Ic.
Если демон dbus запущен, но ошибка все равно повторяется — нужен avahi-daemon.
Шаблон:Note (Русский)
Настройка HPLIP выполнена, но принтер не работает
Данная проблема возникает при использовании драйвера hpijs (устарел) (напр. для серии Deskjet D1600). Вместо него, при добавлении принтера, выбирайте драйвер hpcups.
hp-toolbox выдает ошибку «Unable to communicate with device» («Невозможно соединиться с устройством»)
Если в результате запуска hp-toolbox от обычного пользователя получаете сообщение:
# hp-toolbox # error: Unable to communicate with device (code=12): hp:/usb/<printer id>
или, «Шаблон:Ic», значит следует добавить пользователя в группу lp, для этого выполните следующую команду:
# gpasswd -a <username> lp
CUPS с принтером HP возвращает ‘»foomatic-rip» not available/stopped with status 3’ (‘»foomatic-rip» не используется/остановлен со статусом 3’)
Если, во время использования принтера HP, задания появляются в очереди, но все завершаются со статусом ‘stopped’, а в Шаблон:Ic возникает одно из следующих сообщений об ошибках:
Filter "foomatic-rip" for printer "<printer_name>" not available: No such file or director
или:
PID 5771 (/usr/lib/cups/filter/foomatic-rip) stopped with status 3!
Убедитесь, что установлен hplip, также может понадобится пакет net-snmp. Прочитайте эти сообщения на форуме.
# pacman -S hplip
Завершение печати из-за ошибок авторизации
Если пользователь уже добавлен в группу lp, и ему разрешена печать (настраивается в Шаблон:Ic), то проблему следует искать в файле Шаблон:Ic. Проблема может заключаться в следующей строке:
AuthInfoRequired negotiate
Закомментируйте ее и перезапустите CUPS.
Неактивна кнопка Печать в диалогах приложений GNOME
- Источник: I can’t print from gnome applications. — Arch Forums
Убедитесь, что установлен пакет: libgnomeprint
Отредактируйте Шаблон:Ic добавив в него
# HostNameLookups Double
Перезапустите CUPS:
# /etc/rc.d/cupsd restart
Не найдена поддержка формата: application/postscript
Закомментируйте строки:
application/octet-stream application/vnd.cups-raw 0 -
в Шаблон:Ic, и:
application/octet-stream
в Шаблон:Ic.
Определение URIs для Windows Print Servers
Иногда Windows предоставляет не полную информацию об URI (расположение устройств). Если в CUPS возникли проблемы с указанием местоположения устройств — необходимо выполнить команду получения списка всех ресурсов, которые доступны данному windows-пользователю:
$ smbtree -U windowsusername
Если Samba работает и настроена правильно, то будут отображены все, доступные выбранному Windows-пользователю, ресурсы локальной сети. Команда должна отобразить что-то, типа этого:
Шаблон:Bc
Нам понадобится первая часть последней строки -ресурс соответствующий описанию принтера. Таким образом, для получения возможности печатать на принтере EPSON Stylus, в качестве URI в CUPS следует ввести:
smb://username:password@REGULATOR-PC/EPSON Stylus CX8400 Series
Обратите внимание на то, что в URI допускаются пробелы, а знаки «» следует заменять на «//».
Ошибка задания для печати client-error-document-format-not-supported
Нужно установить пакет foomatic и использовать драйвер foomatic.
Не работает /usr/lib/cups/backend/hp
В Шаблон:Ic замените:
SystemGroup sys root
на
SystemGroup lp root
Принтер Samsung не печатает некоторые документы
Бывает, что принтер Samsung прекрасно работает с Шаблон:Ic, но не печатает некоторые документы (файлы Inkscape с текстом) и даже сбоит. В качестве решения можно посоветовать использовать пакет Шаблон:AURШаблон:Broken package link (Русский) с добавлением модуля Шаблон:Ic в черный список (как было описано ранее).
Не отображается локальный USB-принтер
Если ваш usb-принтер не отображается — попробуйте заменить Шаблон:Pkg на Шаблон:AURШаблон:Broken package link (Русский) (пакет можно найти в AUR). Затем проверьте работоспособность сначала с загруженным модулем Шаблон:Ic, а затем, если не поможет, — с добавленным в черный список.
«Не удается получить список драйверов для принтеров»
Попробуйте удалить драйверы Foomatic.
Приложение
Альтернативные интерфейсы CUPS
В среде GNOME, вы можете конфингурировать ваш принтер с помощью system-config-printer-gnome. С помощью pacman можно установить этот пакет:
# pacman -S system-config-printer-gnome
Для нормальной работы system-config-printer понадобиться или запуск с правами администратора, или, если от обычного пользователя, то такому пользователю должно быть разрешено администрировать CUPS (если это так — выполните шаги 1-3)
- 1. Создайте группу и внесите в нее нужного пользователя:
# groupadd lpadmin # usermod -aG lpadmin <username>
- 2. Добавьте «lpadmin» (без кавычек) в следующую строку файла Шаблон:Ic
SystemGroup sys root <insert here>
- 3. Перезапустите cups, выйдите и снова войдите в систему (или перезагрузите компьютер)
Шаблон:Bc
Пользователи KDE могут изменять настройки из «Control Center» (kcontrol). Для получения дополнительной информации, обратитесь к документации вашего рабочего окружения (DE).
Также в AUR можно найти пакет gtklp
Виртуальный PDF-принтер
Существует прекрасный пакет — CUPS-PDF. Этот пакет позволяет настроить виртуальный принтер, генерирующий PDF-файлы из того, что отправлено на печать на этот принтер. Возможно этот пакет вам и не понадобится, но иногда он может быть очень полезен.
Созданные PDF-документы можно найти в Шаблон:Ic. Обычно, более удобно такие документы добавлять в домашнюю директорию пользователя. Настроить такое поведение несложно. В файле /etc/cups/cups-pdf.conf найдите и строку:
#Out /var/spool/cups-pdf/${USER}
и приведите ее к такому виду:
Out /home/${USER}
Установить этот пакет можно командой:
# pacman -S cups-pdf
После установки пакета, настройте PDF-принтер аналогично обычному принтеру, например с помощью веб-интерфейса. В Device (Оборудование) выберите — CUPS-PDF (Virtual PDF Printer); Make/Manufacturer (Марка/Производитель) выберите — Generic; Model/Driver (Модель/Драйвер) выберите — Generic postscript color printer или Generic Cups-PDF Printer. В качестве альтернативы, по этой ссылке можно найти другой PPD-файл.
Печать в postscript: тонкости использования виртуального CUPS-PDF-принтера
Для большинства приложений, таких как OpenOffice, печать в PDF не является проблемой; достаточно просто нажать кнопку. Для печати в postscript, потребуется выполнить небольшой дополнительный объем работ. CUPS-PDF (Виртуальный PDF-принтер) на самом деле создает postscript-файл, а затем уже с помощью утилиты ps2pdf, преобразовывает его в PDF. Для печати в postscript, необходимо сначала передать созданные CUPS-PDF postscript-файлы. Для этого в диалоге печати нужно выбрать вариант «print to file» («печатать в файл»). (выберите расширение для файла или .ps, или .eps). После того, как будет отмечен флажок «print to file» («печатать в файл»), введите имя файла и нажмите «print» («печать»).
Настройка виртуального CUPS-PDF-принтера
- Прочтите инструкция по настройке демона cups.
- Установите Шаблон:Pkg из [extra].
- Запустите менеджер печати cups: http://localhost:631 и выберите:
Administration -> Add Printer Select CUPS-PDF (Virtual PDF), выберите марку и модель: Make: Generic Driver: Generic CUPS-PDF Printer
Теперь, для печати в postscript, в диалоговом окне печати установите «CUPS-PDF» в качестве принтера, установите флажок на «print to file» («печатать в файл»), нажмите печать, введите имя_файла.ps и кликните сохранить. Метод удобен при обработке факсов и т.д…
Другие источники драйверов для принтеров
Turboprint — проприетарный драйвер для многих моделей принтеров, которые до сих пор не поддерживаются в GNU/Linux (например Canon i*). Единственная проблема в том, что высококачественная печать будет либо с водяным знаком, либо за отдельную плату…
Дополнение
Список вебсайтов, которые могут быть вам полезны:
- Official CUPS documentation on your computer http://localhost:631/documentation.html
- Official CUPS Website — http://www.cups.org/
- Linux Printing — http://www.linuxprinting.org/
- Tips and Suggestions on common CUPS problems — http://home.nyc.rr.com/computertaijutsu/cups.html
- Gentoo’s Printing Guide — http://www.gentoo.org/doc/en/printing-howto.xml
- Arch Linux User Forums — https://bbs.archlinux.org/
Особые случаи
Дальнейшее описание посвящено специфическим проблемам и их решениям. Если вы сталкивались с какой-либо необычной работой принтера, пожалуйста, поместите решение проблемы здесь.
Принтеры с параллельным портом HP (hplip)
Шаблон:Note (Русский)
Если HP принтер подключен через параллельный порт, то потребуется пересобрать пакет hplip с опцией —enable-pp-build.
Для этого устанавливаем и обновляем ABS:
# pacman -S abs # abs
Копируем необходимые файлы для сборки
# cp -r /var/abs/extra/hplip /tmp
Правим файл Шаблон:Ic и добавляем опцию —enable-pp-build для ./configure:
[...]
./configure --prefix=/usr
--enable-qt4
--enable-pp-build
--enable-foomatic-rip-hplip-install
--enable-foomatic-ppd-install
--enable-hpcups-install
--enable-cups-drv-install
--enable-hpijs-install
--enable-foomatic-drv-install
--enable-udev-acl-rules
[...]
Собираем и ставим пакет:
cd /tmp/hplip makepkg -s pacman -U hplip-3.10.6-1-i686.pkg.tar.xz
Далее принтер настраивается обычным путем через web-интерфейс CUPS http://localhost:631.
Если принтер правильно настроен для работы с hplip, то строка подключения в CUPS будет начинаться с hp:
hp:/par/HP_LaserJet_6L?device=/dev/parport0
Шаблон:Note (Русский)
Устанавливаем hplip (пересобирать пакет не надо, он уже собран с —enable-pp-build)
# pacman -S hplip
Далее запускаем
# hp-setup -i -a -x /dev/parport0
для автоматического добавления принтера в CUPS, либо добавляем «ручками» через веб-интерфейс http://localhost:631.
Печать не работает/прерывается на принтерах HP Deskjet 700
Проблема решается установкой фильтра pnm2ppa для принтеров HP Deskjet 700 series. Без этого задания на печать будут отменяться системой. PKGBUILD для pnm2ppa можно найти здесь: AUR.
Заставить работать HP LaserJet 1010
Мне для этого пришлось самому собрать ghostscript, потому что gs ESP в репозитории был версии 7.07 и имел некоторые ошибки, исправленные в ESP 8.15.1. Я никогда не пользовался пакетом ‘foomatic’ из репозитория. Я думаю что этот пакет устарел.
$ pacman -Qs cups a2ps psutils foo ghost
local/cups 1.1.23-3
The CUPS Printing System
local/a2ps 4.13b-3
a2ps is an Any to PostScript filter
local/psutils p17-3
A set of postscript utilities.
local/foomatic-db 3.0.2-1
Foomatic is a system for using free software printer drivers with common
spoolers on Unix
local/foomatic-db-engine 3.0.2-1
Foomatic is a system for using free software printer drivers with common
spoolers on Unix
local/foomatic-db-ppd 3.0.2-1
Foomatic is a system for using free software printer drivers with common
spoolers on Unix
local/foomatic-filters 3.0.2-1
Foomatic is a system for using free software printer drivers with common
spoolers on Unix
local/espgs 8.15.1-1
ESP Ghostscript
Также я был вынужден выставить LogLevel в /etc/cups/cupsd.conf в debug2 для того чтобы обнаружить отсутствие некоторых шрифтов «Nimbus». Затем я переименовал их и положил туда, куда мне подсказывал лог. Тут нужно привести хитрый способ поиска в google, например т.к. шрифты являются проприетарными (уверен что в windows это по умолчанию). В любом случае, после скачивания шрифтов (около 7) и помещения их в правильную директорию печать заработала.
До этого я получал ошибки описанные здесь: ‘Unsupport PCL’ и т.п…
Уверен что это работало бы и с gs ESP 7.07 (в репозитории) если бы у меня раньше хватило ума включить DebugLevel2 :-/
Обновление: да, это работает… может быть эта информация окажется полезной для кого-либо ещё… извините за неудобства.
Заставить работать HP LaserJet 1020 (1018 и похожие)
После множества попыток связанных с hplib и gutenprint я наконец нашёл решение как заставить мой HP Laserjet 1020 печатать.
Первым делом вам надо уставить cups и ghostscript. Затем пройдите по ссылке
http://www.linuxprinting.org/show_printer.cgi?recnum=HP-LaserJet_1020 на страницу драйверов печати http://foo2zjs.rkkda.com/ и следуйте интрукциям по установке. Залогиньтесь как root. После скачивания и распаковки архива переместитесь в распакованную директорию foo2zjs. Теперь вы можете делать всё по оригинальной инструкции по установке, лишь с небольшой модификацией для изменения userid пользователя для печати:
$ make $ ./getweb 1020
Откройте Makefile
$ nano Makefile
найдите там строку
# LPuid=-olp
и модифицируйте её таки образом:
# LPuid=-oroot
дальше выполняйте сборку
$ make install $ make install-hotplug $ make cups
Сейчас в этих действиях нет необходимости. Теперь строка LPuid=-oroot стоит по умолчанию.
Вы также можете взять пакет foo2zjs из AUR и модифицировать PKGBUILD: измените строку
./getweb all
на
./getweb 1020
(или, если устанавливаете другой принтер, измените эту строку на что, что вам нужно).
Последним шагом является добавление и конфигурирование принтера в CUPS manager. Принтер должен определиться автоматически. Это отлично работает для root’а и всех ползователей. Когда ОС загружается, принтер инициализируется и сигнализирует о том, что он работает.
Так же строку
./getweb 1020
можно изменять на необходимые 1018 (для работы принтера Hewlett-Packard 1018) и т.д.
./getweb 1018
Список поддерживаемы моделей тут: http://foo2zjs.rkkda.com/
HPLIP
Больше нет необходимости устанавливать драйвер foo2zjs для работы принтера HP LJ 1018/1020, поскольку в последних версиях hplip он работает «из коробки». Вам следует установить hplip, gnomesu или gksu, qt и pyqt4, после чего запустить
sudo hp-setup
CUPS-сервер должен быть запущен. Мастер установки hplip автоматически установит ваш принтер. После следует установить плагин к принтеру. Для этого запустить от пользователя программу hp-toolbox и выберите «install required plugin». Плагин автоматически загрузится с сайта производителя.
Никаких дополнительных действий (вроде внесения usblp и MODULES_BLACKLIST) выполнять не надо.
Выполнение сервисных операций на принтерах Epson
Escputil
Здесь объясняется как выполнить некоторые вспомогательные операции, такие как очистка и проверка сопел на принтерах Epson. Для этого мы будем использовать утилиту escputil, которая входит в состав пакета gutenprint.
Man-страница этой утилиты («man escputil») содержит очень полезную информацию, но не включает в себя необходимых сведений о том как идентифицировать ваш принтер. Для этого могут быть использованы два параметра. Первый из них —printer; он принимает имя принтера, которое вы использовали при его конфигурировании. Другой &mdash —raw-device. Эта опция примаетпуть к устройству. Если ваш принтер подключен к последовательному порту, то устройство будет выглядеть примерно как «/dev/lp0». Если же ваш принтер подключен к USB, по устройство будет «/dev/usb/lp0». Если у вас более одного принтера они будут иметь имена файлов устройств «lp1», «lp2» и т.д.
- очистка печатающей головки:
escputil -u --clean-head
- проверка сопел:
escputil -u --nozzle-check
Если вам необходимо произвести операцию, которая требует двухстороннего общения с принтером вы должны использовать спецификацию «—raw-device», а ваш пользователь должен состоять в группе «lp» или быть root’ом.
- получение внутреннего имени принтера:
sudo escputil --raw-device=/dev/usb/lp0 --identify
- получение уровня чернил:
sudo escputil --raw-device=/dev/usb/lp0 --ink-level
Mtink
Это монитор состояния принтера, который позволяет получить количество оставшихся чернил, печатать тестовые страницы, сбрасывать принтер и очищать сопла. Он использует интуитивный графический интерфейс пользователя. Пакет можно скачать отсюда.
См. также
- Официальная документация CUPS documentation, локальная установка
- Официальный Веб-сайт CUPS
- Linux Printing, Linux Foundation
- Руководство по печати в Gentoo, Источники Документации Gentoo
- Форум пользователей Arch Linux
- Простая установка принтеров HP
Источник
Источник https://wiki.archlinux.org/index.php/CUPS_(%D0%A0%D1%83%D1%81%D1%81%D0%BA%D0%B8%D0%B9)
Содержание
- Операционные системы Astra Linux
- Настройка с нуля принтсервера CUPS с доменной авторизацией и без нее в сети с разными ОС
- Настройка с нуля принтсервера CUPS с доменной авторизацией и без нее в сети с разными ОС
- Вступление
- Настройка принтсервера
- Исправление ошибки обращения к CUPS через loopback по имени хоста
- Настройка адресов прослушивания подключений к CUPS у клиентских машин Linux
- Настройка адресов прослушивания подключений к CUPS
- Настройка раздачи и получения широковещательной рассылки сетевых принтеров
- Настройка административного доступа
- Настройка использования доменных групп пользователей для администрирования CUPS
- Установка принтера в Linux
- Группы принтеров (Classes)
- Заключение
- Операционные системы Astra Linux
- Сервер печати на Linux
- Как система печати Linux обрабатывает файлы
- Управление печатью в Linux
- Подключение и настройка принтеров в Linux
- Настройка безопасности CUPS
- Особенности использования Веб интерфейса
- Устранение неполадок в системе печати
- Файлы и каталоги CUPS
Операционные системы Astra Linux
Оперативные обновления и методические указания
Операционные системы Astra Linux предназначены для применения в составе информационных (автоматизированных) систем в целях обработки и защиты 1) информации любой категории доступа 2) : общедоступной информации, а также информации, доступ к которой ограничен федеральными законами (информации ограниченного доступа).
1) от несанкционированного доступа;
2) в соответствии с Федеральным законом от 27.07.2006 № 149-ФЗ «Об информации, информационных технологиях и о защите информации» (статья 5, пункт 2).
Операционные системы Astra Linux Common Edition и Astra Linux Special Edition разработаны коллективом открытого акционерного общества «Научно-производственное объединение Русские базовые информационные технологии» и основаны на свободном программном обеспечении. С 17 декабря 2019 года правообладателем, разработчиком и производителем операционной системы специального назначения «Astra Linux Special Edition» является ООО «РусБИТех-Астра».
На web-сайтах https://astralinux.ru/ и https://wiki.astralinux.ru представлена подробная информация о разработанных операционных системах семейства Astra Linux, а также техническая документация для пользователей операционных систем и разработчиков программного обеспечения.
Мы будем признательны Вам за вопросы и предложения, которые позволят совершенствовать наши изделия в Ваших интересах и адаптировать их под решаемые Вами задачи!
Репозитория открытого доступа в сети Интернет для операционной системы Astra Linux Special Edition нет. Операционная система распространяется посредством DVD-дисков.
Информацию о сетевых репозиториях операционной системы Astra Linux Common Edition Вы можете получить в статье Подключение репозиториев с пакетами в ОС Astra Linux и установка пакетов.
В целях обеспечения соответствия сертифицированных операционных систем Astra Linux Special Edition требованиям, предъявляемым к безопасности информации, ООО «РусБИтех-Астра» осуществляет выпуск очередных и оперативных обновлений.
Очередные обновления (версии) предназначены для:
Оперативные обновления предназначены для оперативного устранения уязвимостей в экземплярах, находящихся в эксплуатации, и представляют собой бюллетень безопасности, который доступен в виде:
Ввиду совершенствования нормативно-правовых документов в области защиты информации и в целях обеспечения соответствия информационных актуальным требованиям безопасности информации, а также обеспечения их долговременной эксплуатации, в том числе работоспособности на современных средствах вычислительной техники, рекомендуется на регулярной основе планировать проведение мероприятий по применению очередных и оперативных обновлений операционной системы.
Источник
Настройка с нуля принтсервера CUPS с доменной авторизацией и без нее в сети с разными ОС
Настройка с нуля принтсервера CUPS с доменной авторизацией и без нее в сети с разными ОС
Вступление
Итак. Предположительно, сервис печати CUPS — это мощное решение, позволяющее организовать централизованное управление принтерами в компании. Так оно и есть, но в процессе настройки потребуется провести некоторое время в поисках решения в Google множества мелких неочевидных проблем, особенно, если ваша необходимость выходит за рамки стандартных мануалов по настройке.
В статье будет описана установка принтсервера CUPS на Ubuntu Server в сети с работающим доменом Active Directory, хотя его наличие совершенно не обязательно и инструкции по настройке взаимодействию с ним можно будет смело пропустить, его настройка, а также настройка клиентских машин Linux и Windows для взаимодействия с данным принт-сервером.
В инструкции домен будет именоваться example.com, сам принтсервер — cupsserver (cupsserver.example.com) с IP адресом 10.10.100.50, а клиентские машины linux1, linux2, linux3 и т.д для клиентских машин Linux и windows1, windows2, windows3 и т.д. для клиентских машин Windows соответственно.
Настройка принтсервера
В первую очередь мы настроим принтсервер, а точнее, настроим административный доступ на него, затем настроим печать на него, а затем опишем настройку клиентских машин.
Заходим на принтсервер любым удобным способом и обновим на нем пакеты:
Далее проверим, установлен ли CUPS на сервере:
Если вывод выглядит как то так:
то CUPS установлен, если вывода нет — устанавливаем CUPS:
Теперь настроим административный доступ к веб-интерфейсу CUPS. Все файлы конфигурации находятся по пути /etc/cups/. Для начала, на всякий случай сделаем резервные копии основных файлов конфигурации CUPS:
Впрочем, если вы этого не сделали — не беда, образцы данных файлов по умолчанию лежат по пути /usr/share/cups. Также нужно упомянуть, что вы можете проверить любые добавленные опции в файлы конфигурации CUPS с помощью команды:
Если вы что-то напутали, опечатались или использовали опцию, которая уже не поддерживается CUPS’ом, то вывод команды отразит данные ошибки.
Но приступим наконец к настройке. После любых изменений файлов в папке /etc/cups/ для получения эффекта необходимо перезапускать сервис CUPS:
А если вы отредактировали файл /etc/cups/cups-browsed.conf, то за него отвечает отдельный сервис cups-browsed, который тоже нужно перезапустить:
Первой незакомментированной опцией является
Она определяет минимальную информативность логов CUPS. Лог-файлы CUPS находятся по пути /var/log/cups/. На время установки, настройки и отладки принтсервера будет разумным перевести логгирование в debug-режим. Для этого изменим warn на debug2:
По умолчанию CUPS слушает входящие подключения только от localhost, то бишь на loopback интерфейсе. Чтобы убедится в этом, можете выполнить команду
Одна из строк будет выглядеть приблизительно так:
Дальнейшие действия зависят от степени вашей паранойи. Вы можете добавить в блоке, который условно начинается с комментария #Only listen for connections from the local machine несколько строк с указанием IP адресов или подсетей, откуда CUPS’у будет позволено слушать подключения.
Либо же вы можете разрешить CUPS’у слушать подключения со всех адресов
Следующий момент настройки — это обнаружение сетевых и расшаренных принтеров.
На мой взгляд эта опция так и должна остаться выключенной, так как она определяет, будет ли рассылаться широковещательная информация по сети о подключенных к принтсерверу принтерах. А они ведь будут подключены к ней все. И соответственно у всех клиентских машин будут отображаться сразу все принтера. Наш принтсервер должен искать и обнаруживать все принтера в сети, но не рассылать их бездумно по всей сети.
Далее идут настройки аутентификации:
Определяет права доступа к веб-интерфейсу CUPS, а также к его административной части. Чтобы пользователь user имел право на администрирование CUPS, его нужно добавить в системную группу lpadmin:
Вообще, группы, которым позволен административный доступ к CUPS, определяются в файле конфигурации cups-files.conf в блоке
Если вы хотите добавить некой группе пользователей Linux права на администрирование принтсервера, например printadmins, то просто добавьте их через пробел к lpadmin. Если группа доменная, то это немного сложнее и будет описано позже.
Теперь перейдем к блоку :
Order allow,deny означает, что запрещены подключения отовсюду, если специально не указано разрешение. То есть нужно добавлять IP-адреса, подсети, хосты или хосты по маске (.example.com) в виде «Allow from [разрешенный адрес]*»:
Для полной уверености и отладки, можно оставить, пока не настроите все остальное, такую констукцию, которая позволит печать отовсюду:
Приступим к настройке административного доступа к CUPS на принтсервере. Определитесь, с какого/каких IP и/или подсетей вы собираетесь подключаться к CUPS, и добавить их по аналогии с блоком :
Еще, по желанию, можно добавить язык интерфейса по умолчанию. Список доступных языков можно посмотреть с помощью команды:
Если нужная вам локализация, например ru, есть, то добавьте строчку в /etc/cups/cupsd.conf:
Чтобы к вашему принтсерверу cupsserver.example.com можно было обращатся по его хосту (hostname), необходимо создать в папке /etc/cups/ файл client.conf с таким содержимым:
Самым простым способом это можно сделать так:
Поскольку мы предполагаем, что в сети есть DNS сервер, то будет предпочтительным, чтобы можно было обращатся к принтсерверу по его доменному имени (cupsserver.example.com). Также серверу может быть присвоен CNAME псевдоним на DNS сервере, например print или cups. Чтобы принтсервер принимал подключения по таким обращениям, необходимо добавить такую строчку в файл /etc/cups/cupsd.conf:
Если вы хотите, чтобы принтсервер примимал любые обращения, или не хотите заморачиваться, то можно добавить это:
Еще нужно взглянуть внутрь файла /etc/cups/cups-browsed.conf. Этот файл управляет тем, как принтсервер будет искать принтеры в сети и проводить широковещательную рассылку своих принтеров. Я предлагаю совершенно отключить опцию рассылки. Принтсервер будет искать принтера в сети, но с него принтеры на клиентские машины будут подключатся вручную. Ниже будет описано, почему. Пока же мы находим строку BrowseRemoteProtocols dnssd cups:
Благодаря этой опции принтсервер ищет расшаренные принтера в сети. Ее мы оставляем включенной, так как в наших интересах, чтобы принтсервер искал принтера в сети. Но нам совершенно не нужно, чтобы принтсервер рассылал вообще все подключенные к нему принтеры, иначе возникнет большая путаница. Для предотвращения такого сценария находим следующую опцию #BrowseLocalProtocols none и раскомментируем ее:
На этом настройку принтсервера приостанавливаем и переходим к настройке клиентких машин Windows и Linux. Требования к ним такие — позволять посылать на себя задания печати принтсерверу, и посылать задания на печать именно (и только) на принтсервер в случае необходимости печати на сетевой принтер.
Теперь выполним аналогичную операцию на клиентской машине Linux c именем хоста linux1. Вообще, данная часть будет куда объемнее, так как у клиентской машины есть свой сервис CUPS и его тоже нужно настроить во многом так же, как и принтсервер, за исключением его подчиненной роли в организации печати.
Исправление ошибки обращения к CUPS через loopback по имени хоста
Есть неприятный момент. Если вы введете linux1 в домен, настроите на нем CUPS по этим инструкциям, то можете заметить абсурдную ситуацию, когда на WEB-интерфейс linux1 можно зайти снаружи, но на самом хосте этого сделать нельзя! И графические приложения для локальной настройки принтеров, вроде приложения system-config-printer в Linux Mint, отказываются работать. При попытке подключения на свой же CUPS по по адресу http://linux1:631/ будет сообщение «Запрещено» или «Bad Request». Это известная и толком не решенная на множестве форумов интернета проблема.
В большинстве инструкций по введению Linux в домен одним из пунктов является приведение файла /etc/hosts приблизительно к такому виду:
Почему то CUPS не в силах ассоциировать обращение через 127.0.1.1, то есть через Loopback интерфейс, с именем хоста.
Исправляется эта ошибка двумя способами. Если в вашей сети IP адреса статичные, то в файле /etc/hosts исправьте 127.0.1.1 на IP адрес внешнего сетевого интерфейса клиентской машины, например:
Либо же, раз уж вы вводите Linux в домен, то это предполагает, что в вашей сети работает DHCP и DNS сервер Active Directory. В таком случае просто закомментируйте данную строчку:
Разницы в работоспособности или проблем от данного действия пока обнаружено не было.
Настройка адресов прослушивания подключений к CUPS у клиентских машин Linux
Заходим на linux1 любым удобным способом. Редактируем файл /etc/cups/cupsd.conf:
Находим, добавляем или изменяем в нем строки:
Настройка адресов прослушивания подключений к CUPS
Настройка раздачи и получения широковещательной рассылки сетевых принтеров
Еще у клиетской машины Linux, в данном случае linux1, необходимо отредактировать файл /etc/cups/cups-browsed.conf:
Настройка административного доступа
Еще пару слов по поводу административного доступа, как на WEB-интерфейс CUPS на принтсервере, так и на любой клиентской машине Linux. Даже при условии наличия 30-50 компьютеров нужно унифицировать авторизацию на CUPS, а не держать в голове или еще где пароли каждой машины. И это важно на всех Linux машинах, ведь чтобы добавить принтер на сервер, его сперва нужно установить локально. Я вижу несколько путей.
Первый — на каждой системе Linux создать пользователя printeradmin (например) и добавить в группу lpadmin:
и авторизовываться на http://имя_хоста:631/admin c помощью его учетных данных.
Второй вариант практически идентичен и предлагает создать группу в системе, например, printersadmins, добавить туда требуемого администратора CUPS (printeradmin, user):
Затем нужно найти в файле /etc/cups/cups-files.conf строку
и добавить через пробел одну или несколько групп пользователей с правом администрировать CUPS.
И наконец, третий вариант. Сделать администраторами принтсервера и CUPS’ов клиентских машин доменную группу пользователей. Для этого принтсервер и клиентские машины Linux должны быть присоединены к домену AD. Есть несколько методов подключения Linux к домену Windows, но, насколько я знаю, основные это подключение с помощью winbind и с помощью SSSD(realmd). Описание данных методов не входит в статью, поэтому остановлюсь только на моментах которые касаются конкретно CUPS’а.
Настройка использования доменных групп пользователей для администрирования CUPS
Каждый метод присоединения к системе централизованной авторизации в Linux создает специальный файл-«трубу» (pipe), сквозь который приложения могут посмотреть список пользователей домена. Чтобы так мог сделать CUPS, нужно разрешить ему использовать pipe в AppArmor’е для аутентификации пользователей. AppArmor — модуль безопасности Linux по управлению доступом. Ограничивает определенные программы набором перечисленных в его политиках файлов. Чтобы добавить CUPS’у право использовать пользователей и группы домена через winbindd, нужно добавить в файл /etc/apparmod.d/local/usr.sbin.cupsd такую строку:
Если Linux введен в домен через SSSD, то необходимо указать расположение его pipe в /etc/apparmod.d/local/usr.sbin.cupsd, добавив туда строку:
К тому же, в случае с SSSD это позволяет пройти аутентификацию (узнать кто заходит), но чтобы пройти авторизацию (узнать есть ли право у пользователя управлять CUPS) необходимо также добавить в файл конфигурации SSSD /etc/sssd/sssd.conf строку:
Это, условно выражаюсь, дает CUPS’у право «заглядывать» в SSSD.
К тому же, в силу того, что CUPS теперь зависит от сервиса SSSD, нужно указать CUPS’у что он должен запускаться после SSSD, иначе он будет отваливаться при включении и его будет необходимо каждый раз включать вручную.
Добавим CUPS’у указание грузиться после SSSD. Отредактируем файл сервиса cups.service по пути /lib/systemd/system/, добавив инструкцию After в секцию [Unit]:
Таким образом CUPS настроен на Basic авторизацию через домен, то есть авторизацию с помощью ввода логина и пароля доменного пользователя с правом администрирования CUPS.
Авторизация может быть настроена и иначе, но принцип (pipe-файл) в целом универсален и есть шанс настроить и для LDAP, FreeIPA и прочих служб каталогов по аналогии.
Установка принтера в Linux
Теперь, когда сервер и клиенские машины Linux настроены, к некоторым из них присоединены принтеры, а также есть машины на Windows, которым и с которых нужно печатать, и вся эта система должна быть стабильной и в случае, если на одном из ПК необходимо заменить принтер, то это не должно повлечь за собой перенастройку доброй половины всех ПК, если не всех. К тому же нужно как можно меньше проблем с драйверами. И это вполне возможно.
Группы принтеров (Classes)
Главная прелесть данного метода в том, что если на любом из ПК заменяется принтер, заменяется сам компьютер, или то и другое сразу, то это никак не влияет на тех, кто был к ним подключен через группу на принтсервере. Единственная настройка производится на принтсервере — к принтсерверу подключается новый принтер, затем из группы, в которой состоял старый принтер, он удаляется, и добавляется новый принтер на замену старому. И никаких дополнительных настроек на любом количестве ПК, только на принтсервере и собственно ПК на котором меняли принтер. Драйвера «IPP Everywhere» и «MS Publisher Imagesetter» содержат большое количество настроек бумаги, печати и т.д., так что нет проблем настроить нужный вид печати через них.
Заключение
Тема слишком обширна, чтобы изложить сколько-нибудь подробно, и даже так статья вышла крайне объемной. Любые уточнения, указания на ошибки, нераскрытые вопросы и советы, данные в комментариях к данной статье, будут приняты во внимание и в случае необходимости включены в статью.
Источник
Операционные системы Astra Linux
Оперативные обновления и методические указания
Операционные системы Astra Linux предназначены для применения в составе информационных (автоматизированных) систем в целях обработки и защиты 1) информации любой категории доступа 2) : общедоступной информации, а также информации, доступ к которой ограничен федеральными законами (информации ограниченного доступа).
1) от несанкционированного доступа;
2) в соответствии с Федеральным законом от 27.07.2006 № 149-ФЗ «Об информации, информационных технологиях и о защите информации» (статья 5, пункт 2).
Операционные системы Astra Linux Common Edition и Astra Linux Special Edition разработаны коллективом открытого акционерного общества «Научно-производственное объединение Русские базовые информационные технологии» и основаны на свободном программном обеспечении. С 17 декабря 2019 года правообладателем, разработчиком и производителем операционной системы специального назначения «Astra Linux Special Edition» является ООО «РусБИТех-Астра».
На web-сайтах https://astralinux.ru/ и https://wiki.astralinux.ru представлена подробная информация о разработанных операционных системах семейства Astra Linux, а также техническая документация для пользователей операционных систем и разработчиков программного обеспечения.
Мы будем признательны Вам за вопросы и предложения, которые позволят совершенствовать наши изделия в Ваших интересах и адаптировать их под решаемые Вами задачи!
Репозитория открытого доступа в сети Интернет для операционной системы Astra Linux Special Edition нет. Операционная система распространяется посредством DVD-дисков.
Информацию о сетевых репозиториях операционной системы Astra Linux Common Edition Вы можете получить в статье Подключение репозиториев с пакетами в ОС Astra Linux и установка пакетов.
В целях обеспечения соответствия сертифицированных операционных систем Astra Linux Special Edition требованиям, предъявляемым к безопасности информации, ООО «РусБИтех-Астра» осуществляет выпуск очередных и оперативных обновлений.
Очередные обновления (версии) предназначены для:
Оперативные обновления предназначены для оперативного устранения уязвимостей в экземплярах, находящихся в эксплуатации, и представляют собой бюллетень безопасности, который доступен в виде:
Ввиду совершенствования нормативно-правовых документов в области защиты информации и в целях обеспечения соответствия информационных актуальным требованиям безопасности информации, а также обеспечения их долговременной эксплуатации, в том числе работоспособности на современных средствах вычислительной техники, рекомендуется на регулярной основе планировать проведение мероприятий по применению очередных и оперативных обновлений операционной системы.
Источник
Сервер печати на Linux
Прекрасная статья с не менее прекрасного сайта о операционной системе Linux: http://www.k-max.name/linux/server-pechati-na-linux-common-unix-printing-system/
Очень рекомендую к прочтению статью и сайт автора 🙂
Доброго времени, читатели моего блога и гости. Сегодня хочу сделать небольшую заметку о системе печати Linux, чтобы ввести в курс дела и подготовить вас к следующей статье о сервере печати SAMBA.
Итак, исторически в Linux было 2 системы печати LPRng и BSD LPD. Данные системы постепенно устаревают и на смену им приходит система печати CUPS, которая разработана как замена вышеуказанных систем и возможности которой гораздо шире. При использовании GUI интерфейса GNOME, KDE или другого, управление принтерами с помощью CUPSосуществляется не сложнее, чем в Windows. В статье я же сделаю упор на работу в консольном режиме и GUI инструменты рассматривать практически не буду (клавиши Ctrl+P (печать в GUI) есть на всех клавиатурах и работают одинаково как в Windows, так и в Linux 
Как система печати Linux обрабатывает файлы
Все мы знаем, что когда печать работает без перебоев, то отправив на печать какой-либо файл о нем можно забыть, пока листы не выйдут на принтере. Но если печать «поломалась», то необходимо понимать принцип работы, чтобы исправить проблему.
Система печати Linux находится под контролем демона cupsd, который обладает всеми необходимыми привилегиями, чтобы обращаться к принтерам от имени пользователя. Данный демон автоматически загружается при запуске Linux и настраивает систему для корректной работы печати. Все необходимые параметры демон берет из каталога /etc/cups.
Управление печатью в Linux
Давайте немного разберемся, что же такое PostScript, а что такое GhostScript? Как показывает практика, приложения Linux и UNIX в большинстве случаев генерируют на выходе файлы двух форматов:
Простой текст
Программы могут отправлять на принтер файлы в простом текстовом формате исходя из предположения, что в качестве принтера используется типичное устройство постраничной печати.
PostScript
Следует заметить, что GhostScript рассматривает все принтеры, как графические устройства. Таким образом, при выводе на печать обычного текстового документа GhostScriptпреобразует текст в растровый рисунок и отправляет этот рисунок принтеру. Это означает, что GhostScript не может использовать шрифты, встроенные в принтер. Это так же означает, что печать документов через GhostScript иногда выполняется более медленно, чем печать тех же документов на драйверах Windows. Хотя в большинстве случаев эта разница практически не заметна, бывают и большие задержки.
Стандартная установка CUPS поддерживает довольно узкий спектр принтеров (хотя, это довольно спорный момент 
Подключение и настройка принтеров в Linux
Настройка безопасности CUPS
Давайте разберем каждый параметр.Как уже упоминалось выше, ServerName указывает имя сервера печати. LogLevel указывает подробность журналирования (по умолчанию при установке параметр равен info, если возникли какие-то проблемы с CUPS, а в протоколе нет ничего информативного, можно поднять уровень до максимального — debug2), Portуказывает на каком порту будет доступен веб-интерфейс, Listen позволяет указать на каком IP адресе будет доступен веб-интерфейс, а так же прослушиваемый сокет.
Параметры, начинающиеся на Browsing требуют отдельного разговора, они задают настройки «просмотра». В данном случае, под термином просмотр необходимо понимать возможность CUPS обнаруживать принтеры в сети. Данная возможность поддерживается на уровне протокола IPP. Обнаружение происходит посредством широковещательных рассылок, что при большом количестве серверов CUPS или при частом отключении/подключении принтеров может порождать дополнительную нагрузку на сеть. Так же, включение просмотра влечет за собой определенное бремя безопасности. Например, систему настроенную на автоматический поиск легко обмануть, предоставив поддельную информацию о принтерах, а при наличии недочетов в коде CUPS это может привести к негативным последствиям. Давайте разберем указанные параметры:
BrowseAllow и BrowseDeny
Browsing
Указывает CUPS предоставлять свои серверы в общий доступ, либо нет. Значения может принимать On или Off соответственно.
BrowseAddress
Аналогична BrowseAllow. за исключением того, что она задает КОМУ посылать пакеты, а не от кого принимать.
Особенности использования Веб интерфейса
Кроме веб-интерфейса, существуют так же консольные команды управления CUPS.
Параметры принтеров CUPS хранит в файле /etc/cups/printers.conf. В данный файл руками лезть не стоит. Он заполняется при настройке в веб интерфейсе. Пример файла:
Управление демоном CUPS ничем не отличается от управления любой другой службой. То есть запуск, остановка, перезапуск можно выполнить командами:
Хочу еще отметить такой нюанс. CUPS разрабатывался как замена системе печати LPD. В LPD источником информации о имеющихся принтерах очередях печати был файл/etc/printcap. CUPS обратно совместим с данной системой печати и если мы посмотрим на файл printcap, то увидим, что:
файл printcap является символьной ссылкой на /var/run/cups/printcap. Т.о. CUPS сама следит за корректностью данного файла и тем самым обеспечивает обратную совместимость с LPD.
Устранение неполадок в системе печати
Не всегда удается настроить принтер с первого раза и иногда настройка становится чрезвычайно сложной, убивающей веры в свои силы. Постараюсь описать некоторые шаги по устранению проблем с печатью:
Файлы и каталоги CUPS
Большой объем данных лежит в /usr/share/cups/, в котором хранятся служебные файлы. Особый интерес представляет каталог /usr/share/cups/model/ (который в последней версии CUPS был перемещен в /usr/share/ppd/), который хранит описания для принтеров. При каждом старте сервер сканирует каталог /usr/share/cups/model на предмет появления новых описаний принтеров (PPD-файлов).
В процессе работы CUPS использует каталог /var/spool/cups/ для хранения описаний заданий печати и самих файлов заданий. Владельцем данного каталога должен быть пользователь root и группа lp. Права доступа определены, как 0710 (rwx—x—).
Так же используется каталог /var/run/cups/ для хранения информации о работе демона, такой как сокет, файл printcap и др.
Источник
- Печать
Страницы: [1] 2 3 … 6 Вниз
Тема: CUPS не добавляет принтер (Прочитано 59553 раз)
0 Пользователей и 1 Гость просматривают эту тему.
Купс не хочет добавлять мой Cenon-Ip-1500 
« Последнее редактирование: 19 Январь 2011, 09:38:49 от Pro »
Записан
Нда походу букв на клавиатуре половины нету (шутка)
А дрова для принтера вы в Cups подсовываете или они там изначально есть? и как правильно называется принтер? нутром чую что canon …….
Записан
В «Джинсе», 420-м, «Лупу» всё отлично.
С таким положительным опытом, куда он, принтер, денется, увидится и поставится
Может что-то или все вами уже пройдено, но не сказано, а мне иногда помогало для принтеров Canon, но не в PR2
1. Загрузиться с включенным принтером и посмотреть в CUPS.
2. Зарегистрировать принтер командой из консоли
/usr/sbin/lpadmin -p LBP1120 -P /usr/share/cups/model/CANON-LBP-1120.ppd -v ccp:/var/ccpd/fifo0 -Eпример для CANON-LBP-1120
где -p LBP1120 — имя принтера в системе, если такой не существует, будет создан впишите свой.
файл .ppd конечно ваш впишите, если удачно, смотрите в CUPS.
3. Накатить сверху CUPS версию постарее, видел по форуму
cups-1.3.11-i486.pet
cups-1.4.2.pet
Кто-то уже жаловался на слишком новый 
Удачи.
« Последнее редактирование: 10 Январь 2011, 09:52:23 от YaGeZ »
Записан
так у него же не LBP модель вроде а Ip
Записан
так у него же не LBP модель вроде а Ip
и вроде Canon
п. 1 и 3 для любого принтера
п. 2 для любых принтеров использующих CAPT Printer Driver
пример команды для CANON-LBP-1120
Записан
Нда походу букв на клавиатуре половины нету (шутка)
Ай шаман, как узнал, однако? Всего четырнадцать. Сейчас каникулы, и к компу не подступиться. Дети считают, что истреблять фашистов и монстров важнее, чем смотреть как щенок превращается в большого самостоятельного пса (ну типа тоже шутка). Писал с телефона.
Теперь серьёзно. Принтер действительно Canon. Pixma Ip-1500.
3. Накатить сверху CUPS версию постарее, видел по форуму
cups-1.3.11-i486.pet
cups-1.4.2.pet
Пробовал: cups-1.4.2.pet «накатывать сверху». После этого кнопка «добавить принтер» перестала работать вообще (наверно потому что «сверху»). После удаления пакета и тот что был перестал запускаться. Пришлось менять сохранёнку.
А дрова для принтера вы в Cups подсовываете или они там изначально есть?
Дрова с офсайта. Проверенны на многих системах: Мандрива, Убунту, Сюс, Слакс, Сабайон и т.д. Где установка «рпм» не поддерживается, распаковывал в корень и всё работало.
После подключения принтера появляются:
/dev/usb/lp0
/dev/usblp0(симлинк)
Купс в b7 видит только:
LPT #1
Принтер SCSI
После установки драйверов:
LPT #1
Принтер SCSI
Parallel Port #1 with status readback for Canon BJ
USB Printer #1 with status readback for Canon BJ
USB Printer #2 with status readback for Canon BJ
А в старом купсе:
LPT #1
Принтер SCSI
usb://Canon/iP1500
Выбираю: USB Printer #1 with status readback for Canon BJ (или USB Printer #2 with status readback for Canon BJ ). Иду дальше выбираю свой драйвер: Canon PIXMA Ip1500 Ver.2.50 (en)
Купс пишет:
Подключение: canon_parallel:/dev/lp0
Нажимаю: «Добавить принтер» и купс в ответ:
Добавить принтер 1 — ошибка
Не удается добавить принтер:
Bad device-uri «canon_parallel:/dev/lp0»!
В других «Папиках», точнее наверно в купсах он видится как: Подключение: usb://Canon/iP1500 и добавляется.
Раз в системе он определяется одинаково, а в купсе по разному, я думаю дело именно в нём. Теперь думаю как удалить этот купс из системы, раз «накатить» не удалось.
« Последнее редактирование: 10 Январь 2011, 19:50:22 от midnighter »
Записан
У меня при добавлении принтера требует пароль. Какой пароль нужно вводить?
Записан
Какой пароль нужно вводить?
woofwoof
Записан
Моноблок Lenovo IdeaCentre c200 (Intel Atom D525, Intel GMA 3150, 2 Gb RAM) Richy64
Nettop Acer Aspire Revo R3610 (Atom N330, nVidia GeForce 9400, 3 Gb RAM) Richy64
Какой пароль нужно вводить?
woofwoof
Не находит мой lex615. Помоему в прошлых версиях находила.
Записан
Не удается добавить принтер:
Bad device-uri «canon_parallel:/dev/lp0»!
ну раз он у вас на USB значит надо поменять этот URI на правильный как то.
Не находит мой lex615.
мож драйверов нету
« Последнее редактирование: 11 Январь 2011, 03:39:37 от Pro »
Записан
2: midnighter
для Canon PIXMA iP1500
1. bjfilter-common-2.50-x.i386.rpm
2. bjfilter-pixmaip1500-2.50-x.i386.rpm
3. /etc/init.d/cups restart
4. /usr/sbin/lpadmin -p PIXMAIP1500 -m canonpixmaip1500.ppd -v canon_usb:/dev/usb/lp0 -E
5. /usr/sbin/lpadmin -d PIXMAIP1500
6. Reboot PR2
7. посмотреть в CUPS
Последовательность имеет значение
Canon упорно рекомендует.
Записан
мож драйверов нету
Ну на 600-й скорее всего нет. Но дело не в этом. Почему то вообще не определяется девайс. В ранних версиях принтер виделся.
ЗЫ Немного офтоп, но вообще ни че на ЮСБи не определяется.
« Последнее редактирование: 11 Январь 2011, 13:48:12 от victorvl »
Записан
4. /usr/sbin/lpadmin -p PIXMAIP1500 -m canonpixmaip1500.ppd -v canon_usb:/dev/usb/lp0 -E
Да драйвера у меня эти-же.
Ответ на команду:
lpadmin: Bad device-uri «canon_usb:/dev/usb/lp0»!
Попробую всё-таки поменять купс.
Записан
Попробую всё-таки поменять купс.
Не спешите пинать CUPS
Сейчас проверил на чистой системе, ответ на команду тот же.
Посмотрел «Инф. о системе» — «Устройства USB» — пусто.
«Принтеры», а здесь PIXMAIP1500.
Команду /usr/sbin/lpadmin -d PIXMAIP1500 отработал без ошибок.
Перезагрузился, смотрю в CUPS
===
PIXMAIP1500 (приостановлен, не принимает задания, нет совместного доступа)
Описание: PIXMAIP1500
Расположение:
Драйвер: Canon PIXMA iP1500 Ver.2.50 (цветной, дуплексная печать)
Подключение: file:///dev/null
По умолчанию: job-sheets=none, none media=oe_letter_8.5x11in sides=one-sided
===
Так что вопрос — где копать, пока открыт.
« Последнее редактирование: 11 Январь 2011, 22:09:10 от YaGeZ »
Записан
Ответ на команду:
lpadmin: Bad device-uri «canon_usb:/dev/usb/lp0»!
а я бы заглянул в /dev/usb/ и посмотрел чего там лежит
Записан
- Печать
Страницы: [1] 2 3 … 6 Вверх