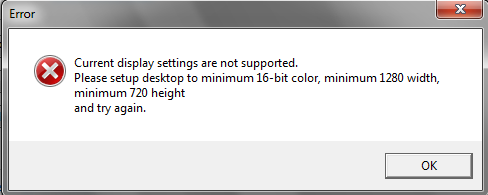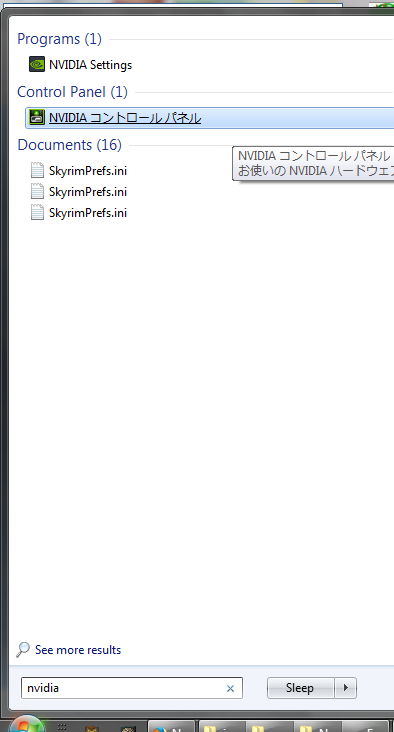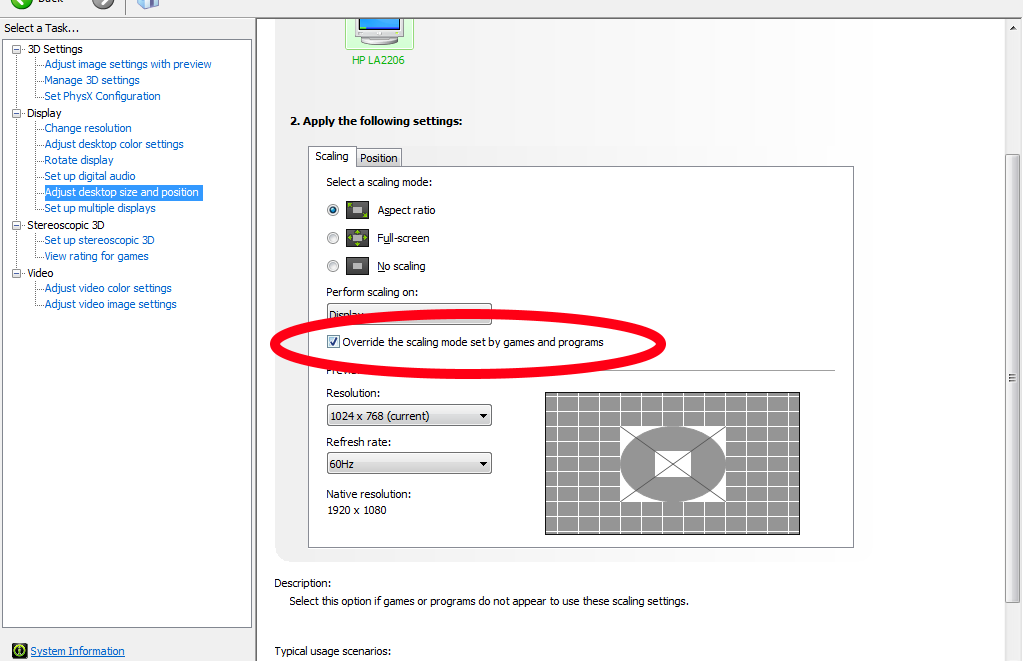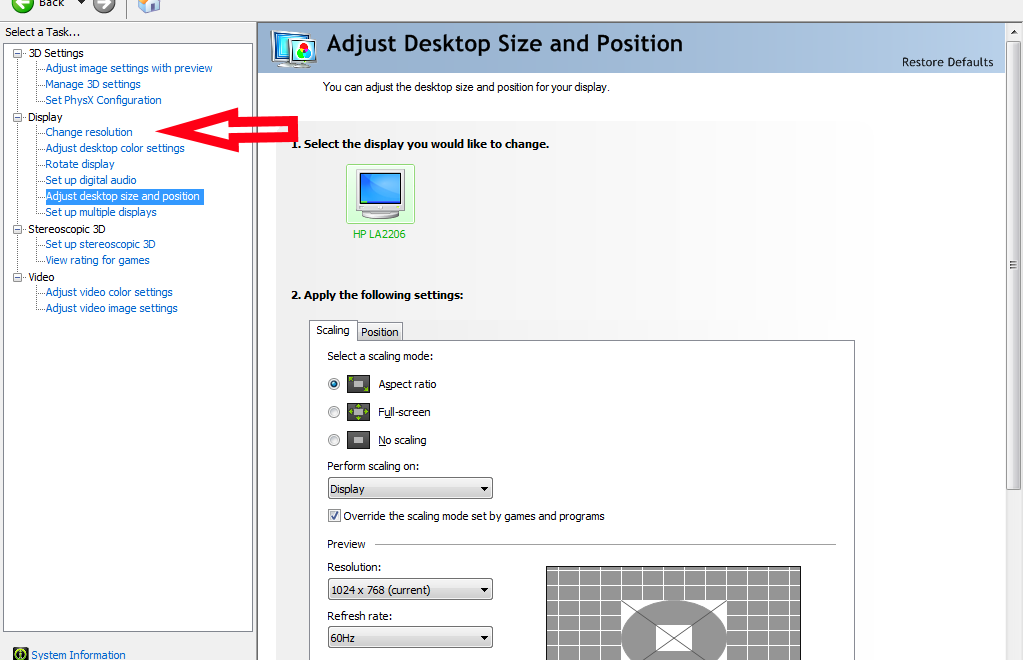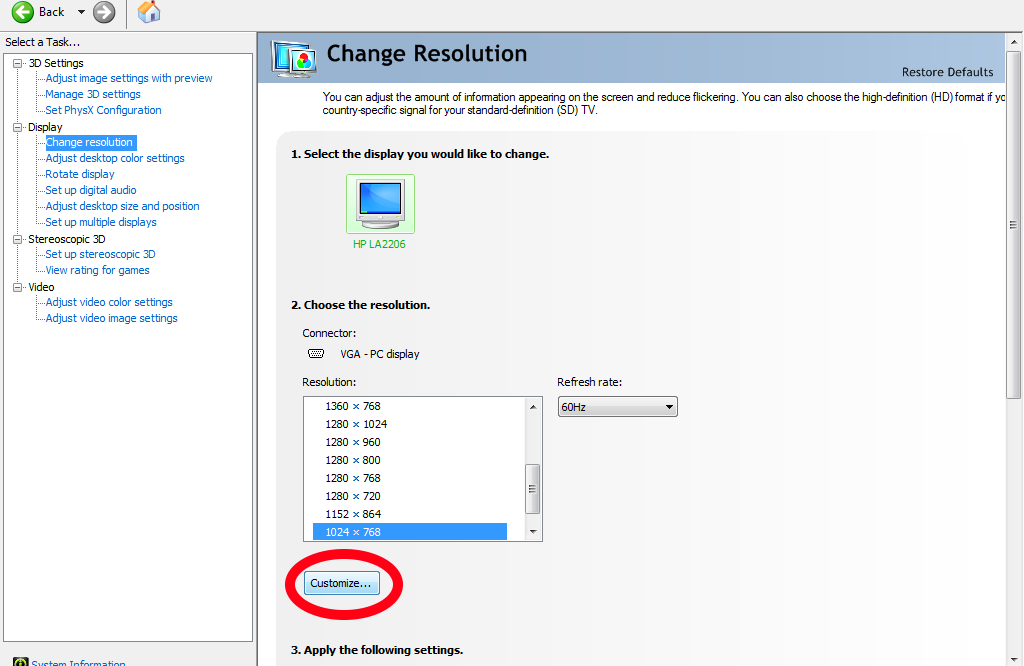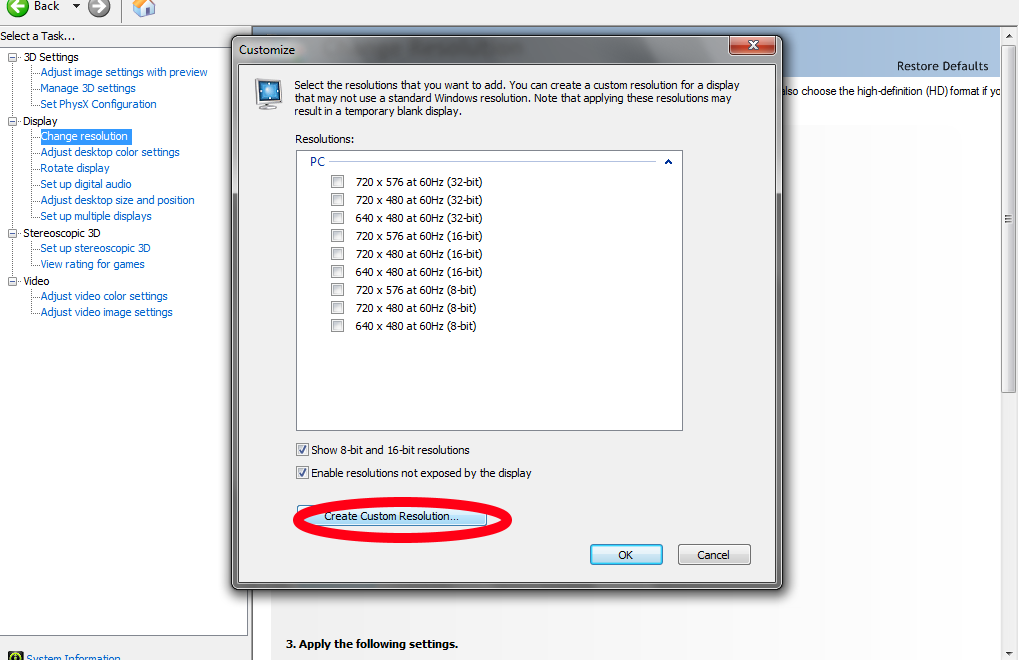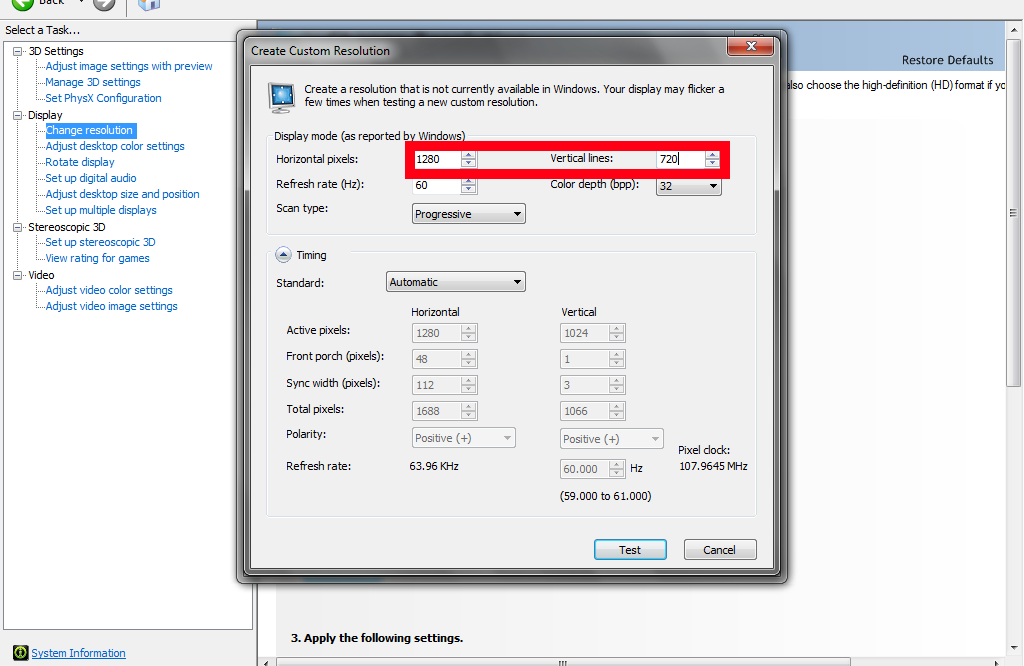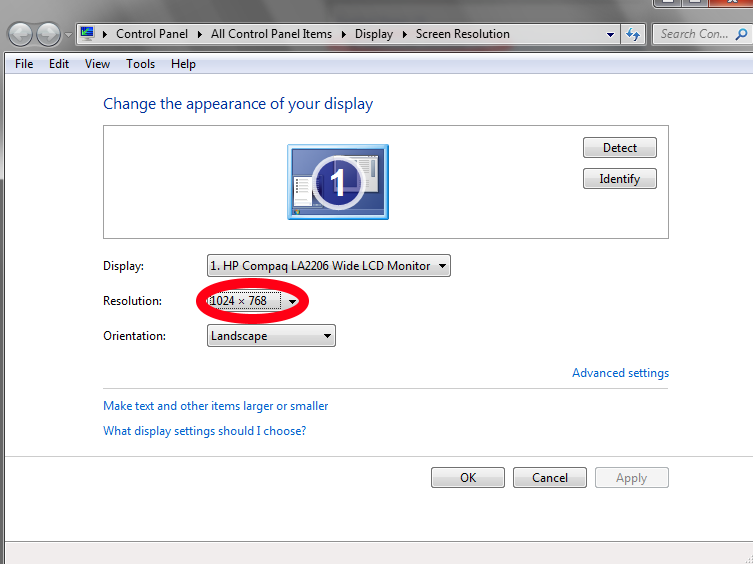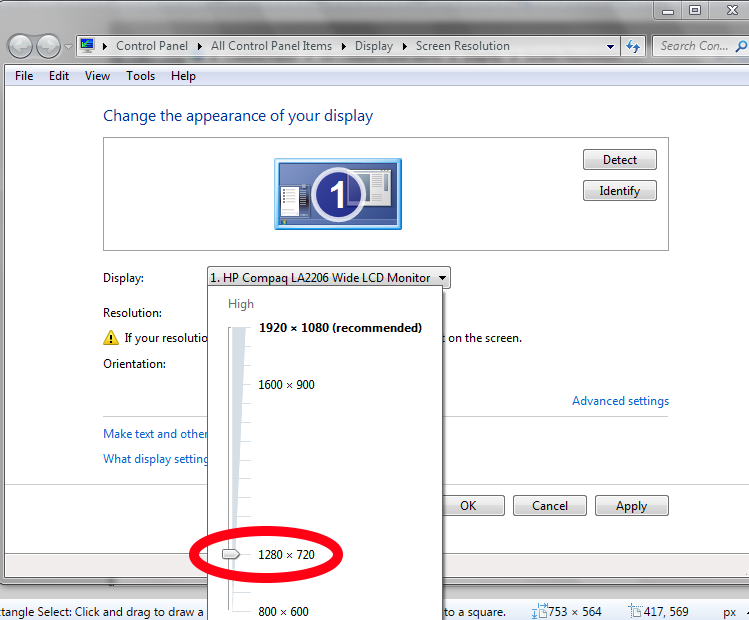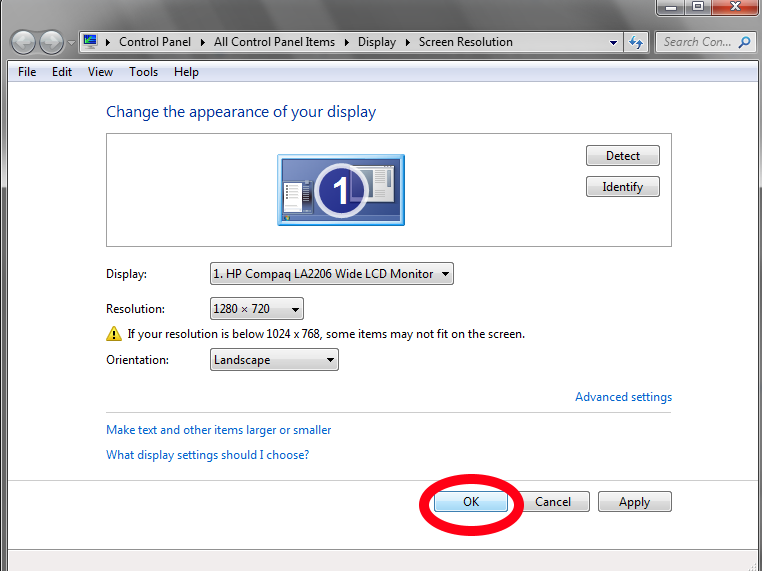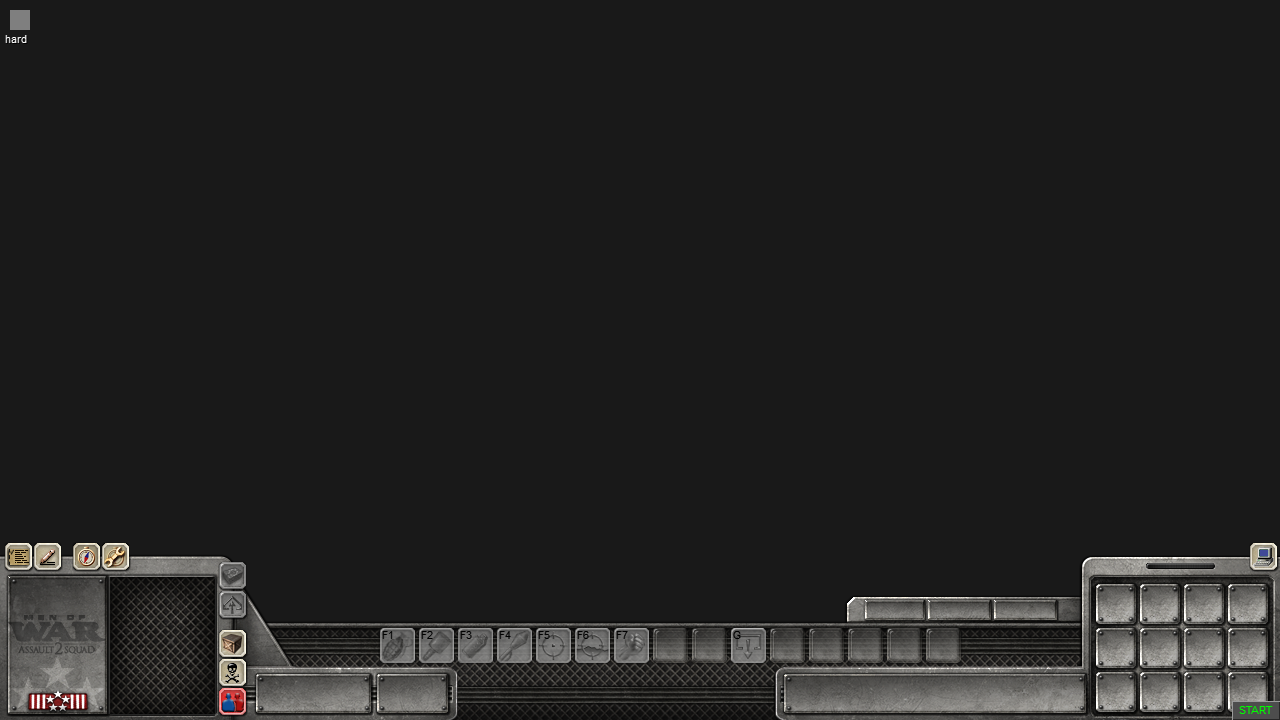If you have a 1024×768 monitor and you are getting a message that says: Current display settings are not supported. Please setup desktop to minimum 16-bit color, minimum 1280 width, minimum 720 height and try again. Read this tutorial. Included no supported resolutions found error fix.
ATTENTION WINDOWS 10 USERS: If you downloaded update 1709 and started getting resolution problems with AS2/CTA and EVERY OTHER GAME YOU HAVE,BACKUP YOUR IMPORTANT DATA AND ROLL BACK THE 1709 *CREATORS* UPDATE if the error below is similiar, otherwise continue with this tutorial if you are having a different problem.
Program will be terminated
APP_ERROR: No supported resolutions found.
(eDeviceScreen.cpp:478)
EIP=76d808b2 [Native-11156] (wow64=yes)
EAX=0019f868 EBX=01178c38 ECX=00000004
EDX=00000000
ESI=0019f9a8 EDI= 01178bf0 ESP=0019f868
EBP=0019f8c4
> main
Support.microsoft.com
============================================================================================
===============================================================================================
If you have a 1024×768 monitor and you are getting a message that says:
«Current display settings are not supported. Please setup desktop to minimum 16-bit color, minimum 1280 width, minimum 720 height and try again.»
Don’t Panic!, you can override the resolution cap by following the videos below for AMD and NVIDIA users.
Nvidia:
AMD:
1. search for nvidia and open the nvidia control panel
2. click on adjust desktop size and position
3.check override the scaling mode set by games and programs
4. click on change resolution
5.click on customize
6.click on create custom resolution
7. set 1280 in the first box and 720 in the second
8. click ok
9. right click on desktop and select adjust screen resolution or search for it in the start menu
10. click on the resolution drop down menu
11.scroll to your custom created resolution
12. click ok
13. start up your game, and it will recognize that you are using 1280 720 resolution, allowing you to start the game.
Обновлено: 04.06.2023
My friend recently tried playing men of war AS on his new PC, and he gets a message saying «Current display setting not supported. Please setup desktop to minimum 16-bit color, minimum 1024 width, minimum 768 height, and try again. He uses a TV as a monitor which is what I think the problem is. His resolution is above 1024×768 and his color depth is 32 bit. I was thinking the game starts at a res lower than 1024×768 for some reason, so I was wondering if there’s a way to change the default res from outside the game. If anyone has any knowledge it’d be greatly appreciated. Thanks
resolution is determined somewhere in .set files under my documentsmy gamesmowasprofiles and in profile that he uses or default. I suggest setting resolution he wants b someone else on pc and then use that file on with his tv
Nvidia:
1. search for nvidia and open the nvidia control panel
2. click on adjust desktop size and position
4. click on change resolution
5.click on customize
6.click on create custom resolution
7. set 1280 in the first box and 720 in the second
9. right click on desktop and select adjust screen resolution or search for it in the start menu
10. click on the resolution drop down menu
11.scroll to your custom created resolution
13. start up your game, and it will recognize that you are using 1280 720 resolution, allowing you to start the game.
Системные требования Men of War: Assault Squad
Второе, что стоит сделать при возникновении каких-либо проблем с В тылу врага 2: Штурм, это свериться с системными требованиями. По-хорошему делать это нужно еще до покупки, чтобы не пожалеть о потраченных деньгах.
Минимальные системные требования Men of War: Assault Squad:
Windows XP, Процессор: Info, 1 GB ОЗУ, 4 GB HDD, DX9c compatible GPU
Каждому геймеру следует хотя бы немного разбираться в комплектующих, знать, зачем нужна видеокарта, процессор и другие штуки в системном блоке.
В Men of War: Assault Squad нет звука. Ничего не слышно. Решение
В тылу врага 2: Штурм работает, но почему-то не звучит — это еще одна проблема, с которой сталкиваются геймеры. Конечно, можно играть и так, но все-таки лучше разобраться, в чем дело.
Сначала нужно определить масштаб проблемы. Где именно нет звука — только в игре или вообще на компьютере? Если только в игре, то, возможно, это обусловлено тем, что звуковая карта очень старая и не поддерживает DirectX.
Если же звука нет вообще, то дело однозначно в настройке компьютера. Возможно, неправильно установлены драйвера звуковой карты, а может быть звука нет из-за какой-то специфической ошибки нашей любимой ОС Windows.
Men of War: Assault Squad, скачанная с торрента не работает. Решение
Если дистрибутив игры был загружен через торрент, то никаких гарантий работы быть в принципе не может. Торренты и репаки практически никогда не обновляются через официальные приложения и не работают по сети, потому что по ходу взлома хакеры вырезают из игр все сетевые функции, которые часто используются для проверки лицензии.
Такие версии игр использовать не просто неудобно, а даже опасно, ведь очень часто в них изменены многие файлы. Например, для обхода защиты пираты модифицируют EXE-файл. При этом никто не знает, что они еще с ним делают. Быть может, они встраивают само-исполняющееся программное обеспечение. Например, майнер, который при первом запуске игры встроится в систему и будет использовать ее ресурсы для обеспечения благосостояния хакеров. Или вирус, дающий доступ к компьютеру третьим лицам. Тут никаких гарантий нет и быть не может.К тому же использование пиратских версий — это, по мнению нашего издания, воровство. Разработчики потратили много времени на создание игры, вкладывали свои собственные средства в надежде на то, что их детище окупится. А каждый труд должен быть оплачен.Поэтому при возникновении каких-либо проблем с играми, скачанными с торрентов или же взломанных с помощью тех или иных средств, следует сразу же удалить «пиратку», почистить компьютер при помощи антивируса и приобрести лицензионную копию игры. Это не только убережет от сомнительного ПО, но и позволит скачивать обновления для игры и получать официальную поддержку от ее создателей.
В Men of War: Assault Squad черный экран, белый экран, цветной экран. Решение
Проблемы с экранами разных цветов можно условно разделить на 2 категории.
Во-первых, они часто связаны с использованием сразу двух видеокарт. Например, если ваша материнская плата имеет встроенную видеокарту, но играете вы на дискретной, то Men of War: Assault Squad может в первый раз запускаться на встроенной, при этом самой игры вы не увидите, ведь монитор подключен к дискретной видеокарте.
Во-вторых, цветные экраны бывают при проблемах с выводом изображения на экран. Это может происходить по разным причинам. Например, Men of War: Assault Squad не может наладить работу через устаревший драйвер или не поддерживает видеокарту. Также черный/белый экран может выводиться при работе на разрешениях, которые не поддерживаются игрой.
Current display settings are not supported Fix *2018 UPDATE tutorial — Men of War: Assault Squad 2
Men of War: Assault Squad 2 features new single player style skirmish modes that take players from extreme tank combat to deadly sniper stealth missions. Commanders can now faceoff against opponents on various new multiplayer 1v1 – 4v4 maps. To truly bring the battles to life though there is the new 8v8 game mode designed for huge battles on spectacular maps. This new Assault Squad game brings significant game engine and visual improvements as well, with special attention paid to ones that were highly requested by the players.
Post tutorial Report RSS Current display settings are not supported Fix *2018 UPDATE
If you have a 1024×768 monitor and you are getting a message that says: Current display settings are not supported. Please setup desktop to minimum 16-bit color, minimum 1280 width, minimum 720 height and try again. Read this tutorial. Included no supported resolutions found error fix.
Posted by Morpheus__ on Nov 23rd, 2016 — Basic Other
В тылу врага 2: Штурм лагает. Большая задержка при игре. Решение
Многие путают «тормоза» с «лагами», но эти проблемы имеют совершенно разные причины. Men of War: Assault Squad тормозит, когда снижается частота кадров, с которой картинка выводится на монитор, и лагает, когда задержка при обращении к серверу или любому другому хосту слишком высокая.
Именно поэтому «лаги» могут быть только в сетевых играх. Причины разные: плохой сетевой код, физическая удаленность от серверов, загруженность сети, неправильно настроенный роутер, низкая скорость интернет-соединения.
В Men of War: Assault Squad не работает управление. Men of War: Assault Squad не видит мышь, клавиатуру или геймпад. Решение
Как играть, если невозможно управлять процессом? Проблемы поддержки специфических устройств тут неуместны, ведь речь идет о привычных девайсах — клавиатуре, мыши и контроллере.Таким образом, ошибки в самой игре практически исключены, почти всегда проблема на стороне пользователя. Решить ее можно по-разному, но, так или иначе, придется обращаться к драйверу. Обычно при подключении нового устройства операционная система сразу же пытается задействовать один из стандартных драйверов, но некоторые модели клавиатур, мышей и геймпадов несовместимы с ними.Таким образом, нужно узнать точную модель устройства и постараться найти именно ее драйвер. Часто с устройствами от известных геймерских брендов идут собственные комплекты ПО, так как стандартный драйвер Windows банально не может обеспечить правильную работу всех функций того или иного устройства.Если искать драйверы для всех устройств по отдельности не хочется, то можно воспользоваться программой Driver Updater. Она предназначена для автоматического поиска драйверов, так что нужно будет только дождаться результатов сканирования и загрузить нужные драйвера в интерфейсе программы.Нередко тормоза в В тылу врага 2: Штурм могут быть вызваны вирусами. В таком случае нет разницы, насколько мощная видеокарта стоит в системном блоке. Проверить компьютер и отчистить его от вирусов и другого нежелательного ПО можно с помощью специальных программ. Например NOD32. Антивирус зарекомендовал себя с наилучшей стороны и получили одобрение миллионов пользователей по всему миру. ZoneAlarm подходит как для личного использования, так и для малого бизнеса, способен защитить компьютер с операционной системой Windows 10, Windows 8, Windows 7, Windows Vista и Windows XP от любых атак: фишинговых, вирусов, вредоносных программ, шпионских программ и других кибер угроз. Новым пользователям предоставляется 30-дневный бесплатный период.Nod32 — анитивирус от компании ESET, которая была удостоена многих наград за вклад в развитие безопасности. На сайте разработчика доступны версии анивирусных программ как для ПК, так и для мобильных устройств, предоставляется 30-дневная пробная версия. Есть специальные условия для бизнеса.
1/5/2018 UPDATE:
В тылу врага 2: Штурм зависает. Картинка застывает. Решение
Ситуация примерно такая же, как и с вылетами: многие зависания напрямую связаны с самой игрой, а вернее с ошибкой разработчика при ее создании. Впрочем, нередко застывшая картинка может стать отправной точкой для расследования плачевного состояния видеокарты или процессора.Так что если картинка в Men of War: Assault Squad застывает, то воспользуйтесь программами для вывода статистики по загрузке комплектующих. Быть может, ваша видеокарта уже давно исчерпала свой рабочий ресурс или процессор греется до опасных температур?Проверить загрузку и температуры для видеокарты и процессоров проще всего в программе MSI Afterburner. При желании можно даже выводить эти и многие другие параметры поверх картинки В тылу врага 2: Штурм.Какие температуры опасны? Процессоры и видеокарты имеют разные рабочие температуры. У видеокарт они обычно составляют 60-80 градусов по Цельсию. У процессоров немного ниже — 40-70 градусов. Если температура процессора выше, то следует проверить состояние термопасты. Возможно, она уже высохла и требует замены.Если греется видеокарта, то стоит воспользоваться драйвером или официальной утилитой от производителя. Нужно увеличить количество оборотов кулеров и проверить, снизится ли рабочая температура.
Файлы, драйверы и библиотеки
Практически каждое устройство в компьютере требует набор специального программного обеспечения. Это драйверы, библиотеки и прочие файлы, которые обеспечивают правильную работу компьютера.
Начать стоит с драйверов для видеокарты. Современные графические карты производятся только двумя крупными компаниями — Nvidia и AMD. Выяснив, продукт какой из них крутит кулерами в системном блоке, отправляемся на официальный сайт и загружаем пакет свежих драйверов:
Обязательным условием для успешного функционирования Men of War: Assault Squad является наличие самых свежих драйверов для всех устройств в системе. Скачайте утилиту Driver Updater, чтобы легко и быстро загрузить последние версии драйверов и установить их одним щелчком мыши:
- загрузите Driver Updater и запустите программу;
- произведите сканирование системы (обычно оно занимает не более пяти минут);
- обновите устаревшие драйверы одним щелчком мыши.
Фоновые процессы всегда влияют на производительность. Вы можете существенно увеличить FPS, очистив ваш ПК от мусорных файлов и включив специальный игровой режим с помощью программы Advanced System Optimizer
- загрузите Advanced System Optimizer и запустите программу;
- произведите сканирование системы (обычно оно занимает не более пяти минут);
- выполните все требуемые действия. Ваша система работает как новая!
В тылу врага 2: Штурм не устанавливается. Прекращена установка. Решение
Перед тем, как начать установку Men of War: Assault Squad, нужно еще раз обязательно проверить, какой объем она занимает на диске. Если же проблема с наличием свободного места на диске исключена, то следует провести диагностику диска. Возможно, в нем уже накопилось много «битых» секторов, и он банально неисправен?
В Windows есть стандартные средства проверки состояния HDD- и SSD-накопителей, но лучше всего воспользоваться специализированными программами.
Но нельзя также исключать и вероятность того, что из-за обрыва соединения загрузка прошла неудачно, такое тоже бывает. А если устанавливаете В тылу врага 2: Штурм с диска, то стоит поглядеть, нет ли на носителе царапин и чужеродных веществ!
Current display settings are not supported men of war что делать
12 фев. 2016 в 9:31
I have tried to reinstall the game multiple times, delete the folder in documents/mygames/menofwarassaultsquad2 and verify cache. I still get the error message : » Current display settings are not supported. Please setup desktop to minimum 16 bit color, minimum 1024 width minimum 720 height. «
I have also tried copying the game from my laptop over to my stationary pc and it still didn’t work but it did work at the laptop.
My drivers are up to date and I dont see why I would get this problem.
Manufacturer:
MSI
Case:
CM Storm Trooper Gaming Big ToweR
Power Supply:
EVGA SuperNOVA 1300 G2 Power Supply
OS:
Windows 10
Motherboard:
ASUS Z97 — DELUXE
CPU:
Intel Core i7-4770k
Memory:
Crucial DDR3 BallistiX 1600 MHz
Hard Drive:
Seagate Barracuda® 2TB
SSD:
HyperX 3K SSD 240GB 2.5
Video Card/Graphics Card:
ASUS GeForce GTX TITAN BLACK 6GB
Headphones:
Logitech G633 7.1 Surround Sound
Monitor:
Asus 27″ LED G-Sync ROG SWIFT PG
Mouse:
Logitech G502
Keyboard:
Logitech Orion Spark
Решение проблем в Men of War: Assault Squad — не устанавливается? Не запускается? Тормозит? Вылетает? Лагает? Ошибка? Не загружается?
К сожалению, в играх бывают изъяны: тормоза, низкий FPS, вылеты, зависания, баги и другие мелкие и не очень ошибки. Нередко проблемы начинаются еще до начала игры, когда она не устанавливается, не загружается или даже не скачивается. Да и сам компьютер иногда чудит, и тогда в Men of War: Assault Squad вместо картинки черный экран, не работает управление, не слышно звук или что-нибудь еще.
В тылу врага 2: Штурм выдает ошибку об отсутствии DLL-файла. Решение
Как правило, проблемы, связанные с отсутствием DLL-библиотек, возникают при запуске Men of War: Assault Squad, однако иногда игра может обращаться к определенным DLL в процессе и, не найдя их, вылетать самым наглым образом.
Если ваша проблема оказалась более специфической или же способ, изложенный в данной статье, не помог, то вы можете спросить у других пользователей в нашей рубрике «Вопросы и ответы». Они оперативно помогут вам!
Men of War: Assault Squad не запускается. Ошибка при запуске. Решение
В тылу врага 2: Штурм установилась, но попросту отказывается работать. Как быть?
Выдает ли Men of War: Assault Squad какую-нибудь ошибку после вылета? Если да, то какой у нее текст? Возможно, она не поддерживает вашу видеокарту или какое-то другое оборудование? Или ей не хватает оперативной памяти?
Помните, что разработчики сами заинтересованы в том, чтобы встроить в игры систему описания ошибки при сбое. Им это нужно, чтобы понять, почему их проект не запускается при тестировании.
Обязательно запишите текст ошибки. Если вы не владеете иностранным языком, то обратитесь на официальный форум разработчиков В тылу врага 2: Штурм. Также будет полезно заглянуть в крупные игровые сообщества и, конечно, в наш FAQ.
Если Men of War: Assault Squad не запускается, мы рекомендуем вам попробовать отключить ваш антивирус или поставить игру в исключения антивируса, а также еще раз проверить соответствие системным требованиям и если что-то из вашей сборки не соответствует, то по возможности улучшить свой ПК, докупив более мощные комплектующие.
В тылу врага 2: Штурм не скачивается. Долгое скачивание. Решение
Скорость лично вашего интернет-канала не является единственно определяющей скорость загрузки. Если раздающий сервер работает на скорости, скажем, 5 Мб в секунду, то ваши 100 Мб делу не помогут.
Если Men of War: Assault Squad совсем не скачивается, то это может происходить сразу по куче причин: неправильно настроен роутер, проблемы на стороне провайдера, кот погрыз кабель или, в конце-концов, упавший сервер на стороне сервиса, откуда скачивается игра.
Men of War: Assault Squad → Решение проблем
Don’t Panic!, you can override the resolution cap by following the videos below for AMD and NVIDIA users.
Men of War: Assault Squad вылетает. В определенный или случайный момент. Решение
Играете вы себе, играете и тут — бац! — все гаснет, и вот уже перед вами рабочий стол без какого-либо намека на игру. Почему так происходит? Для решения проблемы стоит попробовать разобраться, какой характер имеет проблема.
Однако если вы точно знаете, в какие моменты происходит вылет, то можно и продолжить игру, избегая ситуаций, которые провоцируют сбой.
Однако если вы точно знаете, в какие моменты происходит вылет, то можно и продолжить игру, избегая ситуаций, которые провоцируют сбой. Кроме того, можно скачать сохранение Men of War: Assault Squad в нашем файловом архиве и обойти место вылета.
Men of War: Assault Squad тормозит. Низкий FPS. Просадки частоты кадров. Решение
- Разрешение теней — определяет, насколько детальной будет тень, отбрасываемая объектом. Если в игре динамические тени, то загружает ядро видеокарты, а если используется заранее созданный рендер, то «ест» видеопамять.
- Мягкие тени — сглаживание неровностей на самих тенях, обычно эта опция дается вместе с динамическими тенями. Вне зависимости от типа теней нагружает видеокарту в реальном времени.
Что сделать в первую очередь
- Скачайте и запустите всемирно известный CCleaner (скачать по прямой ссылке) — это программа, которая очистит ваш компьютер от ненужного мусора, в результате чего система станет работать быстрее после первой же перезагрузки;
- Обновите все драйверы в системе с помощью программы Driver Updater (скачать по прямой ссылке) — она просканирует ваш компьютер и обновит все драйверы до актуальной версии за 5 минут;
- Установите Advanced System Optimizer (скачать по прямой ссылке) и включите в ней игровой режим, который завершит бесполезные фоновые процессы во время запуска игр и повысит производительность в игре.
ATTENTION WINDOWS 10 USERS: If you downloaded update 1709 and started getting resolution problems with AS2/CTA and EVERY OTHER GAME YOU HAVE,BACKUP YOUR IMPORTANT DATA AND ROLL BACK THE 1709 *CREATORS* UPDATE if the error below is similiar, otherwise continue with this tutorial if you are having a different problem.
Program will be terminated
APP_ERROR: No supported resolutions found.
(eDeviceScreen.cpp:478)
EIP=76d808b2 [Native-11156] (wow64=yes)
EAX=0019f868 EBX=01178c38 ECX=00000004
EDX=00000000
ESI=0019f9a8 EDI= 01178bf0 ESP=0019f868
EBP=0019f8c4
> main
If you have a 1024×768 monitor and you are getting a message that says:
«Current display settings are not supported. Please setup desktop to minimum 16-bit color, minimum 1280 width, minimum 720 height and try again.»
Читайте также:
- Как сделать луиса лопеса в гта онлайн
- Как нарисовать сталкера
- Тенекост ведьмак 2 где найти
- Building decaying rust что это
- Кто такой невер в доте 2
The tutorial you are trying to read is not available on Indie DB. Only articles related to content released on Indie DB are listed. You can read Current display settings are not supported Fix *2018 UPDATE on Mod DB.
We recommend you return to the tutorial list and browse the links from there.
Кажется, что все больше и больше Пользователи видеокарт Nvidia получают несколько сообщений о проблемах или ошибках. Данная проблема чаще всего возникает после обновления до последней сборки ОС Windows с предыдущей. Даже после обновления последней версии драйвер не может решить проблему для всех. Независимо от того, используете ли вы ноутбук или компьютер, Windows система просто не может обнаружить подключенную карту графического процессора Nvidia, что действительно раздражает. Если вы тоже один из них, обязательно следуйте приведенному ниже руководству, чтобы быстро исправить ошибку NVIDIA Display Settings are not available.
Еще одна важная вещь, о которой стоит упомянуть, хотя система Windows не может обнаружить прикрепленные Nvidia видеокарта, пользователи могут буквально видеть видеокарту Nvidia в параметре «Адаптеры дисплея» в диспетчере устройств. Теперь, если на всякий случай вы не используете графический процессор Nvidia Display, вы также не сможете использовать графические настройки Nvidia на своем компьютере. Однако это не всегда так, и это может произойти по нескольким причинам.
Содержание
-
1 Исправить настройки дисплея NVIDIA недоступны Ошибка
- 1.1 1. Проверьте порт дисплея
- 1.2 2. Изменить выход адаптера
- 1.3 3. Обновите драйвер графического процессора
- 1.4 4. Откатить драйвер графического процессора
- 1.5 5. Обновите Windows
Исправить настройки дисплея NVIDIA недоступны Ошибка
Здесь мы поделились всеми возможными обходными путями, чтобы быстро устранить ошибку, связанную с настройками дисплея Nvidia, в вашей системе Windows. Скорее всего, вы подключили кабель дисплея к неправильному порту или драйвер дисплея отсутствует / поврежден, какая-либо сторонняя программа является конфликтующей и т. Д. Что ж, давайте перейдем к руководству ниже.
1. Проверьте порт дисплея
В основном есть два порта дисплея, к которым вы можете подключить кабель дисплея, например, порт встроенного графического дисплея или порт дисплея внешнего графического процессора. Оба могут быть легко различимы по их расположению, так как порт интегрированного дисплея материнской платы можно найти в верхней части ЦП (помимо среднего вентиляционного отверстия). Он также известен как «HD Graphics».
В то время как порт дисплея внешней графической карты в большинстве случаев можно найти в нижней части ЦП под портами ввода / вывода. Он также известен как «Специальная графика». Именно здесь большинство пользователей сбиваются с толку и могут столкнуться с ошибками, связанными с подключением дисплея.
Итак, убедитесь, что кабель монитора правильно подключен к порту графического дисплея или к выделенному графическому порту, поскольку вы используете внешнюю видеокарту Nvidia.
2. Изменить выход адаптера
Теперь, если вы правильно подключили кабель монитора к порту графического процессора, но проблема все еще появляется, попробуйте изменить вывод адаптера с видеокарты. Попробуйте конвертер VGA в HDMI, чтобы проверить, решает ли проблема или нет.
3. Обновите драйвер графического процессора
- Нажмите Windows + X ключи, чтобы открыть Меню быстрого запуска.
- Нажмите на Диспетчер устройств > Щелкните значок стрелки Видеоадаптеры чтобы развернуть список.
- Щелкните правой кнопкой мыши выделенную видеокарту> Выбрать Обновить драйвер.
- Нажмите на Автоматический поиск драйверов и он начнет поиск доступного обновления.
- Если доступно, оно автоматически загрузит и установит последнюю версию графического драйвера.
- После этого перезагрузите компьютер, чтобы изменения вступили в силу.
Теперь вы можете проверить, недоступны ли настройки дисплея NVIDIA. Ошибка исправлена или нет. Если нет, воспользуйтесь следующим методом.
4. Откатить драйвер графического процессора
- Прежде всего, вам необходимо загрузить и установить «Display Driver Unintsaller» (DDU) на свой компьютер.
- Теперь загрузите компьютер в безопасном режиме. Для этого:
- Нажмите Windows + R ключи, чтобы открыть Бегать чат.
- Тип msconfig в текстовом поле и нажмите Войти.
- Нажми на Сервисы вкладка> Выбрать «Скрыть все службы Microsoft».
- Затем нажмите на ‘Отключить все’ кнопка> Щелкните ‘ОК’.
- Когда ваш компьютер загрузится в безопасном режиме, откройте Программа удаления драйвера дисплея инструмент.
- Нажми на «Очистить и перезапустить» (настоятельно рекомендуется) вариант.
- Затем инструмент автоматически удалит все драйверы дисплея из вашей системы.
- Ваш компьютер перезагрузится> Снова загрузите вашу систему в безопасном режиме, выполнив те же действия, описанные выше.
- Нажмите Windows + R ключи, чтобы открыть Бегать чат.
- Тип devmgmt.msc в текстовом поле и щелкните ОК.
- Если драйвер по умолчанию не установлен, щелкните правой кнопкой мыши пустое место и выберите «Сканировать на предмет изменений в оборудовании».
- Теперь нажмите на «Автоматический поиск обновленного программного обеспечения драйвера».
- Он автоматически проверит наличие доступных обновлений, а затем загрузит и установит обновление (если есть).
Читайте также:Как исправить, что панель управления NVIDIA не отображается в Windows 10
Но если в этом случае вариант обновления вам не подошел, попробуйте выполнить описанную ниже процедуру вручную.
- Сначала загрузите последнюю версию программного обеспечения драйвера для вашей видеокарты в соответствии с производителем или номером модели.
- На этот раз выполните те же действия и выберите «Найдите на моем компьютере драйверы».
- Перейдите в место, где вы загрузили драйвер, и выберите его для установки.
- После этого перезагрузите компьютер и снова проверьте проблему.
5. Обновите Windows
В большинстве случаев устаревшая сборка ОС Windows также может вызывать несколько проблем или ошибок, и проблема, связанная с отображением, является одной из них. Настоятельно рекомендуется всегда проверять наличие обновлений Windows и оставаться в курсе последних событий.
- Перейти к Начало меню> Щелкните Настройки.
- Далее перейдите к Обновление и безопасность > Нажмите на Проверить обновления.
- Если доступно какое-либо обновление, просто скачайте и установите его.
- После этого перезагрузите компьютер.
Вот и все, ребята. Мы предполагаем, что вы успешно устранили ошибку NVIDIA Display Settings are not available в вашей системе Windows. Если у вас возникнут дополнительные вопросы, дайте нам знать в разделе комментариев.
Субодх любит писать контент, будь то технический или другой. Проработав год в техническом блоге, он увлекается этим. Он любит играть в игры и слушать музыку. Помимо ведения блога, он увлекается сборками игровых ПК и утечками информации о смартфонах.
Попробуйте наш инструмент устранения неполадок
Выберите операционную систему
Выберите язык програмирования (опционально)
‘>
Экран вашего монитора становится черным и появляется сообщение об ошибке: Текущее время ввода не поддерживается дисплеем монитора ?
Эта ошибка возникает на вашем компьютере, потому что ваш монитор не может синхронизировать входные сигналы с вашего компьютера, или что-то не так с подключениями монитора. Но не волнуйтесь. Мы поможем вам исправить ошибку и вернуть монитор в рабочее состояние.
Попробуйте эти исправления
Вот решения, которые помогли людям решить ту же проблему. Проверить это:
- Измените настройки вашего монитора
- Обновите драйвер видеокарты
- Загрузите компьютер в режиме с низким разрешением
Примечание. Если вы не можете войти в графический интерфейс системы, сначала загрузите компьютер в Безопасный режим , затем выполните эти инструкции.
Исправление 1. Измените настройки монитора.
Как предлагается в сообщении об ошибке, вы можете изменить время ввода на конкретное разрешение и частоту обновления (в моем случае это 1920 × 1080 при 60 Гц ) или любой другой монитор, указанный в расписании согласно техническим характеристикам монитора. Поэтому вам следует изменить эти настройки монитора, чтобы они соответствовали.
Если вы используете Windows 10 и Windows 8:
Запись : если у вас несколько дисплеев, выберите дисплеи соответственно для следующих шагов.
- Щелкните правой кнопкой мыши на любом пустая область на рабочем столе, затем выберите Настройки отображения .
- в Дисплей раздел, прокрутите вниз и найдите разрешение , и измените его на конкретное разрешение (в моем случае я выбираю 1080 × 1920 ).
- Нажмите Сохранить изменения если вы видите всплывающее диалоговое окно подтверждения.
- Затем нажмите Продвинутый дисплей настройки на том же экране.
- Нажмите Дисплей адаптер свойства за Дисплей .
- Щелкните значок Монитор вкладка во всплывающей панели и измените Частота обновления экрана на тот, который указан в вашем сообщении об ошибке (в моем случае это 60 Гц ).
- Нажмите Применять и Хорошо чтобы сохранить изменения.
Если вы используете Windows 7:
Запись : если у вас несколько дисплеев, выберите дисплеи соответственно для следующих шагов.
- Щелкните правой кнопкой мыши на любом пустая область на рабочем столе, затем выберите Экран разрешающая способность .
- + Изменить разрешение к конкретному разрешению (в моем случае я выбираю 1080 × 1920 ).
- Нажмите Применять .
- Нажмите Сохранить изменения если вы видите проверочное сообщение.
- На том же экране нажмите Продвинутый настройки .
- Щелкните значок Монитор и выберите конкретную частоту обновления, показанную в вашем сообщении об ошибке (в моем случае я выбираю 60 Гц ).
- Нажмите Применять и Хорошо чтобы сохранить изменения.
Перезагрузите компьютер в обычном режиме и посмотрите, работает ли он.
Исправление 2: Обновите драйвер видеокарты
Повреждение драйвера видеокарты также может привести к ошибке, связанной с неподдерживаемой синхронизацией ввода, поэтому вам следует обновлять драйвер видеокарты.
Есть два способа обновить драйвер видеокарты: вручную и автоматически .
Обновите драйвер вручную : Вы можете зайти на сайт производителя, найти последнюю версию драйвера для вашей видеокарты, а затем установить ее на свой компьютер. Обязательно установите ту, которая совместима с ОС, установленной на вашем компьютере.
Автоматически обновить драйвер : Если у вас нет времени или терпения, вы можете сделать это автоматически с помощью Водитель Easy .
Driver Easy автоматически распознает вашу систему и найдет для нее подходящие драйверы. Вам не нужно точно знать, в какой системе работает ваш компьютер, вам не нужно рисковать, загружая и устанавливая неправильный драйвер, и вам не нужно беспокоиться о том, что вы ошиблись при установке.
Вы можете автоматически обновлять драйверы с помощью БЕСПЛАТНОЙ или Pro версии Driver Easy. Но с версией Pro требуется всего 2 клика (и вы получаете полную поддержку и 30-дневную гарантию возврата денег):
- Скачать и установите Driver Easy.
- Запустите Driver Easy и нажмите Сканировать сейчас . Затем Driver Easy просканирует ваш компьютер и обнаружит проблемы с драйверами.
- Щелкните значок Обновить рядом с отмеченной видеокартой, чтобы автоматически загрузить правильную версию драйвера (это можно сделать с помощью СВОБОДНЫЙ версия), затем установите его на свой компьютер.
Или нажмите Обновить все для автоматической загрузки и установки правильной версии всех драйверов, которые отсутствуют или устарели в вашей системе (для этого требуется Pro версия — вам будет предложено выполнить обновление, когда вы нажмете Обновить все ).
- Перезагрузите компьютер, чтобы изменения вступили в силу.
Это должно решить вашу проблему. Все еще не повезло? Хорошо, можно попробовать еще кое-что.
Исправление 3: загрузите компьютер в режиме низкого разрешения
Говорят, что этот метод работает для многих людей, у которых возникает такая же ошибка. Вы можете попробовать использовать режим низкого разрешения на своем компьютере, чтобы он соответствовал разрешению вашего монитора.
Если вы используете Windows 10, Windows 8 и Windows 8.1:
- Убедитесь, что ваш компьютер выключен .
- Нажмите кнопку питания, чтобы включить компьютер, затем удерживайте кнопку питания, пока компьютер не выключится автоматически (около 5 секунд). Повторите это более 2 раз, пока не увидите Подготовка к автоматическому ремонту (см. снимок экрана ниже).
Примечание. Цель этого шага — поднять Подготовка к автоматическому ремонту экран. Когда Windows не загружается должным образом, появляется этот экран, и Windows пытается решить проблему самостоятельно. Если вы видели этот экран в первый раз, когда включаете компьютер, пропустите этот шаг.
Затем подождите, пока Windows выполнит диагностику вашего компьютера.
- Нажмите Продвинутый параметры, то система отобразит экран Windows RE (среда восстановления).
- Нажмите Устранение неполадок .
- Нажмите Продвинутый параметры .
- Нажмите Запускать Настройки продолжать.
- Нажмите Рестарт . Компьютер перезагружается, и открывается другой экран со списком различных вариантов запуска.
- нажмите количество ключ (обычно номер 3 ключ ) рядом с опцией: Включить видео с низким разрешением ( Режим ).
Затем ваш компьютер загрузится в режиме низкого разрешения, и это должно исправить вашу ошибку.
Если вы используете Windows 7, Windows XP или Windows Vista:
Вы можете попробовать традицию F8 ключ для доступа к параметрам загрузки:
- Включите компьютер и продолжайте нажимать F8 после того, как на вашем мониторе отобразится собственный логотип или экран публикации, но до того, как вы увидите логотип Windows.
- в Продвинутый Загрузки Параметры Меню экран, нажмите стрелка вверх или же стрелка вниз ключ для выбора Включить режим VGA (или же Включить режим низкого разрешения ).
- Затем нажмите Войти на клавиатуре.
Ваш компьютер загрузится в выбранный режим VGA, и ваше сообщение об ошибке должно исчезнуть.
Это оно. Надеюсь, этот пост пригодится и исправит ошибку « Текущее время ввода не поддерживается дисплеем монитора »На вашем компьютере.