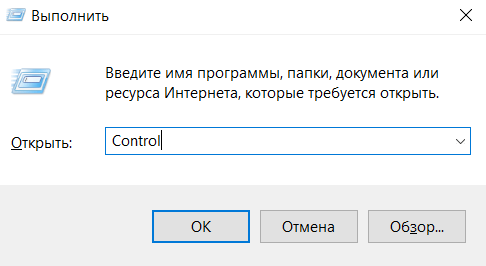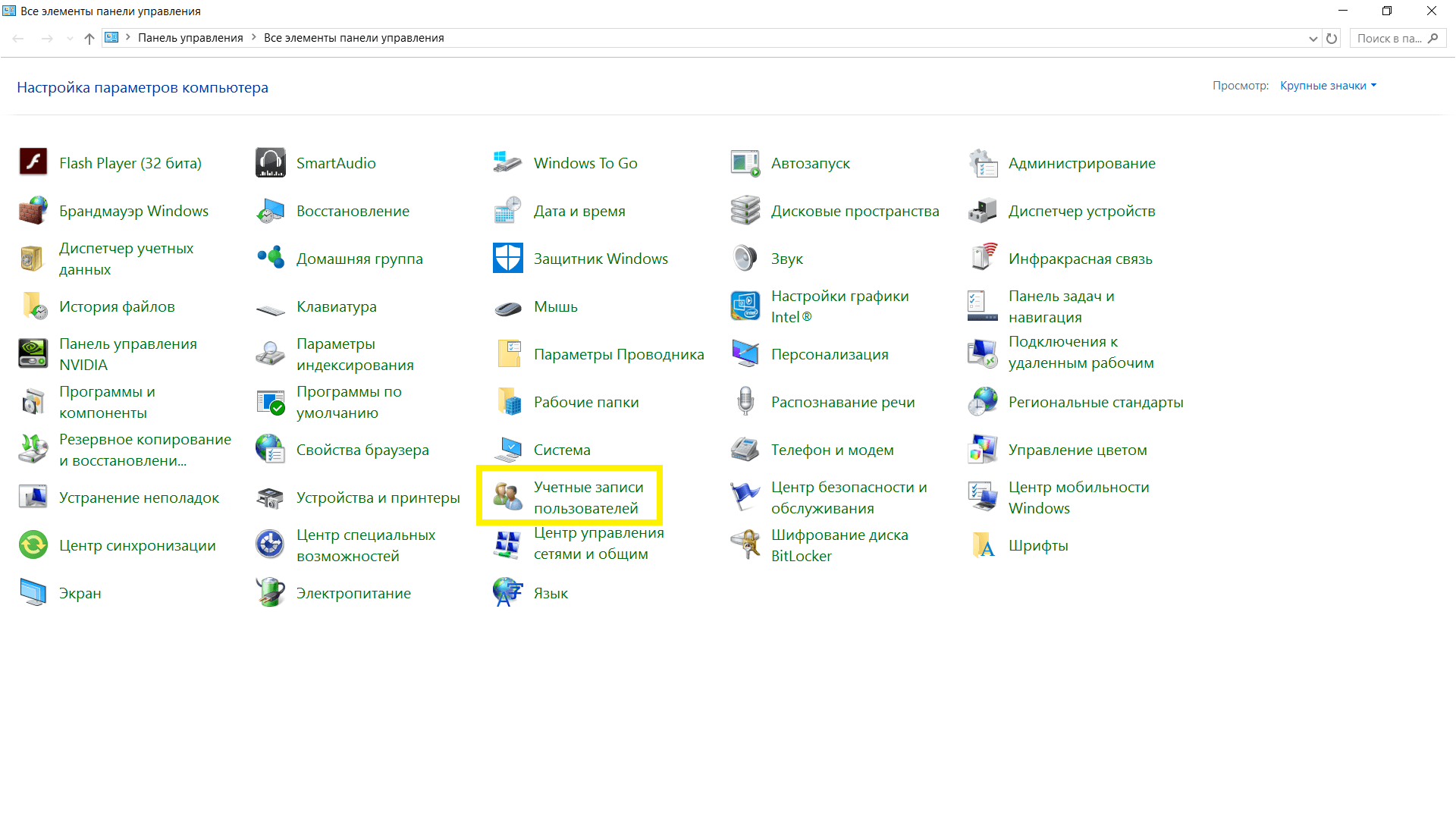Как легко доказать, что любая операционная система от компании Майкрософт не является совершенной? Очень просто – достаточно обратить внимание на огромное число обновлений, которые периодически присылают разработчики каждому владельцу их ОС. Но что делать, если произошла ошибка центра обновления Windows 7?
Прежде всего, стоит разобраться, в чем вообще заключается важность правильного функционирования центра обновления Windows и к чему может привести неприятность с кодом ошибки 0x80070057.
Необходимость и следствие
Огромное число пакетов, которые присылает в автоматическом режиме компания Microsoft своим пользователям, предназначены для того, чтобы исправить очередную проблему с их продуктом, которых наблюдается традиционно много на каждом поколении их операционки.
Но, возникает ошибка 0x80070057 в Windows 7, которая препятствует установке нужных файлов. Следовательно, система начинает функционировать неполноценно.
То есть, очень важно понять, как исправляется ошибка 0x80070057 в Виндовс 7.
А как устранить ошибку 0x0000011b при установке принтера по сети читайте в отдельном материале.
Исправление ошибки
Существует несколько достаточно простейших методик выправить ситуацию. Рекомендуется их пробовать в представленной ниже последовательности.
Первый вариант действий заключает в полном удалении антивирусной утилиты, которая в данный момент эксплуатируется на компьютере юзера. После этого необходимо перезапустить ПК и проверить – достигнут ли необходимый результат. В последствии антивирусник, естественно, возвращается.
Следующий шаг, если первая методика не принесла положительного итога, потребует запуска чистой ОС:
- Нажать на кнопочку «Пуск». В самом низу есть строка под названием «найти программы и файлы».
- Вбить в нее «msconfig». Это позволит перейти в конфигурацию Windows 7.
- Перейти в раздел «Службы» и отметить галочкой пункт, подразумевающий запрет на отображения системных служб.
- Затем кликнуть на кнопку «Отключить все».
- Аналогичную кнопочку следует нажать во вкладке, отвечающей за автозагрузку операционной системы.
Естественно, осуществить перезапуск ОС и проверить, возникает ли эта же проблема при установке пакетов от Майкрософт. Если да, то перейти к следующему шагу.
Третий вариант исправления ошибки 0x80070057 заключается в следующем:
- Совершить переход: «Пуск» — «Все программы» — «Стандартные».
- Вызвать всплывающее меню на иконке «Командной строки» и выбрать запуск с правами администратора.
- Вбить в строку: «sfc /scannow».
- Перезагрузиться и проверить результат.
В качестве альтернативы можно попробовать применить другую команду — «chkdsk /f /r».
Четвертая методика требует выполнить небольшую проверку. Необходимо убедиться, что сборщик событий, установленный в системе, функционирует автоматически. Для этого нужно зайти в соответствующий раздел: «Пуск» — «Панель управления» — «Администрирование» — «Службы».
Следующий вариант на начальной стадии полностью повторяет третью методику с запуском командной строки, только задача перед ОС будет заключаться в выполнении следующей команды:
- net stop wuauserv
- net stop bits
- net stop cryptsvc
Естественно, что все команды вводятся поочередно. После этого требуется включить системный проводник, найти папку «softwaredistribution». Она находится в c:windows. Ее необходимо переименовать в «softwaredistribution_OLD».
Дальше совершается переход в c:WindowsSystem32. Ищется «catroot2», аналогичным образом переименовывается в «catroot2_OLD».
В конце потребуется повторить ввод трех команд, написанных выше для этого варианта лечения.
Практически всегда один из предложенных способов лечения ошибки центра обновления Windows 7 с кодом 0x80070057 обязательно решает возникшую проблему, что позволяет и дальше продолжать полноценно эксплуатировать установленную Семерку.
Как вас статья?
Ошибка, которая возникает под кодом 0x80070057, встречается не так часто, но у некоторых пользователей все же бывает. Из-за чего же она появляется? Как с ней бороться?
Причины появления ошибки
Основные причины 0x80070057:
- Нарушение динамических библиотек. Это может быть связано с вредоносными файлами и неправильным выключением компьютера. Из-за этого компьютер попросту не может найти необходимые файлы, поэтому и выскакивает ошибка под таким кодом.
- Десятичный разделитель представлен символом, отличающийся от точки.
Проблема может возникнуть при установке Windows. В таком случае:
- Проблема с жестким диском.
- Технология AHCI в БИОСе.
- Неисправный блок питания.
Давайте разбираться, как исправить код ошибки 0x80070057.
Необходимо нажать «Win + R» и ввести «msconfig».
Выбрать выборочный запуск и оставить только на «Загружать системные службы».
Перейти во вкладку «Службы», поставить галочку на «Не отображать службы Майкрософт», затем «Отключить все», сохранить и перезагрузиться.
Командная строка
Способ 1. Запустите командную строку через права администратора. Для этого в поиск введите cmd и нажмите на него правой кнопкой и выберите пункт от имени администратора.
Вызовите команду:
chkdsk /f /r
Она проведет проверку диска. Если найдутся какие-то ошибки, она автоматически их исправит и восстановит все поврежденные секторы. После перезагрузки проверьте наличие ошибки. Если она осталась, то переходите к следующему способу.
Способ 2. Вызовите так же командную строку, а затем введите команду:
sfc /scannow
Данная команда проверит всю систему, нет ли каких-то ошибок в системе, и при возможности постарается их исправить. Вновь проверьте наличие ошибки.
Способ 3. Введите команду, которая указана на скриншоте. Она восстанавливает поврежденное хранилище. В некоторых ситуациях вам может понадобиться установочный диск. Тогда к команде добавьте путь к нему.
Способ 4. Введите все три команды, которые указаны на скриншоте.
Не забудьте после каждой из данных команд нажимать Enter. Они должны исправить проблему 0x80070057, которая связанна с Центром обновления.
Проверьте утилитой Доктор Веб свой компьютер на вирусы. Скачать ее можно с данного официального сайта: https://free.drweb.ru/cureit/. Далее, там же вы найдете инструкцию по установке.
Проверьте вашу систему, если нашлись ошибки, то после исправлений перезагрузитесь.
Восстановление системы
Данный способ исправит проблему 0x80070057, если у вас есть точки восстановления. Попытайтесь вспомнить, когда у вас компьютер не выдавал ошибку 0x80070057 и выберите точку исходя из даты. Для этого зайдите в «Панель управления», а затем – «Восстановление».
Выберите необходимую точку восстановления.
И продолжайте следовать инструкции.
Ошибка может возникнуть при работе языком. Для этого перейдите по пути «Панель управления» — «Язык и региональные стандарты». Можете сразу в поиск написать «Язык и региональные стандарты».
Во вкладке форматы открываем дополнительные параметры. В поле «Разделитель целой и дробной части» вставьте точку.
После внесенных изменений перезагрузите систему.
Следующие способы больше подходят, если код 0x80070057 появляется при установке системы но так же могут исправить проблему и в других случаях.
Отключение AHCI в БИОСе
Преимущества технологии AHCI не всегда хороши в обращении жесткого диска. Поэтому необходимо попробовать отключить его.
- Войдите в BIOS, обычно это кнопка DEL, ESC. Как зайти в биос?
- Перейдите во вкладку «Security» и выставить в «Secure boot» на «Disabled».
- Затем «Advanced» входим в опцию «System Configuration».
- Переключить UEFI Boot в режим CSM Boot.
- После этого появится опция «Sata Controller Mode», в которой вместо AHCI можно выставить режим Compatibility (IDE).
Причина возникновения ошибки 0x80070057 может быть связана и с жестким диском. Если команды не помогли исправить, то остается ниже следующий вариант.
Если у вас проблема 0x80070057 не во время установки Windows, то сделайте следующие действия. У тех у кого во время установки системы, эти шаги будут уже проделаны.
Внимание: после этого способа придется переустановить систему, поэтому все важные файлы сохраните где нибудь, чтобы не потерять.
Необходимо создать загрузочный диск или флешку с вашей версией системы, как написано в данной статье и перейти к установке Windows.
Внесите необходимые изменения при установке, которые показаны на видео.
Затем переустановить вашу систему. Таким образом, ошибка центра обновления windows 0x80070057 должна исчезнуть.
Совет: не следует доверять различным программам. Во-первых, не факт, что они действительно помогут. Во-вторых, там может содержаться огромное количество вирусов, которые потом будет сложно удалить. Пожалейте свой компьютер и будьте осторожны.

В этой инструкции подробно о разных сценариях появления ошибки 0x80070057 и способах исправить её в Windows 11, 10 и других версиях системы.
Ошибка 0x80070057 при чистой установке Windows с флешки
Первый и один из наиболее распространенных случаев появления ошибки 0x80070057 — сообщение о ней при попытке форматировать раздел диска при чистой установке Windows на компьютере или ноутбуке. Текст сообщения об ошибке «Не удалось форматировать раздел на диске» или «Не удалось произвести форматирование выбранного раздела». Здесь можно попробовать следующий подход к решению:
- Вместо форматирования раздела, удалите все разделы, включая системные, с выбранного диска (например, «Диск 0»), при условии, что на нем (на всем физическом диске) отсутствуют важные данные — все они будут удалены.
- Если кнопка «Удалить» не работает, вы можете использовать командную строку: нажмите Shift+F10 на этапе выбора разделов (на некоторых ноутбуках — Fn+Shift+F10), и в открывшейся командной строке по порядку используйте команды (заменив N на номер очищаемого диска)
diskpart list disk select disk N clean exit
после чего закройте командную строку и нажмите «Обновить» в программе установки Windows.
- Выберите «Незанятое пространство на диске» и нажмите «Далее» для продолжения установки. Если вам требуется создать дополнительные разделы на диске, это можно сделать уже после завершения установки Windows.
Предложенный способ может и не помочь и в такой ситуации следует учитывать следующие возможные причины, которые могут приводить к ошибке 0x80070057 «Параметр задан неверно» в рассматриваемом сценарии:
- Неисправность диска или проблемы с его подключением: например, неисправный кабель SATA или плохой контакт. Можно попробовать использовать кабель от другого устройства, например, от привода оптических дисков при его наличии.
- Недостаток питания для работы дисков и других компонентов — нередкая ситуация на старых компьютерах, где фактическая мощность блока питания может быть заметно ниже номинальной.
- Неисправность других подключенных накопителей: возможна ситуация, когда при наличии более одного жестких дисков или SSD и при нестабильной работе одного из них, второй так же начинает работать с ошибками. Можно попробовать выполнить установку, отключив все необязательные в её процессе диски.
- На старых компьютерах в БИОС попробуйте переключить режим работы дисков с IDE на AHCI или в обратном порядке — иногда это срабатывает, для современных систем это не актуально.
- Попробуйте использовать другой инструмент для создания загрузочной флешки, а по возможности —и другой накопитель.
При установке обновлений или при установке Windows из запущенной системы путем обновления
Если ошибка появляется при установке обновлений Windows 11, Windows 10 или других версий или при использовании утилиты обновления ОС от Майкрософт, попробуйте следующие способы исправить ошибку 0x80070057:
- Очистите кэш обновлений Windows.
- Используйте средство устранения неполадок обновлений Windows 11 или Windows 10 и другие способы исправить ошибки Центра обновлений.
Возможен вариант, что ошибка 0x80070057 при установке обновлений вызвана какими-либо сбоями со стороны Майкрософт и со временем устранится сама, пропадет после перезагрузки компьютера или после повторной попытки скачать и установить обновление.
В Microsoft Store и при установке игр Xbox
Ещё один возможный сценарий появления рассматриваемой ошибки — при установке приложений из Microsoft Store или приложения Xbox. Возможные решения:
- Для Microsoft Store — запустить команду wsreset.exe из командной строки, запущенной от имени Администратора. Также можно использовать опции исправления и сброса приложения Microsoft Store в Параметры — Приложения — Microsoft Store — Дополнительные параметры.
- Для Xbox — официальная рекомендация Майкрософт (при условии, что ошибка не пропадает сама со временем) — поменять место установки игр на другой диск в настройках приложения Xbox.
При создании резервной копии встроенными средствами системы
Если ошибка 0x80070057 «Параметр задан неверно» возникает при резервном копировании, при этом вы уверены, что целевой накопитель исправен, не имеет ошибок файловой системы или проблем с питанием, попробуйте внести изменения в реестр следующим способом:
- Нажмите клавиши Win+R, введите regedit и нажмите Enter.
- Перейдите к разделу реестра
HKEY_LOCAL_MACHINESOFTWAREPoliciesMicrosoftWindowsSystem
При отсутствии раздела — создайте его.
- Создайте параметр DWORD с именем CopyFileBufferedSynchronousIo в этом разделе реестра, дважды нажмите по нему и задайте значение 1 для параметра.
- Закройте редактор реестра и перезагрузите компьютер.
После перезагрузки проверьте, выполняется ли архивация Windows теперь.
Дополнительные возможные варианты появления ошибки 0x80070057 и способы исправления:
- Если ошибка возникает в КриптоПро («Не удалось создать подпись»), попробуйте использовать официальную справку по ошибке, а также форум поддержки.
- Основные причины ошибки E_INVALIDARG 0x80070057 в VirtualBox — недостаточное количество места на диске хоста для виртуальной машины, несоответствия доступной оперативной памяти и заданной в настройках виртуальной машины, повреждения целостности файла виртуальной машины OVA (представляющего собой, по сути, архив), например, из-за сбоев при передаче или ошибок файловой системы на диске.
- Проверьте системный и другие диски на ошибки файловой системы.
- Есть сообщения, что изменения знака разделителя десятичных разрядов может исправить ошибку. Нажмите клавиши Win+R, введите intl.cpl и нажмите Enter. Нажмите кнопку «Дополнительные параметры», а на следующем экране измените знак «Разделитель целой и дробной» с запятой на точку, примените настройки.
- Если до недавнего времени ошибка не появлялась и есть точки восстановления системы, используйте их. Подробно: Точки восстановления Windows 11, Точки восстановления Windows 10.
- Выполните проверку и восстановление целостности системных файлов.
- Если ошибка не связана с обновлениями, выполните установку последних обновлений Windows: например, некоторое время назад ошибка 0x80070057 наблюдалась при подключении к сетевым папкам на некоторых версиях Windows и была исправлена в очередном обновлении системы.
- Убедитесь, что в Windows выставлены верные дата и время.
- Выполните проверку компьютера на вирусы и наличие вредоносных программ, например, с помощью бесплатной утилиты Kaspersky Virus Removal Tool или LiveCD Dr.Web CureIt!
- Проверьте, возникает ли ошибка при использовании чистой загрузки Windows — если в этом случае всё работает без сбоев, причину следует искать в сторонних службах или фоновом ПО.
- Создайте нового пользователя Windows, дайте ему права администратора, зайдите под новой учетной записью и проверьте — появляется ли ошибка в этом случае.
- Проверьте, появляется ли ошибка, если отключить сторонний антивирус (при его наличии).
И ещё один вариант на случай, если другие подходы не помогают, и вы считаете, что дело в Windows — автоматическая переустановка ОС, в том числе и с сохранением данных, об этом в статьях: Как сбросить Windows 11, Как сбросить Windows 10.
На чтение 7 мин. Просмотров 324 Опубликовано 15.10.2021
Ошибка 0x80070057 указывает на то, что обновления Windows завершились неудачно, и есть множество причин для появления ошибки, которые могут быть повреждены компоненты обновления Windows, предыдущие обновления, которые не удалось выполнить и вызвали повреждение с системными файлами, необходимыми для упаковки и распаковки пакетов обновлений и их применения. 0x80070057 – это шестнадцатеричный номер ошибки, часто встречающийся в Windows Vista, 7, 8 и 10.
Обычно за ошибкой следует длинное сообщение:« При установке обновлений возникли некоторые проблемы, но мы попробуем еще раз позже. Если вы продолжаете видеть это и хотите искать в Интернете или обратиться в службу поддержки для информация, это может помочь – (0x80070057) ». Эта ошибка также может выдавать немного другое сообщение, например «Что-то пошло не так»
В этом руководстве мы перечислили несколько методов, которые сработали для большого количества пользователей в Windows Vista, 7, 8 и 10. Просмотрите все методы, так как они постоянно обновляются. По опыту могу сказать, что вам нужно будет вернуться на эту страницу, потому что будет несколько перезапусков, пока вы выполняете и просматриваете методы, поэтому было бы лучше либо отправить ссылку на эту страницу по электронной почте, либо добавьте эту страницу в закладки, чтобы вернуться к ней. Но прежде чем двигаться дальше, отключите все прокси (если они используются). Вы также можете попробовать отключить антивирус.
Содержание
- Метод 1: восстановить репозиторий Центра обновления Windows
- Метод 2: запустить сканирование SFC
- Метод 3: Запустите SFCFix
- Метод 4. Запустите SURT
- Метод 5: Редактирование реестра
- Метод 6: 08.04.2016 г. Сбой юбилейного обновления Windows 10 из-за ошибки 0x80070057
- Метод 7: Удаление CloudFogger
- Метод 8: Обновление через каталог обновлений MS
- Метод 9: Обновите BIOS
Метод 1: восстановить репозиторий Центра обновления Windows
Загрузите и запустите Restoro для сканирования и восстановления поврежденные или отсутствующие репозитории из здесь , а затем попробуйте обновить Windows. Если это не сработает, перейдите к методу 2.
Метод 2: запустить сканирование SFC
Сканер системных файлов – это встроенная система проверки файлов системы, которая загружает манифест с серверов Microsoft, сравнивает локальную копию с манифестом и, если обнаруживает некоторые несоответствия, автоматически загружает новую копию и заменяет старую. Это очень эффективный инструмент, позволяющий убедиться, что ваши системные файлы на месте и с ними все в порядке. Прежде чем продолжить, убедитесь, что вы являетесь администратором.
- Запустите сканирование SFC.
- Полностью перезагрузите компьютер. Теперь проверьте, устранена ли ошибка обновления.
Метод 3: Запустите SFCFix
Другой инструмент для восстановления системы files – это SFC Fix. Он делает более или менее то же самое, что и SFC. Однако это пригодится, если ваши системные файлы сканирования SFC каким-то образом повреждены или не работают должным образом. Обратите внимание, что эта программа является сторонней; действуйте на свой страх и риск.
Загрузите и запустите файл SFCFix.exe. Согласитесь с подсказками в командной строке, нажав любую клавишу до конца.
Метод 4. Запустите SURT
Если вы используете Windows 7/8/10 , то мы можем использовать SURT для решения проблемы. Инструмент готовности к обновлению системы (SURT) – это механизм принудительного обновления, выпущенный самой Microsoft из-за проблем с обновлением, подобных той, которая возникла после обсуждения. Он принудительно запускает некоторые модули для продолжения ожидающего обновления.
- Загрузите инструмент SURT и сохраните его в доступном месте.
- Теперь щелкните исполняемый файл правой кнопкой мыши и выберите Запуск от имени администратора .
- Дайте процессу завершиться и перезагрузите компьютер. Теперь проверьте, проблема решена.
Метод 5: Редактирование реестра
Если ни один из вышеперечисленных методов не работает, мы продолжим и попытаемся внести некоторые изменения в реестр вашего компьютера. Реестр на вашем компьютере больше похож на командный центр для вашей ОС, и если есть какие-то конфликтующие ключи или сомнительные Значения e установлены неправильно, возникнет ошибка обновления. Рекомендуется обновить реестр на случай, если вы захотите вернуться к предыдущему этапу.
- Удерживайте клавишу Windows и нажмите R
- Введите блокнот и нажмите
- В блокноте скопируйте и вставьте следующие строки:
Редактор реестра Windows Версия 5.00 [HKEY_LOCAL_MACHINE SOFTWARE Microsoft WindowsUpdate UX] «IsConvergedUpdateStackEnabled» = dword: 00000000 [HKEY_LOCAL_MACHINE SOFTWARE Microsoft WindowsUpdate UX Settings] «UxOption> li>
- Нажмите Файл -> Сохранить как
- Установить тип файла на Все Files и сохраните этот файл как wufix.reg на рабочем столе.
- Файл должен быть в точности wufix.reg, поскольку расширение * .reg триггер для запуска этого файла через реестр. Теперь запустите файл и согласитесь с подсказками.
После запуска программы отметьте чтобы увидеть, решит ли это проблему; в противном случае загрузите сценарий сброса Центра обновления Windows и запустите его от имени администратора. [Загрузить здесь] (Щелкните правой кнопкой мыши и выберите «Сохранить как»). Сохраните его на рабочем столе, затем щелкните его правой кнопкой мыши и выберите Запуск от имени администратора.
Метод 6: 08.04.2016 г. Сбой юбилейного обновления Windows 10 из-за ошибки 0x80070057
Когда Windows 10 не может проверить загрузки, ошибка также наблюдается в Windows 10. Многие пользователи обновили Windows 7 до Windows 10, и несколько обновлений уже были применены до Anniversary Update, поэтому имеет смысл полагать, что в хранилище обновлений может быть серьезное повреждение, которое не позволяет установить Anniversary Update.. Решением этой проблемы является отключение Интернета (LAN или WAN), пока программа установки проверяет файлы обновления годовщины.
- Удерживать клавишу Windows и нажмите R . Введите ncpa.cpl и нажмите
- Щелкните правой кнопкой мыши свой адаптер беспроводной локальной сети или локальную сеть Ethernet. Адаптер и выберите Отключить . После завершения проверки обновления вы можете включить его, щелкнув отключенный адаптер правой кнопкой мыши.
Кроме того, у многих пользователей начались частые зависания и сбои в работе Windows 10 после установки Юбилейное обновление. В этом случае ознакомьтесь со следующим руководством @ Сбои при обновлении годовщины
Метод 7: Удаление CloudFogger
Некоторые пользователи сообщали об ошибке 0x80070057 при выполнении резервного копирования, восстановления системы и обновлений. Согласно данным портала, основной причиной этой проблемы является CloudFlogger. Проблема возникает из-за того, что сторонние инструменты, такие как CloudFlogger, устанавливают драйверы фильтров, которые мешают системным вызовам.
- Нажмите клавишу Windows + R , введите appwiz.cpl и нажмите ОК . В Windows 8.1 или новее вы можете нажать и удерживать клавишу Windows + X и выбрать Программы/Приложения и компоненты .
- Найдите в списке CloudFogger и дважды щелкните его. Следуйте инструкциям программы удаления и завершите удаление.
- Перезагрузите компьютер и проверьте, исчезла ли проблема.
Метод 8: Обновление через каталог обновлений MS
Если вы застряли с обновлением Windows и не можете установить какое-либо обновление, вы можете вручную загрузить обновление локально на свой компьютер, а затем установить его. Вы можете посетить веб-сайт каталога Центра обновления Майкрософт и загрузить последнее накопительное обновление в доступное место.
Один раз вы загрузили обновление, закройте все программы, щелкните пакет обновления правой кнопкой мыши и выберите Запуск от имени администратора . После установки обновления полностью перезагрузите компьютер и проверьте, решена ли проблема.
Метод 9: Обновите BIOS
Если до сих пор ничего не помогло, то обновление BIOS до последней версии может решить проблему. BIOS – основной компонент вашего компьютера, который взаимодействует с аппаратным и программным обеспечением вашей системы. Он также действует как мост для устройств ввода. Если есть проблема с вашим BIOS или он устарел (и несовместим с текущей версией ОС), вы можете столкнуться с ошибкой обновления.
Предупреждение : Действуйте на свой страх и риск, так как обновление BIOS – рискованный шаг, и если не сделать его должным образом, вы можете заблокировать систему и нанести ей длительный ущерб..
- Обновите BIOS Lenovo.
- Обновите BIOS HP.
- Обновите BIOS Dell.
Ошибка 0x80070057 также связана с «Диспетчером учетных данных» в Windows 10. Если вы получаете сообщение об ошибке с диспетчером учетных данных, проверьте, что параметр является неправильным руководством о том, как это исправить. Вы можете попробовать использовать средство устранения неполадок обновления Windows.
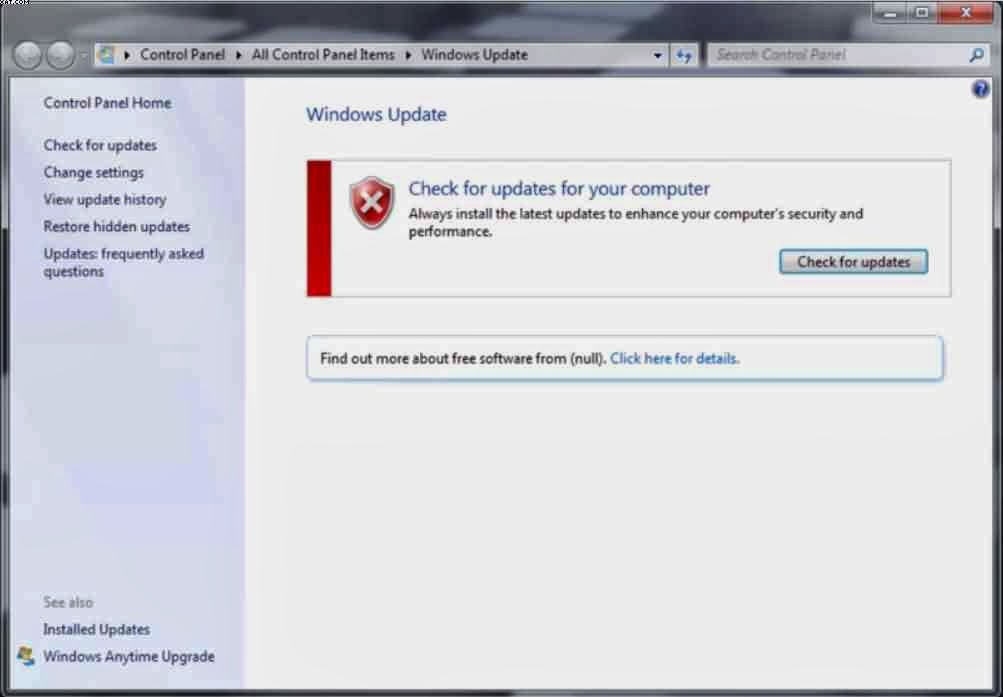
Просмотров 1.2к. Опубликовано 28 июня, 2018 Обновлено 24 июня, 2019
Проблема: Как исправить код ошибки обновления Windows 8007005?
Недавно я попытался обновить свою Windows, и появилось всплывающее сообщение. Он сообщил о коде ошибки 0X80070057 на Windows, и с тех пор я не смог его обновить. У вас есть какие-либо решения, как я могу решить эту проблему в своей операционной системе?
Код ошибки 8007005 указывает на проблему с обновлениями Windows. Обычно люди сталкиваются с этой проблемой, потому что у них нет доступа к установке Microsoft Update. В сообщении говорится ACCESS DENIED и содержится код ошибки. Аналогичным образом, пользователи не могут регулярно обновлять свои системы.
Хотя некоторые люди сообщили, что во время обновления они получили другое сообщение об ошибке — «Ошибка 8007005 Windows обнаружила неизвестную ошибку». К сожалению, на официальной странице справки нет решений для этой проблемы. Таким образом, компьютеры уязвимы для различных кибер-угроз без обновленной системы .
Обратите внимание, что вы можете получить ошибку 8007005, если ваша система также скомпрометирована. Обычно это происходит, когда потенциально нежелательные программы (PUP) или даже вредоносное ПО нацелены на повреждение компьютера, а некоторые важные системные файлы пропадают.
Если вы не являетесь опытным пользователем ПК, существует значительный риск того, что вы не сможете определить, какие файлы или реестры повреждены, удалены или повреждены другими способами. Таким образом, единственный способ исправить код ошибки 8007005, в этом случае, является первым, чтобы устранить вредоносную программу.
Способы исправления Windows Update Код ошибки 0X80070057
Несмотря на то, что причина ошибки 8007005 пока неизвестна, вы можете быстро ее исправить, запустив средство устранения неполадок Windows. Просто нажмите кнопку «Пуск» и введите «Устранение неполадок». Затем выберите Центр обновления Windows и запустите средство устранения неполадок. Как только процедура будет завершена, вы сможете обновить свою операционную систему без каких-либо сбоев.
Если устранение неполадок не помогло вам исправить код ошибки 8007005, вы можете попробовать методы, упомянутые ниже. Хотя, пожалуйста, будьте осторожны и внимательно следите за инструкциями. В противном случае вы можете повредить систему.
Способ 1. Попробуйте исправить ошибку 0X80070057, выполнив сканирование системного файла
- Нажмите клавишу Windows + X;
- Выберите «Командная строка» («Администратор»);
- Отправьте следующие команды, нажав Enter после каждого:
DISM.exe /Online /Cleanup-image /Restorehealth sfc /scannow
- Дождитесь завершения сканирования и перезагрузки компьютера.
Способ 2. Избавьтесь от ошибки 0x8007005, изменив учетную запись пользователя на аккаунт администратора.
- Нажмите клавишу Windows + R;
- Введите Control и нажмите Enter
- Нажмите «Учетные записи пользователей»;
- Выберите «Изменить тип учетной записи»;
- Нажмите кнопку «Администратор» и нажмите «Изменить тип учетной записи».