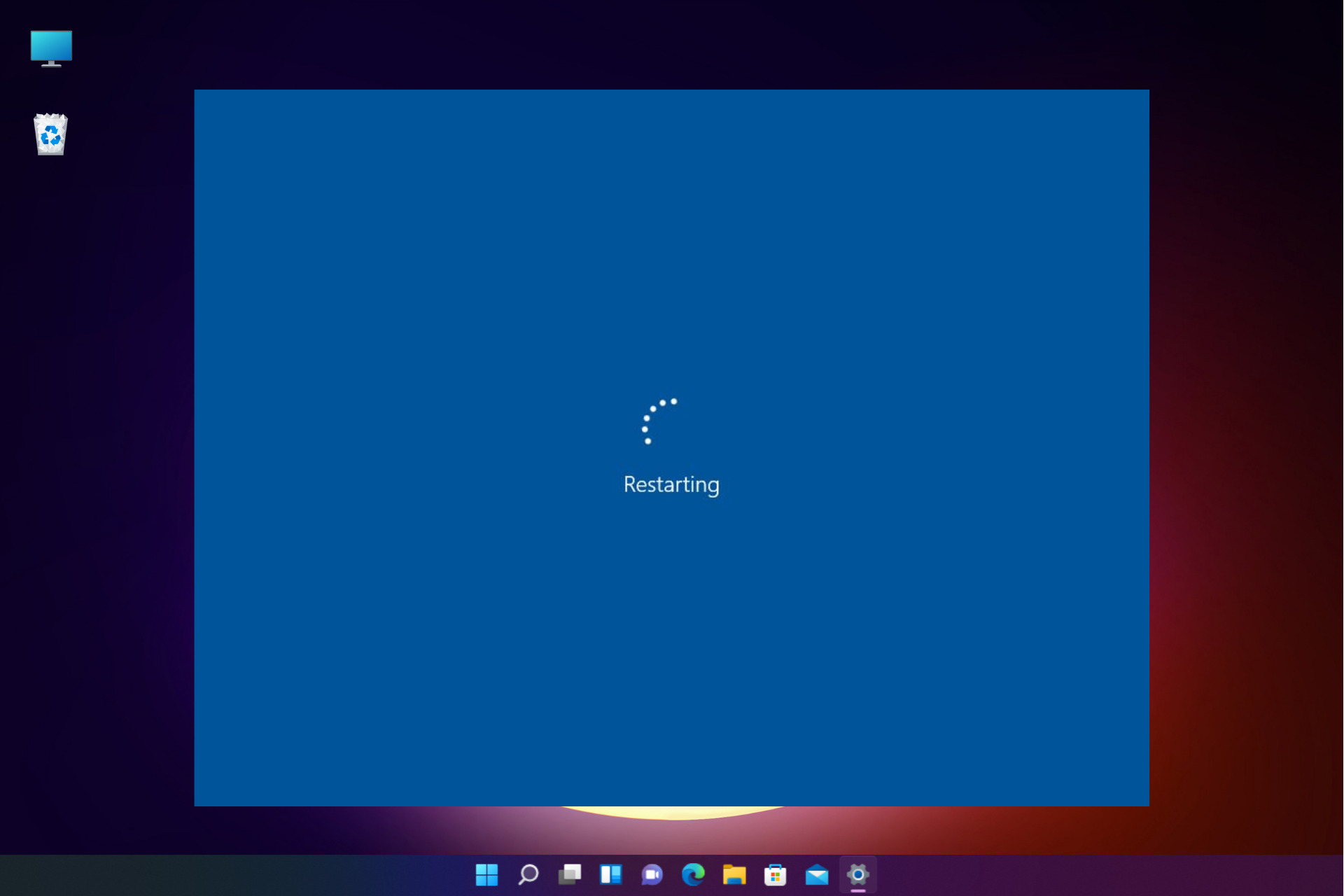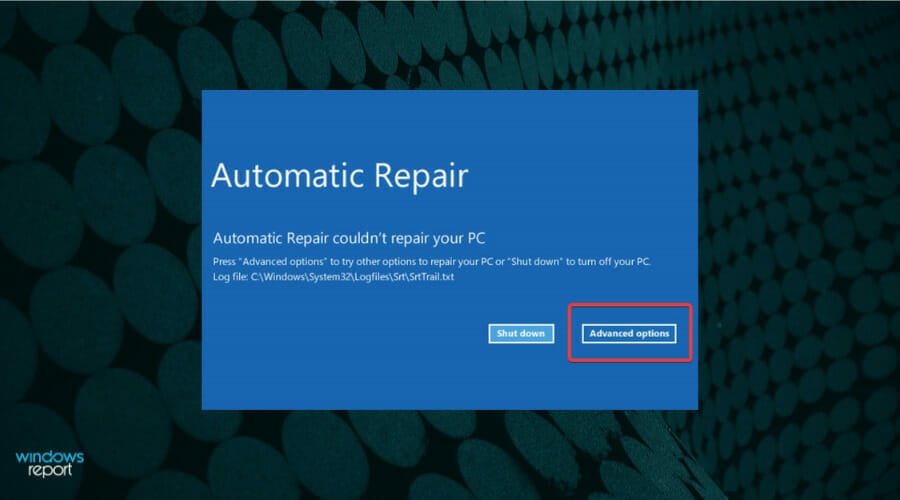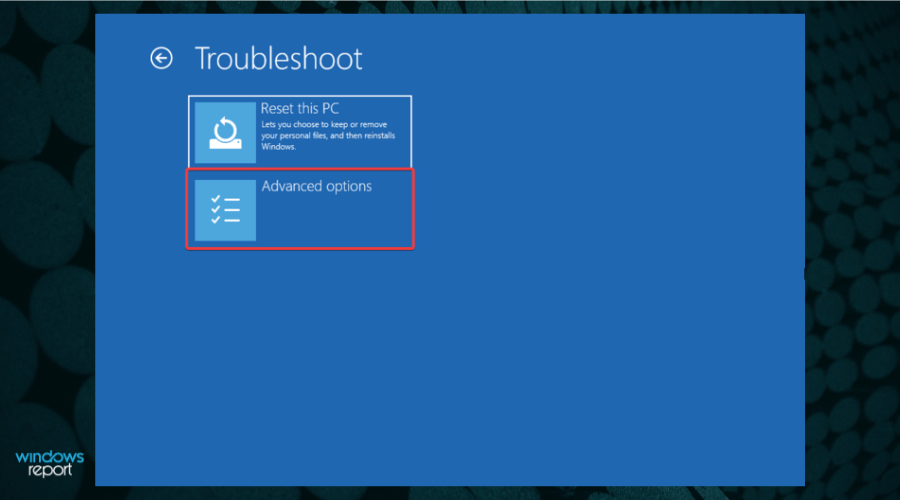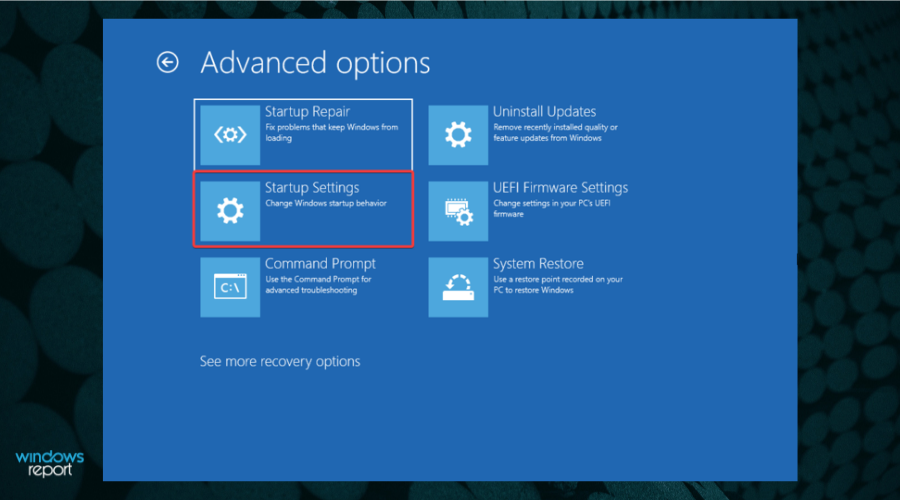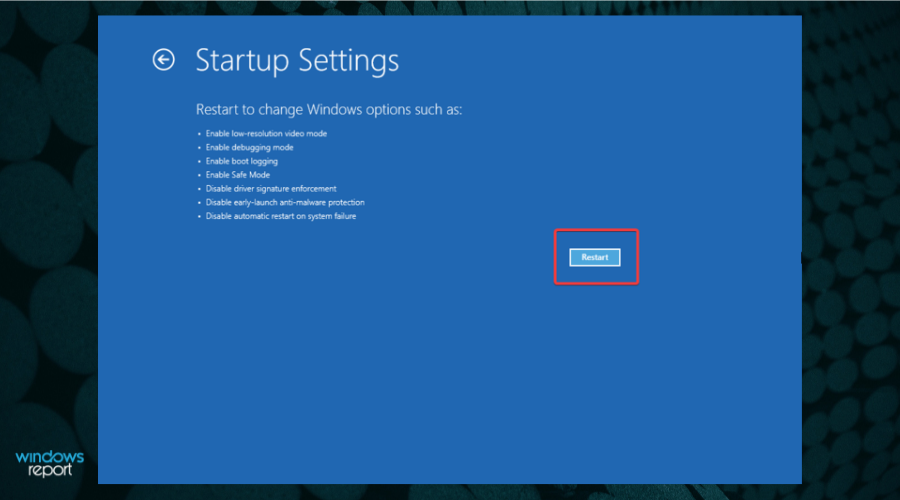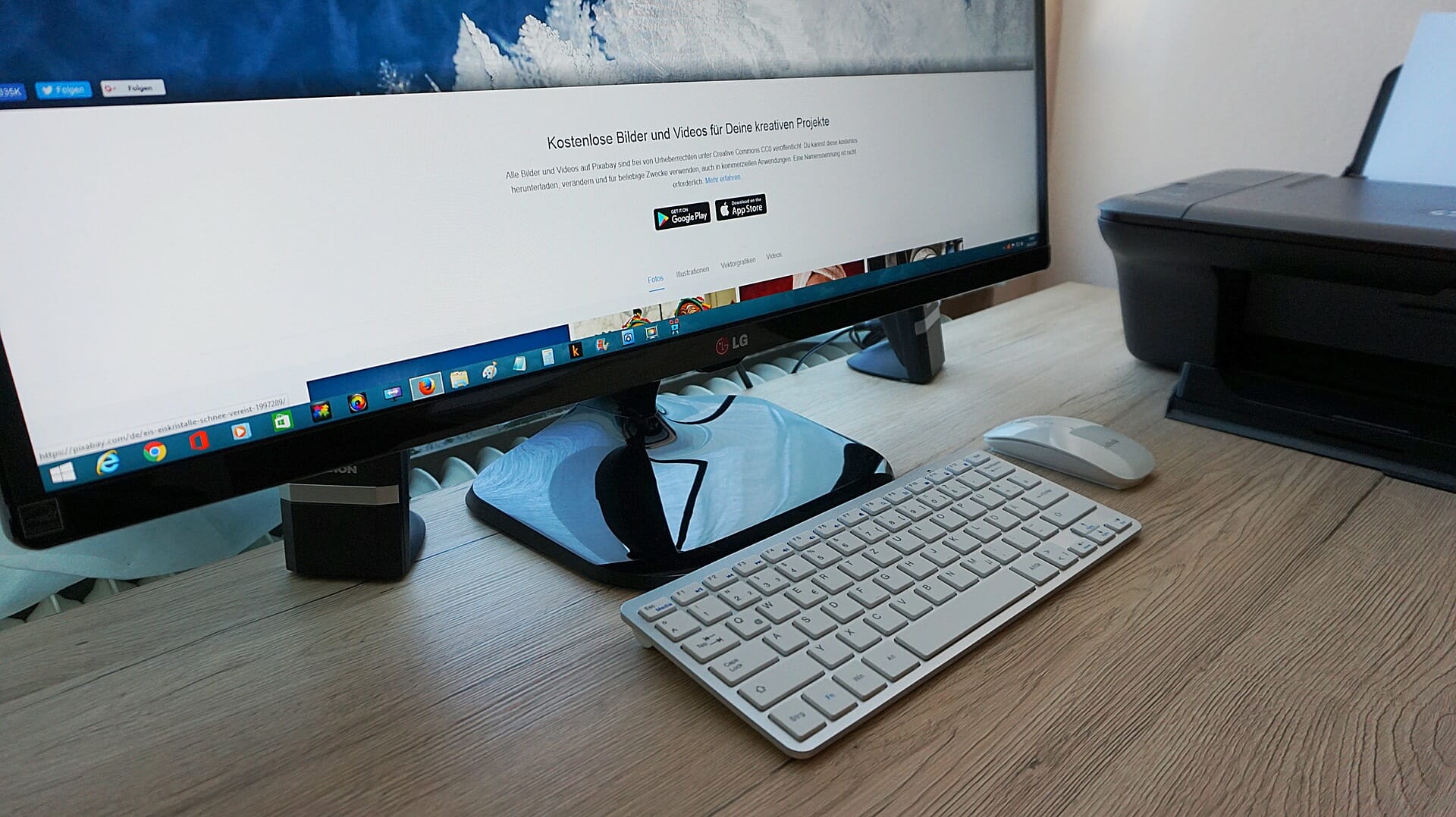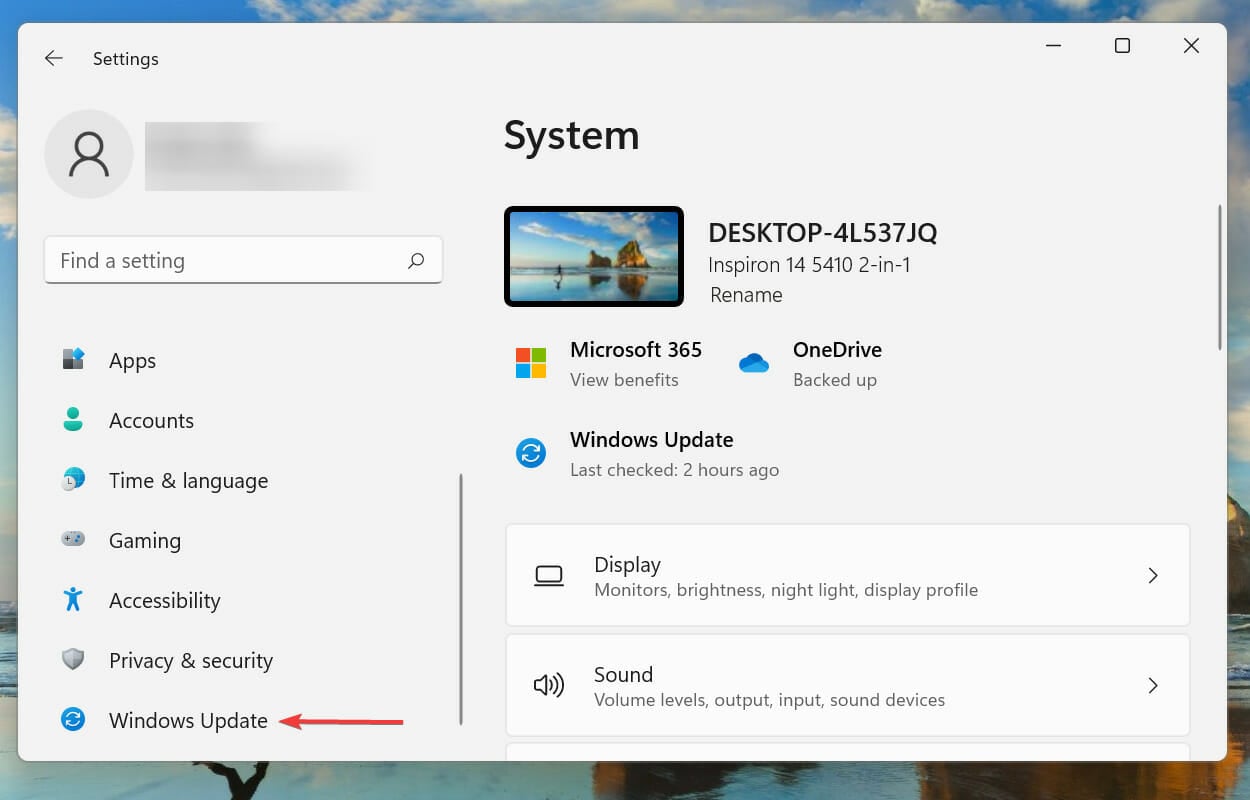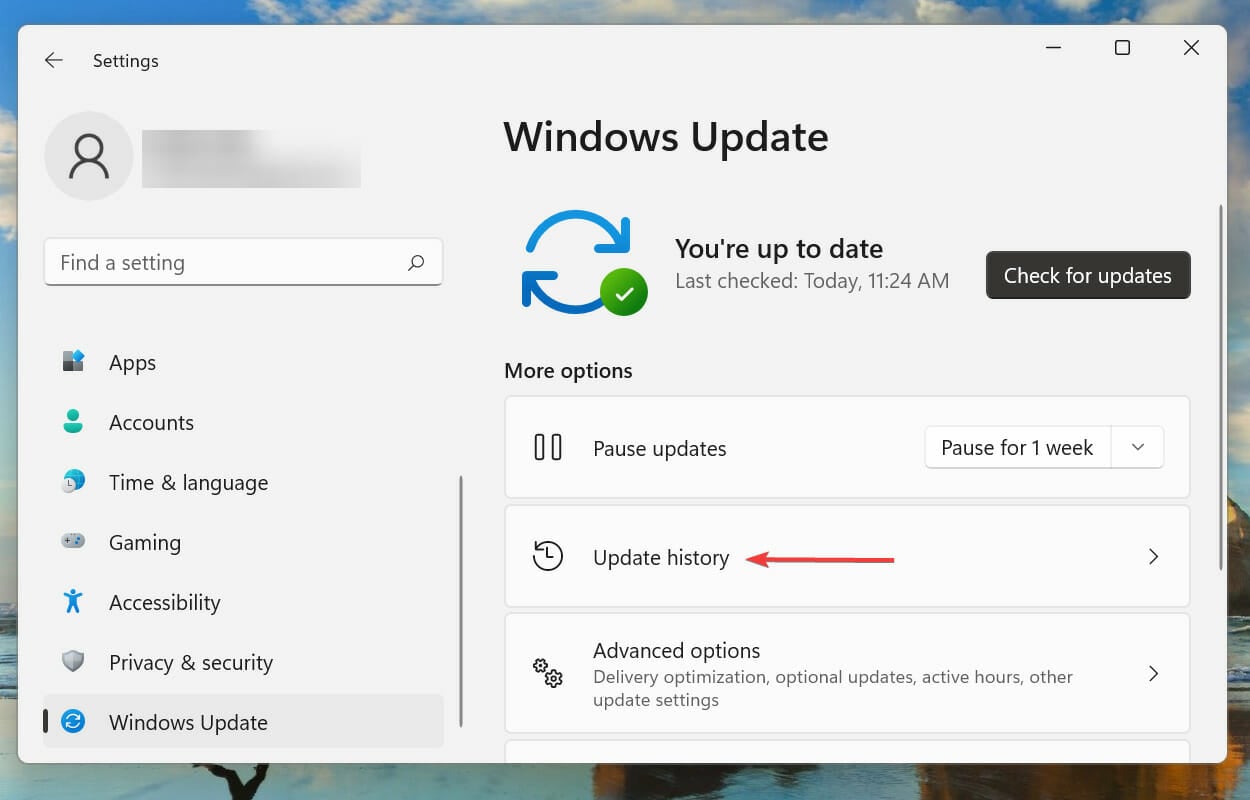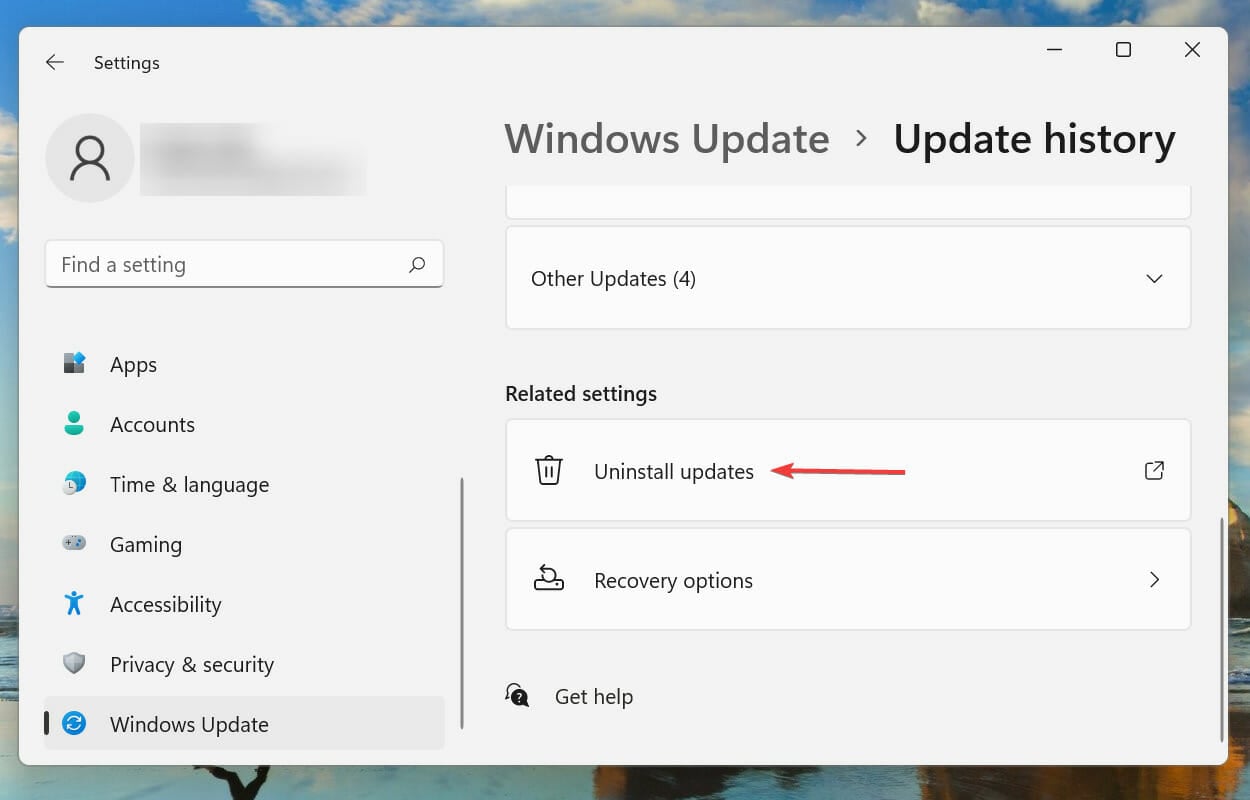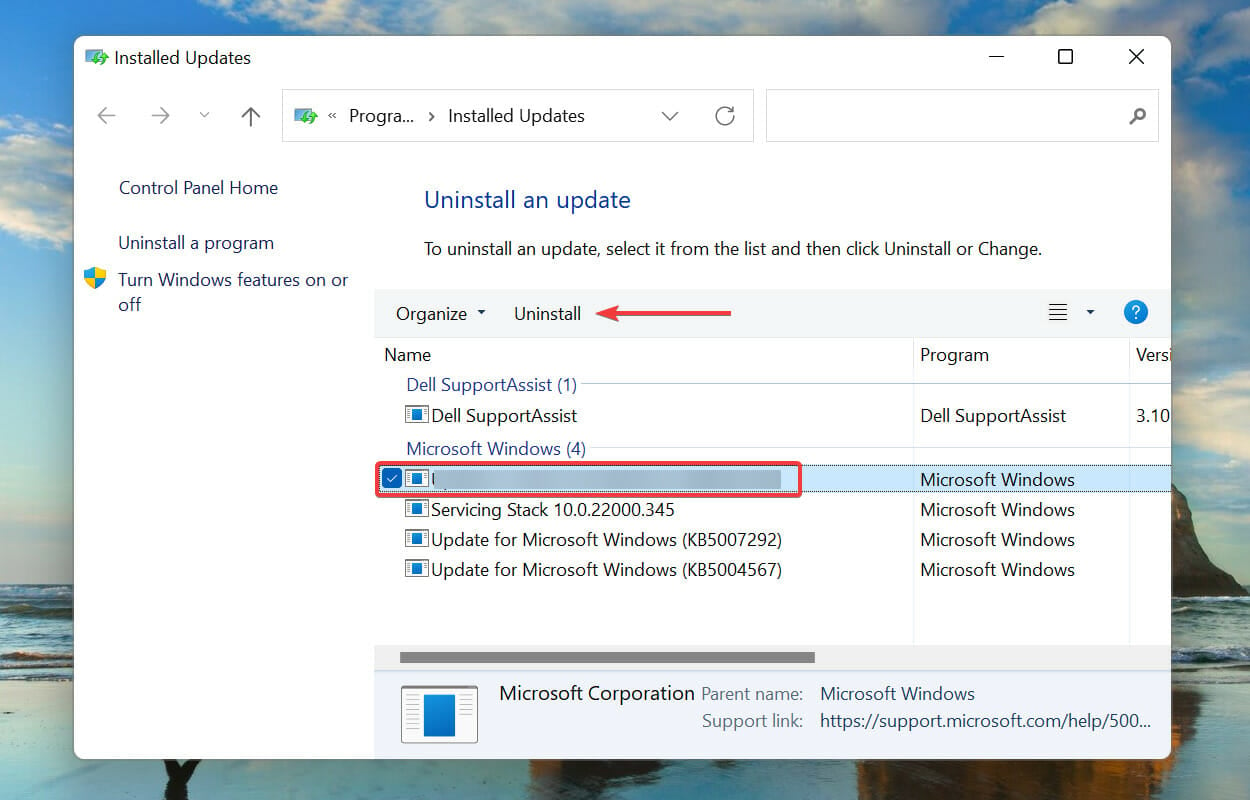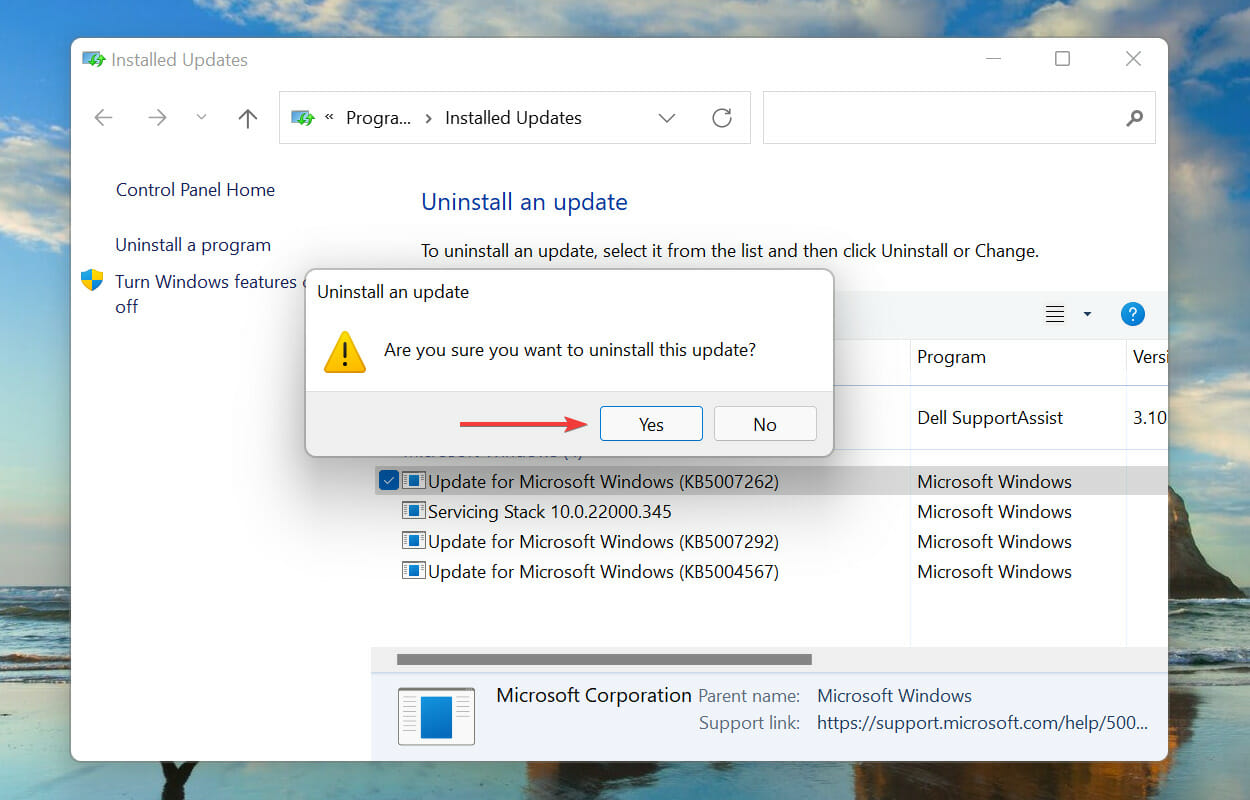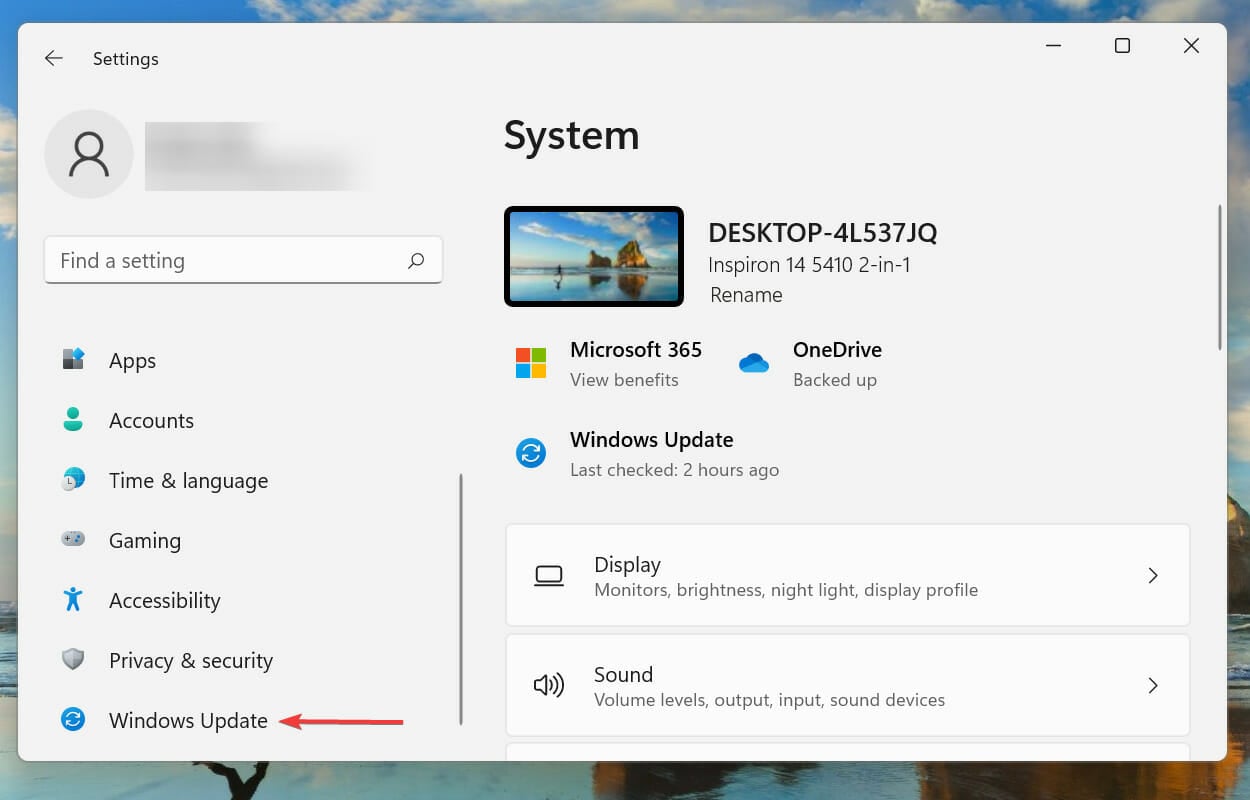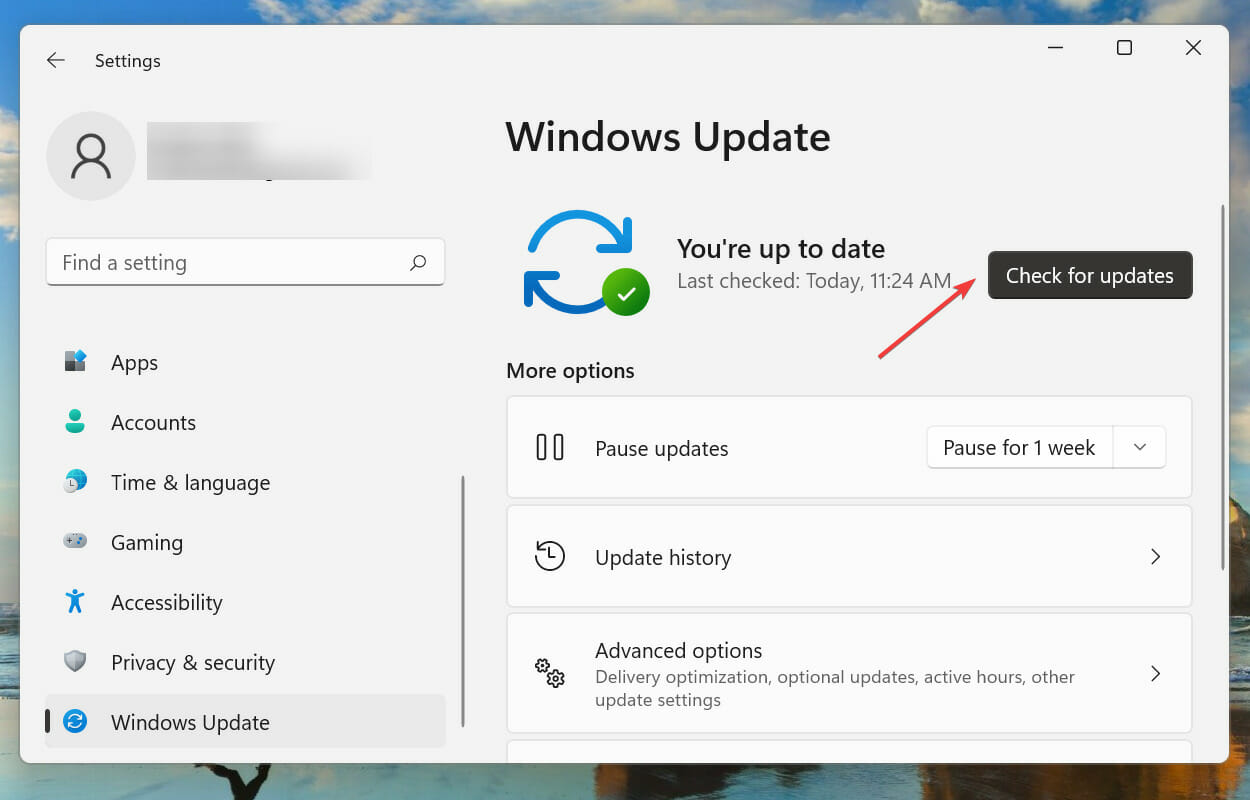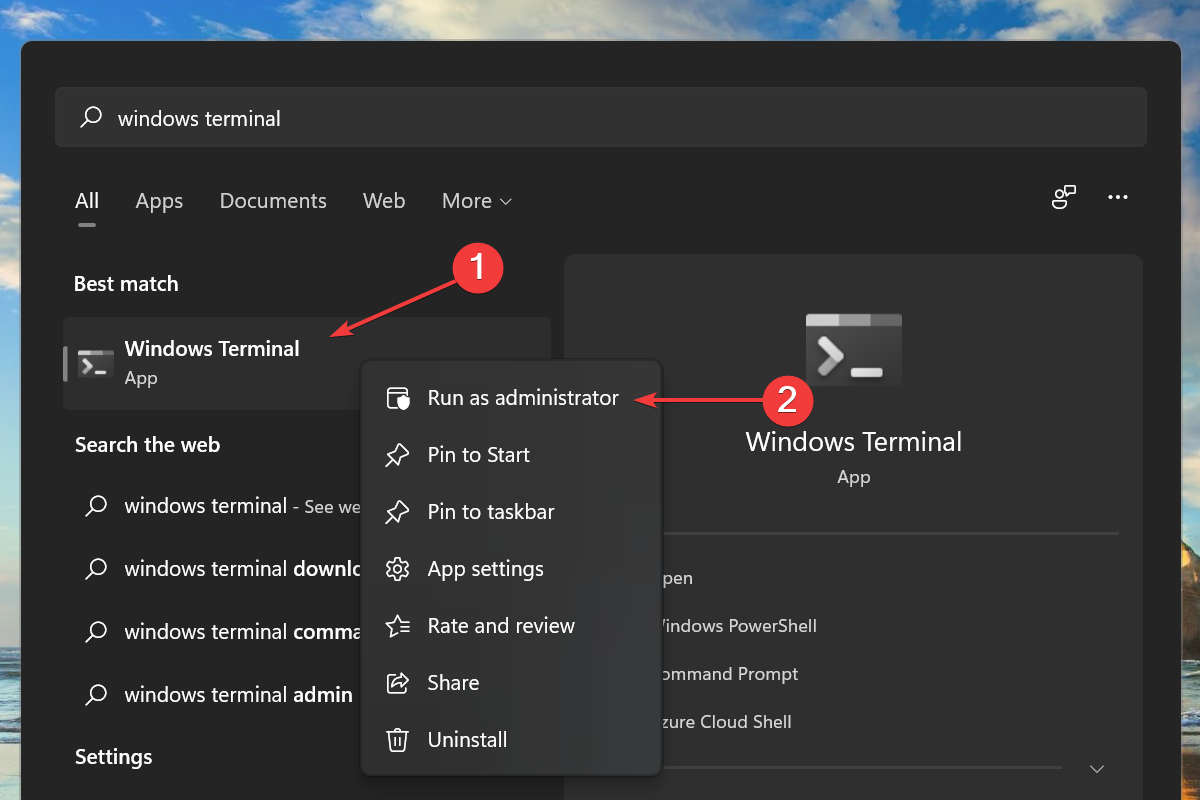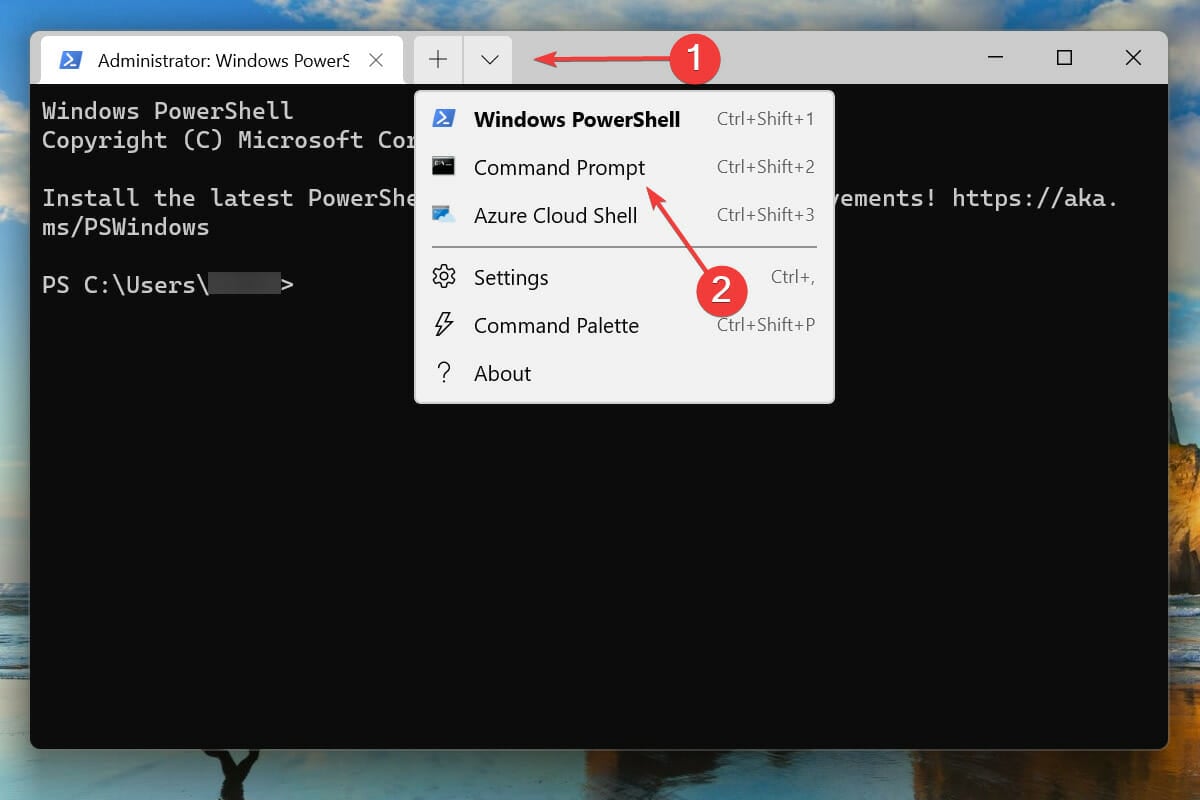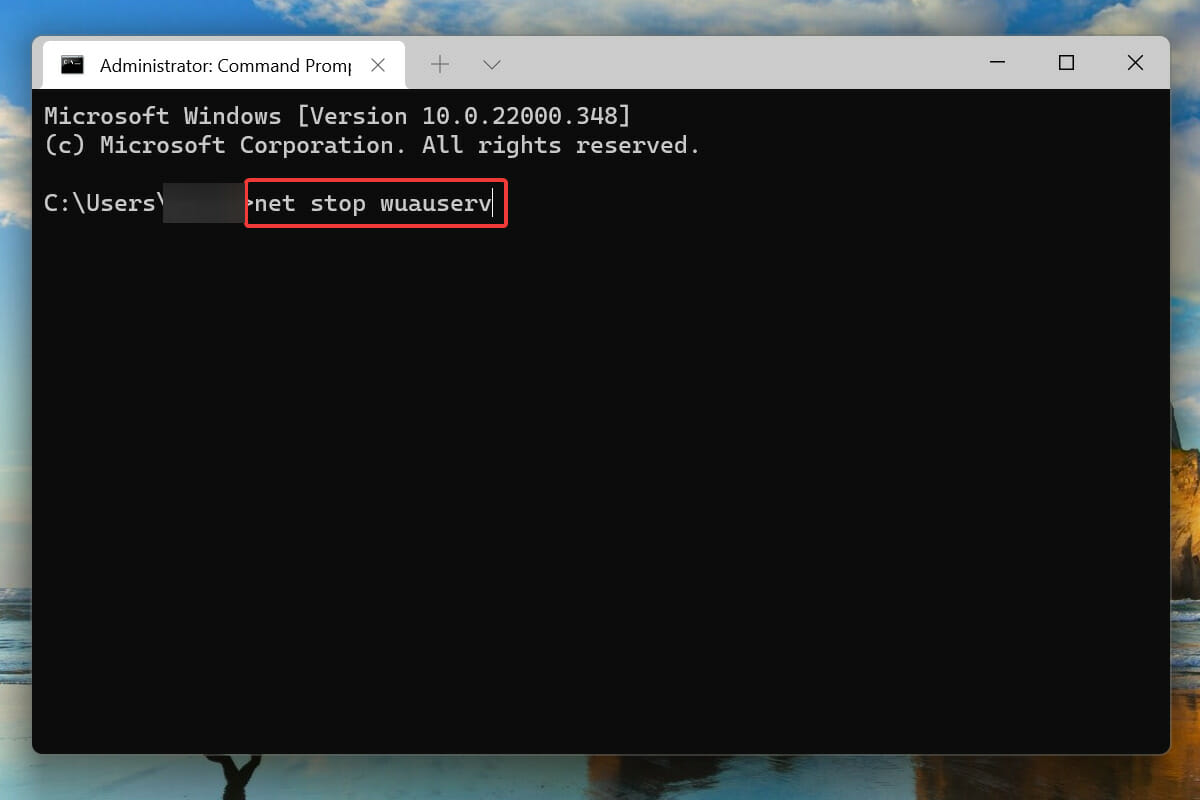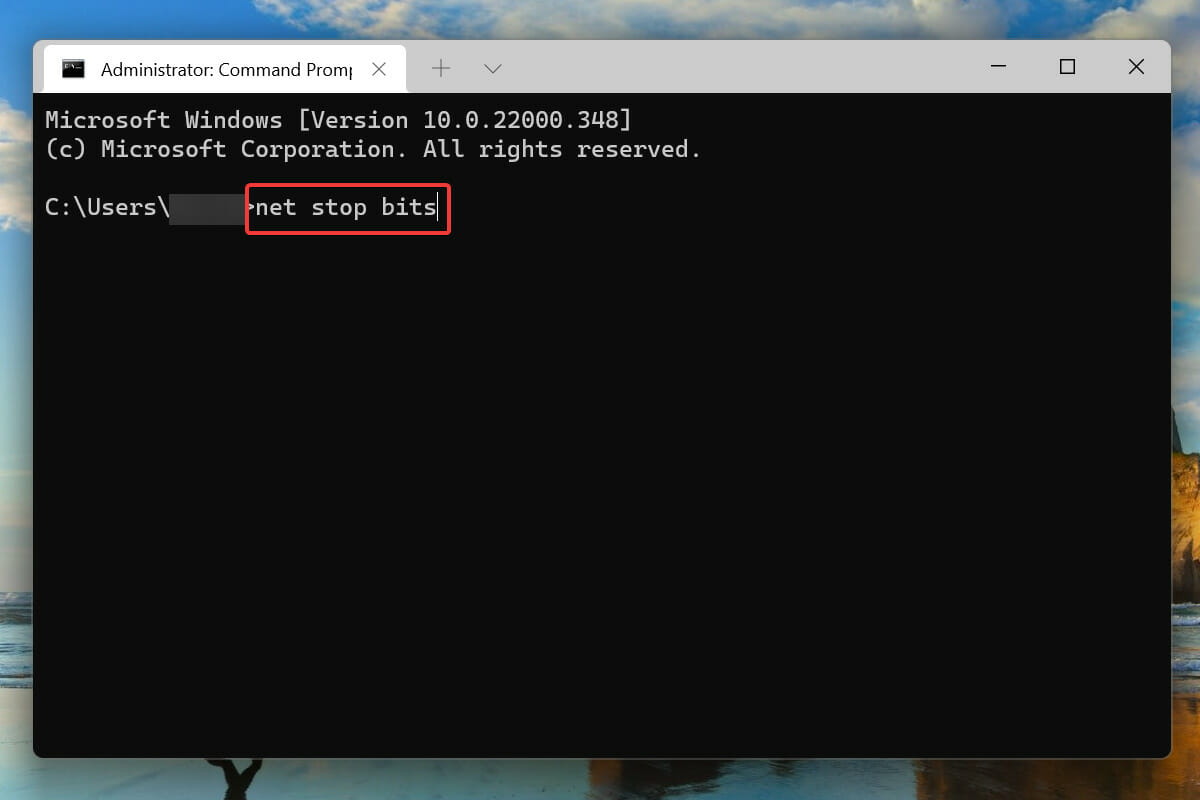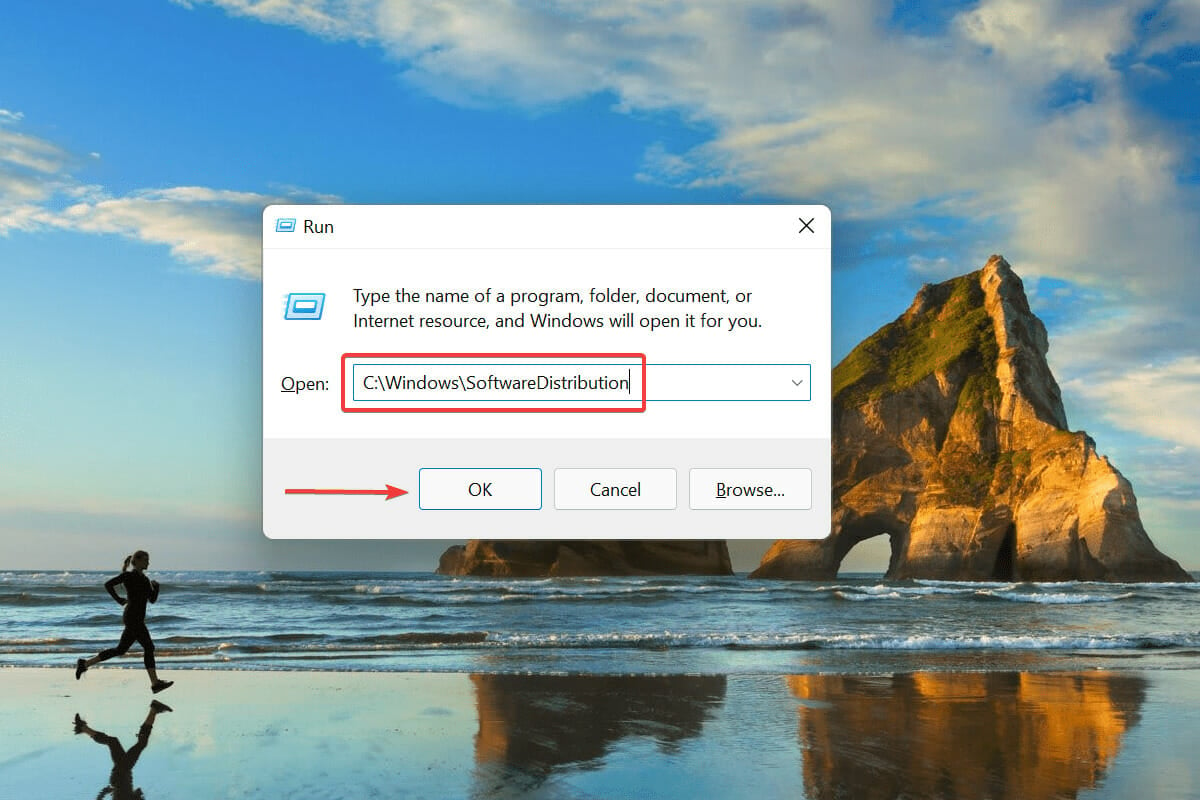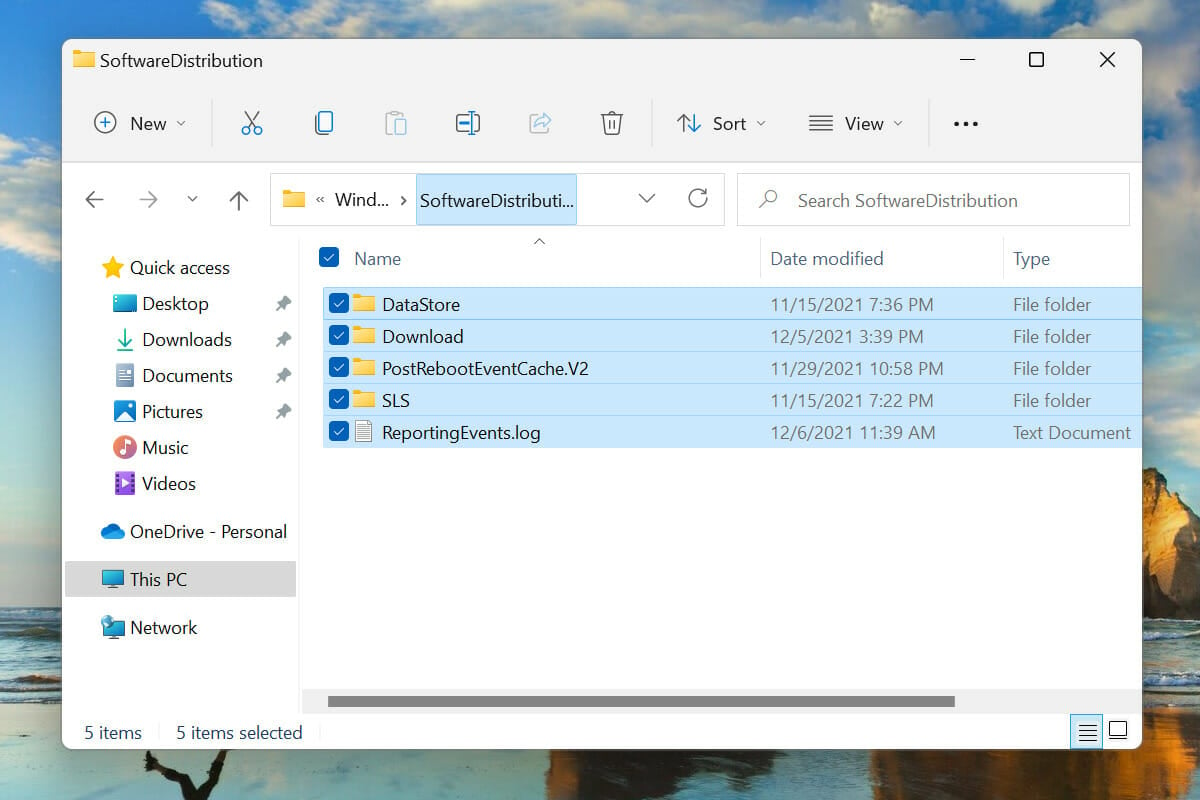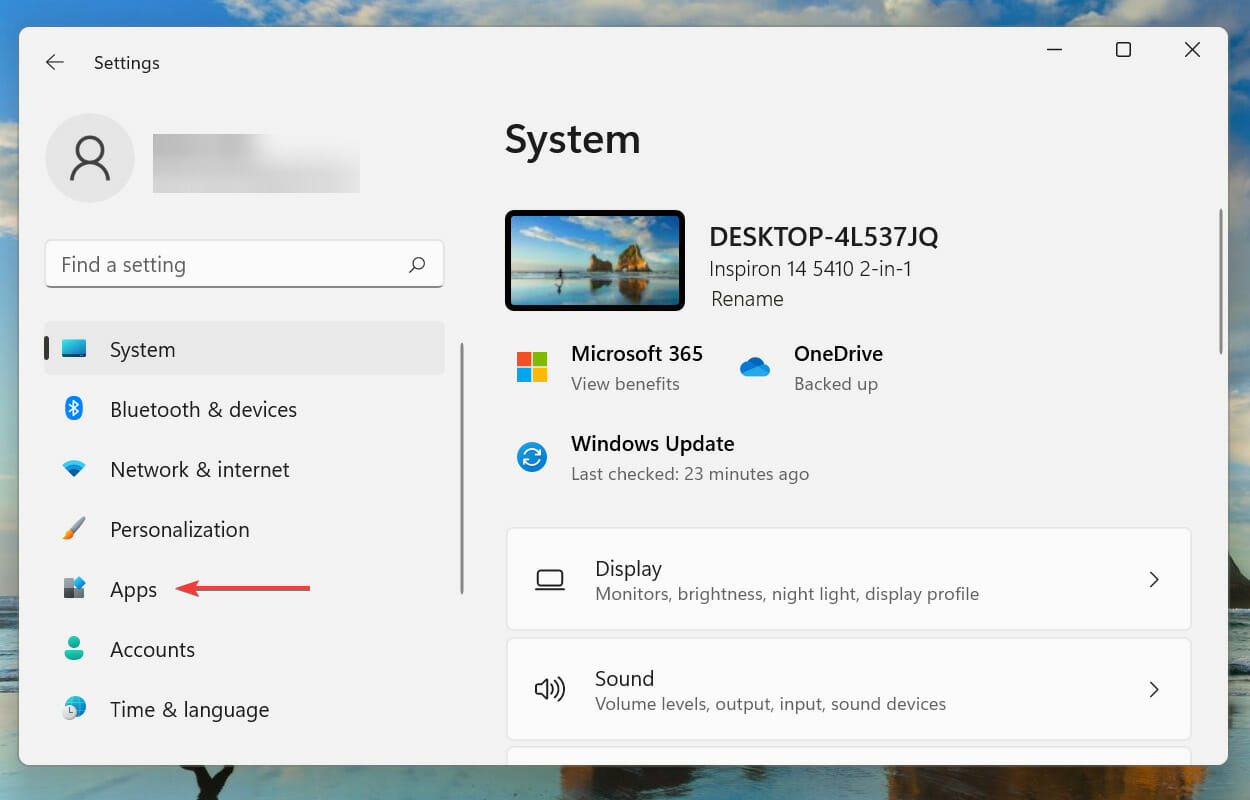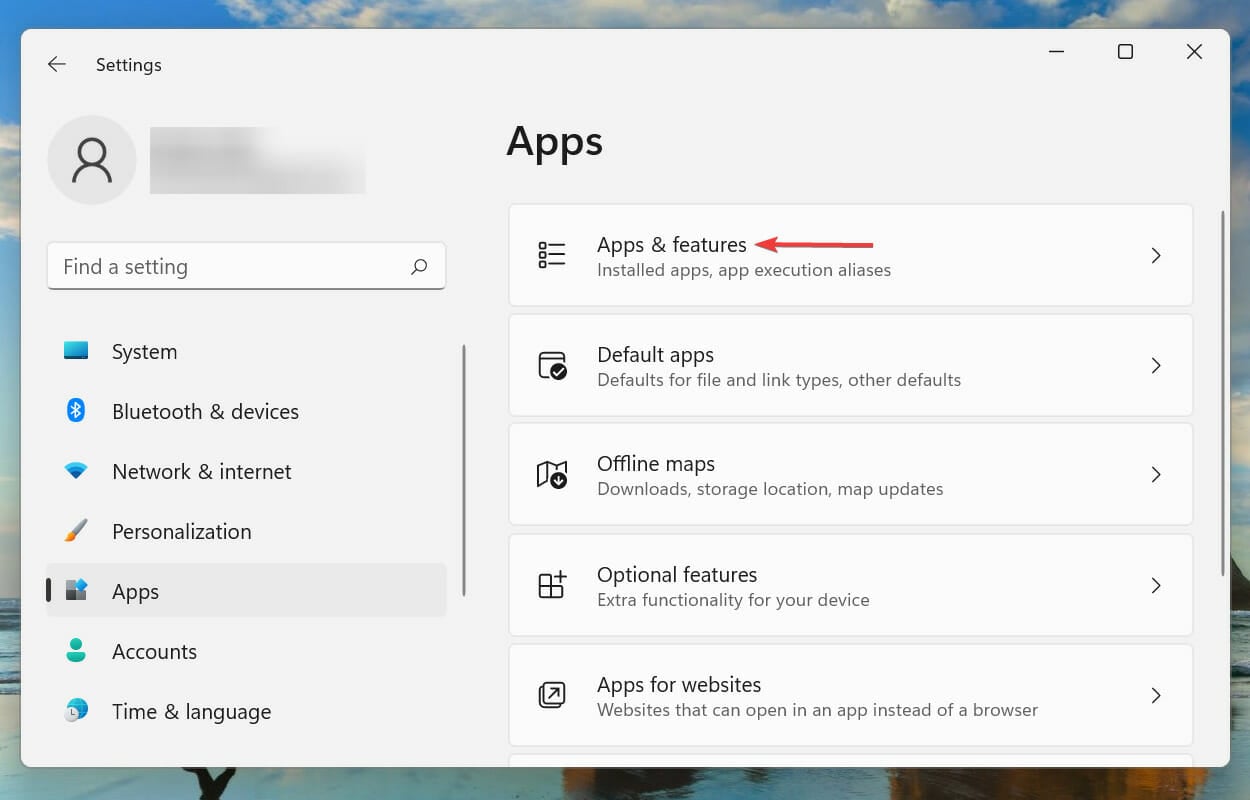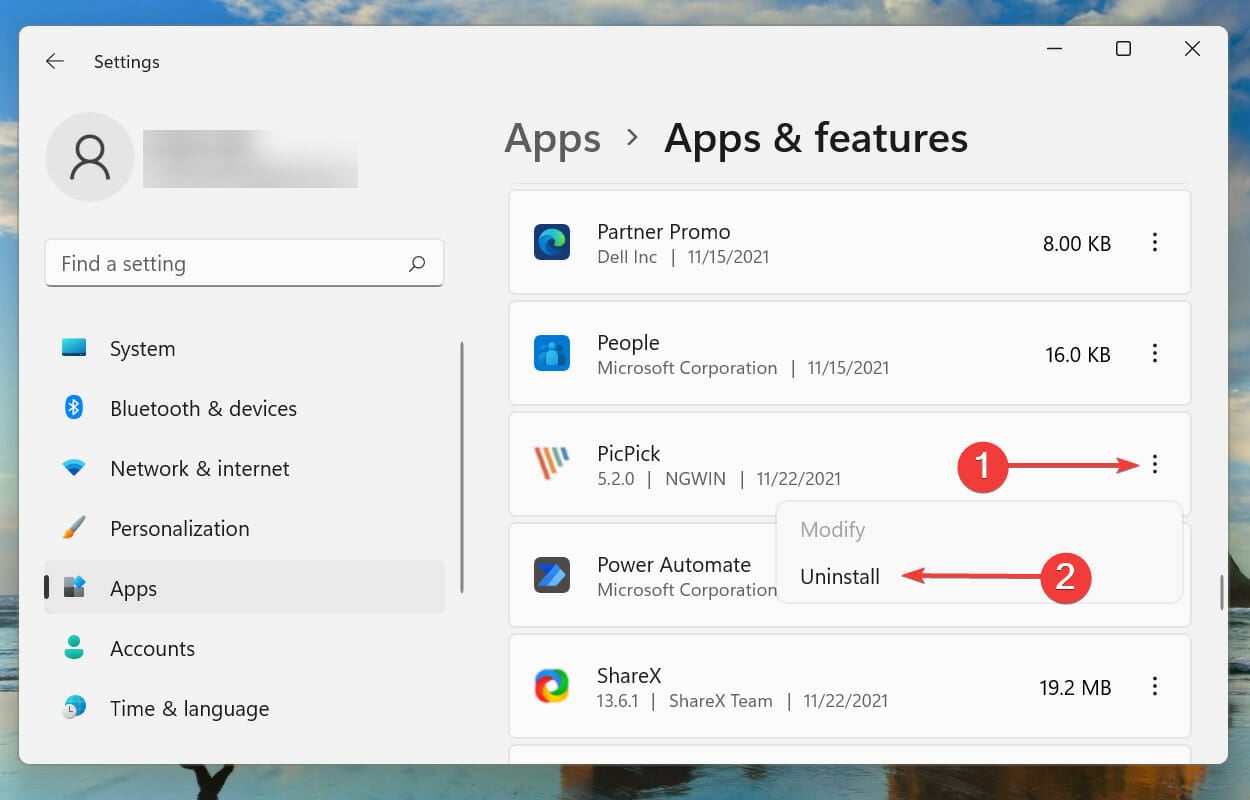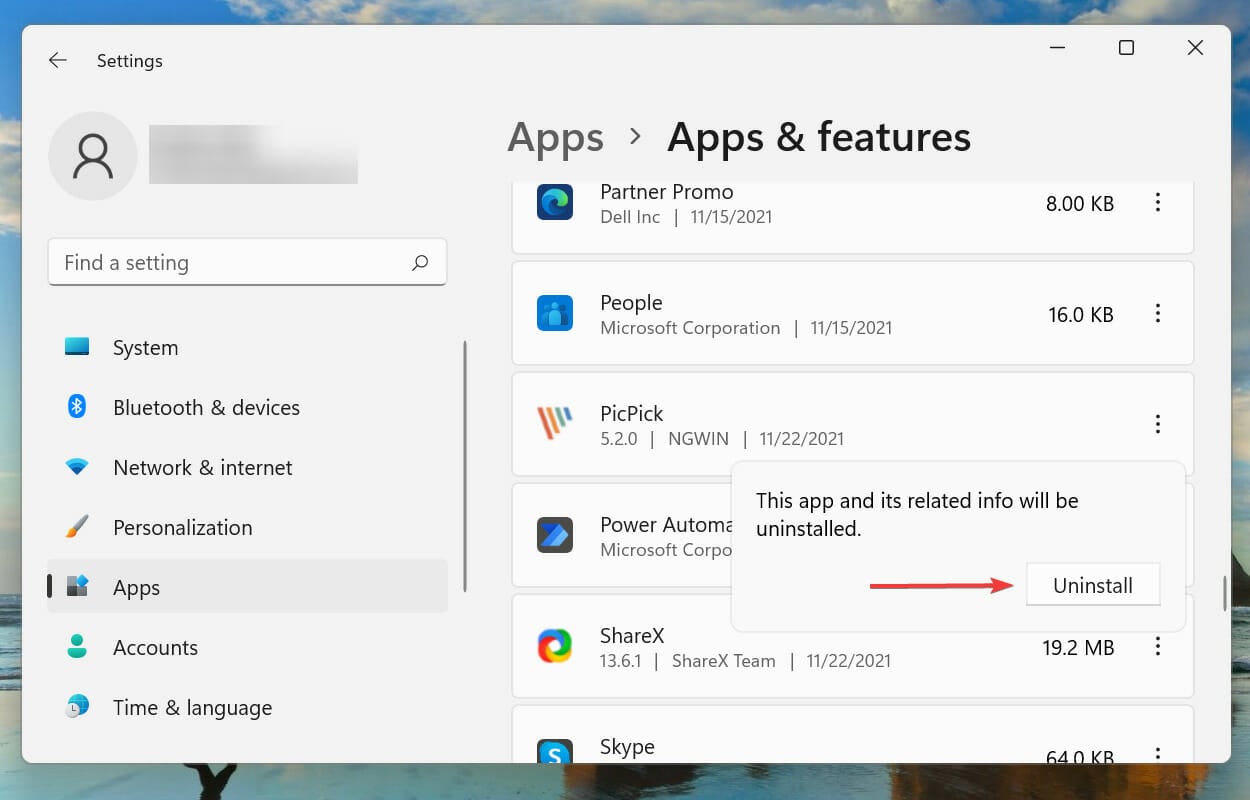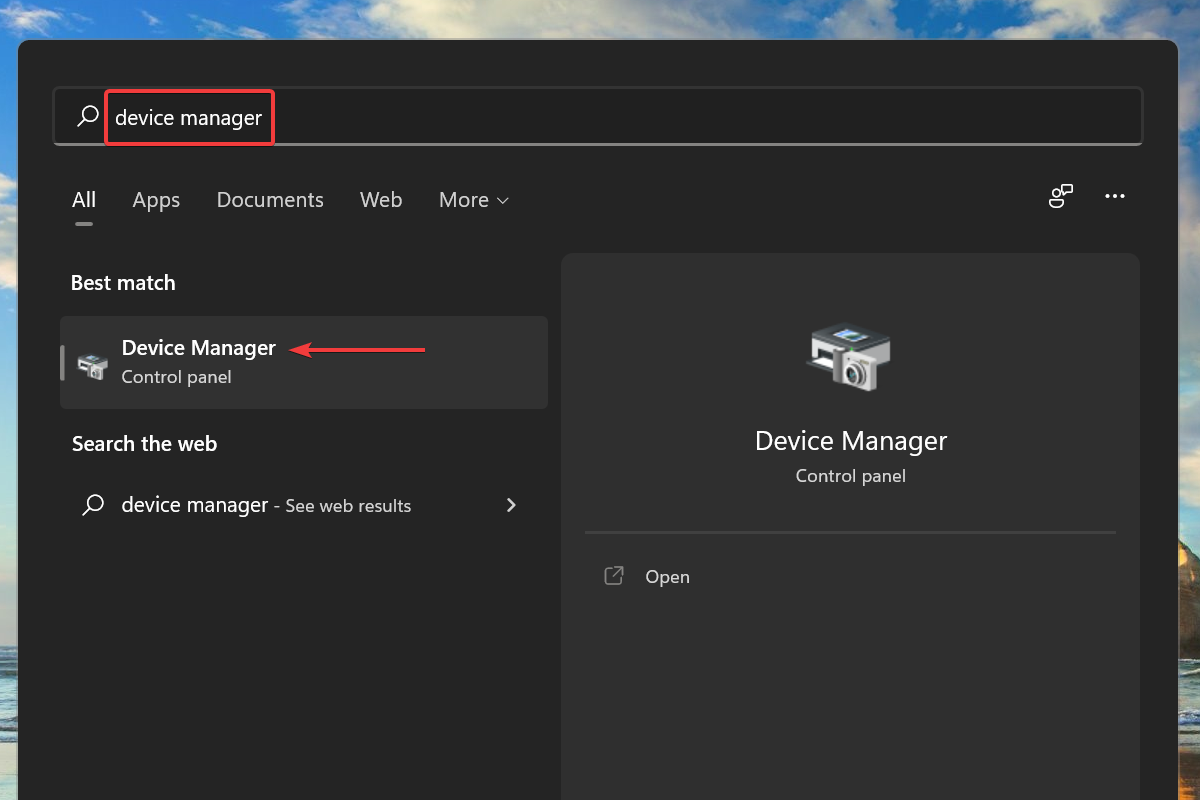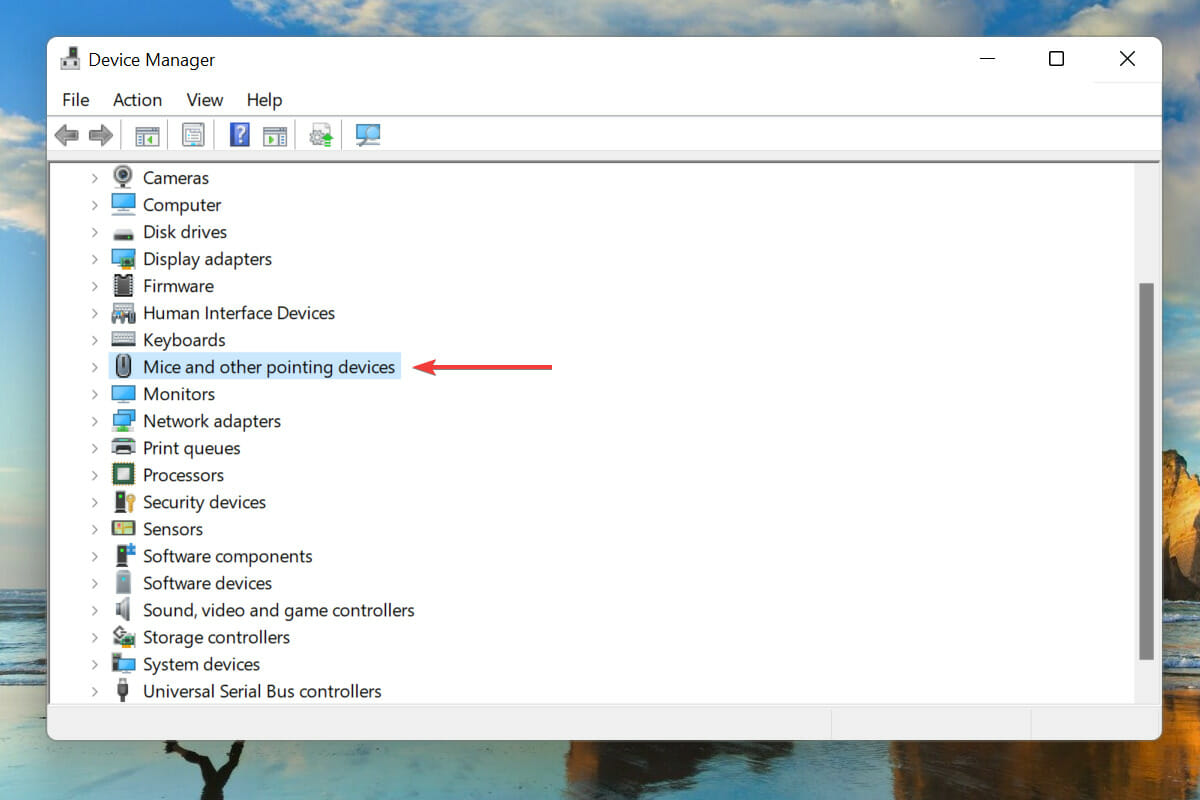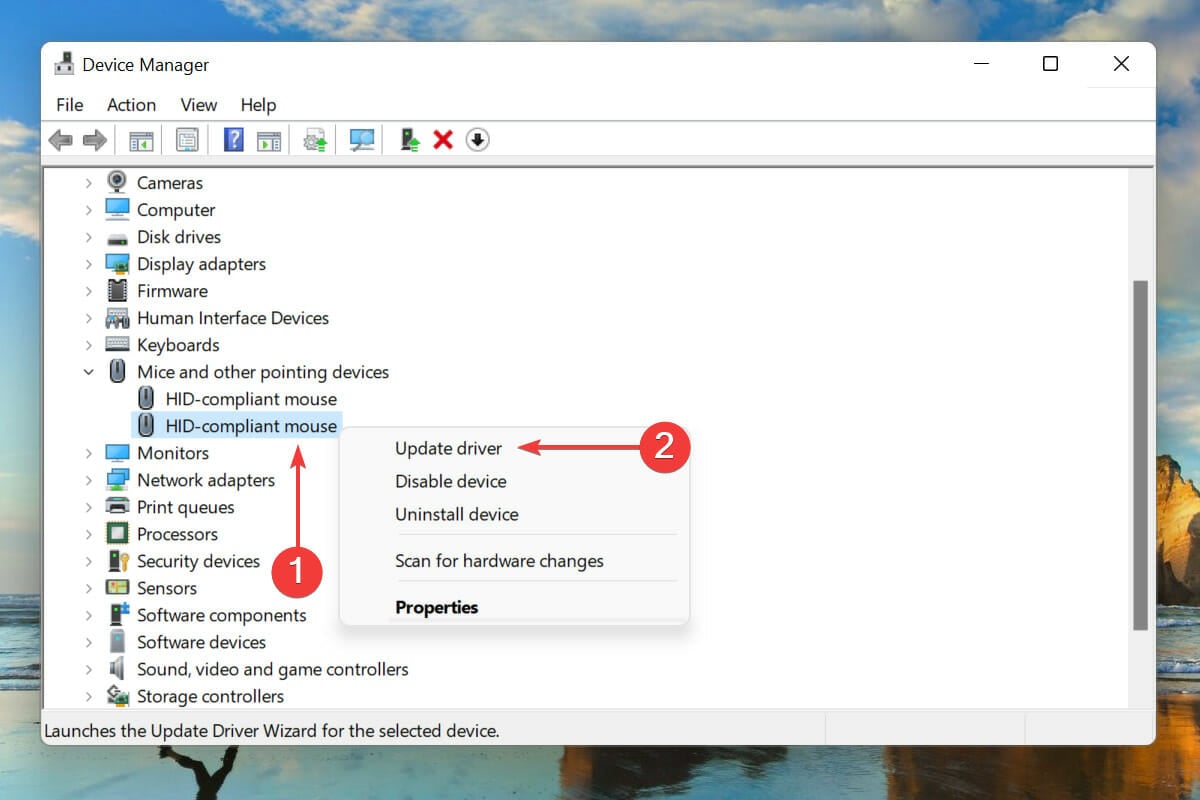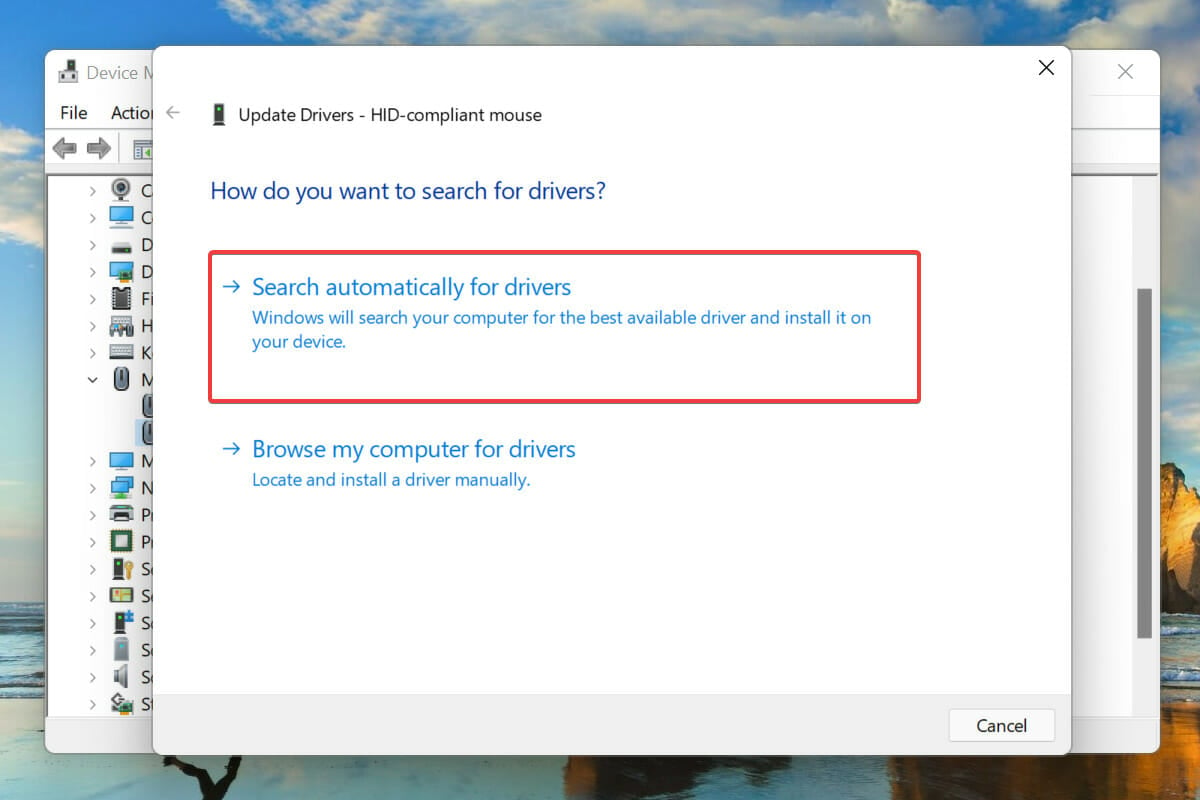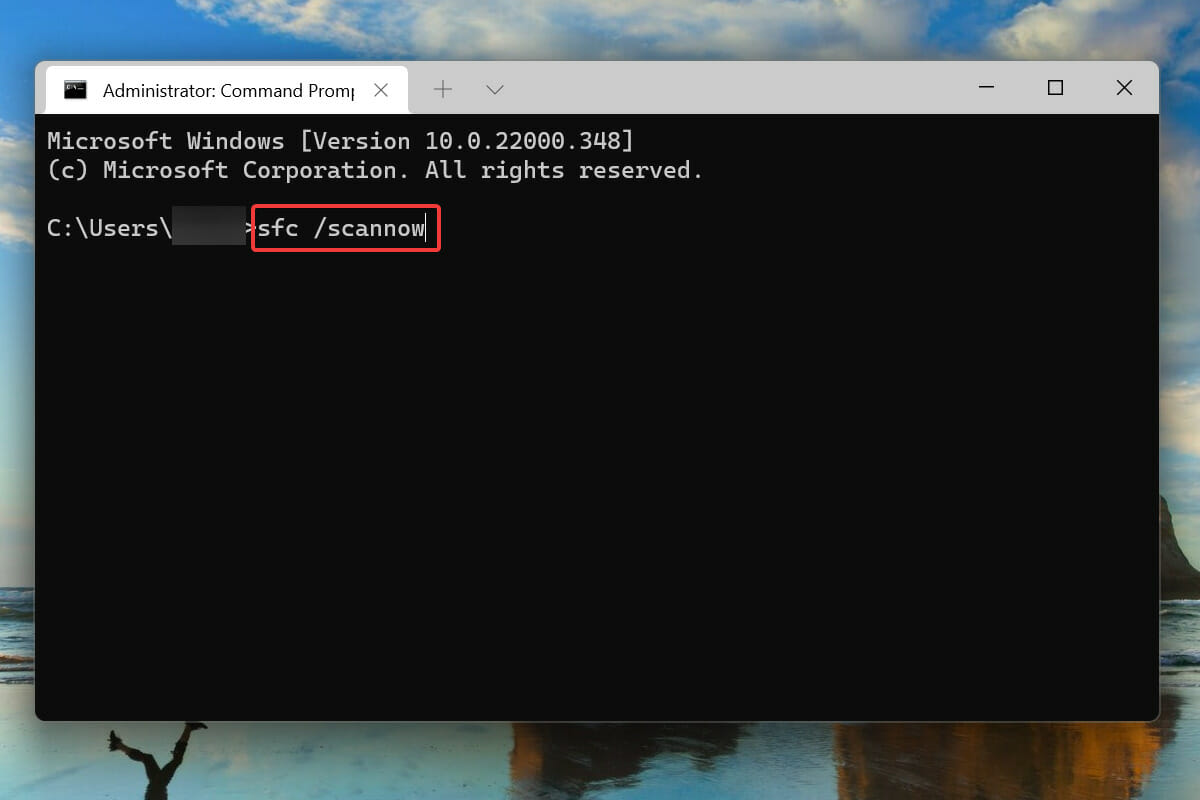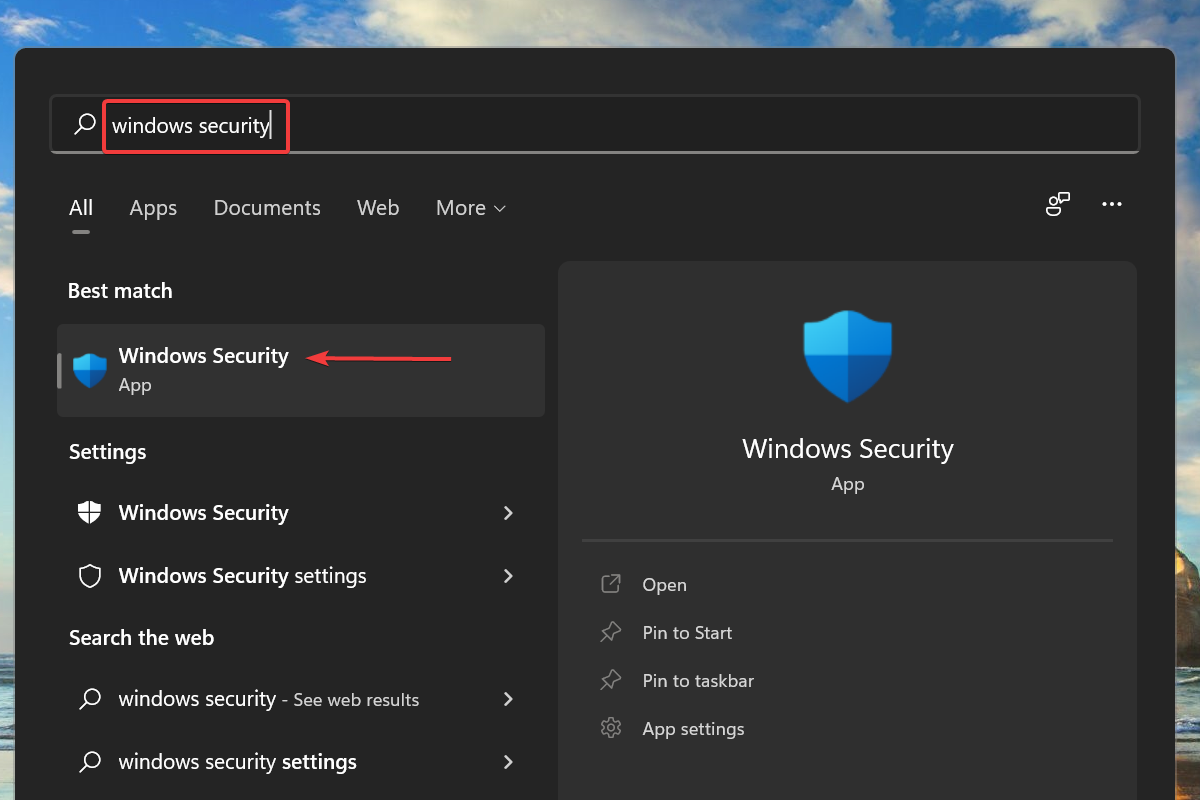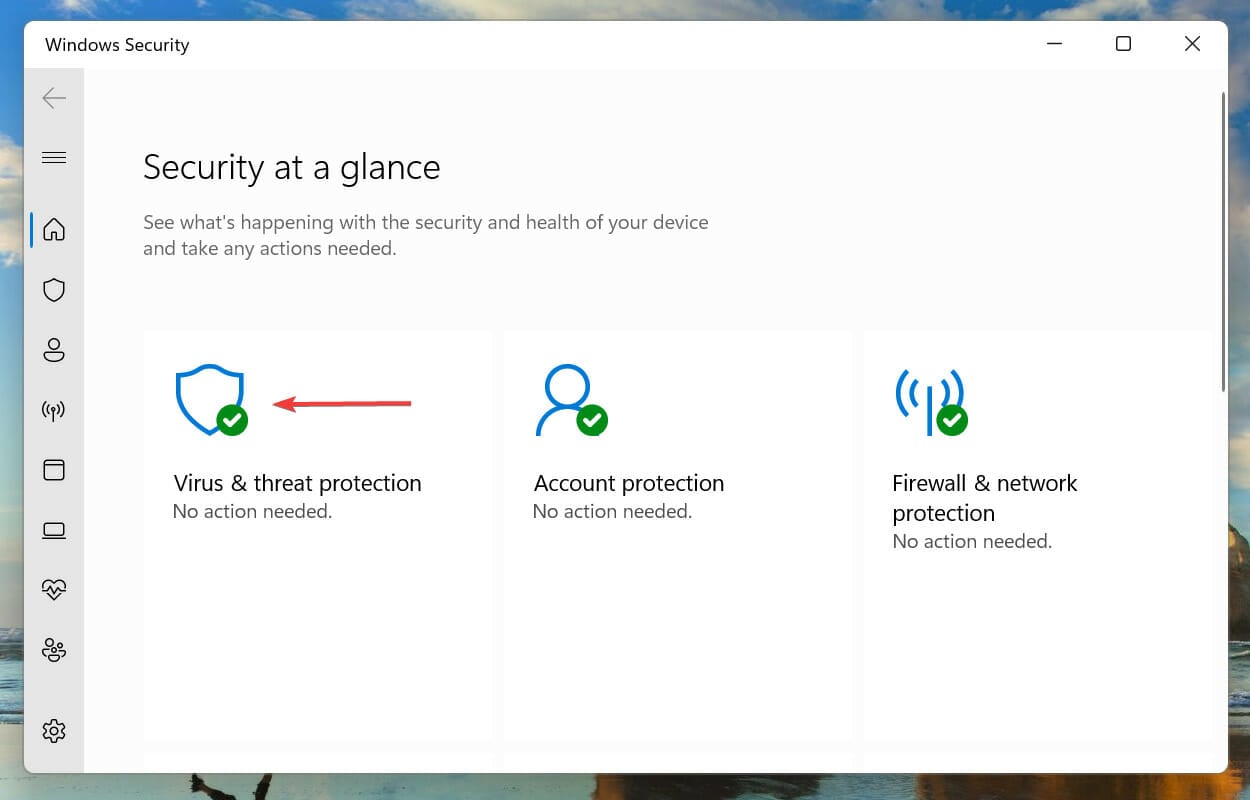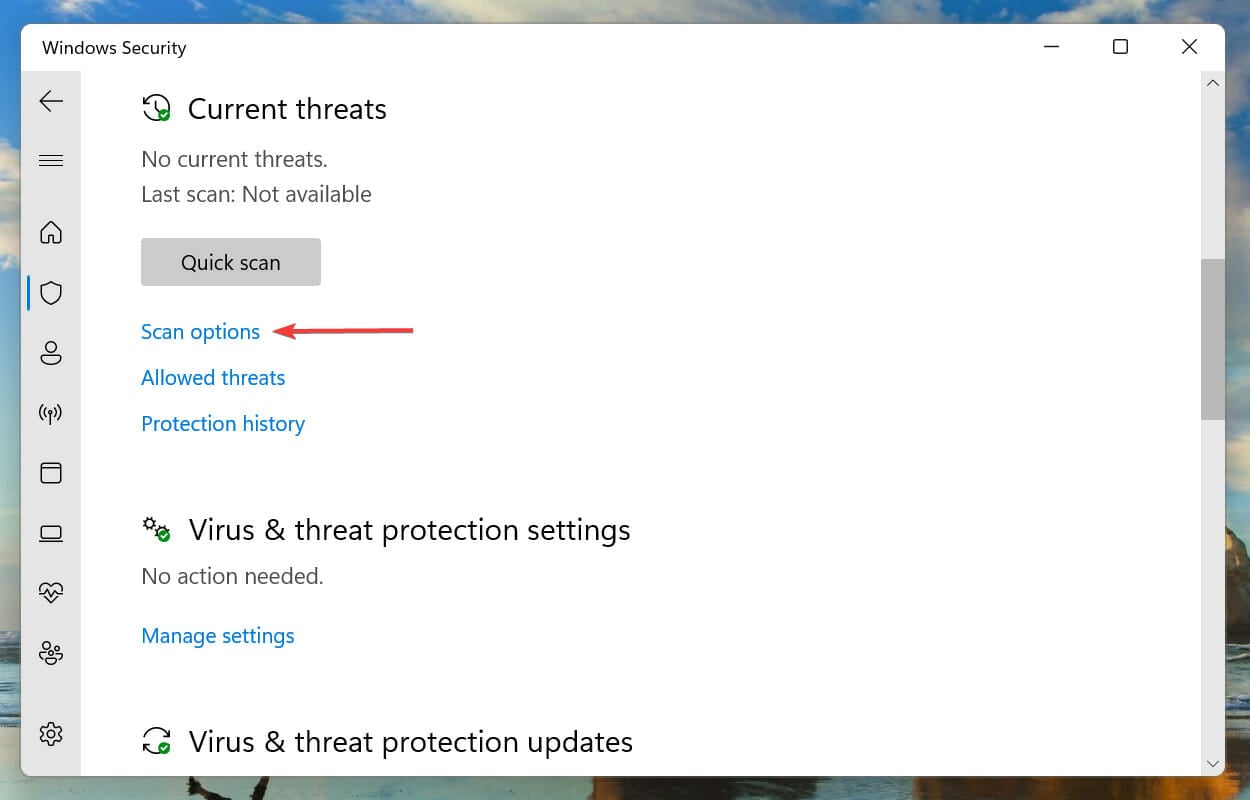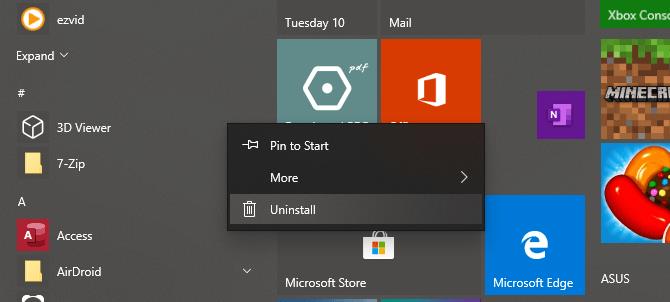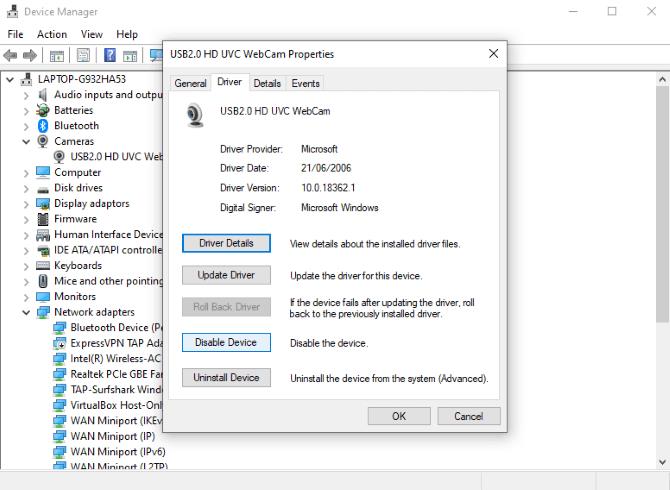The error is easily solvable with the right approach
by Kazim Ali Alvi
Kazim has always been fond of technology, be it scrolling through the settings on his iPhone, Android device, or Windows. And at times, unscrewing the device to take… read more
Updated on May 25, 2023
Reviewed by
Alex Serban
After moving away from the corporate work-style, Alex has found rewards in a lifestyle of constant analysis, team coordination and pestering his colleagues. Holding an MCSA Windows Server… read more
- Several users have reported encountering the reboot loop problem in Windows 11 recently.
- It could be fixed by removing recent Windows Updates, uninstalling malfunctioning applications, and updating drivers, amongst other methods listed here.
- Also, find out how to boot Windows 11 in Safe Mode. You’ll be required to enter this mode when applying some of our solutions.
XINSTALL BY CLICKING THE DOWNLOAD FILE
This tool repairs common computer errors by replacing the problematic system files with the initial working versions. It also keeps you away from system errors, BSoDs, and repairs damages made by malware and viruses. Fix PC issues and remove viruses damage now in 3 easy steps:
- Download and Install Fortect on your PC
- Launch the tool and Start scanning to find broken files that are causing the problems
- Right-click on Start Repair to fix issues affecting your computer’s security and performance
- Fortect has been downloaded by 0 readers this month.
Windows 11, the latest iteration from Microsoft, is the most advanced, though it is also prone to errors. The jury is still out on whether the frequency has gone up from the previous iterations. One such error users have reported encountering is Windows 11 is stuck in a reboot loop.
In this case, when you power on the device, instead of booting the OS and taking you to the sign-in screen, the system is stuck in a loop where it keeps loading Windows and crashing on each attempt.
In the following sections, we will walk you through the underlying causes of the reboot loop error in Windows 11, along with the most effective methods to fix it.
Why is Windows 11 stuck in a reboot loop?
You could be encountering the error due to several reasons. While some might be fixed within a minute, others will require a holistic approach and take time. Here are the common reasons behind the Windows 11 stuck in reboot loop error:
- Problems with the current version of Windows
- Corrupt system files
- Running an outdated driver
- System infected with malware or virus
- Secure boot disabled
- Incompatible or malfunctioning apps
Now that you know the various underlying causes, see if you can identify the one with your device. If you do, head to the relevant fix and execute it, or proceed with them in the sequence listed for quick troubleshooting.
How can I boot Windows 11 in Safe Mode?
- First, turn on the computer, and as soon as Windows starts booting, press and hold the Power button to shut it down.
- Again, follow the same steps by starting the system and turning it off when the OS is about to boot.
- Repeat the process thrice.
- When you boot Windows 11 for the fourth time, your computer will launch Startup Repair, a built-in utility that fixes problems preventing the OS from booting.
- Wait for the process to complete.
- Your device will most likely show the Automatic Repair couldn’t repair your PC screen. Now, click on Advanced options.
- Select Troubleshoot from the listed options.
- Click on Advanced options.
- Next, select Startup settings from the six options listed here.
- Click the Restart button.
- Now, click on any of the keys from either 4–6 or F4–F6, to launch the various types of Safe Mode.
NOTE
You would be required to enter the Safe Mode from the second fix onwards in the following sections. So, be sure to understand the process for quick and effective troubleshooting.
If you cannot boot Windows 11, most of the fixes listed here wouldn’t work. But, a quick way around the problem is to get into the Safe Mode and execute these.
Safe Mode is primarily a troubleshooting environment with minimum drivers, background apps, processes, and services running in the background.
There are multiple ways you can boot Windows 11 in the Safe Mode, but since you cannot access the system, the force shutdown method is your best bet.
What can I do if Windows 11 is stuck in a reboot loop error?
Tip
Before we proceed, a quick fix is to restart the computer. This also works when you have the Windows 11 Updates are underway message and are stuck in a restarting loop.
1. Remove external peripherals or devices
In many cases, an external peripheral, such as the printer, speakers, or microphones, that’s causing the reboot loop error in Windows 11. If the connected peripheral is incompatible or malfunctioning, it may prevent the OS from loading.
A quick fix is to remove all such peripherals, with just the basic ones connected to the system. Now check if the reboot loop error in Windows 11 is resolved. If the problem persists, it lies elsewhere; hence, head to the following method.
2. Uninstall recent Windows updates
- Press Windows + I to launch the Settings app.
- Select Windows Update from the tabs listed in the navigation pane on the left.
- Click on Update History.
- Click on Uninstall updates under Related settings.
- Select the recent Windows update and click on Uninstall to remove it.
- Click Yes on the confirmation box that pops up.
Problems with the recent Windows update also cause the reboot loop issue in Windows 11. In this case, it’s recommended that you uninstall the recent update and wait for a newer one to release before updating.
Although updates are meant to release new features and boost the system’s performance, they may sometimes act counterproductive and introduce instability. After uninstalling the update, check if the problem is resolved and if Windows 11 boots properly.
3. Enable Secure Boot
Secure boot is one of the critical system requirements, and you must enable it before installing Windows 11. If it’s somehow disabled while running the latest iteration, you might encounter the reboot loop error in Windows 11.
Although there’s no credible evidence to suggest that disabling Secure Boot may cause the reboot loop issue, re-enabling it worked for many users. Also, since Secure Boot is a system requirement, it makes no sense to disable it on Windows 11.
It’s pretty simple to enable Secure Boot on your computer, and you can follow our dedicated guide for the process. If you haven’t disabled Secure Boot or allowing it didn’t fix the issue, head to the following method.
4. Update Windows 11
- Press Windows + I to launch the Settings app.
- Select Windows Update from the tabs listed in the navigation pane on the left.
- Click on Check for updates to look for any newer OS versions available for download.
- If one is available, install it.
As discussed earlier, a bug in the current version could be causing the reboot loop error in Windows 11. So, if there’s a newer version available, installing it should solve the problem.
Microsoft identifies the bugs in the recent versions and releases patches for them in the subsequent updates. Hence, in all likelihood, the latest version would have a patch for the bug causing the reboot loop error.
5. Delete files in the Software Distribution folder
If a Windows Update didn’t go all the way through and an error was encountered during the process, the OS may fail to load. To fix this, follow these steps to delete the relevant temporary files, and then try to update Windows 11.
1. Press Windows + S to launch the Search menu.
2. Enter Windows Terminal in the text field at the top, right-click on the relevant search result, and select Run as administrator from the context menu.
3. Click Yes on the UAC (User Account Control) prompt that appears.
4. Then, click on the downward arrow at the top, and select Command Prompt from the list of options to launch it in a new tab. Alternatively, you can press Ctrl + Shift + 2 to launch the Command Prompt tab.
5. Type/paste the following command and hit Enter:net stop wuauserv
Some PC issues are hard to tackle, especially when it comes to missing or corrupted system files and repositories of your Windows.
Be sure to use a dedicated tool, such as Fortect, which will scan and replace your broken files with their fresh versions from its repository.
6. Next, type/paste this command and hit Enter to run it:net stop bits
7. After disabling the two services, press Windows + R to launch the Run command, enter the following address in the text field and click on OK:C:WindowsSoftwareDistribution
8. Press Ctrl + A to select all the files and hit the Del key to delete them.
9. Choose the appropriate response in case a confirmation box pops up.
10. Now, restart the computer and check if the reboot loop problem in Windows 11 is resolved.
6. Remove recently installed applications
- Press Windows + I to launch the Settings app.
- Select Apps from the tabs listed in the navigation pane on the left.
- Click on Apps & features on the right.
- Click on the ellipsis next to the recently installed app and select Uninstall from the list of options.
- Again, click on Uninstall in the confirmational prompt.
Certain apps are known to conflict with the functioning of the OS and could as well cause the reboot loop problem in Windows 11. If you encounter an error after installing a specific app, removing it from the system can fix the issue.
Removing these apps one at a time is best to verify if the error is fixed. This way, you will be able to identify the conflicting app and reinstall the others removed during the process.
If uninstalling the recent apps didn’t solve the issue, head to the following method.
7. Update drivers
- Press Windows + S to launch the Search menu.
- Enter Device Manager in the text field at the top and click on the relevant search result that appears.
- Double-click on any of the hardware devices categories.
- Right-click on the device and select Update driver from the context menu.
- Next, select Search automatically for drivers from the two options in the Update Drivers window.
- Similarly, update the drivers for other external hardware devices connected to the system.
Running outdated drivers for connected hardware is also a known cause of the reboot loop error in Windows 11. Therefore, it’s recommended that you always keep the drivers up-to-date to eliminate the chances of encountering issues and boost the system’s performance.
The Device Manager method listed above only searches for an updated version of the driver already downloaded on the system, basically acting as an offline update.
If one cannot be found, you can always look for the latest driver version in Windows Updates or the manufacturer’s official website.
You can also use a dedicated third-party utility if the above methods sound too intricate. We recommend using DriverFix to scan the web for updates and keep the installed drivers up-to-date.
8. Run a quick SFC scan
- Press Windows + S to launch the Search menu.
- Enter Windows Terminal in the text field at the top, right-click on the relevant search result, and select Run as administrator from the context menu.
- Click Yes on the UAC (User Account Control) prompt.
- Next, click on the downward arrow at the top, and select Command Prompt from the list of options.
- Type/paste the following command and hit Enter to run the SFC scan:
sfc /scannow - After the scan is done running, restart the computer.
Corrupt system files are also known to cause problems with the functioning of the OS. And in this case, it’s the SFC (System File Checker) scan comes to the rescue.
An SFC scan locates the corrupt system files and replaces them with their cached copy stored on the computer. If the above fixes have not worked, running the scan might help fix the reboot loop problem in Windows 11.
- Fix: Windows 10/11 PC stuck on restart
- What to do if Windows 10/11 is not restarting
9. Scan for malware and virus
- Press Windows + S to launch the Search menu.
- Enter Windows Security in the text field at the top, and click on the relevant search result to launch the app.
- Click on Virus and threat protection from the six options listed here.
- Next, click on Scan options under Current threats.
- Select the option for Full scan and click on Scan now.
- Wait for the scan to complete. Depending on the amount and size of files, it would take some time to be scanned.
If none of the methods listed above worked, it is most likely that your computer is infected with malware or virus, which is causing the reboot loop error in Windows 11.
We choose the built-in Windows Security to scan for viruses and malware, but you can use any third-party antivirus compatible with Windows 11.
After the scan runs, the reboot loop error in Windows 11 will be fixed.
What are other errors similar to Windows 11 stuck in the reboot loop?
Similar to the reboot loop error in Windows 11, users have also reported encountering the black screen with the cursor issue. Also, several users came across the sign-in screen missing problem.
Windows 11 stuck on the Preparing Windows screen is another everyday inconvenience users face.
Many also encountered another similar error where Windows 11 failed to boot. While the system didn’t automatically reload the Windows in this case, it couldn’t load it either.
If you are facing any other errors, check our linked guides for quick and effective troubleshooting.
That’s all there’s to the Windows 11 reboot loop problem. Next, execute the above methods in the same sequence as they are mentioned.
If nothing works, you can reset Windows 11 to its factory settings or roll it back to Windows 10.
Please tell us which fix worked for you and your experience of Windows 11 thus far in the comments section below.
В предыдущих версиях Windows такая ситуация часто возникала, когда системе требовалось переустановить полную версию или просто исправить ошибку. Благодаря тому, что Windows 10 спроектирована , повторяющиеся ошибки перезагрузки могут быть решены относительно быстро.
Вот как исправить цикл загрузки Windows 10/8/7 и как запустить компьютер или ноутбук за считанные минуты.
- Что такое непрерывная перезагрузка?
- Что заставляет Windows 10 перезагружаться?
- Когда Windows 10 исправит себя, перезапустив ошибки?
- Доступ к безопасному режиму для исправления ошибок в цикле загрузки Windows 10
- 1. Двойная загрузка системы Windows
- 2. Доступ к безопасному режиму вручную
- 3. Используйте установочный носитель для доступа к безопасному режиму.
- Исправить бесконечный цикл загрузки в безопасном режиме Windows 10
- Исправить ошибку цикла загрузки на основе Центра обновления Windows
- Удалите игру / приложение, вызывающее ошибку цикла загрузки в Windows 10
- Отключение аппаратного драйвера вызывает ошибку цикла загрузки
- Как исправить ошибку в цикле загрузки в Windows 8
- Как исправить ошибку в цикле загрузки в Windows 7
Смотрите также
Что такое непрерывная перезагрузка?
Дизайн Windows 10 не так прост, чтобы генерировать бесконечные ошибки при загрузке, но это не значит, что его никогда не было. Когда Windows загружается неправильно, компьютер не может получить доступ к экрану входа в систему до сброса окна загрузки и попытки перезагрузить Windows. Это привело к повторному запуску, а также к постоянным системным сбоям.
Эта ошибка вызвана проблемным системным реестром Windows. К сожалению, не удается запустить Windows, не удается исправить ошибки реестра, доступ к системе невозможен. Это действительно ситуация «дилемма, дилемма».
Что заставляет Windows 10 перезагружаться?
Самостоятельная перезагрузка Windows обычно связана с тремя типичными проблемами:
- Обновите Windows.
- Обновите или установите новые драйверы Windows.
- Установите новое программное обеспечение или игры.
Что-то в процессе сбилось с пути, что привело к тому, что компьютер впал в бесконечный цикл загрузки. Тем не менее, не волнуйтесь, вы можете применить следующие методы для решения проблемы.
Когда Windows 10 исправит себя, перезапустив ошибки?
Если вам повезет, функция восстановления Windows или автоматическое восстановление могут запускаться автоматически без вашего вмешательства. Обычно это происходит только после нескольких перезагрузок, поэтому дайте компьютеру время для достижения этой стадии. Возможно, вам придется выполнить некоторые ручные работы — используйте опцию «Автоматическое восстановление» здесь и следуйте инструкциям.
Однако, если этого не произойдет в течение 15 минут, вам может понадобиться найти другие альтернативы.
Доступ к безопасному режиму для исправления ошибок в цикле загрузки Windows 10
У вас есть 3 варианта исправления повторяющихся ошибок при запуске в Windows 10:
- Безопасный режим . Этот режим позволяет получить доступ к операционной системе и удалить любое программное обеспечение, драйверы или Центр обновления Windows, которые вызывают эту ошибку.
- Восстановление системы : быстрое решение для отмены любых недавних изменений.
- Переустановите Windows 10 : последний вариант, который нужно использовать, если нет другого способа или вы не боитесь потерять данные.
Доступ к безопасному режиму будет зависеть от того, как система загружается и устанавливается.
1. Двойная загрузка системы Windows
Если на вашем компьютере установлено несколько версий Windows, дождитесь появления экрана выбора операционной системы. Когда он появится, вместо выбора Windows 10 нажмите « Изменить значения по умолчанию» или выберите другие параметры . Затем следуйте инструкциям для доступа к безопасному режиму.
2. Доступ к безопасному режиму вручную
В некоторых случаях вы можете получить доступ к безопасному режиму из Windows 10, если перезагрузка вызвана при запуске приложения или подключении к оборудованию.
Перед включением перезагрузки у вас есть 3 варианта перезагрузки Windows 10 в безопасном режиме:
- Удерживайте Shift , затем нажмите « Пуск»> «Перезагрузить», чтобы загрузить Windows 10 с дополнительными параметрами запуска .
- Вы также можете открыть Настройки (нажмите WIN + I ) > Обновление и безопасность> Восстановление> Расширенный запуск> Перезагрузить сейчас .
- В командной строке с повышенными привилегиями (найдите cmd в меню «Пуск», затем щелкните правой кнопкой мыши и выберите «Запуск от имени администратора»), введите shutdown / r / o, чтобы перезагрузить компьютер с параметрами расширенной загрузки .
Примечание. Для ввода заказа может не потребоваться много времени. Первый вариант обычно самый быстрый.
3. Используйте установочный носитель для доступа к безопасному режиму.
Пользователи Windows 10 должны иметь раздел специально для восстановления данных на дисках компьютера. Если нет, вы можете создать USB-диск или DVD-диск системы восстановления, загрузив установочный носитель Windows 10 . Обратите внимание, что вам нужно использовать другой компьютер для его создания.
Если Windows 10 застряла в цикле перезагрузки, все, что вам нужно сделать, это вставить установочный носитель или получить доступ к UEFI / BIOS (нажмите Del , F8 или F1 при загрузке системы), затем найдите менеджер загрузки. Выберите раздел восстановления в качестве основного устройства, затем перезагрузите компьютер.
Оба вышеуказанных метода помогут вам использовать инструмент автоматического восстановления или предоставить доступ к экрану расширенных параметров (Advanced).
Исправить бесконечный цикл загрузки в безопасном режиме Windows 10
Когда компьютер находится в безопасном режиме, вы можете предпринять любое действие, чтобы предотвратить следующий цикл загрузки, например удалить драйверы или обновления Windows в командной строке …
Исправить ошибку цикла загрузки на основе Центра обновления Windows
В командной строке (вы должны открыть ее как администратор на компьютере), введите:
чистая остановка wuauserv
Далее введите:
стоповые биты
Подождите, пока система ответит, затем перейдите в C: Windows SoftwareDistribution . Здесь удалите все содержимое каталога. Если вы используете командную строку, обратитесь к 12 полезным советам по командной строке в Windows 10, чтобы быстрее перемещать папки.
Если вы можете получить доступ к экрану «Дополнительные параметры», используйте командную строку. Это также опция в безопасном режиме.
Когда вы перезапустите Windows 10, она загрузится как обычно.
Удалите игру / приложение, вызывающее ошибку цикла загрузки в Windows 10
Вы подозреваете ошибку запуска, вызванную установкой приложения или игры? Независимо от причины, проблема может быть легко решена путем удаления программы.
Вам просто нужно найти программное обеспечение в меню « Пуск» , щелкнуть по нему правой кнопкой мыши и выбрать « Удалить» .
При перезапуске Windows 10 ошибка цикла загрузки будет исправлена.
Отключение аппаратного драйвера вызывает ошибку цикла загрузки
Если система загружается повторно из-за аппаратных драйверов, устраните проблему следующим образом:
Щелкните правой кнопкой мыши Пуск > выберите Диспетчер устройств . Здесь найти подозрительное оборудование. Обычно это устройства, которые вы недавно добавили (но не всегда). Щелкните правой кнопкой мыши устройство, выберите « Свойства»> «Драйверы»> «Откатить драйвер» .
Если это не работает, отключите и отключите драйвер. Выбрав устройство, щелкните правой кнопкой мыши и выберите « Отключить устройство»> «Удалить драйвер» .
Затем вы можете перезагрузить Windows 10.
Как исправить ошибку в цикле загрузки в Windows 8
Исправьте ошибку перезапуска в Windows 8 / 8.1 в отличие от Windows 10. Основное отличие состоит в том, что Windows должна загрузиться на экране автоматического восстановления, когда в системе возникла проблема. Здесь вы можете получить доступ к меню «Дополнительные параметры», но это редко выполнимо при условии цикла загрузки. Поэтому вам нужно найти параметры запуска и выбрать «Включить безопасный режим».
Ниже приведено видео о том, как исправить ошибки в цикле загрузки в Windows 8:
Как исправить ошибку в цикле загрузки в Windows 7
Чтобы исправить ошибку цикла загрузки в Windows 7, вам нужен установочный носитель. Если у вас нет оригинальной установки DVD, загрузите средство установки мультимедиа Windows 7 от Microsoft.
Если вы не можете получить доступ к безопасному режиму или указанные выше методы не работают, лучшим решением будет восстановление заводских настроек Windows или переустановка операционной системы.
Надеемся, что статья поможет вам эффективно исправить ошибки загрузки или циклы загрузки в Windows.
Содержание
- Как исправить постоянный запуск восстановления запуска Windows 7
- Восстановление Виндовс 7 при запуске: неприятная проблема
- Постоянный запуск восстановления запуска Windows 7
- Восстановление запуска Windows 7 бесконечно
- Как решить проблему с циклом восстановления запуска Windows
- Часть 1. Что такое цикл восстановления запуска Windows и почему он происходит
- Часть 2: 5 решений для исправления цикла восстановления при запуске Windows
- Решение 1. Отключите автоматический перезапуск
- Решение 2. Проверьте загрузочный том
- Решение 3. Исправьте поврежденные или поврежденные настройки BCD
- Решение 4. Удалите проблемный файл.
- Решение 5. Восстановите вашу систему
- Часть 3: Как восстановить данные после исправления цикла восстановления при запуске
- Заключение
- Как исправить постоянный запуск восстановления запуска Windows 7
- Восстановление Виндовс 7 при запуске: неприятная проблема
- Постоянный запуск восстановления запуска Windows 7
- Восстановление запуска Windows 7 бесконечно
- [Исправлено] Избавиться от цикла восстановления запуска Windows без потери данных
- Часть 1 : Почему мой Windows 10 / 7 / 8 / XP застрял в цикле автоматического восстановления
- Часть 2 : Как исправить ошибку цикла восстановления при запуске Windows
- Решение 1: отключить автоматическое восстановление при запуске
- Решение 2: проверьте приоритет загрузки в BIOS
- Решение 3: проверьте и исправьте ошибки диска с помощью chkdsk
- Решение 4: исправить поврежденную BCD с помощью bootrec
- Решение 5: восстановление Windows
- Решение 6: перезагрузка Windows
- Решение 7: выполните чистую переустановку
- Часть 3 : Как восстановить потерянные данные после восстановления автозапуска Windows
- Как восстановить потерянные данные после запуска ремонта
- Заключение
- Не запускается Windows 7? Расскажем, что делать!
- Не запускается Windows 7
- Windows 11
- Не отображается текст в ячейке Excel
- Как отобразить строки в Excel
- Как закрыть Эксель, если не закрывается
- Как сделать, чтобы Эксель не округлял числа
- Причины
- #1 После установки/переустановки
- #2 После обновления
- #3 Черный экран
- #4 Бесконечная загрузкавосстановление
- #5 Синий экран
Как исправить постоянный запуск восстановления запуска Windows 7
Восстановление Виндовс 7 при запуске: неприятная проблема
В один прекрасный день, когда вы включаете компьютер, то вы можете увидеть вместо привычной загрузки Windows 7, бесконечный запуск средства восстановления запуска Windows. Средство восстановления после долгой проверки выводит сообщение «Средство восстановления запуска не может автоматически восстановить этот компьютер». Далее вам остается либо перезагрузить, либо выключить компьютер. После перезагрузки этот процесс повторяется снова. При загрузке в «Безопасном режиме» также появляется окно восстановления запуска. Не помогает и восстановление системы в более раннее состояние.
Вся информация далее предназначена для тех, кто не знает, почему Виндовс 7 не запускается, пишет средство восстановления запуска не может автоматически восстановить этот компьютер или интересуется, почему выскакивает проблема «Не удалось запустить компьютер средство восстановления запуска».
Постоянный запуск восстановления запуска Windows 7
Но решение проблемы постоянного запуска восстановления в Виндовс 7 или когда средство восстановления запуска проводит диагностику системы, все же есть. Дождитесь окончания проверки восстановления запуска и нажмите на »Показать дополнительные возможности восстановления системы ». Затем выберите меню командная строка:
Восстановление запуска Windows 7 бесконечно
В командной строке пропишите bcdboot.exe C:windows и после этого перезагрузите компьютер. Если появится выбор загрузки, то выберите »Загрузка последней удачной конфигурации» и Windows 7 нормально загрузиться.
Все, теперь вряд ли придется столкнуться с проблемой, когда Windows 7 загружается только в режиме восстановления или когда Виндовс 7 запускается через восстановление запуска.
Источник
Как решить проблему с циклом восстановления запуска Windows
В этом посте мы сосредоточимся на этой ошибке и расскажем вам все, что вы должны о ней знать, в том числе, что означает цикл восстановления при запуске, общие причины и как исправить эту проблему без потери данных.
Цикл восстановления запуска Windows
Часть 1. Что такое цикл восстановления запуска Windows и почему он происходит
Известно, что эта проблема возникает в результате одного или нескольких факторов:
1. Поврежденные или поврежденные настройки BCD. Вирус или вредоносная программа, которая атакует загрузчик или загрузочные файлы, может повредить настройки BCD.
2. Загрузочный раздел поврежден. Операционная система создает раздел NTFS в начале диска для файлов основного загрузчика и конфигурации BCD в Windows 7 и выше. Если что-то не так в загрузочном разделе, Windows будет потеряна при восстановлении при запуске.
3. Синий экран или зеленый экран смерти. Последние версии Windows предназначены для скрытия ошибки с синим экраном и автоматической перезагрузки.
Часть 2: 5 решений для исправления цикла восстановления при запуске Windows
Принимая во внимание, что причина восстановления при запуске Windows вечно различается в разных ситуациях, вы можете попробовать решения одно за другим, чтобы исправить это и быстро загрузиться в компьютер.
Решение 1. Отключите автоматический перезапуск
Шаг 1 Перезагрузите компьютер. Как только появится логотип производителя, несколько раз нажмите клавишу F8, пока вы не загрузитесь в экран Advanced Boot Options.
Наконечник: Иногда вам может потребоваться перезагрузить компьютер несколько раз, чтобы открыть экран «Дополнительные параметры».
Шаг 2 С помощью кнопок «Вверх» и «Вниз» выделите параметр «Отключить автоматический перезапуск при сбое системы» и нажмите клавишу «Ввод», чтобы подтвердить его.
Шаг 3 Подождите, пока ваш компьютер перезагрузится. Операционная система должна нормально загружаться.
Это решение также работает, когда вы страдаете от WHEA_UNCORRECTABLE_ERROR в Windows.
Решение 2. Проверьте загрузочный том
Шаг 1 На экране «Дополнительные параметры загрузки» выберите «Восстановить компьютер при исправлении цикла восстановления при запуске» в Windows 7. Затем выберите «Командная строка» в меню «Параметры восстановления системы».
Наконечник: Для Windows 8 и выше выберите «Командная строка» на экране «Дополнительные параметры».
Шаг 2 Введите chkdsk C: / f / r и нажмите кнопку Enter, чтобы диагностировать загрузочный диск и исправить ошибки.
Шаг 3 Когда он закончится, перезагрузите компьютер, чтобы проверить, работает ли он.
Решение 3. Исправьте поврежденные или поврежденные настройки BCD
Шаг 1 Перезагрузите компьютер, когда вы столкнетесь с проблемой цикла восстановления после ошибки Windows.
Шаг 2 Загрузитесь в окне командной строки на экране меню загрузки и выполните команды одну за другой:
Шаг 3 После восстановления BCD перезагрузите компьютер, и он будет работать как обычно.
Решение 4. Удалите проблемный файл.
Шаг 2 Введите C: cd Windows System32 LogFiles Srt. SrtTrail.txt и нажмите кнопку Enter.
Шаг 3 Найдите указанное местоположение, которое отображается под командой в окне командной строки, введите Del, чтобы удалить проблемный файл.
Решение 5. Восстановите вашу систему
Шаг 2 Перезагрузите компьютер и выберите «Восстановить компьютер» на экране установки.
Наконечник: В Windows 7 выберите «Восстановить компьютер», следуйте инструкциям на экране, пока не дойдете до окна «Параметры восстановления системы», и выберите «Восстановление системы».
Шаг 4 Выберите правильную точку восстановления, нажмите «Далее» и затем нажмите «Далее». При появлении запроса выберите Да, чтобы начать восстановление системы.
Шаг 5 Ваш компьютер автоматически перезагрузится после этого процесса и сообщит вам, что восстановление системы завершено успешно.
Если вы встречали другие ошибки в Windows, такие как Windows не загружается правильноВам может понадобиться этот пост, чтобы исправить проблему.
Часть 3: Как восстановить данные после исправления цикла восстановления при запуске
При исправлении проблемы цикла восстановления при запуске вы можете быть обеспокоены потерей данных. Aiseesoft Data Recovery имеет возможность просто восстановить потерянные данные.
Как вернуть потерянные файлы с помощью Data Recovery
Шаг 1 Установите лучший инструмент для восстановления данных
Установите Восстановление данных на вашем ПК. Есть другая версия для Mac. Запустите программу после исправления цикла восстановления при запуске.
Шаг 2 Выберите нужные типы данных и местоположение
Выберите типы файлов, которые вы хотите вернуть, и место, в котором они изначально сохранены. После нажатия кнопки «Сканирование» программа выполнит стандартное сканирование. Затем вы можете просмотреть потерянные файлы, упорядоченные по типам и форматам, и искать определенные потерянные файлы.
Шаг 3 Восстановление потерянных файлов быстро
Установите флажок рядом с каждым нужным потерянным файлом и нажмите кнопку Восстановить. Через несколько минут вы можете найти файлы на вашем компьютере.
Заключение
Что вы думаете об этом посте.
Рейтинг: 4.5 / 5 (на основе голосов 51)
19 ноября 2018 года 07:00 / Автор: Эндрю Миллер в File Recovery
Хотите восстановить файл PST? Вот подробные инструкции о том, как использовать бесплатный инструмент для ремонта PST. Более того, вы можете получить мощное ПО для восстановления PST, чтобы вернуть все недостающие файлы обратно.
Ваш внешний жесткий диск на вашем компьютере или Xbox не работает, например, не отображается, недоступен, не отвечает и т. Д.? Прочитайте и воспользуйтесь 10 простыми способами выкинуть это прямо сейчас.
Когда ваша карта памяти повреждена (не обнаружена / отформатирована / прочитана и т. Д.), Этот пост может вам точно помочь. 9 решений для вас, чтобы восстановить и восстановить поврежденную карту памяти.
Источник
Как исправить постоянный запуск восстановления запуска Windows 7
Восстановление Виндовс 7 при запуске: неприятная проблема
В один прекрасный день, когда вы включаете компьютер, то вы можете увидеть вместо привычной загрузки Windows 7, бесконечный запуск средства восстановления запуска Windows. Средство восстановления после долгой проверки выводит сообщение «Средство восстановления запуска не может автоматически восстановить этот компьютер». Далее вам остается либо перезагрузить, либо выключить компьютер. После перезагрузки этот процесс повторяется снова. При загрузке в «Безопасном режиме» также появляется окно восстановления запуска. Не помогает и восстановление системы в более раннее состояние.
Вся информация далее предназначена для тех, кто не знает, почему Виндовс 7 не запускается, пишет средство восстановления запуска не может автоматически восстановить этот компьютер или интересуется, почему выскакивает проблема «Не удалось запустить компьютер средство восстановления запуска».
Постоянный запуск восстановления запуска Windows 7
Но решение проблемы постоянного запуска восстановления в Виндовс 7 или когда средство восстановления запуска проводит диагностику системы, все же есть. Дождитесь окончания проверки восстановления запуска и нажмите на »Показать дополнительные возможности восстановления системы ». Затем выберите меню командная строка:
Восстановление запуска Windows 7 бесконечно
В командной строке пропишите bcdboot.exe C:windows и после этого перезагрузите компьютер. Если появится выбор загрузки, то выберите »Загрузка последней удачной конфигурации» и Windows 7 нормально загрузиться.
Все, теперь вряд ли придется столкнуться с проблемой, когда Windows 7 загружается только в режиме восстановления или когда Виндовс 7 запускается через восстановление запуска.
Источник
[Исправлено] Избавиться от цикла восстановления запуска Windows без потери данных
Размещено от Билл Фаррелл Май 28, 2022 16: 45
Windows File Explorer не отвечает, вам пришлось сильно перезагрузить компьютер, так как тогда вы не можете войти в компьютер или в безопасный режим, но не справитесь с восстановлением при запуске. Как избавиться от проблемы?
Если компьютер не выключается должным образом, при следующем запуске компьютера появится окно восстановления при запуске Windows. Прежде всего, это занимает гораздо больше времени, чем обычный процесс запуска.
Иногда может потребоваться более часа, чтобы завершить его. Но если ваш компьютер застрял в цикле восстановления при запуске Windows, вы найдете этот учебник полезным.
Часть 1 : Почему мой Windows 10 / 7 / 8 / XP застрял в цикле автоматического восстановления
Цикл восстановления при загрузке Windows 7 / 8 / 10 является распространенной проблемой запуска Windows, и эта проблема может быть вызвана несколькими фактами, такими как:
1. Неожиданное выключение компьютера
2. Проблемы с драйверами
3. Поврежден или поврежден загрузочный раздел
4. Поврежденный BCD
5. Проблемное обновление
6. Вирус и вредоносные программы.
Часть 2 : Как исправить ошибку цикла восстановления при запуске Windows
В этой части вы можете узнать о решениях 7, как быстро исправить ошибки цикла восстановления запуска Windows в Windows 10 / 8 / 7.
Решение 1: отключить автоматическое восстановление при запуске
Если восстановление при запуске Windows 7 длится вечно, вам лучше отключить его и получить доступ к компьютеру в обычном режиме.
Шаг 1 : Перезагрузите компьютер и продолжайте нажимать клавишу «F8» до появления логотипа Windows.
Шаг 2 : Когда вы увидите экран «Дополнительные параметры загрузки», выберите «Безопасный режим с командной строкой».
Шаг 3 : Затем введите «bcdedit / set recoveryenabled No» и нажмите клавишу «Enter». Когда он закончится, перезагрузите компьютер, и цикл восстановления при запуске Windows 7 больше не повторится.
Решение 2: проверьте приоритет загрузки в BIOS
Если вы хотите избавиться от цикла восстановления при запуске Windows 7, вам необходимо проверить, правильно ли установлен приоритет загрузки.
Шаг 1 : Пока ваш компьютер загружается, нажмите «F2» для загрузки в меню BIOS. Перейдите на вкладку «BOOT» с помощью кнопок «Вниз» и «Вверх».
Шаг 2 : Найдите область «Приоритет загрузочного устройства» и убедитесь, что ваш жесткий диск установлен в качестве первого загрузочного устройства.
Шаг 3 : Затем подтвердите изменения и выйдите из меню BIOS. Если будет предложено, нажмите «Да», чтобы перезагрузить компьютер в обычном режиме.
Решение 3: проверьте и исправьте ошибки диска с помощью chkdsk
Если восстановление при загрузке Windows 10 не работает, хорошим выбором может стать встроенный инструмент проверки жесткого диска.
Шаг 1 : Загрузите компьютер в безопасном режиме, продолжая нажимать клавишу «F8» при загрузке ПК. Обязательно выберите «Безопасный режим с командной строкой» и нажмите «Перезагрузить».
Шаг 2 : Введите «chkdsk [буква загрузочного диска] / f» и нажмите кнопку «Enter», чтобы начать восстановление загрузочного диска.
Таким образом, вы также можете решить проблему не монтируемый загрузочный том в Windows 10.
Решение 4: исправить поврежденную BCD с помощью bootrec
Чтобы избавиться от восстановления запуска Windows 10, вы можете использовать параметр командной строки в меню параметров загрузки Windows 10.
Шаг 1 : Удерживайте нажатой клавишу «F8» во время загрузки компьютера, чтобы открыть экран дополнительных параметров загрузки.
Шаг 2 : Выберите «Командная строка», чтобы открыть окно командной строки без доступа к Windows.
Шаг 3 Выполните команды ниже последовательно:
Затем перезагрузите компьютер, чтобы bootrec исправил MBR и избавился от проблем при запуске.
Вы также можете следовать этому методу, чтобы исправить неверный заголовок пула в Windows 10.
Решение 5: восстановление Windows
Иногда проблемное обновление или устаревшая версия Windows могут вызвать цикл восстановления после ошибки Windows. Восстановление системы это самое простое решение.
Шаг 1 : Вставьте DVD с Windows 10 в свой компьютер и загрузите его, перейдите в «Ремонт компьютера»> «Устранение неполадок» и выберите «Восстановление системы».
Шаг 2 : Следуйте инструкциям на экране, чтобы восстановить точку до возникновения проблемы при запуске. Затем включите компьютер, как обычно.
Решение 6: перезагрузка Windows
Шаг 1 : Загрузитесь в экран меню загрузки и выберите «Устранение неполадок»> «Перезагрузите компьютер».
Шаг 2 : При появлении запроса выберите «Сохранить мои файлы или Удалить все». Нажмите кнопку «Далее» на экране предупреждения, нажмите «Сброс», а затем «Продолжить» для завершения.
Решение 7: выполните чистую переустановку
Более драматичным решением проблем восстановления при запуске является чистая переустановка.
Шаг 1 : Вставьте загрузочный носитель в компьютер и включите его.
Шаг 2 : Когда появится экран установки Windows, выберите нужный язык, время и другие параметры и нажмите «Далее».
Шаг 3 Нажмите «Установить сейчас», чтобы начать процесс переустановки Windows. Все, что вам нужно сделать, это следовать подсказкам на экране, чтобы закончить его.
Часть 3 : Как восстановить потерянные данные после восстановления автозапуска Windows
Чтобы восстановить потерянные данные после восстановления автозагрузки Windows, мы предлагаем вам попробовать Apeaksoft Восстановление данных, Его основные функции:
1. Верните потерянные данные в один клик.
2. Восстановление файлов в различных ситуациях.
3. Поддержка сотен типов данных и форматов.
4. Восстановление потерянных файлов в оригинальном формате и качестве.
5. Предварительный просмотр для выборочного восстановления.
6. Быстрее и безопаснее.
7. Доступно для Windows 10 / 8.1 / 8 / Vista / XP.
Короче говоря, это лучший вариант для восстановления потерянных данных с вашего ПК после восстановления загрузки Windows.
Как восстановить потерянные данные после запуска ремонта
Шаг 1 : Сканировать весь диск, чтобы найти потерянные данные
После восстановления запуска установите Data Recovery на свой компьютер и запустите его. Выберите типы данных для восстановления в области «Типы данных» и укажите, где утерянные данные сохранялись изначально.
Шаг 2 : Просмотр перед восстановлением потерянных данных
После стандартного сканирования появится окно результатов со всеми читаемыми данными, упорядоченными по типам и форматам. Например, перейдите на вкладку «Изображение», вы можете просмотреть эскизы на правой панели деталей. Чтобы быстро найти файл, введите ключевое слово в верхнее поле и нажмите «Фильтр». Кроме того, вы можете вернуть больше потерянных данных, нажав кнопку «Глубокое сканирование».
Шаг 3 : Восстановить потерянные данные после восстановления автозапуска Windows
Убедитесь, что вы выбрали все нужные данные и нажмите кнопку Восстановить. Во всплывающем диалоговом окне выберите другое местоположение и запустите процесс восстановления потерянных данных.
Заключение
Источник
Не запускается Windows 7? Расскажем, что делать!
Не запускается Windows 7
Windows 11
Не отображается текст в ячейке Excel
Как отобразить строки в Excel
Как закрыть Эксель, если не закрывается
Как сделать, чтобы Эксель не округлял числа
Каждый пользователь сталкивался с ситуацией, когда не запускается Windows 7. Черный или синий экран, долгая загрузка или же просто черный экран – множество вариантов, как и причин. В этой статье мы разберём возможные способы решения возникшей проблемы.
Причины
Проблема, почему не запускается Windows 7, возникает по нескольким основным причинам:
В зависимости от того, как проявляется ошибка, существуют действенные способы её решения. Мы опишем решение ситуации, в зависимости от ситуации, которая привела к ошибке.
#1 После установки/переустановки
Рассмотрим ситуацию, когда после установки Windows 7 не запускается система. Вы установили или переустановили Windows 7 и после перезагрузки возникает черный экран или средство восстановления.
Причина 1: Система установилась, но приоритет загрузки не поменялся.
Во время установки системы, компьютер первоначально обращается к установочному носителю (USB или DVD). А после копирования файлов и первой перезагрузке, для продолжения установки обращается к жесткому диску.
Бывают случаи, когда приоритет автоматически не изменяется и компьютер «застревает» на промежуточной стадии. Для этого, в настройках приоритета загрузки необходимо выбрать жесткий диск или накопитель, куда проводилась установка.
Причина 2: Проблема во время установки
Причина 3: Проблема оборудования
За возникновение ошибки может отвечать ошибка материнской платы, процессора и других компонентов, поэтому лучше выполнить диагностику компьютера у специалистов.
#2 После обновления
Еще одна распространённая проблема, когда после установки свежих обновлений на Windows 7, система больше не запускается. Наиболее вероятно, что она заключается в самом обновлении, а если быть точнее, то в совместимости устройства и целостности системы.
В отличии от Windows 10, 7 версия системы была намного стабильнее, если дело касалось обновлений, но проблемы всё равно были не редки. Для решения этой ситуации, выполните следующее:
После этого потребуется перезагрузить компьютер и ваша проблема, когда после обновления Windows 7 не запускается система на компьютере, будет решена. Если же нет, перейдите к пункту восстановление.
#3 Черный экран
Ситуация, когда не запускается Windows 7 и возникает черный экран, нередко мешает пользователям операционной системы. Основная причина – конфликт системных файлов и стороннего ПО (чаще всего антивируса).
Стоит помнить, что часто проблемой может являться антивирус – устаревшая или не обновлённая версия. В этом случае, отключение автозагрузки не поможет. Необходимо отключать или удалять его через безопасный режим.
#4 Бесконечная загрузкавосстановление
На очереди ещё одна неприятная ситуация, когда система циклически загружается или пытается восстановиться. Очень неприятная ошибка – может решиться простым ожиданием (был случай, когда система перезагружалась в течение 8 часов и успешно загрузилась), так и полной переустановкой.
Давайте разберём этот случай, когда не запускается компьютер Windows 7 и что делать с этой проблемой. Для начала, пройдите в меню дополнительных параметров (клавиша F8 при перезагрузке) и выберите «Устранение неполадок компьютера».
Затем, на странице восстановления попробуйте выполнить восстановление Windows:
По сравнению с Windows 10, где защита системы выключена по умолчанию, в Windows 7 выглядит в более выигрышной позиции, так как там защита включена и успешно создаёт точки восстановления, поэтому и шансов на дальнейшую успешную работу значительно выше.
Но бывает и такие случаи, когда Windows 7 не запускается и не восстанавливается на ноутбуке или ПК. В этом случае, вам придётся прибегнуть к помощи установочного носителя, чтобы выполнить сброс или переустановку.
#5 Синий экран
Если же проблема проявляется редко и вам удаётся войти в систему – это значительно облегчает дальнейшие действия. Нам потребуется получить больше информации о возникающей ошибке и сделать это можно с использованием дампа памяти.
После возникновения проблемы, вы сможете проанализировать дамп, используя следующие инструменты:
Поэтому, если проблема запуска Windows 7 в том, что система не запускается и возникает BSOD, то решение стоит начинать с анализа проблемы. Мы также написали статью, о том, с какими проблемами вы можете столкнуться и как легко проанализировать причину ошибки.
Источник
Как исправить подготовку цикла автоматического ремонта (06.06.23)
Автоматическое восстановление — это удобная функция на устройствах с Windows 10, которая позволяет пользователям устранять проблемы, мешающие правильной загрузке Windows. Если устройству Windows не удается правильно загрузиться два раза подряд, эта функция будет делать то, что должна. Он запустится, чтобы решить проблему с загрузкой.
Хотя это кажется полезным инструментом, некоторые пользователи жалуются, что он выдает сообщения об ошибках после установки последней версии Центра обновления Windows. По их словам, они застряли с ошибкой цикла загрузки «Подготовка к автоматическому восстановлению». Независимо от того, какие решения они пробуют, некоторые не могут найти способ выйти из строя.
Если вы относитесь к числу тех, кто получает цикл «Подготовка автоматического ремонта» в Windows 10, то вы только что узнали, что Вы ищете. В этом посте мы обсудим, что вызывает эту ошибку, и предложим решения, которые могут вывести вас из такой ужасной ситуации.
Что вызывает цикл «Подготовка автоматического ремонта»?
Пользователи могут столкнуться с этой ошибкой по разным причинам. Однако наиболее частыми причинами являются следующие:
Совет для профессионалов: просканируйте свой компьютер на предмет проблем с производительностью, ненужных файлов, вредоносных приложений и угроз безопасности
, которые могут вызвать системные проблемы или снижение производительности.
Бесплатное сканирование для ПК: проблемы с загрузкой 3.145.873Совместимость с: Windows 10, Windows 7, Windows 8
Специальное предложение. Об Outbyte, инструкции по удалению, лицензионное соглашение, политика конфиденциальности.
- Загрузчик или загрузочные файлы отсутствуют.
- Основная загрузочная запись (MBR) повреждена.
- Данные конфигурации загрузки (BCD) отсутствуют.
- Произошли изменения в настройках BIOS.
- Жесткий диск поврежден.
- A микропрограмма или диск Windows повреждены.
- Проблема с установленными в системе драйверами.
- Вредоносная программа или вирус заразили систему.
- Там является основной проблемой программного обеспечения.
Что делать с циклом «Подготовка автоматического восстановления» в Windows 10
Несколько решений помогли пользователям, которые сталкивались с этой проблемой раньше. Итак, если вы страдаете от той же проблемы, попробуйте рекомендуемые ниже исправления.
Исправление №1: Включите функцию защиты памяти без выполнения
Некоторые пользователи сказали, что включение бита XD или запрета выполнения Функция защиты памяти в Windows 10 может предотвратить возникновение ошибки цикла загрузки. Поскольку эта функция по умолчанию отключена, вам необходимо вручную включить ее, выполнив следующие действия:
Исправление №2: Выполните восстановление системы.
В Windows 10 есть эта удобная функция, которую можно использовать для устранения проблем ОС, таких как ошибка цикла загрузки «Подготовка к автоматическому восстановлению». Эта функция называется «Восстановление системы». Поскольку ошибка не позволяет вам получить доступ к ОС вашего компьютера, вам необходимо загрузить устройство с установочного носителя. После этого выполните следующие действия:
Исправление №3: переустановите Windows 10
Если первые два решения не сработали, есть вероятность, что ошибка вызвана вашей установкой Windows 10. И в этом случае переустановка Windows 10 должна помочь.
Чтобы переустановить Windows 10 простым способом, следуйте этому руководству:
Исправление №4: проверьте компоненты оборудования
Если переустановка Windows не устраняет ошибку, возможно, проблема связана с оборудованием. Например, на вашем компьютере поврежден или выходит из строя жесткий или твердотельный диск. В этом случае проверьте свой жесткий диск или твердотельный накопитель на наличие проблем.
Исправление №5: Запустите восстановление при загрузке
Бывают случаи, когда вы можете обойти экран ошибки, но запуск все равно не удается. Итак, в этом исправлении мы постараемся решить проблемы с запуском. Вот как:
Исправление №6: используйте командную строку
Вы также можете использовать командную строку для устранения ошибки цикла загрузки. Вот краткое руководство для этого:
- md backup
- copy *. * Backup
- cd regback
- copy *. * ..
Исправление №7: обновите драйверы устройства
Иногда появляется ошибка «Подготовка к автоматическому ремонту» запускается проблемами с драйверами устройства. Итак, в этом исправлении мы попытаемся обновить любой устаревший драйвер устройства.
Для этого выполните следующие действия:
Если вы считаете, что эти шаги слишком технические для вас, вы можете использовать средство обновления драйверов. Это позволит вам обновить драйверы вашего устройства одним щелчком мыши, не беспокоясь о проблемах совместимости.
Исправление № 8: Восстановите все поврежденные данные
Если поврежденный жесткий диск является причиной проблемы, отключите SATA кабель и полностью извлеките жесткий диск. А затем подключите его к другому компьютеру. Попробуй с него загрузиться. Если вы видите параметр «Восстановить жесткий диск», выберите его и подождите, пока он будет исправлен.
Исправление № 9: Восстановите CBD
Если загрузочные файлы вашего компьютера пропали или повреждены, вы можете столкнуться с сообщением «Подготовка Автоматическое восстановление »в Windows 10. Чтобы исправить это, некоторые пользователи пытались восстановить загрузочную запись, следуя этому руководству:
- bootrec / fixmbr
- bootrec / fixboot
- bootrec / scanos
- bootrec / rebuildbcd
Исправление №10: восстановите реестр Windows
Если ничего не помогло, попробуйте восстановить реестр Windows. Чтобы узнать, как это сделать, см. Инструкции ниже:
- переименовать DEFAULT DEFAULT.bakrename SAM SAM.bak
- переименовать SECURITY SECURITY.bak
- переименовать ПРОГРАММНОЕ ОБЕСПЕЧЕНИЕ SOFTWARE.bak
- переименовать SYSTEM SYSTEM.bak
Заключение
Автоматическое восстановление весьма полезно для устранения проблем в Windows 10. Но, как и другие инструменты, у него есть недостатки и ограничения. Иногда он не работает и выдает сообщения об ошибках, например, об ошибке цикла загрузки «Подготовка к автоматическому восстановлению». К счастью, это можно исправить с минимальной помощью.
В этом посте мы поделились полезными исправлениями, которые могут избавить от проблемы «Подготовка автоматического восстановления» в Windows 10. Если сообщение об ошибке все еще отображается до сих пор. , то причиной могут быть другие, более серьезные вещи. Для этого требуется помощь профессиональных и сертифицированных специалистов по Windows.
Какое из вышеперечисленных исправлений решило проблему «Подготовка автоматического восстановления» для вашего случая? Ниже мы расскажем о вашем опыте.
YouTube видео: Как исправить подготовку цикла автоматического ремонта
06, 2023
На чтение 3 мин Просмотров 31 Опубликовано 20.10.2021
Если вы используете Windows 11 или Windows 10 на своем ПК или ноутбуке, вы можете столкнуться с проблемой бесконечного цикла загрузки . Из-за этого ваш компьютер перезагружается бесчисленное количество раз и не может автоматически попасть на экран входа в систему.
Как и любая другая ранняя версия Windows, Windows 10/11 имеет шанс получить такую проблему, но шансов меньше. Однако проблема возникает из-за поврежденных файлов реестра Windows, которые не позволяют компьютеру нормально запускаться. Ниже перечислены причины, которые не позволяют вашей Windows 11 или Windows 10 нормально работать и создают проблему бесконечного цикла загрузки при запуске Windows.
Возможные решения для устранения бесконечного цикла загрузки в Windows 11/10
1] Неполное обновление Windows может привести к возникновению цикла загрузки в Windows 11/10. Восстановление системы, возможно, поможет вам обойти эту проблему. Вместо этого воспользуйтесь диском восстановления системы. По возможности остановите загрузку автоматических обновлений Windows.
2] Несовместимый драйвер устройства иногда не дает компьютеру нормально запуститься и препятствует запуску компьютера с Windows 11 или Windows 10. Принудительная установка драйвера без цифровой подписи также может вызвать проблему. Это может вызвать бесконечный цикл загрузки. Чтобы избавиться от этой проблемы, необходимо аккуратно удалить драйвер. Поскольку в результате цикла загрузки не удается запустить Windows, решением проблемы может стать запуск ОС Windows в безопасном режиме.
3] Установка нескольких ненужных Windowsприложения и игры могут создавать значительные проблемы. Если проблема возникла из-за этого, удаление приложения позволит вам решить проблему. Ручной вход в безопасный режим позволяет удалить приложение или игру. Кроме того, вы можете воспользоваться помощью Windows PowerShell для удаления всех приложений сразу.
Использование безопасного режима с командной строкой очень приемлемо для отключения или удаления всех драйверов и последних обновлений Windows. Используйте перечисленные ниже команды только после входа в безопасный режим Windows.
-
net stop wuauserv -
net stop bits - Найдите следующий каталог C:WindowsSoftwareDistribution и удалите все содержимое каталога.
4] Вредоносный вирус или вредоносное ПО могут подменять файлы реестра Windows, что приводит к проблеме зацикливания загрузки при запуске. Для решения проблемы необходимо идентифицировать эти программы и удалить их. Чтобы избежать таких нежелательных проблем, связанных с Windows, следует использовать надежный антивирус.
Выключите компьютер и перезапустите его в нормальном режиме. Надеемся, что сделав это, вы сможете успешно обойти проблему бесконечного цикла загрузки с вашего компьютера с Windows 10/11.
Если ни одно из вышеперечисленных решений не помогло вам решить проблему, вам может потребоваться установочный носитель Windows или диск сброса Windows 10/Windows 11 для полной перезагрузки компьютера.
Также полезно : Как исправить поврежденные и испорченные системные файлы Windows