Здравствуйте, уважаемый посетитель сайта! Если у вас вдруг возник вопрос на тему, о том, как в pc building simulator пройти задание диагностика и ремонт, то вы можете ознакомиться с подробной и пошаговой инструкцией, в которой я расскажу вам как провести диагностику и ремонт компьютера в pc building simulator.
Чтобы пройти задания «Диагностика и ремонт», вам нужно выполнить следующие действия в игре:
1. В игре pc building simulator вам очень часто будут попадаться задания по диагностике и ремонту компьютера и ошибки будут разные.
2. Может поломаться — процессор, блок питания, оперативная память, жесткий диск, видеокарта, также в корпусе могут быть не соединены кабеля питания от материнской платы к комплектующим.
3. При включении компьютера, на экране может отобразится ошибка, которая даст подсказки в ремонте.
Если ошибки не отобразится на мониторе, то придется в ручную снимать каждую деталь и проверять ее в инвентаре — сломано ли эта деталь или нет.
4. Найти сломанную деталь очень просто, для этого снимаем любую компьютерную деталь комплектующего и заходим в инвентарь и смотрим если на этой детали надпись «Сломано».
Если есть такая надпись, то меняем ее на идентичную по характеристикам деталь.
Таким образом вы очень просто и легко будите выполнять задания по ремонту и диагностики.
Теперь давайте рассмотрим инструкцию более подробно и пошагово.
Итак, приступим к изучению материала…
Видео инструкция — Pc building simulator диагностика и ремонт
Pc building simulator задание диагностика и ремонт
1. Итак, начнём прохождения задания в первую очередь, нам нужно полностью подключить все кабеля к компьютеру – мышку, клавиатуру, кабель на видео вход видеокарты и кабель питания к блоку питанию.
После того как вы подключили все кабеля к ПК, нажимаем на кнопку включить.
Ошибки, причины и исправления
2. Если у вас компьютер включился, то смотрим на монитор, где вы увидите ошибку компьютера.
- В моём случае на мониторе вышла ошибка – ЦП не найден – это значит, что процессор на этом компьютере испорчен и нам нужно заменить процессор.
Обратите внимание: заданий «диагностика и ремонт» в игре pc building simulator будет очень много, и они будут разные, может оказаться поломанным блок питания, материнская плата, кулер, видеокарта, оперативная память и даже жесткий диск.
Например, в одном из заданий «диагностика и ремонт», компьютер вовсе не включался и ошибку обнаружить было нельзя, в этих случаях нужно вам выполнить следующие действия в игре:
- Если вы подключили все кабеля к компьютеру, и компьютер не включился, значит вам нужно будет в первую очередь полностью снять блок питания и зайти в меню инвентаря, далее перейти в раздел «Блок питания», если на снятом блок питании будет надпись сломана, то значит, блок питания сломан.
- Если же надписи сломано нет, то блок питания цел, а если блок питания целый, то значит сломалась материнская плата, поэтому и не включается компьютер.
Отсюдова подведём итог, если компьютер не включается значит поломалась материнская плата или блок питания.
Если сломана материнская плата, то меняем материнскую плату, а если сломан блок питания, то меняем блок питания.
Замена сломанного комплектующего
3. В игре может быть сломан кулер, видеокарта, оперативная память, процессор и жесткий диск.
Так как в моём задании сломан процессор, давайте боле подробно рассмотрим ремонт процессора и замену процессора.
- Все аналогичные комплектующие меняются аналогичным способом.
3.1 Чтобы заменить процессор, вам нужно снять боковую крышку, отсоединить коннектор питания кулера от материнской платы.
3.2 В следующем шаге снимаем кулер с процессора.
3.2 После того, как вы сняли кулер открываем крышку держащий процессор.
3.3 После всех выполненных действий снимаем процессор и переходим в меню «Инвентарь».
Чтобы войти в меню инвентаря, нажимаем на кнопку «1 Установить».
Проверяем и устраняем неисправность
4. Далее у вас откроется меню инвентаря, где нам нужно посмотреть действительно ли сломан процессор, для этого нажимаем на кнопку «ЦП/Процессоры».
Как видим на скриншоте процессор AMD Ryzen 5 Quad Core 1500X сломан, вот его мы и будем менять.
4.1 Таким вот образом при прохождении заданий диагностика и ремонт, вы можете узнать какая из — компьютерных деталей сломана на компьютере.
- Например, вы снимете оперативную память с ПК, то в меню инвентаря заходим «Планки памяти» и смотрим, если надпись «Сломано».
Если нет такой надписи, то деталь целая ставим её на место.
Таким способом, вы сможете проверить все компьютерные комплектующие от компьютера. Когда мы знаем поломку компьютера, мы можем приступить к ремонту.
4.2 В моём случае мне нужно будет купить такой же процессор, который был сломан, для этого нам нужно воспользоваться своим ПК и купить новый процессор.
Обратите внимание: обязательно покупайте точно такую же модель компьютерного комплектующего, иначе при замене, у вас появится ошибка, о том что деталь совсем другого типа.
Покупка компьютерных комплектующих в Pc Building Simulator
5. Переходим к своему компьютеру, запускаем приложение «Магазин» и переходим в раздел «Процессоры».
Аналогичным способом покупается различные комплектующие на компьютер.
5.1 Находим точно такой же процессор, что был сломан и добавляем в корзину.
5.2 При оформлении заказа, вы можете выбрать несколько вариантов доставки
- Доставка в этот же день стоит 100$.
- Доставка на следующий день составит 30$.
- И последний вариант 3 — 5 рабочих дней стоит 10$.
Выбираем один из вариантов доставки и нажимаем на кнопку «Купить».
Установка нового комплектующего
6. После получения детали, подходим к компьютеру и нажимаем на кнопку «1 Установить».
6.2 В меню инвентаря нажимаем на кнопку «Цп/Процессоры» и выбираем купленный нами процессор.
7. Устанавливаем процессор в гнездо процессора.
После установки процессора, обязательно нанесите термопасту на процессор.
7.1 В меню инвентаря, переходим в раздел «Инструменты и софт», затем выбираем термопасту.
7.2 Наводим курсор мыши на процессор и нажимаем левую кнопку мыши, тем самым термопаста будет установлена на процессоре.
Далее закрываем крышку и устанавливаем кулер на процессор.
7.3 После установки кулера подключаем коннектор питания кулера к материнской плате.
Проверяем провода в системном блоке
8. Обязательно проверьте есть ли не подключенные кабеля в корпусе, для этого нажимаем кнопку «Кабель»
- Если в корпусе будет подсвечены разъёмы оранжевого цвета, то произведите подключение.
Таким образом вы полностью исправите компьютер и пройдете задание по диагностики компьютера.
Завершение задания Диагностика и ремонт компьютера pc building simulator
9. Если вы сделали всё по инструкции, то задание диагностика и ремонт будут выполнены.
Вот и все…
Теперь вы знаете, как в pc building simulator пройти задание диагностика и ремонт.
На этом я буду заканчивать инструкцию всем пока, приятной вам игры! До новых встреч на сайте computerhom.ru.
Обновлено: 29.01.2023
Доброго времени суток, сборщики. В данном статье будет размещена основная информация по заданиям из e-mail и их нюансы.
Пояснение терминов:
ПК — Персональный Компьютер.
ЦП — Центральный Процессор.
ЖД — Жесткий Диск (винчестер), «Хранилище данных» в магазине.
RAM — (Random Access Memory) он же ОЗУ (Оперативное Запоминающее Устройство) он же «Планки памяти» в магазине.
ЛКМ — Левая Кнопка Мыши.
ОС — Операционная Система.
Удалить вирусы
Решение: Вставляем флешку из инвентаря в ПК устанавливаем приложение «Антивирус», запускаем, удаляем вирусы.
Решение: Вскрываем боковую стенку ПК со стороны процессора, берем из инвентаря баллон со сжатым воздухом, держим ЛКМ и водим по ПК пока не будет закрыто задание.
Надо заменить: <поврежденный компонент>
Решение: Сломанный компонент меняем на аналогичный или получше. За новыми компонентами идем в магазин на вашем личном ПК. После доставки забираем из коридора, устанавливаем в компьютер клиента. Сломанный компонент продаем.
Замечания:
Поставить <название устройства> (или что-то получше)
Решение: Аналогично 4 заданию, только теперь известно какая конкретно часть ПК требует замены.
Решение: Получаем ПК, смотрим установленную память, если есть возможность добрать аналогичными планками N ГБ памяти закупаем их, если же нет, то закупаем с нуля необходимую память.
- Зачастую связка памяти 8+8 ГБ или 4+4 ГБ выходят дешевле, нежели одиночная по 16 ГБ и 8 ГБ соответственно.
- В ПК вставляются только планки с аналогичной частотой и памятью, в противном случае запчасть не будет совместима с системой.
- Частота оперативной памяти не влияет на решение задачи,здесь важен только её объём.
- Не путайте ОЗУ с винчестером хранения данных!
Решение: Выполняется также, как и 1 задача. Запускаем, ждем 1.5 минуты.
- Если формулировка задачи именно такая, то итоговый балл не будет влиять на выполнение задачи, достаточно полного прохождения теста.
- Идёт на пару с другим заданием.
Решение: Понадобится приложение «Will it run?». Устанавливаем на ПК клиента для удобства определения слабых комплектующих. Подбираем необходимые комплектующие к ПК в магазине.
Замечание:
Следующие комплектующие не влияют на выполнение задания (достаточно только его наличия):
* Система охлаждения ЦП и корпуса
* БП
* Корпус
* ЖД
* Материнская плата
Таким образом можно прилично сэкономить установив дешевые аналоги перечисленных выше деталей.
Минимальные, рекомендуемые и рекомендуемые 4к системные требования
Помните, что системные требования бывают трёх типов: Минимальные, Рекомендуемые и Рекомендуемые 4К. Из-за косяков со шрифтом название третьего требования не помещается полностью в последнюю вкладку в приложении.
Увеличить объем жесткого диска до N ГБ
Решение: Также как и 6, только теперь ищем раздел «Хранение данных».
Замечание:
- SSD и HDD не принципиальны клиенту, что ставить это на личное усмотрение сборщика.
- В запросах от 8000 ГБ, учитывайте размеры и количество слотов корпуса ПК под ЖД, чтобы не сесть в лужу по закупкам.
Решение: Необходимо подгадать, какой компонент неисправен. Включаем ПК клиента, смотрим монитор. Бывает 4 случая:
А. Монитор выключен, ПК выключен. Сломан БП или матплата. В 90% случаев виновата вторая.
Б. Монитор выключен. ПК включен. Сломана видеокарта.
В. Монитор включен. ПК включен. Надпись «ОШИБКА: <неисправное устройство> не найден». Здесь может быть неисправны ЦП, RAM или ЖД.
Г. Монитор включен. ПК включен. ОС загрузилась. Сломано охлаждение корпуса или ЦП, не убрана пыль.
Меняем неисправную деталь на аналогичную или лучше, проверяем.
Замечание: При заказах от 600$, велика вероятность, что повреждено как минимум 2 детали.
Выплата: цена комплектующего + до 350$.
Потратить не больше N $
Решение: собрать ПК за меньшую или равную N сумму денег. Если нет дополнительных условий, то можно хорошо сэкономить на сборке закупив самые дешевые детали.
Выплата: от 950$ (сюжетные задания).
Балл 3DMark: N
Решение: собрать ПК/улучшить имеющийся, чтобы после прохождения теста он выдавал N баллов.
Замечание:
Решение: Установить любые комплектующие с поддержкой RGB и настроить в соответствующий цвет через приложение «Подсветка».
- Для упрощения поиска нужных комплектующих пользуйтесь фильтрами в магазине
- Ряд видеокарт работают в 2 подсветки, причем одна из них несменяемая
- Получив первое задание на установку 6 комплектующих в определенный цвет, учитывайте, что необходимо ТОЛЬКО 6 цветов и не одного лишнего!
- «У меня все ломается и крашится», «Где можно забрать айфон», «Появляются всплывающие окна» это значит необходима проверка антивирусом
- «Мне сын рассказывал о программе тестирующей компьютер», «Я хочу чтобы установили программу и провели по ней тест» — требуется установка и запуск 3DMark
- «Вы же можете поставить б/у запчасти, так вот не вздумайте», «хочу все новенькое» — все устанавливаемые компоненты должны быть новые
- «крайний срок — завтра», «чем быстрее, тем лучше» — закрыть задание в этот же день
- «мне брат посоветовал N», «вот в интернете говорят N, топ, хочу такой же» — установить запчасть от фирмы N
- «у меня компьютер пыльный, это же ничего страшного?», «сильно греется комп» — пк клиента требуется пропылесосить
Кроме того на рейтинг может влиять бюджет — дополнительная пункт в задаче от клиентов. Превысите бюджет — получите по завершению 1 звезду.
Pc building simulator как собрать пк
Играя в игру pc building simulator, обычно до шестого уровня задания практически повторяются, только сложность и различие разные, даже скучно стало, ну вот на шестом уровне стали доступны задания по сборке пк и разгона процессора – видеокарты, что очень интересно.
Если у вас возникли трудности при сборке пк в игре pc building simulator, то смотрим инструкцию, в которой я подробно расскажу как выполнить задание собрать пк по техническим параметрам.
Давайте рассмотрим с самого начала, на почтовый ящик мне пришло письмо с заданием собрать компьютер потратив не больше 750$, а также задачей было установить 16 ГБ озу и 500 ГБ жесткого диска.
Чтобы приступить к выполнению задания по сборке компьютера, вам нужно будет выйти из своего рабочего компьютера.
Затем подойти к установленной доске на стенке и взять карточку «Сборка».
Далее идем к рабочему столу с карточкой и ложем ее на наш рабочий стол.
После того как вы положили эту карточку, задание будет активным, теперь нам нужно пойти к своему компьютеру и воспользоваться услугами магазина.
Итак, открываем магазин на рабочем столе, и первое что нам нужно сделать это купить корпус для нашего компьютера, поэтому переходим в раздел корпусы.
Так как клиент не указал, какой корпус нам нужно купить, то мы выбираем корпус на свое усмотрение.
Я выберу корпус «Antec DF500», он не такой дорогой, всего лишь 60$, чтобы выбрать понравившейся вам корпус нажимаем на кнопку «Добавить в» и переходим к следующему шагу покупки блок питания.
Чтобы купить блок питания, нам нужно нажать на пункт «Блок питания», затем вам нужно будет подобрать блок питания для компьютера, так как клиент не указал мощность необходимого блок питания, то можно выбрать около 400-х ста ватный блок питания.
Итак, находим нужный вам блок питания и добавляем его в корзину, далее мы будем выбирать материнские платы.
Чтобы выбрать материнскую плату, нам нужно нажать на пункт «Материнские платы», и вот здесь нам нужно определиться, какой процессор мы захотим установить в компьютер, если intel, то материнскую плату нужно купить с сокетом intel их сокеты обозначаются «LGA».
А если вы хотите установить процессоры от amd, то вам нужно будет выбрать материнскую плату с сокетом «AM».
Я буду собирать компьютер на базе intel, поэтому я буду брать материнскую плату с сокетом «Lga» от intel – это модель «Mortoni Z170 Mtech», эта материнская плата имеет сокет lga 1151, поэтому при выборе процессора нужно обратить внимание, чтобы процессор был совместим с материнской платой.
После того как вы выбрали нужную вам материнскую плату нажимаем на кнопку добавить в корзину.
Затем переходим в раздел «ЦП/Процессоры» и ищем нужный нам процессор, так как я выбрал материнскую плату с сокетом lga 1151, то и процессор нужно подобрать под материнскую плату.
Нашел я один недорогой и хороший процессор Intel Core i3-6100T он и недорогой и имеет сокет lga 1151 (Skylake).
Когда вы найдете нужный вам процессор добавляем его в корзину и переходим к следующему шагу – выбор кулера для процессора.
Чтобы купить кулер переходим в раздел «Система охлаждения ЦП» и выбираем тот кулер, который будет совместим с сокетом материнской платы, в моем случае это сокет lga 1151.
После того, как вы выбрали нужный кулер добавляем его в корзину.
Теперь нам нужно купить оперативную память, клиент в задании мне указал, что ему нужно установить 16 гб оперативной памяти, поэтому мне нужно купить две памяти по 8 гб, также обратите внимание чтобы частота оперативной памяти была совместима с процессором.
Я добавлю две оперативной памяти «ADATA Premier Series 8 гб 2133 МГц».
После того как вы добавите в корзину нужную вам оперативную память переходим к выбору видеокарт.
Чтобы выбрать видеокарту, вам нужно зайти в раздел «Видеокарты» и выбрать нужную вам видеокарту, так как клиент не указал какую модель видеокарты, то я выберу ему недорогую видеокарту «Gigabyte Geforce Gt 1030 OC 2G».
Выбирайте нужную вам видеокарту и добавляйте ее в корзину.
Теперь нам остается выбрать жесткий диск, для этого переходим в раздел «Хранение данных», выбираем нужный вам жесткий диск и добавляем его в корзину.
В моем задании было указано, что необходимо установить жесткий диск размером не меньше, чем 500 гб.
Я решил купить жесткий диск 1 терабайт, так как цена не очень высокая, разница в 10$ от жесткого диска в 500 GB.
Вот и всё, все детали мы выбрали и добавили в корзину, чтобы оформить заказ, переходим в корзину.
После того, как вы перешли в корзину, убедитесь, что вы в корзину добавили корпус, блок питания, материнскую плату, процессор, кулер, оперативную память, видеокарту и жесткий диск, только после это выбираем пункт «Доставка на следующий день» и нажимаем на кнопку «Купить».
Когда вы нажмете на кнопку купить, вам нужно будет выйти с офиса, завершить свой рабочий день, а наследующий день, к вам будет доставлены компьютерные комплектующие из которых мы и будем собирать компьютер.
Итак, чтобы приступить к сборке пк, вам нужно сначала взять товар, затем взять корпус, который вы покупали для сборки компьютера, после чего идем к рабочему столу.
Первое что нам нужно сделать – это полностью разобрать корпус – снять боковые крышки и щиток для установки блока питания и жесткого диска.
После того как вы сняли две боковые крышки и защитную крышку, мы можем приступить к сборке.
Сборку мы начнем с установки жесткого диска, для этого нажимаем на кнопку «1 установить».
Далее в меню инвентаря выбираем пункт «Хранения данных», затем выбираем жесткий диск, который мы купили и устанавливаем его в корпус.
После установки жесткого диска, мы будем устанавливать блок питания, для этого переходим в меню инвентаря, выбираем раздел «блок питания», далее выбираем купленный блок питания и устанавливаем в системный корпус.
Следующий шаг установка материнской платы, заходим в меню инвентаря, нажимаем на кнопку «Материнские платы» и устанавливаем купленную материнскую плату.
После того как вы установили жесткий диск, блок питания и материнскую плату, мы можем приступить к установке процессора, оперативной памяти и кулер на процессор.
Итак, нажимаем на кнопку «1 установить».
Затем в инвентаре нажимаем на кнопку «Планки памяти», и устанавливаем оперативную память в слоты материнской платы.
После установки оперативной памяти, заходим в меню инвентаря, переходим в раздел «ЦП/Процессоры» и устанавливаем купленный нами процессор в гнездо материнской платы.
Когда вы установите оперативную память и процессор, нам нужно будет на сам процессор нанести термопасту и кулер, для этого переходим в меню инвентаря, нажав на кнопку «1 установить».
В меню нажимаем на пункт «Инструменты и софт», выбираем термопасту и наносим ее на установленный процессор.
После установки термопасты, заходим в инвентарь, нажимаем на кнопку «Система охлаждения» и устанавливаем кулер на наш процессор.
Наша сборка почти завершена, нам остается установить видеокарту и подключить все кабеля питания к материнской плате.
Чтобы установить видеокарту заходим в меню инвентаря.
В разделе «Видеокарты», выбираем купленную видеокарту и устанавливаем ее в материнскую плату.
Вот и всё, все комплектующие установлены и нам остается подключить все провода к материнской плате, для этого нажимаем на кнопку «3 кабель».
После чего в системном блоке будут выделены все периферийные устройства оранжевым цветом. Чтобы компьютер заработал, нам нужно подключить все провода периферийных устройств, только после этого наш компьютер будет готов.
Когда вы подключите все провода к компьютеру, незабываем собрать корпус до конца – это боковые крышки компьютера и защитный щит.
После того, как компьютер будет собран, нажимаем на кнопку «P питание», чтобы проверить работоспособность нашего компьютера.
Если компьютер запустился, то вы всё собрали правильно.
В задание мне было сказано, что нужно было потратить не больше 750$, мне удалось собрать компьютер за 575$, сэкономив 175$.
Обратите внимание: после сборки компьютера, вам нужно будет установить операционную систему ос, если вы не знаете как установить ос в игре, то вы можете ознакомиться с инструкцией, о том, как поставить ос.
Как установить ос в pc building simulator
Здравствуйте, уважаемый посетитель сайта! В этой инструкции, речь пойдет о том, как установить операционную систему ос на пк, инструкция очень простая и не займёт много времени на изучения материала.
Для начала, нам нужно отключить компьютер и зайти в меню интерфейса нажав на кнопку «1 установить».
Далее в меню интерфейса выбираем вкладку «Инструменты и софт» и выбираем usb флешку.
Когда вы выберете флешку, нам нужно будет ее вставить в usb гнездо материнской платы.
После всех выполненных действий нажимаем на кнопку «P питание».
Когда компьютер включится, вам делать ничего, операционная система ос автоматически установится с usb флешки.
Процесс установки операционной системы ос займет около 5 – 10 секунд.
Pc building simulator диагностика и ремонт
Здравствуйте, уважаемый посетитель сайта! Если у вас вдруг возник вопрос на тему, о том, как в pc building simulator пройти задание диагностика и ремонт, то вы можете ознакомиться с подробной и пошаговой инструкцией, в которой я расскажу вам как провести диагностику и ремонт компьютера в pc building simulator.
На третьем уровни игры pc building simulator, вы впервые столкнётесь с заданием, где вам нужно будет провести диагностику и ремонт компьютера, если у вас возникли трудности при прохождении задания «Диагностика и ремонт», то изучаем инструкцию, я постараюсь вам как можно подробнее рассказать о задании – диагностика и ремонт.
Итак, начнём прохождения задания в первую очередь, нам нужно полностью подключить все кабеля к компьютеру – мышку, клавиатуру, кабель на видеовход видеокарты и кабель питания к блоку питанию.
После того как вы подключили все кабеля к ПК, нажимаем на кнопку включить.
Если у вас компьютер включился, то смотрим на монитор, где вы увидите ошибку компьютера.
В моём случае на мониторе вышла ошибка – ЦП не найден – это значит, что процессор на этом компьютере испорчен и нам нужно заменить процессор.
Обратите внимание: заданий «диагностика и ремонт» в игре pc building simulator будет очень много, и они будут разные, может оказать поломанным блок питания, материнская плата, кулер, видеокарта, оперативная память и даже жесткий диск.
Например, в одном из-заданий «диагностика и ремонт», компьютер вовсе не включался и ошибку обнаружить было нельзя, в этих случаях нужно вам выполнить следующие действия в игре:
Если вы подключили все кабеля к компьютеру, и компьютер не включился, значит вам нужно будет в первую очередь полностью снять блок питания и зайти в меню инвентаря, далее перейти в раздел «Блок питания», если на снятом блок питании будет надпись сломана, то значит, блок питания сломан.
Если же надписи сломано нет, то блок питания цел, а если блок питания целый, то значит сломалась материнская плата, поэтому и не включается компьютер. Отсюдова подведём итог, если компьютер не включается значит поломалась материнская плата или блок питания.
Если сломана материнская плата, то меняем материнскую плату, а если сломан блок питания, то меняем блок питания.
А также может быть сломан кулер, видеокарта, оперативная память, процессор и жесткий диск, так как в моём задании сломан процессор, давайте боле подробно рассмотрим ремонт процессора.
Так как у нас сломан процессор, нам нужно открыть боковую крышку корпуса, отсоединить кабель питания кулера и удалить кулер с материнской платы.
После того как вы сняли кулер, нам нужно посмотреть какой установлен процессор в этом ПК, так как нам нужно будет купить такую же модель процессора, в моём случаем мне нужно будет купить модель процессора «AMD Ryzen 5 Quad Core 1500X».
Итак, удаляем процессор и нажимаем на кнопку «1 установить».
Итак, на рабочем столе открываем ярлык «Магазин», затем выбираем пункт «ЦП/Процессоры».
После чего находим тот же процессор, который был сломан на компьютере в моём случае это модель процессора AMD Ryzen 5 Quad Core 1500X.
Чтобы купить этот процессор нажимаем на кнопку «Добавить в», после переходим в корзину для оформления заказа.
В корзине выбираем пункт «Доставка на следующий день» и нажимаем на кнопку «Купить».
Когда вы нажмёте на кнопку купить, вам нужно будет выйти из офиса и завершить рабочий день, а на следующий день приступить к работе.
На следующий рабочий день вы увидите доставленный заказ в коридоре, берём наш товар и идем к компьютеру.
Итак, приступим к установке нового процессора, для этого нажимаем на кнопку «1 установить».
Далее в меню инвентаря нажимаем на кнопку «ЦП/Процессоры» и выбираем новый процессор.
После чего нам нужно установить новый процессор в гнездо материнской платы, далее нам нужно будет закрыть лоток процессора и установить термопасту.
Чтобы установить термопасту, заходим в меню инвентаря, выбираем раздел «Инструменты и софт» и выбираем термопасту.
Когда вы нанесёте термопасту на процессор, вам нужно установить кулер, для этого заходим в меню инвентаря, выбираем раздел «Система охлаждения» и выбираем кулер, который нужно установить на процессор.
После того как вы установили кулер, вам останется подсоединить кабель питания, для этого нажимаем на кнопку «3 кабель», и подключаем кабель питания от кулера к материнской плате.
Обратите внимание: когда вы нажмёте на кнопку «3 питания» осмотрите весь корпус все ли кабеля подключены к питанию, в этом компьютере оказалось, что охлаждающий кулер не был подключён к питанию, поэтому его тоже нужно подключить.
После того как вы осмотрите, что все кабеля подключены, можно будет собрать корпус, закрыв боковую крышку и на этом замена процессора в игре будет завершена.
Как видно на скриншоте задание диагностика и ремонт выполнено.
Подведём итоги: если при выполнении задания компьютер не включается, значит сломан блок питания или материнская плата, если сломан процессор, то на экране выдаст ошибку о том, что процессор не обнаружен.
Чтобы определить и найти поломанную деталь, вам нужно будет вытащить нужную вам деталь с компьютера и в инвентаре проверить если надпись «Сломано», если данной надписи нет, то деталь целая.
Читайте также:
- Will to live online древесный уголь где найти
- Электроразрядная защита factorio как использовать
- The lord of the rings conquest как играть по сети на пиратке
- Сколько длятся раунды в боксе самп
- Кейсы синдикат варфейс что в них
Содержание
- Pc building simulator диагностика и ремонт
- Подробный гайд по заданиям в PC Building Simulator ver. 1.1
- PC Building Simulator → Решение проблем
- Решение проблем PC Building Simulator
- Решение проблем в PC Building Simulator — не устанавливается? Не запускается? Тормозит? Вылетает? Лагает? Ошибка? Не загружается?
- Что сделать в первую очередь
- Системные требования PC Building Simulator
- Файлы, драйверы и библиотеки
- PC Building Simulator не скачивается. Долгое скачивание. Решение
- PC Building Simulator не устанавливается. Прекращена установка. Решение
- PC Building Simulator не запускается. Ошибка при запуске. Решение
- В PC Building Simulator черный экран, белый экран, цветной экран. Решение
- PC Building Simulator вылетает. В определенный или случайный момент. Решение
- PC Building Simulator зависает. Картинка застывает. Решение
- PC Building Simulator тормозит. Низкий FPS. Просадки частоты кадров. Решение
- PC Building Simulator лагает. Большая задержка при игре. Решение
- В PC Building Simulator нет звука. Ничего не слышно. Решение
- В PC Building Simulator не работает управление. PC Building Simulator не видит мышь, клавиатуру или геймпад. Решение
- PC Building Simulator, скачанная с торрента не работает. Решение
- PC Building Simulator выдает ошибку об отсутствии DLL-файла. Решение
Pc building simulator диагностика и ремонт
Здравствуйте, уважаемый посетитель сайта! Если у вас вдруг возник вопрос на тему, о том, как в pc building simulator пройти задание диагностика и ремонт, то вы можете ознакомиться с подробной и пошаговой инструкцией, в которой я расскажу вам как провести диагностику и ремонт компьютера в pc building simulator.
На третьем уровни игры pc building simulator, вы впервые столкнётесь с заданием, где вам нужно будет провести диагностику и ремонт компьютера, если у вас возникли трудности при прохождении задания «Диагностика и ремонт», то изучаем инструкцию, я постараюсь вам как можно подробнее рассказать о задании – диагностика и ремонт.
Итак, начнём прохождения задания в первую очередь, нам нужно полностью подключить все кабеля к компьютеру – мышку, клавиатуру, кабель на видеовход видеокарты и кабель питания к блоку питанию.
После того как вы подключили все кабеля к ПК, нажимаем на кнопку включить.
Если у вас компьютер включился, то смотрим на монитор, где вы увидите ошибку компьютера.
В моём случае на мониторе вышла ошибка – ЦП не найден – это значит, что процессор на этом компьютере испорчен и нам нужно заменить процессор.
Обратите внимание: заданий «диагностика и ремонт» в игре pc building simulator будет очень много, и они будут разные, может оказать поломанным блок питания, материнская плата, кулер, видеокарта, оперативная память и даже жесткий диск.
Например, в одном из-заданий «диагностика и ремонт», компьютер вовсе не включался и ошибку обнаружить было нельзя, в этих случаях нужно вам выполнить следующие действия в игре:
Если вы подключили все кабеля к компьютеру, и компьютер не включился, значит вам нужно будет в первую очередь полностью снять блок питания и зайти в меню инвентаря, далее перейти в раздел «Блок питания», если на снятом блок питании будет надпись сломана, то значит, блок питания сломан.
Если же надписи сломано нет, то блок питания цел, а если блок питания целый, то значит сломалась материнская плата, поэтому и не включается компьютер. Отсюдова подведём итог, если компьютер не включается значит поломалась материнская плата или блок питания.
Если сломана материнская плата, то меняем материнскую плату, а если сломан блок питания, то меняем блок питания.
А также может быть сломан кулер, видеокарта, оперативная память, процессор и жесткий диск, так как в моём задании сломан процессор, давайте боле подробно рассмотрим ремонт процессора.
Так как у нас сломан процессор, нам нужно открыть боковую крышку корпуса, отсоединить кабель питания кулера и удалить кулер с материнской платы.
После того как вы сняли кулер, нам нужно посмотреть какой установлен процессор в этом ПК, так как нам нужно будет купить такую же модель процессора, в моём случаем мне нужно будет купить модель процессора «AMD Ryzen 5 Quad Core 1500X».
Итак, удаляем процессор и нажимаем на кнопку «1 установить».
После чего у вас откроется меню инвентаря, где нам нужно посмотреть действительно ли сломан процессор, для этого нажимаем на кнопку «ЦП/Процессоры». Как видим на скриншоте процессор AMD Ryzen 5 Quad Core 1500X сломан, вот его мы и будем менять.
Таким при прохождении заданий диагностика и ремонт, вы можете узнать какая из — деталь сломана на компьютере.
Например, вы снимете оперативную память с ПК, то в меню инвентаря заходим «Планки памяти» и смотрим, если надпись «Сломано», если нет такой надписи, то деталь целая ставим её на место.
Таким вот образом вы сможете проверить все компьютерные комплектующие от компьютера.
Когда мы знаем поломку компьютера, мы можем приступить к ремонту, в моём случае мне нужно будет купить такой же процессор, который был сломан, для этого нам нужно воспользоваться своим ПК и купить новый процессор.
Итак, на рабочем столе открываем ярлык «Магазин», затем выбираем пункт «ЦП/Процессоры».
После чего находим тот же процессор, который был сломан на компьютере в моём случае это модель процессора AMD Ryzen 5 Quad Core 1500X.
Чтобы купить этот процессор нажимаем на кнопку «Добавить в», после переходим в корзину для оформления заказа.
В корзине выбираем пункт «Доставка на следующий день» и нажимаем на кнопку «Купить».
Когда вы нажмёте на кнопку купить, вам нужно будет выйти из офиса и завершить рабочий день, а на следующий день приступить к работе.
На следующий рабочий день вы увидите доставленный заказ в коридоре, берём наш товар и идем к компьютеру.
Итак, приступим к установке нового процессора, для этого нажимаем на кнопку «1 установить».
Далее в меню инвентаря нажимаем на кнопку «ЦП/Процессоры» и выбираем новый процессор.
После чего нам нужно установить новый процессор в гнездо материнской платы, далее нам нужно будет закрыть лоток процессора и установить термопасту.
Чтобы установить термопасту, заходим в меню инвентаря, выбираем раздел «Инструменты и софт» и выбираем термопасту.
Когда вы нанесёте термопасту на процессор, вам нужно установить кулер, для этого заходим в меню инвентаря, выбираем раздел «Система охлаждения» и выбираем кулер, который нужно установить на процессор.
После того как вы установили кулер, вам останется подсоединить кабель питания, для этого нажимаем на кнопку «3 кабель», и подключаем кабель питания от кулера к материнской плате.
Обратите внимание: когда вы нажмёте на кнопку «3 питания» осмотрите весь корпус все ли кабеля подключены к питанию, в этом компьютере оказалось, что охлаждающий кулер не был подключён к питанию, поэтому его тоже нужно подключить.
После того как вы осмотрите, что все кабеля подключены, можно будет собрать корпус, закрыв боковую крышку и на этом замена процессора в игре будет завершена.
Как видно на скриншоте задание диагностика и ремонт выполнено.
Подведём итоги: если при выполнении задания компьютер не включается, значит сломан блок питания или материнская плата, если сломан процессор, то на экране выдаст ошибку о том, что процессор не обнаружен.
Чтобы определить и найти поломанную деталь, вам нужно будет вытащить нужную вам деталь с компьютера и в инвентаре проверить если надпись «Сломано», если данной надписи нет, то деталь целая.
Вот вроде бы и всё что я хотел вам рассказать о задании диагностика и ремонт.
На этом я буду заканчивать инструкцию по игре pc building simulator, всем приятной игры, до новых встреч на сайте computerhom.ru.
Вы можете оставить комментарии от своего имени, через соц. сервисы
Источник
Подробный гайд по заданиям в PC Building Simulator ver. 1.1
Доброго времени суток, сборщики. В данном статье будет размещена основная информация по заданиям из e-mail и их нюансы.
Пояснение терминов:
ПК — Персональный Компьютер.
ЦП — Центральный Процессор.
ЖД — Жесткий Диск (винчестер), «Хранилище данных» в магазине.
RAM — (Random Access Memory) он же ОЗУ (Оперативное Запоминающее Устройство) он же «Планки памяти» в магазине.
ЛКМ — Левая Кнопка Мыши.
ОС — Операционная Система.
Удалить вирусы
Решение: Вставляем флешку из инвентаря в ПК устанавливаем приложение «Антивирус», запускаем, удаляем вирусы.
Решение: Вскрываем боковую стенку ПК со стороны процессора, берем из инвентаря баллон со сжатым воздухом, держим ЛКМ и водим по ПК пока не будет закрыто задание.
Решение: Аналогично вскрываем, снимаем охлаждение, добавляем термопасту из инвентаря на ЦП, ставим обратно охлаждение.
Выплата: 0$ (Сюжетное задание от thedoctorsays76@pmail.com), в дальнейшем 100-150$.
Решение: Сломанный компонент меняем на аналогичный или получше. За новыми компонентами идем в магазин на вашем личном ПК. После доставки забираем из коридора, устанавливаем в компьютер клиента. Сломанный компонент продаем.
Замечания:
Решение: Аналогично 4 заданию, только теперь известно какая конкретно часть ПК требует замены.
Решение: Получаем ПК, смотрим установленную память, если есть возможность добрать аналогичными планками N ГБ памяти закупаем их, если же нет, то закупаем с нуля необходимую память.
Решение: Выполняется также, как и 1 задача. Запускаем, ждем 1.5 минуты.
Решение: Понадобится приложение «Will it run?«. Устанавливаем на ПК клиента для удобства определения слабых комплектующих. Подбираем необходимые комплектующие к ПК в магазине.
Замечание:
Следующие комплектующие не влияют на выполнение задания (достаточно только его наличия):
* Система охлаждения ЦП и корпуса
* БП
* Корпус
* ЖД
* Материнская плата
Таким образом можно прилично сэкономить установив дешевые аналоги перечисленных выше деталей.
Помните, что системные требования бывают трёх типов: Минимальные, Рекомендуемые и Рекомендуемые 4К. Из-за косяков со шрифтом название третьего требования не помещается полностью в последнюю вкладку в приложении.
Увеличить объем жесткого диска до N ГБ
Решение: Также как и 6, только теперь ищем раздел «Хранение данных».
Замечание:
Решение: Необходимо подгадать, какой компонент неисправен. Включаем ПК клиента, смотрим монитор. Бывает 4 случая:
А. Монитор выключен, ПК выключен. Сломан БП или матплата. В 90% случаев виновата вторая.
Б. Монитор выключен. ПК включен. Сломана видеокарта.
В. Монитор включен. ПК включен. Надпись «ОШИБКА: не найден». Здесь может быть неисправны ЦП, RAM или ЖД.
Г. Монитор включен. ПК включен. ОС загрузилась. Сломано охлаждение корпуса или ЦП, не убрана пыль.
Меняем неисправную деталь на аналогичную или лучше, проверяем.
Замечание: При заказах от 600$, велика вероятность, что повреждено как минимум 2 детали.
Выплата: цена комплектующего + до 350$.
Решение: собрать ПК за меньшую или равную N сумму денег. Если нет дополнительных условий, то можно хорошо сэкономить на сборке закупив самые дешевые детали.
Выплата: от 950$ (сюжетные задания).
Балл 3DMark: N
Решение: собрать ПК/улучшить имеющийся, чтобы после прохождения теста он выдавал N баллов.
Замечание:
Решение: Установить любые комплектующие с поддержкой RGB и настроить в соответствующий цвет через приложение «Подсветка».
Возможно, большинство заметило, что с введением карьерного режима начиная с версии 1.0 выполненная работа теперь оценивается клиентами. Но вот незадача — работы выполнены верно и в срок, а рейтинг 3, а то и 1 звезда. дело в том, что в письме клиенты ненароком намекают, о дополнительных условиях задачи, для получения 5 звезд. Это может проявляться в тексте письма и не указывается в самом задании. На данный момент существует подобные (неточные) сообщения от клиентов:
Кроме того на рейтинг может влиять бюджет — дополнительная пункт в задаче от клиентов. Превысите бюджет — получите по завершению 1 звезду.
Дальше будет описана подробно бонусная часть гайда, но сперва:
***SPOILER ALERT***
Здесь будут размещены альтернативное прохождение выгодных для кошелька сюжетных веток разных клиентов. Не рекомендуется, если вы не хотите портить впечатление от прохождение сюжета. Желающих же сэкономить, прошу к прочтению.
Первым письмом он просит забесплатно поменять ЖД. Не отказываемся от письма ставим новый. Вторым письмом необходимо создать с нуля новый ПК на 3000 баллов 3DMark. Опять не отказываемся, и взамен этого создаём ПК для игры в League of Legends для рекомендуемых характеристик. Отдаём собранный ПК, ждём ответа. Третьим письмом уже под личной почтой (duarte@rex.gov.aa) уже просит проапгрейдить текущую сборку до этой игры. Так как системник уже готов, то сдаём его и сразу же и забираем деньги.
Замечание: Так как текущую сборку собрать согласно требованиям не получится сразу (необходимые комплектующие могут появиться к уровню 8 — 10), то можете схалтурить и собрать ПК чуть лучше заявленных требований из имеющихся в магазине запчастей. Для удобства скриншот полного списка комплектующих прикреплю рядом.
С первого же заказа собираем ПК на 4200 баллов 3DMark и 32 ГБ оперативки (RAM можно без подсветки, хоть и просит в тексте письма). При последующих заданиях на апгрейд компьютера, сдаём ПК и занимаемся другими заказами.
Источник
PC Building Simulator → Решение проблем
PC Building Simulator — обучающий симулятор, который научит вас собирать ПК шаг за шагом. В игре вы сможете покупать компоненты для компьютера в. Подробнее
Решение проблем PC Building Simulator
Решение проблем в PC Building Simulator — не устанавливается? Не запускается? Тормозит? Вылетает? Лагает? Ошибка? Не загружается?
К сожалению, в играх бывают изъяны: тормоза, низкий FPS, вылеты, зависания, баги и другие мелкие и не очень ошибки. Нередко проблемы начинаются еще до начала игры, когда она не устанавливается, не загружается или даже не скачивается. Да и сам компьютер иногда чудит, и тогда в PC Building Simulator вместо картинки черный экран, не работает управление, не слышно звук или что-нибудь еще.
Что сделать в первую очередь
Системные требования PC Building Simulator
Второе, что стоит сделать при возникновении каких-либо проблем с PC Building Simulator, это свериться с системными требованиями. По-хорошему делать это нужно еще до покупки, чтобы не пожалеть о потраченных деньгах.
Минимальные системные требования PC Building Simulator:
Windows 7, Процессор: Intel Core i5-2500K, 4 GB ОЗУ, 4 GB HDD, GeForce GTX 660 Видеопамять: 2048 MB
Каждому геймеру следует хотя бы немного разбираться в комплектующих, знать, зачем нужна видеокарта, процессор и другие штуки в системном блоке.
Файлы, драйверы и библиотеки
Практически каждое устройство в компьютере требует набор специального программного обеспечения. Это драйверы, библиотеки и прочие файлы, которые обеспечивают правильную работу компьютера.
Начать стоит с драйверов для видеокарты. Современные графические карты производятся только двумя крупными компаниями — Nvidia и AMD. Выяснив, продукт какой из них крутит кулерами в системном блоке, отправляемся на официальный сайт и загружаем пакет свежих драйверов:
Обязательным условием для успешного функционирования PC Building Simulator является наличие самых свежих драйверов для всех устройств в системе. Скачайте утилиту Driver Updater, чтобы легко и быстро загрузить последние версии драйверов и установить их одним щелчком мыши:
Фоновые процессы всегда влияют на производительность. Вы можете существенно увеличить FPS, очистив ваш ПК от мусорных файлов и включив специальный игровой режим с помощью программы Advanced System Optimizer
PC Building Simulator не скачивается. Долгое скачивание. Решение
Скорость лично вашего интернет-канала не является единственно определяющей скорость загрузки. Если раздающий сервер работает на скорости, скажем, 5 Мб в секунду, то ваши 100 Мб делу не помогут.
Если PC Building Simulator совсем не скачивается, то это может происходить сразу по куче причин: неправильно настроен роутер, проблемы на стороне провайдера, кот погрыз кабель или, в конце-концов, упавший сервер на стороне сервиса, откуда скачивается игра.
PC Building Simulator не устанавливается. Прекращена установка. Решение
Перед тем, как начать установку PC Building Simulator, нужно еще раз обязательно проверить, какой объем она занимает на диске. Если же проблема с наличием свободного места на диске исключена, то следует провести диагностику диска. Возможно, в нем уже накопилось много «битых» секторов, и он банально неисправен?
В Windows есть стандартные средства проверки состояния HDD- и SSD-накопителей, но лучше всего воспользоваться специализированными программами.
Но нельзя также исключать и вероятность того, что из-за обрыва соединения загрузка прошла неудачно, такое тоже бывает. А если устанавливаете PC Building Simulator с диска, то стоит поглядеть, нет ли на носителе царапин и чужеродных веществ!
PC Building Simulator не запускается. Ошибка при запуске. Решение
PC Building Simulator установилась, но попросту отказывается работать. Как быть?
Выдает ли PC Building Simulator какую-нибудь ошибку после вылета? Если да, то какой у нее текст? Возможно, она не поддерживает вашу видеокарту или какое-то другое оборудование? Или ей не хватает оперативной памяти?
Помните, что разработчики сами заинтересованы в том, чтобы встроить в игры систему описания ошибки при сбое. Им это нужно, чтобы понять, почему их проект не запускается при тестировании.
Обязательно запишите текст ошибки. Если вы не владеете иностранным языком, то обратитесь на официальный форум разработчиков PC Building Simulator. Также будет полезно заглянуть в крупные игровые сообщества и, конечно, в наш FAQ.
Если PC Building Simulator не запускается, мы рекомендуем вам попробовать отключить ваш антивирус или поставить игру в исключения антивируса, а также еще раз проверить соответствие системным требованиям и если что-то из вашей сборки не соответствует, то по возможности улучшить свой ПК, докупив более мощные комплектующие.
В PC Building Simulator черный экран, белый экран, цветной экран. Решение
Проблемы с экранами разных цветов можно условно разделить на 2 категории.
Во-первых, они часто связаны с использованием сразу двух видеокарт. Например, если ваша материнская плата имеет встроенную видеокарту, но играете вы на дискретной, то PC Building Simulator может в первый раз запускаться на встроенной, при этом самой игры вы не увидите, ведь монитор подключен к дискретной видеокарте.
Во-вторых, цветные экраны бывают при проблемах с выводом изображения на экран. Это может происходить по разным причинам. Например, PC Building Simulator не может наладить работу через устаревший драйвер или не поддерживает видеокарту. Также черный/белый экран может выводиться при работе на разрешениях, которые не поддерживаются игрой.
PC Building Simulator вылетает. В определенный или случайный момент. Решение
Играете вы себе, играете и тут — бац! — все гаснет, и вот уже перед вами рабочий стол без какого-либо намека на игру. Почему так происходит? Для решения проблемы стоит попробовать разобраться, какой характер имеет проблема.
Если вылет происходит в случайный момент времени без какой-то закономерности, то с вероятностью в 99% можно сказать, что это ошибка самой игры. В таком случае исправить что-то очень трудно, и лучше всего просто отложить PC Building Simulator в сторону и дождаться патча.
Однако если вы точно знаете, в какие моменты происходит вылет, то можно и продолжить игру, избегая ситуаций, которые провоцируют сбой.
Однако если вы точно знаете, в какие моменты происходит вылет, то можно и продолжить игру, избегая ситуаций, которые провоцируют сбой. Кроме того, можно скачать сохранение PC Building Simulator в нашем файловом архиве и обойти место вылета.
PC Building Simulator зависает. Картинка застывает. Решение
Ситуация примерно такая же, как и с вылетами: многие зависания напрямую связаны с самой игрой, а вернее с ошибкой разработчика при ее создании. Впрочем, нередко застывшая картинка может стать отправной точкой для расследования плачевного состояния видеокарты или процессора.Так что если картинка в PC Building Simulator застывает, то воспользуйтесь программами для вывода статистики по загрузке комплектующих. Быть может, ваша видеокарта уже давно исчерпала свой рабочий ресурс или процессор греется до опасных температур?Проверить загрузку и температуры для видеокарты и процессоров проще всего в программе MSI Afterburner. При желании можно даже выводить эти и многие другие параметры поверх картинки PC Building Simulator.Какие температуры опасны? Процессоры и видеокарты имеют разные рабочие температуры. У видеокарт они обычно составляют 60-80 градусов по Цельсию. У процессоров немного ниже — 40-70 градусов. Если температура процессора выше, то следует проверить состояние термопасты. Возможно, она уже высохла и требует замены.Если греется видеокарта, то стоит воспользоваться драйвером или официальной утилитой от производителя. Нужно увеличить количество оборотов кулеров и проверить, снизится ли рабочая температура.
PC Building Simulator тормозит. Низкий FPS. Просадки частоты кадров. Решение
Один из них — специальная программа под названием Advanced System Optimizer. Она сделана специально для тех, кто не хочет вручную вычищать компьютер от разных временных файлов, удалять ненужные записи реестра и редактировать список автозагрузки. Advanced System Optimizer сама сделает это, а также проанализирует компьютер, чтобы выявить, как можно улучшить производительность в приложениях и играх.
Скачать Advanced System Optimizer
PC Building Simulator лагает. Большая задержка при игре. Решение
Многие путают «тормоза» с «лагами», но эти проблемы имеют совершенно разные причины. PC Building Simulator тормозит, когда снижается частота кадров, с которой картинка выводится на монитор, и лагает, когда задержка при обращении к серверу или любому другому хосту слишком высокая.
Именно поэтому «лаги» могут быть только в сетевых играх. Причины разные: плохой сетевой код, физическая удаленность от серверов, загруженность сети, неправильно настроенный роутер, низкая скорость интернет-соединения.
Впрочем, последнее бывает реже всего. В онлайн-играх общение клиента и сервера происходит путем обмена относительно короткими сообщениями, поэтому даже 10 Мб в секунду должно хватить за глаза.
В PC Building Simulator нет звука. Ничего не слышно. Решение
PC Building Simulator работает, но почему-то не звучит — это еще одна проблема, с которой сталкиваются геймеры. Конечно, можно играть и так, но все-таки лучше разобраться, в чем дело.
Сначала нужно определить масштаб проблемы. Где именно нет звука — только в игре или вообще на компьютере? Если только в игре, то, возможно, это обусловлено тем, что звуковая карта очень старая и не поддерживает DirectX.
Если же звука нет вообще, то дело однозначно в настройке компьютера. Возможно, неправильно установлены драйвера звуковой карты, а может быть звука нет из-за какой-то специфической ошибки нашей любимой ОС Windows.
В PC Building Simulator не работает управление. PC Building Simulator не видит мышь, клавиатуру или геймпад. Решение
Как играть, если невозможно управлять процессом? Проблемы поддержки специфических устройств тут неуместны, ведь речь идет о привычных девайсах — клавиатуре, мыши и контроллере.Таким образом, ошибки в самой игре практически исключены, почти всегда проблема на стороне пользователя. Решить ее можно по-разному, но, так или иначе, придется обращаться к драйверу. Обычно при подключении нового устройства операционная система сразу же пытается задействовать один из стандартных драйверов, но некоторые модели клавиатур, мышей и геймпадов несовместимы с ними.Таким образом, нужно узнать точную модель устройства и постараться найти именно ее драйвер. Часто с устройствами от известных геймерских брендов идут собственные комплекты ПО, так как стандартный драйвер Windows банально не может обеспечить правильную работу всех функций того или иного устройства.Если искать драйверы для всех устройств по отдельности не хочется, то можно воспользоваться программой Driver Updater. Она предназначена для автоматического поиска драйверов, так что нужно будет только дождаться результатов сканирования и загрузить нужные драйвера в интерфейсе программы.Нередко тормоза в PC Building Simulator могут быть вызваны вирусами. В таком случае нет разницы, насколько мощная видеокарта стоит в системном блоке. Проверить компьютер и отчистить его от вирусов и другого нежелательного ПО можно с помощью специальных программ. Например NOD32. Антивирус зарекомендовал себя с наилучшей стороны и получили одобрение миллионов пользователей по всему миру. ZoneAlarm подходит как для личного использования, так и для малого бизнеса, способен защитить компьютер с операционной системой Windows 10, Windows 8, Windows 7, Windows Vista и Windows XP от любых атак: фишинговых, вирусов, вредоносных программ, шпионских программ и других кибер угроз. Новым пользователям предоставляется 30-дневный бесплатный период.Nod32 — анитивирус от компании ESET, которая была удостоена многих наград за вклад в развитие безопасности. На сайте разработчика доступны версии анивирусных программ как для ПК, так и для мобильных устройств, предоставляется 30-дневная пробная версия. Есть специальные условия для бизнеса.
PC Building Simulator, скачанная с торрента не работает. Решение
Если дистрибутив игры был загружен через торрент, то никаких гарантий работы быть в принципе не может. Торренты и репаки практически никогда не обновляются через официальные приложения и не работают по сети, потому что по ходу взлома хакеры вырезают из игр все сетевые функции, которые часто используются для проверки лицензии.
Такие версии игр использовать не просто неудобно, а даже опасно, ведь очень часто в них изменены многие файлы. Например, для обхода защиты пираты модифицируют EXE-файл. При этом никто не знает, что они еще с ним делают. Быть может, они встраивают само-исполняющееся программное обеспечение. Например, майнер, который при первом запуске игры встроится в систему и будет использовать ее ресурсы для обеспечения благосостояния хакеров. Или вирус, дающий доступ к компьютеру третьим лицам. Тут никаких гарантий нет и быть не может.К тому же использование пиратских версий — это, по мнению нашего издания, воровство. Разработчики потратили много времени на создание игры, вкладывали свои собственные средства в надежде на то, что их детище окупится. А каждый труд должен быть оплачен.Поэтому при возникновении каких-либо проблем с играми, скачанными с торрентов или же взломанных с помощью тех или иных средств, следует сразу же удалить «пиратку», почистить компьютер при помощи антивируса и приобрести лицензионную копию игры. Это не только убережет от сомнительного ПО, но и позволит скачивать обновления для игры и получать официальную поддержку от ее создателей.
PC Building Simulator выдает ошибку об отсутствии DLL-файла. Решение
Как правило, проблемы, связанные с отсутствием DLL-библиотек, возникают при запуске PC Building Simulator, однако иногда игра может обращаться к определенным DLL в процессе и, не найдя их, вылетать самым наглым образом.
Чтобы исправить эту ошибку, нужно найти необходимую библиотеку DLL и установить ее в систему. Проще всего сделать это с помощью программы DLL-fixer, которая сканирует систему и помогает быстро найти недостающие библиотеки.
Если ваша проблема оказалась более специфической или же способ, изложенный в данной статье, не помог, то вы можете спросить у других пользователей в нашей рубрике «Вопросы и ответы». Они оперативно помогут вам!
Источник
Решил собрать мощный ПК с двумя Amd Radeon 6800XT и хотел их разогнать до максимума, но можно повысить напряжение ядра видеокарты только на 20%. Соответственно ядру не хватает напряжения на максимальный разгон и при стресс тесте или почти максимальном разгоне в простое вылетает синий экран. А я видел скрины приложения настройки таких же видеокарт с напряжением ядра, повышенным на 50%. Б/П стоит на 1600 ватт, мощности б/п хватает за глаза на, карты стоят все на водянке выше 65 градусов не греются. Не подскажите в чём дело?
- пожаловаться
- скопировать ссылку
прогоняй ОССТ сначала,там будет видно в чем проблема
- пожаловаться
- скопировать ссылку
Хинт по разгону карты:
1) запускаем осст и разгон карты.
2) осст разворачиваем на полный экран и запускаем постоянную нагрузку, выводим настройки карты поверх осст в удобное место, чтобы наблюдать за мощностью/температурой.
3) выкручиваем напругу ядра на максимум и начинаем поднимать по 100/50/10 частоту ядра , пока не подберёмся к синему экрану драйвера или максимальной мощности бп.
PS в осст потребление поднимается очень медленно и для прожорливых комплектующих выход на пиковую мощность может занимать до минуты.
PPS
С разгоном цп я так и не разобрался, он выдаёт какую-то дичь… стоит накинуть 5 гц и он перегревается под нагрузкой, с множителем та-же фигня. (у меня в реале камень легко поднимал лишние 500мгц, а тут процы от лишней сотки с ума сходят)
- пожаловаться
- скопировать ссылку
ANIManiak
я на проце напругу поднимал до 1.7 и рязань 1800x смог поднять только до 4200 на воде,а i7 i7-8700K до 5ггЦ поднял на самом дорогом арктике
- пожаловаться
- скопировать ссылку
AnPei
Вы темой ошиблись. Мы тут про PC Building Simulator
- пожаловаться
- скопировать ссылку
При разгоне карты или процессора появляется синий экран. При этом не могу поменять охлаждение или БП. Игра не позволяет использовать ничего другого, кроме уже установленного клиентского
- пожаловаться
- скопировать ссылку
- пожаловаться
- скопировать ссылку
Никита Мефоков
Даже в одинаковых видеокартах, разный придел допустимой мощности! вот у тебя 20%, а у других буде 30% или вообще 10%, кому как повезет с чипом!.
- пожаловаться
- скопировать ссылку
Как такое возможно????????????? У меня процессор быстрее видеопамяти!!!!!!!!
- пожаловаться
- скопировать ссылку
- пожаловаться
- скопировать ссылку
Посмотрите у меня в видео, может быть найдёте ответы на все вопросы:)
- пожаловаться
- скопировать ссылку
Venom_Hunter
Возможно не хватает мощности БП или вольтажа самой комплектующей или не поддерживается разгон. Материнские платы имеют ограничения по частотам и возможно при превышении этих ограничений и выскакивает бдос. У меня в большинстве случаев все хорошо разгоняется.
- пожаловаться
- скопировать ссылку
Артём Днепров
Venom_Hunter
++++У тебя проблема с напругой,нехватает напряжения
- пожаловаться
- скопировать ссылку
Приветствую.
Ребят, никто не сталкивался с такими запредельными частотами? https://ibb.co/8Dw6J8B
Перепробовал все доступные мне видюхи — от 1070 до 2080 Ti (она на скрине как раз). Это баг или у мне просто видяхи еще не все разблокированы?
- пожаловаться
- скопировать ссылку
Shadrad
В магазине «Все для водяного охлаждения» есть видяхи, которые гонятся до таких частот без проблем.
- пожаловаться
- скопировать ссылку
Danny Jones
Да, я это все прекрасно понимаю. Мой прошлый коммент был написан 26 августа 2020 года и на тот момент в игре (да и в реальном мире) не было видюх 30 серии. Но даже тогда видюхи можно было разогнать максимум до 2400. Это были вроде бы GTX 1070 и GTX 1080, и при этом надо было еще как-то умудриться не получить «синий экран» при этих 2400. А теперь, что мы имеем на сегодняшний день? В игре доступны видюхи 30 серии, которые максимум разгоняются до 2600 (при которых, естественно, выходит «синий экран»). Из всего вышесказанного, у меня один вопрос к вам — назовите видюху, которая стабильно (без «синих экранов») выдает 2783 МГц (как на моем скрине из предыдущего поста). Я лично такую не нашел, но буду очень рад, если таковая есть в игре.
- пожаловаться
- скопировать ссылку
Тоже не понимаю чего-то, видимо.
Заказчик просит разгон ЦП до 5151 МГц на воздушке Arctic. Ставлю 9900К и топовый кулер (100 куб).
В биосе понимаю, что нужно просто по одному клику на шине и на множителе добавить и напругу поднять (поднял и на ЦП, и на ОЗУ). Но что бы я не делал, синий экран от перегрева. Шаманил с напряжениями, пробовал только множителем гнать, ставил БП на 750 (вместо 650), ставил водянку двухсекционную, ставил водянку кастомную, весь корпус увешивал вентиляторами, пробовал другой проц с базой 5000, даже пробовал убавлять шину и дотягивать множителем, — результат один. 60 градусов в простое и синька от перегрева. При этом раньше без проблем гнал процы на +200 МГц, а именно в этом заказе любое повышение показателей дает синьку.
Есть мысли?
- пожаловаться
- скопировать ссылку
А как , разогнать проц, чтобы клиенты не жаловались на защиту от перегрева?
- пожаловаться
- скопировать ссылку
Popgdse
Я, например, в таких случаях покупаю проц с частотой, до которой требуется разогнать. А вообще, +100-150 МГц легко выжимаются без каких-либо проблем. Чтобы увидеть сработала защита от перегрева или нет, нужно ставить прогу OCCT и запускать тест (выбирать тип теста — «бесконечный»).
- пожаловаться
- скопировать ссылку
Обновлено: 05.06.2023
Здравствуйте уважаемый посетитель! Если вы столкнулись с заданием где вам нужно повысить фпс в pc building simulator, то вы можете ознакомиться с инструкцией, в которой я расскажу вам как в pc building simulator повысить балл 3dmark.
В одном из задний pc building simulator мне принесли компьютер, в котором нужно было повысить баллы 3dmark.
Как видно на скриншоте в задание указано что необходимо набрать очки балов 2116 или больше.
Чтобы повысить балы в 3dmark нам нужно будет сделать апгрейд компьютера – произвести замену слабой компьютерной комплектующей, для этого нам нужно будет запустить программу 3dmark и провести тест пк.
И так проводим тест компьютера при помощи программы 3dmark, если вы не знаете, как провести тест в 3dmark, то вы можете ознакомиться с инструкцией, о том, как запустить 3dmark в pc building simulator.
После того как я завершил тест, в программе 3dmark показал результат баллов 2068, чуть ниже можно посмотреть результат по видеокарте и процессоре.
В столбце графический балл указано сколько FPS набрал первое и второе ядро.
В столбце «Балл ЦП», вы сможете посмотреть сколько FPS набрал процессор.
Как видно на скриншоте процессор набрал 8.88 FPS а видеокарта 13.35 FPS и 11.15 FPS, из этого можно сделать выводы, что процессор слабее установленной видеокарты, так как процессор набрал 8.88 FPS, что ниже видеокарты, поэтому нужно делать апгрейд в сторону процессора, будем менять процессор.
Перед тем как менять процессор, или любую комплектующую, нам нужно будет в первую очередь узнать модель, чтобы ориентироваться в покупке, в моем случаем мне нужно узнать модель процессора чтобы купить процессор мощнее установленного в данном компьютере, для этого снимаем крышку боковую, отсоединяем кабель питания от куллера и снимаем сам куллер, после чего мы сможем узнать модель установленного процессора.
Чтобы посмотреть модель процессора на водим курсор мыши на сам процессор и в открывшемся окошке видим информацию по названию процессора, в моем случае модель процессора называется «AMD Ryzen 3 Quad core 1200», вот этот мне процессор и нужно поменять на более мощный.
Для покупки процессора воспользуемся своим рабочим компьютером, после того как вы перешли к своему пк, вам нужно будет на рабочем столе запустить ярлык магазин и переходим в тот раздел комплектующих, где вам нужно купить товар, в моем случае мне нужно купить процессор, и я перейду в раздел «ЦП/Процессоры».
Далее у нас откроется меню в котором будут различные процессоры, мне нужно купить процессор мощнее модели AMD Ryzen 3 Quad core 1200, при покупки процессора я сначала подумал взять модель AMD Ryzen 3 Quad core 1300X, но подумал, разницу он большую не даст, модели почти одинаковые, только частота процессора на 300 Мгц выше, поэтому не стал брать данную модель, а решил купить модель AMD Ryzen 5 Quad core 1400, вот этот процессор то что нужен, думаю он как раз и повысить баллы в 3dmark.
Чтобы купить комплектующие, нам нужно нажать на кнопку «Добавить в» и перейти в корзину оформления.
Далее нам нужно оформить покупку товара, для этого выбираем пункт «Доставка на следующий день» и нажимаем на кнопку «Купить», после покупки товара, нам нужно будет выйти из офиса и завершить рабочий день, а на следующий день мы получим товар и сможем установить на пк.
После того как вы получили товар, вы сможете приступить к установке, для этого подходим к компьютеру и нажимаем на кнопку «1 установить».
В моем случаем мне нужно установить новый процессор, который я купил, для этого перехожу в раздел «ЦП/Процессоры» и выбираю процессор AMD Ryzen 5 Quad core 1400.
После чего нам нужно будет установить процессор в гнездо материнской платы, после чего на процессор нанести термопасту, установить куллер на процессор, установить боковую крышку процессора, после чего включаем компьютер и проводим тест в программе 3dmark.
После завершения теста программа 3dmark выдала 2116 балов это уже с установленным процессором AMD Ryzen 5 Quad core 1400, а в прошлом тесте 3dmark показал результат балов 2068 при установленном процессоре AMD Ryzen 3 Quad core 1200.
Давайте подведем итог как можно поднять баллы в 3dmark – первое эта замена на более мощный процессор, второе это замена видеокарты на более мощную и третье это добавить вторую планку оперативной памяти одинаковой фирмы и частоты, но при добавлении второй оперативной памяти в компьютер, баллы можно будет поднять на 20 – 30 балов, что очень и немного.
Здравствуйте, уважаемый посетитель сайта! Если у вас вдруг возник вопрос на тему, о том, как в pc building simulator пройти задание диагностика и ремонт, то вы можете ознакомиться с подробной и пошаговой инструкцией, в которой я расскажу вам как провести диагностику и ремонт компьютера в pc building simulator.
На третьем уровни игры pc building simulator, вы впервые столкнётесь с заданием, где вам нужно будет провести диагностику и ремонт компьютера, если у вас возникли трудности при прохождении задания «Диагностика и ремонт», то изучаем инструкцию, я постараюсь вам как можно подробнее рассказать о задании – диагностика и ремонт.
Итак, начнём прохождения задания в первую очередь, нам нужно полностью подключить все кабеля к компьютеру – мышку, клавиатуру, кабель на видеовход видеокарты и кабель питания к блоку питанию.
После того как вы подключили все кабеля к ПК, нажимаем на кнопку включить.
Если у вас компьютер включился, то смотрим на монитор, где вы увидите ошибку компьютера.
В моём случае на мониторе вышла ошибка – ЦП не найден – это значит, что процессор на этом компьютере испорчен и нам нужно заменить процессор.
Обратите внимание: заданий «диагностика и ремонт» в игре pc building simulator будет очень много, и они будут разные, может оказать поломанным блок питания, материнская плата, кулер, видеокарта, оперативная память и даже жесткий диск.
Например, в одном из-заданий «диагностика и ремонт», компьютер вовсе не включался и ошибку обнаружить было нельзя, в этих случаях нужно вам выполнить следующие действия в игре:
Если вы подключили все кабеля к компьютеру, и компьютер не включился, значит вам нужно будет в первую очередь полностью снять блок питания и зайти в меню инвентаря, далее перейти в раздел «Блок питания», если на снятом блок питании будет надпись сломана, то значит, блок питания сломан.
Если же надписи сломано нет, то блок питания цел, а если блок питания целый, то значит сломалась материнская плата, поэтому и не включается компьютер. Отсюдова подведём итог, если компьютер не включается значит поломалась материнская плата или блок питания.
Если сломана материнская плата, то меняем материнскую плату, а если сломан блок питания, то меняем блок питания.
А также может быть сломан кулер, видеокарта, оперативная память, процессор и жесткий диск, так как в моём задании сломан процессор, давайте боле подробно рассмотрим ремонт процессора.
Так как у нас сломан процессор, нам нужно открыть боковую крышку корпуса, отсоединить кабель питания кулера и удалить кулер с материнской платы.
После того как вы сняли кулер, нам нужно посмотреть какой установлен процессор в этом ПК, так как нам нужно будет купить такую же модель процессора, в моём случаем мне нужно будет купить модель процессора «AMD Ryzen 5 Quad Core 1500X».
Итак, удаляем процессор и нажимаем на кнопку «1 установить».
Итак, на рабочем столе открываем ярлык «Магазин», затем выбираем пункт «ЦП/Процессоры».
После чего находим тот же процессор, который был сломан на компьютере в моём случае это модель процессора AMD Ryzen 5 Quad Core 1500X.
Чтобы купить этот процессор нажимаем на кнопку «Добавить в», после переходим в корзину для оформления заказа.
В корзине выбираем пункт «Доставка на следующий день» и нажимаем на кнопку «Купить».
Когда вы нажмёте на кнопку купить, вам нужно будет выйти из офиса и завершить рабочий день, а на следующий день приступить к работе.
На следующий рабочий день вы увидите доставленный заказ в коридоре, берём наш товар и идем к компьютеру.
Итак, приступим к установке нового процессора, для этого нажимаем на кнопку «1 установить».
Далее в меню инвентаря нажимаем на кнопку «ЦП/Процессоры» и выбираем новый процессор.
После чего нам нужно установить новый процессор в гнездо материнской платы, далее нам нужно будет закрыть лоток процессора и установить термопасту.
Чтобы установить термопасту, заходим в меню инвентаря, выбираем раздел «Инструменты и софт» и выбираем термопасту.
Когда вы нанесёте термопасту на процессор, вам нужно установить кулер, для этого заходим в меню инвентаря, выбираем раздел «Система охлаждения» и выбираем кулер, который нужно установить на процессор.
После того как вы установили кулер, вам останется подсоединить кабель питания, для этого нажимаем на кнопку «3 кабель», и подключаем кабель питания от кулера к материнской плате.
Обратите внимание: когда вы нажмёте на кнопку «3 питания» осмотрите весь корпус все ли кабеля подключены к питанию, в этом компьютере оказалось, что охлаждающий кулер не был подключён к питанию, поэтому его тоже нужно подключить.
После того как вы осмотрите, что все кабеля подключены, можно будет собрать корпус, закрыв боковую крышку и на этом замена процессора в игре будет завершена.
Как видно на скриншоте задание диагностика и ремонт выполнено.
Подведём итоги: если при выполнении задания компьютер не включается, значит сломан блок питания или материнская плата, если сломан процессор, то на экране выдаст ошибку о том, что процессор не обнаружен.
Чтобы определить и найти поломанную деталь, вам нужно будет вытащить нужную вам деталь с компьютера и в инвентаре проверить если надпись «Сломано», если данной надписи нет, то деталь целая.
Доброго времени суток, сборщики. В данном статье будет размещена основная информация по заданиям из e-mail и их нюансы.
Пояснение терминов:
ПК — Персональный Компьютер.
ЦП — Центральный Процессор.
ЖД — Жесткий Диск (винчестер), «Хранилище данных» в магазине.
RAM — (Random Access Memory) он же ОЗУ (Оперативное Запоминающее Устройство) он же «Планки памяти» в магазине.
ЛКМ — Левая Кнопка Мыши.
ОС — Операционная Система.
Удалить вирусы
Решение: Вставляем флешку из инвентаря в ПК устанавливаем приложение «Антивирус», запускаем, удаляем вирусы.
Решение: Вскрываем боковую стенку ПК со стороны процессора, берем из инвентаря баллон со сжатым воздухом, держим ЛКМ и водим по ПК пока не будет закрыто задание.
Надо заменить: <поврежденный компонент>
Решение: Сломанный компонент меняем на аналогичный или получше. За новыми компонентами идем в магазин на вашем личном ПК. После доставки забираем из коридора, устанавливаем в компьютер клиента. Сломанный компонент продаем.
Замечания:
Поставить <название устройства> (или что-то получше)
Решение: Аналогично 4 заданию, только теперь известно какая конкретно часть ПК требует замены.
Решение: Получаем ПК, смотрим установленную память, если есть возможность добрать аналогичными планками N ГБ памяти закупаем их, если же нет, то закупаем с нуля необходимую память.
- Зачастую связка памяти 8+8 ГБ или 4+4 ГБ выходят дешевле, нежели одиночная по 16 ГБ и 8 ГБ соответственно.
- В ПК вставляются только планки с аналогичной частотой и памятью, в противном случае запчасть не будет совместима с системой.
- Частота оперативной памяти не влияет на решение задачи,здесь важен только её объём.
- Не путайте ОЗУ с винчестером хранения данных!
Решение: Выполняется также, как и 1 задача. Запускаем, ждем 1.5 минуты.
- Если формулировка задачи именно такая, то итоговый балл не будет влиять на выполнение задачи, достаточно полного прохождения теста.
- Идёт на пару с другим заданием.
Решение: Понадобится приложение «Will it run?». Устанавливаем на ПК клиента для удобства определения слабых комплектующих. Подбираем необходимые комплектующие к ПК в магазине.
Замечание:
Следующие комплектующие не влияют на выполнение задания (достаточно только его наличия):
* Система охлаждения ЦП и корпуса
* БП
* Корпус
* ЖД
* Материнская плата
Таким образом можно прилично сэкономить установив дешевые аналоги перечисленных выше деталей.
Минимальные, рекомендуемые и рекомендуемые 4к системные требования
Помните, что системные требования бывают трёх типов: Минимальные, Рекомендуемые и Рекомендуемые 4К. Из-за косяков со шрифтом название третьего требования не помещается полностью в последнюю вкладку в приложении.
Увеличить объем жесткого диска до N ГБ
Решение: Также как и 6, только теперь ищем раздел «Хранение данных».
Замечание:
- SSD и HDD не принципиальны клиенту, что ставить это на личное усмотрение сборщика.
- В запросах от 8000 ГБ, учитывайте размеры и количество слотов корпуса ПК под ЖД, чтобы не сесть в лужу по закупкам.
Решение: Необходимо подгадать, какой компонент неисправен. Включаем ПК клиента, смотрим монитор. Бывает 4 случая:
А. Монитор выключен, ПК выключен. Сломан БП или матплата. В 90% случаев виновата вторая.
Б. Монитор выключен. ПК включен. Сломана видеокарта.
В. Монитор включен. ПК включен. Надпись «ОШИБКА: <неисправное устройство> не найден». Здесь может быть неисправны ЦП, RAM или ЖД.
Г. Монитор включен. ПК включен. ОС загрузилась. Сломано охлаждение корпуса или ЦП, не убрана пыль.
Меняем неисправную деталь на аналогичную или лучше, проверяем.
Замечание: При заказах от 600$, велика вероятность, что повреждено как минимум 2 детали.
Выплата: цена комплектующего + до 350$.
Потратить не больше N $
Решение: собрать ПК за меньшую или равную N сумму денег. Если нет дополнительных условий, то можно хорошо сэкономить на сборке закупив самые дешевые детали.
Выплата: от 950$ (сюжетные задания).
Балл 3DMark: N
Решение: собрать ПК/улучшить имеющийся, чтобы после прохождения теста он выдавал N баллов.
Замечание:
Решение: Установить любые комплектующие с поддержкой RGB и настроить в соответствующий цвет через приложение «Подсветка».
- Для упрощения поиска нужных комплектующих пользуйтесь фильтрами в магазине
- Ряд видеокарт работают в 2 подсветки, причем одна из них несменяемая
- Получив первое задание на установку 6 комплектующих в определенный цвет, учитывайте, что необходимо ТОЛЬКО 6 цветов и не одного лишнего!
- «У меня все ломается и крашится», «Где можно забрать айфон», «Появляются всплывающие окна» это значит необходима проверка антивирусом
- «Мне сын рассказывал о программе тестирующей компьютер», «Я хочу чтобы установили программу и провели по ней тест» — требуется установка и запуск 3DMark
- «Вы же можете поставить б/у запчасти, так вот не вздумайте», «хочу все новенькое» — все устанавливаемые компоненты должны быть новые
- «крайний срок — завтра», «чем быстрее, тем лучше» — закрыть задание в этот же день
- «мне брат посоветовал N», «вот в интернете говорят N, топ, хочу такой же» — установить запчасть от фирмы N
- «у меня компьютер пыльный, это же ничего страшного?», «сильно греется комп» — пк клиента требуется пропылесосить
Кроме того на рейтинг может влиять бюджет — дополнительная пункт в задаче от клиентов. Превысите бюджет — получите по завершению 1 звезду.
450 – 600 Вт). Если же разгоняли, снижайте параметры разгона или сбросьте настройки и наращивайте понемногу.
В: Как создать компьютер с 2 видеокартами?
О: Видеокарты и материнская плата должны поддерживать SLI/Crossfire режим (см. в описании товара в магазине и в инвентаре). Кроме того, видеокарты должны быть из одной серии и одинаковым объемом памяти, а лучше одинаковыми, например: ZOTAC 1080 8G и AORUS 1080 8G совместимы, а MSI 1080 8G и MSI 1070 8G нет. Также нерабочей связкой будет MSI 1080 4G и MSI 1080 8G, если все сделано правильно, то при установке первой видеокарты, можно будет подключить к ней вторую.
В: Как прокачать процессор/видеокарту/оперативную память?
О: Купить вариант детали помощнее. Чтобы не переплачивать используйте программу «Рейтинг комплектующих».
В: Как правильно установить водную систему охлаждения? Что для этого нужно?
О: Сперва выбрать охлаждение под сокет ЦП. Хотя 85% систем поддерживает несколько сокетов, бывают и исключения. Учитывайте, количество вентиляторов и размеры самой системы и подбирайте их согласно размерам корпуса: Cube — высота до 50 мм и до 2 вентиляторов, MidTower — до 117 мм в высоту и до 2 вентиляторов. FullTower и OpenFrame без ограничений.
В: Выпало задание: можно играть в League of Legends. Мне её надо установить или что?
О: Достаточно установить на ПК клиента программу «Will It Run?». Найти игру в ней и подобрать запчасти под требования клиента.
В: Включил компьютер, а там пишет «ОС не найдена». Что делать?
О: Вставить флешку в ПК, перезапустить комп, дождаться окончания установки.
Читайте также:
- Как поменять язык rules of survival
- Pes 2016 rockstar patch 2021 v1 как установить
- Что делать если майнкрафт вылетает из за модов в tlauncher
- Как включить анизотропную фильтрацию в майнкрафт
- Homeworld 2 системные требования






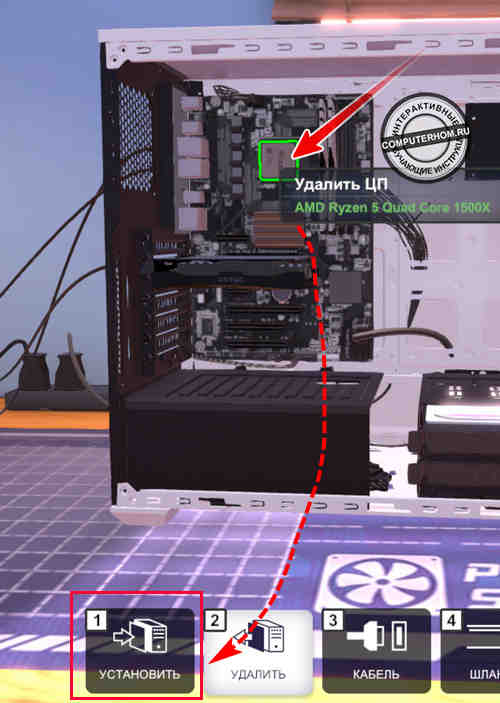
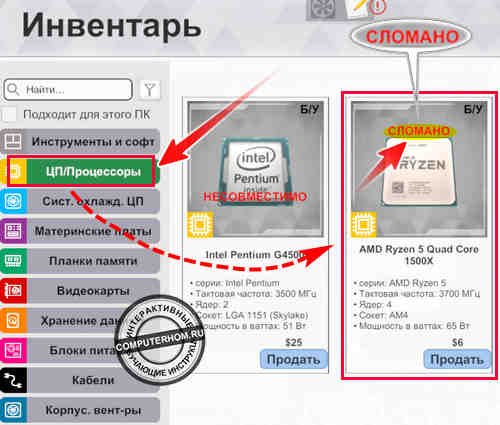
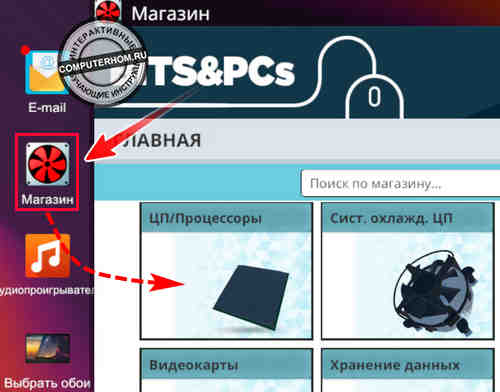

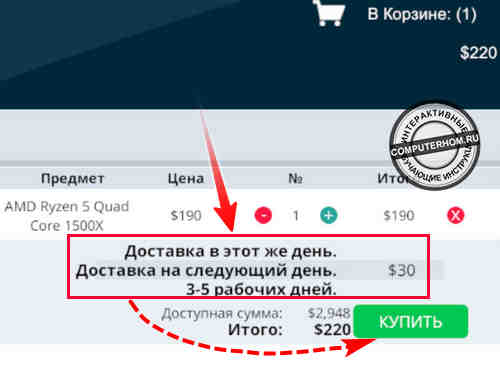
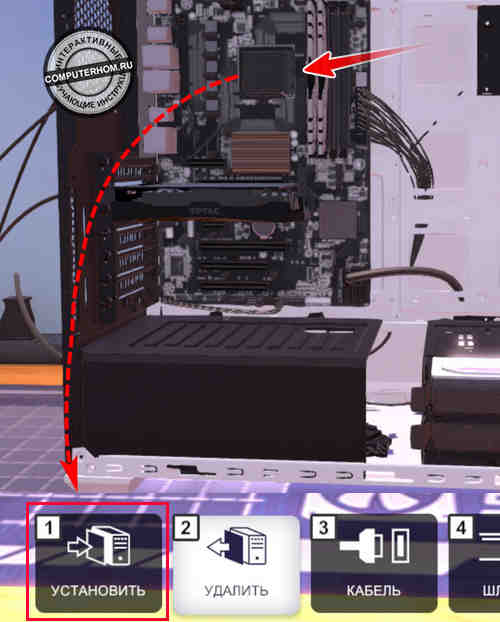
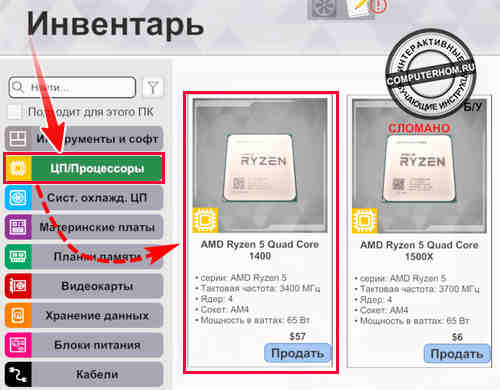




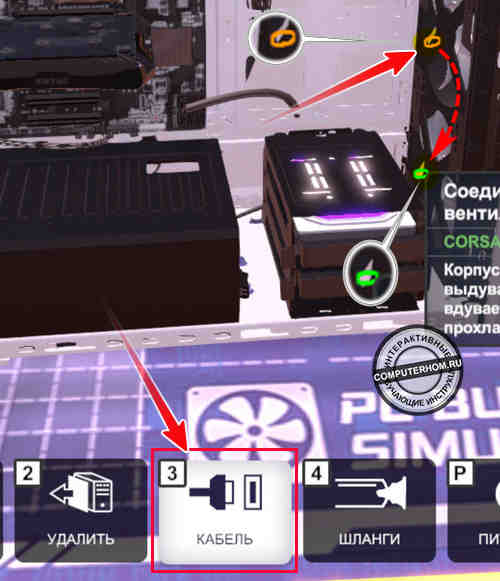



















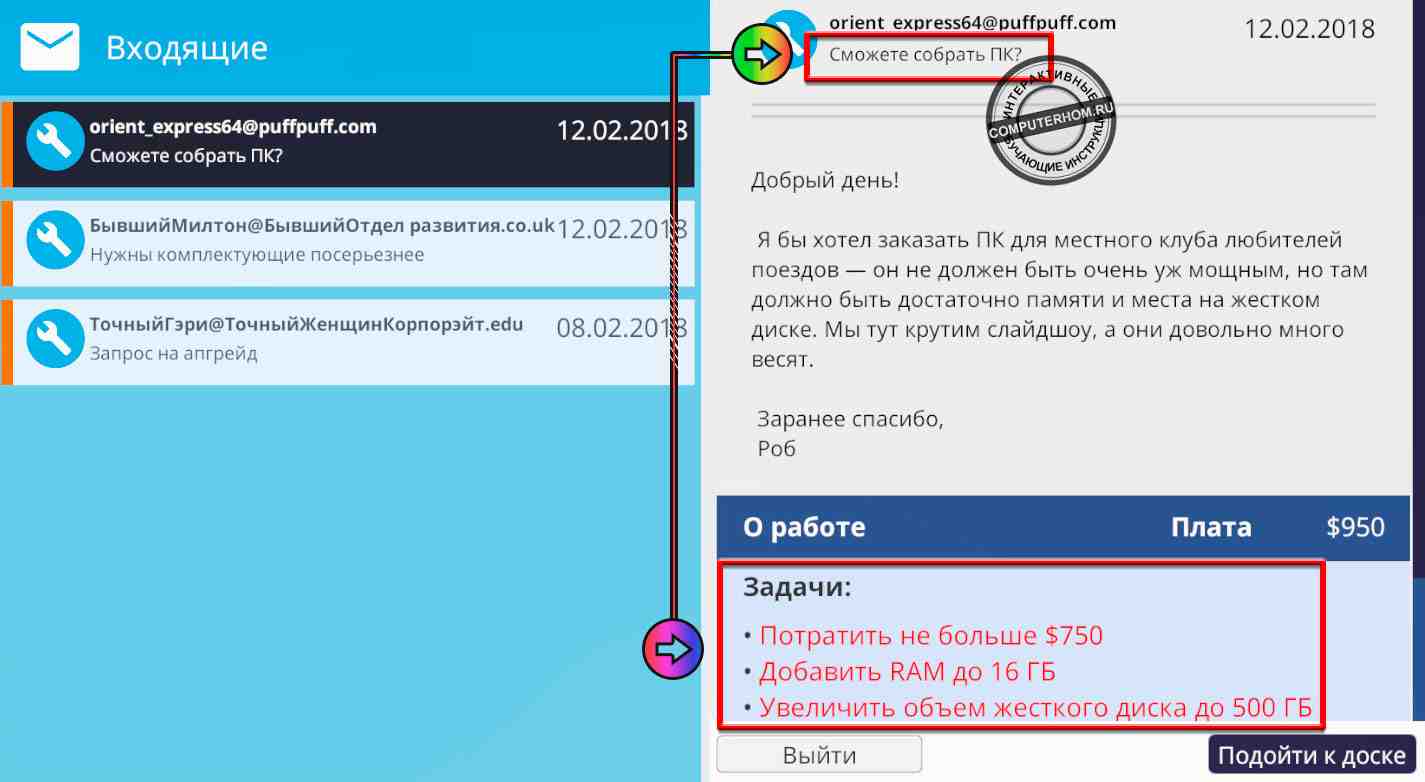
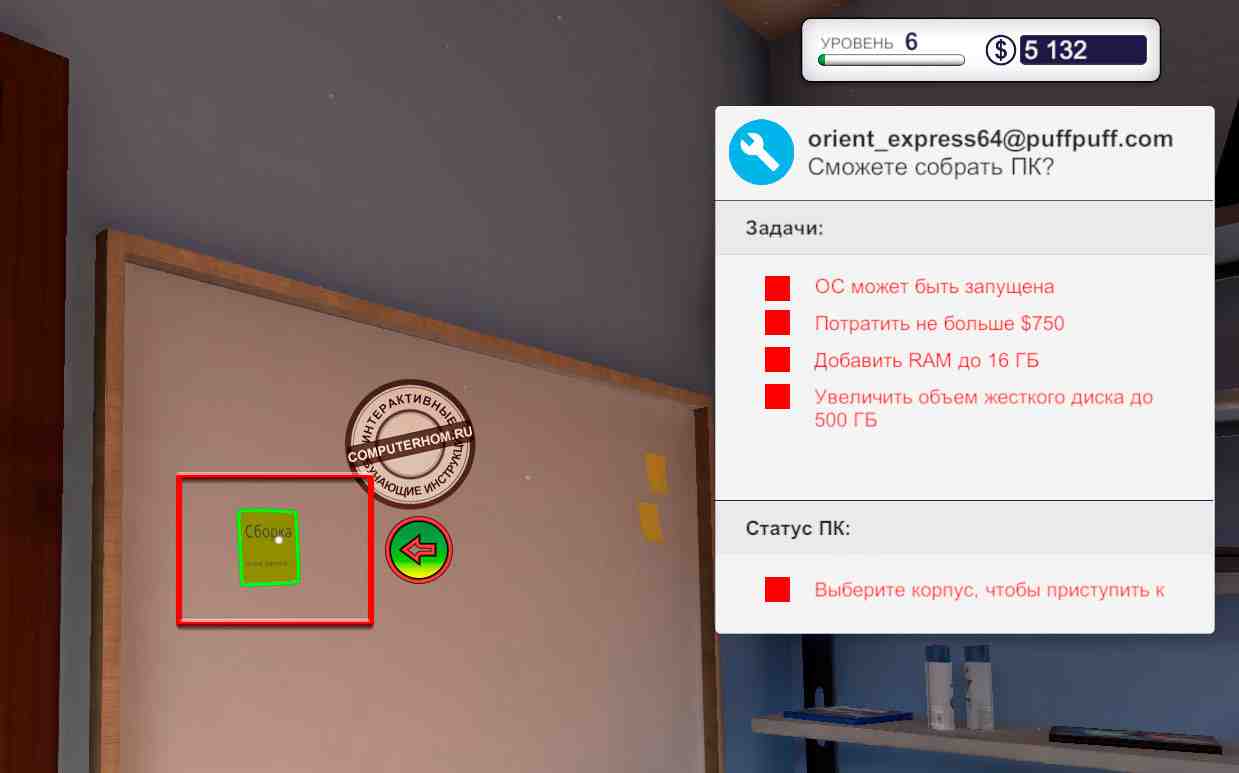
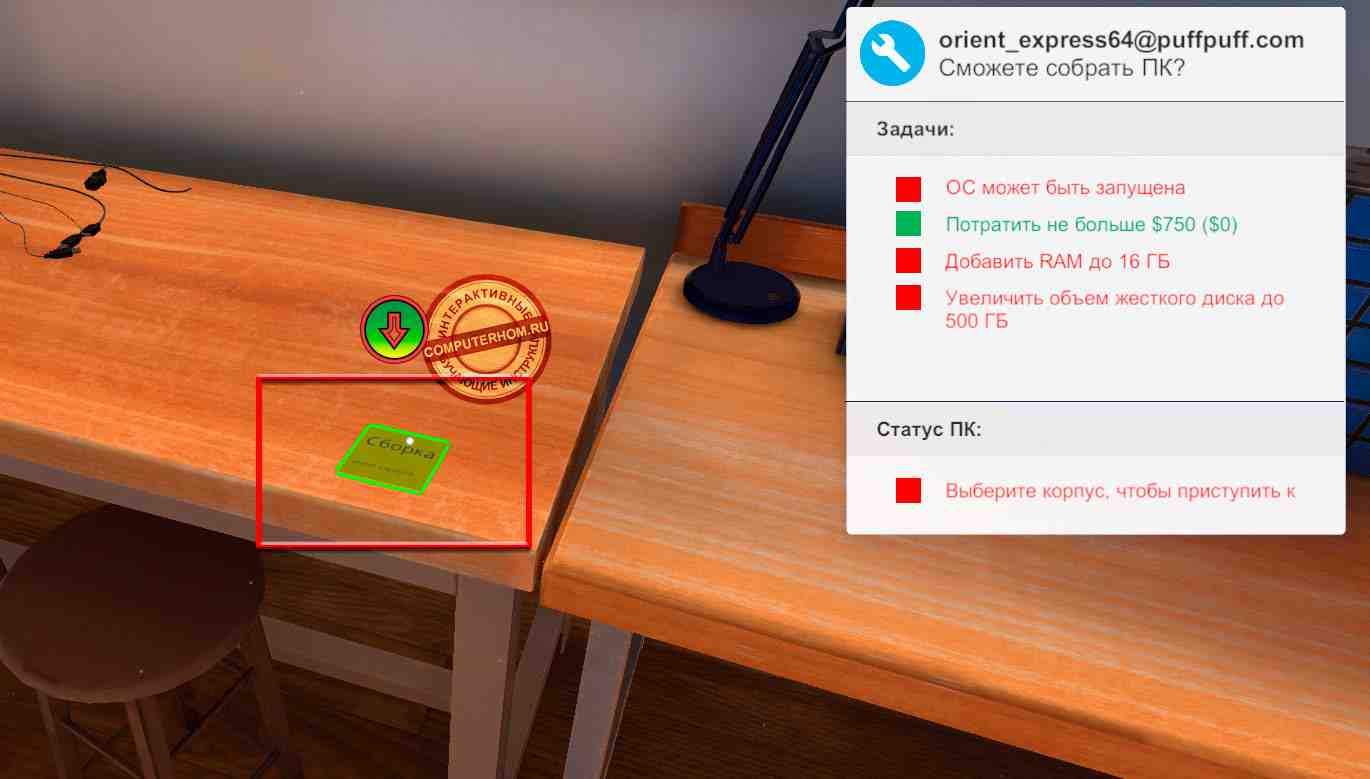
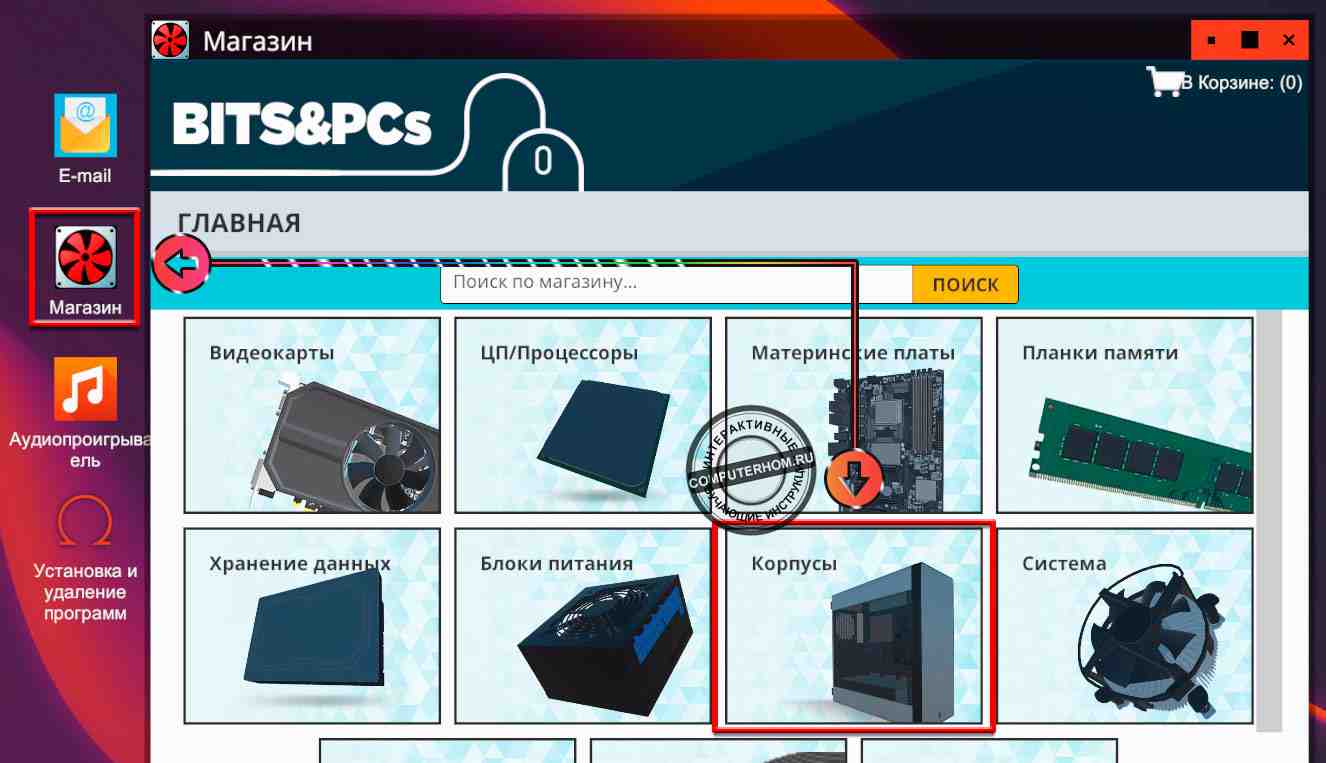
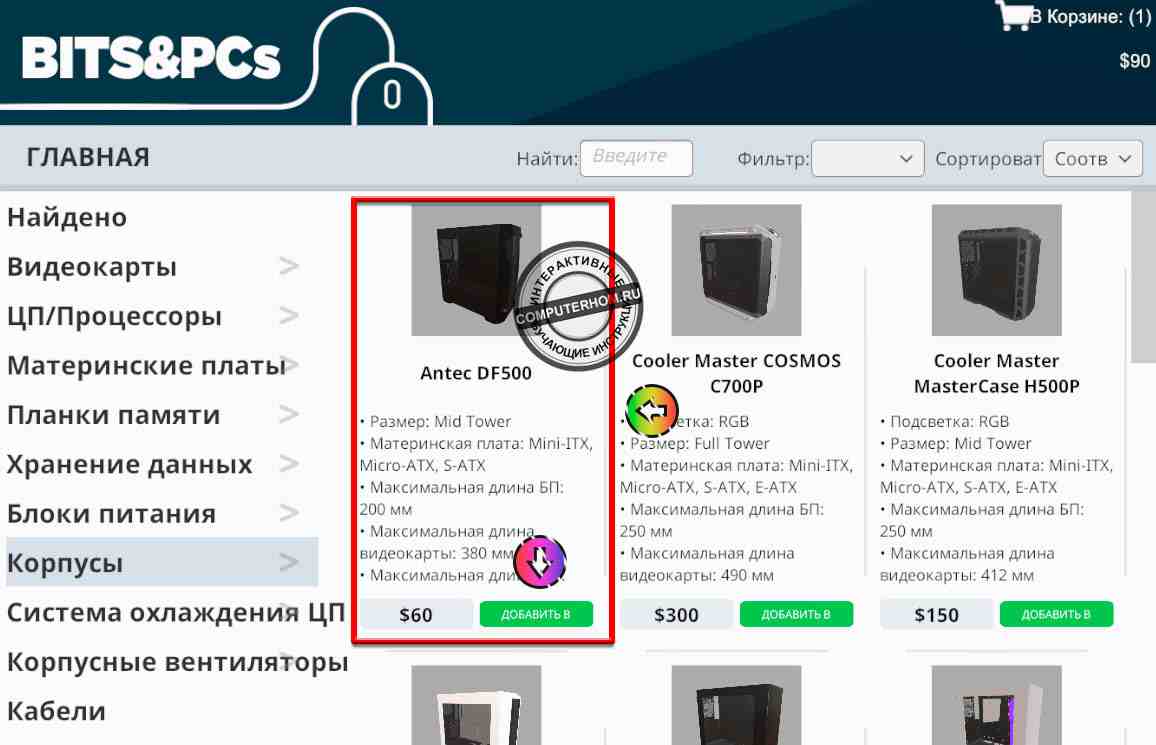
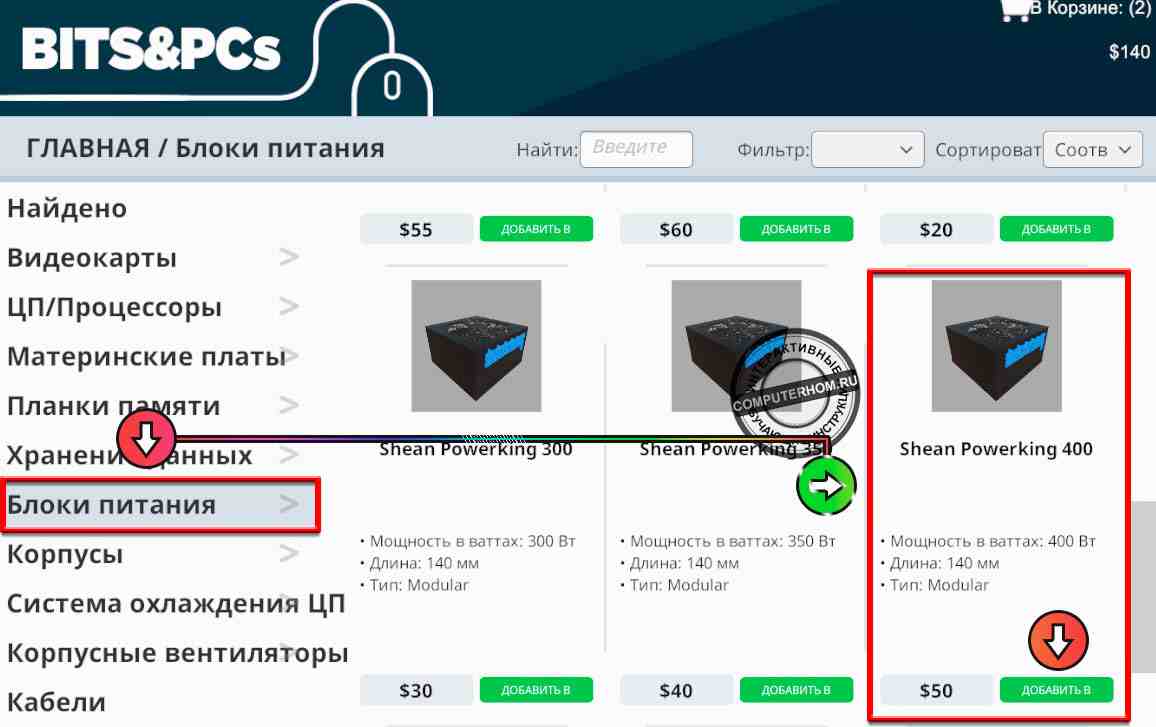
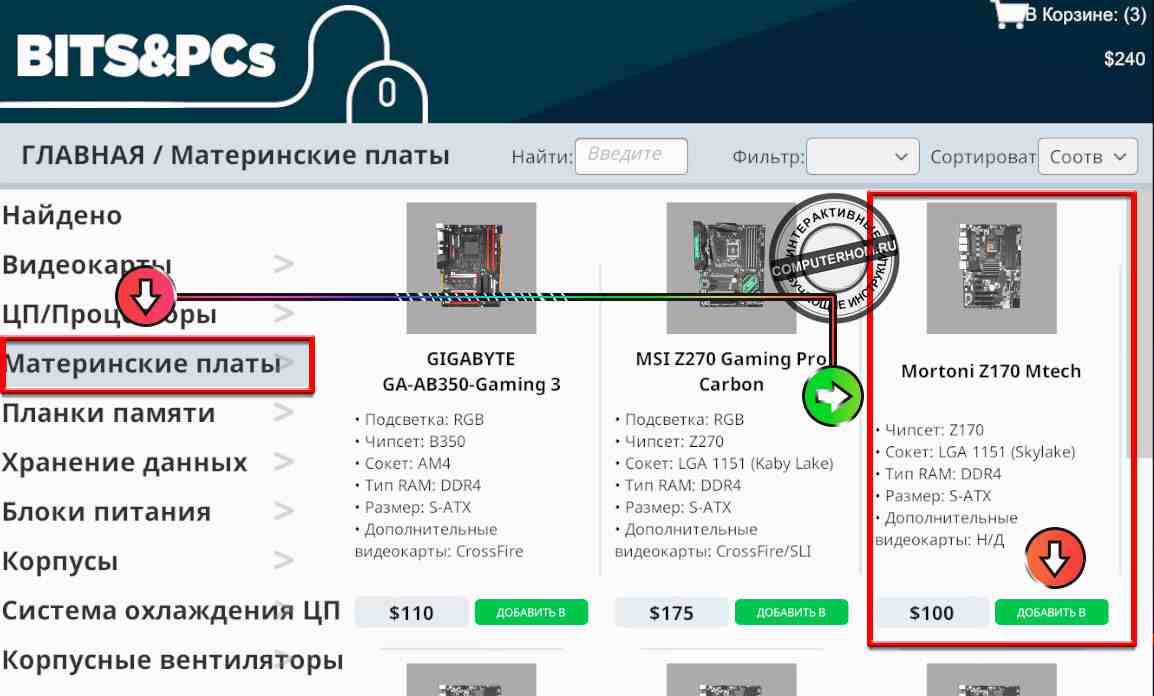
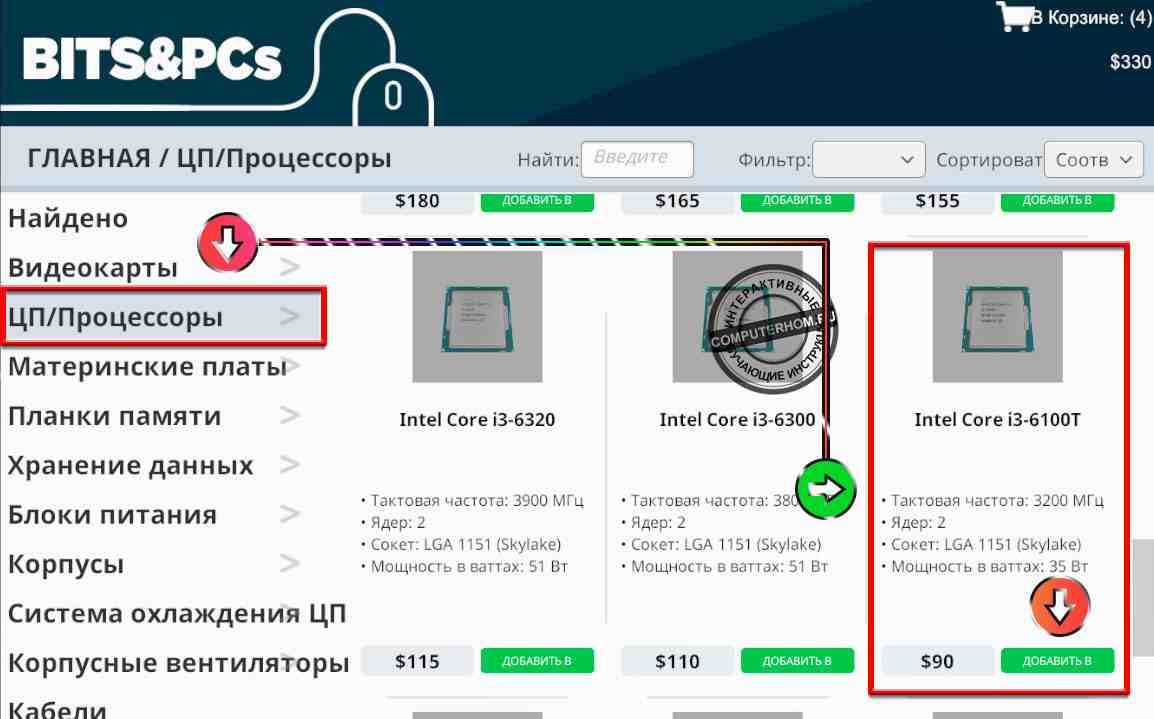
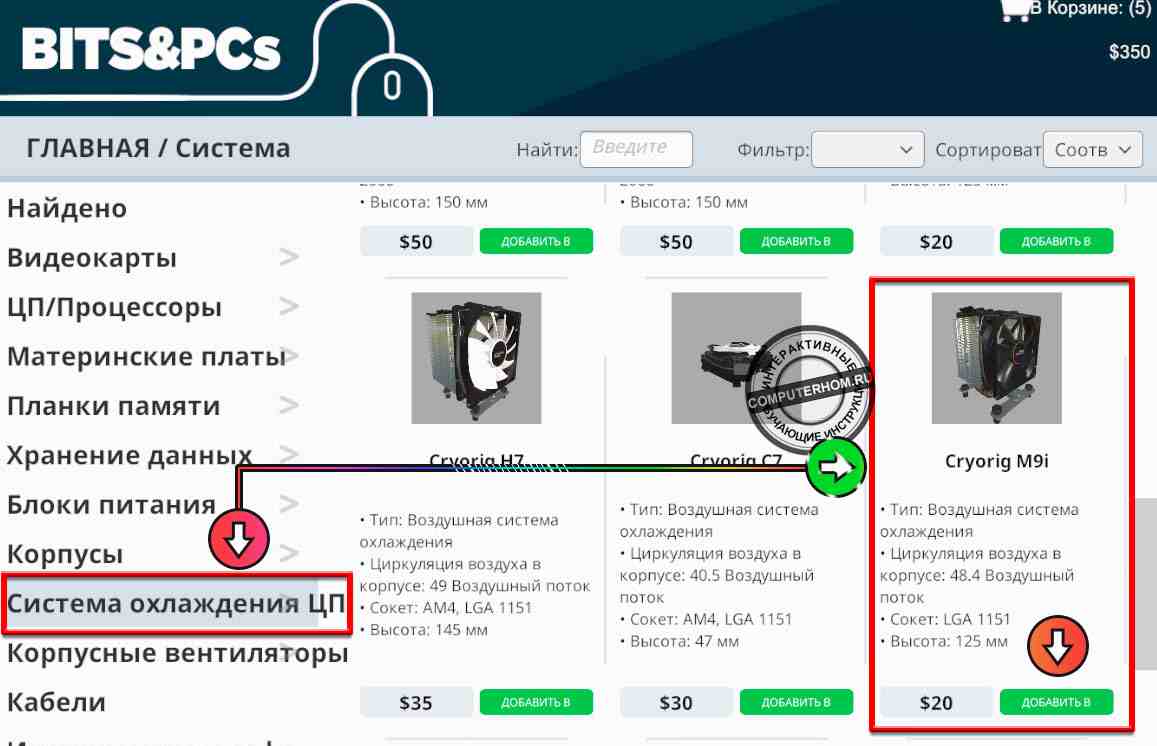
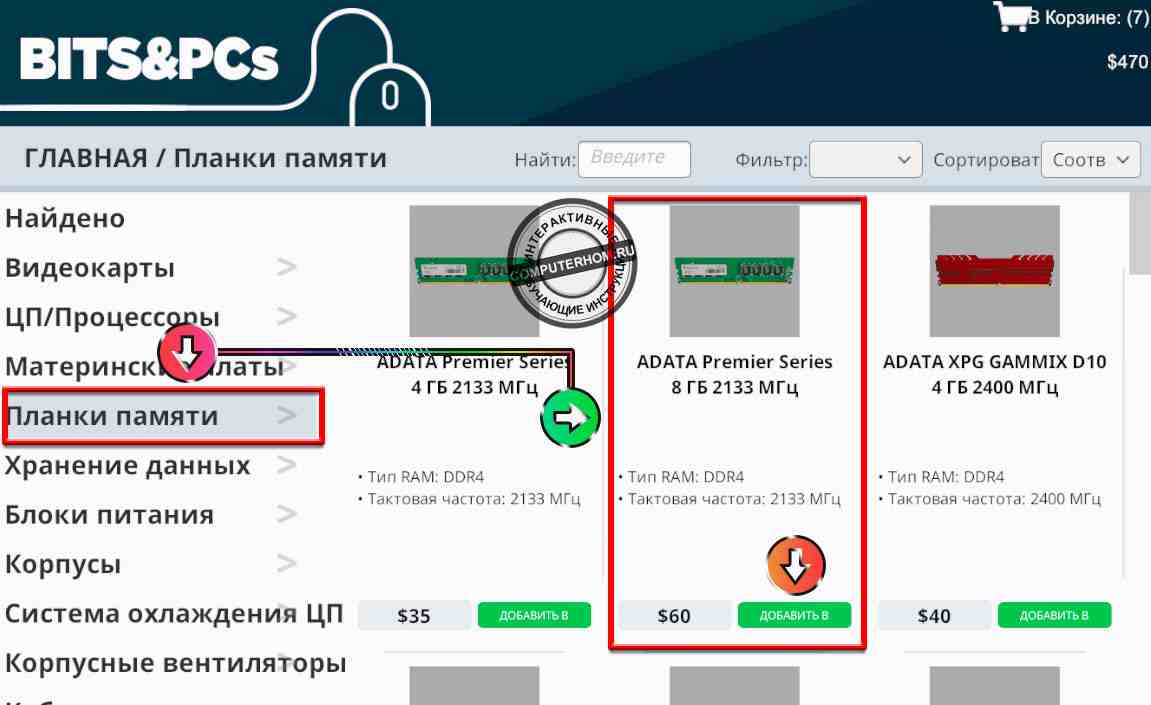
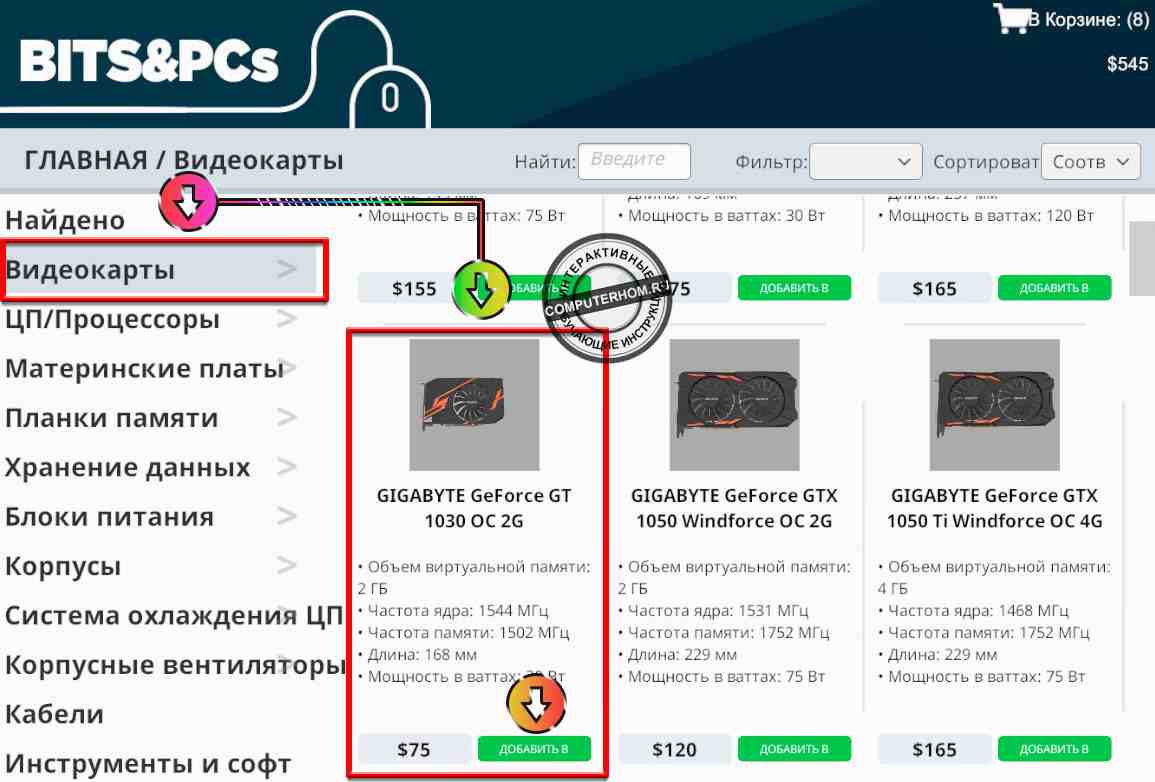
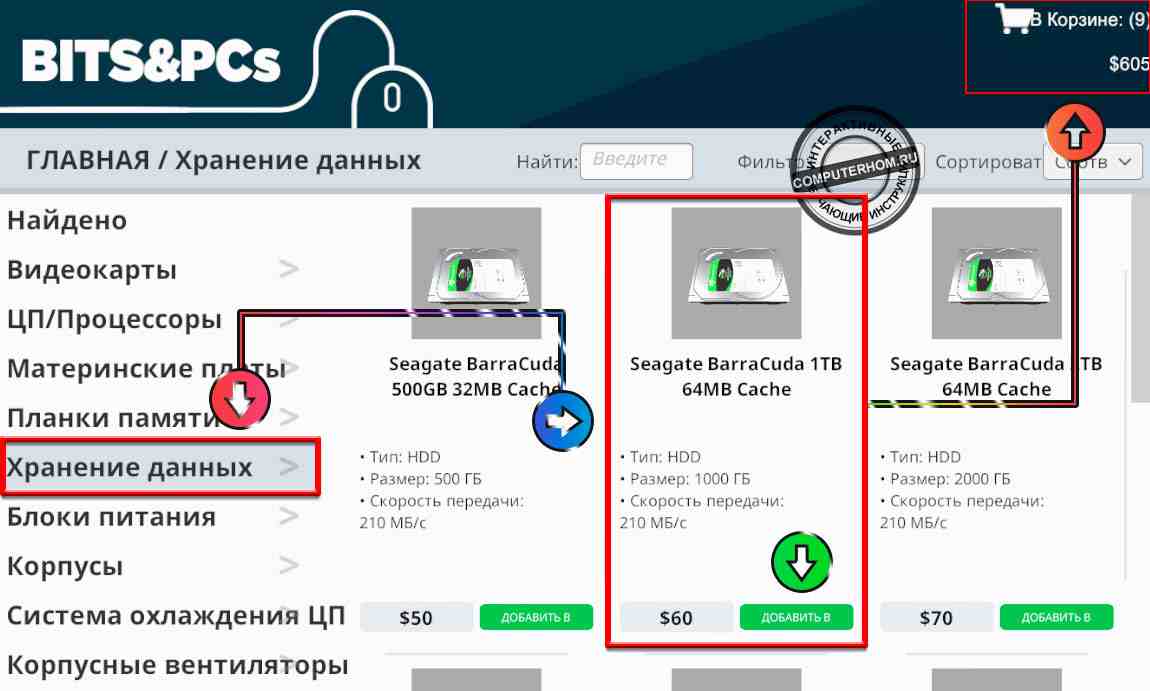
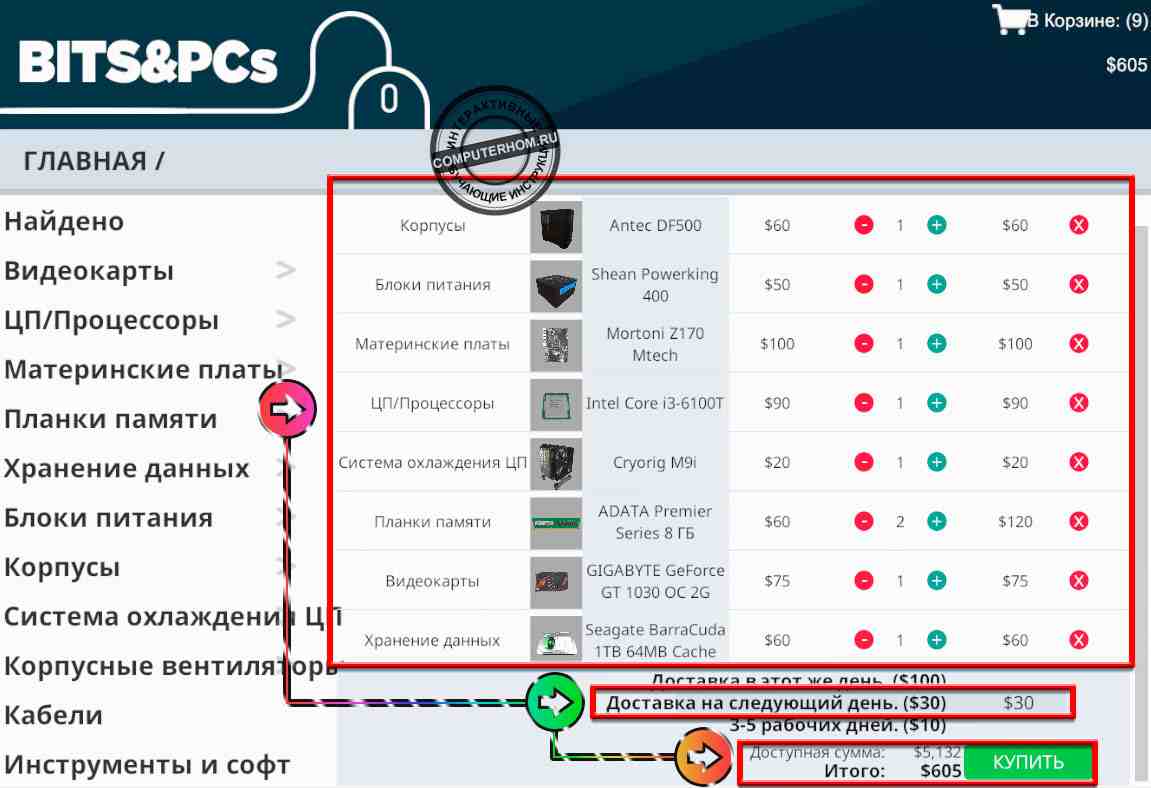

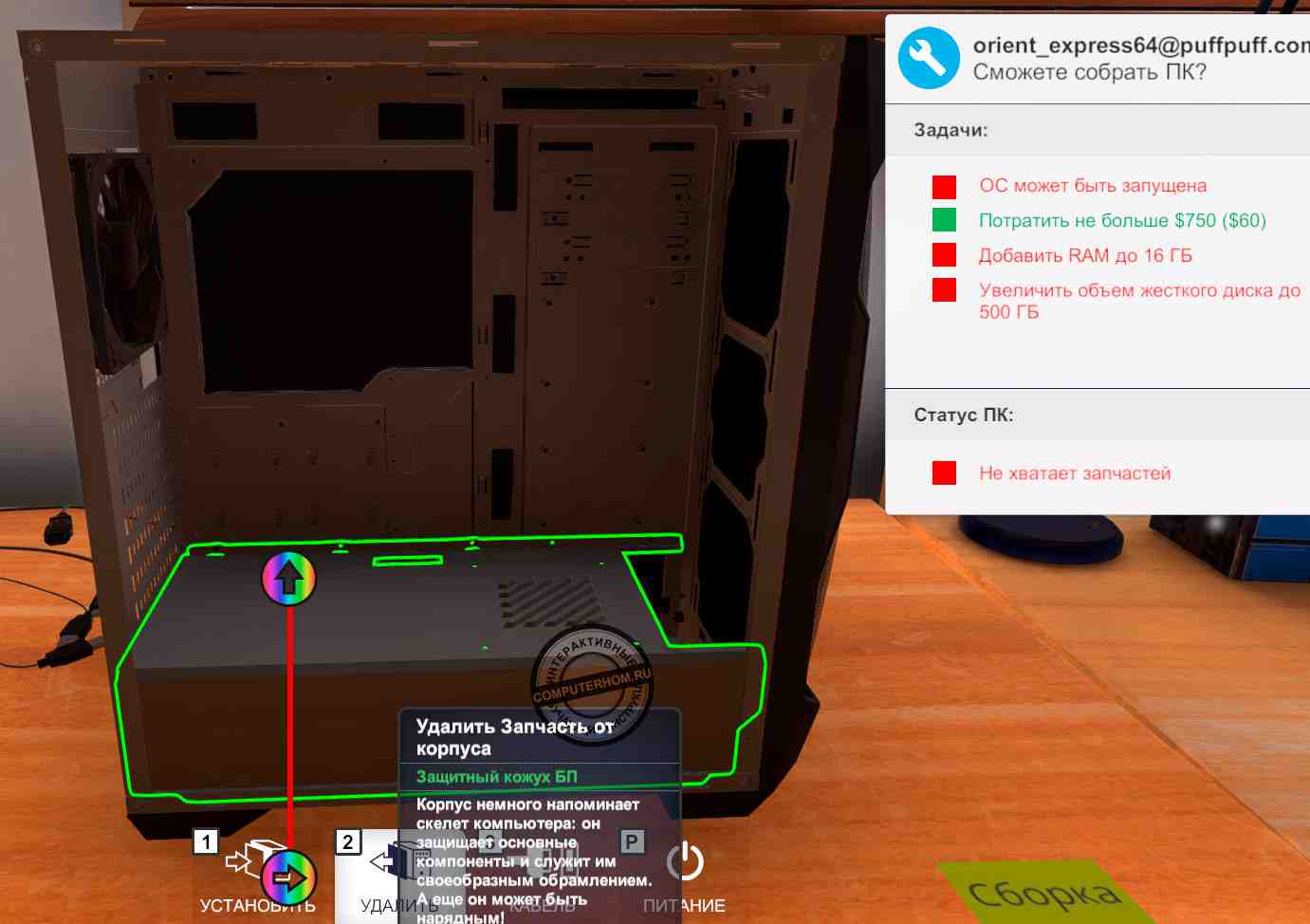
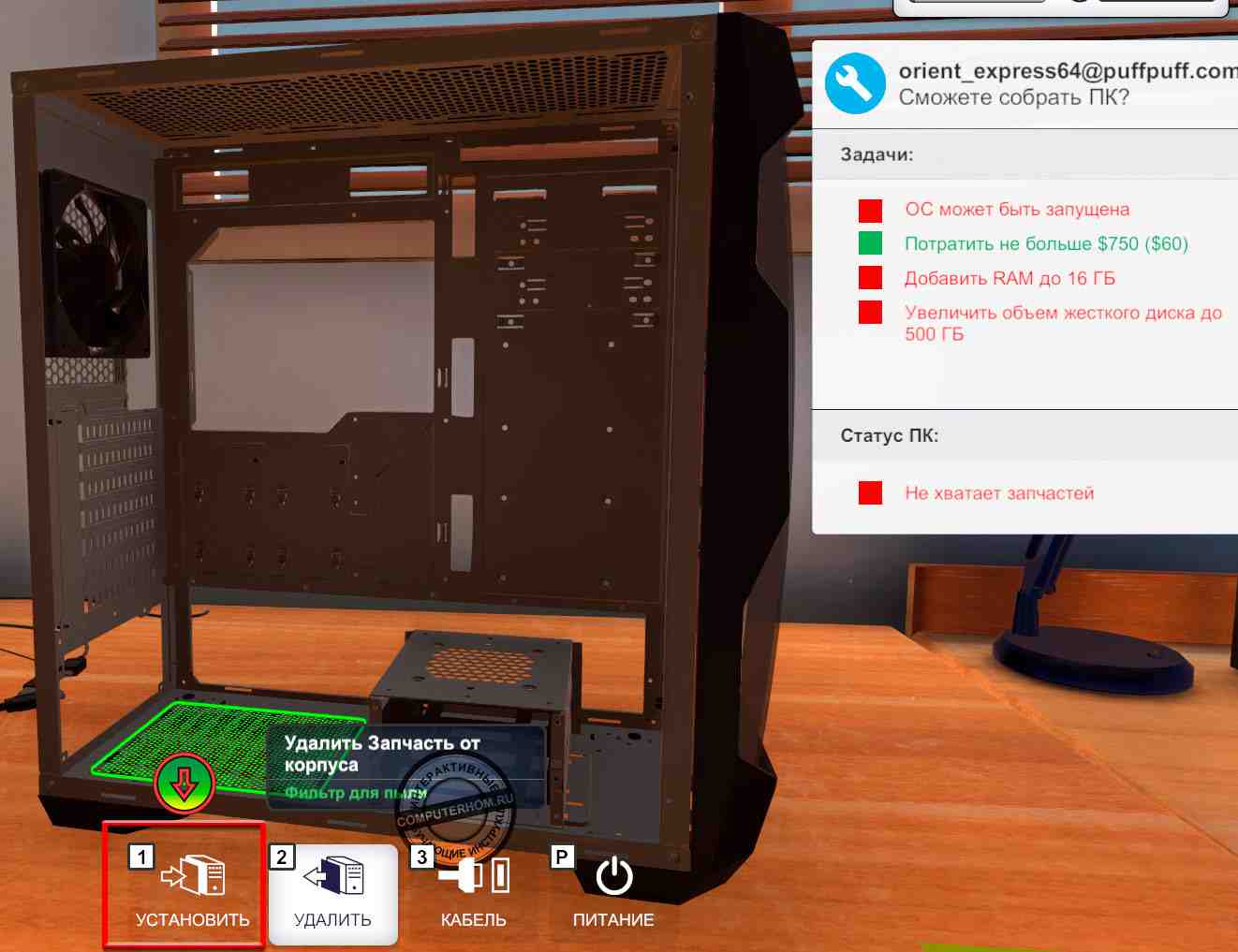
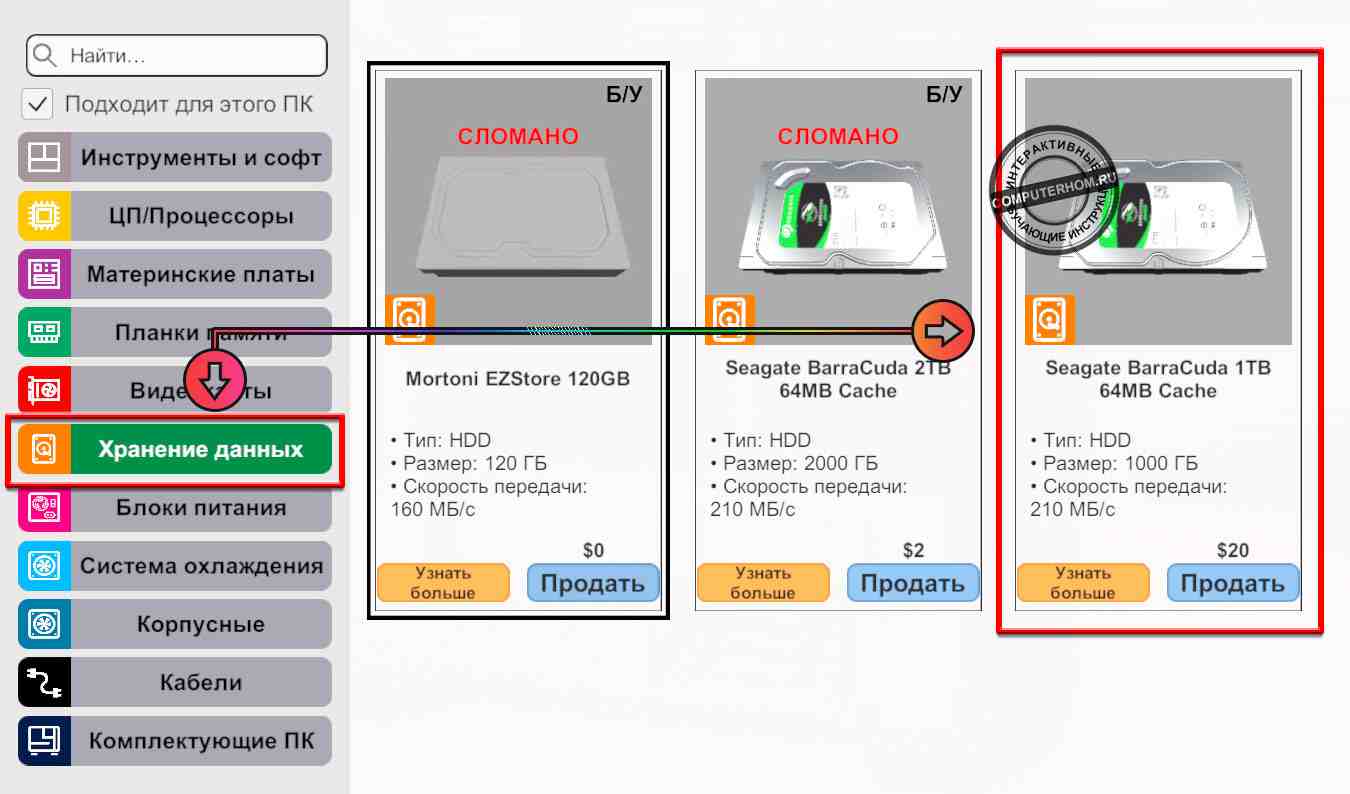
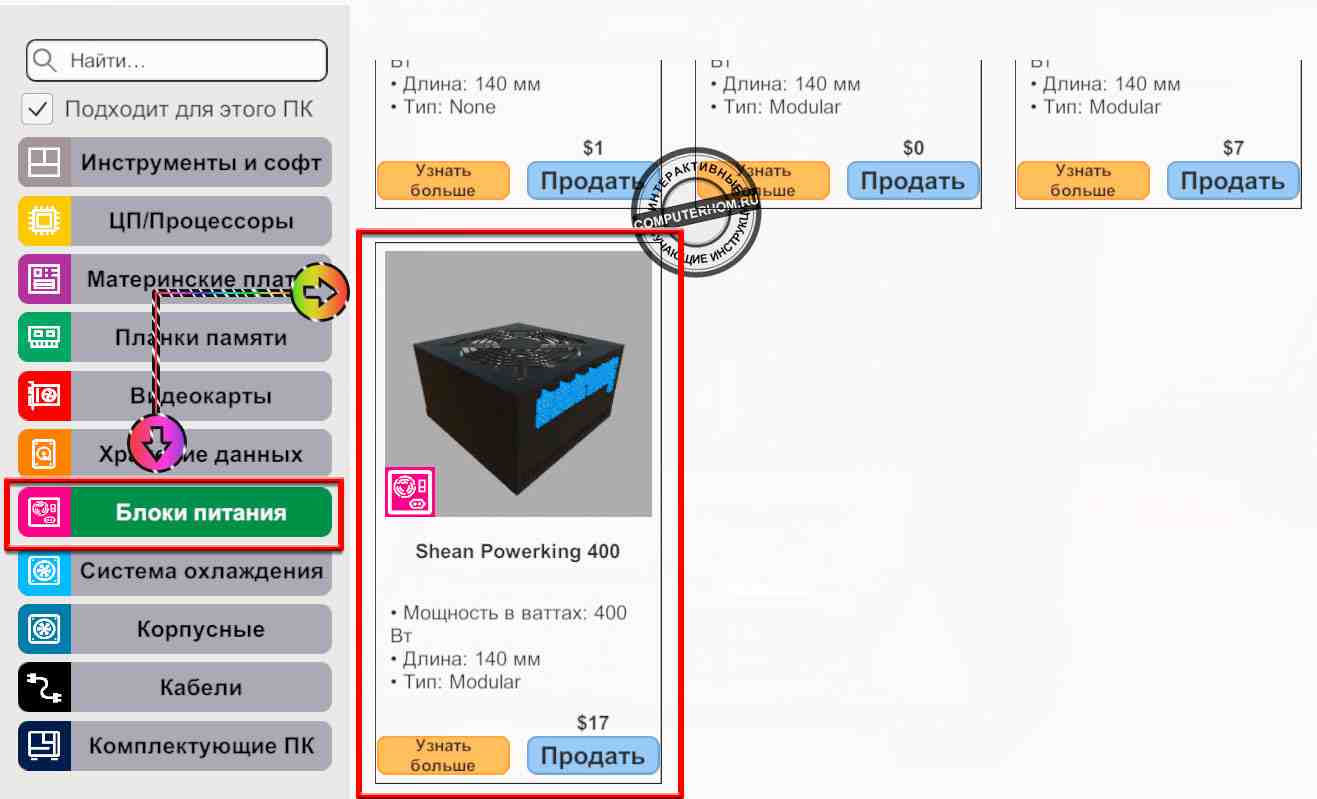
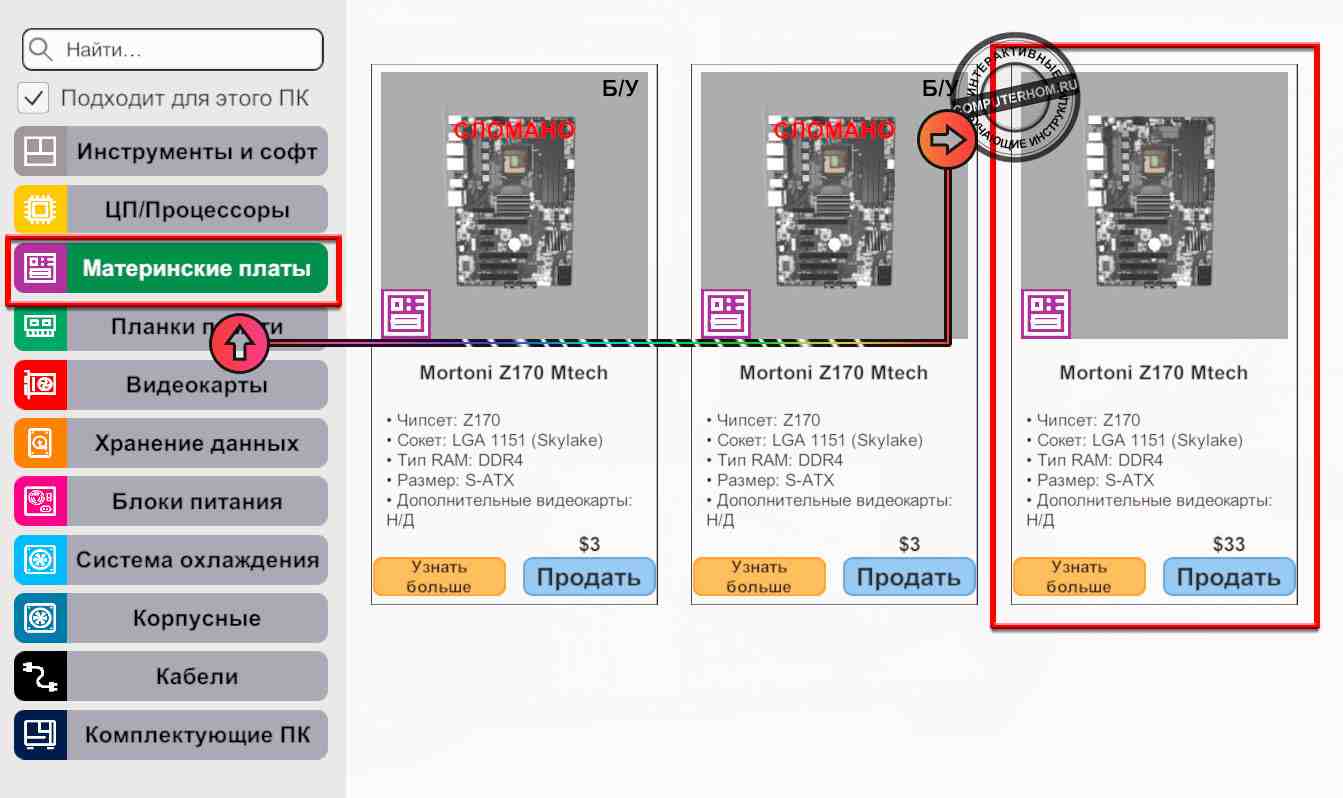
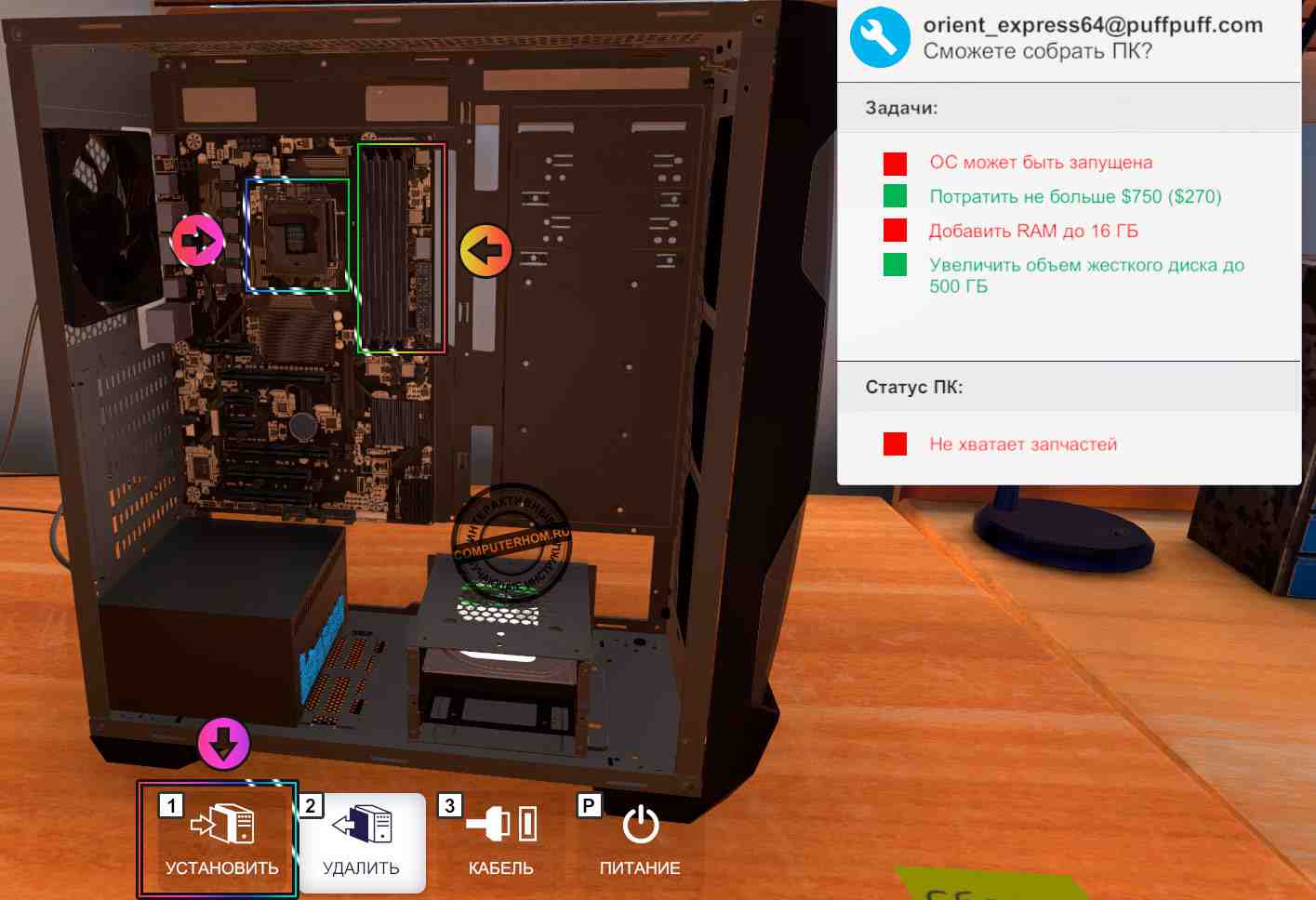

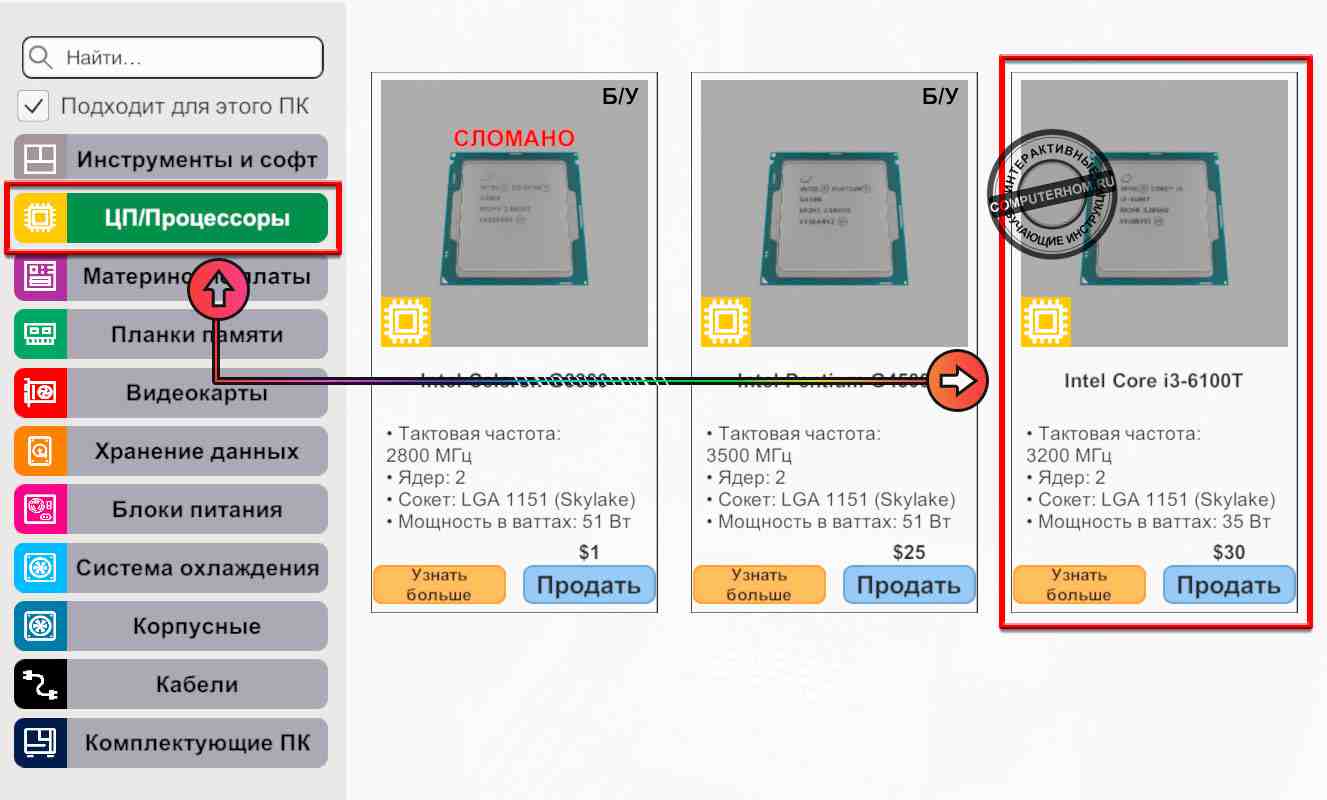
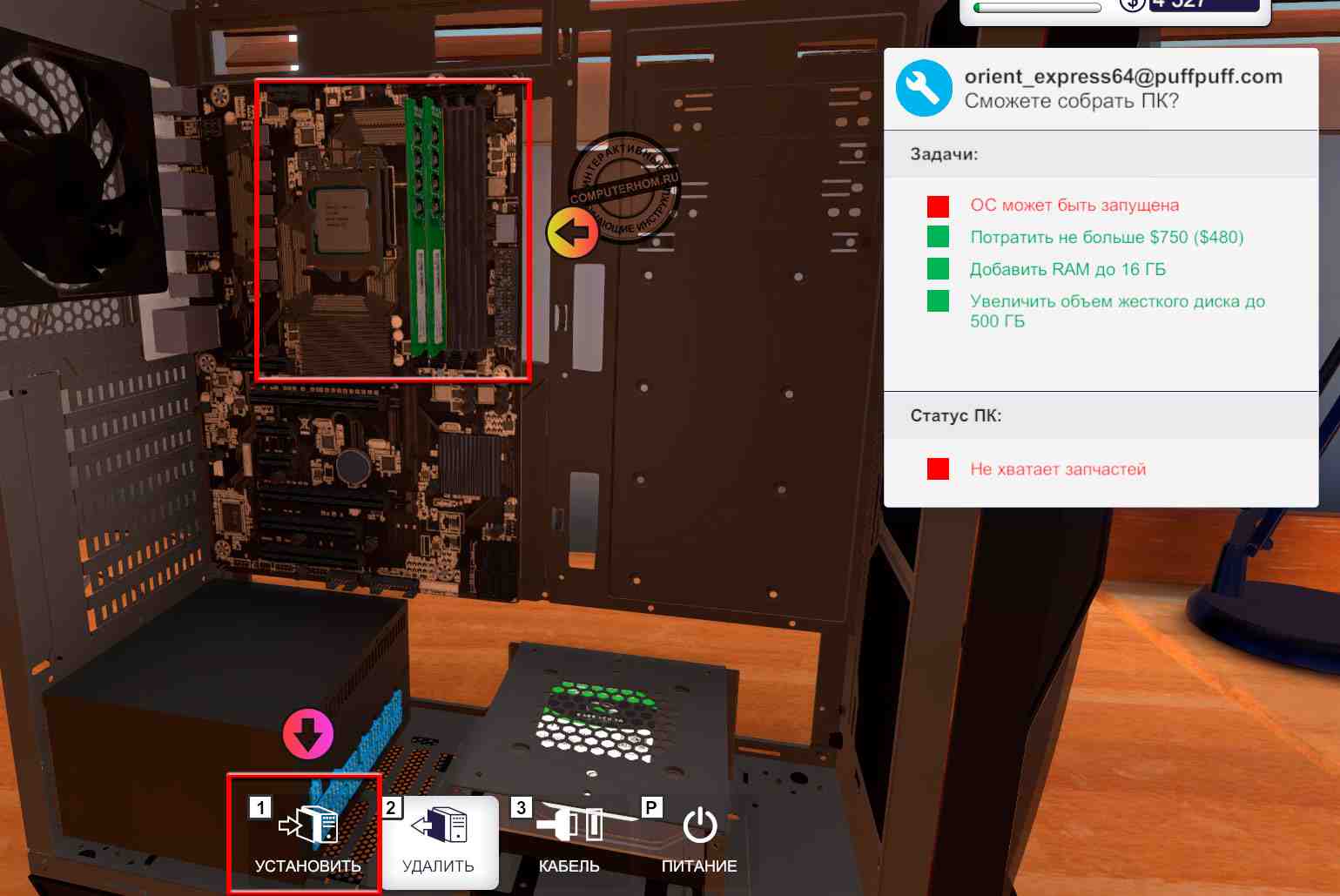
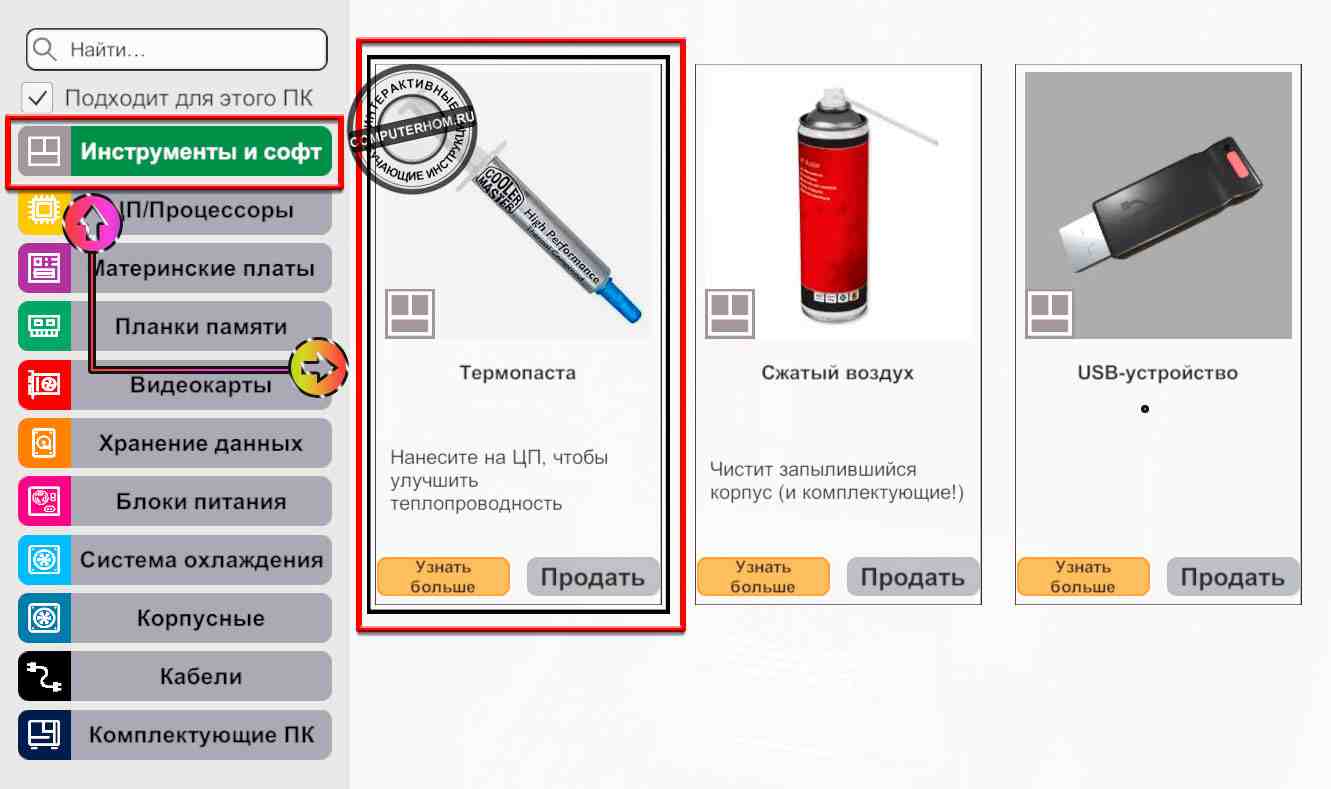
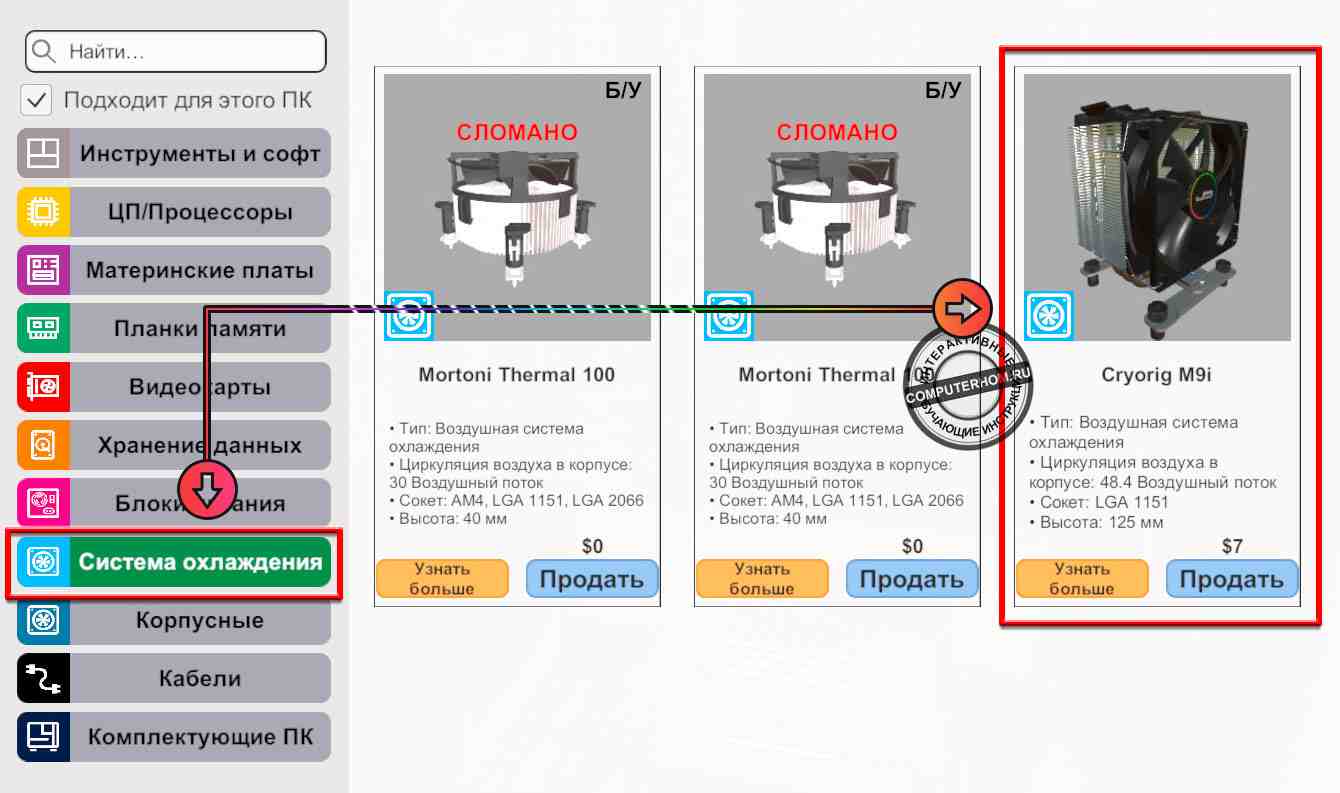
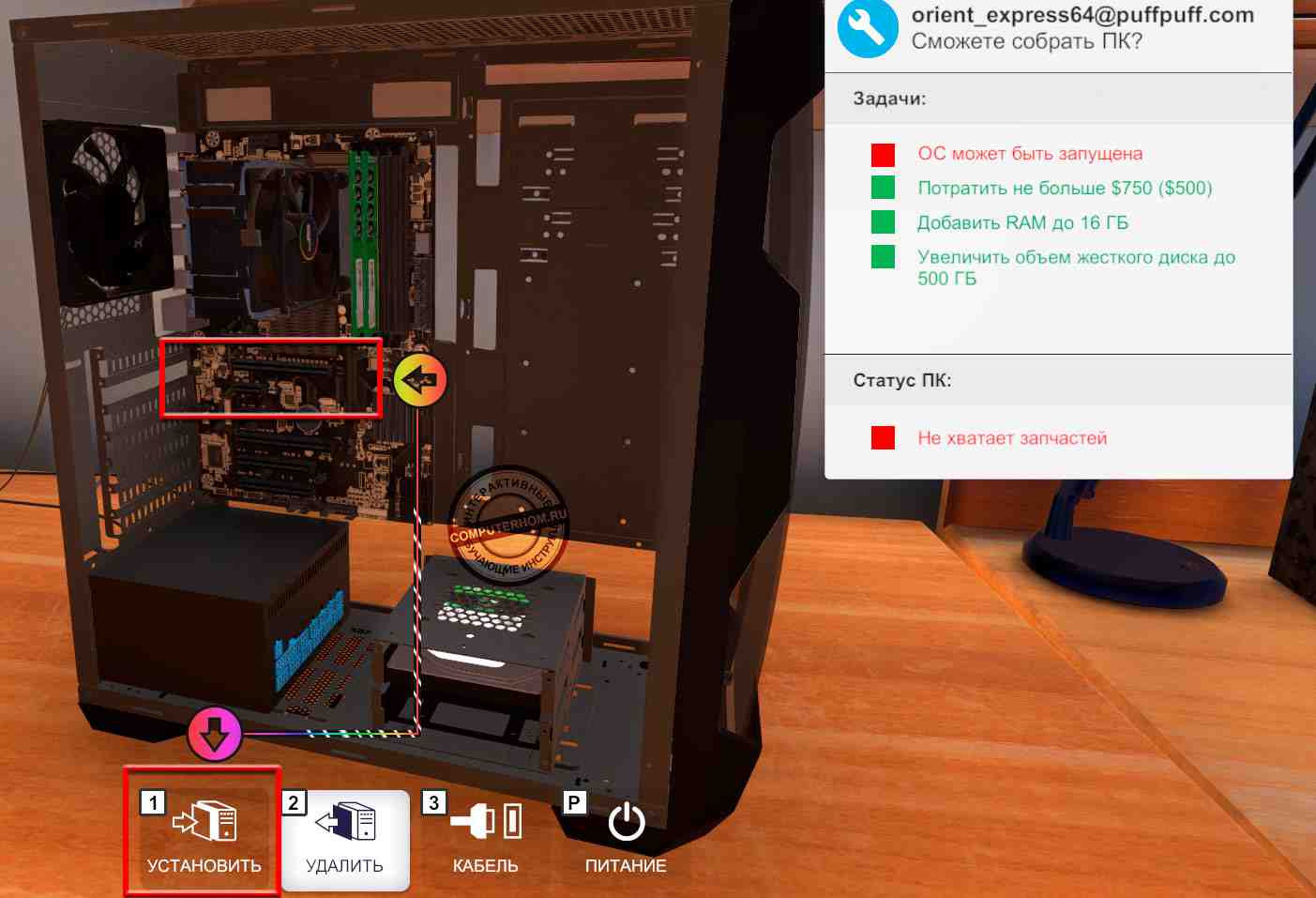
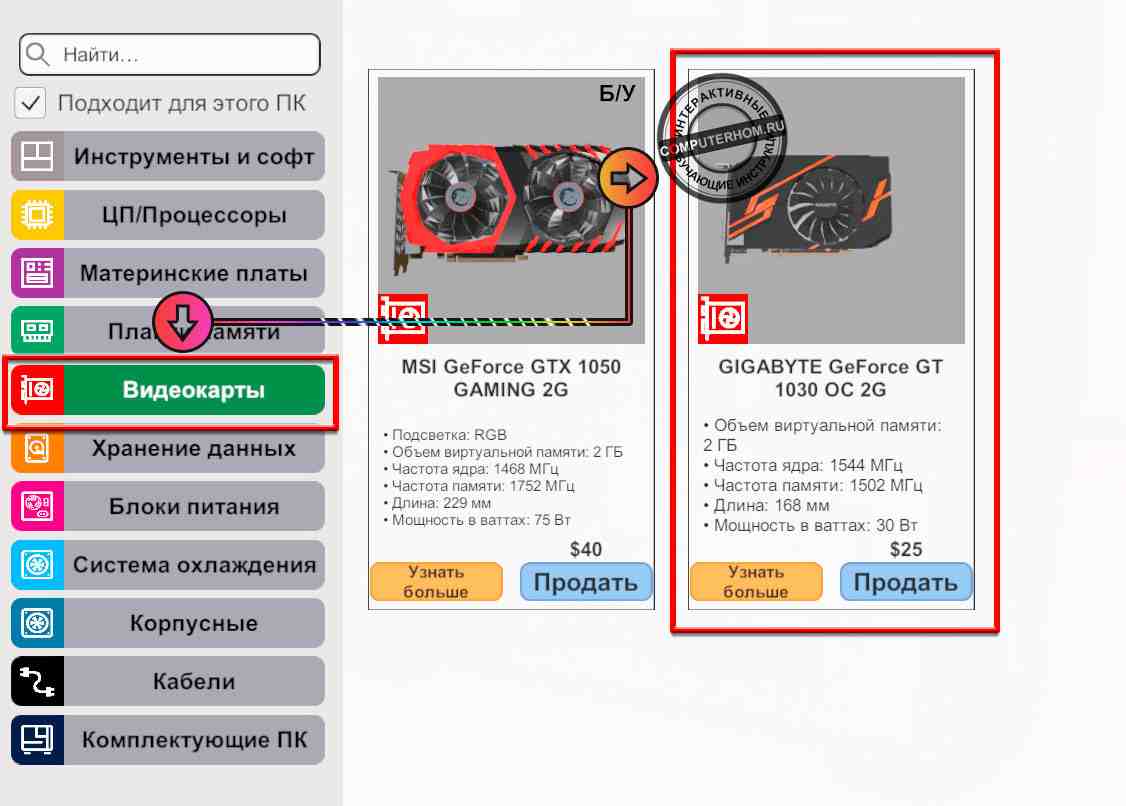
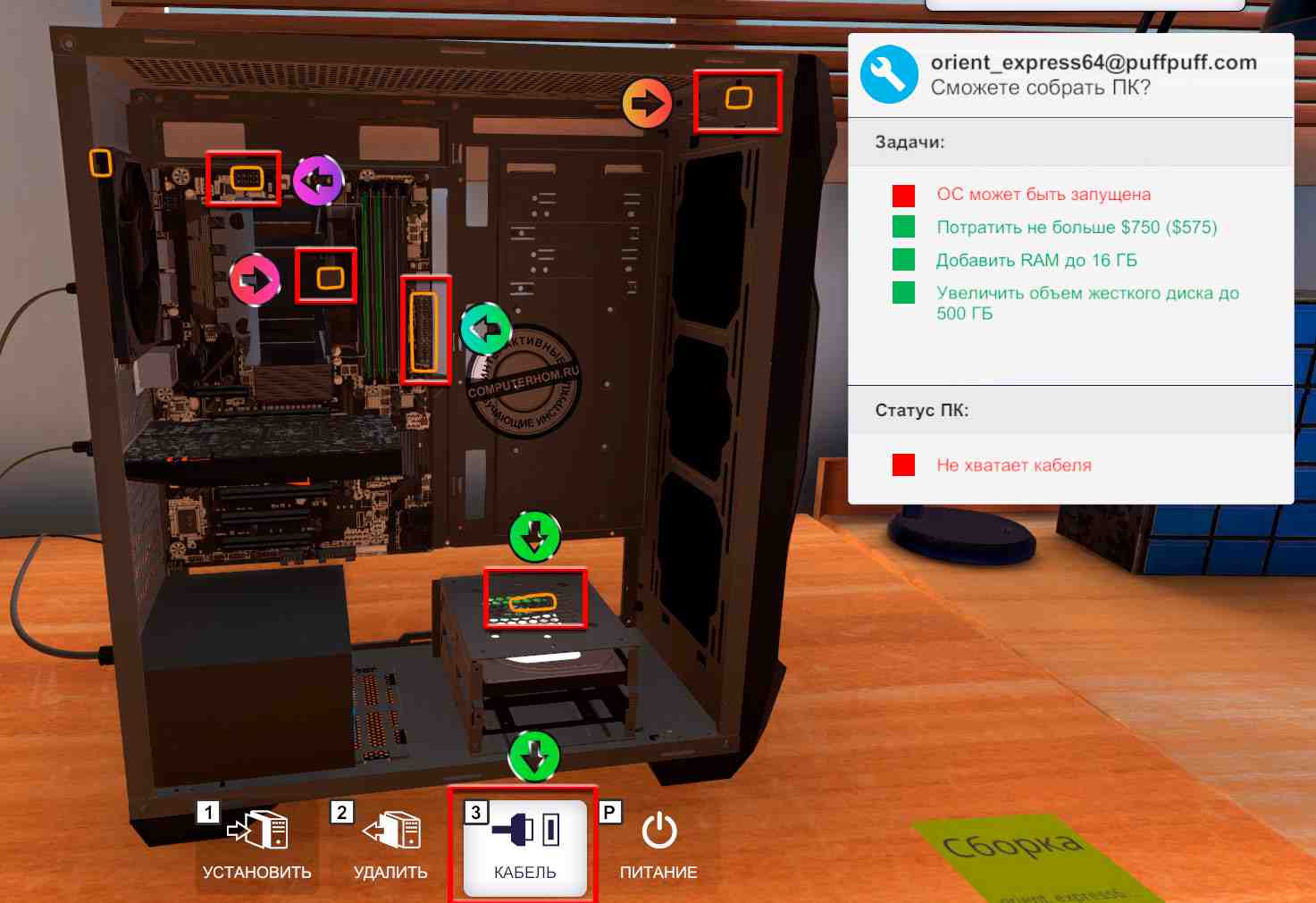
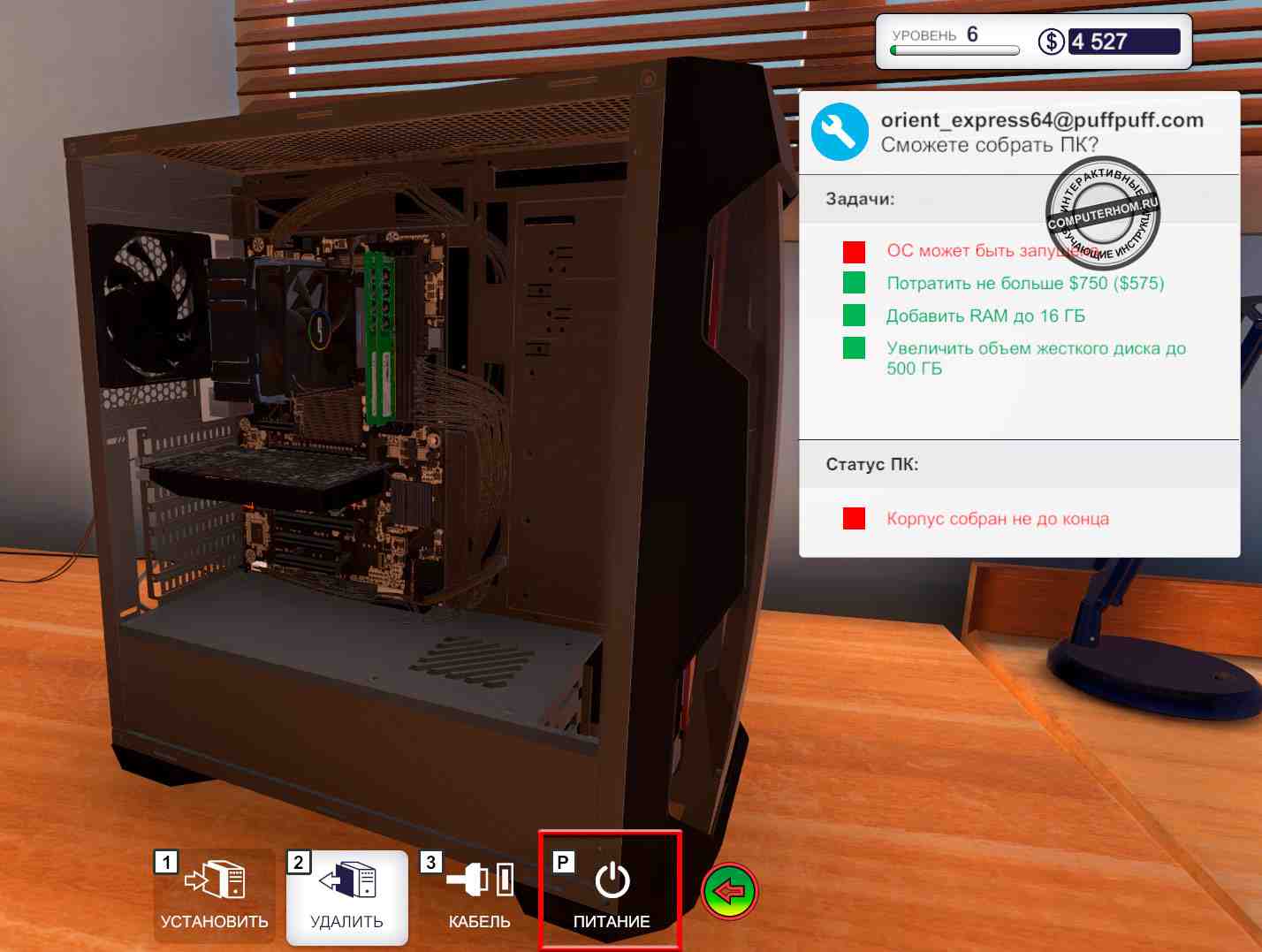
























































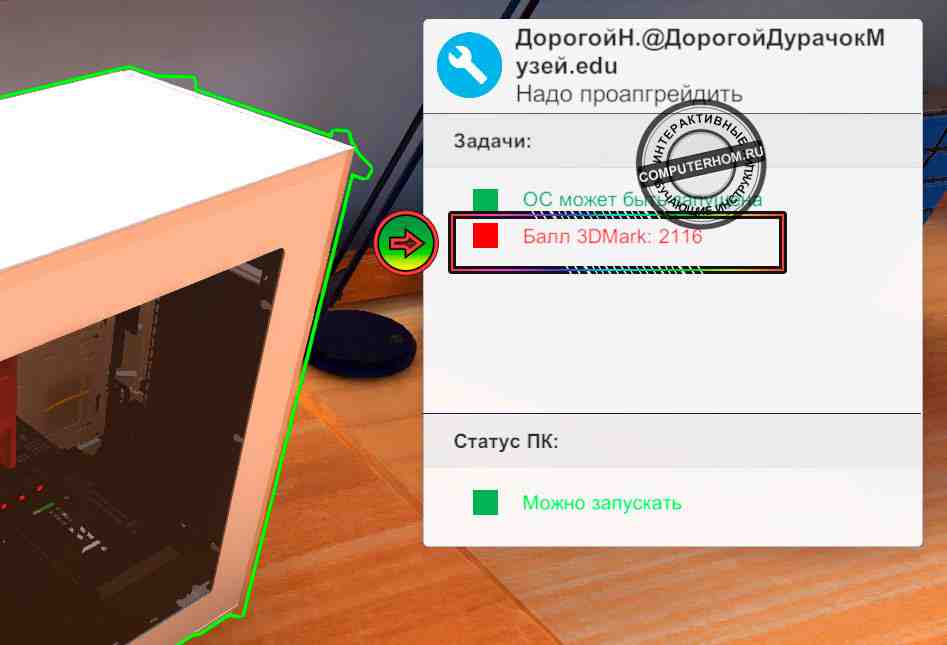


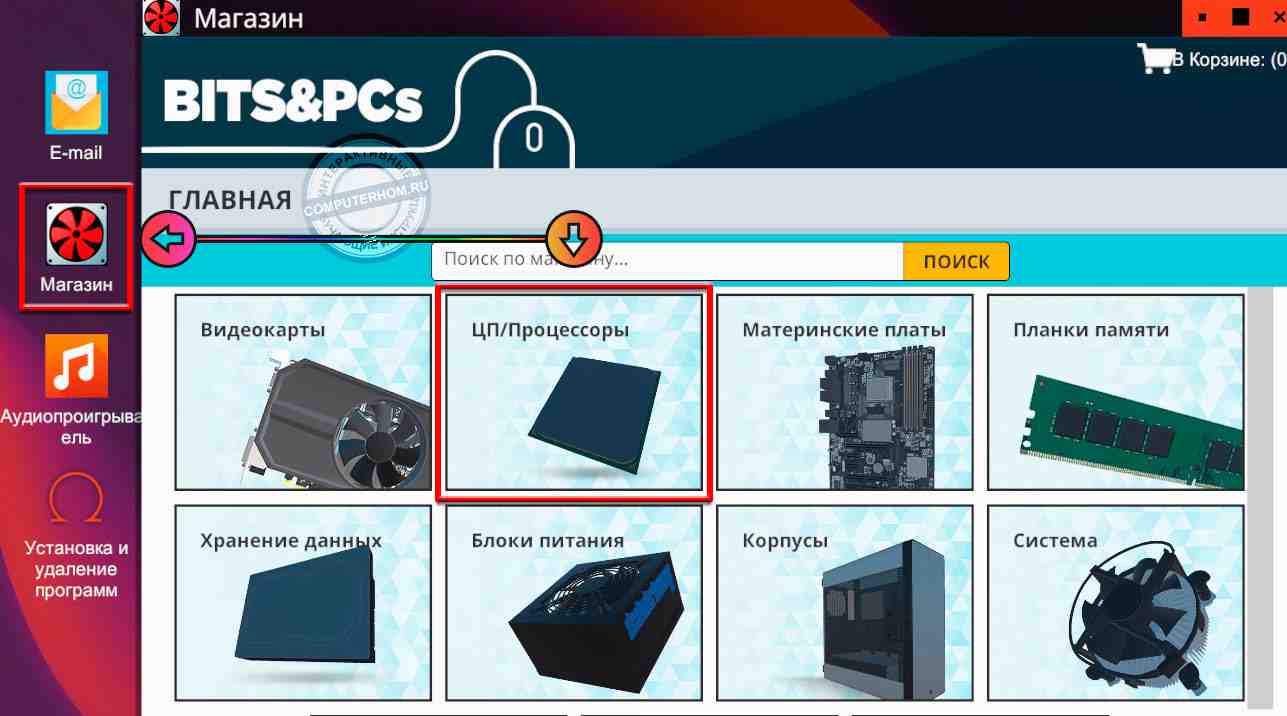
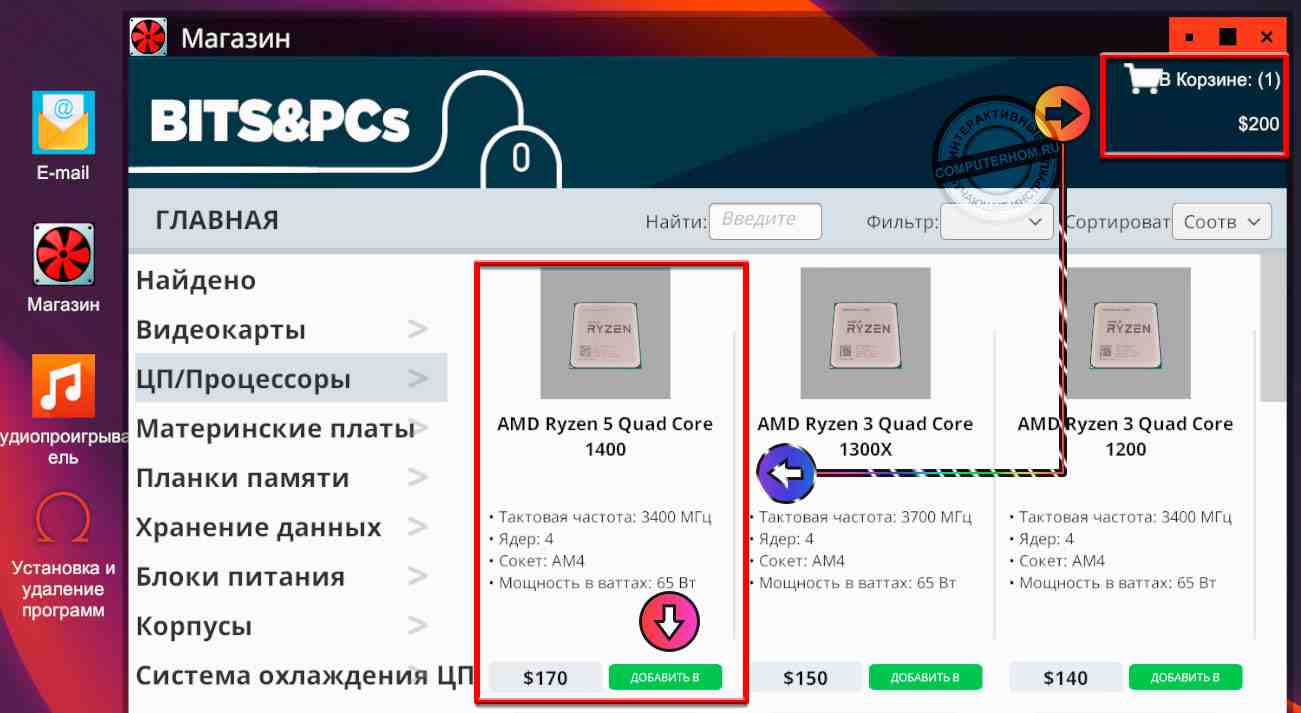
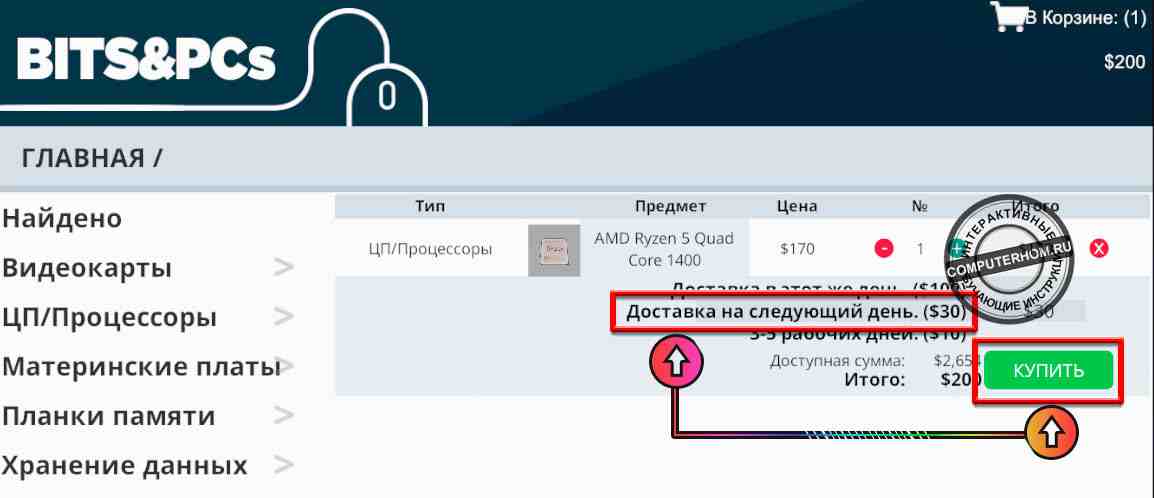

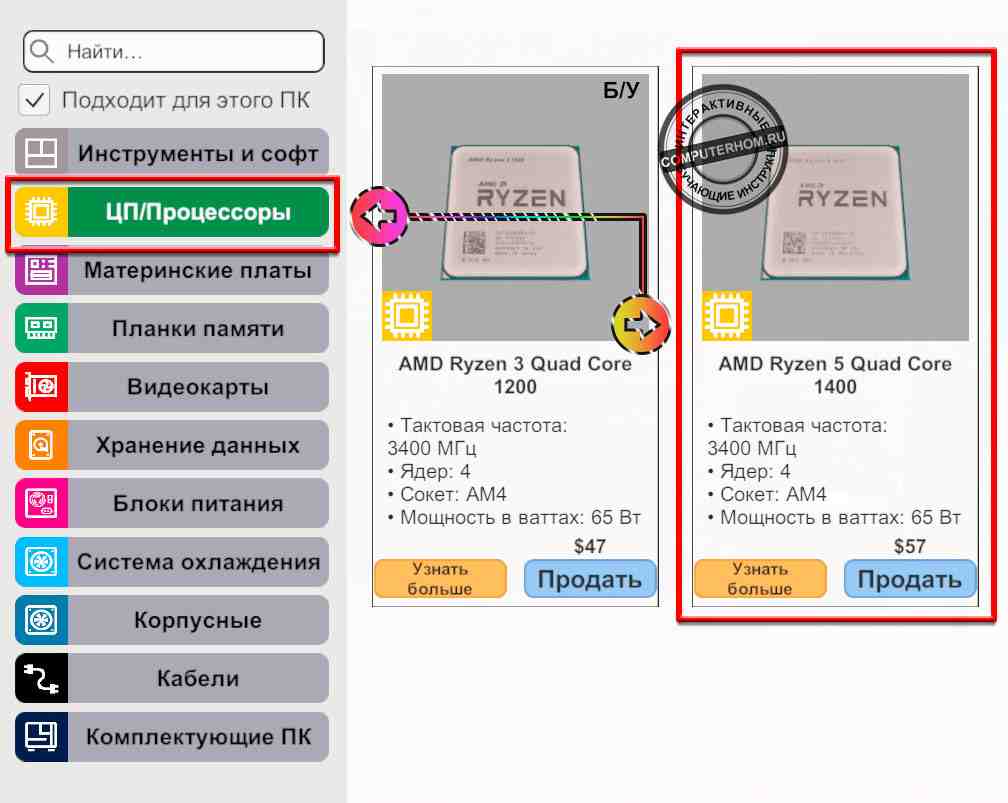
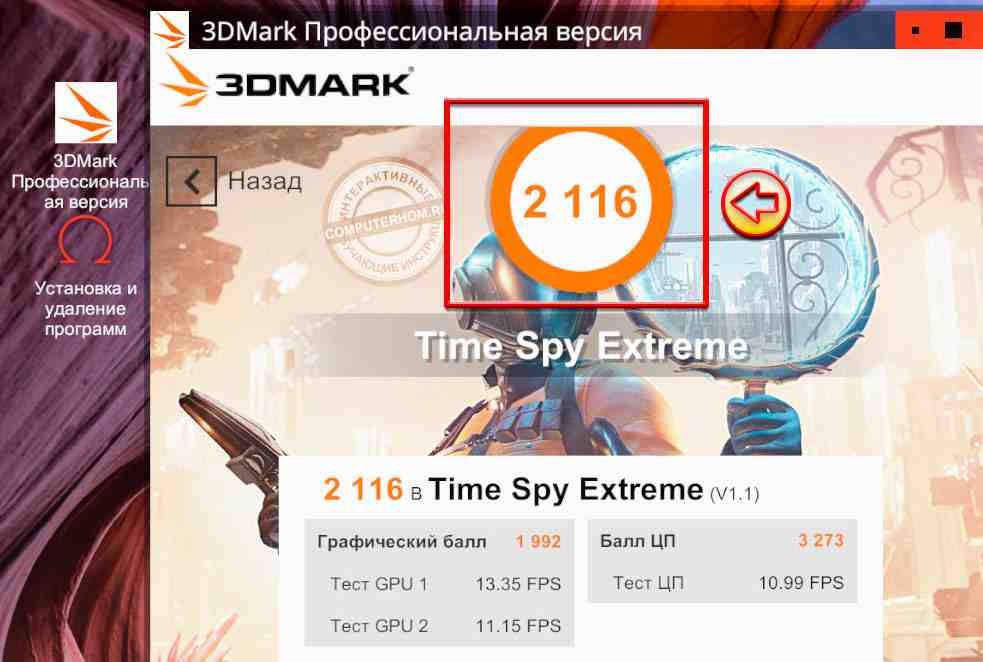
![PC Building Simulator [RU]](https://sun1-16.userapi.com/s/v1/ig2/vYMrIFq_pdu1967w3ZQHU-rghqriCohon_SPkTZHgoznhYHIdz9dXr09YbIGKSQWNzQsmsS90bjwf1y7hrWlewOh.jpg)