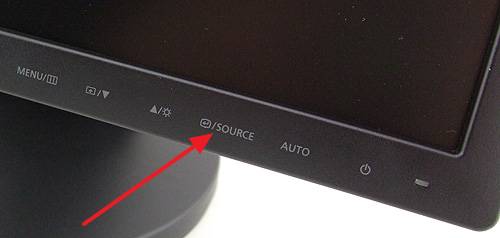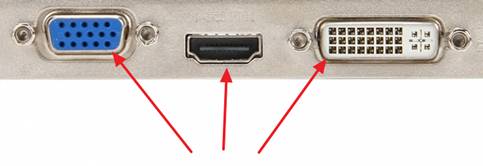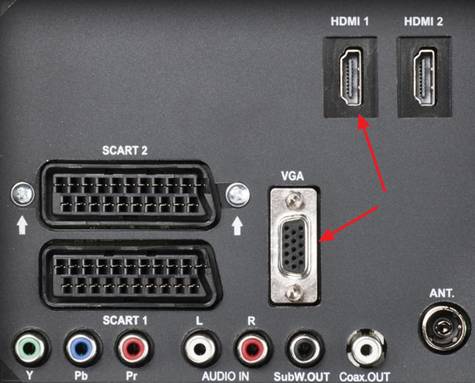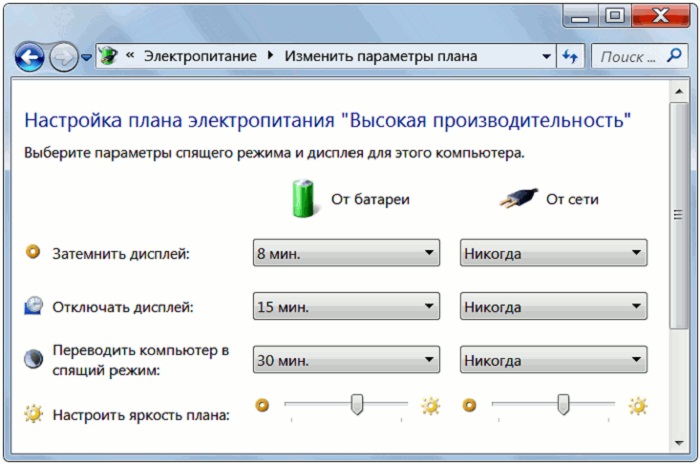|
Подскажите , что мне делать с компьютером !? Включаю компьютер и высвечивается надпись D-SUB Энергосберегающий режим . Несколько раз проверял все провода воткнуты , электричество есть . Раньше так было , но через несколько дней включался . Если что , монитор LG . Чтобы выяснить причину неисправности, необходимо последовательно выполнить алгоритм. Проблема в том, что в домашних условиях не всё выполнимо. Лучше позвать знакомого клмпьютерщика.
система выбрала этот ответ лучшим MMM DANONE 3 года назад У меня такое было год назад примерно, но мудрить не стала и позвала мастера. Ибо если полезу сама, то сломаю еще больше. Оказалось, что источник питания глючил, заменили и все на этом. Отделалась испугом, как говорится. Если с источником у вас все в порядке, то нужно проверять исправность монитора. Делается это путем подключения к компу другого монитора (одолжите на время у друга). С монитором если все ок, то значит дальше на проверку идет системный блок. Если и тут все отлично, то пора сбрасывать биос, это уже наверное к мастеру вопрос, потому что самостоятельно без навыков дальше разбираться бесполезно. Go Green 3 года назад Оказывается, ваша проблема не так уж и редка, случается с завидной переодичностью и тому выявлено путем проб и ошибок несколько причин. Начать надо с самого простого — это проверка исправности монитора и проверка исправности всех соединительных кабелей и даже гнезд розеток. делаем это путем пробы подключений на других мониторах и кабелях. Если проблема не выявлена, то нужно копать глубже. Вот что советую «спецы» на форуме: Если эти советы показались вам трудно выполнимыми, то лучше отдать в ремонт ваш монитор в специализированную мастерскую или вернуть в магазин, если срок гарантии еще не прошел. КорнетОболенский 3 года назад Причин такой надписи при включении монитора может быть несколько. Для начала попробуйте все методы, что указали предыдущие ораторы. Если сигнал пошёл, то это меньшая из бед. Далее нужно смотреть, каково подключение монитора. Скорее всего, через видеоадаптер (видеокарту). Тогда отключаем шнур монитора от видюхи и подключаем к Разъёму для видео на материнской плате. Большинство материнок имеют интегрированный графический чип, который позволяет пользоваться монитором даже без видеокарты вообще. Возможно, потребуется переходник. В зависимости от того, какая модель материнки и видеокарты. Наконец, последнее, что приходит в голову без знания деталей обстановки. Возможно, монитор в момент последнего включения был настроен на разрешение, которое он не поддерживает. Сбросить разрешение возможно, подключившись в безопасном режиме. Это можно сделать через настройки БИОСа. Прибегать к этому нужно только если в БИОС зайти удаётся (При включении нажать клавишу DEL или F2 или А10 в зависимости от модели). Точно в цель 3 года назад Эта ошибка возникает в том случае, если выставленное разрешение экрана не соответствует разрешению Вашего монитора. У меня была такая же проблема. Вы должны подключить свой компьютер, каким-то образом, к телевизору или к другому компьютеру — там, Вы должно щелкнуть на левую клавишу мышки, далее нажать на кнопку «Персонализация», далее «Параметры дисплея» и смените разрешение на меньшее/большее, экспериментируйте. Я написал инструкцию для Windows Vista, у вас может немного отличается порядок действий. Проверьте кабель монитора, возможно где-то есть проблемы. Если нет, то проверьте исправность монитора самого. Пробуйте пуск, f8 и безопасный режим. Если включится без надписи указанной вами, то проверяйте в персонализации разрешение экрана. Нужно уменьшить. В биос лезть не советую, раз такой вопрос задаёте, значит вы не спец. Ещё не советую разбирать ваш комп. Доверьте все специалистам из СЦ. storus 4 года назад Первым делом следует проверить работоспособность данного дисплея, подключив к системнику другой монитор (можно попросить на пару минут у соседей). Если соседский будет нормально работать, то скорее всего, в вашем вздулись конденсаторы или ещё что-нибудь вышло из строя. Если и второй монитор не будет работать, то проблема в системном блоке. Было бы неплохо заменить ещё и видеокарту, чтобы проверить работоспособность вашей. Бывает также, что одна из планок оперативной памяти выходит со строя, поэтому их тоже нужно проверять. А ещё следует проверить, к правильному ли разъёму подключен кабель монитора, у одного пользователя было несколько видеокарт и он по ошибке выбрал не ту, что нужно. Проблема может заключаться и в плохом контакте: отключите все слоты на материнской карте, а затем подключите снова. Некоторым пользователям помогает банальная чистка от пыли. Также следует проверьте, крутятся ли все вентиляторы. На одном сайте писали, что монитор заработал после того, как в настройках выставили частоту обновления экрана в 60 Герц (временно подключив другой монитор). Для этого нужно кликнуть правой кнопкой мыши по рабочему столу, потом выбрать в меню «Разрешение экрана», затем «Дополнительные параметры». Там следует выбрать вкладочку «Монитор», снять галочку и выставить значение 60 Гц. Иван Голубь 6 лет назад Если при включении не появляется никаких надписей кроме той которую вы указали то откройте крышку системного блока снимите видеокарту и осмотрите возможно вздулись кандёры, также осмотрите материнскую плату и блок питания на наличие вздутых кандёров. Иногда бывает статическое напряжение не дает включить ПК. Попробуйте отсоединить все провода снять видеокарту, оперативную память и процессор затем заново все поставить. Пуск — панель управления — Электропитание. Настроить режим питания. Обычно этого достаточно. Если результата нет, то возможен перегрев видеокарты, нужно очистить от пыли систему охлаждения карты. Возможно, что нет драйверов для конкретного монитора или система не определяет монитор. В этом случае проверить подключение оборудования. Андрей245 3 года назад Скорее всего проблема заключается в вашем мониторе, то есть проблема в блоке питания именно данного монитора. Лучше отнести его в сервисный центр или сдать по гарантии, если такая возможность имеется. Также необходимо проверить сам источник питания, возможно проблема кроется в нем. Зайдите в комп в аварийном режиме » безопасный режим» Скорее всего настройки разрешения экрана не соответствуют вашему монитору. Измените настройки разрешения экрана в меньшую сторону. Знаете ответ? |
Неприятно, когда включив компьютер, вместо обычного экрана приветствия и рабочего стола Вы видите чёрный экран монитора с непривычными надписями «Нет сигнала», «No Signal» или подобные. В общем, не социальные сети, фильмы и игры, а неприятность и разочарование.
Если после манипуляций с кабелем от системника к монитору проблема исчезла, то Вам крупно повезло. Но бывает так, что кабель вытащили-вставили, а проблема осталась. Значит, проблема намного глубже. Дам несколько рекомендаций, как определить источник проблемы, и как устранить неисправность.
- Проверьте надёжность подключения монитора к системному блоку.
- Идеальный вариант — подключить монитор к другому системному блоку или к ноутбуку (в качестве второго экрана).
Нет сигнала на монитор — видеокарта или материнская плата?
Если монитор исправен, то причиной отсутствия сигнала является неисправность видеокарты или материнской платы (или окислившиеся контакты в разьёмах материнская плата-видеокарта).
Если видеокарта оборудована двумя выходами (DVI, D-SUB, HDMI, Displayport), следует подключить монитор ко второму разъёму (может понадобиться соответствующий переходник).
После смены вывода с видеокарты не расстраивайтесь, если всё так же увидите, что на мониторе нет сигнала. Мы последовательно исключаем возможные причины неисправности и локализуем проблему.
Проверяем соединение материнская плата-видеокарта (порт PCIe, AGP).
Вскрываем системный блок (достаточно снять боковую крышку, чтобы получить доступ к материнской плате и видеокарте. Все операции с компьютерными компонентами производите только при полностью отключённом питании! Вытащите видеокарту, почистите обыкновенной канцелярской резинкой полоску контактов, которая вставляется в разьём AGP (для старых компьютеров) или PCIe — для современных ПК.
Вставляете видеокарту в материнскую плату, подключаете питание к системному блоку, включаете компьютер. Если проблема не исчезла, есть ещё один вариант проверить, почему нет сигнала на монитор. Большинство материнских плат оборудованы встроенной видеокартой, кроме того, большинство современных процессоров имеют интегрированный графический чип, а на материнской плате имеется разьём для подключения монитора. Следует подключить монитор к выходу на материнской плате. Если монитор так и не стал показывать картинку, то проблема, вероятнее всего, в материнской плате.
Иногда пользователи сталкиваются с ситуацией, когда после включения компьютера на мониторе появляется сообщение «нет сигнала». Такое сообщение на мониторе может быть вызвано разными проблемами с компьютером, поэтому без должного опыта быстро найти причину неисправности вряд ли получится.
Если вы столкнулись с такой же проблемой, то предлагаем вам ознакомиться с нашим списком наиболее вероятных причин, которые могут к этому приводить.
Проблемы с подключением монитора к компьютеру.
Если при включении компьютера на мониторе появляется сообщение о том, что нет сигнала, то первое, что стоит проверить это кабель, который используется для подключения монитора к компьютеру. С кабелем обычно бывает две проблемы: кабель может потерять контакт в месте подключения к компьютеру или монитору либо кабель не исправен и его нужно менять.
В первую очередь нужно проверить контакт в местах подключения кабеля. Для этого отключите кабель от монитора и компьютера и подключите его заново. Если это DVI или VGA кабель, то обязательно закрутите два винта, которыми кабель фиксируется в разъеме.
Винт для фиксации кабеля в разъеме.
Поломка кабеля, который до этого работал нормально, явление довольно редкое. Но, если у вас есть под рукой другой кабель, либо вы можете снять такой кабель с другого компьютера, то можно проверить, как монитор будет работать с другим кабелем. Возможно после замены кабеля проблема решиться.
Выбран не тот источник сигнала на мониторе.
На мониторах, которые имеют несколько видео входов есть кнопка для переключения между сигналами с этих видео входов. Как правило, данная кнопка называется «Source» или «Input». Если на вашем мониторе кнопки не подписаны, то ознакомьтесь с инструкцией.
Кнопка Source на мониторе компьютера.
Попробуйте несколько раз нажать на эту кнопку для того чтобы переключится на другой видео вход. Если на мониторе был выбран не верный видео вход, то это должно решить проблему и сообщение «Нет сигнала» исчезнет.
Если вы проверили все выше описанное, но на мониторе все равно нет сигнала, то это может означать о серьезной неисправности компьютера. Первый подозреваемый видеокарта. Если видеокарта вышла из строя, то при включении компьютера на мониторе может появляться сообщение «Нет сигнала».
Проверить видеокарту на неисправность можно двумя способами: установить в компьютер заведомо рабочую видеокарту либо снять видеокарту и запустить компьютер с интегрированной графикой (если она есть).
В случае поломки видеокарты также возможна ситуация, когда сигнала нет только на одном из видео выходов видеокарты. Поэтому есть смысл попробовать подключить монитор к другому видео выходу.
Видео выходы VGA, HDMI и DVI на видеокарте.
Например, если раньше для подключения использовался DVI, то вы можете попробовать подключить монитор к HDMI или VGA выходу видеокарты.
Поломка монитора – встречается реже чем поломка видеокарты, однако она также может приводить к появлению сообщения «Нет сигнала» при включении компьютера. Поэтому исключать такой вариант также нельзя. К счастью, для того чтобы проверить данный вариант вам даже не понадобится другой монитор. Все что нужно, это любой современный телевизор. Посмотрите какие видео входы (DVI, VGA, HDMI) есть у вашего телевизора и определите наиболее простой способ подключения к вашему компьютеру.
Видео входы VGA и HDMI на телевизоре.
Подключите телевизор к компьютеру и измените источник сигнала с помощью кнопки «Source» на пульте. Если телевизор будет отображать картинку с компьютера, значит проблема либо в мониторе, либо в кабеле, который использовался для подключения монитора к компьютеру.
Главная » Microsoft Word » Монитор пишет Нет сигнала, No signal detected, Check signal cable — что это означает и что делать
Подскажите , что мне делать с компьютером !? Включаю компьютер и высвечивается надпись D-SUB Энергосберегающий режим . Несколько раз проверял все провода воткнуты , электричество есть . Раньше так было , но через несколько дней включался . Если что , монитор LG .
Чтобы выяснить причину неисправности, необходимо последовательно выполнить алгоритм. Проблема в том, что в домашних условиях не всё выполнимо. Лучше позвать знакомого клмпьютерщика.
Проверяем кабель монитора. Этот тот кабель, что идет от монитора к компьютеру. Внимательно его осмотрите. Бывает, что повреждения не видны. Иногда кабель давят и переламывают мебелью, иногда грызут домашние животные. Хорошо, если кабель съемный. Тогда его можно опробовать на другом компьютере. Например, на работе или у соседа. Неисправный кабель покажет ту же неисправность на другом мониторе. Если кабель несъемный, проверяем его вместе с монитором.
Проверяем исправность монитора. Надо подключить к своему компьютеру другой монитор. Всё заработало — ваш монитор неисправен. Можно также подключить другой компьтер к вашему монитору. Не заработало — неисправен ваш монитор.
Если после пунктов 1 и 2 диагноз не выставлен, проверяем системный блок. Выключаем его, выдергиваем шнур питания. Отсоединяем кабель от видеокарты. Вынимаем видеокарту. Осматриваем, чистим, возвращаем видеокарту на место. Да, бывали случаи, когда этого было достаточно. Собираем, подсоединяем кабели. Не заработало — надо заменить видеокарту. Скорее всего, проблема в ней. Но можно выполнить еще несколько тестов.
Меняем блок питания. Да, эту задачу рядовой пользователь вряд ли осилит. Но для точного диагноза можно позвать компьютерщика с блоком питания. Заработало — ваш блок питания неисправен.
Сбрасываем BIOS. Это тоже сложная манипуляция. Бывает, что батарейка BIOS разряжается и компьютер не стартует. Для проверки надо найти на материнской плате специальную перемычку. Чаще всего это три контакта, на двух из них стоит перемычка. Рядом надпись Clear CMOS или что-то похожее. Если перемычку переставить на другие контакты на несколько секунд — BIOS обнулится. Верните перемычку на прежнее место и включите компьютер. Помогло — меняйте батарейку BIOS.
Также возможны неисправности материнской платы, памяти и процессора. Если вы дошли до этого пункта и диагноз до сих пор не ясен, лучше пригласить специалиста.
Простые причины того, что нет сигнала на мониторе и как это исправить
Для начала о простых и достаточно распространенных вариантах причин проблемы и соответствующих методах решения. Рекомендую не пропускать ни один пункт, даже если вы уверены, что уж с этим-то точно всё в порядке.
- Действительно отключен либо не плотно подключен кабель со стороны монитора или видеокарты компьютера: его можно случайно задеть, кто-то мог двигать монитор. Обязательно проверьте, это не такой уж и редкий случай.
- Если вы обновили монитор или видеокарту, после чего подключили монитор с использованием какого-либо переходника или кабеля с разными интерфейсами (например, Display Port — HDMI, HDMI — VGA/DVI и подобными), помните, что сам этот кабель или переходник может быть источником проблемы: часть из них однонаправленные, часть — работают только на определенном оборудовании (например, только на тех видеокартах, где поддерживается аналоговый вывод по HDMI, а таких в последнее время не производят). Решения в данном случае — постараться использовать подключение с помощью однотипных портов или хотя бы цифровой выход подключать к цифровому входу, также можно приобрести активный конвертер сигнала. В идеале — использовать оригинальный кабель монитора без переходников.
- Если вы подключали ваш компьютер ко второму монитору, проектору или к ТВ (Как подключить ноутбук или компьютер к телевизору), выключите компьютер, отключите от видеокарты кабель, ведущий к ТВ (даже если он отключен от самого телевизора или второго монитора), снова включите компьютер и проверьте, исчезла ли проблема No signal detected или Check signal cable.
- Если в меню самого монитора есть возможность выбора источника входного сигнала (пункт «Вход», «Input»), откройте это меню и попробуйте вручную выбрать используемых вход.
- При наличии возможности, подключите ваш монитор к другому компьютеру или ноутбуку, чтобы исключить неисправность самого монитора или его портов: если на другом компьютере тоже нет сигнала, проблему стоит искать на уровне самого монитора.
- Если на компьютере ранее была дискретная видеокарта, а теперь вы подключили монитор к интегрированной (выход на материнской плате), получив в результате «Нет сигнала», причиной может быть либо отключенное интегрированное видео в БИОС, либо выставленный там же приоритет PCI-E видеокарты, либо процессор без интегрированного видео.
- Некоторые старые видеокарты не могут выводить сигнал на Display Port (теоретически возможен тот же вариант и с HDMI) до загрузки драйверов (в начале загрузки установленной ОС). Что это значит: если вы только что собрали компьютер с такой видеокартой или решили переустановить на нем систему, загрузившись с флешки, а монитор подключен по Display Port, сигнала с него может не быть.
- Если вы купили новый монитор с USB-C/Thunderbolt подключением и подключаете к нему ноутбук, изучите характеристики ноутбука: не все они поддерживают вывод изображения по USB-С. Также рекомендую использовать «родной» кабель монитора, кабели USB-C отличаются и некоторые из них могут не поддерживать вывод видео/звука на монитор.
Отдельно по второму из перечисленных пунктов: сегодня часто встречается ситуация, когда пользователь приобретает современную видеокарту, на которой есть лишь Display Port и HDMI, но имеет старый недорогой монитор, на котором ничего кроме VGA/DVI и именно тогда сталкивается с тем, что нет сигнала. Это можно решить, приобретя активный конвертер с HDMI или DP на стандарт монитора, но, если существует возможность, я бы рекомендовал поменять монитор.
Что означает надпись D-SUB вне диапазона?
Чаще всего это означает, что выставленное в игре или настройках ОС разрешение картинки не соответствует техническим возможностям монитора.
Для того чтобы убрать энергосберегающий режим, нужно делать простейшие действия. Необходимо нажать на меню «Пуск», а затем выбрать пункт, где написано «Выключение». После этого появится дополнительное меню, позволяющее вывести из «Спящего режима».
Нет сигнала на монитор — видеокарта или материнская плата?
Если монитор исправен, то причиной отсутствия сигнала является неисправность видеокарты или материнской платы (или окислившиеся контакты в разьёмах материнская плата-видеокарта).
Если видеокарта оборудована двумя выходами (DVI, D-SUB, HDMI, Displayport), следует подключить монитор ко второму разъёму (может понадобиться соответствующий переходник).
После смены вывода с видеокарты не расстраивайтесь, если всё так же увидите, что на мониторе нет сигнала. Мы последовательно исключаем возможные причины неисправности и локализуем проблему.
Проверка монитора
Возможно неисправность, по причине которой не работает монитор, выражена повреждением или поломкой гнезда входа. Проверка проводится путем подключения компьютера к дисплею другого ПК или телевизору, оснащенному необходимыми входами.
Некоторые мониторы имеют несколько входов. Если не включается монитор, следует выполнить переключение от одного входа к другому. Если есть кнопка «Input», попробуйте нажать её.
Собрал новый компьютер нет сигнала на монитор
Что делать если нет сигнала на монитор после того как собрал новый компьютер. На ум приходит два возможных варианта: что-то неправильно подключено или что-то не работает.
Начнет с первого варианта.
Первым делом, необходимо проверить кабель, идущий от видеокарты к монитору. Убедиться в его работоспособности, а также, что он подключен к нужной вам видеокарте. Если у вас встроенная видеокарта и дискретная, то подключать необходимо к дискретной видеокарте. Также убедитесь, что видеокарта с монитором соединена правильным кабелем, так как новые видеокарты и мониторы имеют цифровые розетки, для которых нужен кабель иной по сути, но внешне идентичный старому.
Далее открываем крышку системного блока и смотрим, подсоединили ли вы видеокарту надежно к слоту материнской платы. Видеокарта должна ровно примыкать к гнезду на материнской плате и надежно фиксироваться небольшим рычагом, который если не плотно примыкает к видеокарте говорит о том, что видеокарта вставлена не равномерно. Также убедитесь, что идущий (при наличии) проводок от видеокарты, подсоединен к материнской плате.
Стоит также обратить внимание на блок питания вашего компьютера. Правильно ли он подсоединен и достаточно ли мощный для запуска всего вашего железа? Быть может вы купили недостаточно мощный блок питания и компьютеру просто не хватает мощности для запуска?
Теперь о втором пункте.
Обратите внимание на то, работает ли вовсе видеокарта? Крутится ли на ней кулер? Возможно видеокарта с браком, либо не подходит под ваше железо? Смотрели ли вы совместимость вашей видеокарты и материнской платы перед покупкой железа?
Также обратите внимание на работу все остальной железной части компьютера. Подключите кабель ко встроенной видеокарте и попробуйте сатанеть с нее. Получится ли? Будет ли сигнал на мониторе? Если да, то проблема в вашей видеокарте либо в гнезде под нее в материнской плате – переставьте в другое гнездо. Если сигнала на встроенной видеокарте тоже нет, то ищите причину в другом железе вашего компьютера. Просмотрите оперативную память, блок питания и материнскую плату в целом. Все ли подключено? Нет ли вздутых конденсаторов?
Таким образом, мы постарались объяснить вам, что может быть не так с вашим компьютером в том случае, если нет сигнала на мониторе после сборки нового компьютера. Если статья была для вас полезной – милости просим к нам на сайт!
Содержание
- Как выключить на мониторе?
- Как выключить на ноутбуке
- Зачем нужно энергосбережение
- Как включить обратно?
- Всё о мониторах: статьи, обзоры, советы и рекомендации
- Настройка в Windows 98, Millenium, 2000
- Настройка в Windows XP
- Настройка в Windows 8 — 7 — Vista
- Включение экономии энергии на Виндовс 7 и 10
- Алгоритм выключения энергосберегающего режима на ПК

Как выключить на мониторе?
Для того чтобы убрать энергосберегающий режим, нужно делать простейшие действия. Необходимо нажать на меню «Пуск», а затем выбрать пункт, где написано «Выключение». После этого появится дополнительное меню, позволяющее вывести из «Спящего режима».
Если же речь идёт только об экране компьютера, то в таком случае необходимо поискать в меню монитора энергосбережение. Для того чтобы это сделать, будет достаточно нажать на клавиши монитора и зайти в меню. Обычно расположение этого режима различается в зависимости от модели монитора и его производителя, однако, чаще всего меню находится рядом с меню, которое используется для регулировки яркости и контрастности. После переключения компьютер переходит на аналоговый режим, который удобен.

ВАЖНО! Следует понимать, что при таком варианте расход энергопотребления снизится лишь до 90% от стандартного, однако, этого будет вполне достаточно для того, чтобы снизить расходы на электричество.
Однако если отключить вертикальную развертку, то расход электричества будет ниже в разы. Проблема заключается в том, что пользоваться экраном может быть не так уж и удобно, поэтому во всём нужно знать меру. В противном случае могут возникнуть неприятные последствия.
Также используется и режим, позволяющий отключить сразу 2 блока развёртки. Тогда энергопотребление будет минимальным, однако при таком режиме вернуться к нормальной работе будет намного сложнее, ведь это займёт примерно столько же времени, как и включение экрана из так называемого «холодного режима».
Как выключить на ноутбуке
Чаще всего пользователи выключают и включат энергосберегающий режим при помощи меню «Пуск». Это самый простой и надёжный способ, который доступен в большинстве случаев. Также можно зайти в меню, которое называется «Персонализация». Для того чтобы это сделать, нужно кликнуть по рабочему столу правой кнопкой мыши, а затем выбрать соответствующий пункт в появившемся меню. Этого будет достаточно для того, чтобы войти в этот режим, чтобы выключить его или включить. Иногда система пишет, что выключать такой режим не рекомендуется. Нужно просто не обращать внимания на это сообщение и выйти.

В случае с ноутбуком есть целый ряд особенностей. В частности, включив такой режим, ноутбук будет работать куда медленнее. Это связано с тем, что эффективное энергосбережение возможно лишь при условии, что в ноутбуке будут отключены некоторые функции. Именно поэтому те, кто предпочитает играть в компьютерные игры, редко используют данный режим. Если он включён, то игры могут тормозить. Тогда играть будет некомфортно.
ВАЖНО! Рекомендуется включать энергосберегающий режим только во время офисной работы или при выполнении задач, которые не требуют большой производительности.
С ноутбуками существует масса особенностей. К примеру, некоторые производители заранее предусмотрели отдельную кнопку рядом с клавиатурой, которая предназначена для включения энергосберегающего режима. Она позволяет добиться отличного результата при любых обстоятельствах. В таком случае программные средства энергосбережения и вовсе не нужны.
Зачем нужно энергосбережение
Это имеет огромное значение как для окружающей среды, так и для работы самого монитора и экономии электроэнергии.

Однако главная причина того, что этот тип работы экрана пользуется такой популярностью, заключается в экономии. Именно поэтому многие покупатели делают всё возможное, чтобы их устройство работало в таком режиме как можно более длительное время. Неудивительно, что производители добавляют этот тип работы как в бюджетные мониторы, так и в достаточно дорогие. Всё дело в том, что в некоторых государствах тарифы на электроэнергию могут удивить тех, кто не привык платить за электричество слишком много.
В частности, некоторые модели мониторов с энергосберегающим режимом потребляют в разы меньше энергии. Это особенно важно для тех, кто проживает в Европе, где электричество стоит достаточно дорого.
СПРАВКА! Так называемое «щадящего энергопотребления» появилось ещё в прошлом веке. Сегодня оно есть в каждом современном мониторе.
Кстати, если речь идёт о ноутбуках, то с его помощью можно продлить режим работы устройства так сильно, что может показаться, будто бы ноутбук заряжали несколько раз. Более того, экономия заряда аккумулятора позволяет сэкономить массу времени во время включения устройства, так как теперь на это потребуются считаные минуты.
Как включить обратно?
Для того чтобы включить энергосберегающий режим, можно воспользоваться либо стандартными средствами операционной системы, либо каким-то приложениями от разработчика ноутбука или монитора.
Если речь идёт о стандартных средствах, то лучше всего воспользоваться панелью управления. Для этого нужно зайти через меню «Пуск» в «Панель управления», а затем выбрать меню, которое отвечает за электропитание. После этого можно приступать к настройке.
Всё о мониторах: статьи, обзоры, советы и рекомендации
Любая операционная система содержит в своем составе средства управления питанием компьютера. Весьма полезной функцией является энергосберегающий режим.
но при выполнении важных задач он может оказаться не к месту. Рассмотрим процесс настройки спящего режима компьютера подробнее.
Для включения и отключения энергосберегающего режима, для начало требуется найти пункт «Управление электропитанием».
Итак, начнём с динозавров мира операционных систем.
Настройка в Windows 98, Millenium, 2000
Чтобы отключить опцию перевода компьютера в сон в этих ОС, требуется:
Нажать кнопку «Пуск», открыть закладку «Панель управления» и в открывшемся окне два раза щелкнуть левой кнопкой мыши по ярлыку «Управление питанием».
В открывшейся вкладке надо выбрать схему управления питанием с оптимальными для вашего компьютера настройками. Затем следует выбрать «Отключение монитора», выбрать значение «Никогда». Нажимаем кнопки «Применить» и «Ок».
Настройка в Windows XP
Обладатели операционной системы — Windows XP, должны войти в «Панель управления», находящейся в меню кнопки «Пуск».
Затем нужно выбрать «Электропитание» или связку «Производительность и обслуживание» — «Электропитание».
После открытия окна надо войти во вкладку «Схемы управления питанием» и выбрать необходимый режим:
- «Домашний/Настольный» рекомендуется для стационарного компьютера.
- «Портативный» для переносных устройств.
Затем напротив опций «Отключение дисплея» и «Отключение дисков» надо отметить опцию «Никогда». Настройки будут сохранены после кликов на кнопки «Применить» и «Ок».
Настройка в Windows 8 — 7 — Vista
В последних операционных системах от компании Microsoft, процесс отключения спящего режима одинаков.
Нужно нажать кнопку «Пуск», выбрать «Панель управления» и в ней найти всё тот же пункт «Электропитание».

Если требуется отключить энергосберегающий режим на ноутбуке, то добрать до нужных настроек можно щелкнув по значку заряда аккумуляторной батареи в трее, выбрать пункт «Электропитание» и далее по схеме описанной выше.
Для сохранения изменений надо последовательно нажать кнопки «Ок » и «Сохранить».
И в заключении, не важно какая у Вас установлена операционная система, последовательность действий, на пути к регулированию спящего режима монитора, будет весьма схож, главное найти настройки отвечающие за электропитание компьютера. В которых обязательно будет пункт отвечающий за включение и отключение энергосберегающего режима на компьютере. Удачи!
Бытует мнение, что ПК не тратит много электрической энергии при своей работе и включение энергосберегающего режима на компьютере актуально только для ноутбуков, так как это позволяет экономить заряд батареи. На самом деле это не так. Тот же монитор ежечасно потребляет около 100 Ватт. В сутки набегают довольно значительные показатели. Поэтому, если оборудование часто простаивает без работы, то его владельцу важно понимать, как активировать а затем отключить энергосберегающий режим на Windows 7 и 10.
Включение экономии энергии на Виндовс 7 и 10
Принцип активации подобной функции на компьютерах с Windows 7 и 10 несколько отличается, поэтому лучше рассмотреть методику для каждой операционки в отдельности.
Как включить энергосберегающий режим на PC с установленной Семеркой:
- Через кнопочку “Пуск” перейти в “Панель управления”;
- В правой, верхней части окошка поменять тип просмотра на мелкие значки;
- Из перечня выбрать пункт, отвечающий за электрическое питание.
Дальше пользователь получает возможность самостоятельно делать настройки планов экономии энергии, аза счет двух основных вариантов:
- Отключение монитора.
- Перевод оборудования в спящий режим.
Юзер просто выставляет время, через которое экономный режим будет активироваться, если человек в этот промежуток не совершает каких-либо действий с ПК. Кроме того, можно дополнительно установить пароль на “пробуждение” компа, что позволит исключить его использование сторонними людьми.
Естественно, существует возможность на Семерке “погрузить” в сон оборудование и принудительно:
- Все та же кнопка “Пуск”;
- В правой части меню нажать на стрелочку, которая есть на кнопке “Завершение работы”;
- Выбрать требуемый вариант.
Как осуществить активацию аналогичной функции на Windows 10:
- Осуществить активацию меню кнопочки “Пуск”;
- Навести курсор компмышки на пункт “Выключение” или его аналог;
- Через пару мгновений появится окошко допменю, позволяющее выбрать “Сон” или “Гибернацию”.
На ноутбуках с Десяткой обычно изначально требуемое состояние находится в неактивном состоянии. Поэтому его необходимо активировать:
- Кликнуть правой кнопкой компмышки на иконку батареи в трее;
- В допменю выбрать пункт “Электропитание”;
- В очередном окошке определиться с используемой схемой и перейти в ее настройки с помощью соответствующей кнопочки напротив;
- В доппараметрах установить плюсик рядом с “Сон после”;
- Выставить оба ниже расположенных параметра в положение “Вкл”.
Для автоматического “погружения в сон” потребуется совершить аналогичные действия, что и с вариантом с Семеркой. То есть, перейти в панель управления, затем в “оборудование и звук”, где появится возможность зайти в параметры электрического питания и выставить время, через которое будет включать нужная функция.
Алгоритм выключения энергосберегающего режима на ПК
Вполне логично, что юзеру требуется знать, как убрать автоматическую активацию сберегающего режима.
Выключить, как на Семерке, так и на Десятке, очень просто:
- Вернуться через панель управления в окно электропитания;
- Перейти в настройки используемого плана/схемы;
- Выставить все значения автоматической активации на вариант “Никогда”;
- Сохранить осуществленные изменения.
Как отключить энергосберегающий режим на мониторе LG
Монитор – один из наиболее энергоемких элементов в компьютере, поэтому для того, чтобы минимизировать количество потребляемой энергии в то время, когда он не используется для работы, был изобретен так называемый энергосберегающий режим.
Принято подразделять режимы работы монитора на несколько видов в зависимости от задействованных блоков. Их в мониторах LG два: блок вертикальной развертки и блок горизонтальной развертки.
- Рабочий режим (Normal) – рабочее состояние монитора LG, при котором оба блока функционируют.
- Ждущий режим (Stand-By) – режим, в котором работает только блок вертикальной развертки, а блок горизонтальной развертки отключен. В этом режиме монитор включается достаточно быстро (обычно на это требуется несколько секунд, чтобы он вернулся к режиму Normal). Экономия энергии при это небольшая – около 10 Ватт от общего потребления.
- Режим приостановки (Suspend) – режим, при котором отключен вертикальный блок, а горизонтальный находится в рабочем состоянии. Из состояния Suspend монитор выходит дольше, но и экономия энергии значительно выше. В этом режиме монитор потребляет около 15 Ватт.
- Режим отключения (Power-Off) — режим, при котором отключены оба основных узла монитора. Среднее потребление электроэнергии в этом режиме – 5 Ватт.
Под «энергосберегающим режимом» монитора чаще всего подразумевают режим Stand-By.
Правильно настроенный режим энергосбережения на мониторе позволит сберечь значительное количество электроэнергии, а также ресурс самого монитора, и при этом не будет причинять никаких неудобств пользователю. Но, как и многое другое, режимы работы монитора можно настроить под себя, и, если энергосберегающий режим вам не нужен, то можно его просто отключить. Сделать это довольно просто.
Отключение энергосберегающего режима на мониторе LG: пошаговая инструкция
- Нажмите на меню «Пуск».
- Выберите кнопку «Выключение».
- В открывшемся дополнительном меню нажмите на пункт «Выйти из спящего режима».
Также сделать это отключить энергосберегающий режим можно на самом мониторе:
- Войдите в меню монитора при помощи клавиш, расположенных на самом мониторе. В большинстве моделей они расположены на нижней панели.
- Найдите раздел «Энергосбережение» и выберите необходимый вам режим. Переключите его вручную.
Что делать, если монитор LG не выходит из энергосберегающего (спящего) режима?
Но иногда с энергосберегающим режимом на мониторе LG могут возникнуть проблемы. Самая распространенная – монитор самопроизвольно переходит в режим энергосбережения во время работы или зависает в этом режиме. В этом случае проблема может быть либо в системном боке, либо в самом мониторе.
Первым делом стоит проверить видеокарту: убедиться, что она вставлена до конца и корректно закреплена в гнезде.
- Нажмите на мониторе кнопку Source (Пиктограмма «Квадрат со стрелкой внутрь») для поиска источника сигнала.
- После чего нажмите на клавиатуру любой символ. Это должно перевести монитор LG из режима Stand-By в режим Normal.
Если это не помогло, то необходимо нажать на клавишу Auto Adjust на мониторе. Ее нажатие запустит процесс автоматической регулировки и отрегулирует монитор на поступающий сигнал, переведя тем самым в рабочий режим.