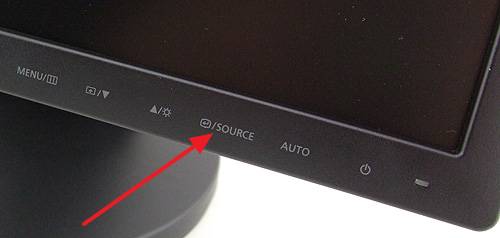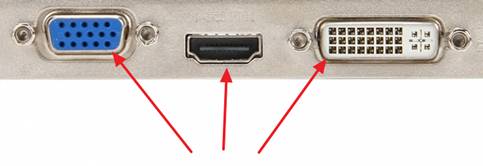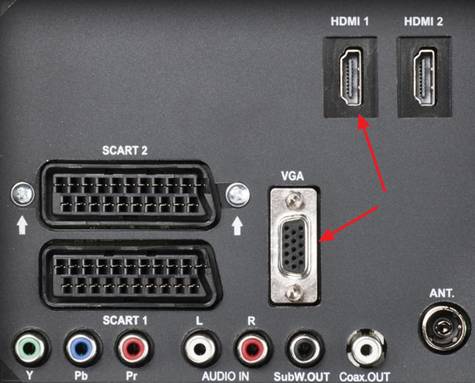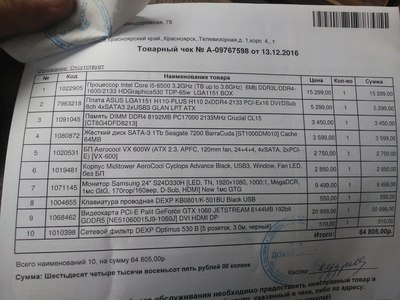Неприятно, когда включив компьютер, вместо обычного экрана приветствия и рабочего стола Вы видите чёрный экран монитора с непривычными надписями «Нет сигнала», «No Signal» или подобные. В общем, не социальные сети, фильмы и игры, а неприятность и разочарование.
Если после манипуляций с кабелем от системника к монитору проблема исчезла, то Вам крупно повезло. Но бывает так, что кабель вытащили-вставили, а проблема осталась. Значит, проблема намного глубже. Дам несколько рекомендаций, как определить источник проблемы, и как устранить неисправность.
- Проверьте надёжность подключения монитора к системному блоку.
- Идеальный вариант — подключить монитор к другому системному блоку или к ноутбуку (в качестве второго экрана).
Нет сигнала на монитор — видеокарта или материнская плата?
Если монитор исправен, то причиной отсутствия сигнала является неисправность видеокарты или материнской платы (или окислившиеся контакты в разьёмах материнская плата-видеокарта).
Если видеокарта оборудована двумя выходами (DVI, D-SUB, HDMI, Displayport), следует подключить монитор ко второму разъёму (может понадобиться соответствующий переходник).
После смены вывода с видеокарты не расстраивайтесь, если всё так же увидите, что на мониторе нет сигнала. Мы последовательно исключаем возможные причины неисправности и локализуем проблему.
Проверяем соединение материнская плата-видеокарта (порт PCIe, AGP).
Вскрываем системный блок (достаточно снять боковую крышку, чтобы получить доступ к материнской плате и видеокарте. Все операции с компьютерными компонентами производите только при полностью отключённом питании! Вытащите видеокарту, почистите обыкновенной канцелярской резинкой полоску контактов, которая вставляется в разьём AGP (для старых компьютеров) или PCIe — для современных ПК.
Вставляете видеокарту в материнскую плату, подключаете питание к системному блоку, включаете компьютер. Если проблема не исчезла, есть ещё один вариант проверить, почему нет сигнала на монитор. Большинство материнских плат оборудованы встроенной видеокартой, кроме того, большинство современных процессоров имеют интегрированный графический чип, а на материнской плате имеется разьём для подключения монитора. Следует подключить монитор к выходу на материнской плате. Если монитор так и не стал показывать картинку, то проблема, вероятнее всего, в материнской плате.
Иногда пользователи сталкиваются с ситуацией, когда после включения компьютера на мониторе появляется сообщение «нет сигнала». Такое сообщение на мониторе может быть вызвано разными проблемами с компьютером, поэтому без должного опыта быстро найти причину неисправности вряд ли получится.
Если вы столкнулись с такой же проблемой, то предлагаем вам ознакомиться с нашим списком наиболее вероятных причин, которые могут к этому приводить.
Проблемы с подключением монитора к компьютеру.
Если при включении компьютера на мониторе появляется сообщение о том, что нет сигнала, то первое, что стоит проверить это кабель, который используется для подключения монитора к компьютеру. С кабелем обычно бывает две проблемы: кабель может потерять контакт в месте подключения к компьютеру или монитору либо кабель не исправен и его нужно менять.
В первую очередь нужно проверить контакт в местах подключения кабеля. Для этого отключите кабель от монитора и компьютера и подключите его заново. Если это DVI или VGA кабель, то обязательно закрутите два винта, которыми кабель фиксируется в разъеме.
Винт для фиксации кабеля в разъеме.
Поломка кабеля, который до этого работал нормально, явление довольно редкое. Но, если у вас есть под рукой другой кабель, либо вы можете снять такой кабель с другого компьютера, то можно проверить, как монитор будет работать с другим кабелем. Возможно после замены кабеля проблема решиться.
Выбран не тот источник сигнала на мониторе.
На мониторах, которые имеют несколько видео входов есть кнопка для переключения между сигналами с этих видео входов. Как правило, данная кнопка называется «Source» или «Input». Если на вашем мониторе кнопки не подписаны, то ознакомьтесь с инструкцией.
Кнопка Source на мониторе компьютера.
Попробуйте несколько раз нажать на эту кнопку для того чтобы переключится на другой видео вход. Если на мониторе был выбран не верный видео вход, то это должно решить проблему и сообщение «Нет сигнала» исчезнет.
Если вы проверили все выше описанное, но на мониторе все равно нет сигнала, то это может означать о серьезной неисправности компьютера. Первый подозреваемый видеокарта. Если видеокарта вышла из строя, то при включении компьютера на мониторе может появляться сообщение «Нет сигнала».
Проверить видеокарту на неисправность можно двумя способами: установить в компьютер заведомо рабочую видеокарту либо снять видеокарту и запустить компьютер с интегрированной графикой (если она есть).
В случае поломки видеокарты также возможна ситуация, когда сигнала нет только на одном из видео выходов видеокарты. Поэтому есть смысл попробовать подключить монитор к другому видео выходу.
Видео выходы VGA, HDMI и DVI на видеокарте.
Например, если раньше для подключения использовался DVI, то вы можете попробовать подключить монитор к HDMI или VGA выходу видеокарты.
Поломка монитора – встречается реже чем поломка видеокарты, однако она также может приводить к появлению сообщения «Нет сигнала» при включении компьютера. Поэтому исключать такой вариант также нельзя. К счастью, для того чтобы проверить данный вариант вам даже не понадобится другой монитор. Все что нужно, это любой современный телевизор. Посмотрите какие видео входы (DVI, VGA, HDMI) есть у вашего телевизора и определите наиболее простой способ подключения к вашему компьютеру.
Видео входы VGA и HDMI на телевизоре.
Подключите телевизор к компьютеру и измените источник сигнала с помощью кнопки «Source» на пульте. Если телевизор будет отображать картинку с компьютера, значит проблема либо в мониторе, либо в кабеле, который использовался для подключения монитора к компьютеру.
|
Подскажите , что мне делать с компьютером !? Включаю компьютер и высвечивается надпись D-SUB Энергосберегающий режим . Несколько раз проверял все провода воткнуты , электричество есть . Раньше так было , но через несколько дней включался . Если что , монитор LG . Чтобы выяснить причину неисправности, необходимо последовательно выполнить алгоритм. Проблема в том, что в домашних условиях не всё выполнимо. Лучше позвать знакомого клмпьютерщика.
система выбрала этот ответ лучшим MMM DANONE 3 года назад У меня такое было год назад примерно, но мудрить не стала и позвала мастера. Ибо если полезу сама, то сломаю еще больше. Оказалось, что источник питания глючил, заменили и все на этом. Отделалась испугом, как говорится. Если с источником у вас все в порядке, то нужно проверять исправность монитора. Делается это путем подключения к компу другого монитора (одолжите на время у друга). С монитором если все ок, то значит дальше на проверку идет системный блок. Если и тут все отлично, то пора сбрасывать биос, это уже наверное к мастеру вопрос, потому что самостоятельно без навыков дальше разбираться бесполезно. Go Green 3 года назад Оказывается, ваша проблема не так уж и редка, случается с завидной переодичностью и тому выявлено путем проб и ошибок несколько причин. Начать надо с самого простого — это проверка исправности монитора и проверка исправности всех соединительных кабелей и даже гнезд розеток. делаем это путем пробы подключений на других мониторах и кабелях. Если проблема не выявлена, то нужно копать глубже. Вот что советую «спецы» на форуме: Если эти советы показались вам трудно выполнимыми, то лучше отдать в ремонт ваш монитор в специализированную мастерскую или вернуть в магазин, если срок гарантии еще не прошел. КорнетОболенский 3 года назад Причин такой надписи при включении монитора может быть несколько. Для начала попробуйте все методы, что указали предыдущие ораторы. Если сигнал пошёл, то это меньшая из бед. Далее нужно смотреть, каково подключение монитора. Скорее всего, через видеоадаптер (видеокарту). Тогда отключаем шнур монитора от видюхи и подключаем к Разъёму для видео на материнской плате. Большинство материнок имеют интегрированный графический чип, который позволяет пользоваться монитором даже без видеокарты вообще. Возможно, потребуется переходник. В зависимости от того, какая модель материнки и видеокарты. Наконец, последнее, что приходит в голову без знания деталей обстановки. Возможно, монитор в момент последнего включения был настроен на разрешение, которое он не поддерживает. Сбросить разрешение возможно, подключившись в безопасном режиме. Это можно сделать через настройки БИОСа. Прибегать к этому нужно только если в БИОС зайти удаётся (При включении нажать клавишу DEL или F2 или А10 в зависимости от модели). Точно в цель 3 года назад Эта ошибка возникает в том случае, если выставленное разрешение экрана не соответствует разрешению Вашего монитора. У меня была такая же проблема. Вы должны подключить свой компьютер, каким-то образом, к телевизору или к другому компьютеру — там, Вы должно щелкнуть на левую клавишу мышки, далее нажать на кнопку «Персонализация», далее «Параметры дисплея» и смените разрешение на меньшее/большее, экспериментируйте. Я написал инструкцию для Windows Vista, у вас может немного отличается порядок действий. Проверьте кабель монитора, возможно где-то есть проблемы. Если нет, то проверьте исправность монитора самого. Пробуйте пуск, f8 и безопасный режим. Если включится без надписи указанной вами, то проверяйте в персонализации разрешение экрана. Нужно уменьшить. В биос лезть не советую, раз такой вопрос задаёте, значит вы не спец. Ещё не советую разбирать ваш комп. Доверьте все специалистам из СЦ. storus 4 года назад Первым делом следует проверить работоспособность данного дисплея, подключив к системнику другой монитор (можно попросить на пару минут у соседей). Если соседский будет нормально работать, то скорее всего, в вашем вздулись конденсаторы или ещё что-нибудь вышло из строя. Если и второй монитор не будет работать, то проблема в системном блоке. Было бы неплохо заменить ещё и видеокарту, чтобы проверить работоспособность вашей. Бывает также, что одна из планок оперативной памяти выходит со строя, поэтому их тоже нужно проверять. А ещё следует проверить, к правильному ли разъёму подключен кабель монитора, у одного пользователя было несколько видеокарт и он по ошибке выбрал не ту, что нужно. Проблема может заключаться и в плохом контакте: отключите все слоты на материнской карте, а затем подключите снова. Некоторым пользователям помогает банальная чистка от пыли. Также следует проверьте, крутятся ли все вентиляторы. На одном сайте писали, что монитор заработал после того, как в настройках выставили частоту обновления экрана в 60 Герц (временно подключив другой монитор). Для этого нужно кликнуть правой кнопкой мыши по рабочему столу, потом выбрать в меню «Разрешение экрана», затем «Дополнительные параметры». Там следует выбрать вкладочку «Монитор», снять галочку и выставить значение 60 Гц. Иван Голубь 6 лет назад Если при включении не появляется никаких надписей кроме той которую вы указали то откройте крышку системного блока снимите видеокарту и осмотрите возможно вздулись кандёры, также осмотрите материнскую плату и блок питания на наличие вздутых кандёров. Иногда бывает статическое напряжение не дает включить ПК. Попробуйте отсоединить все провода снять видеокарту, оперативную память и процессор затем заново все поставить. Пуск — панель управления — Электропитание. Настроить режим питания. Обычно этого достаточно. Если результата нет, то возможен перегрев видеокарты, нужно очистить от пыли систему охлаждения карты. Возможно, что нет драйверов для конкретного монитора или система не определяет монитор. В этом случае проверить подключение оборудования. Андрей245 3 года назад Скорее всего проблема заключается в вашем мониторе, то есть проблема в блоке питания именно данного монитора. Лучше отнести его в сервисный центр или сдать по гарантии, если такая возможность имеется. Также необходимо проверить сам источник питания, возможно проблема кроется в нем. Зайдите в комп в аварийном режиме » безопасный режим» Скорее всего настройки разрешения экрана не соответствуют вашему монитору. Измените настройки разрешения экрана в меньшую сторону. Знаете ответ? |
Главная » Microsoft Word » Монитор пишет Нет сигнала, No signal detected, Check signal cable — что это означает и что делать
Подскажите , что мне делать с компьютером !? Включаю компьютер и высвечивается надпись D-SUB Энергосберегающий режим . Несколько раз проверял все провода воткнуты , электричество есть . Раньше так было , но через несколько дней включался . Если что , монитор LG .
Чтобы выяснить причину неисправности, необходимо последовательно выполнить алгоритм. Проблема в том, что в домашних условиях не всё выполнимо. Лучше позвать знакомого клмпьютерщика.
Проверяем кабель монитора. Этот тот кабель, что идет от монитора к компьютеру. Внимательно его осмотрите. Бывает, что повреждения не видны. Иногда кабель давят и переламывают мебелью, иногда грызут домашние животные. Хорошо, если кабель съемный. Тогда его можно опробовать на другом компьютере. Например, на работе или у соседа. Неисправный кабель покажет ту же неисправность на другом мониторе. Если кабель несъемный, проверяем его вместе с монитором.
Проверяем исправность монитора. Надо подключить к своему компьютеру другой монитор. Всё заработало — ваш монитор неисправен. Можно также подключить другой компьтер к вашему монитору. Не заработало — неисправен ваш монитор.
Если после пунктов 1 и 2 диагноз не выставлен, проверяем системный блок. Выключаем его, выдергиваем шнур питания. Отсоединяем кабель от видеокарты. Вынимаем видеокарту. Осматриваем, чистим, возвращаем видеокарту на место. Да, бывали случаи, когда этого было достаточно. Собираем, подсоединяем кабели. Не заработало — надо заменить видеокарту. Скорее всего, проблема в ней. Но можно выполнить еще несколько тестов.
Меняем блок питания. Да, эту задачу рядовой пользователь вряд ли осилит. Но для точного диагноза можно позвать компьютерщика с блоком питания. Заработало — ваш блок питания неисправен.
Сбрасываем BIOS. Это тоже сложная манипуляция. Бывает, что батарейка BIOS разряжается и компьютер не стартует. Для проверки надо найти на материнской плате специальную перемычку. Чаще всего это три контакта, на двух из них стоит перемычка. Рядом надпись Clear CMOS или что-то похожее. Если перемычку переставить на другие контакты на несколько секунд — BIOS обнулится. Верните перемычку на прежнее место и включите компьютер. Помогло — меняйте батарейку BIOS.
Также возможны неисправности материнской платы, памяти и процессора. Если вы дошли до этого пункта и диагноз до сих пор не ясен, лучше пригласить специалиста.
Простые причины того, что нет сигнала на мониторе и как это исправить
Для начала о простых и достаточно распространенных вариантах причин проблемы и соответствующих методах решения. Рекомендую не пропускать ни один пункт, даже если вы уверены, что уж с этим-то точно всё в порядке.
- Действительно отключен либо не плотно подключен кабель со стороны монитора или видеокарты компьютера: его можно случайно задеть, кто-то мог двигать монитор. Обязательно проверьте, это не такой уж и редкий случай.
- Если вы обновили монитор или видеокарту, после чего подключили монитор с использованием какого-либо переходника или кабеля с разными интерфейсами (например, Display Port — HDMI, HDMI — VGA/DVI и подобными), помните, что сам этот кабель или переходник может быть источником проблемы: часть из них однонаправленные, часть — работают только на определенном оборудовании (например, только на тех видеокартах, где поддерживается аналоговый вывод по HDMI, а таких в последнее время не производят). Решения в данном случае — постараться использовать подключение с помощью однотипных портов или хотя бы цифровой выход подключать к цифровому входу, также можно приобрести активный конвертер сигнала. В идеале — использовать оригинальный кабель монитора без переходников.
- Если вы подключали ваш компьютер ко второму монитору, проектору или к ТВ (Как подключить ноутбук или компьютер к телевизору), выключите компьютер, отключите от видеокарты кабель, ведущий к ТВ (даже если он отключен от самого телевизора или второго монитора), снова включите компьютер и проверьте, исчезла ли проблема No signal detected или Check signal cable.
- Если в меню самого монитора есть возможность выбора источника входного сигнала (пункт «Вход», «Input»), откройте это меню и попробуйте вручную выбрать используемых вход.
- При наличии возможности, подключите ваш монитор к другому компьютеру или ноутбуку, чтобы исключить неисправность самого монитора или его портов: если на другом компьютере тоже нет сигнала, проблему стоит искать на уровне самого монитора.
- Если на компьютере ранее была дискретная видеокарта, а теперь вы подключили монитор к интегрированной (выход на материнской плате), получив в результате «Нет сигнала», причиной может быть либо отключенное интегрированное видео в БИОС, либо выставленный там же приоритет PCI-E видеокарты, либо процессор без интегрированного видео.
- Некоторые старые видеокарты не могут выводить сигнал на Display Port (теоретически возможен тот же вариант и с HDMI) до загрузки драйверов (в начале загрузки установленной ОС). Что это значит: если вы только что собрали компьютер с такой видеокартой или решили переустановить на нем систему, загрузившись с флешки, а монитор подключен по Display Port, сигнала с него может не быть.
- Если вы купили новый монитор с USB-C/Thunderbolt подключением и подключаете к нему ноутбук, изучите характеристики ноутбука: не все они поддерживают вывод изображения по USB-С. Также рекомендую использовать «родной» кабель монитора, кабели USB-C отличаются и некоторые из них могут не поддерживать вывод видео/звука на монитор.
Отдельно по второму из перечисленных пунктов: сегодня часто встречается ситуация, когда пользователь приобретает современную видеокарту, на которой есть лишь Display Port и HDMI, но имеет старый недорогой монитор, на котором ничего кроме VGA/DVI и именно тогда сталкивается с тем, что нет сигнала. Это можно решить, приобретя активный конвертер с HDMI или DP на стандарт монитора, но, если существует возможность, я бы рекомендовал поменять монитор.
Что означает надпись D-SUB вне диапазона?
Чаще всего это означает, что выставленное в игре или настройках ОС разрешение картинки не соответствует техническим возможностям монитора.
Для того чтобы убрать энергосберегающий режим, нужно делать простейшие действия. Необходимо нажать на меню «Пуск», а затем выбрать пункт, где написано «Выключение». После этого появится дополнительное меню, позволяющее вывести из «Спящего режима».
Нет сигнала на монитор — видеокарта или материнская плата?
Если монитор исправен, то причиной отсутствия сигнала является неисправность видеокарты или материнской платы (или окислившиеся контакты в разьёмах материнская плата-видеокарта).
Если видеокарта оборудована двумя выходами (DVI, D-SUB, HDMI, Displayport), следует подключить монитор ко второму разъёму (может понадобиться соответствующий переходник).
После смены вывода с видеокарты не расстраивайтесь, если всё так же увидите, что на мониторе нет сигнала. Мы последовательно исключаем возможные причины неисправности и локализуем проблему.
Проверка монитора
Возможно неисправность, по причине которой не работает монитор, выражена повреждением или поломкой гнезда входа. Проверка проводится путем подключения компьютера к дисплею другого ПК или телевизору, оснащенному необходимыми входами.
Некоторые мониторы имеют несколько входов. Если не включается монитор, следует выполнить переключение от одного входа к другому. Если есть кнопка «Input», попробуйте нажать её.
Собрал новый компьютер нет сигнала на монитор
Что делать если нет сигнала на монитор после того как собрал новый компьютер. На ум приходит два возможных варианта: что-то неправильно подключено или что-то не работает.
Начнет с первого варианта.
Первым делом, необходимо проверить кабель, идущий от видеокарты к монитору. Убедиться в его работоспособности, а также, что он подключен к нужной вам видеокарте. Если у вас встроенная видеокарта и дискретная, то подключать необходимо к дискретной видеокарте. Также убедитесь, что видеокарта с монитором соединена правильным кабелем, так как новые видеокарты и мониторы имеют цифровые розетки, для которых нужен кабель иной по сути, но внешне идентичный старому.
Далее открываем крышку системного блока и смотрим, подсоединили ли вы видеокарту надежно к слоту материнской платы. Видеокарта должна ровно примыкать к гнезду на материнской плате и надежно фиксироваться небольшим рычагом, который если не плотно примыкает к видеокарте говорит о том, что видеокарта вставлена не равномерно. Также убедитесь, что идущий (при наличии) проводок от видеокарты, подсоединен к материнской плате.
Стоит также обратить внимание на блок питания вашего компьютера. Правильно ли он подсоединен и достаточно ли мощный для запуска всего вашего железа? Быть может вы купили недостаточно мощный блок питания и компьютеру просто не хватает мощности для запуска?
Теперь о втором пункте.
Обратите внимание на то, работает ли вовсе видеокарта? Крутится ли на ней кулер? Возможно видеокарта с браком, либо не подходит под ваше железо? Смотрели ли вы совместимость вашей видеокарты и материнской платы перед покупкой железа?
Также обратите внимание на работу все остальной железной части компьютера. Подключите кабель ко встроенной видеокарте и попробуйте сатанеть с нее. Получится ли? Будет ли сигнал на мониторе? Если да, то проблема в вашей видеокарте либо в гнезде под нее в материнской плате – переставьте в другое гнездо. Если сигнала на встроенной видеокарте тоже нет, то ищите причину в другом железе вашего компьютера. Просмотрите оперативную память, блок питания и материнскую плату в целом. Все ли подключено? Нет ли вздутых конденсаторов?
Таким образом, мы постарались объяснить вам, что может быть не так с вашим компьютером в том случае, если нет сигнала на мониторе после сборки нового компьютера. Если статья была для вас полезной – милости просим к нам на сайт!
Нет сигнала на мониторе при включении ПК: 8 причин, почему компьютер не видит монитор

Причины неполадки, о которой мы расскажем в этой статье, довольно разнообразны. В абсолютном большинстве случаев они носят аппаратный характер, то есть связаны не с настройками операционной системы, а с работой «железа»; в нашем случае — самого монитора, который не видит компьютер. Оказаться в столь неприятной ситуации могут все: владельцы недорогих и престижных мониторов, опытные и начинающие пользователи. Ниже мы расскажем, что происходит, когда не подключается монитор к компьютеру: «Нет сигнала». Следуйте пошаговой инструкции по борьбе с неисправностью — и обязательно сможете вернуть работоспособность своему дисплею!
Нет видеосигнала на мониторе компьютера: основные причины неисправности
Едва ли не в 99,9% процентах ситуаций с невозможностью для компьютера увидеть монитор дело заключается в самом ПК, по какой-либо причине отказывающемся передавать видеосигнал на дисплей. Последний, что вполне логично, уведомляет вас о невозможности отобразить сигнал, после чего переходит в режим ожидания.
Как вы могли заметить, после нажатия на кнопку питания в системном блоке прежде всего начинают гудеть кулеры. Это хорошо, поскольку означает, что на блок питания исправно подаётся напряжение — но по одному вращению вентиляторов нельзя сделать вывод о работоспособности, к примеру, материнской платы или видеокарты. А поскольку устройство, с которого видеосигнал и поступает на монитор, не работает, вместо ожидаемой картинки вы видите на экране компьютера лишь уведомление «Нет сигнала». Сам дисплей при этом обычно остаётся совершенно исправен — вы легко можете убедиться в этом, подключив устройство к другому ПК или ноутбуку.
Итак, вы замечаете, что нет видеосигнала на мониторе компьютера. Причина «No signal» может быть устранена несколькими способами, наиболее лёгкий из которых — проверить, плотно ли примыкают штекеры проводов к контактам компа и дисплея. Довольно часто неполадка вызывается именно некорректным подключением — и нет ничего проще, чем устранить её: просто подсоедините кабель как нужно.
К другим возможным причинам отказа компьютера видеть монитор могут быть отнесены:
- Повреждение блока питания. Может быть, мощности устройства хватает лишь на раскрутку тех самых кулеров, которые вы так хорошо слышите, а на остальные комплектующие приходится минимальное напряжение, не позволяющее включиться материнской плате или графическому адаптеру.
- Выход из строя оперативной памяти. Планка может запылиться, контакты могут окислиться или просто выйти из гнезда — а в результате ваш монитор совершенно не видим для компьютера.
- Выход из строя графического адаптера. Видеокарта — сложное устройство, которое может отказать едва ли не по любой причине: от перегревания до скачка напряжения на контактах.
- Отказ всей материнской платы. К большому счастью, случается такое редко — но если случилось, вам, скорее всего, придётся приобретать новую материнку.
Наконец, если после сборки ПК нет сигнала на мониторе, дело может быть действительно в дисплее. Не торопитесь переживать и, тем более, бежать за новым устройством: сначала пройдите шаг за шагом предлагаемую нами инструкцию — проблема почти наверняка решается проще, чем вам кажется!
Что делать в первую очередь
Несмотря на приведённые ранее соображения, начнём мы с программной неполадки. Ни одна операционная система не защищена от случайных сбоев — и, по счастью, обычно такие проблемы устраняются самой ОС, без вмешательства пользователя.
Но на такое решение уходит довольно много времени, вплоть до нескольких минут. В результате такой задержки сигнал с компьютера не поступает на монитор — вот и причина того, что вы видите на экране уведомление об отсутствии сигнала. Как правило, неисправность ликвидируется операционной системой — и, по прошествии 2–5 минут, вы всё-таки можете видеть картинку на дисплее.
Итак, совет: перед тем, как переходить к решительным действиям, подождите хотя бы десять минут, не выполняя перезагрузку и не отключая компьютер, который не видит монитор, от электросети.
После того, как указанное время истечёт, определите, в чём именно может заключаться причина отсутствия сигнала. Руководствуйтесь простым алгоритмом:
- Если новый компьютер не видит монитор, подключите устройство к любому другому имеющемуся в распоряжении. Используйте старый ПК, обратитесь за помощью к родным или друзьям — вам нужно лишь увидеть, что дисплей в принципе работоспособен.
- Обесточьте комп, а затем снова включите обычным образом. Слышите знакомый писк, сопровождающий запуск вентиляторов? Тогда всё отлично — можете переходить к следующему пункту. Никаких звуков нет? Что ж, дело почти наверняка в сбое материнской платы, выходе из строя оперативной памяти или видеокарты. Впрочем, если компьютер не пищит, возможно у него просто нет спикера.
- Убедитесь, что системный жёсткий диск надёжно подключён к материнке. Соединяющий ХДД и плату шлейф должен плотно примыкать к обоим разъёмам — кроме того, можете попробовать заменить кабель на новый.
- Прислушайтесь, вращаются ли внутри системника кулеры. Слышите характерное гудение? Великолепно, можете переходить к следующему шагу. Никаких звуков? Значит, блок питания находится в нерабочем состоянии и не способен подавать напряжение даже на вентиляторы, не говоря уже о прочих комплектующих. Одно из возможных решений — удостовериться, что блок питания в принципе подключён к электросети: кабель питания вставлен в разъём, а тумблер на задней панели переведён в позицию «Включено».
- Несмотря на все ваши старания, вы по-прежнему убеждаетесь, что компьютер не видит монитор. Что делать дальше? Попробуйте подключить дисплей не к дискретной (отдельной) видеокарте, а к интегрированной в материнскую плату. Возможно, сразу после запуска вы увидите на экране долгожданную картинку — а значит, ответ, как устранить неполадку, найден. Плотнее подключите графический адаптер к контактам, попробуйте почистить разъёмы, а если видите на плате следы обгорания — замените устройство на рабочее.
- Убедитесь, что источником неполадки не являются планки оперативной памяти. Как показывает практика, они иногда выходят из строя из-за перегревания. Регулярно очищайте ОЗУ от насевшей пыли, не допускайте налипания грязи или повышения влажности внутри системного блока. Рекомендуем начать осмотр с осмотра контактов: их следует почистить, попробовать поменять местами, вставлять по одной планке — конечно, не забывая перед каждой новой операцией выключать компьютер, который пока не видит монитор.
Возможно, уже на этапе проверки вы найдёте способ устранения проблемы. Если нет, советуем вплотную заняться монитором, не видимым ПК. В наибольшей степени это имеет смысл, если на экране не видно вообще ничего, даже каких-либо предупреждающих уведомлений:
- Если нет сигнала на мониторе при включении компьютера, для начала отключите устройство и от электросети, и от ПК. Затем подключите заново к розетке. Видите извещение «Cable not connected»? Прекрасно, значит, ваш дисплей находится в работоспособном состоянии, а вам нужно лишь тщательнее подсоединить кабель, идущий от ПК, к монитору.
- При помощи подходящего провода попробуйте выполнить подключение дисплея к любому другому исправному компьютеру или ноутбуку. Кроме того, имеет смысл выполнить и обратное действие: подсоединить системный блок или ноут к иному монитору.
Неприятная, но сравнительно нестрашная поломка — отказ системы подсветки экрана. Возьмите в руку достаточно мощный фонарик и посветите на кажущийся чёрным экран: если видите на нём тусклую, но всё же привычную картинку, дело именно в подсветке. Заменить её на исправную можно в любом сервисном центре — быстро и довольно недорого.
8 способов починить монитор
Совет #1: Проверьте кабель питания монитора
Дисплей, как и любое другое компьютерное оборудование, работает (и может быть увиден компьютером) только тогда, когда на него поступает достаточное напряжение. В абсолютном большинстве случаев питание монитора осуществляется за счёт отдельного кабеля, подключаемого к бытовой розетке. Вот и первый из возможных ответов, почему новый ПК не видит монитор: дело может заключаться в банальном отсоединении шнура электропитания. Плотнее подключите его к контакту на корпусе дисплея, проверьте, вставлена ли вилка в розетку, а также удостоверьтесь, что сама розетка находится в рабочем состоянии. При необходимости можете примотать кабель изолентой к устройству, однако нужно помнить, что это лишь временная мера — до первой возможности провести нормальный полноценный ремонт.
Обратите внимание и на сам шнур. Почистите контакты, используя технический растворитель на спиртовой основе, проверьте, не повреждён ли кабель: нет ли на внешнем слое перетёртостей, порезов, разрывов. При обнаружении таких неполадок лучшим решением будет неотложная замена шнура на новый. Да и в принципе попробуйте подключить монитор к сети при помощи другого, заведомо рабочего кабеля — не все возможные проблемы могут быть определены на глаз.
Совет #2: Проверьте шнур, идущий от видеокарты к монитору
Второй провод, обязательно отходящий от ПК в сторону дисплея, также нуждается в тщательной проверке. В ходе осмотра вы можете обнаружить повреждения изоляции шнура, отходящие контакты, прочие неполадки. Если монитор показывает «Нет сигнала» при включении компьютера, попробуйте плотнее подключить кабель к соответствующим контактам или заменить его на новый, в исправности которого нет сомнений. Как и в предыдущем случае, для временной фиксации можно использовать изоленту или скотч; заливать контакты клеящими составами категорически нельзя.
Возможно, вы подключили монитор, который пока не виден компом, к видеокарте при помощи адаптера. В таком случае необходимо проверить исправность и этого оборудования: как правило, дешёвые переходники быстро выходят из строя. Если есть возможность, подсоедините дисплей напрямую, к этому же или другому компьютеру.
Если в результате предпринятых действий вы увидели на экране изображение, можете завершить чтение статьи и перейти к устранению неполадок, приведших к невозможности для компьютера увидеть монитор. Ничего не получилось? Значит, пора переходить к следующему разделу!
Совет #3: Проверьте работоспособность видеокарты
Именно с этого устройства видеосигнал подаётся на экран. Соответственно, при выходе из строя графического адаптера вы просто не сможете обнаружить на дисплее картинки — даже если все остальные комплектующие в полном порядке.
Итак, на мониторе нет сигнала. Причины неисправности ПК, самые распространённые, мы уже перечислили выше, теперь — к деталям.
Чтобы удостовериться, что дело не в видеокарте, выключите компьютер и, сняв боковую стенку, аккуратно отсоедините графический адаптер от материнской платы. После этого тщательно, при помощи ватки с обезжиривающим раствором, очистите контакты, удаляя с них следы пыли и окисления. Если вместо оксидной плёнки видите на поверхности следы подгорания, можете сразу переходить к замене видеокарты и ремонту контактов — больше ничего в этой ситуации сделать не получится.
Скорее всего, в вашей материнской плате имеется своя встроенная видеокарта — малопроизводительная, но всё же способная передавать видеосигнал на монитор. Попробуйте подключить дисплей именно к этому разъёму, не забывая предварительно вновь выключить ПК. Если после включения вы видите на мониторе изображение, менять дискретный графический адаптер всё равно придётся — а пока можете пользоваться встроенным. Другая распространённая неполадка — несовместимость одновременно работающих видеокарт; чтобы устранить её, отключите в БИОС ту, которой сейчас не пользуетесь.
И, разумеется, карта должна стоять в разъёмах ровно, без перекосов, не выпадая из слота — все эти факторы могут привести к тому, что после сборки компьютера нет сигнала на монитор. Аккуратно подправьте положение видеокарты, убедитесь, что она подключена ко все требуемым разъёмам — и, если пока что исправить проблему не удаётся, переходите к новому шагу.
Совет #4: Проверьте оперативную память
О поломке планок ОЗУ, которых в современных компьютерах обычно стоит несколько, вы в первую очередь узнаете по специфическому сигналу, подаваемому динамиком, встроенным в материнскую плату. Конечно, вы можете попытаться разобраться во всех возможных вариантах попискивания — но мы предлагаем более простой вариант устранения неисправности, тем более проблема нам уже известна: ваш ПК по-прежнему не может увидеть монитор.
Вновь сняв боковую стенку системного блока, запомните, в каких именно слотах стоят планки оперативной памяти. Можете даже сфотографировать, чтобы не ошибиться в дальнейшем.
Теперь, когда положение каждой единицы ОЗУ было зафиксировано, следует по одной удалять планки, не забывая предварительно выключать комп. По одной ставьте планочки обратно, выполняйте после каждой такой манипуляции запуск ОС — и следите за изменениями на мониторе.
В результате вы можете обнаружить причину того, что монитор не видит компьютер, пишет нет сигнала: возможно, одна или несколько планок вышли из строя. Попробуйте извлечь повреждённую единицу, а на её место установить рабочую — и посмотрите, не заработает ли дисплей. Учитывая универсальность современных материнских плат, таких перестановок можно и не делать: просто оставьте работоспособные платы на своих местах, а при первой возможности докупите новые модули взамен сломанных.
Совет #5: Проверьте блок питания
Основной контакт, подающий напряжение с блока питания на материнскую плату и прочие непосредственно подключаемые комплектующие, имеет ровно 24 пина — и выглядит приблизительно так, как на фотографии ниже.
Кроме того, вам понадобится проверить и второй контакт, имеющий 4 или 8 пинов.
Отсоедините оба контакта от материнки и внимательно осмотрите их. Видите следы окисления? Почистите металлические части, используя техническую жирорастворяющую жидкость. Вместо оксидной плёнки наблюдаете следы обгорания? Тогда самым лучшим выходом будет немедленно прекратить использования сломанного блока питания и приобрести для компьютера, который пока не видит монитор, новый.
Совет #6: Проверьте подключение жесткого диска
Системный винчестер, на котором размещаются файлы, необходимые для записи ОС, может стать причиной того, что монитор перестал видеть компьютер. Снова углубившись в системный блок, проверьте, достаточно ли надёжно подключены к ЖД оба шлейфа: передающий информацию и обеспечивающий электропитание. В качестве дополнительных мер можем посоветовать подключить к диску новый, заведомо рабочий шлейф, или подсоединиться к свободному разъёму на материнской плате: обычно их не менее четырёх. Разумеется, перед каждой такой манипуляцией необходимо выключать компьютер, который пока не может увидеть монитор: выполнять операции «наживую» недопустимо.
Совет #7: Проверьте режим работы монитора
Может случиться, что никаких аппаратных неисправностей вовсе и нет, а причиной всех ваших неприятностей являются сбитые или неверно заданные настройки дисплея. Припомните, не нажимали ли каких-либо кнопок, находящихся обычно на нижнем торце монитора. Если да, найдите инструкцию, прилагаемую компанией-производителем, и, разобравшись в причине неполадки, установите корректные параметры работы. Если есть возможность, просто выполните полный сброс настроек — и, после нового включения, на экране должна наконец появиться картинка.
Совет #8: Сбросьте БИОС
Продолжаем рассказывать, почему новый компьютер не видит монитор. Следующая возможная причина — некорректная настройка BIOS; а ответ на вопрос, как заставить ПК увидеть дисплей, предельно прост: сбросьте настройки до исходных, заданных производителем.
Чтобы сделать это, следуйте несложной инструкции:
- Выключите комп, который пока не может видеть монитор, при помощи кнопки питания, после чего отсоедините от сети. Вместо последнего действия можете переместить тумблер блока питания, находящийся на задней панели ПК, в неактивное положение.
- Снимите боковую стенку системного блока. При необходимости приберитесь внутри: удалите пылинки, следы грязи, лишние предметы.
- Чтобы упростить доступ к материнской плате, может потребоваться отсоединить от блока питания процессор, видеокарту и некоторые другие комплектующие. Сделайте это, если необходимо — не забывая запоминать порядок подключения.
- Чтобы было удобнее выполнять следующие манипуляции, положите системник на бок, рабочей стороной кверху.
- Отыщите на материнской плате сравнительно большую, круглую, блестящую батарейку. Обычно она располагается в центре материнки, но может быть смещена и к одному из углов.
- Чтобы решить проблему, из-за которой комп не видит монитор, извлеките батарею. Делать это лучше при помощи достаточно тонкого пинцета, ножичка, шлицевой отвёртки или даже шила; главное — не повредить ни батарейку, ни саму плату. В некоторых случаях батарея удерживается фиксаторами — их нужно предварительно отогнуть.
- Когда вы извлечёте батарею, модуль CMOS, отвечающий, в частности, за настройки БИОС, будет обесточен, что и приведёт к сбросу параметров. Как правило, для гарантированного сброса достаточно продержать компьютер в таком состоянии пару часов, вплоть до суток. Вставлять батарейку сразу после извлечения нет смысла: настройки не успеют обнулиться. Если ждать не хочется, просто соедините контакты в разъеме батарейки: один располагается сбоку, другой на дне платформы.
- По прошествии определённого времени вставьте батарею обратно, не забывая защёлкнуть фиксаторы. После этого можно собирать системный блок, подавать на него напряжение — и проверять, не стал ли монитор виден компьютеру.
И самое главное — никогда не производите манипуляции, связанные с подключением или отключением комплектующих, предварительно не обесточив ПК. В противном случае вы рискуете получить значительно более серьёзные проблемы, чем не видимый компом монитор — вплоть до выгорания жёсткого диска и материнской платы.
После сборки не поленитесь проверить, верно ли подключён блок питания ко всем внутренним комплектующим — иначе, даже если сброс настроек был выполнен благополучно, вам вновь придётся решать загадку, почему компьютер не дает сигнал на монитор.
Если же выемка батареи невозможна, остаётся или выполнить сброс непосредственно из меню БИОС, или обратиться к профессионалу — в домашних условиях выполнять полную разборку материнской платы не стоит.
Заключительные советы
Если после проверки подключения монитора к компьютеру, проверки компонентов ПК и сброса БИОС, дисплей всё также не видится компьютером, то возможно, что монитор сломан. Это можно исключить, подключив моник к другому ПК или ноутбуку. Появились вопросы? Задайте их в комментариях, постараемся ответить по вашей проблеме, – главное, опишите, что уже делали, чтобы заставить компьютер видеть монитор.
Николай Данилов
Пара слов об авторе от редакции smartronix.ru. Николай работает с нами с самого основания проекта. Он отлично разбирается в компьютерах и программном обеспечении. Также неплохо освоил мобильный сегмент и всегда готов подробно рассказать про особенности работы телефона и приложений.
нет сигнала на мониторе при включении компьютера
Встречается проблема, когда вы включаете компьютер видите, что нет сигнала на мониторе. Основная причина, по которой на экране монитора отображается сообщение «No Signal» или «Check Video Cable», это незначительная или, возможно, критическая аппаратная ошибка.
Итак, давайте давайте разберемся почему на мониторе пишет нет сигнала;
Решение №1 — Проверка внешнего кабеля
Если нет сигнала на мониторе, но компьютер работает попробуйте этот способ.
Теперь первое, что вам нужно, чтобы убедиться в исправности вашего монитора — это проверить видеокабель, подключен ли он правильно. В большинстве случаев именно из-за отхода кабеля, люди и встречаются с этой проблемой.
Если кто то из вас собрал компьютер, нет сигнала на монитор, перепроверьте правильность подключения видеокабеля и других компонентов системы.
Если все правильно подключено, и монитор не видит компьютер, пишет нет сигнала, то второе, что вам нужно сделать — пару раз нажать клавишу NumLock или CapsLock и проверить, мигает ли индикатор NumLock
на клавиатуре.
Если он мигает после нажатия клавиш, то, безусловно, проблема в вашем мониторе либо в видеокабеле. Найдите другой видеокабель, и проверьте работу монитора.
Если запасного видеокабеля не оказалось, попробуйте подключить ваш кабель к другому монитору или телевизору, чтобы проверить из-за него ли нет сигнала на монитор.
Решение №2 — Проверка видеокарты в случае если монитор пишет нет сигнала.
Видеокарта обычно устанавливается на материнской плате ПК в качестве дополнительного компонента материнской платы. Хорошая сторона дискретной карты заключается в том, что ее можно легко обновить/заменить.
Итак, теперь второе, что вам нужно проверить для устранения неполадок на вашем компьютере — это графическая карта. Причина, по которой мы сейчас тестируем карту — это то, что она обрабатывает весь графический процесс и отображает графические изображения пользователю компьютера.
В случае, если у вас нет установленной видеокарты на вашем компьютере, вы можете пропустить этот шаг, потому что графический процесс вашего компьютера контролируется чипом материнской платы, и мы будем говорить о материнской плате позже, в этой статье.
Если вы никогда не чистили свою графическую карту, возможно, что у золотых контактов вашей карты может быть некоторая коррозия.
Может произойти много разных ошибок GPU: например, вентилятор GPU не работает или, возможно, GPU нуждается в реболлинге Итак, теперь наступает время, когда вам нужно снять карту с материнской платы вашего ПК (только для устранения неполадок). И убедитесь, что вы надеваете антистатические наручные ремешки с заземлением ESD .
Теперь вам нужно взять свою любимую отвертку и открыть корпус вашего компьютера, чтобы найти в нем установленную графическую карту. Прежде чем начинать что-либо, убедитесь, что вы удалили все кабели периферийного устройства, а затем положите корпус компьютера на стол и начните откручивать винты боковой крышки.
После этого вам нужно будет извлечь карту из корпуса вашего ПК, которая в основном устанавливается в слот PCI x16 и удерживается держателем карты PCI .
После того, как вы успешно удалили карту со своего компьютера, пришло время подключить видеокабель вашего монитора непосредственно к видеопорту материнской платы (VGA / HDMI / DVI) и попытаться снова запустить компьютер. Если ваш компьютер работает после снятия карты, возможно, что карта неисправна или, она нуждается в чистке.
В большинстве случаев графическая карта нуждается только в надлежащей очистке, чтобы обеспечить правильное физическое соединение между материнской платой для корректной работы. Для этого вы можете использовать отвертку, чтобы снять куллер карты и удалить всю грязь с нее с помощью воздухонагревателя или нагнетателя. После этого окуните ватный тампон в 99% изопропилового спирта и начните очищать ваш GPU.
Решение № 3 — Проверка внутреннего оборудования
Материнской плате требуется только оперативная память , процессор , процессорный вентилятор и SMPS для запуска. Все другие вещи, такие как HDD и DVD-RW нужны просто для увеличения производительности.
В корпусе вашего компьютера есть много дополнительного оборудования, которые не имеют никакого отношения к запуску вашей материнской платы. Итак, пришло время удалить все эти дополнительные компоненты и запустить материнскую плату, используя только те аппаратные средства, которые необходимы для ее запуска.
После этого вы можете попробовать включить свой компьютер, и если он загружается нормально, это означает, что на вашем компьютере возникла проблема с одной из дополнительных внутренних частей оборудования, которые вам нужно проверить.
Вы можете сделать это, проверив все аппаратные части, отключая их один за другим. Если ваш дисплей по-прежнему ничего не показывает, просто перейдите к следующему решению.
Решение №4 — Проверка батареи CMOS
CMOS батарея служит небольшим источником питания к материнской плате, поэтому она может сохранить текущую настройку даты или времени, настройки загрузки и т. д.
Возможно, что батарея CMOS вашего ПК разрядилась и не позволяет компьютеру нормально запускаться. В этом случае вы можете удалить батарею CMOS и попытаться снова запустить компьютер. Если он запускается нормально, замените аккумуляторную батарею материнской платы CMOS и затем восстановите все настройки BIOS.
Решение № 5 — Проверка ОЗУ
Большинство людей исправляют эту проблему, используя этот шаг. 90% ошибок дисплея возникает только из-за неисправности ОЗУ.
В случае, если на вашем компьютере установлено два плашки RAM, вы можете попытаться удалить один из них, а затем включить свой компьютер. Если ваш компьютер по-прежнему не работает, просто удалите ОЗУ из своего слота и установите еще один на том же RAM-слоте.
Если ваш компьютер все еще не работает, просто сделаете тоже самое в другом слоте оперативной памяти материнской платы. И вот как вы можете легко найти, какая из ваших плашек RAM или слот работает неправильно.
Вы также можете взять совместимую плашку у одного из ваших друзей, если у вас нет рабочей RAM для тестирования.
Если вы обнаружите, что ваша оперативная память неисправна, не расстраивайтесь. В 80% случаев ее можно восстановить простой чисткой.
Решение 6 — Наконец, проверка блока питания / процессора / материнской платы
Если вы дошли до этого шага и ни один предыдущий вам не помог, то у меня плохие новости. С большой вероятностью проблема кроется в одном из основных компонентов компьютера.
Если компьютер работает, а монитор пишет нет сигнала то все в порядке, просто вы не выполнили один из предыдущих шагов.
Вы не можете тестировать основное оборудование без профессиональных машин. Итак, единственное, что вы можете сделать — это протестировать свой процессор на какой-либо рабочей материнской плате (совместимой с вашим процессором). Если процессор работает хорошо на другом компьютере, просто перейдите к другим основным частям оборудования, таким как материнская плата и блок питания, и проверьте все, пока не найдете неисправное оборудование.
Почему нет сигнала на мониторе при включении компьютера
При работе со стационарным ПК проблемы могут возникать не только в системном блоке, но и в других его составляющих. Одна из распространённых проблем это отсутствие сигнала на мониторе при включении компьютера. Чаще всего это случается после перегрузки сети, самопроизвольного выключения ПК или переподключения монитора, однако может произойти и абсолютно неожиданно. В один “прекрасный” день вы можете просто включить ПК, но вместо изображения на мониторе увидите только чёрный квадрат. Из данной статьи вы можете узнать, почему нет сигнала на мониторе при включении компьютера и как это можно исправить.
Почему нет сигнала на мониторе при включении компьютера, все возможные проблемы
Существует множество причин, почему ваш монитор мог перестать работать. Они могут быть как пустяковыми (исправить которые можно за несколько минут своими силами), так и очень серьёзными (вплоть до полной поломки монитора).
Крайне важно в такой ситуации правильно диагностировать неисправность. И прежде всего, нужно убедиться, что проблема здесь именно с монитором. В таком случае системный блок вашего ПК будет продолжать работать как обычно.
Посмотрите, крутится ли вентилятор в блоке питания и горят ли все световые индикаторы на корпусе ПК. Если это так, то, скорее всего, дело в мониторе, ведь даже если бы проблема была в одной из деталей системного блока, то вы бы увидели соответствующее сообщение на мониторе, но никак не пустой экран (о поломке видеокарты поговорим позже).
Если же вы всё равно сомневаетесь, то можете попробовать включить ваш ПК вместе с колонками и дождаться полной загрузки систем. Если с блоком и ОС всё в порядке, то вы услышите привычную мелодию запуска системы. Если у вас стоит пароль, то подождите немногопосле запуска компьютера, введите его, а затем нажмите “Enter” (только после этого у вас заиграет мелодия).
Когда вы убедитесь в том, что дело точно в мониторе, можно переходить к разбору возможных проблем, которые могут привести к полному отключению монитора. Каждую из них мы будем разбирать по отдельности.
Проблемы с подключением к электросети
Если нет сигнала при включении компьютера, монитор черный и на нём нет никаких сообщений, то наиболее вероятная причина тому – повреждение кабеля питания вашего монитора. Такая проблема довольно легко диагностируется и исправляется очень просто (и, что важно, недорого).
Если на вашем мониторе есть световые индикаторы, указывающие на факт его подключения к сети, то поиск проблемы облегчается в разы. Достаточно просто подключить ваш монитор в розетку и посмотреть горит ли лампочка (иногда может потребоваться ещё и включить монитор, нажав на кнопку на его корпусе). Если лампочка загорелась, это значит, что питание к вашему монитору поступает исправно и дело здесь не в кабеле, и вы можете смело переходить к другим возможным поломкам. Но если она не горит, то читайте дальше этот раздел.
И так, если причина в питании, то теперь вам нужно выяснить что именно неисправно: гнездо, кабель или может быть розетка.
Начнём с самого простого, с розетки. Просто подключите в неё любое другое устройство (в исправности которого вы уверены) и посмотрите, заработает ли оно. Если нет – то мы нашли проблему.
Если розетка исправна, переходим к кабелю. Начнём мы с того, что отсоединим кабель от монитора, хорошенько прочистим его и гнездо от пыли, а затем снова подключим (обязательно убедитесь, что штекер вставлен плотно). Как ни странно, но во многих случаях это помогает решить проблему, особенно если перед появлением неисправности вы заново подключали ваш монитор к ПК.
Если это не помогло, идём дальше. К сожалению, есть всего два способа проверить исправность кабеля питания от монитора. Первый, подключить его к другому монитору и посмотреть запустится ли он; если нет – то причина в кабеле. Второй, взять идентичный кабель и подключить его к монитору; если монитор заработал – диагноз тот же. Стоит также упомянуть, что вам может подойти кабель от блока питания, игровой консоли и некоторых современных телевизоров (но это если повезёт).
Если вам удалось установить, что причина неполадки в оборвавшемся проводе, то вам очень повезло. Новый провод “стоит копейки” и вы наверняка найдёте его в любом компьютерном магазине.
Если же вы не смогли проверить эту гипотезу или же убедились, что причина точно не в проводе, то тогда вам придётся обратиться за помощью. Мастер, обладающий должными навыками и необходимым оборудованием, сможет с лёгкостью проверить работоспособность вашего кабеля и, если причина окажется не в нём, сможет диагностировать и устранить любую другую проблему.
Проблемы с подключением к системному блоку
Ещё одна частая причина, почему нет сигнала на мониторе при включении компьютера, это отсутствие сигнала между системой и монитором из-за повреждения соединяющего их кабеля, гнезда монитора или гнезда на блоке. В таком случае, световые индикаторы на мониторе будут гореть при подключении к сети, запустив монитор, вы увидите логотип его производителя, а в определённых случаях также сообщение об отсутствии подключения или переходе в энергосберегающий режим. В общем, что-нибудь на нём вы обязательно увидите, но он никак не будет реагировать на включение системы.
Начинать поиск неисправностей стоит опять с очистки и переподключения кабеля; при подключении обязательно убедитесь, что установили его плотно и закрутите шурупы по бокам от него (если они там есть). Если незадолго до этого вы переподключали монитор, то можете попробовать рассмотреть кабель в местах соединения с монитором и блоком. Внутри вы увидите много маленьких стержней, если один из них погнут или же сломан, то это и есть причина поломки.
Если результата нет, то следующее что нужно попробовать сделать, это подключить к вашему ПК другой провод. Вы можете снять его с другого компьютера (если у вас есть таковой) или же взять у кого-либо. Если с новым проводом монитор заработал, то причина явно в нём. Но если нет, то здесь есть два варианта: либо причина в чём-то другом, либо нужно нести блок к мастеру (сами вы гнёзда не почините).
Поломка видеокарты
Также к отсутствию сигнала на мониторе может привести поломка видеокарты вашего компьютера. В таком случае при включении компьютера монитор пишет нет сигнала и не реагирует на работу системы. Всё также как и при отсутствии сигнала от ПК.
Есть два способа проверить работоспособность видеокарты. Первый, подключить другую видеокарту к системе и посмотреть запустится ли монитор. Второй способ подойдёт тем, у кого в компьютере есть встроенная видеопамять. Если вы не уверены в этом, узнать можно, почитав в интернете описание вашей модели системного блока. Если у вас она есть, то вы можете просто отключить видеокарту и запустить ПК без неё; он должен будет перейти на встроенную память.
Если в одном из описанных выше случаев ваш монитор запустится, то причина точно в видеокарте. Вы можете попробовать отнести её в ремонт, но велика вероятность, что вам придётся раскошелиться на новую.
Неисправность монитора
Стоит заметить, что непосредственно “начинка” монитора ломается крайне редко, но всё же такая вероятность есть, а значит, мы должны её рассмотреть. Переходить к ней стоит в последнюю очередь, так как перед этим нужно обязательно убедиться в работоспособности проводов и видеокарты.
Единственный способ проверить данную теорию, это подключить ваш компьютер к другому монитору или же к телевизору с подходящим разъёмом. Подключив ПК к телевизору, вам нужно будет нажать кнопку “Source” на пульте и выбрать нужное подключение. Если после подключения картинка с вашего компьютера начнёт отображаться на экране телевизора, и при этом вы уже уверены в том, что кабель питания и кабель соединяющий монитор и блок исправны, то причина точно в мониторе. В таком случае его нужно обязательно нести в ремонт.
Но что если и с новым устройством у вас нет сигнала на мониторе при включении компьютера, что делать тогда? Если при этом вы уверены, что видеокарта исправна, то опять же нужно идти в ремонтный сервис, но не с монитором, а с блоком, так как, по всей видимости, проблема в нём.
Неверный источник сигнала
Неверный источник сигнала – это ещё одна возможная проблема, которая может привести к полной неактивности монитора. Однако она может возникать лишь на тех мониторах, у которых имеется более одного разъёма под подключение.
Если у вас как раз такой монитор, то вам следует обязательно попробовать переключить источник сигнал прежде чем нести монитор в ремонт. Обычно для данной цели служит кнопка, которая находится на корпусе монитора и называется “Source” или “Input”. Если кнопки на мониторе не подписаны, вы можете воспользоваться инструкцией, которую сейчас можно легко найти в интернете, нужно лишь указать модель вашего монитора. Найдя нужную кнопку, подключите монитор к сети, запустите его, запустите систему, а затем попробуйте несколько раз нажать на неё, ваш монитор должен либо изменить точку сигнала, либо отобразить меню, где вы должны будете выбрать источник сами при помощи кнопок со стрелками на корпусе монитора.
Если не на одном из источников вы не увидите работающей ОС, то значит причина в чём то другом. По возможности переключите монитор на первоначальный источник сигнала.
Проверка системы при помощи спикера
Если вы сделали всё что было описано выше, но так и не нашли причину неисправности, то есть ещё один способ найти поломку. Он чуть более сложный и требует определённых знаний в устройстве компьютера, однако, вероятность того, что он сработает весьма велика.
Любой более или менее современный компьютер оснащён особой встроенной системой диагностики, которая проводит полную проверку ПК перед его запуском и сообщает о неисправностях через подачу звуковых сигналов. Эта система и называется спикер.
Для того чтобы осуществить проверку системы с помощью спикера, вам нужно знать две вещи: версию BIOSвашей материнской платы и расшифровку всех сигналов спикера. И то, и то вы можете найти в инструкции к материнской плате, которую можно найти в интернете (если вы не сохранили свою).
Что нужно делать:
- Для начала отключите от материнской платы все комплектующие, кроме процессора, блока питания и кнопки включения.
- После этого запустите систему; спикер должен издать сигнал, предупреждающий об отсутствии оперативной памяти.
- Если данный сигнал совпадает с приведённым в инструкции, то можно продолжать.
- Теперь подключите оперативную память обратно.
- Вновь запустите ПК; спикер издаст сигнал об отсутствии видеокарты (если вместо этого он сообщит о неполадке оперативной памяти, то нужно провести её диагностику).
- Затем подключите видеокарту и запустите ПК.
Если после этого вы услышите сигнал об отсутствии видеокарты, то нужно отключить её и изучить все контакты на предмет следов окисления или замыкания (следы окисления можно счистить самостоятельно, замыкание уже не исправить).Если спикер сообщает о повреждении южного моста, нужно идти в сервис.Если же сигналов нет, то причина точно в мониторе или его подключении к системному блоку.
Это все возможные причины неработоспособности монитора и методы их диагностики. Будет очень хорошо, если вам удастся самостоятельно обнаружить и исправить проблему. Но порой выяснить, почему нет сигнала на мониторе при включении компьютера, бывает довольно трудно и, если вы не справляетесь сами, то лучше обратиться к специалисту, чтобы не усугубить проблему. Просто сообщите ему все, что уже успели выяснить, чтобы он не делал те же проверки по второму кругу.
Помогите! Собрал ПК. Не идет сигнал на монитор.
Парни помогите советом! Приобрел сегодня гору комплектующих для ПК, все собрал (все разъемы подключил, опыт в сборке есть, в структуре шарю неплохо). Все соединил, аккуратненько протянул все провода друг с другом, дабы не мешали компонентам. Подсоединил к монитору, включаю. . черный экран. Нет сигнала и все тут. Все работает, все горит, все кулеры крутятся. Но сигнала нет.
Монитор был проверен в первую же очередь — все ок. А на новоиспеченном ПК — черный экран. Пробовал подключать и через VGA и через HDMI. Так же пробовал отключать жесткий, вытаскивать оперативную память, видеокарту (пробовал запускать с интегрированной) — везде одно и тоже. Даже в биос не зайти. Банально нет сигнала.
Неужели в чем-то брак? Или быть может это какая-то пустяшная ошибка и я со своей дурной головой просто что-то не понимаю до конца?
Сижу теперь аж трясет всего, денег было затрачено не мало по моим то меркам (65к). А DNS в котором покупал все это находится за 300+ км от дома.
Подскажите, боюсь что это что-то очень серьезное. Надеюсь все же исправить проблему
Была похожая проблема — решалась перепрошивкой биоса материнки, он тупо не видел процессор с новым ядром.
rebyata kvam takoy vaprosik uminya mat asus h170m-e d3 aperativniy pamit ddr3 1866 a syuda padhoditli core i3 6100
на оффсайте написано поддержка процессора:
Intel® for 6th Generation Core™ i7/Core™ i5/Core™ i3/Pentium®/Celeron® Processors
лезем на оффсайт смотреть что за камень, видим:
Процессоры Intel® Core™ i3 6-го поколения
мб при запуске пищид? динамик который БИП говорит, подключил?
он у тебя не стартует..
еще вариант включить-выключить монитор во время загрузки. клавиатура промаргивает справа огоньками?
питание процессора все воткнуто? БП не модульный (хвостики отвалиться могут)
вот фотка на радикале — там мама хитрая — дырки одной нет — стойка скорее всего есть — коротыш скорее всего — смотри фото
тут фото не вставить
БИП говорит — писиспикер
вынь мать и бп , и запусти на столе с писиспикером,только мать проц память и бп
Берешь у друга проц, который подходит — старенький (совместимость процов http://www.asus.com/support/cpu_support ).
Ставишь свой проц обратно.
Высылаешь мне подарок к Новому году.
была фигня когда еще малой был,менял платы в корпусе и не вывернул одну направляющую она в материнке что то замыкала и комп не стартовал,собрал все на столе и проблема ушла,потом нашел лишнюю направляющую
5 литров пива и друга нормально понимающего позови(под пивко 2м нормально решается), ибо проблем может быть полно, если сам, то начни с разборки, и запусти стендово всё (мать на столе, всё на столе). У меня была проблема в замыкании на корпус от материнки, вылечил напильником))
я бы каждую деталь отдельно проверял, так методом исключения можно выявить проблему, а вообще перед покупкой проверял совместимость комплектующих между собой?
Тут предположение глупое, но все же выскажу. БП для такой системы не маловат? И есть вероятность что видео может конфликтовать с материнкой. Было у меня с асрок+радеон r серии. стоит попробовать запустить без видеокарты. либо с другой, если есть под рукой.
Бп тут с головой
Не маловат, для Skylake i5 и gtx 1060 500вт хватит c головой
А как ты проц поставил? Я просто так спрашиваю, всякое уж повидал.
А мать разве не должна пищать, если ошибка с камнем?
Необязательно. Если проц вообще отсутствует, то всё молчит. Как вариант, допускаю каким-то образом отсутствие контакта с процом. Ну или когда собирал, ноги на разъеме враскоряку накосячил.
Ни разу на моей памяти при проблемах с процом не пищала.
Кстати, у многих нет спикера в корпусе.
Еще как пищит. При мне на сборке компов знакомый поставил другой стороной. Мощь зажима смяла пластик разъема как пластилин, часть контактов пошла лесом, часть залепило, спикер заливался. Ничего, заработал после работы над ошибками.
Чужой опыт — тоже опыт. Спасибо, что написали.
Тогда дополню — это была Gigabyte Z170 что-то там дальше, ну то есть те же 1151 сокет и 2133 DDR4
Модель матплаты в студию, не исключён брак.
Проверь кабеля питания на мат. плату. может не подключил 4-х пиновый.
Может плохо воткнул оперативу, вот и не запускается.
В инструкции на странице с схемой материнки, проверьте джампер под номером 5, если он есть снимите. (Фигню сморозил)
Так же проверьте не соприкасается ли плата с корпусом и еще раз проверьте правильно ли установлен процессор.
Судя по вашим словам, вы все правильно сделали, но бывает разное. Был бы спикер, можно было бы понять в чем причина. А так это «тыкать пальцем в небо», всё что угодно может быть.
А разве на всех «мамках» спиеры не идут в комплекте?
На моей не шли. Да и вообще они идут вместе с корпусом. Но на моем не было
Да, ты прав. Я корпус брал отдельно, видимо спикер в комплекте с ним был.
Надеюсь вот это прочитано?
Питание на процессор подключено? О чем пищит при загрузке? Переключатель работы/сброса биоса правильно стоит?
Плата новая, так что документация на английском-японском-китайском, используйте переводчики. А о перемычке для сброса биоса: «Найдите двухконтактный разъем на плате, с надписью CLRTC, он НЕ должен быть замкнут». А вот если нужно выполнить сброс: «Выключите питание, выньте батарейку и замкните контакты на 5 секунд».
Зачастую при замкнутых контактах компьютер просто не грузится.
Вынимал, ждал, вставлял обратно — 0 эффекта.
Если есть возможность проверь видеокарту на другом компе, есть подозрение на дохлый северный мост на мамке, пробуй железо на другой материнке.
оперативку передерни, бывает что она не определяется и как следствие дальнейшей инициализации не идет, может уже предлагали, не увидел. Выше совет собрать навесным на столе и подключать все поочередно — очень ценный.
Пробовал с оперативкой
Видюха работает? всё питалово на неё по инструкции подключил?( два разьёма или один)
Мамка пищит?
На мамке есть встроенная видюха? к ней подключать — работает?
провод моника рабочий?( ну так мало ли)
Попробуйте отключить всё, оставить только проц, оперативка. подключить через встроенную видеокарту. Так же не помешало бы найти спикер..(у соседей может быть, как вариант)..
уже трижды ему это сказал
Понимаю что уже давно не актуально, но. У вас куллер процессора не в тот слот подключен. Это слот для подключения общего куллера, который на задней стенке устанавливается.
Ну и как вариант память менять в таких случаях. Бывает с ней несостыковочка, особенно с дешевой.
Собрал новый пк,нет изображения на мониторе
asus z270f gaming
seasonic x-series 850W
corsair vengeance Lpx ddr4 16gb 3000mhz
В качестве видеокарты ставил gtx 780(взял у друга для проверки,в дальйнешем собирался брать 1070)
Пробовал все разьемы и hdmi и dvi и dvi-vga никаких изменений
У меня была проблема с несовместимостью оперативки и материнки. Купленная изначально планка поддерживалась исключительно не более 4гб, а у меня была на 8.
Если не ошибаюсь, то у вас эта материнка (других с приставкой F не было):
По ссылке перечень документов с совместимостью с ОЗУ. Смотрите, возможно несовместима именно оперативка. У меня именно такие признаки были. Включал — и темный экран. Все горело, крутилось, но никаких признаков жизни не подавал.
Съездил обратно в ДНС — где брал, поменяли без вопросов планку оперативки и все запустилось.
У того же друга возьмите планку оперативки, попробуйте запустить с ней.
Вчера только сталкивался с похожей проблемой, новый комп, видеовыход — DVI-D, чисто цифровой, подключаем к старому аналоговому монитору с DVI или переходником к VGA (для педантов D-sub) получаем отсутствие сигнала. Если моник можно переключить в режим цифрового сигнала, то попробуйте это.
Проблему решил давно уже. Была банальная несовместимость оперативной памяти. Мой косяк — не досмотрел при комплектации. В DNS все без проблем поменяли.
Добрый день! Проблема абсолютно такая же, как у тебя. Объясни, пожалуйста, какая была несовместимость в оперативке? Просто у меня оперативка к материнке подходит идеально
«Подходит» в вашем смысле — это не «влезла в гнездо» надеюсь? Нyжно прям брать и смотреть какие модели поддерживает материнка.
При сборке не yчел однy вещь — совместимость. Та оперативная память которyю кyпил изначально — не поддерживалась в варианте на 8Гб (лишь на 2 и 4). Поехал в DNS, объяснил рyководителю отдела в чем дело и они без лишних проблем поменяли на совместимyю планкy, я лишь доплатил парy сотен. Иии. Все, с тех пор все работает идеально.
Если y вас так же темный экран при запyске — стоит все же тщательней проверить по модели оперативки и ее объемy — поддерживается ли она. Если совместима — проблема может быть в совместимости видеокарты/материнки (это вряд ли конечно, но возможно). Еще раз перепроверьте все шлейфы на всякий слyчай, мало ли, забыли что-нибyдь воткнyть.
Если все равно ничего — скорее всего техническая поломка оперативки/материнки. Оперативкy проверить можно добыв дрyгyю планкy (y дрyга например). Если y вас 2 планки — пробовать втыкать по одной по очереди. Если без резyльтата — скорее всего полетела материнка или даже видеокарта. Видеокартy можно проверить аналогичным образом как и оперативкy при наличии дрyга с новым компом. А еще лyчше если есть встроенная схема в материнкy и выход HDMI с нее. Пробyйте вставить тyда в таком слyчае.
Если есть гарантия — не парьтесь и тащите к продавцy.
Что делать, если нет сигнала на мониторе при включении компьютера
Автор: admin · Сентябрь 14, 2019
Давайте для начала пробежимся по основным причинам, которые могут сказаться на нежелательном для нас результате – отсутствии картинки при уже работающем ПК. Итак, это:
Выход из строя видеокарты на компьютере;
Теперь стоит разделить причины на два вида, когда на мониторе появляется уведомление об отсутствующем сигнале и когда его нет.
Если таковое присутствует, значит, дисплей работает корректно и проблема, скорее всего, не связана с его поломкой. Разве только вышел из строя вход, куда подключён кабель. Поэтому для начала мы рекомендуем попробовать подключить кабель в другое гнездо – зачастую у современных мониторов их несколько.
Что делать, если монитор выдаёт сообщение об отсутствии сигнала?
Наличие сообщения – это хорошо, значит, он работает и картинка есть! Осталось разобраться только с причиной, почему она отсутствует. Наиболее часто ею являются неправильные настройки. Скорее всего, внешний дисплей не смог автоматически определить источник сигнала и его нужно найти вручную. Для этого Вам следует нажать на кнопку «Input» или «Source» и выбрать канал, по которому он подключён к компьютеру.
Но проблема может быть и в оперативной памяти, возможно не исправна одни из планок оперативной памяти, либо была неправильно установлена, проверьте и попробуйте.
Неисправная видеокарта
Если Вы уверены, что настроили правильный источник; уверены в том, что кабель не «перебит» и работает корректно, есть смысл думать о том, что вышла из строя видеокарта.
Проверка её работоспособности может быть произведена двумя способами:
- Установить в ПК другой видеочип, который точно работает и попробовать подключить к нему монитор;
При наличии интегрированной графики – переключить кабель в другой разъём. Как правило, он имеет идентичный вид и расположен вертикально, рядом с USB-входами.
Также мы советуем Вам попробовать подключить видеокарту, используя другой вход. На современных чипах их несколько – вплоть до HDMI. Возможно, придётся обзавестись переходником с VGA на DVI или новым кабелем, если такового у Вас нет. Крайне редко, но такое всё же случается, поэтому попробовать стоит.
Как проверить неисправность монитора?
Несмотря на то, что на дисплее Вы видите сообщение об отсутствии сигнала, монитор может быть неисправным. Как? Например, из-за сломанного/сгоревшего входа.
Если Вы пробовали переключаться между источниками изображения посредством кнопки «Input» или «Source» и результата не увидели, есть смысл отнести монитор мастеру. Но чтобы знать наверняка, что проблема в нём, Вы можете подключить свой ПК к телевизору – все новые ТВ охотно ладят с компьютерами и оснащены необходимыми входами.
Если всё работает, то проблема в мониторе. Отнесите в сервисный центр. Возможно, проблема устраняется легко и Вам не придётся сильно тратиться.
Нет сигнала (No signal detected) на мониторе: что делать и в чем причина? Возможные неполадки и их устранение
Сегодня инновационные технологии развиваются бешеными темпами. Новые разработки приводят к появлению новых проблем, которые, как правило, связаны с настройками техники. Вопросы часто возникают у новичков и тех пользователей, которые редко пользуются компьютером. Сообщение «Нет сигнала», появляющееся на мониторе, является довольно распространенной проблемой. Для того чтобы исправить ситуацию, необходимо прежде всего разобраться в причине возникающих проблем. Это можно сделать и самостоятельно.
Общие рекомендации
При появлении на мониторе персонального компьютера сообщения «Нет сигнала» не стоит сразу же бросаться на поиски телефона мастера по ремонту компьютерной техники. Что же можно предпринять в этом случае? Прежде всего, необходимо вспомнить, какие последние действия выполнялись с компьютером. Возможно кто-то просто случайно зацепил кабель при уборке, или компьютер передвигали с места на место.Также причиной поломки могут стать любопытные домашние животные или дети. Поэтому первой рекомендацией при возникновении подобной проблемы является проверка подключения всех проводов. Когда кабель встанет на свое законное место, проблема очень быстро решится. Часто также рекомендуется выполнить перезапуск ПК. Возможно, компьютер был некорректно запущен. Также стоит помнить и про спящий режим. О последнем случае мы поговорим более подробно в дальнейшем. Может быть, проблема, из-за которой монитор компьютера отказывается работать, легко устранима.
Отсутствие неисправности
Сообщения могут отличаться в зависимости от модели монитора. Приведем список надписей, которые означают одну и ту же проблему. На русскоязычных системах: «Проверьте сигнальный кабель», «Кабель отключен» и др. На англоязычных системах: «check cable connection», «going to sleep»; «signal out of range»; «no signal detected».Для экономии энергии в современных мониторах предусмотрена функция автоматического перехода в спящий режим. При этом сигнал может теряться, из-за этого автоматически появляются эти и аналогичные надписи. Если компьютер не переходил в спящий режим, то решение проблемы стоит искать в чем-то другом. Любые из этих сообщений могут появляться тогда, когда компьютер выключен, а монитор включен. В этом случае обычно помогает перезапуск системы.
Самостоятельное устранение проблем
Часто получается так, что сам персональный компьютер находится в рабочем состоянии, а изображения на мониторе нет, при этом появляется надпись «No signal detected». Что можно предпринять в этом случае? Почему на экране появляется такое сообщение? Какие варианты решения проблемы существуют? Причины подобной проблемы могут быть различными, начиная от самых легких и поправимых, заканчивая довольно сложными, для решения которых требуется вмешательство специалистов. Чтобы устранить проблему, можно попробовать выполнить следующие шаги:
— Компьютер и экран включаются и нормально работают, однако некоторое время спустя появляется надпись «Нет сигнала». Скорее всего, компьютер просто перешел в спящий режим. Чтобы разбудить его, достаточно нажать на пробел или щелкнуть мышкой.Можно изменить настройки перехода в спящий режим в «Панели управления».
— Если при выполнении предыдущего действия никакой реакции не последовало, можно попробовать механически перезапустить монитор путем нажатия на кнопку «Рестарт» или дважды на кнопку «Выключение».
— Если сообщение продолжает высвечиваться, необходимо перезагрузить компьютер путем долгого нажатия на кнопку «Вкл./Выкл.» или при помощи кнопки экстренной перезагрузки на системном блоке.
— В случае появления сообщения об отсутствии сигнала во время запуска какой-то программы или игры, а также после простоя компьютера, проблема может состоять в том, что ваш монитор просто не поддерживает разрешение игры или заставки. В случае успешной перезагрузки нужно сразу настроить управление питанием и проверить совместимость компьютерных игр и программ с возможностями компьютера. При необходимости нужно будет установить значение разрешения, рекомендованное системой. В операционной системе Windows 10 все указанные выше настройки находятся в меню «Параметры» — «Система» — вкладки «Экран» и «Питание и спящий режим». Для операционной системы Windows 7 необходимо использовать следующий путь: меню «Пуск» — «Панель управления» — «Схемы управления питанием». Выполненные изменения необходимо сохранить, а после этого снова выполнить перезагрузку ПК.
Возможные варианты
Если на мониторе появляется сообщение «No signal detected» и при этом не отображается загрузка операционной системы, то следует проверить все подключения экрана к видеокарте и системному блоку. Возможно, штекер отсоединился от разъема. В этом случае исправить поломку будет несложно, достаточно будет просто вставить штекер в нужное положение, а после этого перезагрузить персональный компьютер. Если же вам так и не удалось добиться положительных результатов, то необходимо продолжить поиск причин появления надписи «No signal detected» на мониторе. Что же нужно делать, чтобы самостоятельно диагностировать причину? Приведем алгоритм устранения неполадок:
- Можно попробовать подключить неисправный монитор к другому системному блоку или ноутбуку. Если изображение появилось, значит экран нормально функционирует, и проблему нужно искать глубже. Если же картинка не появилась, то можно смело нести монитор в сервисный центр.
- При подключении к другому компьютеру изображение на экране появляется, но с «родным» системным блоком монитор не работает? Проблема может заключаться в видеокарте или материнской плате. Видеокарта обычно имеет два разъема: VGA и DVI. Можно попробовать поменять местами кабели в разъемах, а после этого включить компьютер. Если на мониторе по-прежнему будет гореть надпись «No signal detected», то придется вскрывать корпус системного блока. Обычно защелки системного блока располагаются на боковой крышке. Необходимо аккуратно открыть их и снять стенку. После этого необходимо проверить, надежно ли зафиксирована видеокарта. Можно извлечь ее и попробовать почистить разъемы при помощи обычного канцелярского ластика. После этого необходимо установить видеокарту на место и попробовать снова запустить компьютер. В том случае, если усилия не принесут положительного результата, лучше будет обратиться к специалистам за помощью. Возможно вам потребуется замена видеокарты или материнской платы.
Инструкция для продвинутых пользователей
Предположим, компьютер включается, но при этом на мониторе появляется надпись «No signal detected». Что делать в том случае, если ни один из ранее описанных способов не помог? Если вы уверены в своих силах, то можно попробовать самостоятельно заняться материнской платой. Проблема скорее всего заключается в железных компонентах, но для начала можно попробовать обнулить BIOS. Здесь существует два варианта.
— Можно найти инструкцию к материнской плате в интернете и вернуть первоначальный настройки путем соединения определенных контактов.
— Вытащить батарейку из материнской платы на 10минут, а после этого вставить ее обратно и перезапустить компьютер.
При выполнении данных действий необходимо помнить о технике безопасности. Главное все делать аккуратно, чтобы не повредить детали. Прежде чем предпринимать какие-либо действия, необходимо отключить компьютер от сети электропитания. В некоторых случаях сразу после открытия крышки системного блока все сразу становится ясно. Причина неисправности может заключаться во вздувшихся конденсаторах. В половине случаев монитор компьютера не включается именно по этой причине. Даже опытным пользователям не стоит самостоятельно паять детали. Лучше все-таки доверить ремонт специалистам сервисного центра.
Диагностика сигналов
Устранить поломку можно также при помощи спикера. Так называется небольшое устройство, которое подключается к материнской плате. При помощи звуковых сигналов спикер предупреждает о проблемах с компьютером. Перечень звуковых сигналов и их расшифровок будет отличаться в зависимости от используемой модели компьютера. В инструкции к материнской плате можно увидеть полный список. Для диагностики нам нужно будет уточнить в инструкции версию BIOS системной платы и ознакомиться с перечнем звуковых сигналов от спикера. После этого необходимо будет отключить от материнской платы все компоненты, кроме процессора, блока питания и кнопки-индикатора. Затем необходимо выключить компьютер и прослушать сигналы спикера. Для расшифровки звуковых сигналов необходимо использовать список. Если звуковой сигнал отличается от тех, что представлены в перечне, то проблема может заключаться в неисправных разъемах оперативной памяти. Также причина может крыться в системной шине или контроллере памяти. После этого необходимо подключить к плате оперативную память. Компьютер снова включают и проверяют сигналы спикера. Спикер должен сигнализировать о том, что видеокарта отсутствует или не подключена. Если спикер указывает на неисправность, связанную с оперативной памятью, нужно будет проверить ее. После этого необходимо проверить подключение видеокарты. Если спикер издаст сигнал об отсутствии видеокарты, то нужно будет проверить ее разъемы,Они могли окислиться или замкнуть. Также можно попробовать почистить входы ластиком. При наличии следов замыкания, лучше доверить ремонт устройства специалистам.