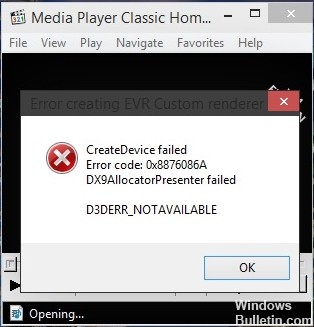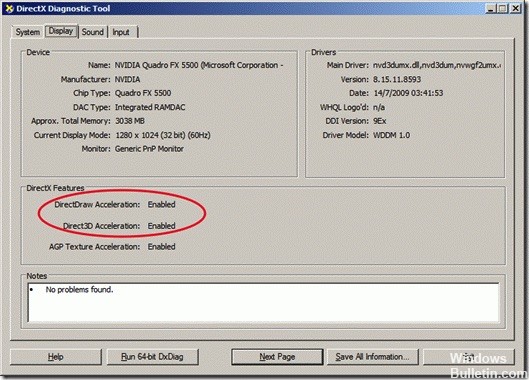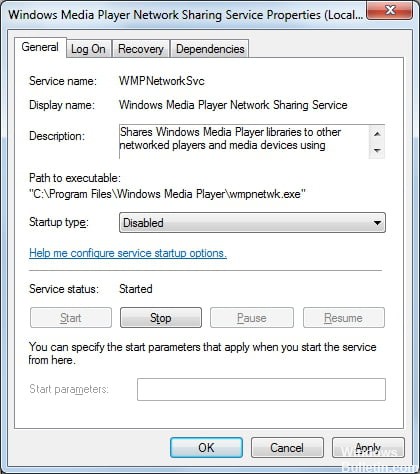В последнее время пользователи Windows все чаще и чаще стали уведомлять о появлении ошибки D3DERR_NOTAVAILABLE 0x8876086A, когда они пытаются запустить игру, эмулятор или любое другое ресурсоемкое приложение. Данная ошибка не ограничена какой-либо версией Windows, т.е. столкнуться с ней могут практически все пользователи.
Содержание
- Причины ошибки D3DERR_NOTAVAILABLE 0x8876086A
- Методы решения D3DERR_NOTAVAILABLE 0x8876086A
- Метод №1 Обновление DirectX
- Метод №2 Запуск приложения в режиме совместимости
- Метод №3 Обновление видеодрайвера
- Метод №4 Чистая загрузка
- Метод №5 Восстановление системы
- Метод №6 Возврат ПК к изначальному состоянию
Причины ошибки D3DERR_NOTAVAILABLE 0x8876086A
- Устаревшая версия DirectX. Самая распространенная причина — устаревшие библиотеки API DirectX. Каждой игре и приложению, которое задействует ресурсы вашего графического ускорителя, требуются определенные библиотеки DirectX. Если приложение не находит в системе необходимых библиотек, то возникает ошибка.
- Устаревший драйвер видеокарты. Другая причина — устаревший драйвер для видеокарты, установленной в системе. Решением данном случае служит элементарное обновление видеодрайвера.
- Приложение несовместимо с ОС. Ошибка D3DERR_NOTAVAILABLE 0x8876086A может возникать в том случае, если запускаемое пользователем приложение не совместимо с версией ОС Windows. Режим совместимости может помочь, но это не гарантировано.
- Конфликт между приложениями. Существует небольшая вероятность того, что запускаемое приложение вошло в конфликт с другим приложением, работающим в системе. Возможно, какое-то ПО уже использует библиотеки и модули, которые требуются для работы нужного вам приложениями.
- Повреждения системных файлов. В довольно редких случаях ошибка D3DERR_NOTAVAILABLE 0x8876086A может возникать по причине повреждения системных файлов Windows. Решение — восстановление/переустановка системы.
Методы решения D3DERR_NOTAVAILABLE 0x8876086A
В данной статье вы найдете шесть методов для устранения этой ошибки, которые были проверены множеством пользователей Windows по всему миру. Если какой-то метод не сработал, то обязательно попробуйте воспользоваться другим. Итак, давайте начнем по порядку…
Метод №1 Обновление DirectX
Как мы уже говорили выше, самая распространенная причина для появления данной ошибки — устаревшая версия DirectX. Если дело действительно заключается в этом, то вам достаточно обновить библиотеки этого API — и дело в шляпе. Чтобы обновить DirectX, вам необходимо сделать следующее:
- перейдите по этой ссылке и нажмите на кнопку «Скачать»;
- уберите галочки со всех рекомендаций Майкрософт и нажмите кнопку «Отказаться и продолжить DirectX End-User Runtime Web Installer»;
- дождитесь окончания загрузки файла «dxwebsetup.exe» и запустите его;
- следуйте инструкциям на экране и установите последнюю версию DirectX;
- перезагрузите компьютер.
Попробуйте снова запустить нужное вам приложение и проверьте, устранена ли ошибка D3DERR_NOTAVAILABLE 0x8876086A.
Метод №2 Запуск приложения в режиме совместимости
Некоторые старые приложение и игры довольно плохо работают на новых версиях Windows. Пытаетесь запустить что-то действительно старое? Попробуйте воспользоваться режимом совместимости. Для этого вам потребуется сделать следующее:
- нажмите правой кнопкой мыши на исполнительный файл приложения и выберите «Свойства»;
- перейдите во вкладку «Совместимость»;
- поставьте галочку возле пункта «Запустить программу в режиме совместимости с:» и выберите подходящую версию Windows;
- нажмите «Применить» и «ОК».
Заметка: выбор версии Windows будет зависеть сугубо от самого приложения, т.е. чем старее приложение, тем ниже, как правило, версию Windows нужно выбирать. Впрочем, в некоторых случаях можно поэкспериментировать с совместимостью и попробовать все версии Windows.
Проверьте, возникает ли ошибка D3DERR_NOTAVAILABLE 0x8876086A при запуске нужного вам приложения.
Метод №3 Обновление видеодрайвера
Устаревший видеодрайвер может вызывать целый ряд проблем при работе с программами и играми, требующих мощностей графического ускорителя. Ошибка D3DERR_NOTAVAILABLE 0x8876086A точно также могла возникнуть из-за устаревшего видеодрайвера.
- Нажмите Windows+R;
- копируйте в строчку значение «devmgmt.msc» и нажмите Enter;
- откройте раздел «Видеоадаптеры»;
- нажмите правой кнопкой мыши на свою видеокарту и выберите «Обновить драйвер»;
- нажмите на пункт «Автоматический поиск обновленных драйверов»;
- дождитесь окончания установки свежего драйвера и перезагрузите компьютер.
Альтернативно, вы можете провести установку нового видеодрайвера вручную, пройдя на сайт AMD, nVidia или Intel. Загрузив тот или иной установщик, следуйте инструкциям на экране и у вас все получится.
Как правило, первые три метода в этой статье решают ошибку D3DERR_NOTAVAILABLE 0x8876086A. Но если ошибка все еще не дает вам жизни, то попробуйте выполнить методы ниже.
Метод №4 Чистая загрузка
Некоторое программное обеспечение, работающее в системе Windows, теоретически может вызывать появление рассматриваемой ошибки. Чтобы понять, что это за ПО, вам необходимо выполнить чистую загрузку. Сделать это можно следующим образом:
- нажмите Windows+R и выполните команду «msconfig»;
- переключитесь на вкладку «Службы» и поставьте галочку возле «Не отображать службы Майкрософт»;
- нажмите «Применить» и переключитесь на вкладку «Автозагрузка»;
- нажмите на строчку «Открыть диспетчер задач»;
- отключите все программы из списка при помощи соответствующей кнопки в правом нижнем углу окошка;
- перезагрузите компьютер.
Как только снова зайдете в систему, попытайтесь запустить приложение, из-за которого появлялась ошибка D3DERR_NOTAVAILABLE 0x8876086A. Если ошибка не возникла, то какая-то служба или программа, ранее отключенная вами, была виновником ситуации.
К сожалению, единственный способ определить, что вызывало ошибку — поочередное включение всех отключенных программ и служб. Это займет достаточно много времени, но таким образом вы наверняка программу/службу, спровоцировавшею проблему.
Метод №5 Восстановление системы
Если вы так и не смогли установить причину появление ошибки D3DERR_NOTAVAILABLE 0x8876086A, то вам остается лишь попробовать восстановить систему Windows. Чтобы сделать это, вам потребуется выполнить следующее:
- нажмите Windows+R;
- пропишите значение «rstrui» и нажмите Enter;
- нажмите «Далее» и поставьте галочку возле пункта «Показать больше точек восстановления»;
- выберите точку восстановления, созданную перед установкой программы/игры, запуск которой вызывает ошибку, и нажмите «Далее»;
- нажмите кнопку «Завершить» для начала процесса восстановления.
Как только ваша система будет восстановлена, переустановите приложение и попытайтесь его запустить. Есть шанс, что в этот раз никакой ошибки не будет, однако если вы все еще сталкиваетесь с ней — смотрите ниже.
Метод №6 Возврат ПК к изначальному состоянию
Это последний и самый эффективный метод в борьбе с ошибкой D3DERR_NOTAVAILABLE 0x8876086A. Сейчас мы попытаемся выполнить возврат Windows к изначальному состоянию, не потеряв при этом важных для вас файлов. Сделайте следующее:
- нажмите правой кнопкой мыши на Пуск;
- кликните на пункт «Параметры»;
- перейдите в раздел «Обновление и безопасность»;
- войдите во вкладку «Восстановление»;
- нажмите на кнопку «Начать» в разделе «Вернуть компьютер в исходное состояние»;
- далее выберите пункт «Сохранить мои файлы».
- следуйте инструкциям на экране.
После возвращения компьютера в исходное состояние ошибка D3DERR_NOTAVAILABLE 0x8876086A должна была исчезнуть и теперь вы сможете запустить необходимое вам приложение без каких-либо проблем.
При попытке запустить игру, эмулятор или другое приложение, которое требует значительной степени графической обработки можно столкнуться с ошибкой d3derr_notavailable (0x8876086A).
Почему возникает ошибка d3derr_notavailable (0x8876086a)?
Ошибка может возникнуть по ряду причин:
Устаревшая версия Direct X. Если Windows не включает требуемую версию Direct X по умолчанию, то системе не хватает некоторых зависимостей для полноценной работы. Проблема решается путем установки последней версией DirectX, поддерживаемой ОС.
Устаревший драйвер видеокарты. Если получаете сообщение об ошибке до загрузки графического интерфейса затронутой программы, то источником проблемы является устаревший графический драйвер. Устранить ошибку можно путем обновления устройства в Диспетчере устройств или с помощью служебной программы, загруженной с сайта производителя видеокарты.
Приложение не совместимо с версией ОС. Когда пытаетесь запустить старую программу или игру на Windows 10, то скорее всего, столкнетесь с ошибкой, поскольку приложение не было разработано под эту версию ОС. Попробуйте запустить старую программу/игру в режиме совместимости.
Конфликт приложений. За эту ошибку может отвечать другое запущенное приложение или процесс. Возможно, что запущенное «тяжелое» графическое приложение загружает требуемые зависимости, поэтому запускаемая программа не может их использовать. В том случае попробуйте выполнить чистую загрузку Windows и путем добавления сторонних приложений найти проблемный процесс.
Повреждение системных файлов. Ошибка возникает при повреждении файлов DirectX. Для их исправления попробуйте вернуть систему в предыдущее состояние с помощью точки восстановления.
Обновление DirectX
Наиболее распространенной причиной ошибки d3derr_notavailable (0x8876086a) является устаревшая версия DirectX. Вполне возможно, что она заключается в том, что в ОС отсутствует среда, необходимая для поддержки требуемого графического действия.
Для начала попробуем устранить ошибку путем обновления компонента до последней версии с помощью установщика исполняемых библиотек DirectX.
Наберите в поисковике «скачать DirectX» и перейдите на сайт, указанный на рисунке.
После входа на сайт подтвердите загрузку установщика нажатием на кнопку «Сохранить».
Запустите файл dxwebsetup.exe и следуйте инструкциям на экране до завершения обновления версии DirectX до последней. В начале установки снимите флажки с рекомендуемого установщиком стороннего ПО.
Перезагрузите компьютер и проверьте, устранена ли проблема. Если по-прежнему сталкиваетесь с ошибкой d3derr_notavailable (0x8876086a) при попытке открыть приложение или игру, перейдите к следующему шагу.
Запуск программы в режиме совместимости
Если проблема возникает при запуске старой программы/игры, попробуйте запустить ее в режиме совместимости. Этот способ считается эффективным, когда ошибка встречается в Windows 10.
Кликните правой кнопкой мыши на исполняемый файл, который не удается запустить через ошибку d3derr_notavailable, и выберите Свойства из контекстного меню.
Перейдите на вкладку Совместимость. Установите флажок, связанный с запуском программы в режиме совместимости, и выберите Windows 7 из списка операционных систем.
Нажмите кнопку «Применить» для сохранения изменений, затем попробуйте запустить программу еще раз.
Обновление драйвера видеокарты
Если ошибка возникает при запуске эмулятора или игры (до запуска графического интерфейса), то, скорее всего, причина в устаревшем или поврежденном драйвере видеокарты. Для его обновления следуйте инструкции.
Откройте окно «Выполнить» нажатием на клавиши Windows + R, впишите команду devmgmt.msc и подтвердите ее на Enter для входа в «Диспетчер устройств».
Разверните вкладку Видеоадаптеры, кликните правой кнопкой мыши на видеокарту и выберите из контекстного меню «Обновить драйвер». Если установлены дискретная и интегрированная видеокарты, то для решения проблемы лучше обновить обе.
Выберите автоматический поиск обновленных драйверов и следуйте инструкциям на экране, чтобы завершить его установку.
В случае неудачного исхода, запустите второй вариант установки вручную. Нажмите на клавишу Обзор и укажите папку, в которую загрузили драйвера из официального сайта.
Еще для обновления видеокарты можно использовать программное обеспечение, которое автоматически определит и установит драйвер в зависимости от модели видеокарты. Посмотрите, какое ПО применимо в вашей ситуации:
- GeForce Experience – Nvidia;
- Adrenalin – AMD;
- Intel Driver – Intel.
После установки драйвера, перезагрузите компьютер и попробуйте запустить проблемную программу. Если уведомление d3derr_notavailable (0x8876086a) препятствует запуску, перейдите к следующему методу.
Выполнение чистой загрузки
Пробела может возникнуть из-за конфликта программного обеспечения. Поэтому попробуйте выполнить чистую загрузку Windows и посмотрите, препятствует ли d3derr_notavailable (0x8876086a) запуску приложений.
Это говорит о том, что приложению не удается использовать требуемые зависимости, которые уже заняты загруженным процессом.
Войдите в систему с учетной записью администратора. Откройте диалоговое окно «Выполнить» (Win+ R), введите msconfig и нажмите Enter для входа в конфигурацию системы.
Перейдите на вкладку Службы, установите флажок «Не отображать службы Майкрософт». В списке только останутся сторонние службы. Нажмите кнопку Отключить все, чтобы предотвратить возникновение конфликта между сторонними службами, которые могут вызвать d3derr_notavailable (0x8876086a). Нажмите Применить для сохранения изменений.
Затем перейдите во вкладку «Автозагрузка», кликните на кнопку «Открыть Диспетчер задач».
Отключите по очереди все программы, чтобы предотвратить их запуск при загрузке системы.
Теперь перезагрузите ПК. Таким образом, при следующем запуске будет выполнена чистая загрузка Windows. Запустите программу или игру, которая вызывала d3derr_notavailable, и проверьте, не возникла ли проблема.
Если программа загрузилась успешно, нужно найти виновника путем поочередного включения отключенных приложений и регулярного перезапуска ПК, пока не отобразится ошибка. После обнаружения проблемного процесса его нужно отключить.
Возврат к предыдущему состоянию системы
Если ошибка начала появляться в последнее время, то попробовать ее решить с помощью мастера восстановления системы, чтобы вернуть ОС в состояние, когда все работало нормально.
Возврат к предыдущему состоянию поможет избежать ошибки d3derr_notavailable (8876086A).
Откройте диалоговое окно «Выполнить» (клавиши Win + R), наберите rstrui и подтвердите на Enter для запуска мастера восстановления системы.
На первом экране нажмите кнопку Далее для перехода к точкам восстановления. Поставьте флажок «Показать другие точки восстановления». После этого выберите точку, датированную до появления этой ошибки, и перейдите к следующему экрану.
Прежде чем нажать на кнопку Готово, имейте в виду, что этот процесс переопределит все изменения, которые были сделаны после точки возврата.
После нажатия на «Готово» компьютер перезагрузится, и предыдущее состояние будет смонтировано после следующего запуска. После попробуйте запустить программу, которая вызывала d3derr_notavailable (0x8876086a) и проверьте, устранена ли ошибка.
12.02.2020
Просмотров: 3405
Достаточно часто при попытке запуска игры или приложения на Windows 7 и выше пользователи могут столкнуться с ошибкой D3DERR_NOTAVAILABLE и кодом 0x8876086A, которые сопровождаются сообщением «Error creating EVR custom renderer». Указывает такое сообщение на то, что программа требует значительной графической обработки, которую старая сборка не в состоянии осуществить. Однако, проанализировав отечественные и зарубежные форумы, мы установили, что ошибка D3DERR_NOTAVAILABLE может появиться не только из-за слабых параметров ПК, но и из-за устаревшей версии DirectX, видеодрайвера, а также при несовместимости игры или программы с операционной системой. Поэтому предлагаем рассмотреть способы, как исправить ошибку 0x8876086A на компьютере с Windows 7 (для Windows 10 советы будут идентичны).
Читайте также: Способы исправления синего экрана смерти 0x00000190: WIN32K CRITICAL FAILURE LIVEDUMP
На официальном сайте Майкрософт указано, что при появлении ошибки Error creating EVR custom renderer в первую очередь стоит обновить DirectX. Для этого нужно перейти по ссылке и выбрать свою сборку операционной системы:
- Для Windows XP, Vista, Server 2003, 2007, Windows 7;
- Для Windows 8/8.1;
- Для Windows 10.
Установка данного компонента для Windows 8 и 10 выполняется через обновление операционной системы (установка пакета).
Если после установки компонента, а также перезагрузки операционной системы, ошибка D3DERR_NOTAVAILABLE продолжает появляться при запуске игры или программы, то советуем попробовать запустить эту же программу в режиме совместимости и с правами администратора. Для этого нужно нажать на ярлыке софта (а лучше переустановить вовсе игру) и выбрать «Свойства».
Далее нужно перейти во вкладку «Совместимость». Ставим отметку «Выполнять программу от имени Администратора» и из всплывающего меню выбираем «Запустить в режиме совместимости с…» и выбираем сборку Windows.
Перезагружаем ПК и пробуем запустить игру или приложение. Если ошибка 0x8876086a не исчезла, то причина может крыться в драйверах. Для этого необходимо открыть «Диспетчер устройств» (Win+R, devmgmt.msc) и нажать на названии видеокарты правой кнопкой мыши. Выбираем «Свойства».
Появится небольшое окно. Переходим во вкладку «Обновить» или «Откатить».
Если вы ранее устанавливали какой-то софт или игру, то лучше откатить ПО до раннего состояния. В случае, если вы не инсталлировали ни какой софт, то необходимо нажать на кнопке «Обновить» и выбрать «Выполнить поиск драйверов на этом компьютере».
Далее указываем путь к ранее загруженному драйверу. Программное обеспечение нужно загружать только с официальных источников. Не нужно загружать драйвера со сторонних сайтов, так как те могут быть инфицированы или не подходить под версию и разрядность Windows.
После обновления драйверов нужно перезагрузить систему, чтобы изменения вступили в силу.
Если и обновление драйверов не принесло желаемого результата, то нужно удалить программу, которая вызывает ошибку, проверить Windows на вирусы и целостность системных файлов (командная строка с правами Администратора и команда sfc /scannow), а также откатить систему до более раннего состояния с помощью контрольной точки или установочного диска.
Обновлено 03.08.2016
Всем привет, сегодня рассказываю как решить ошибку d3derr notavailable 0x8876086A при просмотре видео. Появляется она при запуске видео файла, вы ее закрываете и дальше идет воспроизведение, вроде все работает, но постоянная ошибка напрягает, да и не красиво это постоянно красноту видеть и на исправление то уходит две минуты.
Ошибка 0x8876086a
Давайте более наглядно взглянем на error 0x8876086a. Выскакивает она у меня в Windows 8.1, в программе Media Player Classic.
Что нужно сделать, что бы этого окна с сообщением d3derr notavailable больше не выскакивало. Требуется переустановка кодеков K-Lite. Заходите на официальный сайт codecguide.com. Выбираем нужную версию K-Lite кодеков, я обычно качаю Mega.
После скачивания дистрибутива, запускаем его. Вам подскажут, что у вас есть старая версия и ее бы хорошо удалить, говорим Да.
Начнется процесс удаления старой версии кодеков.
Через минуту у вас появится мастер установки k-Lite, щелкаем next.
Выбираем Preferred video player, предпочтительный проигрыватель.
Щелкаем next.
Задаем язык программы.
Далее можете выбрать аудио декодер.
По идее бы все пошла установка устраняющая ошибку d3derr notavailable 0x8876086A при просмотре видео, но тут немного рекламы, вам попытаются в парить утилиту AdBlock. Если хотите, ставьте, я жму Decline.
Все наконец то жмем заветную кнопку Install и производим переустановку кодеков.
Вам подскажут, что обнаружены проблемы в реестре Windows, и требуется внести обновления, жмем Да.
Подтверждаем каждое изменение, с удалением плохих.
Все установка закончена, так и закончена ваша ошибка createdevice failed error code 0x8876086a.
Если есть вопросы пишите в комментариях.
Несколько пользователей Windows сообщали об одной и той же ошибке d3derr_notavailable (0x8876086A) происходит, когда они пытаются запустить игру, эмулятор или другое приложение, требующее значительной степени графической обработки. Проблема не ограничивается определенной версией Windows, поскольку, как сообщается, возникает в Windows 7, Windows 8.1 и Windows 10.
Что вызывает d3derr_notavailable (8876086A) ошибка?
Мы исследовали эту конкретную проблему, просмотрев различные отчеты пользователей и стратегии восстановления, которые обычно используются для решения этой конкретной проблемы. Как оказалось, есть несколько разных виновников, которые могут вызвать эту конкретную проблему.
- Устаревшая версия Direct X — Наиболее частой причиной этой конкретной проблемы является сильно устаревшая версия DirectX. Если вы используете версию Windows, которая по умолчанию не включает требуемую версию DirectX, вероятно, вам не хватает некоторых зависимостей, необходимых для работы. В этом случае вы сможете решить проблему, обновив версию DirectX до последней.
- Устаревший драйвер графического процессора — Еще один потенциальный виновник — устаревший драйвер графического процессора. Это даже более вероятно, если вы получаете сообщение об ошибке до того, как загрузится графический интерфейс затронутой программы. В этом случае вы сможете решить проблему, обновив драйвер автоматически через Диспетчер устройств или используя проприетарную утилиту обновления производителя вашего графического процессора.
- Приложение несовместимо с версией ОС — Если вы пытаетесь запустить старое приложение или игру в Windows 10, скорее всего, проблема возникает из-за того, что эта программа не предназначена для работы с вашей версией Windows. Если этот сценарий применим к вашей конкретной ситуации, вы сможете решить проблему, запустив приложение / игру в режиме совместимости.
- Конфликт приложений вызывает ошибку — Ошибка может быть вызвана другим приложением или процессом. Возможно, что другое ресурсоемкое приложение GPU загружает требуемые зависимости, поэтому рассматриваемая программа не может их использовать. В этом сценарии вы сможете определить виновника, загрузившись в состоянии чистой загрузки и систематически повторно включая службы приложений, пока вам не удастся определить виновника.
- Коррупция базовых системных файлов — Повреждение файлов вашей ОС также может быть причиной этой проблемы. Если затронута встроенная установка DirectX, единственное, что вы можете сделать, чтобы решить проблему, — это использовать мастер восстановления системы или выполнить установку с восстановлением.
Метод 1. Обновление DirectX до последней версии
Наиболее частой причиной этой конкретной проблемы является устаревшая версия DirectX. Вполне возможно, что причина, по которой вы получаете d3derr_notavailable (8876086A) ошибкав том, что в вашей ОС отсутствует среда, необходимая для поддержки требуемого графического действия.
Несколько затронутых пользователей сообщили, что им удалось решить эту проблему, обновив версию DirectX до последней версии с помощью веб-установщика DirectX, чтобы обновить вашу систему.
Вот краткое руководство по обновлению версии DirectX до последней с помощью веб-установщика:
- Посетите эту ссылку (Вот), выберите язык установщика и нажмите кнопку Скачать кнопка.
- На следующем экране снимите отметку с рекомендаций Microsoft по вредоносному ПО и нажмите Нет, спасибо, продолжаем веб-установщик Direct X End-User Runtime. кнопка.
- Подождите, пока dxwebsetup.exe Установщик загружен, затем дважды щелкните его и следуйте инструкциям на экране, чтобы завершить обновление версии DirectX до последней.
- После завершения процедуры перезагрузите компьютер и посмотрите, будет ли проблема решена после завершения следующей загрузки системы.
Если вы по-прежнему сталкиваетесь с той же ошибкой d3derr_notavailable (8876086A)при попытке открыть приложение или игру перейдите к следующему способу ниже.
Способ 2: Запуск программы / игры в режиме совместимости
Если вы столкнулись с этой проблемой в старом приложении или игре, возможно, вы сможете решить ее без дополнительных действий, просто запустив основной исполняемый файл в режиме совместимости. Обычно сообщается, что этот метод эффективен в сценариях, когда ошибка возникает в Windows 10.
Вот краткое руководство по запуску приложения, которое запускает d3derr_notavailable (8876086A)в режиме совместимости:
- Щелкните правой кнопкой мыши исполняемый файл, вызывающий сообщение об ошибке, и выберите Свойства из контекстного меню.
- Как только вы окажетесь внутри Свойства экран, перейдите к Совместимость вкладку, установите флажок, связанный с Запустите эту программу в режиме совместимости для, затем выберите Windows 7 из списка операционных систем.
- Нажмите Подать заявление чтобы сохранить изменения, затем снова запустите программу / игру и посмотрите, перестанет ли возникать проблема.
Если d3derr_notavailable (8876086A)ошибка все еще возникает, даже когда вы запускаете программу в режиме совместимости, перейдите к следующему способу ниже.
Метод 3: обновление драйверов видеокарты
Если вы столкнулись с этой проблемой при попытке запустить эмулятор или игру (до загрузки графического интерфейса пользователя), скорее всего, вы столкнулись с проблемой из-за устаревшего или поврежденного драйвера графического процессора. Некоторые пользователи сообщают, что им удалось решить проблему, обновив свои выделенные драйверы графического процессора до последней версии.
Хотя в основном подтверждено, что эта процедура работает в Windows 10, вам следует выполнить следующие шаги независимо от вашей версии Windows, если вы все еще сталкиваетесь с d3derr_notavailable (8876086A) ошибка.
Вот краткое руководство по обновлению драйверов графического процессора, чтобы устранить ошибку DirectX:
- Нажмите Клавиша Windows + R открыть Бегать диалоговое окно. Затем введите «Devmgmt.msc» внутри текстового поля и нажмите Войти , чтобы открыть диспетчер устройств.
- В диспетчере устройств прокрутите список устройств и откройте раскрывающееся меню, связанное с Видеоадаптеры.
- Затем щелкните правой кнопкой мыши выделенный графический процессор, который вы используете, и выберите Обновить драйвер из контекстного меню.
Примечание: Если у вас есть как выделенный, так и встроенный графический процессор, лучший способ решить эту проблему — обновить обе видеокарты.
- Когда вы перейдете на следующий экран, нажмите Автоматический поиск обновленных драйверов. После завершения первоначального сканирования следуйте инструкциям на экране для поиска новейшего доступного программного обеспечения драйвера.
- После завершения загрузки драйвера следуйте инструкциям на следующем экране, чтобы завершить установку драйвера.
- После установки новейшего драйвера перезагрузите компьютер и посмотрите, решена ли проблема после завершения следующей последовательности запуска.
- После завершения последовательности загрузки убедитесь, что ошибка d3derr_notavailable (8876086A)по-прежнему возникает при открытии того же приложения или игры, которые ранее вызывали ошибку.
Примечание: В случае, если диспетчер устройств не может определить новую версию драйвера, и вы уверены, что существует более новая версия, вы можете установить последнюю версию с помощью проприетарного приложения обновления. Каждый крупный производитель графического процессора включает программное обеспечение, которое автоматически определяет и устанавливает соответствующий графический драйвер в зависимости от вашей модели графического процессора. Посмотрите, какое программное обеспечение применимо к вашей ситуации:
- GeForce Experience — Nvidia
- Адреналин — AMD
- Драйвер Intel — Intel
Если та же проблема все еще возникает после обновления драйверов графического процессора или у вас уже была установлена последняя версия, перейдите к следующему способу ниже.
Метод 4: Выполнение чистой загрузки
По сообщениям нескольких разных пользователей, эта проблема также может возникнуть, если проблема действительно возникает из-за конфликта программного обеспечения. Некоторые пользователи с той же проблемой сообщают, что после загрузки в чистой загрузочной среде d3derr_notavailable (8876086A) ошибка больше не появлялась при запуске приложения, игры или эмулятора, которые ранее вызывали ошибку.
Это говорит о том, что проблема может быть вызвана конфликтующим приложением. Вот краткое руководство по достижению чистого состояния загрузки и устранению возможности конфликта программного обеспечения:
- Убедитесь, что вы выполняете следующие шаги с учетной записью Windows с правами администратора.
- Далее нажмите Клавиша Windows + R открыть Бегать диалоговое окно. Затем введите «Msconfig» внутри текстового поля и нажмите Войти открыться Конфигурация системы.
Заметка: При появлении запроса UAC (Контроль учетных записей пользователей),щелкнуть да для предоставления административных привилегий.
- Как только вы окажетесь в окне конфигурации системы, начните с перехода на вкладку Services. Как только вы попадете туда, установите флажок, связанный сСкрыть все службы Microsoft.
Примечание:Этот шаг гарантирует, что в конечном итоге вы не отключите какие-либо критически важные службы, необходимые вашей ОС. - Когда вы зайдете так далеко, вы увидите только список оставшихся служб. Щелкните значок Отключить все кнопку, чтобы предотвратить конфликт сторонних служб или другой несущественной встроенной службы, который может вызвать d3derr_notavailable (8876086A)ошибка.
- После того, как все второстепенные службы будут отключены, нажмите Подать заявление для сохранения изменений.
- Затем перейдите на вкладку «Автозагрузка» (из горизонтального меню вверху) и нажмите Открыть диспетчер задач.
- Внутри Запускать на вкладке диспетчера задач выберите каждую службу запуска по отдельности и нажмите Отключить чтобы предотвратить его запуск при следующем запуске.
- Как только вы отключите каждый элемент автозагрузки, вы получите чистое состояние загрузки. Чтобы применить его, закройте диспетчер задач и перезагрузите компьютер.
- При следующей последовательности запуска откройте приложение, игру или эмулятор, вызвавший d3derr_notavailable (8876086A)ошибка и посмотрите, возникает ли проблема.
- Если проблема не возникает в состоянии чистой загрузки, вы можете определить причину, которая вызывает проблему, повторно включив каждый элемент, который вы ранее отключили, и выполняя регулярные перезапуски. Это займет немного времени, но в конечном итоге вы обнаружите приложение или службу, которые вызывают проблему.
Метод 5: выполнение восстановления системы
Если вы зашли так далеко, не определив виновника, но проблема начала возникать недавно (ранее вы могли без проблем открывать игру / приложение), высока вероятность, что вы сможете решить эту проблему, используя мастер восстановления системы, чтобы вернуть компьютер в состояние, при котором все работало нормально.
Если у вас есть точка восстановления системы, описанная ниже процедура поможет избежать d3derr_notavailable (8876086A) ошибка вообще.
Вот краткое руководство по обеспечению точки восстановления системы, которая старше, чем возникновение этой конкретной проблемы:
- Нажмите Клавиша Windows + R открыть Бегать диалоговое окно. Затем введите «Рструи» и нажмите Войти открыть Восстановление системы волшебник.
Примечание: Если вам будет предложено Контроль учетных записей пользователейнажмите да для предоставления административных привилегий.
- Внутри Восстановление системы мастер, щелкните следующий на первом экране для перехода к следующему меню.
- Как только вы перейдете к следующему экрану, начните с установки флажка, связанного с Показать больше точек восстановления. После этого перейдите к выбору точки восстановления, которая датирована до появления этой ошибки, и нажмите «Далее», чтобы перейти к следующему экрану.
- Перед нажатием финиш чтобы запустить процесс, имейте в виду, что этот процесс переопределит все изменения, которые вы могли внести с момента принудительного применения точки восстановления системы. Имея это в виду, эта процедура восстановит ваш компьютер до того состояния, в котором он находился при создании моментального снимка восстановления.
- При нажатии финиш и подтверждение в последнем запросе, ваш компьютер перезагрузится, и старое состояние будет установлено после завершения следующего запуска. После загрузки всех элементов автозагрузки повторите действие, которое ранее запускало d3derr_notavailable (8876086A) ошибка и посмотрите, решена ли проблема.
Если та же ошибка по-прежнему возникает даже после выполнения описанных выше действий или у вас нет подходящей точки восстановления, перейдите к следующему способу ниже.
Метод 6. Выполнение исправления установки
Если вы пришли без результата, существует одна процедура, которая, скорее всего, решит проблему, независимо от виновника, который ее вызвал. Ремонтная установка эквивалентна чистой установке, но вместо удаления всех личных данных она только сбросит все компоненты Windows (включая процессы, связанные с загрузкой).
Это означает, что вы можете хранить свои приложения, игры, личные средства массовой информации и любые другие типы данных, которые вы сохранили на своем компьютере. Процедура изменит только компоненты, относящиеся к Windows.
Если вы хотите выполнить ремонтную установку, вы можете выполнить следующую процедуру (Вот).
Several Windows users have been reporting the same error d3derr_notavailable (0x8876086A) occurring when they try to start a game, an emulator or a different application that requires a sizable degree of graphical processing. The issue is not restricted to a certain Windows version since it’s reported to occur on Windows 7, Windows 8.1 and Windows 10.
What is causing the d3derr_notavailable (8876086A) error?
We investigated this particular issue by looking at various user reports and the repair strategies that are commonly being used to fix this particular problem. As it turns out, there are several different culprits that might trigger this particular issue
- Outdated Direct X version – The most common cause for this particular issue is a severely outdated DirectX version. If you’re using a Windows version that doesn’t include the required DirectX version by default, it’s likely that you’re missing some dependencies needed by the operation. In this case, you should be able to resolve the issue by updating the DirectX version to the latest.
- Outdated GPU driver – Another potential culprit is an outdated GPU driver. This is even more likely if you’re getting the error message before the GUI of the affected program loads up. In this case, you should be able to resolve the issue by updating the driver automatically via Device Manager or by using the proprietary updating utility of your GPU manufacturer.
- Application is incompatible with the OS version – If you’re trying to run an older application or game on Windows 10, chances are you’re getting the issue because that program was not designed to work on your Windows version. If this scenario is applicable to your particular situation, you should be able to resolve the issue by running the app/game in compatibility mode.
- Application conflict is causing the error – A different application or process can also be responsible for the error. It’s possible that different GPU resource-heavy application is keeping the required dependencies busy, so the program in question is unable to use them. In this scenario, you should be able to identify the culprit by booting in a clean boot state and systematically re-enabling the apps services until you manage to identify the culprit.
- Underlying system file corruption – Corruption inside your OS files can also be responsible for this problem. If the built-in DirectX installation is affected, the only thing you can do to resolve the issue is to use the System Restore wizard or to perform a Repair install.
Method 1: Updating DirectX to the latest version
The most common cause for this particular issue is an outdated DirectX version. It’s entirely possible that the reason why you’re getting the d3derr_notavailable (8876086A) error is that your OS is missing the environment necessary to support the graphics action that is required.
Several affected users have reported that they managed to fix this problem by updating the DirectX version to the latest by using the DirectX web installer to bring your system up to date.
Here’s a quick guide on updating the DirectX version to the latest using the web installer:
- Visit this link (here), select the installer language and click the Download button.
Downloading DirectX End-User Runtime - From the next screen, uncheck the Microsoft bloatware recommendations and click on the No thanks and continue Direct X End-User Runtime Web installer button.
Avoiding Microsoft’s recommendations - Wait until the dxwebsetup.exe installer is downloaded, then double-click on it and follow the on-screen prompts to complete to update your DirectX version to the latest.
Installing DirectX End-User Runtime - Once the procedure is complete, restart your computer and see if the issue is resolved once the next system startup is complete.
If you’re still encountering the same error d3derr_notavailable (8876086A) when trying to open an application or game, move down to the next method below.
Method 2: Running the program/game in compatibility mode
If you’re encountering this issue with an old application or game, you might be able to resolve the issue with no additional action just by running the main executable in compatibility mode. This method is typically reported to be effective in scenarios where the error is encountered on Windows 10.
Here’s a quick guide on running the application that is triggering the d3derr_notavailable (8876086A) in compatibility mode:
- Right-click on the executable that is triggering the error message and choose Properties from the context menu.
- Once you’re inside the Properties screen, go to the Compatibility tab, check the box associated with Run this Program in compatibility mode for, then select Windows 7 from the list of operating systems.
- Click Apply to save the changes, then run the program/game again and see if the issue stops occurring.
If the d3derr_notavailable (8876086A) error is still occurring even when you run the program in compatibility mode, move down to the next method below.
Method 3: Updating graphics card drivers
If you’re encountering this issue while trying to launch an emulator or game (before the GUI is loaded), it’s likely that you’re encountering the issue due to an outdated or corrupted GPU driver. Some users have reported that they’ve been able to resolve the issue by updating their dedicated GPU drivers to the latest.
Although this procedure is mostly confirmed to work on Windows 10, you should follow the steps below regardless of your Windows version if you’re still encountering the d3derr_notavailable (8876086A) error.
Here’s a quick guide on updating your GPU drivers in order to resolve the DirectX error:
- Press Windows key + R to open up a Run dialog box. Then, type “devmgmt.msc” inside the text box and press Enter to open up Device Manager.
Running Device Manager - Inside Device Manager, scroll down through the list of devices and open the drop-down menu associated with Display adapters.
- Next, right-click on the dedicated GPU that you’re using and choose Update Driver from the context menu.
Update Graphics Driver by right-clicking it. Note: If you have both a dedicated & an integrated GPU, the best way to go about resolving this issue is to update both graphics cards.
- Once you arrive at the next screen, click on Search Automatically for updated driver software. After the initial scan is completed, follow the on-screen prompts to search for the newest driver software available.
Searching for the newest driver automatically - Once the driver download is finished, follow through with the next screen prompts to complete the installation of the driver.
Downloading the latest graphics driver - Once the newest driver has been installed, restart your computer and see if the issue has been resolved once the next startup sequence is complete.
Updating the dedicated Nvidia driver to the latest version - Once the boot sequence is complete, verify if the error d3derr_notavailable (8876086A) is still occurring by opening the same application or game that was previously triggering the error.
Note: In the event that Device Manager fails to identify a new driver version and you’re sure that a newer version exists, you can install the latest version using the proprietary update application. Every major GPU manufacturer includes software that will automatically identify and install the appropriate graphics driver based on your GPU model. See which software is applicable to your situation:
- GeForce Experience – Nvidia
- Adrenalin – AMD
- Intel Driver – Intel
If the same issue is still occurring after you updated your GPU drivers or you already had the latest version installed, move down to the next method below.
Method 4: Performing a clean boot
As reported by several different affected users, this particular issue can also occur if a software conflict is what’s actually creating the issue. Some users with the same problem have reported that once they booted in a clean boot environment, the d3derr_notavailable (8876086A) error no longer appeared when they started the application, game or emulator that was previously triggering the error.
This suggests that the issue might very well be caused by a conflicting application. Here’s a quick guide on achieving a clean boot state and eliminate the possibility of a software conflict:
- Make sure you perform the following steps with a Windows account that has administrative privileges.
- Next, press Windows key + R to open up a Run dialog box. Then, type “msconfig” inside the text box and press Enter to open up System Configuration.
Typing in msconfig and pressing enter Note: When you’re prompted by the UAC (User Account Control), click Yes to grant administrative privileges.
- Once you’re inside the System configuration window, start by going to the Services tab. Once you get there, check the box associated with Hide all Microsoft Services.
Note: This step ensures that you’ll not end up disabling any critical services needed by your OS. - When you get this far, you should only see a list of the remaining services. Click the Disable All button to prevent any 3rd party services or another non-essential built-in service from causing a conflict that might trigger the d3derr_notavailable (8876086A) error.
Disabling all Windows services - Once all non-essential services have been disabled, click on Apply to save the modifications.
- Next, move over to the Startup tab (from the horizontal menu at the top) and click on Open Task Manager.
Opening the Task Manager via System Configuration - Inside the Startup tab of Task Manager, go about selecting each startup service individually and click Disable to prevent it from running at the next startup.
Disabling Apps from Startup - Once you go about disabling every startup item, you will have achieved a clean boot state. To enforce it, close Task Manager, and restart your computer.
- At the next startup sequence, open the application, game or emulator that was causing the d3derr_notavailable (8876086A) error and see if the issue is still occurring.
- If the issue is not occurring while in a clean boot state, you can identify the culprit that’s causing the issue by re-enabling each item that you previously disabled & doing regular restarts. It takes a bit of time, but you’ll eventually discover the application or service that is causing the problem.
Method 5: Performing a system restore
If you’ve come this far without identifying the culprit but the issue only started to occur recently (you were previously able to open the game/application without issues), there’s a high chance that you’ll be able to resolve this issue by using the System Restore wizard to revert your machine to a state where everything was functioning normally.
As long as you have a system restore point in place, the procedure below should help you avoid the d3derr_notavailable (8876086A) error altogether.
Here’s a quick guide on enforcing a system restore point that is older than the apparition of this particular issue:
- Press Windows key + R to open up a Run dialog box. Then, type “rstrui” and press Enter to open up the System Restore wizard.
Opening the System Restore wizard via Run box Note: If you’re prompted by the User Account Control, click Yes to grant administrative privileges.
- Inside the System Restore wizard, click Next at the first screen to advanced to the next menu.
Getting past the initial screen of System Restore - Once you get to the next screen, start by checking the box associated with Show more restore points. After you do this, proceed to select a restore point that is dated before the apparition of this error and hit Next to advance to the next screen.
Enable Show more restore points box and click Next - Before clicking Finish to kickstart the process, keep in mind that this process will override all changes that you might have made since the system restore point was enforced. With this in mind, this procedure will restore your computer to the exact state in which it was when the restore snapshot was created.
Starting the System Restore process - Upon clicking Finish and confirming at the final prompt, your computer will restart and the older state will be mounted once the next startup is complete. Once all startup items have been loaded, repeat the action that was previously triggering the d3derr_notavailable (8876086A) error and see if the issue has been resolved.
If the same error is still occurring even after following the steps above or you didn’t have an applicable restore point, move down to the next method below.
Method 6: Performing a Repair install
If you’ve come without a result, there’s one procedure that will most likely resolve the issue regardless of the culprit that’s responsible for causing it. A repair install is the equivalent of a clean install, but instead of deleting all personal data it will only reset all Windows components (including booting related processes).
This means that you get to keep your applications, games, personal media and any other type of that you have stored on your computer. The procedure will only modify Windows-related components.
If you want to do a repair install, you can follow this procedure (here).
Kevin Arrows
Kevin Arrows is a highly experienced and knowledgeable technology specialist with over a decade of industry experience. He holds a Microsoft Certified Technology Specialist (MCTS) certification and has a deep passion for staying up-to-date on the latest tech developments. Kevin has written extensively on a wide range of tech-related topics, showcasing his expertise and knowledge in areas such as software development, cybersecurity, and cloud computing. His contributions to the tech field have been widely recognized and respected by his peers, and he is highly regarded for his ability to explain complex technical concepts in a clear and concise manner.
Стиральные машины марки Brandt относительно недавно появились на рынке России. Французский производитель начал поставки своей техники к нам в 2011 г. Именно с этим связано то, что данная модель не так известна, как другие марки. Хотя на родине она занимает до 40% рынка.
В России эту марку знают в основном те, кто подбирал стиральную машину с вертикальной загрузкой. Таких машин у производителя большинство, хотя есть и представители с фронтальной загрузкой белья. Техника, выпускаемая во Франции, отличается высоким качеством сборки, а значит, и прослужит не одно десятилетие.
Стиральные машины Brandt оснащены системой диагностики неполадок. Результаты диагностики выводятся на дисплей. Одной из самых распространенных проблем является ошибка D07 у стиральной машины Brandt.
Где найти описание этой ошибки и как ее устранить своими руками, узнаете после прочтения статьи.
Определение
Первоначально, перед тем, как переходить непосредственно к рассказу о том, как исправить ошибку, стоит разъяснить, что такое d3dx9_43.dll, ведь нужно знать, с чем мы имеем дело.
Итак, d3dx9_43.dll — это библиотека, которая является одним из компонентов пакета DirectX 9. Окно с сообщением «Ошибка, отсутствует d3dx9_43.dll» появляется чаще всего при запуске игр, но порой может встречаться и в программах. Дело в том, что данный компонент работает с 3D-моделями, которые непосредственно встречаются в играх или же в программах с моделированием.
Интересно также то, что на компьютере может быть установлен, например, DirectX 10 или даже 12, но ошибка все равно будет появляться. Связано это с тем, что в разных версиях пакетов находятся разные библиотеки, которые могут не быть совместимыми с теми или иными приложениями.
Теперь, когда мы знаем, что такое d3dx9_43.dll, можно переходить непосредственно к тому, как устранить ошибку, вызванную отсутствием этой библиотеки.
Как получить больше данных о причине ошибки
Что означает ошибка 500, мы теперь знаем. Когда она перестала быть таким загадочным персонажем, не страшно копнуть глубже — научиться определять причину ошибки. В некоторых случаях это можно сделать самостоятельно, так что обращаться за помощью к профильному специалисту не понадобится.
Отображение ошибки бывает разным. Ее внешний облик зависит от того, чем она вызвана.
Самые частые причины ошибки 500 можно распознать по тексту ошибки или внешнему виду страницы.
- Сообщение Internal Server Error говорит о том, что есть проблемы с файлом .htaccess (например, виновата некорректная настройка файла). Убедиться, что .htaccess является корнем проблемы, поможет следующий прием: переименуйте файл .htaccess, добавив единицу в конце названия. Это можно сделать с помощью FTP-клиента (например, FileZilla) или файлового менеджера на вашем хостинге ( вTimeweb такой есть, с ним довольно удобно работать). После изменения проверьте доступность сайта. Если ошибка больше не наблюдается, вы нашли причину.
- Сообщение HTTP ERROR 500 или пустая страница говорит о проблемах со скриптами сайта. В случае с пустой страницей стоит учесть, что отсутствие содержимого сайта не всегда указывает на внутреннюю ошибку сервера 500.
Давайте узнаем, что скрывается за пустой страницей, обратившись к инструментам разработчика. Эта браузерная панель позволяет получить информацию об ошибках и другие данные (время загрузки страницы, html-элементы и т.д.).
Как открыть панель разработчика
- Нажмите клавишу F12 (способ актуален для большинства браузеров на Windows). Используйте сочетание клавиш Cmd+Opt+J, если используете Google Chrome на macOS. Или примените комбинацию Cmd+Opt+C в случае Safari на macOS (но перед этим включите «Меню разработки» в разделе «Настройки» -> «Продвинутые»). Открыть инструменты разработчика также можно, если кликнуть правой кнопкой мыши в любом месте веб-страницы и выбрать «Просмотреть код» в контекстном меню.
- Откройте вкладку «Сеть» (или «Network») и взгляните на число в поле «Статус». Код ответа об ошибке 500 — это соответствующая цифра.
Простыми словами: лог — это журнал, в который записывается информация об ошибках, запросах к серверу, подключениях к серверу, действиях с файлами и т.д.
Как вы видите, данных в логи записывается немало, поэтому они разделены по типам. За сведениями о нашей ошибке можно обратиться к логам ошибок (error_log). Обычно такие логи предоставляет служба поддержки хостинга, на котором размещен сайт. В Timeweb вы можете включить ведение логов и заказать необходимые данные в панели управления. Разобраться в полученных логах поможет статья «Чтение логов».
Способ первый: при помощи установки пакета DirectX 9
Разбираясь в том, что такое d3dx9_43.dll, вы узнали, что это часть пакета DirectX 9. Из этого уже можно сделать вывод, что для добавления данной библиотеки в систему достаточно всего лишь установить соответствующий пакет. К слову, именно этот способ является наиболее корректным и безопасным, поэтому его мы и разберем первым.
Итак, для начала необходимо загрузить DirectX 9 к себе на компьютер. Делать это следует лишь с официального сайта microsoft.com, так как на ненадежных ресурсах может находиться программное обеспечение, зараженное вирусом. Чтобы правильно загрузить пакет, вам необходимо сделать следующее:
- В любой поисковой системе ввести запрос «скачать directx 9».
- Отыскать и перейти по ссылке с доменным именем microsoft.com.
- На открывшейся странице из выпадающего списка выбрать язык системы.
- Нажать кнопку «Скачать».
После этого начнется загрузка дистрибутива DirectX, дождитесь ее окончания, а затем сделайте следующее:
- Запустите скачанный файл.
- В открывшемся окне установите переключатель в положение I accept the agreement.
- Нажмите кнопку Next.
- Дождитесь окончания инсталляции пакета.
- Нажмите кнопку Finish.
После выполнения всех пунктов нужная библиотека будет установлена в системе, и вы запросто сможете запустить все неработающие до этого программы и игры.
Причины возникновения ошибки
Итак, ошибка 500 возникает, когда серверу не удается обработать запрос к сайту. Из-за этого пользователи не могут попасть на сайт, а поисковые системы полноценно с ним работать. Очевидно, что ошибка нуждается в исправлении. В первую очередь необходимо найти проблему.
Основной причиной ошибки 500 может быть:
- Неверный синтаксис файла .htaccess. htaccess – это файл, в котором можно задавать настройки для работы с веб-сервером Apache и вносить изменения в работу сайта (управлять различными перенаправлениями, правами доступа к файлам, опциями PHP, задавать собственные страницы ошибок и т.д.). Узнать больше о файле .htaccess можно в статье «Создание и настройка .htaccess».
- Ошибки в скриптах сайта, то есть сценариях, созданных для автоматического выполнения задач или для расширения функционала сайта.
- Нехватка оперативной памяти при выполнении скрипта.
- Ошибки в коде CMS, системы управления содержимым сайта. В 80% случаев виноваты конфликтующие плагины.
Способ второй: при помощи клиента DLL-File.com
Вышерассмотренный способ, как уже говорилось, является наиболее правильным, однако, как можно заметить, для его выполнения необходимо потратить достаточно много времени. Способ, который будет представлен сейчас, отнимет его у вас минимум, и точно так же, как и предыдущий, он полностью безопасен.
Для установки в систему нужной библиотеки мы будем использовать специальную программу от сайта DLL-File.com, с ее помощью можно быстро найти и установить любой dll-файл. Но так как наша статья о d3dx9_43.dll, то и устанавливать мы будем его.
Итак, для правильной инсталляции вам необходимо выполнить следующее:
- Открыть программу.
- В поисковой строке на главном экране прописать название библиотеки.
- Нажать кнопку «Выполнить поиск DLL-файла».
- Кликнуть по наименованию найденной библиотеки.
- Нажать кнопку «Установить».
После того, как вы это сделаете, программа самостоятельно загрузит dll-файл из интернета и установит его вам на компьютер.
Возврат к предыдущему состоянию системы
Если ошибка начала появляться в последнее время, то попробовать ее решить с помощью мастера восстановления системы, чтобы вернуть ОС в состояние, когда все работало нормально.
Возврат к предыдущему состоянию поможет избежать ошибки d3derr_notavailable (8876086A).
Откройте диалоговое окно «Выполнить» (клавиши Win + R), наберите rstrui и подтвердите на Enter для запуска мастера восстановления системы.
На первом экране нажмите кнопку Далее для перехода к точкам восстановления. Поставьте флажок «Показать другие точки восстановления». После этого выберите точку, датированную до появления этой ошибки, и перейдите к следующему экрану.
Прежде чем нажать на кнопку Готово, имейте в виду, что этот процесс переопределит все изменения, которые были сделаны после точки возврата.
После нажатия на «Готово» компьютер перезагрузится, и предыдущее состояние будет смонтировано после следующего запуска. После попробуйте запустить программу, которая вызывала d3derr_notavailable (0x8876086a) и проверьте, устранена ли ошибка.
Способ третий: установка вручную
Если же вы любите все делать вручную, то и данную библиотеку можете установить так же. Для этого вам необходимо скачать файл и поместить в нужную директорию на компьютере. Как раз сейчас мы и разберемся, куда кидать d3dx9_43.dll.
Итак, сначала загрузите файл на компьютер. После этого обязательно проверьте его на вирусы, так как злоумышленники частенько помещают их туда. После этого нужно скачанный файл поместить в директорию. И тут возникает сложность, например, на Windows 8 d3dx9_43.dll нужно поместить в папку, находящуюся по пути «C:WindowsSystem32», точно так же и в Windows 7 и 10. А вот в Windows 95/98/Me путь другой: «C:WindowsSystem», в то время как в Windows NT/2000 он следующий: C:WINNTSystem32. Стоит также обратить внимание, что в 64-разрядных системах порою нужно помещать библиотеку по пути «C:WindowsSysWOW64».
Организуем слив правильно
Что делать, чтобы починить стиралку и избавиться от кода на табло? Ответ очевиден – грамотно организовать слив. Дренажный шланг машинки-автомата можно подключить либо непосредственно в канализационную трубу, либо к общему сифону.
Перед тем, как делать отвод, следует установить сифон под раковину или ванну. Если приспособление не имеет отдельного вывода под стиральную машинку, придется дополнительно подсоединить к нему пластиковый тройник. Если оставить все в таком виде, то неприятный канализационный «аромат» будет беспрепятственно попадать в стиралку. Поэтому важно организовать в сифоне защитную воздушную подушку.
В сифоне предусмотрено отдельное ответвление, куда подсоединяется гофрированный шланг. Оно изогнуто так, что вода попадает и остается в изгибе, выполняя функцию «воздушного барьера». Эта пробка не пропустит неприятный запах внутрь автомата. «Подушка» никаким образом не препятствует сливу, обновляется при очередном спуске воды в канализацию.
Для более эффективной организации слива рекомендуется поставить сифон с обратным клапаном.
Такое устройство будет блокировать попадание в бак стиралки не только неприятного запаха, но и грязной воды. Также в сифон рекомендуется встроить защитный клапан. Он необходим, чтобы при засорении в трубе, стоки, под давлением, не попали обратно в машинку.
После того, как сифон будет поставлен, необходимо подсоединить сливной шланг к его ответвлению. Важно крепко затянуть хомут, фиксирующий рукав.
Второй вариант – включение дренажного шланга в ответвление канализационной трубы. При таких условиях понадобится переходное кольцо-уплотнитель. Прокладка позволит обеспечить герметичность соединения. Данный метод трудозатратнее предыдущего, но он будет оптимальным, если машинка-автомат находится дальше двух метров от сифона.
Организуя слив через сифон или напрямик, важно принимать во внимание расстояние до точки вывода. Место, где располагается конец дренажного шланга, обязательно должно возвышаться на 50-60 см над уровнем пола. При подключении к отводу трубы допускается уменьшить расстояние до 40 см. Максимально сливной рукав можно поднимать на 100 см, иначе мощности помпы не хватит для откачки воды.
Каждый пользователь самостоятельно подбирает оптимальный способ подключения, ориентируясь на различные факторы. Организуя слив через сифон или в трубу, уменьшается вероятность аварийной протечки при невольном задевании рукава. Просто перекидывать шланг в ванну или мойку нежелательно – это небезопасно и негигиенично. После устранения причины «самослива», код ошибки d01 пропадет. Стиральная машинка будет готова выполнять свои функции.
Интересное:
- Как подсоединить сливной шланг стиральной машины к…
- Как выбрать и установить сифон для посудомоечной машины
- Сифон для раковины над стиральной машиной с отводом
- Подсоединение стиральной машины к канализации
- Коды ошибок стиральных машин АЕГ
- Как установить стиральную машину в ванной самостоятельно
Комментарии читателей
- Поделитесь своим мнением — оставьте комментарий
Обновлено май 2023: перестаньте получать сообщения об ошибках и замедлите работу вашей системы с помощью нашего инструмента оптимизации. Получить сейчас в эту ссылку
- Скачайте и установите инструмент для ремонта здесь.
- Пусть он просканирует ваш компьютер.
- Затем инструмент почини свой компьютер.
Если вы используете Media Player Classic в операционной системе Windows (Windows 10 / 8 / 7 или Windows XP), вы можете получить следующую ошибку при попытке воспроизведения видео, но видео обычно воспроизводится после нажатия OK.
«CreateDevice не удалось,
Код ошибки: 0x8876086A
Ошибка DX9AllocatorPresenterD3DERR_NOTAVAILABLE »
Используйте диагностический инструмент DirextX.
Используйте диагностический инструмент DirextX, чтобы убедиться, что DirectDraw Acceleration и Direct3D Acceleration включены. Для этого:
- Нажмите «Пуск»> «Выполнить», введите dxdiag в поле «Выполнить» и нажмите клавишу ВВОД.
- В следующем окне выберите Да.
- На вкладке «Вид» в разделе «Функции DirectX» убедитесь, что включены ускорение DirectDraw и ускорение Direct3D.
Если у вас по-прежнему возникают ошибки с диагностическим инструментом DirectX, попробуйте загрузить последние версии драйверов дисплея с веб-сайта производителя и снова запустить инструмент DxDiag.
Проверка настроек вашего проигрывателя Windows Media
Проблема может быть связана с Windows Media Player настройки. Давайте сбросим настройки проигрывателя Windows Media и посмотрим, поможет ли это вам.
Отключите проигрыватель Windows Media, включите его и проверьте состояние проблемы:
Обновление за май 2023 года:
Теперь вы можете предотвратить проблемы с ПК с помощью этого инструмента, например, защитить вас от потери файлов и вредоносных программ. Кроме того, это отличный способ оптимизировать ваш компьютер для достижения максимальной производительности. Программа с легкостью исправляет типичные ошибки, которые могут возникнуть в системах Windows — нет необходимости часами искать и устранять неполадки, если у вас под рукой есть идеальное решение:
- Шаг 1: Скачать PC Repair & Optimizer Tool (Windows 10, 8, 7, XP, Vista — Microsoft Gold Certified).
- Шаг 2: Нажмите «Начать сканирование”, Чтобы найти проблемы реестра Windows, которые могут вызывать проблемы с ПК.
- Шаг 3: Нажмите «Починить все», Чтобы исправить все проблемы.
а. Клавиша Windows + клавиша W для доступа к настройкам.
б. Введите «Включить или отключить Windows» и нажмите Enter.
с. Чтобы активировать функцию Windows, выберите и разверните Мультимедийные функции,
д. Снимите флажок рядом с проигрывателем Windows Media, нажмите «ОК», перезагрузите компьютер.
е. Чтобы включить функцию Windows, установите флажок рядом с проигрывателем Windows Media. Нажмите OK, затем перезагрузите компьютер.
Выполните встроенный поиск неисправностей для оборудования и устройств.
Это довольно простое решение, и оно автоматически проверяет, правильно ли установлено ваше новое оборудование.
- Сначала нажмите клавиши Windows + S на клавиатуре, чтобы открыть параметр поиска.
- Введите Устранение неполадок и нажмите Устранение неполадок.
- Нажмите «Оборудование и устройства», затем нажмите кнопку «Устранение неполадок».
- Следуйте инструкциям на экране для устранения неполадок.
Обновление DirectX до последней версии
Наиболее распространенной причиной этой проблемы является устаревшая версия DirectX. Вполне возможно, что причиной возникновения ошибки d3derr_notavailable (8876086A) является то, что в вашей операционной системе отсутствует необходимая среда для поддержки требуемого графического действия.
Несколько затронутых пользователей сообщили, что смогли решить эту проблему, обновив версию DirectX с помощью веб-установщика DirectX для обновления вашей системы.
Запуск программы / игры в режиме совместимости
Если у вас есть эта проблема со старым приложением или игрой, вы можете решить ее без дальнейших действий, запустив основной исполняемый файл в режиме совместимости. Этот метод обычно считается эффективным в тех случаях, когда ошибка возникает в Windows 10.
https://answers.microsoft.com/en-us/insider/forum/all/error-code-0x8876086a-dx9-allocator-presented/86de653e-ac49-4597-a40a-de85b5ffdf0b
Совет экспертов: Этот инструмент восстановления сканирует репозитории и заменяет поврежденные или отсутствующие файлы, если ни один из этих методов не сработал. Это хорошо работает в большинстве случаев, когда проблема связана с повреждением системы. Этот инструмент также оптимизирует вашу систему, чтобы максимизировать производительность. Его можно скачать по Щелчок Здесь
CCNA, веб-разработчик, ПК для устранения неполадок
Я компьютерный энтузиаст и практикующий ИТ-специалист. У меня за плечами многолетний опыт работы в области компьютерного программирования, устранения неисправностей и ремонта оборудования. Я специализируюсь на веб-разработке и дизайне баз данных. У меня также есть сертификат CCNA для проектирования сетей и устранения неполадок.
Сообщение Просмотров: 663

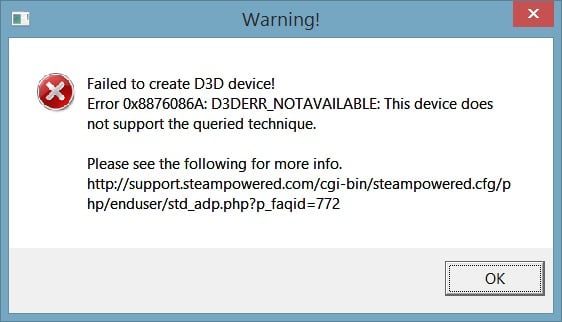

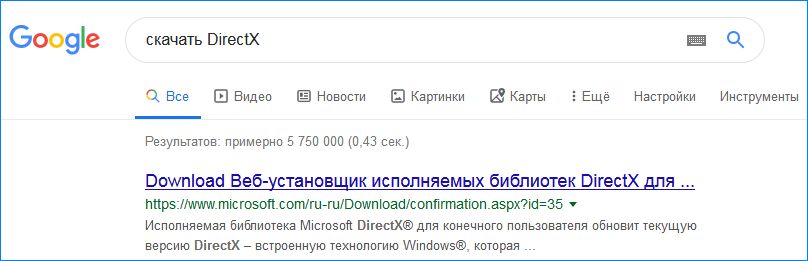
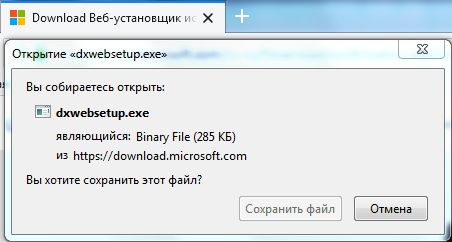
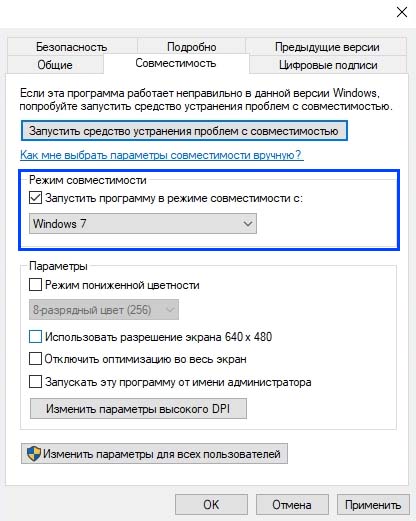



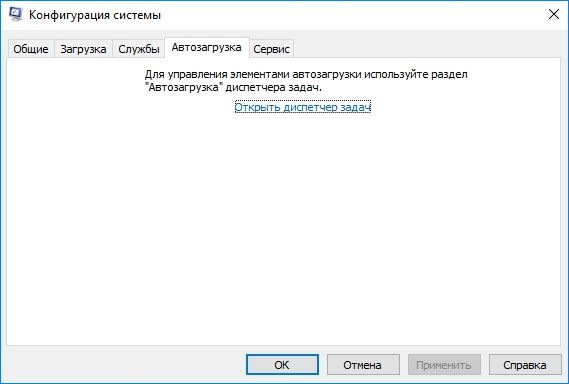
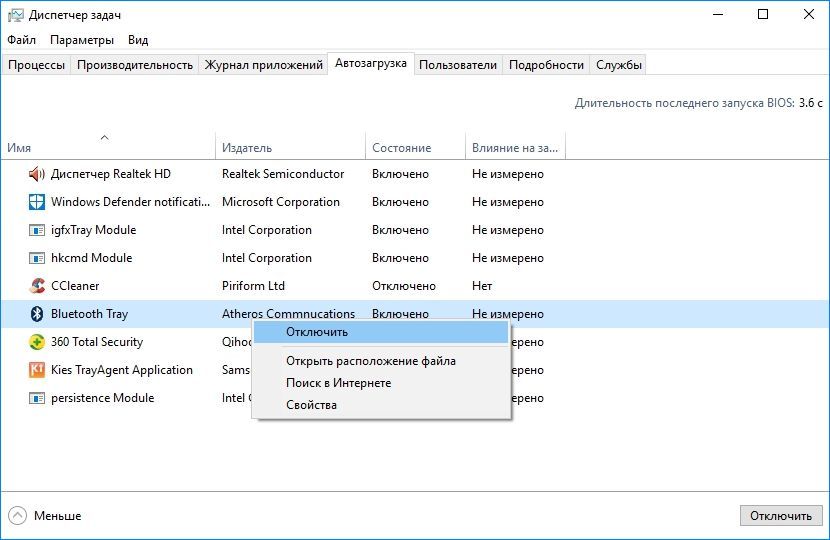


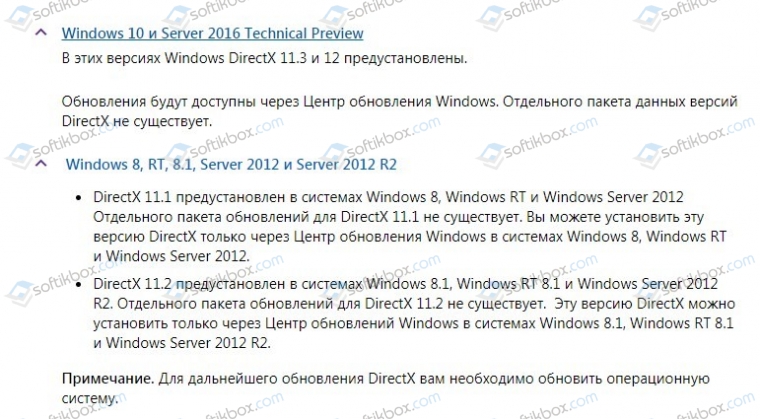
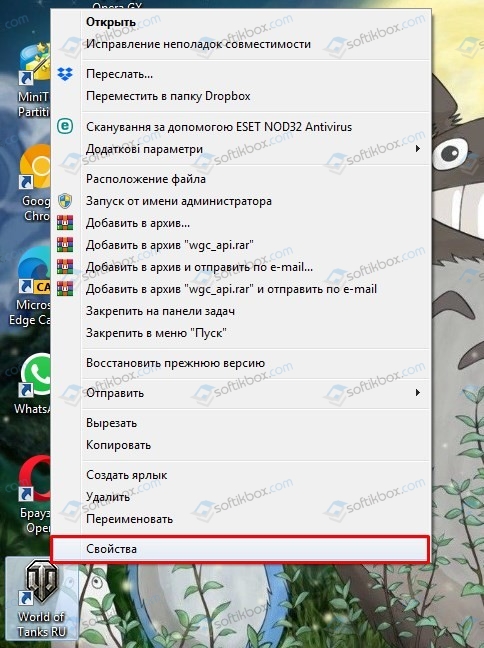
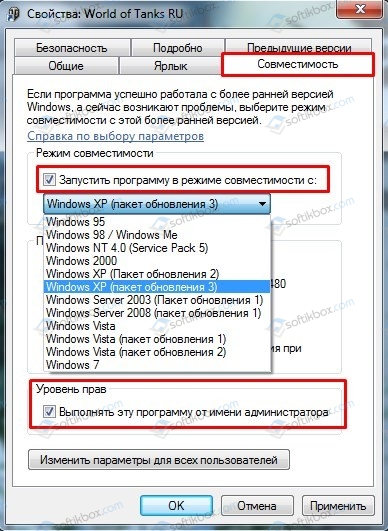
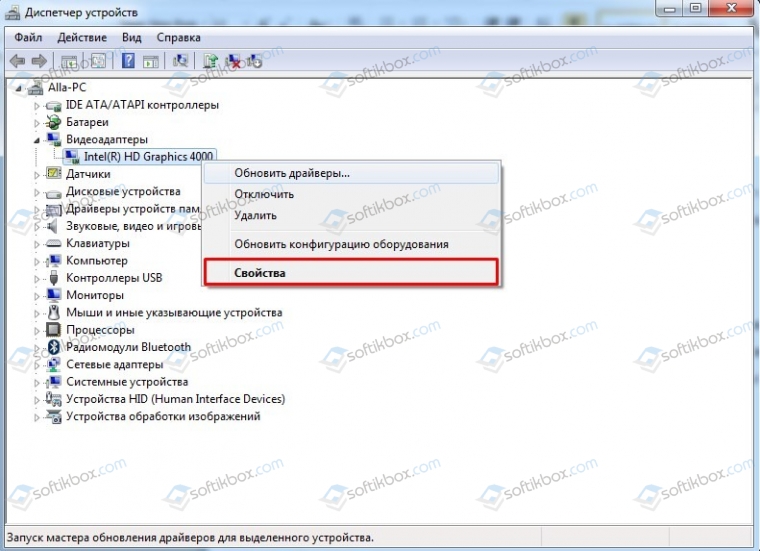
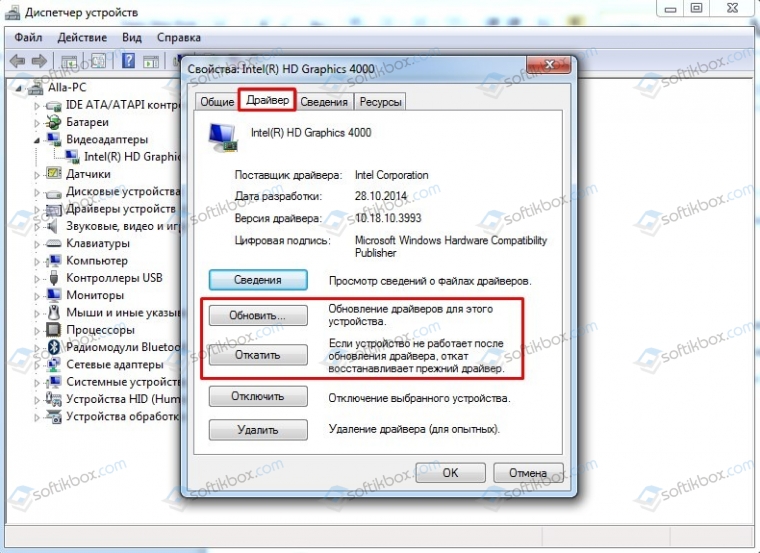
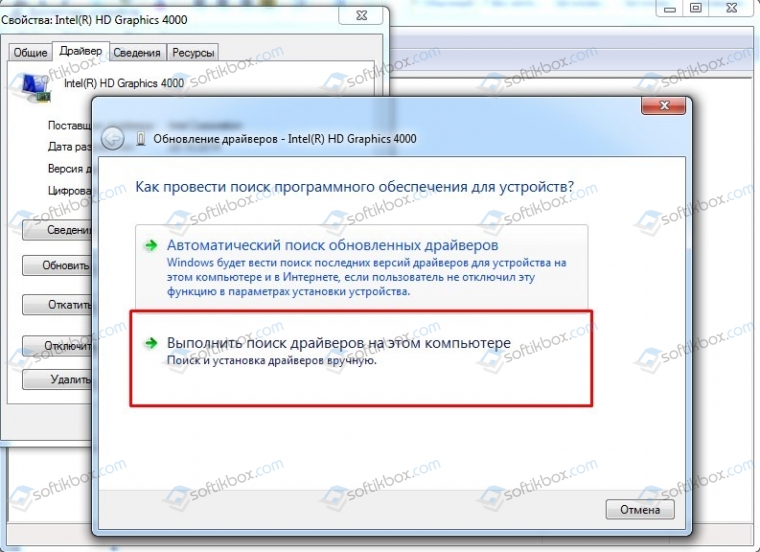
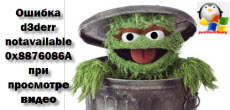
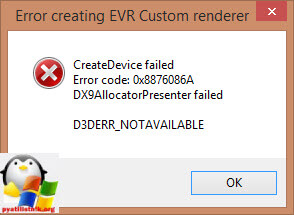
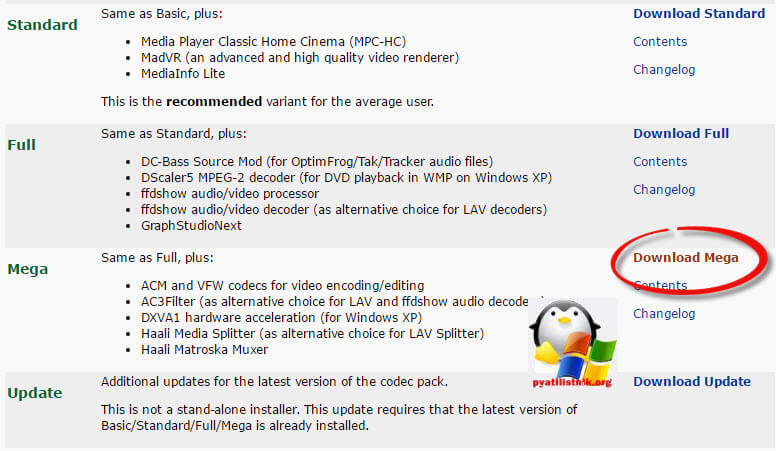
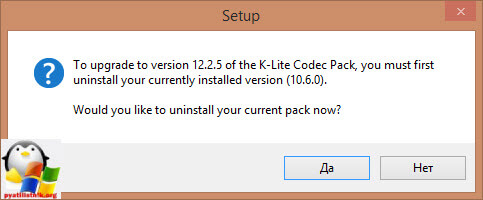
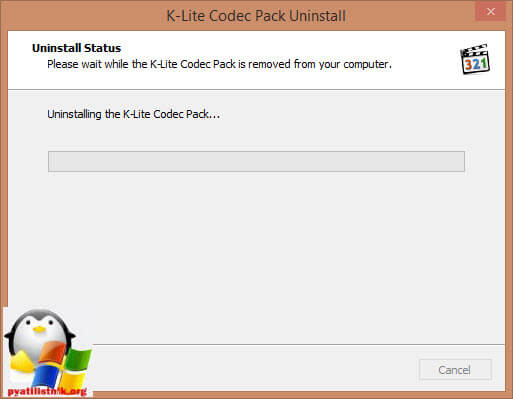
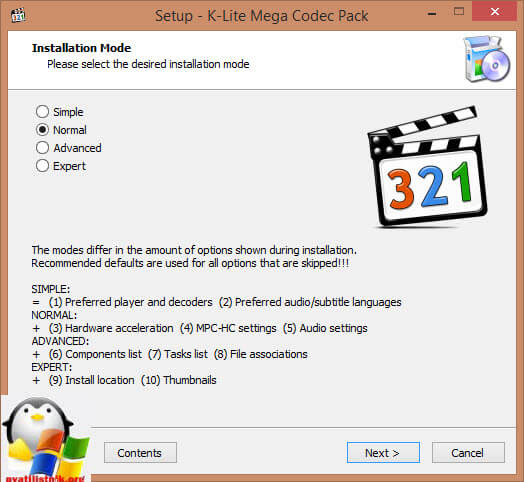
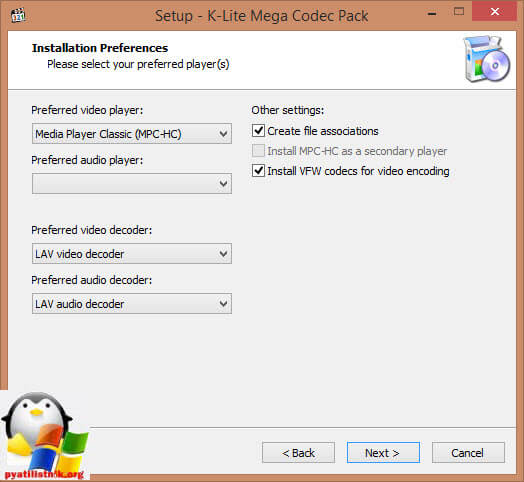
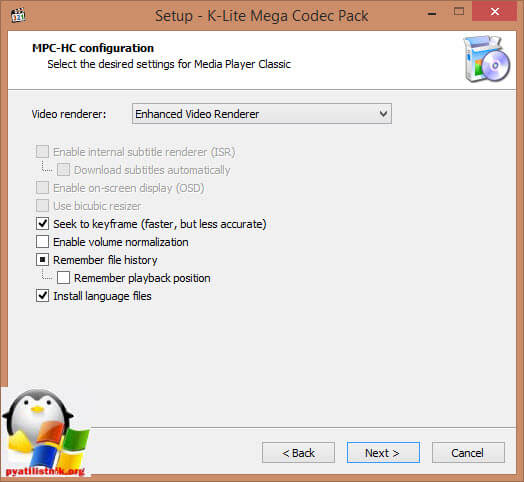
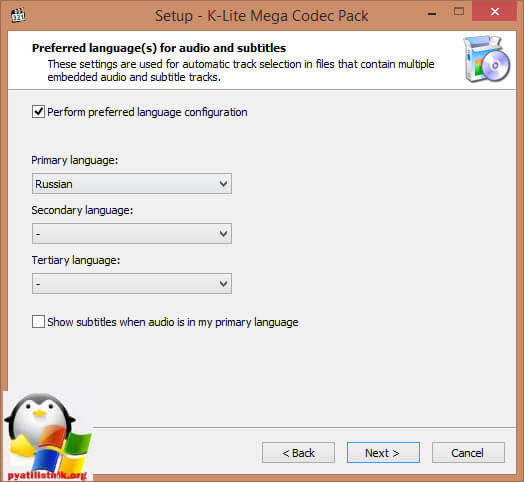
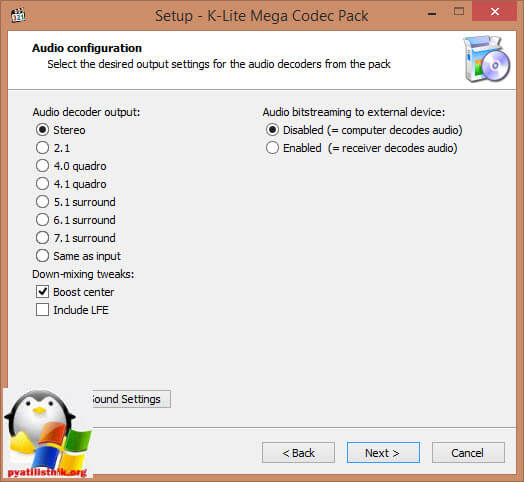
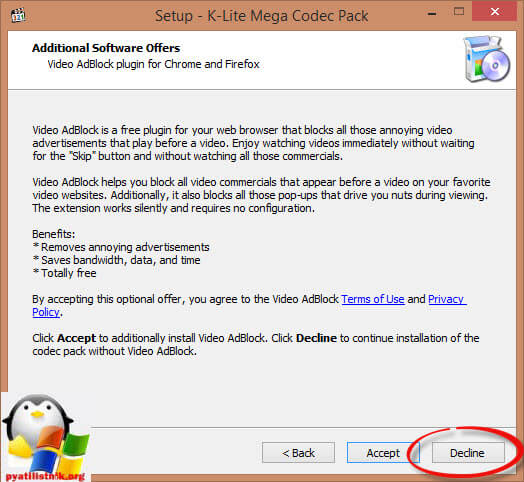
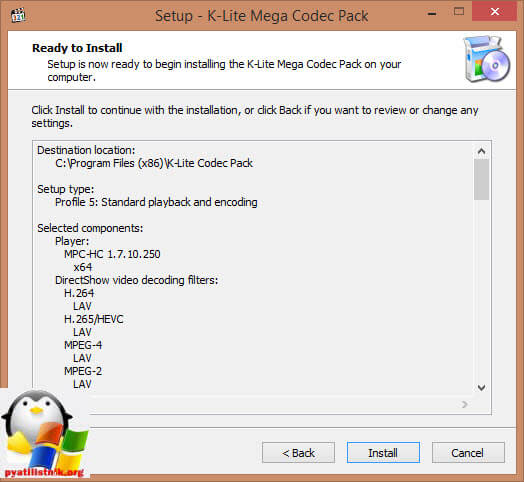
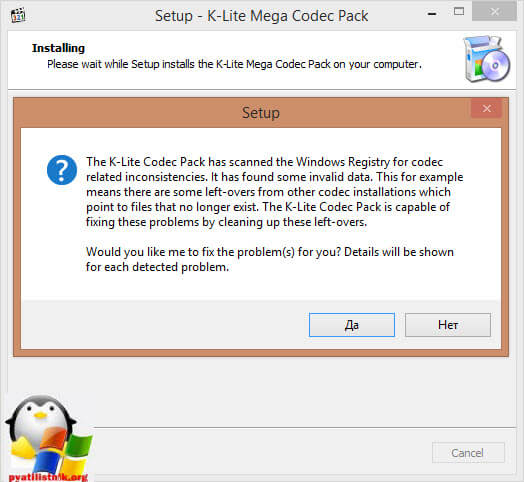
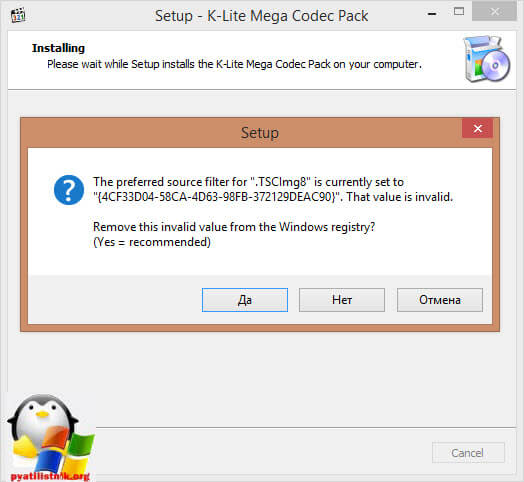
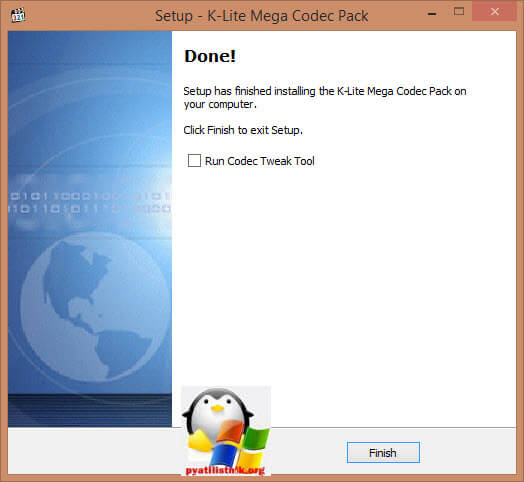
![How to Fix D3DERR_NOTAVAILABLE Error Code 0x8876086A In Windows 10/8/7 [Tutorial]](https://i.ytimg.com/vi/prZdOXf_h1I/hqdefault.jpg)