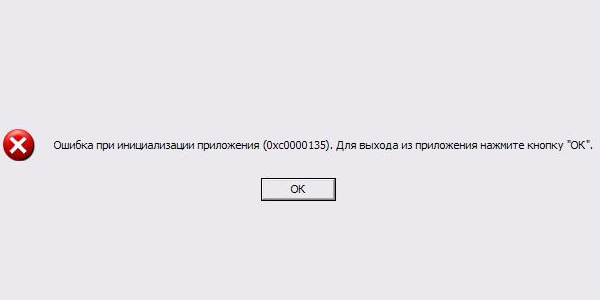В этой инструкции по порядку рассмотрим возможные причины и способы исправить ошибку 0xc0000135 в Windows 11 или Windows 10.
Microsoft .NET Framework
Одна из самых частых причин ошибки инициализации приложения с кодом 0xc0000135 — отсутствие необходимых библиотек DLL .NET Framework и компонентов WCF. Для их установки вы можете использовать следующие шаги:
- Запустите командную строку от имени администратора, для этого можно использовать поиск в панели задач по «Командная строка» и пункт «Запустить от имени администратора» для найденного результата.
- По порядку введите следующие команды, нажимая Enter после каждой и дожидаясь завершения процесса установки. Если в ходе выполнения команды вам покажется, что процесс завис, наберитесь терпения и дождитесь завершения.
dism /online /enable-feature /featurename:netfx3 /all dism /online /enable-feature /featurename:WCF-HTTP-Activation dism /online /enable-feature /featurename:WCF-NonHTTP-Activation
- Закройте командную строку и перезагрузите компьютер.
Кроме описанного выше способа, вы можете включить компоненты .NET Framework в панели управления, в том числе при ошибках во время выполнения приведенных выше команд:
- Нажмите клавиши Win+R на клавиатуре, введите appwiz.cpl и нажмите Enter
- В панели слева выберите «Включение и отключение компонентов Windows».
- Включите все компоненты .NET Framework и вложенные элементы и нажмите «Ок».
Еще одна возможность — скачать последние версии .NET Framework с официального сайта Майкрософт (рекомендуется установить как последнюю версию, так и версию 3.5).
После установки необходимых компонентов и перезагрузки компьютера проверьте, сохраняется ли ошибка.
Переустановка программы с предварительным добавлением в исключения антивируса
Если ошибка 0xc0000135 появилась при попытке запуска не самой лицензионной игры или программы, можно попробовать один из следующих вариантов решения:
- Удалить программу, скачать её из другого источника и установить снова.
- Удалить программу, добавить папку установщика и папку, куда устанавливается программа в исключения антивируса (Как добавить исключения в Microsoft Defender), а затем повторить установку.
Проблема может возникать из-за того, что встроенные средства защиты Windows удаляют модифицированные файлы устанавливаемой программы, как это описано в статье: Что делать, если Windows сама удаляет файлы, в результате из-за отсутствия необходимых компонентов вы получаете ошибку 0xc0000135.
В случае, если ошибка возникает с приложением из Microsoft Store, можно просто удалить приложение и установить его повторно. Ещё два варианта для этого случая:
- Использовать команду wsreset.exe в командной строке, запущенной от имени администратора.
- Использовать опции «Исправить» и «Сброс» в дополнительных параметрах приложения: Параметры — Приложения — Установленные приложения — выбор приложения и открытие его дополнительных параметров.
Восстановление системных файлов Windows
В редких случаях проблема может быть вызвана повреждениями системных файлов Windows. Можно попробовать следующий вариант решения проблемы:
- Запустите командную строку от имени администратора.
- По порядку введите следующие две команды, дождавшись выполнения каждой из них:
dism /online /cleanup-image /restorehealth sfc /scannow
После выполнения команд, проверьте, была ли решена проблема. Подробнее на тему: Как восстановить системные файлы Windows 11, Восстановление системных файлов Windows 10.
Если предыдущие способы не сработали, несколько дополнительных способов исправить ситуацию:
- Если до недавнего времени ошибка 0xc0000135 в той же игре или программе не наблюдалась, попробуйте использовать точки восстановления системы на дату до появления проблемы.
- Если ошибка появилась после установки обновлений Windows, можно попробовать удалить последние обновления. На эту тему: Как удалить обновления Windows 11, Как удалить обновления Windows 10.
- Выполните чистую загрузку Windows и проверьте, появляется ли ошибка в данном случае. Если нет — причина, по-видимому, в каких-то сторонних службах или программах.
Также может иметь смысл выполнить проверку компьютера на наличие вирусов и вредоносных программ: они редко являются причиной рассматриваемой ошибки, но теоретически это возможно.

Сегодня в этом посте мы обсудим одну из проблем приложения Error 0xc0000135, потенциальные причины этого и возможные решения для устранения этой проблемы. Следующая ошибка возникает в основном при конфликте между сторонними приложениями, установленными на устройстве. Более того, недоступность последней версии .NET Framework также может привести к этой проблеме. Другими причинами, которые могут вызвать эту ошибку загрузки, являются поврежденные системные файлы, устаревшие драйверы устройств и ненужный сохраненный кэш. Это сообщение об ошибке гласит:
The application could not be initialized correctly (0xc0000135)
Выполнение чистой загрузки, обновление драйверов устройств и установка правильной версии. NET Framework — вот некоторые из возможных обходных путей, которые могут устранить эту ошибку. Если есть много ошибок приложения или несколько отсутствующих системных файлов, ошибка 0xc0000135 может появляться во время каждой задачи. Следовательно, вы должны запустить утилиту проверки системных файлов, чтобы избавиться от этой неприятной проблемы.
Что такое ошибка 0xc0000135?
В официальной документации Microsoft говорится, что ошибки 0xc0000135 связаны с проблемами. Net Framework. Многие приложения, основанные на. Net Framework 3.5, не работают после последнего обновления Windows 11. Если на вашем компьютере установлен. Net Framework 3.5, вы можете исправить ошибки 0xc0000135.
Современным приложениям для бесперебойной работы в фоновом режиме требуются файлы. dll из. Net Framework. Однако версии. Net Framework специфичны для приложений, поэтому приложения, которым требуется версия 3.5, не будут работать с версией 4.0 и наоборот.
Что вызывает ошибку приложения 0xc0000135 в Windows 11/10?
Возможно, причиной проблемы являются оставшиеся файлы кэширования. Вы также можете столкнуться с этой проблемой, если используете устаревшие драйверы, несовместимые с последним обновлением Windows. Следующее руководство покажет вам, как исправить эту ошибку.
Исправить ошибку загрузки 0xc0000135 на ПК с Windows 10
Чтобы исправить ошибку Windows 10 0xc0000135, используйте следующие обходные пути:
1] Выполните чистую загрузку
Наличие ненужного кеша или остатков сторонних приложений в вашей Системе может привести к ошибке 0xc0000135. Чтобы избавиться от этой ошибки, войдите в систему как администратор, затем выполните чистую загрузку, выполнив следующие действия:
- Нажмите Win + R, чтобы открыть диалоговое окно «Выполнить».
- Введите msconfig в пустое место и нажмите Enter, чтобы запустить мастер настройки системы.
- Далее переходим на вкладку «Общие», выбираем «Выборочный запуск» и убираем галочку «Загружать элементы автозагрузки».
- Перейдите к разделу «Службы» и установите флажок «Скрыть все службы Microsoft».
- Наконец, нажмите «Отключить все» и «ОК».
Сразу же появится окно с предложением перезагрузить ПК, сделайте то же самое.
2] Обновить драйверы устройств
В некоторых случаях ошибка 0xc0000135 появляется после выполнения обновления Windows. Если это так, это происходит из-за наличия устаревших драйверов устройств. Чтобы решить эту проблему, вам следует обновить все системные драйверы —
- Сделайте правый клик по значку Win и выберите «Диспетчер устройств».
- Здесь найдите любой желтый восклицательный знак рядом с любым из доступных драйверов.
- Если да, разверните его, нажав кнопку «>», затем снова щелкните правой кнопкой мыши конкретный драйвер с желтым знаком.
- Выберите «Обновить драйвер» с помощью контекстного меню.
- Далее вы получите два последовательных варианта, выберите Автоматический поиск обновленного программного обеспечения драйвера. Просто следуйте оставшимся инструкциям, чтобы выполнить эту задачу.
- Это автоматически найдет подходящий драйвер и обновит неисправные. Поэтому убедитесь, что у вас есть надлежащее подключение к Интернету для загрузки соответствующего файла.
- После завершения процесса обновления перезагрузите компьютер, чтобы сохранить внесенные изменения.
Автоматический поиск и устранение проблем с драйверами с помощью инструмента восстановления ПК — «DriverFix».
3] Установите правильную версию. NET Framework.
В некоторых случаях ошибка 0xc0000135 появляется из-за отсутствия на вашем ПК соответствующей платформы. NET. Если это так, все, что вам нужно, это либо установить то же самое, либо обновить существующие. Прежде чем продолжить, найдите все установленные фреймворки, выполнив следующие шаги:
- Запустите панель управления.
- Перейдите в «Программы» > «Программы и компоненты».
- В следующем окне найдите любую форму платформы. NET.
- Если это действительно так, удалите его, щелкнув правой кнопкой мыши и выбрав «Удалить».
После удаления программы посетите официальный сайт Microsoft, чтобы получить подходящую версию. NET Framework для вашей ОС Windows 10. После загрузки и установки перезагрузите компьютер, чтобы внесенные изменения вступили в силу.
Примечание. Перед загрузкой подходящей платформы. NET необходимо ознакомиться с архитектурой системы.
4] Используйте утилиту проверки системных файлов
Наличие поврежденных системных файлов также может привести к ошибке 0xc0000135 в Windows 10. Поэтому рекомендуется использовать инструмент проверки системных файлов для поиска и восстановления таких файлов. Вот основные шаги, которые необходимо выполнить —
- Нажмите одновременно Win и S и введите «Командная строка» в текстовой строке.
- Щелкните правой кнопкой мыши соответствующий результат и выберите параметр «Запуск от имени администратора ».
- Когда появится UAC, нажмите Да.
- Введите sfc /scannow и нажмите Enter, чтобы начать поиск поврежденных системных файлов.
- Это займет около 15 минут, поэтому не выполняйте никаких других задач.
Когда вышеуказанная задача будет завершена, перезагрузите компьютер, чтобы система сохранила последние изменения.
Код ошибки 0xc0000135 может иметь два вида сообщения: «Exception Processing Message 0xc0000135» и «Ошибка при инициализации приложения 0xc0000135«. Ошибка 0xc0000135 возникает, когда пользователь пытается запустить игру или программу, которая требует большой графической обработки. Она может появляться из-за отсутствия DLL-файла, пакета Visual C ++ или NET Framework. Поврежденные системные файлы и режим несовместимости, также могут вызывать код ошибки 0xc0000135. Давайте разберем, как исправить ошибку 0xc0000135 при запуске игр или приложений.
Важно: Перезагружайте компьютер или ноутбук после каждого проделанного пункта или установки дополнительного компонента как NET Framework или Visual C ++.
1. Графика
Если вы используете ноутбук в 4к, то явный факт того, что процессорный GPU не вытянет эту графику и логичным будет установить программу с драйверами от Nvidia или AMD для использования дискретной графику, если она имеется. Это касается и компьютеров. Посетите официальный сайт и скачайте последнюю версию утилиты с драйвером для внешней видеокарты.
2. Сканирование на вредоносное ПО
Вредоносное ПО это проблема для пользователя и большому количеству различных ошибок в системе Windows. Советую воспользоваться именно сканером как Zemana или Dr.Web, чтобы выявить угрозы.
3. Режим совместимости
Если вы получаете ошибку при запуске исполняемого .exe файла, то в большинстве случаев это связано с совместимостью Windows. Скорее всего приложение, которое вы запускаете устарело и не предназначено для новой версии Windows 10. Или наоборот, вы пытаетесь запустить современное приложение или игру, которое не предназначено к Windows XP или Windows 7.
- Щелкните правой кнопкой мыши по .exe файлу и выберите свойства.
- Перейдите во вкладку «Совместимость».
- Поставьте галочку «Запустить программу в режиме совместимости»
- Выбирайте по очереди различные ОС Windows, жмите применить и проверяйте запуск программы.
4. Проверка поврежденных системных файлов
Поврежденные системные файлы могут выдавать ошибку 0xc0000135 при запуске игры или программы. Воспользуемся инструментами, которые автоматически проверят системные файлы и исправят поврежденные, если таковы имеются. Запустите командную строку от имени администратора и введите команды по очереди, дожидаясь окончание процесса после каждой:
sfc /scannowDISM /ONLINE /CLEANUP-IMAGE /RESTOREHEALTH
5. Установка Visual C ++
Некоторым программ и играм для правильной работы нужен пакет Visual C ++, который включает в себя DLL-файлы. Эти файлы также могут быть повреждены. На форуме Microsoft писали, что после установки пакета Visual Studio 2012 ошибка была решена. В первую очередь нужно удалит старый, если он имеется.
- Нажмите Win+R и введите appwiz.cpl, чтобы открыть удаление программ.
- Найдите в списке «Visual C++ Redistributable for Visual Studio 2012 Update 4″ и удалите. Если есть x64 и x86, то удалить нужно две версии.
- Перейдите на сайт Microsoft и загрузите Visual C++ для Visual Studio 2012 Обновление 4. Вам также нужно скачать и установить две версии x64 и x86.
6. Установка .NET Framework
Вам нужно скачать и установить NET Framework. Какую версию выбрать неизвестно, так как много факторов: старая программа и новая Windows 10 или старая Window 7 и новая программа. По этой причине нужно устанавливать по порядку:
- Microsoft .NET версии 1.1
- Microsoft .NET Runtime 4.8
Смотрите еще:
- Как установить NET Framework 2.0 3.0 и 3.5 в Windows 10
- Ошибка 0x800f0954 при установке NET Framework 3.5
- Как исправить ошибку 0xc000014c в Windows 10
- Ошибка при запуске приложения 0xc0000142 в Windows 10
- Код ошибки 0xc0000185 при загрузке Windows 10
[ Telegram | Поддержать ]
Обновления Windows в прошлом имели печально известную репутацию тем, что вносили больше ошибок, чем исправляли. Хотя Microsoft недавно удалось исправить такие проблемы, недавнее обновление, кажется, возвращает нас в старую эпоху. Обновление Windows 11 KB5013943 кажется последним виновником, вызывающим ошибки 0xc0000135 на многих ПК. Итак, если вы находитесь в одной лодке, то вот как вы можете исправить то же самое в своей системе.
Код ошибки 0xc0000135 согласно официальной документации Microsoft относится к проблемам .Net Framework. Похоже, что многие приложения, для работы которых требуется .Net Framework 3.5, не могут использовать его с последним обновлением Windows 11.
Это то, что приводит к коду ошибки 0xc0000135, и вы можете исправить то же самое, включив .Net Framework 3.5 на своем ПК.
Большинство современных приложений полагаются на файлы .dll .Net Framework для работы в фоновом режиме, как и предполагалось. Однако приложения относятся к версиям .Net Framework, а это означает, что приложения, которым требуется версия 3.5, не будут работать с версией 4.0, и наоборот.
Таким образом, вы можете исправить этот код ошибки, включив или установив .Net Framework 3.5 на свой ПК с Windows 11.
В дополнение к этому проблема также может быть вызвана оставшимися файлами кеша от предыдущего обновления или устаревшими драйверами, которые в настоящее время несовместимы с последним обновлением Windows 11. Используйте приведенное ниже руководство, чтобы исправить эту ошибку на вашем ПК.
Как исправить код ошибки 0xc0000135 в Windows 11
Как обсуждалось выше, вы можете исправить этот код ошибки, в основном, включив / установив .Net Framework 3.5 на свой компьютер. Однако, если это исправление не работает для вас, вы можете попробовать одно из других исправлений, упомянутых в этом руководстве. Давайте начнем.
Исправление 1. Включите .Net Framework 3.5.
Хотя в идеале .Net Framework 3.5 должен быть установлен на вашем ПК, некоторые последующие функции все еще необходимо включить вручную в зависимости от предпочтений пользователя. Включение этих подфункций должно помочь вам устранить код ошибки 0xc0000135 на вашем ПК. Чтобы начать работу, выполните любой из приведенных ниже способов.
Способ 1: использование дополнительных функций Windows
Нажмите Windows + R, чтобы запустить «Выполнить».
Введите следующую команду и нажмите Enter.
дополнительные особенности
Теперь прокрутите список, чтобы найти .Net Framework 3.5 в списке, щелкните и разверните его. Установите флажок для .Net Framework 3.5, если он еще не установлен.
Установите флажки для следующих списков.
- HTTP-активация Windows Communication Foundation
- Активация Windows Communication Foundation без HTTP
Теперь щелкните и разверните Расширенные службы .Net Framework 4.8. Установите флажок для того же, если он не отмечен.
Также установите флажки для следующих списков.
- АСП .NET 4.8
- Службы WCF
Нажмите «ОК».
Выбранные функции теперь будут установлены в вашей системе, и вам может быть предложено выполнить перезагрузку. Мы рекомендуем вам выполнить перезагрузку как можно скорее, а затем снова попробовать использовать приложение, вызывающее ошибку 0xc0000135. Если все сработало, как задумано, ошибка 0xc0000135 теперь должна быть устранена в вашей системе.
Способ 2: использование CMD
Мы также можем включить и установить те же функции с помощью CMD. Следуйте приведенному ниже руководству, чтобы помочь вам в этом процессе.
Нажмите Windows + R, чтобы открыть диалоговое окно «Выполнить».
Введите следующее и нажмите Ctrl + Shift + Enter.
команда
Теперь используйте следующие команды для установки .Net Framework 3.5 и 4.8 на ваш компьютер. Выполняйте каждую команду одну за другой, чтобы завершить процесс.
- dism/online/enable-feature/featurename:netfx3/all
- dism/online/enable-feature/featurename: WCF-HTTP-Activation
- dism/online/enable-feature/featurename:WCF-NonHTTP-Activation
На всякий случай перезагрузите компьютер, и ошибка 0xc0000135 теперь должна быть исправлена при запуске сторонних приложений.
Исправление 2: очистить файлы кеша
Для очистки файлов кеша в Windows 11 нет ни одного переключателя, особенно если вы хотите очистить файлы системного кеша. Таким образом, вы можете использовать этот всеобъемлющий пост от нас, чтобы полностью удалить файлы кеша из вашей системы.
Известно, что оставшиеся файлы кэша вызывают проблемы с .Net Framework, особенно в системах, виртуализирующих различные среды. Если у вас есть аналогичный компьютер, мы рекомендуем вам следовать этому руководству, чтобы очистить файлы кеша с вашего компьютера.
Исправление 3. Крайнее средство: удалить обновление KB5013943.
Это не рекомендуемое решение, но если вы отчаянно хотите, чтобы все снова заработало на вашем ПК, вы можете удалить последнее обновление Windows 11, например: KB5013943. Используйте приведенное ниже руководство, чтобы удалить обновления Windows из вашей системы.
Нажмите Windows + i, чтобы запустить настройки. Щелкните Центр обновления Windows.
Нажмите Обновить историю.
Прокрутите вниз и нажмите «Удалить обновления».
Нажмите «Удалить» рядом с KB5013943.
Нажмите «Удалить» еще раз, чтобы подтвердить свой выбор.
Выбранное обновление будет удалено из вашей системы. Ваша система должна автоматически перезагрузиться после завершения этого процесса. Если это не так, мы рекомендуем перезапустить его вручную. После перезагрузки ваш компьютер должен работать как положено, и вы больше не должны сталкиваться с ошибкой 0xc0000135.
Мы надеемся, что этот пост помог вам исправить ошибку 0xc0000135 в вашей системе. Если у вас возникнут какие-либо проблемы или у вас есть дополнительные вопросы к нам, не стесняйтесь обращаться к нам, используя комментарии ниже.
СВЯЗАННЫЙ:
В этой статье рассматривается ошибка 0xc0000135, также известная как Ошибка 0xc0000135 и означающая Ошибка приложения: приложение не удалось правильно инициализировать.
Об ошибке Windows
Операционная система Windows сегодня используется миллионами пользователей персональных компьютеров и ноутбуков. И вполне вероятно, что большинство из них в свое время сталкивались с тем или иным типом ошибки Windows. Отчеты об ошибках были представлены компанией Microsoft для обеспечения средств сбора и отправки отладочной информации после ошибки или для применения шагов по устранению неполадок в зависимости от того, получил ли пользователь синтаксическую, логическую ошибку или ошибку времени выполнения.
Если пользователь получает код остановки, то вместе с сообщением об ошибке предоставляется краткая информация по устранению неполадок. Затем пользователь может найти конкретное сообщение об ошибке и применить исправление, предоставленное на сайтах поддержки Microsoft, а также в других доступных в Интернете статьях и журналах по данной теме.
В других случаях пользователь получает только уведомление о сбое компьютера, после чего ему предлагается отправить отчет о сбое в Microsoft. Это делается для сбора данных для анализа, чтобы компания Microsoft могла отправить пользователю решение проблемы.
Каким бы ни был случай, вот некоторые общие сведения об устранении неполадок, которые можно использовать для устранения ошибок Windows.
Определения (Бета)
Здесь мы приводим некоторые определения слов, содержащихся в вашей ошибке, в попытке помочь вам понять вашу проблему. Эта работа продолжается, поэтому иногда мы можем неправильно определить слово, так что не стесняйтесь пропустить этот раздел!
- Инициализация — инициализация связана с задачей инициализации содержимого вашей структуры данных.
Симптомы 0xc0000135 — Ошибка 0xc0000135
Ошибки Windows можно классифицировать как синтаксические ошибки, логические ошибки или ошибки времени выполнения.
Когда пользователь получает синтаксическую ошибку, компьютер просто внезапно выдает сообщение об ошибке, что в фоновом режиме произошел сбой. Программы, к которым обращается пользователь, могут застопориться или полностью завершиться. Пользователь может продолжать использовать другие приложения, но время от времени появляется непонятное сообщение о том, что запущенная программа не может запуститься, потому что какой-то процесс не работает.
Ошибки времени выполнения происходят во время работы приложения. Поэтому, когда ошибка возникает, она просто происходит без предупреждения, и компьютер выдает уведомление о том, что произошла ошибка.
Логические ошибки связаны с программированием. Ошибка вызывает непреднамеренный вывод или поведение. Если говорить о компьютерных системах, которые прошли все испытания и поступили в продажу, то логические ошибки случаются только тогда, когда произошли значительные изменения в физическом состоянии логической платы. Возможно, часть шин расплавилась или возникла подобная ситуация. Это может привести к тому, что компьютер внезапно издаст громкий звуковой сигнал или скрежещущий звук, и даже может перейти к внезапной нестабильной работе, замерзнуть или резко изменить температуру перед фактическим сбоем.
(Только для примера)
Причины ошибок Ошибка 0xc0000135 — 0xc0000135
Ошибки Windows могут быть вызваны неисправностью аппаратных компонентов или повреждением ОС. Некоторые из них могут быть даже связаны с проблемами программирования, которые не были решены, поскольку ошибки не были устранены на этапе проектирования. Иногда ошибки Windows могут возникать из-за изменений, внесенных в компьютер.
Методы исправления
Для разных категорий ошибок Windows существуют разные шаги по устранению неполадок. Однако существуют общие шаги, которые можно применить, столкнувшись с этими ошибками. Вот они.
Если метод ремонта вам подошел, пожалуйста, нажмите кнопку upvote слева от ответа, это позволит другим пользователям узнать, какой метод ремонта на данный момент работает лучше всего.
Обратите внимание: ни ErrorVault.com, ни его авторы не несут ответственности за результаты действий, предпринятых при использовании любого из методов ремонта, перечисленных на этой странице — вы выполняете эти шаги на свой страх и риск.
Метод 2 — Исправить неправильную системную дату и время
Иногда Windows может работать неправильно из-за неправильной настройки времени. Чтобы установить время и дату:
В Windows 7
- Нажмите «Пуск», затем «Панель управления».
- Нажмите «Дата и время».
- В окне «Дата и время» нажмите «Изменить часовой пояс», чтобы выбрать правильный часовой пояс.
- Нажмите «Применить» и «ОК».
В Windows 8
- Откройте «Настройки», переместив указатель мыши вправо, при открытии вкладки щелкните значок шестеренки.
- Откроется новая всплывающая вкладка «Настройки», нажмите «Панель управления».
- На панели управления нажмите «Часы, язык и регион». Затем нажмите «Установить время и дату» в разделе «Дата и время».
- Когда откроется окно «Дата и время», нажмите «Изменить дату и время» и перейдите к нужной дате и времени в следующем окне. Чтобы подать заявку, просто нажмите «ОК».
В Windows 10
- Просто щелкните правой кнопкой мыши дату и время на панели задач, расположенной в правой нижней части экрана.
- Нажмите «Настроить дату и время». Откроются настройки даты и времени.
- Вы можете выбрать часовой пояс, а затем закрыть окно. Это автоматически обновит время и дату на панели задач.
Метод 1 — Восстановить базу данных Центра обновления Windows
Когда хороший компьютер внезапно начинает работать странным образом, причиной могут быть обновления Windows. Чтобы исправить это, пользователи могут запустить Восстановление системы, если есть дата восстановления, сохраненная до ошибки. Вот как это делается.
Восстановление в Windows 7:
- Нажмите Пуск и введите Восстановление системы в поле поиска, затем нажмите клавишу ввода.
- Когда появится окно восстановления системы, нажимайте Далее , пока не дойдете до окна, в котором вы можете выбрать точку восстановления. Вы увидите список дат восстановления с описанием.
- Затем снова нажмите Далее и подтвердите процесс восстановления. Подождите, пока он прекратит обработку, и появится окно, в котором вы можете нажать кнопку Готово . Закройте окно и дайте компьютеру перезагрузиться.
Вы также можете восстановить свой компьютер с помощью установочного диска ОС .
- Для этого загрузитесь с компакт-диска с ОС или с носителя для восстановления.
- Следуйте инструкциям, пока не дойдете до экрана, на котором будет предложена опция Восстановить мой компьютер , нажмите и выберите Восстановление системы из списка инструментов восстановления.
- Вы можете выбрать любую точку восстановления в окне «Восстановление системы», но убедитесь, что вы восстановили дату, при которой ваш компьютер работает нормально.
- Дождитесь завершения процесса и позвольте вашему компьютеру перезагрузиться на рабочий стол.
Вы также можете загрузиться в безопасном режиме .
- Загрузите компьютер и нажмите F8. Выберите Безопасный режим с командной строкой , нажимая стрелки на клавиатуре, чтобы переместить выделение вниз к этому элементу.
- В безопасном режиме введите rstrui.exe и нажмите Enter в командной строке. Следуйте указаниям мастера восстановления и перезагрузите компьютер в обычном режиме.
Восстановление в Windows 8:
Восстановление в среде Windows
- В Windows 8 щелкните значок поиска и введите Восстановление системы.
- Продолжайте нажимать кнопку «Далее», пока не дойдете до окна, в котором можно выбрать дату восстановления.
- Подтвердите восстановление, выполнив оставшиеся шаги. После этого перезагрузите компьютер в обычном режиме.
Восстановить при загрузке
- Перезагрузите компьютер и нажмите F11, чтобы начать восстановление системы.
- Вы увидите экран «Дополнительные параметры», на котором вы найдете пункт «Восстановление системы».
- Вам будет предложено выбрать учетную запись администратора, просто выберите и войдите в свою учетную запись администратора.
- Нажимайте кнопку «Далее», пока не дойдете до экрана, на котором можно выбрать даты восстановления.
- Нажимайте кнопку «Далее», пока не дойдете до конца процесса восстановления и не увидите кнопку «Готово».
- Перезагрузите компьютер в обычном режиме.
Восстановление в Windows 10:
Внутри окна
- Запустите восстановление системы, введя его в поле поиска. Щелкните элемент, который появится в результатах поиска.
- Когда откроется окно «Восстановление системы», нажимайте «Далее», пока не получите список для выбора даты восстановления, выберите ту, которая, как вы знаете, лучше всего подходит для вас.
- Подтвердите процесс, нажав «Далее», затем «Да» и, наконец, «Готово». После закрытия окна перезагрузите компьютер.
Использование установочного носителя
- Если вы не можете загрузиться в Windows, вам лучше загрузить файл Media Creator из Microsoft. Создайте загрузочный диск с помощью DVD или флэш-диска.
- После этого перезагрузите компьютер и войдите в BIOS, чтобы изменить загрузочное устройство на DVD или флэш-диск.
- Когда вы перейдете к экрану установки, выберите «Устранение неполадок»> «Дополнительные параметры»> «Восстановление системы» и выполните процесс таким же образом.
Метод 3 — Проверьте отсутствие или повреждение файлов
- Запустить проверку системных файлов
- Чтобы запустить команду, откройте командную строку с повышенными привилегиями, набрав ее в окне поиска, затем щелкните правой кнопкой мыши командную строку и выберите «Запуск от имени администратора».
- Введите в командной строке sfc / scannow и дождитесь успешного завершения процесса проверки.
- Запустите Checkdisk — Chkdsk исправляет многие несоответствия с ОС. Системные ошибки также можно исправить с помощью этой утилиты. Чтобы запустить это,
- Откройте командную строку, введя ее в поле поиска, а затем, когда вы увидите результат в верхней части списка, щелкните его правой кнопкой мыши и выберите «Запуск от имени администратора».
- Ваша система может сказать, что вы не можете запустить ее в данный момент, потому что вы все еще обрабатываете данные, и спросит вас, хотите ли вы запустить ее перед следующим запуском, просто нажмите y для подтверждения, а затем выйдите с экрана и перезагрузите компьютер.
- После перезагрузки компьютера вы увидите, что checkdisk работает вне Windows, просто дайте ему закончить, пока он не даст вам отчет о том, что было найдено, исправлено или отмечено.
- Закройте окно и дайте компьютеру нормально перезагрузиться.
Другие языки:
How to fix 0xc0000135 (Error 0xc0000135) — Application Error: The application failed to initialize properly.
Wie beheben 0xc0000135 (Fehler 0xc0000135) — Anwendungsfehler: Die Anwendung konnte nicht richtig initialisiert werden.
Come fissare 0xc0000135 (Errore 0xc0000135) — Errore dell’applicazione: l’applicazione non è stata inizializzata correttamente.
Hoe maak je 0xc0000135 (Fout 0xc0000135) — Applicatiefout: de applicatie kan niet correct worden geïnitialiseerd.
Comment réparer 0xc0000135 (Erreur 0xc0000135) — Erreur d’application : l’application n’a pas pu s’initialiser correctement.
어떻게 고치는 지 0xc0000135 (오류 0xc0000135) — 응용 프로그램 오류: 응용 프로그램을 제대로 초기화하지 못했습니다.
Como corrigir o 0xc0000135 (Erro 0xc0000135) — Erro do aplicativo: o aplicativo falhou ao inicializar corretamente.
Hur man åtgärdar 0xc0000135 (Fel 0xc0000135) — Programfel: Programmet kunde inte initieras korrekt.
Jak naprawić 0xc0000135 (Błąd 0xc0000135) — Błąd aplikacji: Aplikacja nie została poprawnie zainicjowana.
Cómo arreglar 0xc0000135 (Error 0xc0000135) — Error de aplicación: la aplicación no se pudo inicializar correctamente.
Об авторе: Фил Харт является участником сообщества Microsoft с 2010 года. С текущим количеством баллов более 100 000 он внес более 3000 ответов на форумах Microsoft Support и создал почти 200 новых справочных статей в Technet Wiki.
Следуйте за нами:
Последнее обновление:
13/11/22 10:27 : Пользователь iPhone проголосовал за то, что метод восстановления 2 работает для него.
Рекомендуемый инструмент для ремонта:
Этот инструмент восстановления может устранить такие распространенные проблемы компьютера, как синие экраны, сбои и замораживание, отсутствующие DLL-файлы, а также устранить повреждения от вредоносных программ/вирусов и многое другое путем замены поврежденных и отсутствующих системных файлов.
ШАГ 1:
Нажмите здесь, чтобы скачать и установите средство восстановления Windows.
ШАГ 2:
Нажмите на Start Scan и позвольте ему проанализировать ваше устройство.
ШАГ 3:
Нажмите на Repair All, чтобы устранить все обнаруженные проблемы.
СКАЧАТЬ СЕЙЧАС
Совместимость
Требования
1 Ghz CPU, 512 MB RAM, 40 GB HDD
Эта загрузка предлагает неограниченное бесплатное сканирование ПК с Windows. Полное восстановление системы начинается от $19,95.
ID статьи: ACX014387RU
Применяется к: Windows 10, Windows 8.1, Windows 7, Windows Vista, Windows XP, Windows 2000
Совет по увеличению скорости #22
Уменьшите загрузку шрифтов при запуске:
Использование слишком большого количества шрифтов может значительно замедлить работу вашего компьютера. Чтобы избежать этой проблемы, попробуйте урезать шрифты, которые вы используете, удалив те, которые вы не используете. Не забудьте сделать резервную копию этих шрифтов на случай, если вы решите использовать их снова.
Нажмите здесь, чтобы узнать о другом способе ускорения работы ПК под управлением Windows
Весь процесс работы за компьютером сводится к взаимодействию с теми или иными программами. Поэтому особенно важно, чтобы все приложения запускались и стабильно работали. Однако, бывают ситуации, когда что-то идёт не так, в связи с чем не удаётся запустить необходимую утилиту. Что же делать в таких случаях? Ошибок существует множество и описать все сразу невозможно. В этой статье разберёмся с тем, как исправить ошибку при инициализации приложения 0xc0000135 в операционной системе Windows, так как эта ошибка является одной из наиболее часто встречающихся. Давайте же начнём. Поехали!
Пользователи Windows иногда могут столкнуться с ошибкой 0xc0000135. Вот как она выглядит
Сперва давайте разберёмся в чём причина возникновения этой неисправности. Всё дело в отсутствии компонента DLL. Причины тому могут быть такие:
- на компьютере нет файла mscoree.dll или он работает некорректно;
- на ПК установлена старая версия NET Framework либо он, вообще, не инсталлирован.
Ошибка 0xc0000135 может появляться при запуске многих приложений, поэтому, если вы её не ликвидируете, пользоваться достаточно широким спектром утилит будет невозможно.
Решить эту проблему очень просто. Всё, что нужно — установить последнюю версию Microsoft NET Framework либо просто обновить его, в том случае, если он уже установлен. NET Framework представляет собой набор системных библиотек, которые необходимы некоторым приложениям для работы. Скачать его можно с официального сайта Microsoft. Также вы можете запустить Windows Update. Это встроенная в систему служба, которая занимается поиском и установкой всех необходимых обновлений. Кроме этого, существуют различные утилиты, которые выполняют подобные функции, только уже для всех программ, которые имеются на ПК. Такой софт очень удобен, ведь вам не придётся искать и инсталлировать все обновления вручную. Однако, стоит быть внимательным при выборе подобных утилит, так как они могут нести угрозу безопасности системы.
Обратите внимание, что каждая версия пакета имеет свой набор библиотек, поэтому, если после установки более новой версии Framework проблема никуда не делась, попробуйте скачать и инсталлировать другие версии этого пакета. В итоге необходимые файлы будут загружены, и программу можно будет запускать.
Вот так легко и быстро можно исправить ошибку при инициализации приложения 0xc0000135. Как видите, здесь нет ничего страшного. Каких-то пару минут и программой можно пользоваться. Пишите в комментариях была ли эта статья полезной для вас и задавайте любые интересующие вопросы по рассмотренной теме.
Если при включении или перезапуске устройства с Windows 10 вместо нормальной загрузки на рабочий стол, вы столкнулись с 0xc0000135 ошибка, то этот пост предназначен для вас. В этом посте мы расскажем о наиболее эффективных решениях, чтобы исправить эту проблему и быстро настроить свое устройство.
Ошибка приложения 0xc0000135, STATUS_DLL_NOT_FOUND — (Невозможно найти компонент). Это приложение не запустилось, потому что %hs не был найден. Повторная установка приложения может решить эту проблему.
0xc0000135 ошибка при запуске Windows 10 обычно возникает, если между вашим компьютером и сторонней программой возникают проблемы или конфликты. Часто Windows выдает эту ошибку, когда вы пытаетесь запустить приложение, для которого требуется .NET Framework.
Другие возможные причины включают следующее:
- Поврежденные системные файлы;
- Устаревшие драйверы устройств;
- Неполная установка приложений;
- Хранимый кеш.
Если вы столкнулись с этой проблемой, вы можете попробовать наши рекомендуемые решения ниже в произвольном порядке и посмотреть, поможет ли это решить проблему.
Table Of Contents
- 1] Запустите онлайн средство устранения неполадок синего экрана
- 2] Выполните восстановление при загрузке
- 3] Устранение неполадок в состоянии чистой загрузки
- 4] Обновите устаревшие драйверы устройств
- 5] Запустите сканирование SFC/DISM
- 6] Установите последнюю версию .NET Framework.
Если вы можете войти в систему как обычно, хорошо. В противном случае вам придется загрузиться в безопасном режиме, перейти на экран дополнительных параметров запуска или использовать установочный носитель для загрузки, чтобы выполнить эти инструкции.
1] Запустите онлайн средство устранения неполадок синего экрана
В попытке исправить любую ошибку BSOD лучше всего сначала запустить средство устранения неполадок синего экрана в и посмотреть, решит ли это проблему.
Посетите сайт Microsoft, чтобы начать работу. Вы увидите простой мастер, который проведет вас через процесс устранения неполадок синих экранов.
Сначала вас спросят — когда вы получили ошибку синего экрана?
- При обновлении до Windows 10
- После установки обновления
- При использовании моего ПК
- Выберите свой вариант.
Если вы выберете При обновлении до Windows 10, вам будет предложено вернуться к предыдущей версии Windows, так как установка уже не делает этого автоматически.
Если вы выберете После установки обновления, вам будет предложено проверить наличие обновлений или удалить недавно установленное оборудование.
Если вы выберете При использовании моего ПК, вам будут предложены некоторые полезные предложения, если вы сможете перейти на свой рабочий стол, а также, если вы не можете получить доступ к рабочему столу.
Средство устранения неполадок довольно простое и предназначено для помощи пользователю в решении этой обременительной задачи по исправлению ошибки синего экрана.
2] Выполните восстановление при загрузке
Если вы уже выполнили автоматическое восстановление при загрузке, но проблема не решена, вы можете попробовать автоматическое восстановление с установочного носителя Windows 10.
Вот как:
Обратитесь к производителю ПК (или обратитесь к руководству, прилагаемому к ПК), чтобы узнать, как изменить порядок загрузки компьютера. Вам придется сменить загрузочное устройство на USB-накопитель.
На любом работающем ПК создайте (если у вас его нет под рукой) установочный USB-накопитель с Windows 10. Вы можете создать установочный носитель Windows 10 на компьютере с Linux или Mac, если это то, к чему у вас есть доступ.
- Загрузите неисправный компьютер с установочного носителя Windows 10
- Появится диалоговое окно установки Windows
- Установите формат времени, клавиатуру или метод ввода и язык для установки
- Щелкните Далее
- Нажмите Восстановить компьютер в левом нижнем углу
- На экране «Выберите вариант» нажмите «Устранение неполадок»
- Щелкните Дополнительные параметры на экране устранения неполадок
- На экране «Дополнительные параметры» нажмите «Автоматическое восстановление»
- Следуйте инструкциям на экране, чтобы завершить автоматическое восстановление.
Когда закончите, извлеките установочный носитель и перезагрузитесь и посмотрите, появится ли ошибка синего экрана 0xc0000135 снова. Если да, попробуйте следующее решение.
3] Устранение неполадок в состоянии чистой загрузки
Ненужные системные и кеш-файлы, процессы, службы, существующие или запущенные на вашем компьютере, могут вызвать эту ошибку.
Чтобы войти в состояние чистой загрузки, введите MSConfig в поиске и нажмите Enter, чтобы открыть служебную программу настройки системы. Щелкните вкладку Общие, а затем щелкните Выборочный запуск.
- Затем щелкните вкладку Services.
- Установите флажок Скрыть все службы Microsoft. Теперь нажмите Отключить все.
- Нажмите Применить / ОК и перезагрузите компьютер.
- Это переведет Windows в состояние чистой загрузки.
Чистая загрузка выполняется для запуска Windows, используя минимальный набор драйверов и программ автозапуска. Это помогает устранить конфликты программного обеспечения, возникающие при установке программы или обновления или при запуске программы в Windows 10.
4] Обновите устаревшие драйверы устройств
В некоторых случаях эта ошибка BSOD, как и другие, появляется после установки обновления Windows. Если это так, вероятно, один из драйверов вашего устройства больше не поддерживается новой версией/сборкой ОС Windows 10. Итак, вам нужно обновить драйверы.
Вы можете обновить драйверы вручную через Диспетчер устройств или получить обновления драйверов в разделе «Дополнительные обновления» в Центре обновления Windows. Вы можете скачать последнюю версию драйвера с сайта производителя.
5] Запустите сканирование SFC/DISM
Поврежденные системные файлы могут вызвать эту ошибку BSOD. Вы можете запустить сканирование SFC и посмотреть, поможет ли это.
6] Установите последнюю версию .NET Framework.
Хотя это случается редко, эта ошибка BSOD в Windows 10 также может быть вызвана устаревшей версией .NET Framework.
Сделайте следующее:
- Нажмите клавишу Windows + R, чтобы вызвать диалоговое окно «Выполнить».
- В диалоговом окне «Выполнить» введите appwiz.cpl и нажмите Enter, чтобы открыть апплет «Программы и компоненты».
- В появившемся окне найдите любой файл или форму, связанные с .NET Framework.
- Удалите повторяющиеся файлы, щелкнув их правой кнопкой мыши и выбрав «Удалить» .
- Затем перейдите на официальный сайт Microsoft, загрузите и установите последнюю версию .NET Framework.
- После загрузки установите .NET Framework и перезагрузите компьютер.
Что делать, если не удается запустить программу или игру и Windows выдает ошибку 0xc0000135?
Часто пользователи Windows могут сталкиваться с ошибкой 0xc0000135 при запуске тех или иных игр и программ «Ошибка при инициализации приложения (0xc0000135). Для выхода из приложения нажмите кнопку ОК». О том, как бороться с такой ошибкой, как не допустить повторного появления в дальнейшем и что провоцирует ее появление, мы расскажем в этой статье. Рекомендуем прочесть этот материал полностью, так как кроме инструкции по устранению ошибки 0xc0000135, он содержит несколько советов относительно устранения других похожих ошибок.
Для работы любой программы или игры на компьютере под управлением Windows может потребоваться набор специальных системных библиотек и компонентов. Для разработки программного обеспечения довольно часто используется фирменная среда Microsoft .NET Framework и для запуска такого ПО в компьютере должен содержаться соответствующий набор системных файлов, которые не входят в стандартную ОС. Если компонентов .NET Framework нет или они устарели, пользователи могут наблюдать ошибку 0xc0000135 и как следствие запуск программ будет невозможен.
Решение проблем при появлении ошибки 0xc0000135
Для того чтобы избавиться от ошибки 0xc0000135 и без проблем запускать программы и игры, разработанные в среде .NET Framework, необходимо скачать пакет системных библиотек, распространяемых самой компанией Microsoft. Он содержит самый полный набор файлов DLL, необходимых для запуска и работы игр и программ.
- Перейдите по этой ссылке на официальный сайт Microsoft.
- Выберите язык и нажмите кнопку Скачать.
- Внимательно просмотрите предлагаемое дополнительное ПО, отметьте галочками то, что необходимо вам в вашей системе и нажмите Продолжить.
- Запустите скачанный файл и следуйте советам установщика. Обратите внимание, что на одном из этапов установки вам будет предложено добавить в систему компоненты поисковика Bing (тулбары и прочие дополнения для браузеров). Снимите галочки, если их установка не требуется.
- Дождитесь завершения установки и перезагрузите компьютер.
Рекомендуем скачивать установщик только с официального сайта Microsoft, так как в последнее время участились случаи распространения пакета .NET Framework сторонними ресурсами, которые берут незаконную плату за его скачивание. Пакет распространяется компанией Microsoft совершенно бесплатно.
Windows 11 подвержена ошибкам, как и любая другая версия Windows, которая была до нее. Одной из конкретных ошибок, которая не позволяет пользователям использовать какое-либо приложение в Windows 11, является ошибка приложения 0xc0000135.
Эта ошибка обычно появляется сразу после того, как пользователь обновляется до новой версии Windows, и не позволяет установленным приложениям запускаться должным образом или вообще не запускаться.
В этом руководстве мы рассмотрим некоторые эффективные методы устранения неполадок, которые устранили эту проблему для пользователей. За этим может стоять довольно много причин, поэтому мы рекомендуем вам сначала изучить методы, чтобы определить потенциального виновника в вашем случае, а затем приступить к соответствующим шагам.
1 Повторно включите .NET Framework 3.5 и Windows Communication Foundation.
Если вы начали сталкиваться с этой проблемой после установки обновления KB5012643, ошибка, скорее всего, возникает из-за того, что .NET Framework 3.5 отключен в дополнительных функциях.
Рассматриваемые приложения обычно пытаются использовать функции .NET Framework 3.5 (например, Windows Communication Foundation), и если они не могут, вы сталкиваетесь с ошибкой. К счастью, это легко исправить, так как все, что вам нужно сделать, это снова включить .NET Framework 3.5 и Windows Communication Foundation через панель управления.
Вот как вы можете это сделать:
-
Введите «Компоненты Windows» в поиске Windows и нажмите «Открыть». Это должно запустить диалоговое окно включения или выключения функций Windows на вашем экране.
-
Найдите .NET Framework 3.5 (включая .NET 2.0 и 3.0) в диалоговом окне и установите флажок в соответствующем поле.
-
Разверните то же самое и установите флажки для HTTP -активации Windows Communication Foundation и Windows Communication Foundation Non-HTTP Activation.
-
Нажмите OK, чтобы сохранить изменения и продолжить перезагрузку компьютера, если будет предложено.
После перезагрузки проверьте, можете ли вы теперь запускать и использовать целевые приложения. Если вы не хотите выполнять длительные шаги по включению этой функции, вы можете использовать командную строку для выполнения нескольких соответствующих команд, которые дадут те же результаты.
Убедитесь, что вы вошли в свой компьютер как администратор, а затем выполните следующие действия:
-
Введите cmd в поиске Windows и нажмите «Запуск от имени администратора».
-
Выберите «Да» в окне контроля учетных записей пользователей.
-
В командной строке введите команды, указанные ниже, одну за другой и нажмите Enter после каждой, чтобы выполнить их.
dism /online /enable-feature /featurename:netfx3 /alldism /online /enable-feature /featurename:WCF-HTTP-Activationdism /online /enable-feature /featurename:WCF-NonHTTP-Activation -
После выполнения команд перезагрузите компьютер и проверьте, запускаются ли приложения без проблем.
2 Запустите средство устранения неполадок приложений Windows
Корпорация Майкрософт снабжает все последние версии Windows набором утилит для устранения неполадок, которые могут помочь вам исправить большинство, если не все, проблемы от базовых до средних. Для решения любых проблем, связанных с приложениями, в Windows есть средство устранения неполадок приложений Windows, которое можно найти в параметрах Windows.
Это средство устранения неполадок просканирует вашу систему на наличие потенциальных проблем, которые могут мешать запуску или работе приложений. Если после сканирования средство устранения неполадок обнаружит проблему, оно порекомендует исправления, которые можно применить одним щелчком мыши.
Выполните следующие действия, чтобы запустить средство устранения неполадок приложений Магазина Windows, если метод 1 не работает для вас:
-
Нажмите Win + I, чтобы открыть настройки Windows.
-
Выберите «Система» на левой панели и нажмите «Устранение неполадок» в правой части окна.
-
Щелкните Другие средства устранения неполадок.
-
В следующем окне найдите средство устранения неполадок приложений Магазина Windows и нажмите кнопку «Выполнить», связанную с ним.
-
После того, как средство устранения неполадок выполнит начальное сканирование, оно предложит вам доступные исправления, если присутствуют какие-либо потенциальные проблемы. В этом случае нажмите «Применить это исправление».
Как только средство устранения неполадок применит исправление, попробуйте запустить приложение, которое вы пробовали ранее, и посмотрите, сможете ли вы использовать его сейчас.
3 Сброс Магазина Windows через командную строку
Вы также можете решить проблемы, связанные с приложениями Магазина Windows, путем сброса Магазина Windows. Это также очистит кеш Магазина Windows, что, как мы надеемся, устранит ошибку в процессе.
Чтобы продолжить, выполните следующие действия:
-
Откройте командную строку, введите команду, указанную ниже, и нажмите Enter, чтобы выполнить ее.
WSreset.exe -
Выполнение команды может занять некоторое время, так что держитесь. После завершения закройте командную строку и проверьте, устранена ли проблема.
Вы также можете сбросить Windows Store через настройки Windows, если вам неудобно использовать командную строку.
4 Перерегистрируйте приложения магазина
Если вы уверены, что причиной проблемы являются приложения Магазина, а не система, вы также можете попытаться перерегистрировать приложения Магазина, чтобы решить проблему. Для этой цели мы будем использовать Windows Powershell, которая работает почти так же, как командная строка.
Вот что вам нужно сделать:
-
Щелкните правой кнопкой мыши значок Windows на панели задач и выберите Windows Powershell (Admin).
-
Введите указанную ниже команду в Powershell и нажмите Enter, чтобы выполнить ее.
Get-AppXPackage -AllUsers | Foreach {Add-AppxPackage -DisableDevelopmentMode -Register "$($_.InstallLocation)AppXManifest.xml"}
После этого перезагрузите компьютер и посмотрите, помогло ли это вам.
5 Удалите обновление
Как мы упоминали в начале, проблема, скорее всего, связана с обновлением KB5012643. Если вы тоже начали сталкиваться с этим после установки этого обновления и описанные выше методы устранения неполадок не сработали для вас, вы можете удалить обновление, чтобы устранить корень проблемы.
Вот как вы можете это сделать:
-
Запустите «Параметры Windows» и выберите «Центр обновления Windows» на левой панели.
-
Нажмите Дополнительные параметры.
-
В следующем окне перейдите в раздел «Связанные настройки» и нажмите «Удалить обновления».
-
Найдите KB5012643 или KB5013943 и нажмите кнопку «Удалить».
-
Нажмите «Да» и следуйте инструкциям на экране, чтобы продолжить.
После того, как вы исправите ошибку, мы предлагаем включить функцию восстановления системы и создать точку восстановления. Это поможет вам вернуться к текущему рабочему состоянию, если в будущем что-то пойдет не так.
Ошибка приложения Windows 0xc0000135, исправлена
Начало работы с Windows 11 должно быть захватывающим. Приведенные выше методы устранения неполадок гарантируют, что ошибка приложения Windows 0xc0000135 не испортит вам этот опыт. Чтобы избежать подобных проблем в будущем, регулярно устанавливайте последние системные обновления.
Источник записи: www.makeuseof.com
03.01.2018
Просмотров: 8631
Ошибка с кодом 0xc0000135 возникает при инициализации приложения не только на ПК с Windows XP, но и в Windows 7 и выше. Указывает она на отсутствие компонентов библиотеки Microsoft .NetFramework. Чаще всего, поврежденными оказываются .dll файлы (к примеру, MSCOREE.dll). В некоторых случаях они просто отсутствуют.
Читайте также: Ошибка 80070103 при обновлении Windows 7
Как исправить ошибку с кодом 0xc0000135?
В большинстве случаев ошибка 0xc0000135 возникает из-за поврежденного или отсутствующего dll-файла. Конечно, его можно отдельно скачать и подложить в папку библиотеки. Однако, существует вероятность загрузить вмести с этим же файлом вирус и инфицировать свою систему.
Поэтому самым простым и безопасным способом решения ошибки 0xc0000135 является переустановка или обновления библиотеки Microsoft .NetFramework. Для этого необходимо выполнить следующее:
- Переходим в «Панель управления», выбираем «Программы» и удаляем установленные .NetFramework.
- После удаления нужно перезагрузить систему.
- Переходим на официальный сайт Майкрософт. Скачиваем .NetFramework в соответствии с версией операционной системы.
- Запускаем установку, выбираем язык. Следуем подсказкам Мастера установщика.
После инсталляции ОБЯЗАТЕЛЬНО перезагружаем систему, так как это фреймворки и изменения вступят в силу только после рестарта.
О том, как ещё исправить ошибку с кодом 0xc0000135 при запуске приложения, смотрите в видео:
Что делать, если не удается запустить программу или игру и Windows выдает ошибку 0xc0000135?
Часто пользователи Windows могут сталкиваться с ошибкой 0xc0000135 при запуске тех или иных игр и программ «Ошибка при инициализации приложения (0xc0000135). Для выхода из приложения нажмите кнопку ОК». О том, как бороться с такой ошибкой, как не допустить повторного появления в дальнейшем и что провоцирует ее появление, мы расскажем в этой статье. Рекомендуем прочесть этот материал полностью, так как кроме инструкции по устранению ошибки 0xc0000135, он содержит несколько советов относительно устранения других похожих ошибок.
Для работы любой программы или игры на компьютере под управлением Windows может потребоваться набор специальных системных библиотек и компонентов. Для разработки программного обеспечения довольно часто используется фирменная среда Microsoft .NET Framework и для запуска такого ПО в компьютере должен содержаться соответствующий набор системных файлов, которые не входят в стандартную ОС. Если компонентов .NET Framework нет или они устарели, пользователи могут наблюдать ошибку 0xc0000135 и как следствие запуск программ будет невозможен.
Решение проблем при появлении ошибки 0xc0000135
Для того чтобы избавиться от ошибки 0xc0000135 и без проблем запускать программы и игры, разработанные в среде .NET Framework, необходимо скачать пакет системных библиотек, распространяемых самой компанией Microsoft. Он содержит самый полный набор файлов DLL, необходимых для запуска и работы игр и программ.
- Перейдите по этой ссылке на официальный сайт Microsoft.
- Выберите язык и нажмите кнопку Скачать.
- Внимательно просмотрите предлагаемое дополнительное ПО, отметьте галочками то, что необходимо вам в вашей системе и нажмите Продолжить.
- Запустите скачанный файл и следуйте советам установщика. Обратите внимание, что на одном из этапов установки вам будет предложено добавить в систему компоненты поисковика Bing (тулбары и прочие дополнения для браузеров). Снимите галочки, если их установка не требуется.
- Дождитесь завершения установки и перезагрузите компьютер.
Рекомендуем скачивать установщик только с официального сайта Microsoft, так как в последнее время участились случаи распространения пакета .NET Framework сторонними ресурсами, которые берут незаконную плату за его скачивание. Пакет распространяется компанией Microsoft совершенно бесплатно.
Go to dayz
r/dayz
/r/dayz — Discuss and share content for DayZ, the post-apocalyptic open world survival game.
Members
Online
•
Please Help! 0xC0000135 — STATUS_DLL_NOT_FOUND
it launches fine but i get this error when i press play. it also says ‘DayZ has exited in an unusual manner’ and ‘Launcher has detected that DayZ was closed unusually’ but this is the first time ive opened the game ive never played it. ive closed and opened it again and ive updated my graphics driver. i know i can try reinstalling it but only when nothing else works.
Archived post. New comments cannot be posted and votes cannot be cast.