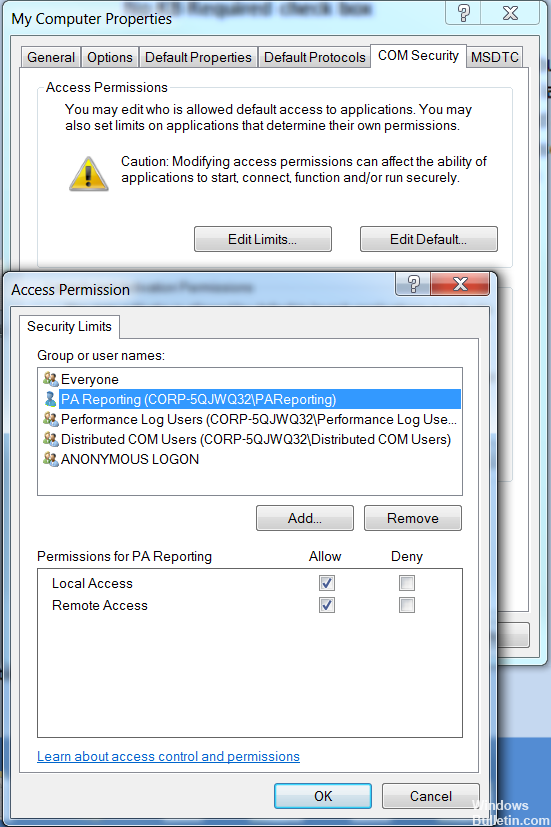Часто сообщение «Произошла ошибка DCOM 1084» появляется после недавнего обновления Windows, из-за поврежденных системных файлов или неполадок реестра. DCOM (Distributed Component Object Model) – это компонент Майкрософта, который позволяет объектам COM взаимодействовать друг с другом. Симптомы этой ошибки проявляются в зависании компьютера, и тогда у нас только один выход, как перезагрузка. Зависание точек идущих по кругу во время загрузки системы также указывает на эту проблему.
Ошибка также может указывать на сбой жесткого диска, и в этом случае нужно его проверить инструментом CHKDSK. Иногда она даже препятствует загрузке Windows и блокирует компьютер до окна входа в систему. Тогда для восстановления потребуется установочный диск с Windows.
Обычно сообщение с ошибкой DCOM 1084 появляется через поврежденные системные файлы. Сбой может произойти через перезагрузку компьютера во время обновления, неполадки жесткого диска, вирусное заражение и прочее.
При сбое системы, связанным с DCOM 1084, можно столкнуться с мерцанием экрана, частыми зависаниями, повреждением загрузочной области, из-за которого не удастся загрузить Windows. Для устранения проблемы следуйте приведенным решениям.
Переустановка драйвера видеокарты
Если наблюдаются мерцания экрана, то есть вероятность, что вызвано этой ошибкой. Проблема возникает через поврежденный драйвер видеокарты и потребуется его переустановить.
- Перейдите в меню Пуск и наберите в строке поиска «Диспетчер устройств». В результатах кликните на найденную позицию.
- Разверните вкладку «Видеоадаптеры».
- Кликните правой кнопкой мыши на установленной видеокарте и выберите «Удалить». Следуйте инструкциям на экране до завершения его удаления и перезагрузите компьютер.
- Скачайте последнюю версию драйверов видеокарты с официального сайта производителя и установите.
После этого ошибка DCOM в событийном журнале должна исчезнуть и экран не будет мерцать.
Сканирование системы SFC и DISM
Использование встроенных утилит Windows важно для выявления проблем. Как уже указывали, неполадки DCOM 1804 связаны с повреждением системных файлов, поэтому SFC и DISM могут их найти и восстановить.
Сначала попробуйте проверить систему командой sfc /scannow, запустив ее из консоли командной строки с администраторскими правами. Если ошибка по-прежнему возникает, воспользуйтесь командами DISM.
Первая команда только информирует пользователя о наличии поврежденных файлов, но не исправляет их. Время проверки занимает около 10 минут. Дождитесь ее завершения, так как на 20% и 40% может возникнуть ощущение, что сканирование зависло.
DISM /Online /Cleanup-Image /ScanHealth
При обнаружении поврежденных файлов запустите следующую команду, чтобы восстановить их.
DISM /Online /Cleanup-Image /RestoreHealth
Проверка в безопасном режиме
Иногда стороннее программное обеспечение может быть причиной ошибки DCOM 1084. Чтобы убедится в этом, загрузите компьютер в безопасном режиме. Windows в безопасном режиме грузится с минимальной конфигурацией.
Откройте меню Пуск, нажмите значок Питания и удерживая Shift кликните на кнопку «Перезагрузка».
После перезагрузки будет отображен синий экран со списком функций. Выберите «Поиск и устранение неисправностей».
На экране Диагностики выберите «Дополнительные параметры». Затем перейдите в «Параметры загрузки».
Отобразятся варианты загрузки, нажмите F4 для запуска компьютера в безопасном режиме.
Если Windows работает нормально и в журнале событий ошибка не отображается, значит сторонняя программа вмешивается в работу системы. Потребуется удалить программу, которую устанавливали до появления DCOM 1084.
Возврат системы к предыдущему состоянию
Если не удалось исправить ошибку DCOM 1084 указанными способами, попробуйте восстановить систему. Эта процедура позволить вернуть предыдущее состояние с точки восстановления, при которой ОС работала без проблем.
Восстановление Windows
Если не удается загрузить Windows, ошибка блокирует загрузку до появления окна входа в систему, то для восстановления потребуется установочный DVD-диск. Таким способом можно восстановить Windows, не теряя свои личные файлы.
Вставьте установочный DVD-диск Windows или загрузочный USB. При появлении запроса «Установить» выберите «Восстановление системы».
Следуйте инструкциям на экране. После посмотрите, удалось ли устранить ошибку DCOM 1084.
Распределенная компонентная объектная модель или DCOM — это модуль на компьютерах Windows, который позволяет компьютерам запускать программы по сети на другом компьютере. Это программный компонент от Microsoft, который позволяет COM-объектам взаимодействовать друг с другом, пока эта программа удаленно работает по сети. Модель COM — это еще одно расширение модели DCOM, которые работают вместе для выполнения намеченной задачи. Чтобы этот модуль работал, необходимы три компонента, такие как идентификатор класса или CLSID, программный идентификатор или PROGID и идентификатор приложения или APPID.
Однако DCOM не всегда работает должным образом, так как все равно могут возникать некоторые ошибки. Одна из них — ошибка 1084. Из-за этой ошибки выполнение программ на удаленном компьютере в сети будет прервано. Поэтому, если вы столкнетесь с ошибкой DCOM 1084 при попытке запустить службу, например, при запуске инструмента DISM, или в других сценариях на вашем компьютере с Windows 10, этот пост может вам помочь. Обратитесь к приведенным ниже инструкциям, чтобы начать устранение проблемы.
Вариант 1. Попробуйте проверить статус DCOMLAUNCH Service или DCOM Server Process Launcher и его 3 зависимости.
Служба запуска процесса DCOM Server запускает как серверы COM, так и серверы DCOM в ответ на запросы на активацию объекта. Вот почему, если эта служба остановлена или отключена, программы, использующие COM и DCOM, не будут работать должным образом. Поэтому вам необходимо убедиться, что служба DCOMLAUNCH работает.
- В поле поиска Cortana введите «services» и щелкните значок «Services», чтобы открыть диспетчер служб. Кроме того, вы также можете нажать клавиши Win + R, чтобы запустить приглашение «Выполнить», а затем ввести в поле «services.msc» и нажать Enter, чтобы открыть диспетчер служб.
- Далее проверьте следующие сервисы:
- DCOM Service Process Launcher
- Фоновые задачи Инфраструктура Сервис
- Менеджер Local Session
- Удаленный вызов процедур (RPC)
- Затем щелкните правой кнопкой мыши каждую из служб и выберите их свойства.
- После этого выберите «Автоматически» в раскрывающемся меню «Тип запуска» и убедитесь, что все вышеупомянутые службы работают.
- Теперь нажмите OK для каждой из служб.
Вариант 2. Устранение проблемы в состоянии чистой загрузки
Существуют случаи, когда некоторые конфликтующие программы, установленные на вашем компьютере, могут вызывать ошибку DCOM 1084. Чтобы определить, какая программа вызывает проблему, необходимо перевести компьютер в состояние чистой загрузки. Для этого выполните следующие действия.
- Войдите на свой компьютер как администратор.
- Введите MSConfig в Начальном поиске, чтобы открыть утилиту конфигурации системы.
- Оттуда перейдите на вкладку Общие и нажмите «Выборочный запуск».
- Снимите флажок «Загрузить элементы запуска» и убедитесь, что установлены флажки «Загрузить системные службы» и «Использовать исходную конфигурацию загрузки».
- Затем щелкните вкладку «Службы» и установите флажок «Скрыть все службы Microsoft».
- Нажмите Отключить все.
- Нажмите Apply / OK и перезагрузите компьютер. (Это переведет ваш компьютер в состояние чистой загрузки. И настройте Windows на обычный запуск, просто отмените изменения.)
- Оттуда начните изолировать проблему, проверив, какая из программ, которые вы недавно установили, является основной причиной проблемы.
Вариант 3. Попробуйте использовать инструмент DISM.
Возможно, вы захотите восстановить потенциально поврежденные файлы в вашей системе, поскольку их наличие также может вызвать ошибку DCOM 1084. Чтобы восстановить эти поврежденные системные файлы, вы можете запустить команды DISM:
- Нажмите клавиши Win + X и нажмите «Командная строка (Admin)».
- После этого последовательно введите каждую из команд, перечисленных ниже, чтобы выполнить их:
- Dism / Online / Очистка-изображение / CheckHealth
- Dism / Online / Очистка-изображение / ScanHealth
- Dism / Online / Очистка-изображение / RestoreHealth
- Выполнив приведенные выше команды, перезагрузите компьютер и проверьте, исправлена ли ошибка DCOM.
Вариант 4. Перезагрузите компьютер
- Нажмите кнопку Win или нажмите кнопку «Пуск», расположенную на панели задач.
- Затем нажмите кнопку питания в нижней правой части экрана.
- Затем нажмите и удерживайте клавишу Shift на клавиатуре, а затем нажмите «Перезагрузить». Это перезапустит ваш ПК в опциях Advanced Startup.
Примечание: Как только у вас появится доступ к параметрам расширенного запуска, вам нужно перейти к настройке, которая позволяет сбросить настройки компьютера с Windows 10. Все, что вам нужно сделать, это выбрать Устранение неполадок> Сбросить этот компьютер, чтобы перейти к следующему экрану.
После этого выберите вариант «Сохранить мои файлы» и перейдите к следующим инструкциям на экране, чтобы выполнить сброс компьютера с Windows 10 без потери файлов.
Вам нужна помощь с вашим устройством?
Наша команда экспертов может помочь
Специалисты Troubleshoot.Tech всегда готовы помочь вам!
Замените поврежденные файлы
Восстановить производительность
Удалить вредоносные программы
ПОЛУЧИТЬ ПОМОЩЬ
Специалисты Troubleshoot.Tech работают со всеми версиями Microsoft Windows, включая Windows 11, с Android, Mac и другими.
Поделиться этой статьей:
Вас также может заинтересовать
Что такое код ошибки 8007002c?
Пользователи при обновлении до операционной системы Windows 10 с Windows 8 / 8.1 или Windows 7 часто сталкиваются с кодом ошибки 8007002c. Эта ошибка возникает при попытке выполнить общую процедуру чистой загрузки. В процессе установки он достигнет определенного максимального предела, например 75%, а затем вернется в исходное состояние. Иногда после установки пользователи сталкиваются с проблемой черного экрана, когда курсор не отображается.
Решения
 Причины ошибок
Причины ошибок
Неправильно сконфигурированные системные файлы, которые создают ошибки реестра в вашей операционной системе, обычно вызывают код ошибки 8007002c в Windows 10. Эта ошибка реестра возникает, когда новые программы устанавливаются поверх старых, а старые программы не удаляются полностью. Другая возможная причина может быть от некоторых вредоносное программное обеспечение как шпионское, рекламное и вирусное ПО.
Дополнительная информация и ручной ремонт
Внимание: Следующие шаги сложны. Может возникнуть риск оказаться в ситуации без загрузки или потери данных. Было бы лучше, если бы под наблюдением находился опытный пользователь, особенно в использовании командной строки.
Чтобы исправить код ошибки 8007002c, возникающий при обновлении Windows 10, вы можете выполнить этот пошаговый метод ручного восстановления. После правильного выполнения метода восстановления пользователи, скорее всего, быстро решат такие проблемы, как код ошибки 8007002c, и смогут беспрепятственно перейти на операционную систему Windows 10.
Однако в таких случаях, когда есть сложные инструкции и, следовательно, требуется эксперт, обратитесь за помощью к профессионалу Windows. Вы также можете подумать о создании использование автоматизированного инструмента когда нужно.
Есть несколько способов исправить код ошибки 8007002c, но вот наиболее эффективные и действенные методы:
Способ первый: принудительное обновление Windows
Чтобы иметь возможность загружать и устанавливать необходимые обновления, вы можете использовать средство принудительного обновления Windows. Смотрите ниже для шагов:
- Перейдите C: Windows Software Distribution Скачать. После этого удалите все файлы, найденные в этой папке.
- Нажмите Windows + X затем нажмите на командную строку (Admin). Тип exe / updatenow когда появится окно командной строки, нажмите Enter.
- Откройте приложение Панель управления. Выбирать Центр обновления Windows, На этом этапе Windows 10 должна начать загрузку.
- Нажмите еще раз на Windows + X открыть окно командной строки. В командной строке введите или скопируйте и вставьте следующие команды по одной:
ПРИМЕЧАНИЕ: Не забывайте нажимать Enter после каждой команды.
Dism / Online / Очистка-изображение / CheckHealth
Dism/Online/Cleanup-Image/ScanHealth Dism/Online/Cleanup-Image/RestoreHealth
- Введите имя компьютера для вашего компьютера. Убедитесь, что вы используете простое имя длиной не менее 8 символов.
Вот как вы можете ввести имя машины:
- Нажмите на Start а затем щелкните правой кнопкой мыши Компьютер. После этого выберите Для пользователей с операционной системой Windows 8 нажмите Windows + X затем нажмите Система.
- Нажмите на Изменить параметры под именем компьютера, доменом и настройками рабочей группы.
Способ второй: диагностировать проблемы с оперативной памятью
Другая причина, по которой код ошибки 8007002c возникает, — это наличие неисправного и неправильно установленного чипа памяти. Попробуйте использовать Средство проверки памяти Windows диагностировать, если есть проблемы с оперативной памятью.
- Нажмите на Windows Key + X Затем выберите
- Тип
- Выберите Диагностика памяти Windows, в этом окне выберите Перезагрузите сейчас и проверьте наличие проблем
Метод третий: используйте выборочный запуск
Еще одна возможная причина появления кода ошибки 8007002c связана со сторонним программным обеспечением. Чтобы исправить эту ошибку, вы можете попробовать загрузить свое устройство с помощью выборочного запуска — типа загрузки, при котором вы можете загрузить ограниченный набор автозапусков и служб.
- Откройте приложение Инструмент настройки системы. На панели задач введите MSCONFIG в Найти Затем нажмите «Ввод».
- Выберите Общие
- Выберите Выборочный запуск вариант, затем отметьте Загружать системные службы
- Убедитесь, что Загружать элементы автозагрузки флажок снят.
- Нажмите Применить и
Не можете смириться с долгим и техническим ручным процессом ремонта? Вы все еще можете исправить эту ошибку, загрузив и установив мощный автоматизированный инструмент это, безусловно, сделает работу в один миг!
Узнать больше
Одной из ошибок, с которой вы можете столкнуться при просмотре веб-страниц с помощью браузера Google Chrome, является ошибка ERR_TUNNEL_CONNECTION_FAILED. Если вам случится столкнуться с этой ошибкой, этот пост может помочь вам решить ее. Такая ошибка в Chrome может возникать из-за неправильной конфигурации домена веб-сайта, конфликтующих данных браузера, неправильных настроек прокси-сервера и проблем с подключением к DNS. Чтобы устранить ошибку ERR_TUNNEL_CONNECTION_FAILED в Chrome, вот несколько советов, которые вы можете проверить.
Вариант 1. Попробуйте отключить прокси-сервер для вашей локальной сети.
Если в последнее время ваш компьютер был атакован каким-либо рекламным или вредоносным ПО, возможно, он изменил сетевые настройки в системе и может отображать спам-рекламу. Таким образом, вы должны отключить прокси-сервер для вашей локальной сети. Чтобы сделать это, обратитесь к этим шагам:
- Нажмите клавиши Win + R, чтобы открыть диалоговое окно «Выполнить».
- Затем введите «inetcpl.cpl» в поле и нажмите Enter, чтобы открыть Свойства Интернета.
- После этого перейдите на вкладку «Подключения» и выберите настройки локальной сети.
- Оттуда. Снимите флажок «Использовать прокси-сервер» для вашей локальной сети, а затем убедитесь, что установлен флажок «Автоматически определять настройки».
- Теперь нажмите кнопку ОК и кнопку Применить.
- Перезагрузите компьютер.
Примечание: Если вы используете стороннюю прокси-службу, вы должны отключить ее.
Вариант 2 — попробуйте сбросить Winsock, TCP / IP и очистить DNS
Сброс Winsock, TCP / IP и очистка DNS могут помочь вам устранить ошибку ERR_TUNNEL_CONNECTION_FAILED. Для этого выполните следующие действия:
- Щелкните правой кнопкой мыши кнопку «Пуск» и выберите «Командная строка (администратор)», чтобы открыть командную строку с повышенными привилегиями.
- После этого выполните каждую из перечисленных ниже команд. И после того, как вы набрали один за другим, вы должны нажать Enter.
- Netsh сброс Winsock — введите эту команду для сброса Winsock
- Netsh Int IP resettcpip.txt сброс — введите эту команду для сброса TCP / IP
- IPCONFIG / flushdns — введите эту команду, чтобы очистить кэш DNS
- Затем перезагрузите компьютер и проверьте, устранена ли проблема.
Вариант 3. Попробуйте использовать VPN-соединение.
Бывают случаи, когда сеть, в которой находится ваш компьютер, может заблокировать ваш доступ к веб-сайту, который вы пытаетесь открыть, и, чтобы исправить это, вы можете попробовать использовать VPN-подключение. После того, как вы подключились через VPN, попробуйте снова открыть веб-сайт и посмотреть, сможете ли вы получить к нему доступ.
Вариант 4. Попробуйте очистить данные браузера.
Бывают случаи, когда некоторые данные в браузере конфликтуют с загрузкой сайта и приводят к таким ошибкам, как ERR_TUNNEL_CONNECTION_FAILED. И поэтому вы можете попытаться очистить данные вашего браузера. Это может быть очень простое решение, но часто оно исправляет ошибки такого рода в Google Chrome. Следуйте инструкциям ниже, чтобы очистить данные в вашем браузере.
- Откройте браузер Google Chrome.
- После этого нажмите клавиши Ctrl + H. Это откроет новую панель, которая позволит вам удалить историю просмотров и другие данные в вашем браузере.
- Теперь установите каждый флажок, который вы видите, и нажмите кнопку Очистить данные просмотра.
- Затем перезапустите браузер Chrome и проверьте, можете ли вы сейчас открыть любой веб-сайт или нет.
Вариант 5. Избавьтесь от конфликтующих расширений браузера.
- Откройте Chrome и нажмите клавиши Alt + F.
- Перейдите в раздел «Дополнительные инструменты» и нажмите «Расширения», чтобы найти любые подозрительные расширения браузера или панели инструментов.
- Нажмите на корзину и выберите «Удалить».
- Перезапустите Chrome и снова нажмите клавиши Alt + F.
- Перейдите к «При запуске» и отметьте «Открыть определенную страницу или набор страниц».
- Чтобы проверить, активен ли угонщик браузера, нажмите Установить страницы, если он активен, перезапишите URL.
Примечание: Если удаление расширений браузера или панелей инструментов не помогло, вы также можете попробовать сбросить настройки браузера Google Chrome.
- Откройте Google Chrome, затем нажмите клавиши Alt + F.
- После этого нажмите на «Настройки».
- Далее, прокрутите вниз, пока не увидите опцию Advanced, как только вы ее увидите, нажмите на нее.
- После выбора опции «Дополнительно» перейдите к «Восстановить и очистить» и нажмите «Восстановить исходные настройки по умолчанию», чтобы сбросить Google Chrome.
- Теперь перезапустите Google Chrome.
Узнать больше
Как вы знаете, функция «Мобильная точка доступа» используется для совместного использования интернет-соединения с другими устройствами с использованием сигналов Wi-Fi. Эти сигналы Wi-Fi позже перехватываются другими устройствами, использующими их Wi-Fi, а затем подключение к Интернету становится общим после их подключения. Однако недавно некоторые пользователи сообщили, что их устройства не видят сеть Wi-Fi, даже если Wi-Fi включен. Такого рода проблемы могут быть вызваны несколькими факторами, но одним из основных является частота, на которой транслируется сеть Wi-Fi. Если вы являетесь одним из пользователей, которые в настоящее время сталкиваются с этой проблемой, читайте дальше, так как этот пост расскажет вам, что вы можете сделать, если мобильная точка доступа или соединение Wi-Fi не отображается или не обнаруживается на вашем устройстве с Windows 10. В большинстве случаев есть только две частоты, на которых вещается сеть Wi-Fi. Они транслируются либо на 2.4 ГГц, либо на 5 ГГц. Те, которые транслируются на частоте 5 ГГц, требуют специального оборудования, поскольку это более новая технология по сравнению с теми, что работают на частоте 2.4 ГГц. Есть несколько других единиц оборудования, а также электроприборы, работающие на частоте 2.4 ГГц, которые также включают микроволны, что вызывает нарушение уровня сигнала в сети Wi-Fi. Более того, помимо прерывания сигнала, эта проблема с мобильной точкой доступа может быть связана с сетевыми драйверами на вашем компьютере. Таким образом, чтобы решить эту проблему, вот несколько советов, которым вы должны следовать.
Вариант 1. Попробуйте переключить диапазон сети или частоту вещания сети Wi-Fi.
- Сначала откройте приложение настроек Windows 10, а затем перейдите в раздел Сеть и Интернет> Мобильная точка доступа.
- Оттуда нажмите кнопку «Изменить», расположенную под сетевым именем, сетевым паролем и сетевым диапазоном.
- После этого установите диапазон сети на 2.4 ГГц, а затем нажмите кнопку Сохранить.
- После этого перезапустите мобильную точку доступа на устройстве Windows 10, а также соединение Wi-Fi устройства, которое пытается подключиться к точке доступа.
Вариант 2. Попробуйте запустить средство устранения неполадок сетевого адаптера.
Если первый вариант не сработал, вы также можете запустить средство устранения неполадок сетевого адаптера. Вы можете использовать его для устранения проблемы с мобильной точкой доступа, для ее запуска выполните следующие действия:
- Откройте панель поиска на своем компьютере и введите «устранение неполадок», чтобы открыть параметры устранения неполадок.
- Затем прокрутите вниз и выберите параметр «Сетевой адаптер» на правой панели.
- Затем нажмите кнопку «Выполнить устранение неполадок».
- После этого ваш компьютер проверит все возможные ошибки и, если возможно, определит причину проблемы.
Вариант 3. Попробуйте обновить драйвер сетевого адаптера.
Как уже упоминалось, проблема также может быть связана с сетевыми драйверами. Так что, вероятно, это может быть причиной того, что ваша мобильная точка доступа не появилась или не была обнаружена. Вот почему рекомендуется обновить драйвер сетевого адаптера, следуя этим инструкциям: Чтобы обновить драйвер сетевого адаптера, выполните следующие действия:
- Нажмите клавиши Win + R, чтобы открыть окно «Выполнить», а затем введите «MSC”И нажмите Enter, чтобы открыть окно диспетчера устройств.
- Оттуда раскройте список всех сетевых дисков и обновите каждый из них.
- Перезагрузите компьютер и посмотрите, помог ли он решить проблему с мобильной точкой доступа.
Примечание: Если обновление сетевых драйверов не помогло решить проблему, вы также можете попробовать удалить те же самые драйверы и перезагрузить компьютер с Windows 10. После этого система сама переустановит драйверы, которые вы только что удалили. Кроме того, вы также можете загрузить и установить драйверы напрямую с веб-сайта производителя.
Узнать больше
Если вы пытаетесь скопировать папку или файл, но столкнулись с ошибкой, которая гласит: «Непредвиденная ошибка не позволяет вам скопировать папку. Если вы продолжаете получать эту ошибку, вы можете использовать код ошибки для поиска справки по этой проблеме», читайте дальше, так как этот пост расскажет вам, как вы можете исправить эту ошибку. Такая ошибка является ошибкой CHKDSK. Это сообщение об ошибке «Том грязный» с кодом ошибки 0x80071AC3, которое указывает на то, что операция CHKDSK на вашем компьютере не прошла из-за поврежденного сектора вашего жесткого диска, повреждения данных, поврежденных системных файлов, заражения вредоносным ПО, а также неправильная установка приложения, оставившая некоторые остаточные папки и файлы и многое другое. Чтобы исправить ошибку 0x80071AC3, вот несколько возможных исправлений, которые вы можете проверить, чтобы устранить ее:
Вариант 1. Запустите утилиту проверки диска
Вы также можете запустить утилиту Check Disk, чтобы исправить ошибку при подключении USB или внешнего устройства.
- В поле поиска Windows введите «командная строка» и в результатах поиска щелкните правой кнопкой мыши командную строку и выберите «Запуск от имени администратора».
- После открытия командной строки введите эту команду и нажмите Enter: chkdsk / r / f
- Введенная вами команда начнет проверять ошибки и автоматически их исправлять. В противном случае будет выдано сообщение об ошибке «Chkdsk не может быть запущен, поскольку том используется другим процессом. Хотите ли вы проверить график этого объема при следующем перезапуске системы? (Y / N)».
- Нажмите клавишу Y, чтобы запланировать проверку диска при следующей перезагрузке компьютера.
Вариант 2. Попробуйте проверить, не загрязнен ли конкретный том, и исключите его.
Следующее, что вы можете сделать, чтобы решить проблему, это проверить, не загрязнен ли конкретный том, и исключить его. Для этого выполните следующие действия:
- В поле «Начать поиск» введите «командная строка» в поле и щелкните правой кнопкой мыши командную строку в результатах поиска, а затем выберите параметр «Запуск от имени администратора».
- После открытия командной строки с правами администратора выполните эту команду: грязный запрос fsutil
- После этого вы увидите один из следующих результатов только что выполненной команды:
- «Объем грязный»
- «Объем не грязный »
- Если вы видите «Объем грязный », то вы можете просто пропустить проверку диска на наличие ошибок, выполнив эту команду: CHKNTFS / X
Вариант 3. Попробуйте отформатировать целевой диск.
Если первые две опции выше не сработали, возможно, вы захотите попробовать отформатировать диск, что также поможет устранить ошибку. Чтобы отформатировать его, выполните следующие действия:
- Чтобы начать форматирование диска, нажмите клавиши Win + E, а затем перейдите на страницу доступа к диску.
- Затем щелкните диск правой кнопкой мыши и выберите «Форматировать».
- После этого снимите флажок «Быстрое форматирование», а затем правильно отформатируйте диск.
- Теперь, когда процесс форматирования завершен, отключите диск и подключите его снова.
- Проверьте, исправлена ли уже ошибка. Если диск не инициализирован, нажмите клавиши Win + R и нажмите Enter.
- После открытия диалогового окна «Выполнить» введите «diskmgmt.msc» и нажмите Enter, чтобы открыть «Управление дисками».
- Оттуда щелкните правой кнопкой мыши том диска и выберите инициализировать диск.
- Затем выберите правильный тип раздела и продолжите.
Узнать больше
Если вы пытаетесь запустить приложение Microsoft Outlook на своем компьютере с Windows 10, но внезапно получаете окно сообщения с сообщением об ошибке, в котором говорится: «Мы не можем подключиться прямо сейчас, проверьте свою сеть и повторите попытку позже», читайте дальше. так как этот пост расскажет вам, как исправить эту ошибку. Такая ошибка в Microsoft Outlook может быть связана с некоторыми проблемами с вашим интернет-соединением или с программным обеспечением VPN, если вы его используете. Какой бы ни была причина, есть несколько возможных исправлений, которые вы можете проверить, чтобы исправить ошибку. Вы должны проверить подключение к Интернету или попробовать изменить его. Вы также можете попробовать отключить программное обеспечение VPN или перезагрузить компьютер или Microsoft Outlook и снова попробовать запустить приложение. Кроме того, вы также можете попробовать ввести свой пароль еще раз или проверить некоторые настройки в реестре Windows или открыть Microsoft Outlook в безопасном режиме. Обратитесь к приведенным ниже рекомендациям для дальнейшего устранения проблемы.
Вариант 1. Попробуйте проверить подключение к Интернету.
Первое, что вы можете сделать, чтобы решить эту проблему, это проверить подключение к Интернету. Вы должны убедиться, что вы подключены к Интернету и что он имеет стабильное соединение.
Вариант 2. Попробуйте перезагрузить компьютер или Microsoft Outlook и повторите попытку.
Следующее, что вы можете сделать, чтобы исправить ошибку, это перезагрузить компьютер или Microsoft Outlook. Этот простой процесс на самом деле может помочь вам решить проблему, поскольку это может быть только сбой, который можно исправить с помощью простого перезапуска.
Вариант 3. Попробуйте ввести пароль еще раз.
Вы также можете попробовать ввести свой пароль еще раз, чтобы устранить ошибку. Просто нажмите кнопку «Отмена», чтобы открыть диалоговое окно, а затем введите свой пароль еще раз и посмотрите, поможет ли это. Обратите внимание, что вам, возможно, придется сделать это для всех ваших идентификаторов электронной почты в Microsoft Outlook.
Вариант 4. Попробуйте открыть Microsoft Outlook в безопасном режиме и отключить его надстройки.
Перевод Microsoft Outlook в безопасный режим может помочь вам определить проблемы в нем. Безопасный режим также помогает исправить определенную проблему, вызванную поврежденной надстройкой. Чтобы запустить Microsoft Outlook в безопасном режиме, выполните следующие действия.
- Нажмите Win + R на клавиатуре, чтобы открыть диалоговое окно «Выполнить».
- Затем введите «Outlook / безопасный”И нажмите Enter, чтобы выполнить команду.
- После этого вам будет предложено выбрать профиль, который вы хотите использовать. Просто выберите профиль из выпадающего меню и нажмите кнопку ОК.
- Теперь вы успешно открыли Microsoft Outlook в безопасном режиме. В результате он начнется с отключения надстроек. Это означает, что есть некоторая поврежденная надстройка, которая вызывает проблему, и вам нужно найти эту надстройку и либо отключить ее, либо навсегда удалить.
- После того, как вы определили поврежденную надстройку, вы можете отключить или удалить ее, выбрав «Файл»> «Параметры»> «Надстройки». Оттуда выберите опцию «Надстройки COM» в раскрывающемся меню и нажмите кнопку «Перейти».
- Наконец, закройте Microsoft Outlook, как только вы выполнили описанные выше шаги, и попробуйте открыть его как обычно.
Вариант 5. Попробуйте отключить VPN.
Как указывалось ранее, если вы используете VPN, это может быть причиной того, что вы получаете сообщение об ошибке «Мы не можем подключиться прямо сейчас, пожалуйста, проверьте свою сеть и повторите попытку позже», поэтому наиболее очевидная вещь, которую нужно сделать, — это отключите VPN и попробуйте запустить Центр обновления Windows еще раз. И если вы используете программное обеспечение VPN, которое работает с их программным обеспечением, вы можете просто полностью выйти или выйти из его учетной записи. С другой стороны, если вы используете встроенный в Windows 10 VPN, вы можете просто отключить его или удалить все созданные вами настройки.
Вариант 6 — Попробуйте проверить настройки в Реестре
- Нажмите клавиши Win + R, чтобы открыть служебную программу «Выполнить», введите в поле «Regedit» и нажмите «Ввод», чтобы открыть редактор реестра.
- Далее перейдите к этому пути реестра: HKEY_LOCAL_MACHINESYSTEMCurrentControlSetservicesNlaSvcParametersInternet
- Оттуда найдите DWORD с именем «EnableActiveProbing» и убедитесь, что его значение установлено в «1». Когда значение установлено в 1, это означает, что оно включено. Это настройка по умолчанию, которая используется для определения состояния сетевого подключения вашего компьютера.
Узнать больше
Ошибка Fmod.dll — Что это?
Это тип кода ошибки DLL. DLL — это аббревиатура от Dynamic Link Library. Файлы DLL содержат небольшие программы, похожие на исполняемые файлы. Один файл DLL может использоваться для загрузки и запуска нескольких программ. Fmod.dll создан Electronic Arts Inc. и связан с Crysis. Этот файл разработан для ОС Windows. Этот код ошибки возникает, когда вы не можете получить доступ, запустить и загрузить программы, поддерживаемые Crysis, на вашем ПК. Сообщение с кодом ошибки Fmod.dll отображается в различных форматах, таких как:
- «Fmod_event.dll не найден».
- «Файл fmod_event.dll отсутствует».
- «Не удалось запустить данное приложение, так как не найден файл fmod_event.dll. Повторная установка приложения может решить эту проблему.»
- «Не удается запустить Crysis. Отсутствует необходимый компонент: fmod_event.dll. Пожалуйста, установите Crysis еще раз».
- «Fmod_event.dll нарушение прав доступа».
- «Не удается зарегистрировать fmod_event.dll.»
- «Файл C:WindowsSystem32fmod_event.dll не найден.»
Ошибка Fmod.dll может выскакивать при запуске или выключении ПК или даже во время установки программы.
Решения
 Причины ошибок
Причины ошибок
Сужение до одной причины для кода ошибки Fmod.dll практически невозможно, потому что эта ошибка может возникнуть из-за различных причин в вашей системе. Некоторые из распространенных причин, связанных с этим кодом ошибки:
- Вирусная инфекция
- Аппаратный сбой
- Файл Fmod.dll отсутствует, поврежден или удален
- Неправильная установка программы
- Проблемы с реестром
Независимо от того, что может быть основной причиной, рекомендуется немедленно решить проблему, чтобы избежать серьезных угроз для ПК.
Дополнительная информация и ручной ремонт
Чтобы устранить эту ошибку в вашей системе, попробуйте методы, описанные ниже:
Способ 1 — проверьте корзину
Как упоминалось выше, Fmod.dll — это файл DLL, который используется для запуска и загрузки различных программ в вашей системе. Есть вероятность, что вы удалили программу, которая поддерживалась файлом Fmod.dll, и случайно удалили ее. В таком случае самый простой способ устранить код ошибки Fmod.dll — переустановить удаленный файл из корзины. Для этого зайдите в корзины и найдите файл. Если вы найдете его переустановить, то просто скачайте файл Fmod.dll с надежного веб-сайта.
Способ 2 — сканирование на наличие вредоносных программ
Вредоносное ПО обычно проникает через фишинговые электронные письма и загрузки. Затем эти вредоносные программы скрываются в вашей системе под видом DLL или EXE-файлов. Возникновение ошибки файла fmod.dll может быть связано с вредоносными программами, скрывающимися в вашей системе. Поэтому просканируйте весь свой компьютер мощным антивирусом. Антивирус обнаруживает и удаляет все вредоносные программы, такие как вирусы, вредоносные программы, трояны, шпионское и рекламное ПО. Попробуйте это, чтобы устранить код ошибки Fmod.dll и посмотреть результаты.
Способ 3 — исправить проблемы с оборудованием
Ошибка файла Fmod.dll также может появиться на вашем экране из-за аппаратного сбоя. Если причина в этом, то мы советуем вам использовать Диспетчер устройств — встроенный инструмент в Windows 7 и 8 для исправления аппаратных сбоев. Для этого перейдите в меню «Пуск», затем в «Панель управления». Теперь нажмите ссылку «Оборудование и звук», а затем нажмите «Диспетчер устройств». Если вы найдете какие-либо устройства с красным восклицательным знаком, это означает, что это устройство проблемное. Удалите драйвер для этого аппаратного устройства, а затем обновите драйвер. Установите последнюю версию для решения. Помните, что аппаратные проблемы в основном связаны с устаревшими драйверами.
Способ 4 — точки восстановления
Используйте System Restore, встроенную утилиту, также известную как инструмент восстановления, чтобы восстановить точки и убедиться, что ваш компьютер вернулся к своему предыдущему рабочему состоянию до появления кода ошибки. Проще говоря, это помогает отменить последние изменения. Вы можете найти Инструмент восстановления системы в папке «Системные инструменты».
Способ 5 — очистить и восстановить реестр
Реестр — это часть вашего ПК, в которой хранится вся информация, выполненные действия и файлы, включая ненужные файлы, недействительные ключи, неверные записи и файлы cookie. Когда эти файлы накапливаются на вашем ПК, они занимают все пространство реестра и повреждают важные системные и DLL-файлы, также хранящиеся в реестре, тем самым вызывая такие ошибки. Теперь вы можете почистить реестр вручную. Но этот процесс может занять много времени и иметь некоторые технические особенности, поэтому мы советуем вам скачать Restoro. Это PC Fixer, интегрированный с очистителем реестра. Он прост в использовании, развернут с интуитивно понятным интерфейсом. Очиститель реестра сканирует весь компьютер и удаляет все ошибки реестра. Он стирает все устаревшие файлы и восстанавливает поврежденные DLL и системные файлы.
Открыть скачать Ресторо.
Узнать больше
Ошибка 1321 — Что это?
Ошибка 1321 — ошибка ПК с Windows. Это происходит, когда вы пытаетесь установить пакет Microsoft Office или программу на свой компьютер. Установочная программа перестает отвечать, и сообщение об ошибке отображается на экране компьютера в следующем формате:
Ошибка 1321. Программа установки не может изменить файл имя_файла. Убедитесь, что файл существует в вашей системе и что у вас достаточно прав для его обновления ».
При возникновении этой ошибки вы не можете откатить установку пакета Office или использовать опцию «Установка и удаление программ», чтобы удалить установленную программу.
Решения
 Причины ошибок
Причины ошибок
Распространенные причины возникновения ошибки 1321:
- Шифрование содержимого для защиты данных включено в настройках папки, в которую вы пытаетесь установить пакет / программу Office.
- ПК, зараженный вирусами
- Плохие записи в реестре
Дополнительная информация и ручной ремонт
Хорошей новостью является то, что этот код ошибки не является фатальным и, кроме того, его также легко устранить. Вот несколько простых способов сделать это самостоятельно, чтобы исправить эту ошибку в вашей системе за несколько минут:
Способ 1: отключить шифрование содержимого для защиты данных
Чтобы устранить этот код ошибки, убедитесь, что зашифрованное содержимое для защиты настроек данных не включено. Для этого просто щелкните правой кнопкой мыши папку, в которую вы хотите установить MS Office Suite или программа. Теперь нажмите «Свойства», а затем вкладку «Общие». Теперь перейдите к расширенному варианту. В диалоговом окне «Дополнительные атрибуты» убедитесь, что флажок «Шифровать содержимое для защиты данных» в разделе «Сжатие или шифрование атрибутов» отключен. Если это не так, снимите флажок, чтобы отключить.
Способ 2: удалить вирусы
Вирусное заражение также может вызвать ошибку 1321. Если это является причиной, просто установите и запустите мощный антивирус в вашей системе. Антивирус обнаруживает все типы вредоносных вирусов, таких как вредоносное ПО, рекламное ПО, шпионское ПО и трояны, Удалите их, чтобы решить проблему.
Способ 3: Загрузите Restoro.
Если проблема связана с неправильными записями реестра, рекомендуется загрузить Restoro на свой компьютер. Это удобный и мощный PC Fixer, развернутый с очистителем реестра. Очиститель реестра сканирует весь ваш компьютер и стирает все плохие записи, загромождающие и повреждающие реестр за считанные секунды.
Открыть чтобы загрузить Restoro и устранить код ошибки 1321 сегодня.
Узнать больше
Стандартное место значка на панели задач в Windows 11 находится в центре. Некоторые пользователи приветствовали это изменение, некоторые — нет. Если вы являетесь частью пользовательской базы, которая не в восторге от идеи инноваций Microsoft, не беспокойтесь, есть простой способ переместить все значки и кнопку запуска слева на панели задач.
 Перемещение значков на панели задач
Перемещение значков на панели задач
- Откройте настройки Windows с помощью ⊞ ОКНА + I комбинация клавиш
- Нажмите на Персонализация
- Выберите Панель задач
- Нажмите на Поведение панели задач
- Щелкните раскрывающееся меню рядом с Выравнивание панели задач
- Выберите желаемый вариант выравнивания значков
- Закрыть настройки
Ваши параметры будут активны сразу, и вы увидите, что значки переключаются в нужное положение.
Узнать больше
Требование TPM 2.0 для Windows 11 вызвало множество дискуссий с момента его объявления. Такое решение Microsoft, похоже, оставило позади много более старого оборудования. Поэтому, естественно, когда что-то подобное объявляется, особенно когда заявляется, что это обязательная вещь, люди находят способ сломать это и доказать, что это не так. В этом духе я с гордостью представляю вам не один, а три способа установки Windows 11 на оборудование, не имеющее TPM 2.0. Обратите внимание, что в обход этого вы не сможете использовать некоторые функции Windows 11, связанные с такими модулями, как шифрование устройства, vTPM в Hyper-V и все службы, связанные с TPM. Я расскажу о методах от самых простых и понятных до более сложных с использованием редактора реестра.
 Обход TPM при смене установочного носителя
Обход TPM при смене установочного носителя
Чтобы этот метод работал, вам понадобятся как Windows 10 ISO, так и Windows 11 ISO, поскольку для этого потребуется копирование файлов между ними. Вам также понадобится Rufus или другой инструмент для создания нового установочного носителя после копирования файлов. Все, что вам нужно сделать в этом методе, — это войти в ISO-образ Windows 10 и удалить install.esd, а затем просто скопировать install.wim из Windows 11. установочный носитель в то же место, и все готово. Сделайте установку ISO с помощью Rufus и установите Windows 11.
Измените DLL на установочном носителе
Для этого метода вам понадобится все, как и в предыдущем, и процесс почти такой же, но на этот раз вместо переноса всего установочного файла мы просто заменим файл appraiserres.dll. Скопируйте файл appraiserres.dll с установочного носителя Windows 10 поверх того же файла при установке Windows 11, и все готово.
Обход TPM через редактор реестра
Если по какой-то причине предыдущие простые решения не сработали для вас, не теряйте надежды, есть еще один способ обойти TPM. В этом методе вам не понадобится установочный носитель Windows 10, но процесс немного сложнее, чем в предыдущих.
- Создать установку с носителя Windows 11
- Запустите процесс установки
- Нажмите Следующая кнопку.
- По запросу выберите регион, язык и время. Вы можете изменить эти настройки позже.
- Нажмите Установить сейчас кнопку.
- Если ваше устройство уже было активировано, щелкните значок У меня нет ключа продукта вариант для продолжения.
- Нажмите Следующая кнопка. Выберите редакцию Windows. Когда вы устанавливаете ОС на существующее устройство, Windows не активируется, если вы выберете неправильную версию.
- Нажмите Следующая кнопку.
- Выберите Я принимаю условия лицензионного соглашения вариант и нажмите следующий.
- Выберите Пользовательский: установить только Windows (Advanced)
- Теперь во время экрана установки Windows вы увидите сообщение о том, что ПК не может запускать Windows 11 если у вас нет TPM 2.0
- На этом экране нажмите SHIFT + F10, чтобы открыть окно командной строки.
- Запустите редактор реестра, введите regedit.exe в командной строке и нажмите клавишу ВВОД
- Создайте новый ключ »ЛабКонфиг», Щелкнув правой кнопкой мыши кнопку« Настройка »и выбрав Создать> Ключ под HKEY_LOCAL_MACHINE SYSTEM Setup.
- Тип ЛабКонфиг и нажмите ENTER.
- Щелкните правой кнопкой мыши по значку ЛабКонфиг .
- Выберите Создать> DWORD (32-бит) значения.
- Создайте два значения: Обход TPMCheck и Обход проверки безопасной загрузки.
- Установите свои DWORD32 значение для 1.
- Нажмите Ввод.
- Закройте редактор реестра.
- Введите в командной строке exit и нажмите ENTER или закройте окно.
- Нажмите кнопку «Назад» в программе установки Windows, если по-прежнему отображается «На этом ПК не работает Windows 11».
- Примите условия использования.
- Выберите Пользовательский: установить только Windows (Advanced) вариант и настроить раздел с текущей установкой.
- Нажмите Следующая кнопку.
- Завершите установку Windows 11
Узнать больше
Как вы знаете, восстановление системы — это полезный инструмент в операционной системе Windows, который помогает пользователям устранять системные проблемы, отменяя все недавние изменения на компьютере, которые могли вызвать проблему. Однако бывают случаи, когда вы можете столкнуться с некоторыми проблемами при запуске этого инструмента, и одна из этих проблем заключается в том, что восстановление системы внезапно зависает или зависает при инициализации восстановления реестра в Windows 10. Если вы столкнулись с похожей проблемой, читайте дальше. так как этот пост расскажет вам, что вы можете сделать в таких случаях. Есть несколько вещей, которые вы можете сделать, когда столкнетесь с такой проблемой в восстановлении системы. Во-первых, вы можете попробовать подождать, дать ему больше времени для загрузки, которая не должна занимать более 5 минут. И если он все еще застрял после этого времени, дайте ему еще час. Однако, если по прошествии часа ничего не изменилось, значит, нужно искать проблему дальше. Имейте в виду, что вы не должны прерывать восстановление системы, резко закрывая его, это может привести к невозможности загрузки системы. Чтобы приступить к устранению проблемы, вам необходимо выполнить каждое из предложенных ниже предложений.
Вариант 1. Попробуйте использовать среду восстановления Windows.
Первый вариант устранения неполадок, который вам нужно попробовать, — это просто нажать кнопку питания в течение примерно 10 секунд. Это то, что вы должны сделать, когда вам нужно прервать восстановление системы или перезагрузить компьютер с Windows 10. Если в течение 10 секунд нажать кнопку питания, произойдет полное выключение, а после выключения компьютера перезагрузите компьютер и выполните следующие действия, но перед тем, как это сделать, убедитесь, что у вас есть загрузочный USB или DVD-диск Windows.
- Сначала вставьте загрузочный USB или DVD, загрузитесь с него и выберите вариант «Восстановить компьютер».
- Затем, когда вы увидите логотип производителя на своем компьютере, нажмите кнопку, чтобы войти в среду восстановления Windows.
- После этого измените последовательность загрузки на привод DVD в настройках прошивки UEFI и перезагрузите компьютер.
- После перезагрузки компьютера выберите порядок загрузки и внесите соответствующие изменения, как показано в BIOS.
Вариант 2. Попробуйте запустить утилиту автоматического восстановления.
Вы также можете использовать автоматическое восстановление для исправления ошибки. Для этого выполните следующие действия.
- Вы можете начать с создания и загрузки с загрузочной флешки Windows 10 USB.
- После этого нажмите «Восстановить компьютер», расположенный в левом нижнем углу, когда вы находитесь на начальном экране запуска Windows.
- Затем нажмите «Устранение неполадок», а затем на другом экране нажмите «Восстановление при загрузке».
- Теперь выберите операционную систему, которую вы хотите восстановить. Как только вы это сделаете, он начнет восстанавливать вашу операционную систему. Подождите, пока процесс не будет завершен, а затем проверьте, устранена ли проблема.
Вариант 3. Попробуйте запустить восстановление системы в безопасном режиме.
Если вы не можете загрузиться с компьютера под управлением Windows 10, попробуйте снова запустить Восстановление системы в разделе Дополнительные параметры запуска.
- Загрузите компьютер в безопасный режим.
- После этого выберите параметр> Устранение неполадок> Дополнительные параметры> Параметры запуска> Перезагрузить.
- После перезагрузки компьютера нажмите клавишу F6, чтобы включить безопасный режим с командной строкой и запустить восстановление системы оттуда.
- Теперь в командной строке введите «рструи.ехе», Чтобы запустить восстановление системы в безопасном режиме. Это поможет исправить проблему, так как было бы безопаснее выполнить восстановление системы компьютера.
Узнать больше
Авторское право © 2022, ErrorTools, Все права защищены
Товарный знак: логотипы Microsoft Windows являются зарегистрированными товарными знаками Microsoft. Отказ от ответственности: ErrorTools.com не имеет отношения к Microsoft и не претендует на прямую связь.
Информация на этой странице предоставлена исключительно в информационных целях.
- 05/03/202305/03/2023
- 🕑 1 minute read
- 353 Views

Ошибка DCOM 1084 возникает в Windows, когда возникает проблема со службой DCOM (объектная модель распределенных компонентов).
Служба DCOM позволяет программным компонентам взаимодействовать друг с другом в сети. В этом руководстве мы обсудим все проверенные экспертами методы исправления ошибки сразу после изучения ее причин.
Могут быть разные причины возникновения этой ошибки DCOM; некоторые из распространенных:
- Заражение вредоносным ПО. Если ваш компьютер заражен вредоносным ПО или вирусами, это может повредить службу DCOM, отсюда и ошибка. Вам необходимо запустить сканирование на наличие вредоносных программ, чтобы удалить заражение вредоносным ПО.
- Неправильно настроенные системные параметры. Если системные параметры вашего компьютера настроены неправильно, это может вызвать проблемы со службой DCOM; следовательно, вы видите эту ошибку.
- Поврежденные системные файлы Windows. Если ваши системные файлы Windows повреждены или отсутствуют, это может привести к ошибкам, включая эту. Вам нужно запустить проверку системных файлов, чтобы восстановить файлы.
- Вмешательство стороннего программного обеспечения. Если два сторонних программного обеспечения конфликтуют, это может вызвать проблемы со службой DCOM. Было бы лучше удалить проблемное программное обеспечение, чтобы решить проблему.
- Ошибки реестра. Если файлы реестра отсутствуют или повреждены, вы можете столкнуться с этой ошибкой службы DCOM. Возможно, вам придется запустить приложение для очистки реестра, чтобы решить эту проблему.
Прежде чем приступать к расширенным действиям по устранению неполадок, следует рассмотреть возможность выполнения следующих проверок:
- Удалите ненужные программы.
- Запустите сканирование на наличие вредоносных программ.
1. Используйте приложение «Службы», чтобы проверить состояние служб DCOM.
- Нажмите Windows + R , чтобы открыть диалоговое окно «Выполнить».
- Введите services.msc и нажмите Enter, чтобы открыть приложение «Службы».
- Перейдите к средству запуска служебных процессов DCOM и дважды щелкните его, чтобы открыть свойства.
- В окне «Свойства» выберите «Тип запуска» как «Автоматически» и нажмите кнопку «Пуск» под статусом службы, чтобы убедиться, что служба запущена.
- Нажмите «Применить» и «ОК», чтобы сохранить изменения.
- Теперь найдите эти три службы: Служба инфраструктуры фоновых задач, Диспетчер локальных сеансов и Удаленный вызов процедур (RPC), и повторите тот же процесс для них.
2. Переустановите графический драйвер
- Нажмите Windows + R, чтобы открыть окно «Выполнить».
- Введите devmgmt.msc и нажмите OK, чтобы открыть Диспетчер устройств.
- Перейдите в раздел «Адаптеры дисплея» и дважды щелкните его, чтобы развернуть.
- Найдите и щелкните правой кнопкой мыши графический драйвер, чтобы выбрать «Удалить драйвер».
- Перезагрузите компьютер, и Windows установит соответствующий драйвер во время перезагрузки.
3. Восстановите системные файлы и образ Windows.
- Нажмите Windows клавишу, введите CMD и нажмите «Запуск от имени администратора».
- Введите следующую команду для сканирования и восстановления образа системы и нажмите Enter:
sfc/scannow - Скопируйте и вставьте следующие команды одну за другой, чтобы восстановить образ Windows, и нажимайте Enter после каждой команды:
Dism /Online /Cleanup-Image /CheckHealthDism /Online /Cleanup-Image /ScanHealthDism /Online /Cleanup-Image /RestoreHealth - Перезагрузите компьютер, чтобы изменения вступили в силу.
4. Восстановите компьютер до предыдущей версии.
- Нажмите Windows клавишу, введите Панель управления и нажмите Открыть.
- Выберите «Крупные значки» в раскрывающемся списке рядом с «Категорией» и нажмите «Восстановление».
- Нажмите «Открыть восстановление системы».
- Выберите «Выбрать другую точку восстановления» в окне «Восстановление системы» и нажмите «Далее».
- Выберите точку восстановления и нажмите «Далее».
- Нажмите «Готово», чтобы начать процесс восстановления предыдущей версии компьютера.
5. Запустите компьютер в безопасном режиме
- Нажмите Windows + I, чтобы открыть приложение «Настройки».
- Перейдите в «Система» и нажмите «Восстановить».
- Теперь рядом с «Расширенный запуск» нажмите «Перезагрузить сейчас».
- На экране «Выберите вариант» нажмите «Устранение неполадок».
- В разделе «Устранение неполадок» выберите «Дополнительные параметры».
- В окне «Дополнительные параметры» нажмите «Параметры запуска».
- Вы получите список; нажмите F4 , чтобы загрузить компьютер в режиме безопасной загрузки.
- Если компьютер работает нормально в безопасном режиме, вам необходимо проверить стороннее программное обеспечение, мешающее работе вашего компьютера.
6. Перезагрузите компьютер
- Нажмите Windows + I, чтобы открыть приложение «Настройки».
- Перейдите в «Система» и нажмите «Восстановить».
- Теперь рядом с «Сбросить этот компьютер» нажмите «Сбросить компьютер».
- В окне «Выберите вариант» выберите «Сохранить мои файлы».
- На экране Как вы хотите переустановить Windows выберите Загрузка из облака.
- Теперь на странице «Дополнительные настройки» нажмите «Далее».
- На экране «Все готово к сбросу этого компьютера» нажмите «Сбросить». Теперь, пожалуйста, дождитесь завершения процесса.
Итак, это методы, которым вы можете следовать, чтобы исправить ошибку DCOM 1084 в Windows 11 или 10. Попробуйте их и сообщите нам, что сработало, в разделе комментариев ниже.
Related post
Содержание
- Как исправить ошибку DCOM 1084 в Windows 10
- Причины возникновения ошибки DCOM 1084
- Переустановка драйвера видеокарты
- Сканирование системы SFC и DISM
- Проверка в безопасном режиме
- Возврат системы к предыдущему состоянию
- Восстановление Windows
- Как исправить ошибку DCOM 1084 в Windows 10
- Что вызывает ошибку 1084 в DCOM?
- Решение 1. Переустановка графического драйвера
- Решение 2. Запуск SFC и DISM
- Решение 3. Запуск безопасного режима
- Решение 4. Восстановление вашей системы
- Решение 5. Восстановите Windows
- Ошибка dcom 1084 windows 10 shellhwdetection
- Исправить ошибку DCOM 1084 в Windows 10
- Исправить DCOM Ошибка 1084
- Как исправить ошибку DCOM 1084 в Windows 10
- Как исправить ошибку DCOM 1084 в Windows 10
- Исправление: ошибка DCOM 1084 в Windows 10
- Удалите драйверы видеокарты
- Обновление за январь 2022 года:
- Проверка состояния средства запуска процессов сервера DCOM
- Устранение ошибок при чистой загрузке
Часто сообщение «Произошла ошибка DCOM 1084» появляется после недавнего обновления Windows, из-за поврежденных системных файлов или неполадок реестра. DCOM (Distributed Component Object Model) – это компонент Майкрософта, который позволяет объектам COM взаимодействовать друг с другом. Симптомы этой ошибки проявляются в зависании компьютера, и тогда у нас только один выход, как перезагрузка. Зависание точек идущих по кругу во время загрузки системы также указывает на эту проблему.
Ошибка также может указывать на сбой жесткого диска, и в этом случае нужно его проверить инструментом CHKDSK. Иногда она даже препятствует загрузке Windows и блокирует компьютер до окна входа в систему. Тогда для восстановления потребуется установочный диск с Windows.
Обычно сообщение с ошибкой DCOM 1084 появляется через поврежденные системные файлы. Сбой может произойти через перезагрузку компьютера во время обновления, неполадки жесткого диска, вирусное заражение и прочее.
При сбое системы, связанным с DCOM 1084, можно столкнуться с мерцанием экрана, частыми зависаниями, повреждением загрузочной области, из-за которого не удастся загрузить Windows. Для устранения проблемы следуйте приведенным решениям.
Переустановка драйвера видеокарты
Если наблюдаются мерцания экрана, то есть вероятность, что вызвано этой ошибкой. Проблема возникает через поврежденный драйвер видеокарты и потребуется его переустановить.
После этого ошибка DCOM в событийном журнале должна исчезнуть и экран не будет мерцать.
Сканирование системы SFC и DISM
Использование встроенных утилит Windows важно для выявления проблем. Как уже указывали, неполадки DCOM 1804 связаны с повреждением системных файлов, поэтому SFC и DISM могут их найти и восстановить.
Первая команда только информирует пользователя о наличии поврежденных файлов, но не исправляет их. Время проверки занимает около 10 минут. Дождитесь ее завершения, так как на 20% и 40% может возникнуть ощущение, что сканирование зависло.
DISM /Online /Cleanup-Image /ScanHealth
При обнаружении поврежденных файлов запустите следующую команду, чтобы восстановить их.
DISM /Online /Cleanup-Image /RestoreHealth
Проверка в безопасном режиме
Иногда стороннее программное обеспечение может быть причиной ошибки DCOM 1084. Чтобы убедится в этом, загрузите компьютер в безопасном режиме. Windows в безопасном режиме грузится с минимальной конфигурацией.
Откройте меню Пуск, нажмите значок Питания и удерживая Shift кликните на кнопку «Перезагрузка».
На экране Диагностики выберите «Дополнительные параметры». Затем перейдите в «Параметры загрузки».
Отобразятся варианты загрузки, нажмите F4 для запуска компьютера в безопасном режиме.
Если Windows работает нормально и в журнале событий ошибка не отображается, значит сторонняя программа вмешивается в работу системы. Потребуется удалить программу, которую устанавливали до появления DCOM 1084.
Возврат системы к предыдущему состоянию
Если не удалось исправить ошибку DCOM 1084 указанными способами, попробуйте восстановить систему. Эта процедура позволить вернуть предыдущее состояние с точки восстановления, при которой ОС работала без проблем.
Восстановление Windows
Если не удается загрузить Windows, ошибка блокирует загрузку до появления окна входа в систему, то для восстановления потребуется установочный DVD-диск. Таким способом можно восстановить Windows, не теряя свои личные файлы.
Вставьте установочный DVD-диск Windows или загрузочный USB. При появлении запроса «Установить» выберите «Восстановление системы».
Следуйте инструкциям на экране. После посмотрите, удалось ли устранить ошибку DCOM 1084.
Источник
Что вызывает ошибку 1084 в DCOM?
Решение 1. Переустановка графического драйвера
Если вы столкнулись с мерцанием экрана, возможно, это вызвано этой ошибкой. Если это не ваш случай, перейдите к следующему решению. Решить эту проблему довольно просто. Это часто происходит из-за плохого графического драйвера, и в этом случае вам придется переустановить их. Для этого следуйте инструкции:
После того, как ваша система снова загрузится, загрузите последнюю версию графического драйвера с веб-сайта производителя вашей видеокарты и установите его. Это удалит поврежденные файлы, и ваш экран больше не будет мерцать.
Решение 2. Запуск SFC и DISM
Использование встроенных утилит Windows важно при решении некоторых проблем. Как мы упоминали ранее, ошибка DCOM в большинстве случаев указывает на повреждение ОС, поэтому средство проверки системных файлов и обслуживания образов развертывания и управления ими потенциально может найти и восстановить поврежденные файлы в вашей системе.
Следуйте статьям о SFC и DISM, уже опубликованных на нашем сайте, чтобы узнать, как запускать SFC и DISM.
Решение 3. Запуск безопасного режима
Иногда причиной проблемы может быть стороннее программное обеспечение, установленное в вашей системе. Чтобы убедиться в этом, вам нужно запустить вашу систему в безопасном режиме. Безопасный режим позволяет загружать вашу систему с минимальными услугами, необходимыми для загрузки, чтобы вы могли выяснить, не вызывает ли проблема стороннее программное обеспечение. Чтобы загрузить компьютер в безопасном режиме, сделайте следующее:
Если ваша система работает нормально в безопасном режиме загрузки, это означает, что стороннее программное обеспечение вмешивается в вашу систему, что вызывает ошибку, поэтому вам придется удалить программное обеспечение, которое вы установили до появления ошибки.
Решение 4. Восстановление вашей системы
Если вам не удалось найти стороннее программное обеспечение, ответственное за ошибку, возможно, вам следует попробовать восстановить систему. Восстановление системы позволяет восстановить компьютер до состояния, в котором не были установлены определенные приложения. Поступая так, вы можете просто решить свою ошибку.
Мы уже писали статью о том, как восстановить вашу систему до определенного момента, поэтому, пожалуйста, обратитесь к этой статье, где вы узнаете, как достаточно тщательно восстановить вашу систему.
Решение 5. Восстановите Windows
Некоторые пользователи сообщают, что, когда у них возникла эта ошибка, и в результате они даже не смогли загрузить свои окна, восстановление Windows решило их проблему. Вы можете восстановить свою Windows без потери личных файлов. Вот как это сделать:
Источник
Сообщения: 5401
Благодарности: 1882
Как вернуть к нормальному режиму работоспособность пк? Так как нет не антивируса,не нвидиа и прочего »
Постепенно включаете нужные вам службы. Далее находите сбойную службу методом, на который я вам дал ссылку выше.
——-
Кто реку перешел, тому росы бояться ни к чему
Постепенно включаете нужные вам службы. Далее находите сбойную службу методом, на который я вам дал ссылку выше. »
» width=»100%» style=»BORDER-RIGHT: #719bd9 1px solid; BORDER-LEFT: #719bd9 1px solid; BORDER-BOTTOM: #719bd9 1px solid» cellpadding=»6″ cellspacing=»0″ border=»0″>
Сообщения: 1104
Благодарности: 67
Сообщения: 10692
Благодарности: 2886
Удаляйте все стороннее и проверяйте проблему.
Сообщения: 6536
Благодарности: 1269
Источник
DCOM может столкнуться с ошибкой 1084 в Windows 10. Из-за этого выполнение ваших программ на удаленном компьютере в сети будет прервано. Если DCOM получил ошибку 1084 при попытке запустить службу, запустить DISM или в других сценариях, в журнале событий в Windows, то эти рекомендации могут вам помочь.
1] Проверьте состояние запуска процессов сервера DCOM или службы DCOMLAUNCH и их 3 зависимостей
Служба DCOMLAUNCH запускает серверы COM и DCOM в ответ на запросы на активацию объекта. Если эта служба остановлена или отключена, программы, использующие COM или DCOM, не будут работать должным образом. Настоятельно рекомендуется, чтобы у вас была запущена служба DCOMLAUNCH.
Для следующих услуг,
Щелкните правой кнопкой мыши по ним один за другим.
Нажмите на ОК для каждого из них.
2] Устраните неполадки в состоянии чистой загрузки, чтобы определить, какая сторонняя служба может вызывать проблему
Вы можете устранить неполадки вручную, выполнив Чистую загрузку. Чистая загрузка запускает систему с минимальными драйверами и программами запуска. При запуске компьютера в режиме чистой загрузки компьютер запускается с использованием предварительно выбранного минимального набора драйверов и программ запуска, а поскольку компьютер запускается с минимальным набором драйверов, некоторые программы могут работать не так, как ожидалось.
Устранение неполадок при чистой загрузке предназначено для выявления проблем с производительностью. Для устранения неполадок, связанных с чистой загрузкой, необходимо отключить или включить один процесс за раз, а затем перезагрузить компьютер после каждого действия. Если проблема исчезнет, вы знаете, что это был последний процесс, который создавал проблему.
3] Используйте команды DISM
Для этого нажмите комбинацию WINKEY + X и нажмите Командная строка (Admin).
Теперь введите следующие три команды последовательно и одну за другой:
Позвольте этим командам DISM работать и ждать, пока они не выполнятся.
4] Сброс этого ПК без потери пользовательских файлов
Следуйте другим инструкциям на экране и дайте ему переустановить Windows 10 на вашем компьютере, не удаляя файлы.
Перезагрузите компьютер и проверьте, исправит ли это вашу ошибку.
Надеюсь, эти исправления помогут!
Источник
Последней версией операционной системы Windows, которую вы можете получить сегодня, является Windows 10. Она была впервые выпущена в 2015 году и была сделана как бесплатное обновление для людей, которые использовали Windows 7 или Windows 8 на своих компьютерах. Хотя это надежная операционная система, бывают случаи, когда могут возникнуть определенные проблемы, которые мы будем решать сегодня. В этой последней серии наших серий по устранению неполадок мы рассмотрим проблему с ошибкой DCOM 1084 в Windows 10. DCOM или распределенная компонентная объектная модель — это компонент Microsoft, который позволяет COM-объектам взаимодействовать друг с другом.
Если у вас есть любые проблемы с вашим компьютером или устройством Android, тогда не стесняйтесь связаться с нами, используя эту форму. Мы будем более чем рады помочь вам с любыми проблемами, которые могут у вас возникнуть с вашим устройством. Это бесплатная услуга, которую мы предлагаем без каких-либо условий. Однако мы просим, чтобы при обращении к нам постарались дать как можно более подробную информацию, чтобы можно было сделать точную оценку и дать правильное решение.
Как исправить ошибку DCOM 1084 в Windows 10
Перед выполнением любого из рекомендуемых действий по устранению неполадок, перечисленных ниже, лучше всего сначала перезагрузить компьютер. Это действие обновляет операционную систему и удаляет все поврежденные временные данные, которые могли вызвать проблему.
Есть несколько факторов которые могут вызвать эту конкретную проблему, начиная от поврежденных системных файлов из-за обновления программного обеспечения или поврежденного драйвера. Ниже перечислены действия по устранению неполадок, которые необходимо выполнить, чтобы решить эту проблему.
Переустановите графический драйвер
Если экран мигает при возникновении проблемы, значит, проблема связана с повреждением графического драйвера. Чтобы исправить это, вам просто нужно переустановить драйвер.
Проверьте, не возникает ли ошибка DCOM 1084 в Windows 10 все еще возникает.
Запустить сканирование с помощью средства проверки системных файлов
Средство проверки системных файлов работает, восстанавливая отсутствующие или поврежденные системные файлы.
Для просмотра сведений о процессе проверки системных файлов
Чтобы вручную заменить поврежденный системный файл заведомо исправной копией файла
Убедитесь, что проблема с ошибкой DCOM 1084 в Windows 10 все еще возникает.
Если инструмент SFC не может решить проблему, попробуйте использовать DISM или Deployment Image Servicing and Management. Это инструмент, используемый для исправления повреждения хранилища компонентов, которое мешает правильной работе SFC.
Если обнаружены проблемы, выполните следующие действия.
Убедитесь, что проблема с Windows 10 DCOM Error 1084 все еще возникает.
Запустите компьютер в безопасном режиме
Бывают случаи, когда стороннее программное обеспечение, установленное на вашем компьютере, может вызвать эту проблему. Чтобы убедиться в этом, вам нужно запустить компьютер в безопасном режиме.
Если проблема не возникает в этом режиме, вам нужно будет найти выяснить, какое программное обеспечение вызывает проблему, и удалить его.
Один из способов решить эту проблему — восстановить ваш компьютер до предыдущей точки, когда проблема не возникала. Обратите внимание, что это будет работать только в том случае, если вы ранее включили параметр восстановления системы на своем компьютере.
Убедитесь, что проблема с ошибкой DCOM 1084 в Windows 10 все еще возникает.
Не стесняйтесь присылать нам свои вопросы, предложения и проблемы, с которыми вы столкнулись при использовании телефона Android. Мы поддерживаем все устройства Android, доступные сегодня на рынке. И не волнуйтесь, мы не будем брать с вас ни цента за ваши вопросы. Свяжитесь с нами, используя эту форму. Мы читаем каждое полученное сообщение, но не можем гарантировать быстрый ответ. Если мы смогли помочь вам, пожалуйста, помогите нам распространить информацию, поделившись нашими сообщениями с друзьями.
РЕКОМЕНДУЕТСЯ: нажмите здесь, чтобы исправить ошибки Windows и оптимизировать производительность системы
DCOM не всегда работает должным образом, так как все еще могут быть некоторые ошибки. Одна из них — ошибка 1084, которая прерывает выполнение программ на компьютере, удаленном от сети. Ошибка DCOM 1084 в Windows 10 обычно возникает, когда ваш компьютер полностью зависает и его необходимо принудительно выключить. У многих пользователей ПК продолжает загружаться и сначала зависает с кружком. Однако лишь небольшая часть из них жалуется на ошибку в графике экрана.
Удалите драйверы видеокарты
Обновление за январь 2022 года:
Теперь мы рекомендуем использовать этот инструмент для устранения вашей ошибки. Кроме того, этот инструмент исправляет распространенные компьютерные ошибки, защищает вас от потери файлов, вредоносных программ, сбоев оборудования и оптимизирует ваш компьютер для достижения максимальной производительности. С помощью этого программного обеспечения вы можете быстро решить проблемы вашего ПК и предотвратить их возникновение:
Проверка состояния средства запуска процессов сервера DCOM
Служба DCOMLAUNCH запускает серверы COM и DCOM в ответ на запросы активации объекта. Если эта служба остановлена или отключена, программы с COM или DCOM не будут работать должным образом. Настоятельно рекомендуется использовать службу DCOMLAUNCH.
Устранение ошибок при чистой загрузке
Бывают случаи, когда некоторые противоречивые программы, установленные на вашем компьютере, вызывают ошибку DCOM 1084. Чтобы определить, какая программа вызывает проблему, вы должны перевести компьютер в состояние чистой загрузки.
РЕКОМЕНДУЕТСЯ: Нажмите здесь, чтобы устранить ошибки Windows и оптимизировать производительность системы
Источник
DCOM – это модуль на компьютерах Windows, который позволяет этим компьютерам запускать программы по сети на другом компьютере. Это аббревиатура, обозначающая Модель объектов распределенного компонента , и это программный компонент от Microsoft, который позволяет COM-объектам взаимодействовать друг с другом, пока эта программа работает удаленно по сети. Другое расширение модели DCOM называется Модель COM . Оба работают вместе для выполнения намеченной задачи. Есть 3 компонента, которые делают этот модуль работать. Это CLSID или Идентификатор класса, PROGID или Программный идентификатор и APPID или Идентификатор приложения.

Исправить DCOM Ошибка 1084
DCOM может столкнуться с ошибкой 1084 в Windows 10. Из-за этого выполнение ваших программ на удаленном компьютере в сети будет прервано. Если DCOM получил ошибку 1084 при попытке запустить службу, запустить DISM или в других сценариях, в журнале событий в Windows, то эти рекомендации могут вам помочь.
- Проверьте состояние средства запуска процесса DCOM Server или службы DCOMLAUNCH и его 3 зависимостей.
- Устраните неполадки в чистом состоянии загрузки, чтобы узнать, какая сторонняя служба может вызывать проблему.
- Запустить DISM
- Перезагрузите этот компьютер без потери пользовательских файлов.
1] Проверьте состояние запуска процессов сервера DCOM или службы DCOMLAUNCH и их 3 зависимостей
Служба DCOMLAUNCH запускает серверы COM и DCOM в ответ на запросы на активацию объекта. Если эта служба остановлена или отключена, программы, использующие COM или DCOM, не будут работать должным образом. Настоятельно рекомендуется, чтобы у вас была запущена служба DCOMLAUNCH.
Найдите Службы в окне поиска Cortana, щелкните значок Службы и откройте диспетчер служб в новом окне . Или просто нажмите < Сочетание кнопок strong> WINKEY + R для запуска окна Выполнить . Введите services.msc и нажмите Enter , чтобы открыть ту же утилиту Services.

Для следующих услуг,
- Модуль запуска службы DCOM.
- Фоновые задачи Инфраструктура Сервис.
- Локальный менеджер сессий.
- Удаленный вызов процедур (RPC).
Щелкните правой кнопкой мыши по ним один за другим.
Нажмите на свойства. В раскрывающемся списке Тип запуска выберите Автоматический. И убедитесь, что все они работают .
Нажмите на ОК для каждого из них.
2] Устраните неполадки в состоянии чистой загрузки, чтобы определить, какая сторонняя служба может вызывать проблему
Вы можете устранить неполадки вручную, выполнив Чистую загрузку. Чистая загрузка запускает систему с минимальными драйверами и программами запуска. При запуске компьютера в режиме чистой загрузки компьютер запускается с использованием предварительно выбранного минимального набора драйверов и программ запуска, а поскольку компьютер запускается с минимальным набором драйверов, некоторые программы могут работать не так, как ожидалось.
Устранение неполадок при чистой загрузке предназначено для выявления проблем с производительностью. Для устранения неполадок, связанных с чистой загрузкой, необходимо отключить или включить один процесс за раз, а затем перезагрузить компьютер после каждого действия. Если проблема исчезнет, вы знаете, что это был последний процесс, который создавал проблему.
3] Используйте команды DISM
Для этого нажмите комбинацию WINKEY + X и нажмите Командная строка (Admin).

Теперь введите следующие три команды последовательно и одну за другой:
Dism/Online/Cleanup-Image/CheckHealth Dism/Онлайн/Очистка изображения/ScanHealth Dism/Online/Cleanup-Image/RestoreHealth
Позвольте этим командам DISM работать и ждать, пока они не выполнятся.
4] Сброс этого ПК без потери пользовательских файлов

Следуйте нашему руководству, чтобы перезагрузить компьютер с Windows 10. Убедитесь, что вы выбрали параметр Сохранить мой файл .
Следуйте другим инструкциям на экране и дайте ему переустановить Windows 10 на вашем компьютере, не удаляя файлы.
Перезагрузите компьютер и проверьте, исправит ли это вашу ошибку.
Надеюсь, эти исправления помогут!
« DCOM получил ошибку 1084 » обычно появляется, если вы недавно обновляли Windows, что может быть связано с повреждением системных файлов или ошибками реестра. DCOM (распределенная компонентная объектная модель) – это компонент Microsoft, который позволяет объектам COM взаимодействовать друг с другом. Симптомы этой ошибки включают зависание компьютера, в этом случае вы вынуждены выключить его или перезагрузить. Замораживание кружков при загрузке системы также указывает на эту проблему. Однако иногда это можно решить, просто переждав его или перезапустив.
Ошибка также может указывать на сбой жесткого диска, и в этом случае вам придется проверить свои диски с помощью CHKDSK . Некоторые пользователи сообщают, что из-за этой ошибки они не смогли даже загрузить свою Windows, и единственным решением было восстановить свою Windows.
Содержание
- Что вызывает ошибку DCOM 1084?
- Решение 1. Переустановка графического драйвера
- Решение 2. Запуск SFC и DISM
- Решение 3. Запуск безопасного режима
- Решение 4. Восстановление системы
- Решение 5. Восстановите Windows
Ошибка DCOM обычно появляется из-за –
- Поврежденные системные файлы . Ошибка DCOM обычно указывает на поврежденную ОС. Если у вас было недавнее обновление Windows, есть вероятность, что оно испортилось с вашими файлами, из-за чего и возникла ошибка.
Из-за DCOM получил ошибку 1084 , вы можете столкнуться с мерцанием экрана, частыми зависаниями или вашей Windows не загружается. Чтобы устранить эти ошибки, следуйте предоставленным решениям:
Решение 1. Переустановка графического драйвера
Если вы видите мерцание экрана, есть вероятность, что это вызвано этой ошибкой. Если это не ваш случай, переходите к следующему решению. Решить эту проблему довольно просто. Это часто происходит из-за плохого графического драйвера, и в этом случае вам придется переустановить их. Для этого следуйте инструкциям:
- Перейдите в меню «Пуск» и введите « Диспетчер устройств ».
- Откройте диспетчер устройств.
- Там найдите « Display Adapters » и щелкните, чтобы развернуть его.
- Щелкните правой кнопкой мыши на своем драйвер видеокарты и выберите « Удалить устройство ».
- Следуйте появляющимся инструкциям, и ваш драйвер будет удален.
- Перезагрузите system.
После того, как ваша система снова загрузится, загрузите последнюю версию графического драйвера с веб-сайта производителя вашей видеокарты и установите его. Это удалит поврежденные файлы, и ваш экран больше не будет мерцать.
Решение 2. Запуск SFC и DISM
Использование Встроенные в Windows утилиты важны при решении некоторых проблем. Как мы упоминали ранее, ошибка DCOM в большинстве случаев указывает на повреждение ОС, поэтому Средство проверки системных файлов и Обслуживание образов развертывания и управление ими потенциально могут найти и исправить поврежденные файлы в вашей системе.
Следуйте статьям SFC и DISM , уже опубликованным на нашем сайте, чтобы узнать, как запускать SFC и DISM.
Решение 3. Запуск безопасного режима
Иногда стороннее программное обеспечение, установленное в вашей системе, может быть причиной проблемы . Чтобы в этом убедиться, вам нужно запустить систему в безопасном режиме. Безопасный режим позволяет загружать вашу систему с минимальными услугами, необходимыми для загрузки, так что вы можете выяснить, не является ли стороннее программное обеспечение причиной проблемы. Чтобы загрузить компьютер в безопасном режиме, сделайте следующее:
- Перейдите в меню «Пуск».
- Нажмите кнопку Power и, удерживая Shift , нажмите «Перезагрузить».
Нажмите “Перезагрузить”, удерживая нажатой клавишу Shift - Когда ваша система загружается, вы будет показан синий экран со списком опций. Выберите “ Устранение неполадок “.
Выберите Устранение неполадок - Здесь выберите « Дополнительные параметры ».
- Внутри дополнительных параметров нажмите « Параметры запуска ». .
Щелкните Параметры запуска - Вам будет показан список нажмите F4 , чтобы загрузить систему в режиме безопасной загрузки.
Нажмите F4 для Безопасный режим
Если ваша система работает нормально в режиме безопасной загрузки, это означает, что стороннее программное обеспечение вмешивается в вашу систему, что вызывает ошибку, таким образом, вы: Вам придется удалить программное обеспечение, которое вы установили до появления ошибки.
Решение 4. Восстановление системы
Если вам не удалось найти стороннее программное обеспечение который ответственен за ошибку, возможно, вам стоит попробовать восстановить вашу систему. Восстановление системы позволяет восстановить компьютер до состояния, в котором не были установлены определенные приложения. Поступая так, вы можете просто решить свою ошибку.
Мы уже написали статью о том, как восстановить вашу систему до определенного момента, поэтому, пожалуйста, обратитесь к этому статья, в которой вы узнаете, как достаточно тщательно восстановить вашу систему.
Решение 5. Восстановите Windows
Некоторые пользователи сообщали, что когда эта ошибка произошла с ними, и в результате они даже не могли загрузить свои окна, восстановление Windows решило их проблему. Вы можете восстановить свою Windows без потери личных файлов. Вот как это сделать:
- Вставьте установочный диск Windows DVD или загрузочный USB .
- При появлении запроса « Установить Windows » выберите « Восстановить компьютер» .
Выберите« Восстановить мой компьютер » - Следуйте инструкциям и посмотрите, решит ли это вашу проблему.
Автор Кевин Эрроуз, 25 февраля 2020 г.
3 минуты на чтение
Обновлено Июнь 2023: перестаньте получать сообщения об ошибках и замедлите работу вашей системы с помощью нашего инструмента оптимизации. Получить сейчас в эту ссылку
- Скачайте и установите инструмент для ремонта здесь.
- Пусть он просканирует ваш компьютер.
- Затем инструмент почини свой компьютер.
DCOM не всегда работает должным образом, так как все еще могут быть некоторые ошибки. Одной из них является ошибка 1084, которая прерывает выполнение программ на удаленном от сети компьютере. Ошибка DCOM 1084 в Windows 10 обычно возникает, когда ваш компьютер полностью зависает и должен закрыть силой, Для многих пользователей ПК продолжает загружаться и сначала зависает с кружком точек. Однако лишь небольшое количество из них жалуются на наличие ошибок в графике экрана.
Удалите драйверы видеокарты
- Нажмите на клавиатуре клавиши «Windows Logo» + «X».
- Щелкните «Диспетчер устройств» в этом списке.
- Найдите видеокарту в списке устройств, щелкните правой кнопкой мыши и выберите «Удалить». В окне удаления, если у вас есть опция: «Удалить драйвер для этого устройства», вы можете выбрать ее, а затем удалить поврежденные драйверы с вашего компьютера.
- Следуйте инструкциям на экране для завершения и перезагрузите компьютер при появлении соответствующего запроса.
- Перейдите на веб-сайт производителя компьютера или видеокарты и найдите последние версии драйверов Windows 10, доступные для данной модели видеокарты, затем установите их в соответствии с инструкциями на веб-сайте.
Обновление за июнь 2023 г .:
Теперь вы можете предотвратить проблемы с ПК с помощью этого инструмента, например, защитить вас от потери файлов и вредоносных программ. Кроме того, это отличный способ оптимизировать ваш компьютер для достижения максимальной производительности. Программа с легкостью исправляет типичные ошибки, которые могут возникнуть в системах Windows — нет необходимости часами искать и устранять неполадки, если у вас под рукой есть идеальное решение:
- Шаг 1: Скачать PC Repair & Optimizer Tool (Windows 10, 8, 7, XP, Vista — Microsoft Gold Certified).
- Шаг 2: Нажмите «Начать сканирование”, Чтобы найти проблемы реестра Windows, которые могут вызывать проблемы с ПК.
- Шаг 3: Нажмите «Починить все», Чтобы исправить все проблемы.
Проверьте состояние средства запуска процесса DCOM Server
Служба DCOMLAUNCH запускает серверы COM и DCOM в ответ на запросы на активацию объекта. Если эта служба остановлена или отключена, программы с COM или DCOM не будут работать должным образом. Настоятельно рекомендуется использовать сервис DCOMLAUNCH.
- Найдите службы в окне поиска Cortana, щелкните значок «Службы», затем откройте диспетчер служб в новом окне. Или просто нажмите комбинацию клавиш WINKEY + R, чтобы открыть окно «Выполнить».
- Введите services.msc и нажмите Enter, чтобы открыть ту же утилиту.
Для следующих услуг:
Модуль запуска службы DCOM.
Основные задачи инфраструктурных служб.
Локальный менеджер сессий.
Удаленный вызов процедур (RPC). - Нажмите на него один за другим правой кнопкой мыши.
- Нажмите на свойства. Выберите «Автоматически» в раскрывающемся списке «Тип запуска». И убедитесь, что они все бегут.
- Нажмите OK для каждого из них.
Устранение ошибок в состоянии чистой загрузки
Существуют случаи, когда некоторые противоречивые программы, установленные на вашем компьютере, вызывают ошибку DCOM 1084. Чтобы определить, какая программа вызывает проблему, необходимо перевести компьютер в состояние чистой загрузки.
- Войдите на свой компьютер как администратор.
- Введите msconfig в поле поиска при запуске, чтобы открыть утилиту конфигурации системы.
- Оттуда перейдите на вкладку «Общие» и нажмите «Выборочный запуск».
- Снимите флажок «Загружать элементы загрузки» и убедитесь, что включены параметры «Загрузить системные службы» и «Использовать исходную конфигурацию загрузки».
- Затем нажмите на вкладку «Службы» и установите флажок «Скрыть все службы Microsoft».
- Нажмите на Отключить все.
- Нажмите Apply / OK и перезагрузите компьютер. (Это переведет ваш компьютер в состояние чистой загрузки. А чтобы настроить Windows на обычный запуск, просто отмените изменения.)
- Оттуда вы можете изолировать проблему, проверив, какие из программ, которые вы недавно установили, вызывают проблему.https://www.dell.com/community/Laptops-General-Read-Only/E7450-freezes-and-has-login-issues-after-Windows-10-Creators/td-p/5130423
Совет экспертов: Этот инструмент восстановления сканирует репозитории и заменяет поврежденные или отсутствующие файлы, если ни один из этих методов не сработал. Это хорошо работает в большинстве случаев, когда проблема связана с повреждением системы. Этот инструмент также оптимизирует вашу систему, чтобы максимизировать производительность. Его можно скачать по Щелчок Здесь
CCNA, веб-разработчик, ПК для устранения неполадок
Я компьютерный энтузиаст и практикующий ИТ-специалист. У меня за плечами многолетний опыт работы в области компьютерного программирования, устранения неисправностей и ремонта оборудования. Я специализируюсь на веб-разработке и дизайне баз данных. У меня также есть сертификат CCNA для проектирования сетей и устранения неполадок.
Сообщение Просмотров: 1,151


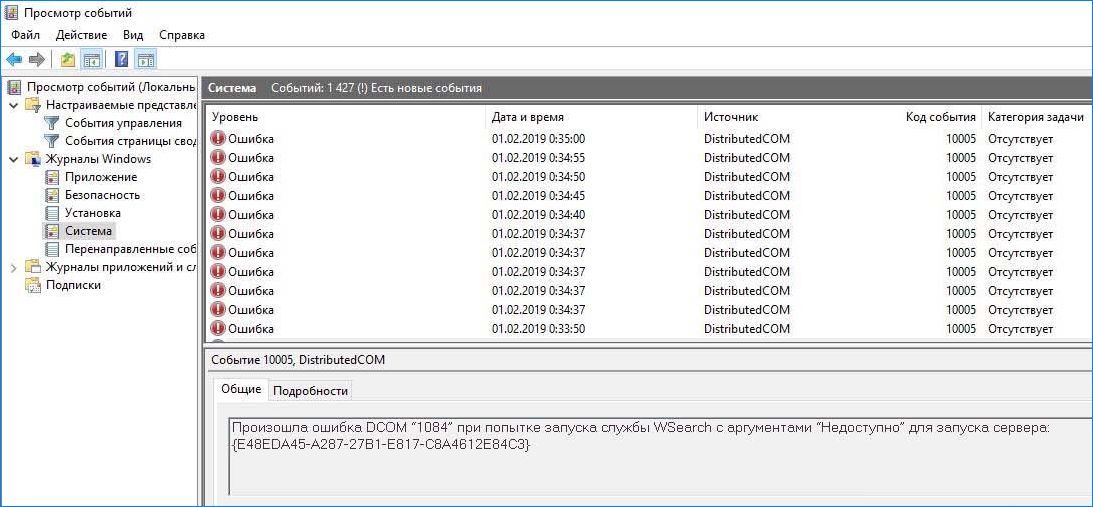


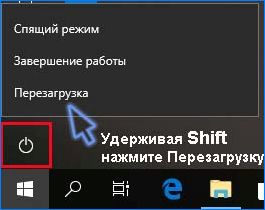






 Причины ошибок
Причины ошибок Обход TPM при смене установочного носителя
Обход TPM при смене установочного носителя