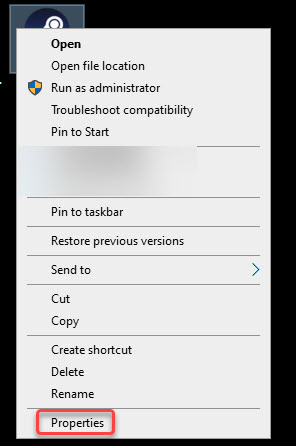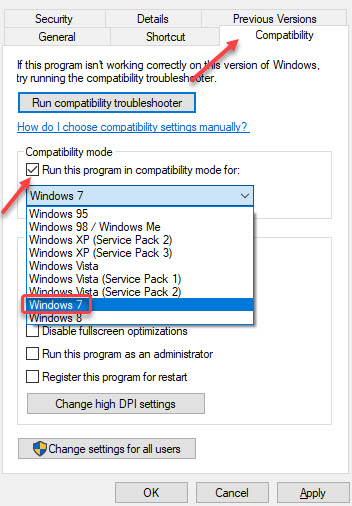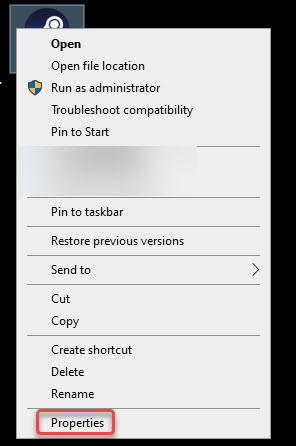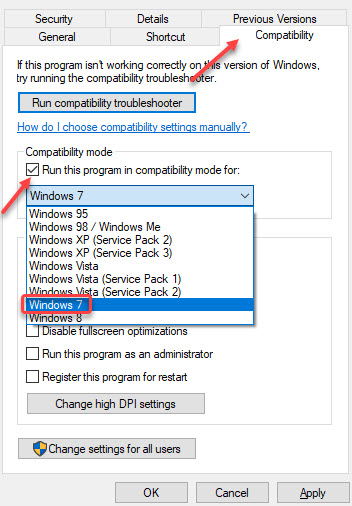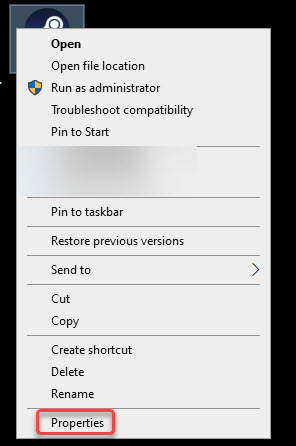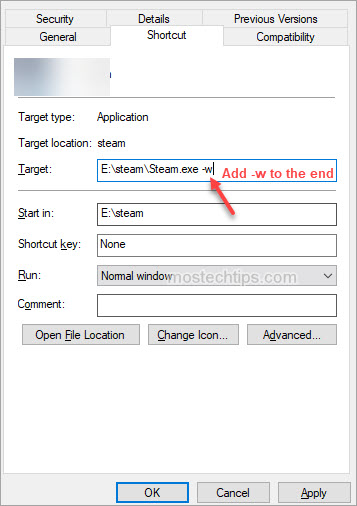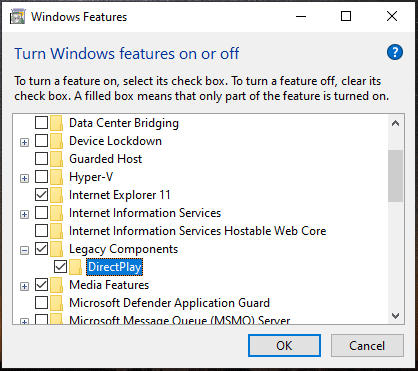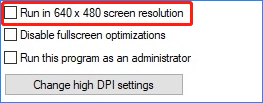Every time you run games (usually occurs to RPG Maker 2003) in the fullscreen mode, you get the DirectDraw Error (DDERR_UNSUPPORTED). That can be frustrating. But not to worry. You can fix the error with one of the methods below.
Method 1: Run the game in compatibility mode
Method 2: Run the game in another resolution
Method 3: Update the graphics card driver
Method 4: Change the shortcut properties of the game
Method 1: Run the game in compatibility mode
To fix the DirectDraw Error, you can try to run the game in compatibility mode for Windows 7.
Here’s how to do it:
1) Right-click on the game shortcut and select Properties from the context menu.
2) Click the Compatibility tab. In the Compatibility mode section, check the box next to Run this program in compatibility mode for, and select Windows 7 from the drop-down menu.
3) Click Apply -> OK to save the changes and see if you can run the game without this error.
Method 2: Run the game in another resolution
The error can be caused by incorrect screen resolution. You can try to run the game in 640*480 screen resolution, and see if the error persists.
To do so:
1) Right-click on the game shortcut and select Properties from the context menu.
2) Click the Compatibility tab. In the Settings section, check the box next to Run in 640*480 screen resolution.
3) Click Apply->OK to save the changes.
Method 3: Update the graphics card driver
When error “DirectDraw Error(DDERR UNSUPPORTED)” occurs, it’s possible that the graphics card driver is missing or outdated. You can update the graphics card driver to fix this error.
You can go to your graphics card manufacturer’s website and download and install the latest graphics card driver easily.
After updating the driver, run your game and check to see if the error is resolved.
Method 4: Change the shortcut properties of the game
The last method you can try is to add a ‘-w’ to the end of the target. Just follow these steps:
1) Right-click on the game shortcut and select Properties from the context menu.
2) Click the Shortcut tab and in the Target field, add ‘-w‘ to the end (shown as the below screenshot).
3) Then click Apply -> OK to save the changes.
4) Launch the game and see if the error persists.
Hopefully you find the article helpful. If you have any questions, ideas or suggestions, feel free to leave a comment below.
-
MiniTool
-
MiniTool News Center
- How to Fix DirectDraw Error Dderr_Unsupported in Legacy Games
By Vera | Follow |
Last Updated February 16, 2023
Having DirectDraw Error when playing legacy games in Windows 11/10 is an annoying thing. To play a game smoothly, you need to fix it. Well then, how can you remove this error from your PC? Read this post and you can easily solve it by trying solutions offered by MiniTool Solution.
DirectDraw Error Windows 11/10
In Windows 11/10, your game may not open with DirectDraw Error dderr_unsupported. This often happens when you try to play legacy games like Diablo, Age of Empires, or Diablo II. Usually, this error is accompanied by different error codes like 16385.
When analyzing this issue, you may find various possible reasons, for example, the game runs on full screen, the game is not compatible with Windows 11/10, there is a graphical rendering issue, DirectX is old/damaged/missing, and more.
Fortunately, DirectDraw Error can be fixed, and let’s go to see how to troubleshoot it.
Fixes for DirectDraw Error Windows 10/11 in Legacy Games
Enable DirectDraw and Direct3D
Firstly, you should make sure both DirectDraw and Direct3D are enabled to fix Windows 10/11 DirectDraw Error. Once either of them is disabled, you may run into a related error code.
Step 1: Type dxdiag to the search box and run the command to open DirectX Diagnostic Tool.
Step 2: Navigate to the Display tab and see if DirectDraw Acceleration and Direct3D Acceleration are enabled or not. If they are enabled, skip to the next method. If they are disabled, continue step 3.
Step 3: Press Win + R, type appwiz.cpl and click OK to open Programs and Features.
Step 4: Click the Turn Windows features on or off link.
Step 5: Scroll down to find the Legacy Components section and check the box of DirectPlay.
Step 6: Click OK to save the change.
Besides, you need to enable .NET Framework 3.5. Here you need to check the box of .NET Framework 3.5 (includes .NET 2.0 and 3.0).
Check DirectX Is the Latest
Sometimes DirectDraw Error when playing legacy games is caused by a missing, corrupt or old DirectX version. To get rid of this issue from Windows 11/10, you should make sure your PC is using the latest DirectX version.
Related articles: How to Download and Install DirectX on Your Computer?
Follow the steps below to check and update DirectX:
Step 1: Launch DirectX Diagnostic Tool via typing dxdiag to the search box.
Step 2: Under the System tab and go to the DirectX Version section to see if it is the latest version.
Tip: DirectX is part of Microsoft Windows and there is no stand-alone package for the system but the updates are available through Windows Update.
Step 3: If your PC is running an old version, go to Windows Update and check for updates. Then, download and install the available updates to update DirectX.
Configure the Screen Resolution Compatibility
Incompatible screen resolution may lead to Windows 11/10 DirectDraw Error. In this situation, configure the screen resolution compatibility to fix the issue.
Step 1: Right-click on the legacy game and choose Properties.
Step 2: Under the Compatibility tab, choose the option for Run in 640 x 480 screen resolution and save the change.
Besides, you should check Run this program in compatibility mode for so that run the game in compatibility mode.
Update the Video Card Driver
An outdated or corrupt video card driver can also lead to DirectDraw Error dderr_unsupported in Windows 11/10 when playing legacy games. To fix it, you should update your graphics card driver to the latest version.
There are many ways for you to update the GPU driver, for example, via Device Manager, Windows Update, the official website of manufacturers, etc. To know more information, refer to this post — How to Update Graphics Card Drivers (NVIDIA/AMD/Intel).
Final Words
These are common ways to fix Windows 11/10 DirectDraw Error. If you have any other useful solutions to this issue, let us know by leaving a comment below.
About The Author
Position: Columnist
Vera is an editor of the MiniTool Team since 2016 who has more than 5 years’ writing experiences in the field of technical articles. Her articles mainly focus on disk & partition management, PC data recovery, video conversion, as well as PC backup & restore, helping users to solve some errors and issues when using their computers. In her spare times, she likes shopping, playing games and reading some articles.
Возможно проблема в том, что Готика не может что-то записать на диск. Соответственно, возможно что (а) диск переполнен, (б) нет прав на запись (например, недостаточно прав текущего пользователя), (в) игра установлена не на локальный жесткий диск (например, на сеть), (г) часть файлов имеет атрибуты «только на чтение», (д) происходит переполнение пути к файлам.
Что можно посоветовать:
(а) — проверить свободное место;
(б) — запустить под администратором (если Win2000 или XP);
(в) — поставить на нормальный жесткий диск;
(г) — попробовать сбросить у папки, куда установлена Готика, атрибут read-only с указанием проделать это со всеми вложенными файлами и фолдерами;
(д) — попробовать поставить не в умолчальный путь, а в корень, например C:Gothic
Some Settlers 3 players will encounter the “DirectDraw Error DDERR_UNSUPPORTED” DirectX error sooner or later. DirectX is an interface provided by Microsoft between graphics card and game engine, which is needed by Settlers 3 in a very old version (DirectX 7).
The DirectX error is caused by incompatibilities of the game engine of Settlers 3 with graphics drivers controlled by DirectX. However, the real cause can vary depending on the device and software, which is why there is no uniform solution. Below you will find several solutions which have been successfully implemented in the Settlers 3 community over the years.
Go to your Settlers 3 installation directory (e.g. C:BlueByteSettlers3) and start the s3_alobby.exe manually once. If this did work, try to start Settlers 3 after that from the aLobby again.
You might need to repeat this step if you perform later one of the solutions below.
Make sure that both alobby.exe, s3_alobby.exe and their shortcuts have no compatibility modes set. It’s enough to just put it on one of the files to cause problems with Settlers 3 — including the problem here!
Make sure you always use the latest graphics drivers. Depending on which graphics card you have, you will need to search the graphics cards manufacturer’s website for download options that match your graphics card. Here are some links to help:
You have a system with 2 graphic cards (e. g.“NVIDIA Optimus”), e.g. a combination of INTEL&NVIDIA or INTEL&AMD or AMD&AMD.
In this case you must set one specific graphics card for the files s3_alobby.exe and alobby.exe in the settings of your graphics card driver (there is no rule which one of both graphics card will work, so you have to try, though in most cases it will not be the INTEL card).
If you think you don’t have 2 graphic cards: if you have an INTEL processor and a NVIDIA or AMD graphics card, then with 99% certainty you have 2 graphic cards — as your INTEL processor almost always comes with an own INTEL graphics card!
Starting from Windows 10 “2004“ the setting can be found in the Windows Settings:
win10_2004.mp4
ATTENTION: It seems that at least in the case of The Settlers 3 this does not bring any effect under Windows 10 2004! We strongly advise against upgrades to Windows 10 “2004” in case of systems with more than one graphics card at this moment!
Up to Windows 10 “1909“ the setting can be found in the driver tools from NVIDIA or AMD:
With a NVIDIA card you can configure it like this:
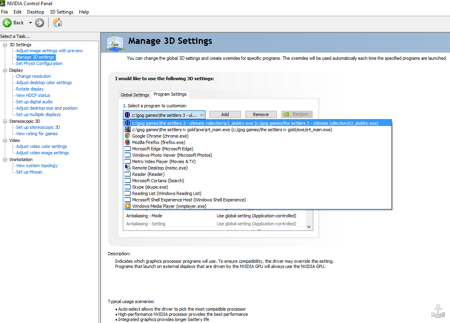
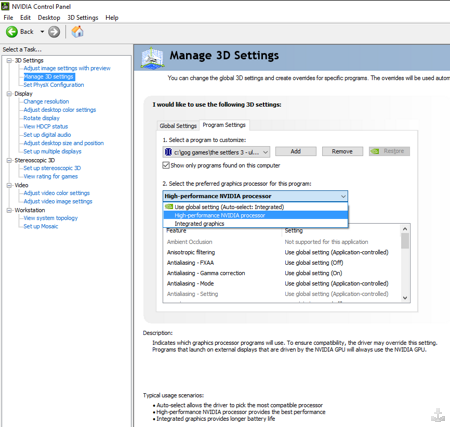
A[b]AMD[/b] card is configured like this:
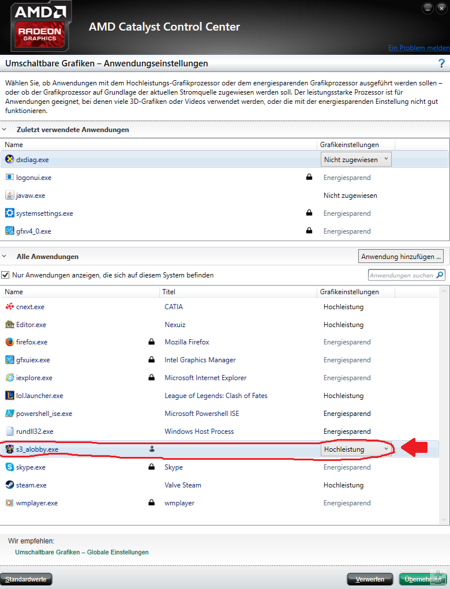
Activate the monochrome mouse pointer in the Settlers 3 settings (S3SETUP.EXE) Using the colored mouse pointer can also cause problems and usually does cause a startup error on NVIDIA and INTEL graphics cards.
The following solutions have been reported to us by other players, but we have not been able to verify them 100% so far: