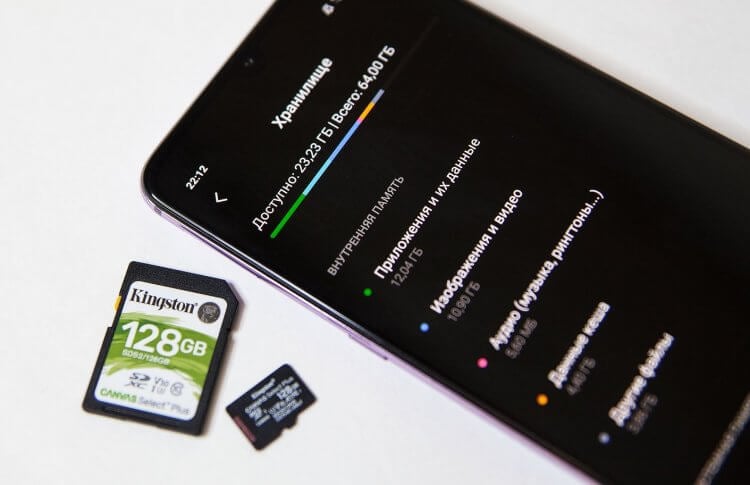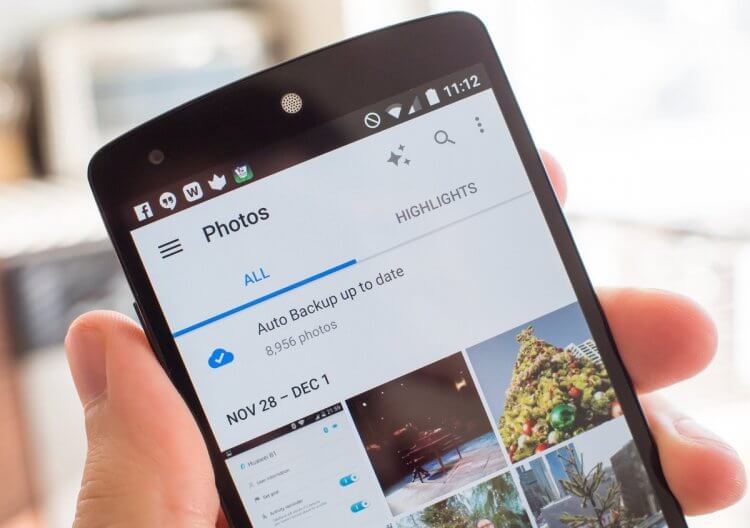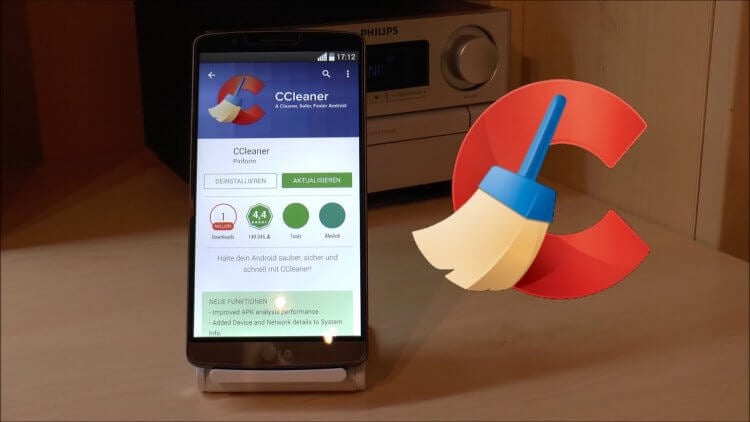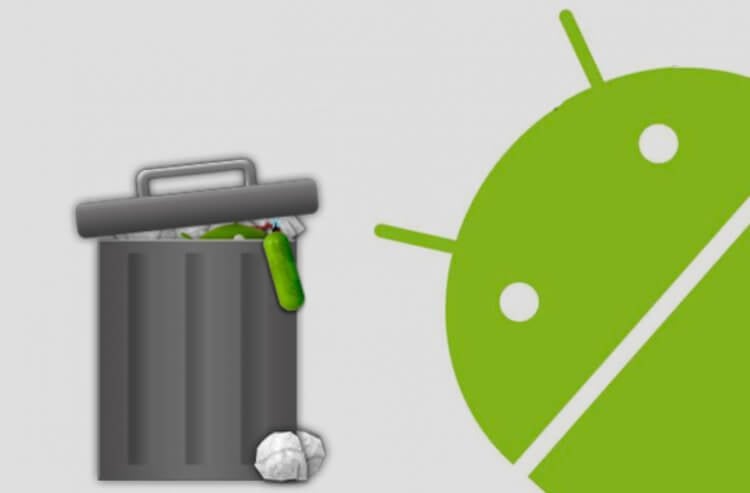Содержание
- Sai 2 недостаточно памяти windows 10
- Paint Tool Sai 2
- Поделиться с
- Лайки (34)
- Комментарии (23)
- Как исправить ошибку “На компьютере недостаточно памяти”
- Способ №1. Обслуживание системы
- Способ №2. Увеличение файла подкачки
- Способ №3. Восстановление реестра
- Способ №4. Очистка временных файлов
- Способ №5. Закройте “тяжелые” программы
- Похожие статьи про восстановление данных:
- Как автоматически освободить место на жестком диске?
- 20 способов ускорить Windows 10
- Что такое SSD и как он работает
- Paint Tool Sai 2: Insufficient Memory
- Devious Comments
Sai 2 недостаточно памяти windows 10
В этой теме будут публиковаться решения на частые проблемы, связанные с работой Easy Paint Tool SAI и графического планшета.
[1.] Проблемы: Paint Tool SAI не запускается; выскакивает триал/появилась красная надпись («крякозябры», символы); присутствует непонятный язык («крякозябры», символы); появляются ошибки: «EXCEPTION_ACCESS_VIOLATION», «File not exist failed» и «Opening Canvas Failed»; не открываются файлы («Не удалось открыть холст»); при сохранении холста/рисунка появляется ошибка «Не удалось сохранить холст»; пропали или не сохраняются кисти/текстуры.
• Решение №1: удалите все версии Paint Tool SAI. Очистите компьютер от мусора программой CCleaner, также с помощью этой программы проверьте реестр на ошибки. Заново скачайте Paint Tool SAI из группы → vk.cc/5XpYbJ
• Решение №2: запускайте Paint Tool SAI, настроив режим совместимости и запуск от имени администратора в свойствах программы. Для этого в папке с Paint Tool SAI нажмите на файл «sai.exe» (или «sai») правой кнопкой мышки, и в появившемся меню выберите «Свойства». Далее перейдите на вкладку «Совместимость». В параметре «Режим совместимости» поставьте галочку «Запустить программу в режиме совместимости», и выберите из списка «Windows XP (пакет обновления 3)» или «Windows 7». Также в параметре «Уровень прав» поставьте галочку «Выполнять эту программу от имени администратора» и нажмите «ОК» (см. картинку 1 или картинку 2).
• Решение №3: папку с Paint Tool SAI переместите в корень диска C — «С:Easy Paint Tool SAI».
• Решение №4: папку с Paint Tool SAI переместите на другой системный диск.
• Решение №5: проверьте путь к папке, где находится Paint Tool SAI, на русские буквы и символы — имя учётной записи, имя папки (где расположена папка с Paint Tool SAI) должны состоять из английских букв.
• Решение №6: создайте новую учётную запись, имя которой должно состоять из английских букв.
• Решение №7: нажмите на папку, где находится Paint Tool SAI, правой кнопкой мышки, и в появившемся меню выберите «Свойства». Далее на вкладке «Общие» уберите галочку «Только чтение (применимо только к файлам в папке)» и нажмите «OK» (см. картинку 3).
• Решение №8: удалите папку «SAI» в редакторе реестра: «Пуск» > «Выполнить» > написать «regedit» > нажать «ОК». Откроется редактор реестра, в котором найдите и удалите папку «SAI» по такому пути:
HKEY_CURRENT_USERSoftwareSYSTEMAX Software DevelopmentSAI
• Решение №9: перед рисованием своего рисунка, первым делом черкните что-нибудь на новом холсте и экспортируйте файл («Экспортировать» → «.sai») в формате «sai», выберите место сохранения. Потом этот файл откройте в Paint Tool SAI и теперь можете приступать рисовать (если файл удачно открылся, вы можете сохранять рисунок в «jpg», «png» и т.д.).
• Решение №10: внизу, где расположена «Панель выбора» с названиями холстов (см. картинку 4), нажмите 2 раза левой кнопкой мышки на тот холст, который вы хотите сохранить. Первый раз холст свернётся, второй раз — развернётся. Теперь можно попробовать сохранить.
• Решение №11: создайте новый вид холста. Для этого нажмите «Вид» > «Новый вид». Откроется новое окно с выполненной работой, в котором можно попробовать сохранить холст.
• Решение №12: откройте какой-нибудь рисунок во второй вкладке (новый вид). После перейдите к своему первоначальному рисунку (первая вкладка) и попробуйте сохранить.
• Решение №13: перезапустите систему несколько раз.
• Решение №14: переустановите операционную систему.
Источник
Когда запускаю Sai 2, выскакивает ошибка ‘Недостаточно Памяти’. Как её устранить? Английскую версию не хочу скачивать, так как не знаю английский. Если знаете, то можете сказать как изменить язык.
Поделиться с
Лайки (34)
Комментарии (23)
Почисти все разделы дисков, чтобы было где-то по 1 гб на каждом разделе. И пробуй запустить
Здесь в Амино вам мало кто поможет, к сожалению, это не технический форум. Но на абсолютно любой технический вопрос можно найти ответ в гугле или ютубе. Набираете: «недостаточно памяти в саи» и вам выскакивают варианты решения проблемы. Сразу же идёт ссылка на полезное видео, где рассказывают, как решить эту проблему.
Ответить Artist Raven
Если вы знаете функционал программы, то не составит труда работать в саи. На английском полно туториалов во саи, а все инструменты можно переименовать на русский. Кстати, это отличный шаг для изучения языка.
Ответить Artist Raven
Тогда попроси взрослых помочь найти 32 битную версию, не может быть, чтобы эта версия только на английском.
Источник
Как исправить ошибку “На компьютере недостаточно памяти”
В этой статье мы расскажем вам о 4 эффективных способах исправления ошибки Windows 10 “На компьютере недостаточно памяти”.
Содержание статьи:
Способ №1. Обслуживание системы
Чтобы исправить возникшую неполадку, воспользуйтесь приведенной ниже инструкцией:
1. Запустите Панель управления. Вы можете быстро найти данную утилиту просто начав писать ее название в меню Пуск.
2. Переключите вид отображения параметров на Крупные значки и найдите меню Устранение неполадок. Для более быстрого доступа к нему вы можете ввести название утилиты в диалоговом окне Поиск в панели управления.
3. В левом углу вы увидите список расширенных возможностей открытого окна. Выберите параметр Просмотр всех категорий.
4. Перед вами появится список всех доступных служб. Найдите в нем параметр Обслуживание системы и откройте его.
5. В появившемся окне диагностики неполадок нажмите Далее и устраните все возникшие на компьютере ошибки.
Способ №2. Увеличение файла подкачки
Иногда ответ на вопрос нехватки памяти может крыться в размере файла подкачки. Давайте разберем как его правильно настроить.
1. Откройте утилиту Выполнить при помощи клавиш Win + R.
2. В появившемся окне введите sysdm.cpl и нажмите ОК.
3. Откройте вкладку Дополнительно и в меню Быстродействие кликните по клавише Параметры.
4. В открывшемся окне откройте вкладку Дополнительно и в меню Виртуальная память кликните по клавише Изменить.
5. Снимите галочку с параметра Автоматически выбирать объем файла подкачки для всех дисков.
6. Укажите для системного диска (обычно это диск С:) Размер по выбору системы, нажмите Задать, ОК и перезапустите компьютер.
Обычно перезагрузка требуется только при уменьшении размера файла подкачки. Поэтому если вы его увеличивали, нет необходимости перезагружать компьютер.
Способ №3. Восстановление реестра
Иногда причиной возникшей неполадки может стать ошибка внутри реестра, которая может повлечь за собой повреждение и других системных функций. Ниже мы рассмотрим способ исправления повреждений реестра.
1. Воспользуйтесь комбинацией клавиш Win + R, чтобы открыть утилиту Выполнить. В диалоговом окне введите cmd и нажмите ОК.
Альтернативным способом запуска cmd является поиск утилиты при помощи меню Пуск и ее запуск от имени администратора.
2. В открывшемся окне командной строки введите команду sfc /scannow. Она проведет полное сканирование вашей системы, процесс которого может отнять некоторое время.
3. Дождитесь завершения проверки системы и перезапустите компьютер. Таким образом все поврежденные файлы будут удалены или исправлены.
Способ №4. Очистка временных файлов
Мы часто недооцениваем влияние временных файлов на загруженность нашей системы и очень зря, ведь они могут существенно повлиять на быстродействие наших компьютеров. Поэтому настоятельно рекомендуем вам проводить периодическую очистку таких документов.
1. Откройте меню Пуск.
2. В диалоговом окне введите команду Очистка диска и запустите найденную утилиту.
3. Выберите диск, который вы хотите очистить.
4. Кликните по клавише Очистить системные файлы и подтвердите корректность выбранного диска.
5. После того как вы ознакомитесь с данными о размере пространства, которое будет освобождено с помощью очистки, нажмите ОК и подтвердите запрос об удалении.
6. По завершению процесса перезапустите компьютер.
Способ №5. Закройте “тяжелые” программы
Нередко причиной нехватки памяти становятся грузные приложения, которые отнимают большое количество ресурсов компьютера, из-за чего он не может полноценно функционировать. В таком случае единственным доступным способом исправления неполадки является их отключение или же приобретение большего количества оперативной памяти.
1. Откройте приложение Диспетчер задач при помощи комбинации клавиш Ctrl + Alt + Del. Альтернативным и не менее удобным способом его запуска является щелчок правой кнопкой мыши по Панели задач и выбор Диспетчера из списка доступных вариантов.
2. Во вкладке Процессы отсортируйте приложения по графе Память. Это действие поможет расположить в топе списка самые “тяжелые” приложения, отнимающие большое количество ОЗУ. Завершите их процессы.
Похожие статьи про восстановление данных:
Как автоматически освободить место на жестком диске?
Иногда каждому из нас хочется каким-нибудь образом автоматизировать ту или иную сферу жизни. Сегодня.
20 способов ускорить Windows 10
Что такое SSD и как он работает
SSD (Solid State Drive) — давно не новый товар на рынке комплектующих для ПК, но его популярно.
Источник
You can no longer comment on this thread as it was closed due to no activity for a month.
It’s probably not an issue with Sai itself. The instructions you’ve been looking at are most likely for increasing the memory Sai is allowed to use- it won’t help if you don’t have enough memory available to begin with.
If your computer recently updated, it may be causing problems. Remove any recent updates and see if that helps.
The first question is whether you actually have insufficient memory or not. That’s pretty easy to figure out, just pull up your system properties and you can see how much space you have and how much has been used.
If your hard disk is almost full, delete anything you don’t need or move it to external storage.
If you’ve reinstalled Windows, it may have saved a copy of all of your old data, in 7 it was in the system folders called windowsold or something, that can eat up alot of space.
Open up your task manager and see what all is running and eating up your RAM. Type the name of the program into Google (ie winampa.exe) and you can find out what it is and whether you need it.
Remove any programs that you do not want or need. Use your system startup options to turn off automatic launch for anything that you don’t need running all the time (this will stop them from starting when your system is turned on, they’ll still start when you launch the program manually).
Run a system diagnostic to check for errors, you’ll have a tool built in but you might need to look up how to launch it. It will be able to tell you if there are problems with your operating system that are causing it to flip out.
I still have a lot of hard disk space to spare but just in case, I did delete a bunch of stuff in hopes that it would make a difference.
Didn’t reinstall Windows so that’s off the table.
Hm.. The thing eating up most of the memory in the task manager is Google Chrome but even after ending that, it still didn’t work.
I’ve already removed programs I don’t need and that’s very little since I haven’t installed anything new as of late.
The system diagnostic came up with no errors, unfortunately..
Alright, I did look into it a little bit more- Windows 10 isn’t playing nice with Sai for some people.
If you’re running 10, try updating Sai, see if that helps.
Invest in legal software. buy more memory for your laptop.
Or invest in a MacBook.
I lost a laptop and it crashed after this.
If you didn’t pay for it I suggest you invest in Clip Studio Paint or Manga Studio. V:
Best advice is to on take your laptop to A comp repair place and basically have it wiped clean but you might think that I’m a nut because I’m suggesting that there might be a virus.
Adobe Cloud makes sense in this issue.
You might need a new laptop with memory.
A virus? That’s odd.. You’d think the antivirus software would detect it though.
You think so too, huh? I’ll take it into consideration. Thank you!
Источник
Содержание
- Sai 2 недостаточно памяти windows 10 как исправить
- Как исправить ошибку “На компьютере недостаточно памяти”
- Способ №1. Обслуживание системы
- Способ №2. Увеличение файла подкачки
- Способ №3. Восстановление реестра
- Способ №4. Очистка временных файлов
- Способ №5. Закройте “тяжелые” программы
- Похожие статьи про восстановление данных:
- Как автоматически освободить место на жестком диске?
- 20 способов ускорить Windows 10
- Что такое SSD и как он работает
- 🚩 Paint Tool SAI недостаточно памяти
- KOMMENTARE • 70
- Paint Tool Sai 2: Insufficient Memory
- Devious Comments
- Видео
Sai 2 недостаточно памяти windows 10 как исправить
В этой теме будут публиковаться решения на частые проблемы, связанные с работой Easy Paint Tool SAI и графического планшета.
[1.] Проблемы: Paint Tool SAI не запускается; выскакивает триал/появилась красная надпись («крякозябры», символы); присутствует непонятный язык («крякозябры», символы); появляются ошибки: «EXCEPTION_ACCESS_VIOLATION», «File not exist failed» и «Opening Canvas Failed»; не открываются файлы («Не удалось открыть холст»); при сохранении холста/рисунка появляется ошибка «Не удалось сохранить холст»; пропали или не сохраняются кисти/текстуры.
• Решение №1: удалите все версии Paint Tool SAI. Очистите компьютер от мусора программой CCleaner, также с помощью этой программы проверьте реестр на ошибки. Заново скачайте Paint Tool SAI из группы → vk.cc/5XpYbJ
• Решение №2: запускайте Paint Tool SAI, настроив режим совместимости и запуск от имени администратора в свойствах программы. Для этого в папке с Paint Tool SAI нажмите на файл «sai.exe» (или «sai») правой кнопкой мышки, и в появившемся меню выберите «Свойства». Далее перейдите на вкладку «Совместимость». В параметре «Режим совместимости» поставьте галочку «Запустить программу в режиме совместимости», и выберите из списка «Windows XP (пакет обновления 3)» или «Windows 7». Также в параметре «Уровень прав» поставьте галочку «Выполнять эту программу от имени администратора» и нажмите «ОК» (см. картинку 1 или картинку 2).
• Решение №3: папку с Paint Tool SAI переместите в корень диска C — «С:Easy Paint Tool SAI».
• Решение №4: папку с Paint Tool SAI переместите на другой системный диск.
• Решение №5: проверьте путь к папке, где находится Paint Tool SAI, на русские буквы и символы — имя учётной записи, имя папки (где расположена папка с Paint Tool SAI) должны состоять из английских букв.
• Решение №6: создайте новую учётную запись, имя которой должно состоять из английских букв.
• Решение №7: нажмите на папку, где находится Paint Tool SAI, правой кнопкой мышки, и в появившемся меню выберите «Свойства». Далее на вкладке «Общие» уберите галочку «Только чтение (применимо только к файлам в папке)» и нажмите «OK» (см. картинку 3).
• Решение №8: удалите папку «SAI» в редакторе реестра: «Пуск» > «Выполнить» > написать «regedit» > нажать «ОК». Откроется редактор реестра, в котором найдите и удалите папку «SAI» по такому пути:
HKEY_CURRENT_USERSoftwareSYSTEMAX Software DevelopmentSAI
• Решение №9: перед рисованием своего рисунка, первым делом черкните что-нибудь на новом холсте и экспортируйте файл («Экспортировать» → «.sai») в формате «sai», выберите место сохранения. Потом этот файл откройте в Paint Tool SAI и теперь можете приступать рисовать (если файл удачно открылся, вы можете сохранять рисунок в «jpg», «png» и т.д.).
• Решение №10: внизу, где расположена «Панель выбора» с названиями холстов (см. картинку 4), нажмите 2 раза левой кнопкой мышки на тот холст, который вы хотите сохранить. Первый раз холст свернётся, второй раз — развернётся. Теперь можно попробовать сохранить.
• Решение №11: создайте новый вид холста. Для этого нажмите «Вид» > «Новый вид». Откроется новое окно с выполненной работой, в котором можно попробовать сохранить холст.
• Решение №12: откройте какой-нибудь рисунок во второй вкладке (новый вид). После перейдите к своему первоначальному рисунку (первая вкладка) и попробуйте сохранить.
• Решение №13: перезапустите систему несколько раз.
• Решение №14: переустановите операционную систему.
Видео: 🚩 Paint Tool SAI недостаточно памятиСкачать
Видео: Недостаточно места в Paint Tool SAI 2 ► ИНФОвбросСкачать
Источник
Как исправить ошибку “На компьютере недостаточно памяти”
В этой статье мы расскажем вам о 4 эффективных способах исправления ошибки Windows 10 “На компьютере недостаточно памяти”.
Содержание статьи:
Способ №1. Обслуживание системы
Чтобы исправить возникшую неполадку, воспользуйтесь приведенной ниже инструкцией:
1. Запустите Панель управления. Вы можете быстро найти данную утилиту просто начав писать ее название в меню Пуск.
2. Переключите вид отображения параметров на Крупные значки и найдите меню Устранение неполадок. Для более быстрого доступа к нему вы можете ввести название утилиты в диалоговом окне Поиск в панели управления.
3. В левом углу вы увидите список расширенных возможностей открытого окна. Выберите параметр Просмотр всех категорий.
4. Перед вами появится список всех доступных служб. Найдите в нем параметр Обслуживание системы и откройте его.
5. В появившемся окне диагностики неполадок нажмите Далее и устраните все возникшие на компьютере ошибки.
Способ №2. Увеличение файла подкачки
Иногда ответ на вопрос нехватки памяти может крыться в размере файла подкачки. Давайте разберем как его правильно настроить.
1. Откройте утилиту Выполнить при помощи клавиш Win + R.
2. В появившемся окне введите sysdm.cpl и нажмите ОК.
3. Откройте вкладку Дополнительно и в меню Быстродействие кликните по клавише Параметры.
4. В открывшемся окне откройте вкладку Дополнительно и в меню Виртуальная память кликните по клавише Изменить.
5. Снимите галочку с параметра Автоматически выбирать объем файла подкачки для всех дисков.
6. Укажите для системного диска (обычно это диск С:) Размер по выбору системы, нажмите Задать, ОК и перезапустите компьютер.
Обычно перезагрузка требуется только при уменьшении размера файла подкачки. Поэтому если вы его увеличивали, нет необходимости перезагружать компьютер.
Способ №3. Восстановление реестра
Иногда причиной возникшей неполадки может стать ошибка внутри реестра, которая может повлечь за собой повреждение и других системных функций. Ниже мы рассмотрим способ исправления повреждений реестра.
Видео: Скачать Easy Paint Tool SAI 2 | Решаем проблему 100{240fae448a306ff5f5f01fc1d649118483930bcd0ab93e0344df7d83662366c7} занятой памятиСкачать
Видео: ГДЕ ВЗЯТЬ САИ ? | РЕШАЕМ ПРОБЛЕМУ С УСТАНОВКОЙСкачать
1. Воспользуйтесь комбинацией клавиш Win + R, чтобы открыть утилиту Выполнить. В диалоговом окне введите cmd и нажмите ОК.
Альтернативным способом запуска cmd является поиск утилиты при помощи меню Пуск и ее запуск от имени администратора.
2. В открывшемся окне командной строки введите команду sfc /scannow. Она проведет полное сканирование вашей системы, процесс которого может отнять некоторое время.
3. Дождитесь завершения проверки системы и перезапустите компьютер. Таким образом все поврежденные файлы будут удалены или исправлены.
Способ №4. Очистка временных файлов
Мы часто недооцениваем влияние временных файлов на загруженность нашей системы и очень зря, ведь они могут существенно повлиять на быстродействие наших компьютеров. Поэтому настоятельно рекомендуем вам проводить периодическую очистку таких документов.
1. Откройте меню Пуск.
2. В диалоговом окне введите команду Очистка диска и запустите найденную утилиту.
3. Выберите диск, который вы хотите очистить.
4. Кликните по клавише Очистить системные файлы и подтвердите корректность выбранного диска.
5. После того как вы ознакомитесь с данными о размере пространства, которое будет освобождено с помощью очистки, нажмите ОК и подтвердите запрос об удалении.
6. По завершению процесса перезапустите компьютер.
Способ №5. Закройте “тяжелые” программы
Нередко причиной нехватки памяти становятся грузные приложения, которые отнимают большое количество ресурсов компьютера, из-за чего он не может полноценно функционировать. В таком случае единственным доступным способом исправления неполадки является их отключение или же приобретение большего количества оперативной памяти.
1. Откройте приложение Диспетчер задач при помощи комбинации клавиш Ctrl + Alt + Del. Альтернативным и не менее удобным способом его запуска является щелчок правой кнопкой мыши по Панели задач и выбор Диспетчера из списка доступных вариантов.
2. Во вкладке Процессы отсортируйте приложения по графе Память. Это действие поможет расположить в топе списка самые “тяжелые” приложения, отнимающие большое количество ОЗУ. Завершите их процессы.
Похожие статьи про восстановление данных:
Как автоматически освободить место на жестком диске?
Иногда каждому из нас хочется каким-нибудь образом автоматизировать ту или иную сферу жизни. Сегодня.
20 способов ускорить Windows 10
Что такое SSD и как он работает
SSD (Solid State Drive) — давно не новый товар на рынке комплектующих для ПК, но его популярно.
Источник
KOMMENTARE • 70
Шиза она и в Африке шиза
Господи, куда я попала. Псих какой то
Видео: На компьютере недостаточно памяти | Решение проблемыСкачать
Видео: Windows 10 — На компьютере недостаточно памяти. Решение проблемыСкачать
Спасибо, Изя, выручил!
ТВОЮ МАТЬ ПРОШУ СДЕЛАЙ ВИДОС ПРО ТО, КАК УБРАТЬ ЭТУ ХЕРНЮ » не удалось сохранить холст «
ПРОШУУ. 1
Я ПЯТЫЙ ЧАС ЕБУСЬ С ЭТИМ ЁБАНЫМ САИ И НЕ МОГУ НИЧЕГО СДЕЛАТЬ
I NEED ENG SUBTITLES PLSSS
Просто и понятно! спасибо вам (´▽`ʃ♡ƪ)
Спасибо что спас мои нервы 🙏🏻
Я так и не поняла как решить проблему, и при этом решить во 2й, а не 1 версии т.т
Пиздец вот это высококлассные шутки
ничего не понятно,но очень интересно(¬_¬ )
Нихуя не понял, но очень интересно
Бляха, это лучший совет что я слышал!
Блин, 3 минуты воды
ахахаха, лол спасибо огромное)
Нихуя эта 32 битная не работает
Спасибо, проорала +могу рисовать дальше.
*I BEG YOU, PLEASE PUT ENGLISH SUBTITLES :'(((*
From Google Translate/от гугл переводчик : *Я прошу вас об этом, пожалуйста, поставьте английские субтитры*
aí tu me fode irmão
Сай соsai.
Paint.NET всегда тащит.
Про Adobe Ps вообще молчу.
Oh damn i can’t understand
Спасибо, действительно помог
Видео: РЕШЕНИЕ ПРОБЛЕМЫ «В системе недостаточно памяти»Скачать
Видео: Устраняем ошибку «На компьютере недостаточно памяти»Скачать
Да, 2020. Парень, очень много воды, тупых шуток и остановок. Можно было уместить в 10 секунд.
Мне кажется, или это действительно Лекс из Нешоу Лекса?
столько воды пиздец
Запустить SAI x64 можно, если скачать с официального сайта техническое превью (демо-версию) и крякнуть на своем компе с помощью saicrack.exe. Архивы программы и кряка есть в vk-группе painttoolsai.
и поржала и поняла, что делать ахахвхавхахв
Шел 2020 год
У меня вылетает эта ошибка
шёл 2021 год и у меня вылетает эта ошибка
@Just Frolik можно узнать где вы скачивали первую?
@Кира Кожадей он имеет ввиду не SAI 2 а просто SAI
Just Frolik ты имеешь ввиду, что ты скачал 32-х битную?
@Кира Кожадей Ну, я забил и скачал первую версию, там такой фигни нет
Блин, понимала бы я хоть что-то. Не один из твоих вариантов мне не подходят. винду я мучать не хочу, а второй вариант мой мозг не потянет
Источник
You can no longer comment on this thread as it was closed due to no activity for a month.
It’s probably not an issue with Sai itself. The instructions you’ve been looking at are most likely for increasing the memory Sai is allowed to use- it won’t help if you don’t have enough memory available to begin with.
If your computer recently updated, it may be causing problems. Remove any recent updates and see if that helps.
The first question is whether you actually have insufficient memory or not. That’s pretty easy to figure out, just pull up your system properties and you can see how much space you have and how much has been used.
If your hard disk is almost full, delete anything you don’t need or move it to external storage.
If you’ve reinstalled Windows, it may have saved a copy of all of your old data, in 7 it was in the system folders called windowsold or something, that can eat up alot of space.
Видео: Как скачать Paint Tool SAI 2► ИНФОвбросСкачать
Open up your task manager and see what all is running and eating up your RAM. Type the name of the program into Google (ie winampa.exe) and you can find out what it is and whether you need it.
Remove any programs that you do not want or need. Use your system startup options to turn off automatic launch for anything that you don’t need running all the time (this will stop them from starting when your system is turned on, they’ll still start when you launch the program manually).
Run a system diagnostic to check for errors, you’ll have a tool built in but you might need to look up how to launch it. It will be able to tell you if there are problems with your operating system that are causing it to flip out.
I still have a lot of hard disk space to spare but just in case, I did delete a bunch of stuff in hopes that it would make a difference.
Didn’t reinstall Windows so that’s off the table.
Hm.. The thing eating up most of the memory in the task manager is Google Chrome but even after ending that, it still didn’t work.
I’ve already removed programs I don’t need and that’s very little since I haven’t installed anything new as of late.
The system diagnostic came up with no errors, unfortunately..
Alright, I did look into it a little bit more- Windows 10 isn’t playing nice with Sai for some people.
If you’re running 10, try updating Sai, see if that helps.
Invest in legal software. buy more memory for your laptop.
Or invest in a MacBook.
I lost a laptop and it crashed after this.
If you didn’t pay for it I suggest you invest in Clip Studio Paint or Manga Studio. V:
Best advice is to on take your laptop to A comp repair place and basically have it wiped clean but you might think that I’m a nut because I’m suggesting that there might be a virus.
Adobe Cloud makes sense in this issue.
You might need a new laptop with memory.
A virus? That’s odd.. You’d think the antivirus software would detect it though.
You think so too, huh? I’ll take it into consideration. Thank you!
Источник
Видео
🔧В СИСТЕМЕ НЕДОСТАТОЧНО ПАМЯТИ, ВЫЛЕТАЕТ ИЗ ИГРЫ / [2022]Скачать
Как скачать Paint Tool Sai 2? / Держите зайки :3 / How to download Paint Tool Sai 2?Скачать
Paint Tool Sai 2: Insufficient Memory
You can no longer comment on this thread as it was closed due to no activity for a month.
Devious Comments
It’s probably not an issue with Sai itself. The instructions you’ve been looking at are most likely for increasing the memory Sai is allowed to use- it won’t help if you don’t have enough memory available to begin with.
If your computer recently updated, it may be causing problems. Remove any recent updates and see if that helps.
The first question is whether you actually have insufficient memory or not. That’s pretty easy to figure out, just pull up your system properties and you can see how much space you have and how much has been used.
If your hard disk is almost full, delete anything you don’t need or move it to external storage.
If you’ve reinstalled Windows, it may have saved a copy of all of your old data, in 7 it was in the system folders called windowsold or something, that can eat up alot of space.
Open up your task manager and see what all is running and eating up your RAM. Type the name of the program into Google (ie winampa.exe) and you can find out what it is and whether you need it.
Remove any programs that you do not want or need. Use your system startup options to turn off automatic launch for anything that you don’t need running all the time (this will stop them from starting when your system is turned on, they’ll still start when you launch the program manually).
Run a system diagnostic to check for errors, you’ll have a tool built in but you might need to look up how to launch it. It will be able to tell you if there are problems with your operating system that are causing it to flip out.
I still have a lot of hard disk space to spare but just in case, I did delete a bunch of stuff in hopes that it would make a difference.
Didn’t reinstall Windows so that’s off the table.
Hm.. The thing eating up most of the memory in the task manager is Google Chrome but even after ending that, it still didn’t work.
I’ve already removed programs I don’t need and that’s very little since I haven’t installed anything new as of late.
The system diagnostic came up with no errors, unfortunately..
Alright, I did look into it a little bit more- Windows 10 isn’t playing nice with Sai for some people.
If you’re running 10, try updating Sai, see if that helps.
Invest in legal software. buy more memory for your laptop.
Or invest in a MacBook.
I lost a laptop and it crashed after this.
If you didn’t pay for it I suggest you invest in Clip Studio Paint or Manga Studio. V:
Best advice is to on take your laptop to A comp repair place and basically have it wiped clean but you might think that I’m a nut because I’m suggesting that there might be a virus.
Adobe Cloud makes sense in this issue.
You might need a new laptop with memory.
A virus? That’s odd.. You’d think the antivirus software would detect it though.
Sai 2 недостаточно памяти windows 10 как исправить + видео обзор
В этой теме будут публиковаться решения на частые проблемы, связанные с работой Easy Paint Tool SAI и графического планшета.
[1.] Проблемы: Paint Tool SAI не запускается; выскакивает триал/появилась красная надпись («крякозябры», символы); присутствует непонятный язык («крякозябры», символы); появляются ошибки: «EXCEPTION_ACCESS_VIOLATION», «File not exist failed» и «Opening Canvas Failed»; не открываются файлы («Не удалось открыть холст»); при сохранении холста/рисунка появляется ошибка «Не удалось сохранить холст»; пропали или не сохраняются кисти/текстуры.
• Решение №1: удалите все версии Paint Tool SAI. Очистите компьютер от мусора программой CCleaner, также с помощью этой программы проверьте реестр на ошибки. Заново скачайте Paint Tool SAI из группы → vk.cc/5XpYbJ
• Решение №2: запускайте Paint Tool SAI, настроив режим совместимости и запуск от имени администратора в свойствах программы. Для этого в папке с Paint Tool SAI нажмите на файл «sai.exe» (или «sai») правой кнопкой мышки, и в появившемся меню выберите «Свойства». Далее перейдите на вкладку «Совместимость». В параметре «Режим совместимости» поставьте галочку «Запустить программу в режиме совместимости», и выберите из списка «Windows XP (пакет обновления 3)» или «Windows 7». Также в параметре «Уровень прав» поставьте галочку «Выполнять эту программу от имени администратора» и нажмите «ОК» (см. картинку 1 или картинку 2).
• Решение №3: папку с Paint Tool SAI переместите в корень диска C — «С:Easy Paint Tool SAI».
• Решение №4: папку с Paint Tool SAI переместите на другой системный диск.
• Решение №5: проверьте путь к папке, где находится Paint Tool SAI, на русские буквы и символы — имя учётной записи, имя папки (где расположена папка с Paint Tool SAI) должны состоять из английских букв.
• Решение №6: создайте новую учётную запись, имя которой должно состоять из английских букв.
• Решение №7: нажмите на папку, где находится Paint Tool SAI, правой кнопкой мышки, и в появившемся меню выберите «Свойства». Далее на вкладке «Общие» уберите галочку «Только чтение (применимо только к файлам в папке)» и нажмите «OK» (см. картинку 3).
• Решение №8: удалите папку «SAI» в редакторе реестра: «Пуск» > «Выполнить» > написать «regedit» > нажать «ОК». Откроется редактор реестра, в котором найдите и удалите папку «SAI» по такому пути:
HKEY_CURRENT_USERSoftwareSYSTEMAX Software DevelopmentSAI
• Решение №9: перед рисованием своего рисунка, первым делом черкните что-нибудь на новом холсте и экспортируйте файл («Экспортировать» → «.sai») в формате «sai», выберите место сохранения. Потом этот файл откройте в Paint Tool SAI и теперь можете приступать рисовать (если файл удачно открылся, вы можете сохранять рисунок в «jpg», «png» и т.д.).
• Решение №10: внизу, где расположена «Панель выбора» с названиями холстов (см. картинку 4), нажмите 2 раза левой кнопкой мышки на тот холст, который вы хотите сохранить. Первый раз холст свернётся, второй раз — развернётся. Теперь можно попробовать сохранить.
• Решение №11: создайте новый вид холста. Для этого нажмите «Вид» > «Новый вид». Откроется новое окно с выполненной работой, в котором можно попробовать сохранить холст.
• Решение №12: откройте какой-нибудь рисунок во второй вкладке (новый вид). После перейдите к своему первоначальному рисунку (первая вкладка) и попробуйте сохранить.
• Решение №13: перезапустите систему несколько раз.
• Решение №14: переустановите операционную систему.
Как исправить ошибку “На компьютере недостаточно памяти”
В этой статье мы расскажем вам о 4 эффективных способах исправления ошибки Windows 10 “На компьютере недостаточно памяти”.
Содержание статьи:
Способ №1. Обслуживание системы
Чтобы исправить возникшую неполадку, воспользуйтесь приведенной ниже инструкцией:
1. Запустите Панель управления. Вы можете быстро найти данную утилиту просто начав писать ее название в меню Пуск.
2. Переключите вид отображения параметров на Крупные значки и найдите меню Устранение неполадок. Для более быстрого доступа к нему вы можете ввести название утилиты в диалоговом окне Поиск в панели управления.
3. В левом углу вы увидите список расширенных возможностей открытого окна. Выберите параметр Просмотр всех категорий.
4. Перед вами появится список всех доступных служб. Найдите в нем параметр Обслуживание системы и откройте его.
5. В появившемся окне диагностики неполадок нажмите Далее и устраните все возникшие на компьютере ошибки.
Способ №2. Увеличение файла подкачки
Иногда ответ на вопрос нехватки памяти может крыться в размере файла подкачки. Давайте разберем как его правильно настроить.
1. Откройте утилиту Выполнить при помощи клавиш Win + R.
2. В появившемся окне введите sysdm.cpl и нажмите ОК.
3. Откройте вкладку Дополнительно и в меню Быстродействие кликните по клавише Параметры.
4. В открывшемся окне откройте вкладку Дополнительно и в меню Виртуальная память кликните по клавише Изменить.
5. Снимите галочку с параметра Автоматически выбирать объем файла подкачки для всех дисков.
6. Укажите для системного диска (обычно это диск С:) Размер по выбору системы, нажмите Задать, ОК и перезапустите компьютер.
Обычно перезагрузка требуется только при уменьшении размера файла подкачки. Поэтому если вы его увеличивали, нет необходимости перезагружать компьютер.
Способ №3. Восстановление реестра
Иногда причиной возникшей неполадки может стать ошибка внутри реестра, которая может повлечь за собой повреждение и других системных функций. Ниже мы рассмотрим способ исправления повреждений реестра.
1. Воспользуйтесь комбинацией клавиш Win + R, чтобы открыть утилиту Выполнить. В диалоговом окне введите cmd и нажмите ОК.
Альтернативным способом запуска cmd является поиск утилиты при помощи меню Пуск и ее запуск от имени администратора.
2. В открывшемся окне командной строки введите команду sfc /scannow. Она проведет полное сканирование вашей системы, процесс которого может отнять некоторое время.
3. Дождитесь завершения проверки системы и перезапустите компьютер. Таким образом все поврежденные файлы будут удалены или исправлены.
Способ №4. Очистка временных файлов
Мы часто недооцениваем влияние временных файлов на загруженность нашей системы и очень зря, ведь они могут существенно повлиять на быстродействие наших компьютеров. Поэтому настоятельно рекомендуем вам проводить периодическую очистку таких документов.
1. Откройте меню Пуск.
2. В диалоговом окне введите команду Очистка диска и запустите найденную утилиту.
3. Выберите диск, который вы хотите очистить.
4. Кликните по клавише Очистить системные файлы и подтвердите корректность выбранного диска.
5. После того как вы ознакомитесь с данными о размере пространства, которое будет освобождено с помощью очистки, нажмите ОК и подтвердите запрос об удалении.
6. По завершению процесса перезапустите компьютер.
Способ №5. Закройте “тяжелые” программы
Нередко причиной нехватки памяти становятся грузные приложения, которые отнимают большое количество ресурсов компьютера, из-за чего он не может полноценно функционировать. В таком случае единственным доступным способом исправления неполадки является их отключение или же приобретение большего количества оперативной памяти.
1. Откройте приложение Диспетчер задач при помощи комбинации клавиш Ctrl + Alt + Del. Альтернативным и не менее удобным способом его запуска является щелчок правой кнопкой мыши по Панели задач и выбор Диспетчера из списка доступных вариантов.
2. Во вкладке Процессы отсортируйте приложения по графе Память. Это действие поможет расположить в топе списка самые “тяжелые” приложения, отнимающие большое количество ОЗУ. Завершите их процессы.
Похожие статьи про восстановление данных:
Как автоматически освободить место на жестком диске?
Иногда каждому из нас хочется каким-нибудь образом автоматизировать ту или иную сферу жизни. Сегодня.
20 способов ускорить Windows 10
Что такое SSD и как он работает
SSD (Solid State Drive) — давно не новый товар на рынке комплектующих для ПК, но его популярно.
🚩 Paint Tool SAI недостаточно памяти
KOMMENTARE • 70
Шиза она и в Африке шиза
Господи, куда я попала. Псих какой то
Спасибо, Изя, выручил!
ТВОЮ МАТЬ ПРОШУ СДЕЛАЙ ВИДОС ПРО ТО, КАК УБРАТЬ ЭТУ ХЕРНЮ » не удалось сохранить холст «
ПРОШУУ. 1
Я ПЯТЫЙ ЧАС ЕБУСЬ С ЭТИМ ЁБАНЫМ САИ И НЕ МОГУ НИЧЕГО СДЕЛАТЬ
I NEED ENG SUBTITLES PLSSS
Просто и понятно! спасибо вам (´▽`ʃ♡ƪ)
Спасибо что спас мои нервы 🙏🏻
Я так и не поняла как решить проблему, и при этом решить во 2й, а не 1 версии т.т
Пиздец вот это высококлассные шутки
ничего не понятно,но очень интересно(¬_¬ )
Нихуя не понял, но очень интересно
Бляха, это лучший совет что я слышал!
Блин, 3 минуты воды
ахахаха, лол спасибо огромное)
Нихуя эта 32 битная не работает
Спасибо, проорала +могу рисовать дальше.
*I BEG YOU, PLEASE PUT ENGLISH SUBTITLES :'(((*
From Google Translate/от гугл переводчик : *Я прошу вас об этом, пожалуйста, поставьте английские субтитры*
aí tu me fode irmão
Сай соsai.
Paint.NET всегда тащит.
Про Adobe Ps вообще молчу.
Oh damn i can’t understand
Спасибо, действительно помог
Да, 2020. Парень, очень много воды, тупых шуток и остановок. Можно было уместить в 10 секунд.
Мне кажется, или это действительно Лекс из Нешоу Лекса?
столько воды пиздец
Запустить SAI x64 можно, если скачать с официального сайта техническое превью (демо-версию) и крякнуть на своем компе с помощью saicrack.exe. Архивы программы и кряка есть в vk-группе painttoolsai.
и поржала и поняла, что делать ахахвхавхахв
Шел 2020 год
У меня вылетает эта ошибка
шёл 2021 год и у меня вылетает эта ошибка
@Just Frolik можно узнать где вы скачивали первую?
@Кира Кожадей он имеет ввиду не SAI 2 а просто SAI
Just Frolik ты имеешь ввиду, что ты скачал 32-х битную?
@Кира Кожадей Ну, я забил и скачал первую версию, там такой фигни нет
Блин, понимала бы я хоть что-то. Не один из твоих вариантов мне не подходят. винду я мучать не хочу, а второй вариант мой мозг не потянет
Paint Tool Sai 2: Insufficient Memory
You can no longer comment on this thread as it was closed due to no activity for a month.
Devious Comments
It’s probably not an issue with Sai itself. The instructions you’ve been looking at are most likely for increasing the memory Sai is allowed to use- it won’t help if you don’t have enough memory available to begin with.
If your computer recently updated, it may be causing problems. Remove any recent updates and see if that helps.
The first question is whether you actually have insufficient memory or not. That’s pretty easy to figure out, just pull up your system properties and you can see how much space you have and how much has been used.
If your hard disk is almost full, delete anything you don’t need or move it to external storage.
If you’ve reinstalled Windows, it may have saved a copy of all of your old data, in 7 it was in the system folders called windowsold or something, that can eat up alot of space.
Open up your task manager and see what all is running and eating up your RAM. Type the name of the program into Google (ie winampa.exe) and you can find out what it is and whether you need it.
Remove any programs that you do not want or need. Use your system startup options to turn off automatic launch for anything that you don’t need running all the time (this will stop them from starting when your system is turned on, they’ll still start when you launch the program manually).
Run a system diagnostic to check for errors, you’ll have a tool built in but you might need to look up how to launch it. It will be able to tell you if there are problems with your operating system that are causing it to flip out.
I still have a lot of hard disk space to spare but just in case, I did delete a bunch of stuff in hopes that it would make a difference.
Didn’t reinstall Windows so that’s off the table.
Hm.. The thing eating up most of the memory in the task manager is Google Chrome but even after ending that, it still didn’t work.
I’ve already removed programs I don’t need and that’s very little since I haven’t installed anything new as of late.
The system diagnostic came up with no errors, unfortunately..
Alright, I did look into it a little bit more- Windows 10 isn’t playing nice with Sai for some people.
If you’re running 10, try updating Sai, see if that helps.
Invest in legal software. buy more memory for your laptop.
Or invest in a MacBook.
I lost a laptop and it crashed after this.
If you didn’t pay for it I suggest you invest in Clip Studio Paint or Manga Studio. V:
Best advice is to on take your laptop to A comp repair place and basically have it wiped clean but you might think that I’m a nut because I’m suggesting that there might be a virus.
Adobe Cloud makes sense in this issue.
You might need a new laptop with memory.
A virus? That’s odd.. You’d think the antivirus software would detect it though.
You think so too, huh? I’ll take it into consideration. Thank you!
Видео
Paint Tool SAI недостаточно памяти
Скачать Easy Paint Tool SAI 2 | Решаем проблему 100 занятой памяти
Рассказываем, как освободить память в телефоне, очистив папку «Другое»
Что такое «Другое» в Андроид
В жизни пользователя хотя бы раз возникает проблема нехватки памяти в устройстве. Конечно, можно почистить чаты в WhatsApp или удалить ненужные файлы из хранилища, но это лишь временный способ. Чистить память в телефоне нужно на постоянной основе. Что делать, если и это не помогает? Обратите внимание на папку «Другое» в памяти телефона. Там хранятся файлы, которые используются для работы приложений.
В папке «Другое» хранится много системного мусора
После загрузки программ формируются сопутствующие данные — именно они и являются содержимым этого раздела. Системные файлы, данные приложений, кэш и информация, заполненная владельцем смартфона. Иногда в «Другое» попадают файлы, которые система не смогла определить и отнести к другим разделам: например, файлы из Интернета. Раздел постоянно увеличивается из-за новых данных. В смартфонах этот раздел может называться «Другое» или «Прочее» — это одно и то же.
Как очистить «Другое» на Андроид
Очищаем «Другое» самым простым способом
Многие пользователи игнорируют чистку кэша на телефоне и зря делают. Системный мусор нужно подчищать хотя бы раз в месяц. Рассказываем, как это делается.
- Зайдите в Настройки.
- Выберите «Приложения и уведомления» и нажмите «Показать все приложения».
- У вас появится список приложений. Проверьте их все по отдельности или выберите ту, которую точно хотите очистить.
- Далее нажмите «Хранилище и кэш», затем «Очистить кэш».
Чистку нужно провести на всех программах, на которых оно доступно. К сожалению, почистить кэш можно не во всех приложениях. Далее вам необходимо очистить данные о программах. Что необходимо?
- Снова зайдите в «Приложения и уведомления», выберите «Хранилище и кэш».
- Выберите приложение, нажмите «Очистить хранилище» и подтвердите действие, нажав «ОК».
- После этого проверьте объем свободного места в телефоне — оно должно увеличиться.
Как удалить эскизы галереи Андроид
Очищаем файловую систему от сохраненных эскизов
Операционная система постоянно сохраняет эскизы всех снимков, которые есть в памяти устройства. Это позволяет быстрее отображать фотографии в Галерее и меньше задействовать процессор смартфона, снижая энергопотребление. Эти эскизы занимают немало памяти в смартфоне, а вы можете запросто их удалить.
- Скачайте любой менеджер файлов, который отображает скрытые файлы и папки. Например, ES File Manager.
- После скачивания откройте приложение и включите в настройках показ скрытых файлов.
- Откройте корневую папку «DCIM» в хранилище телефона, в котором хранятся скрытые файлы.
- Найдите папку «.thumbnails» и удалите ее.
Таким образом вы сможете освободить еще места, удалив «Другое» на Android-смартфоне.
Как почистить кэш на Андроиде
Используйте утилиты для очистки памяти. Не все работают, но попробовать стоит
Почистить телефон от ненужных файлов можно и с помощью специальных утилит. Они отображают, чем забита память телефона и помогают почистить кэш на Android. Их много, но не все работают эффективно. Попробуйте CCleaner или SD Maid: они работают по принципу оптимизации пространства на диске, а также оперативной памяти.
- Запустите CCleaner и нажмите «Быстрая очистка».
- Если скачали SD Maid, то запустите приложение и нажмите пункт «Мусор».
- После этого программа запросит разрешение: согласитесь с запросом и нажмите «ОК».
- Следуйте инструкциям по настройке и запустите проверку.
- После проверки у вас появятся файлы, выделенные желтым маркером. Выделите их и удалите.
- Если запустить меню приложения, то там же можно найти и пункт «Система». Там тоже стоит запустить проверку, чтобы удалить ненужные файлы.
Не забудьте про подписку на наш Яндекс.Дзен: в нем вы найдете еще больше советов по использованию смартфона!
Как сбросить Андроид до заводских настроек
Самый радикальный, но самый рабочий способ очистки памяти на Android
Иногда вышеперечисленные методы не помогают: это связано с тем, что Android-смартфон используется давно. Только за год в смартфоне появляется большое количество системного мусора, справиться с которым не помогают клинеры для Андроид. Остается только сброс до заводских настроек.
- Для начала создайте резервную копию данных.
- Зайдите в Настройки, выберите «Учетная запись Google»;
- Активируйте переключатели возле нужных пунктов и дождитесь завершения синхронизации;
- Зайдите в «Восстановление и сброс» и выберите сброс настроек;
- После сброса настроек и перезагрузки авторизуйтесь в своем аккаунте Google, подключитесь к Wi-Fi и ваши данные будут возвращены на устройство.
Иногда ваш смартфон автоматически включает режим Fastboot. Рассказываем, что это такое, почему он включается и как его отключить.
Новости, статьи и анонсы публикаций
Свободное общение и обсуждение материалов
Уже достаточно давно я практически перестал использовать социальные сети, а полностью перешел в Телеграм. Новости, юмор, технологии, спорт. Все перешло в этот мессенджер. На самом деле назвать его мессенджером уже не поворачивается язык. Сейчас Телеграм ближе всего подобрался к социальным сетям. Радует, что на текущий момент он не превратился в помойку из-за бесконечной ленты, которая подсовывает вам посты на свое усмотрение.
Частенько многие пользователи сталкиваются с тем, что фотографии исчезли из галереи смартфона каким-то магическим способом. Причем ладно бы пропало парочку снимков, ведь исчезают целые альбомы. Также некоторые отмечают, что через какое-то время все фото восстанавливаются сами, ничего делать для этого не приходится. Но как быть, если надо найти фото на телефоне прямо сейчас? Ведь галерея это не только кладезь воспоминаний, но и хранилище для отсканированных документов и прочей важной информации. Сегодня предлагаю разобрать несколько простых, но эффективных способов поиска фото в смартфоне и обсудить детали каждого из них.
Несмотря на обилие сторонних Android-приложений для фотосъёмки, большинство предпочитают пользоваться штатными. Ведь чаще всего софт от независимых разработчиков претендует на осмысленную съёмку и располагает большим количеством настроек, которые в реальной жизни практически всегда остаются не у дел. Нам просто хочется достать смартфон, включить камеру и сделать снимок, не заморачиваясь с балансом белого, выдержкой и другими показателями. Но Xiaomi показала, что настройки камеры могут быть удобными.
Уважаемая редакция! Я, как ваш преданный поклонник, искренне рад вашему желанию облегчить жизнь пользователей Андроид нетрадиционными методами, а именно — рассмешив и озадачив.
Именно так я и воспринял сегодняшнюю юмореску «Найди папку Другое и опустоши ея».
Квест замечательно задуман и может скрасить долгие зимние вечера как поисками самой папки, так и применением различных смертельных приёмов, направленных на очистку содержимого.
Всё бы хорошо, но по мере прочтения статьи появилось парочка вопросов, на которые вы, я думаю, ответите без труда, составив гайд по предложенной игре на уничтожение.
Итак:
— где, всё таки, находится эта злосчастно-злополучная папка Другое?
— одна она, или множество её ипостасей населяет системные файлы?
— можно ли её очистить, не применяя читерские механизмы в виде CC Cleaner, SD maid и иже с ним? Ну, в смысле, по старинке, ручками?
Или по старинке, ручками, это значит чистить кеш в каждом приложении отдельно? Тогда получается, что папок Другое, ровно столько, сколько установленных приложений? Или больше? Или меньше?
И, личный вопрос: «А сама редакция пробовала для очистки мусора сбрасывать телефон до заводских настроек? И как оно? Нормально пошло?»
Может, всё таки не так радикально? А то сильно напоминаем метод борьбы с тараканами путем поджога хаты…
А так, в общем, хорошая статья, смешная
Автору — успехов, в том числе и творческих.
ПыСы : клинерами я бы особо не увлекался, иногда они такого насносят… А лучше бы занялся ручной очисткой папок Телеграм. А именно Telegram Video, Audio, Images и Documents.
Пара гигов ненужных данных за месяц там точно в наличии.
Paint Tool Sai 2
Когда запускаю Sai 2, выскакивает ошибка ‘Недостаточно Памяти’. Как её устранить? Английскую версию не хочу скачивать, так как не знаю английский. Если знаете, то можете сказать как изменить язык.
Поделиться с
Лайки (34)
Комментарии (23)
Почисти все разделы дисков, чтобы было где-то по 1 гб на каждом разделе. И пробуй запустить
Здесь в Амино вам мало кто поможет, к сожалению, это не технический форум. Но на абсолютно любой технический вопрос можно найти ответ в гугле или ютубе. Набираете: «недостаточно памяти в саи» и вам выскакивают варианты решения проблемы. Сразу же идёт ссылка на полезное видео, где рассказывают, как решить эту проблему.
Ответить Artist Raven
Если вы знаете функционал программы, то не составит труда работать в саи. На английском полно туториалов во саи, а все инструменты можно переименовать на русский. Кстати, это отличный шаг для изучения языка.
Ответить Artist Raven
Тогда попроси взрослых помочь найти 32 битную версию, не может быть, чтобы эта версия только на английском.



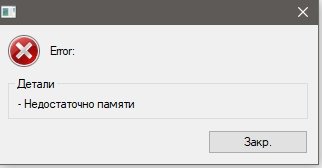

























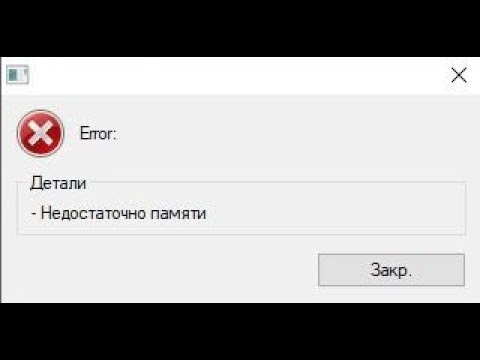









![🔧В СИСТЕМЕ НЕДОСТАТОЧНО ПАМЯТИ, ВЫЛЕТАЕТ ИЗ ИГРЫ / [2022]](https://i.ytimg.com/vi/Roa8l5jfFgk/0.jpg)