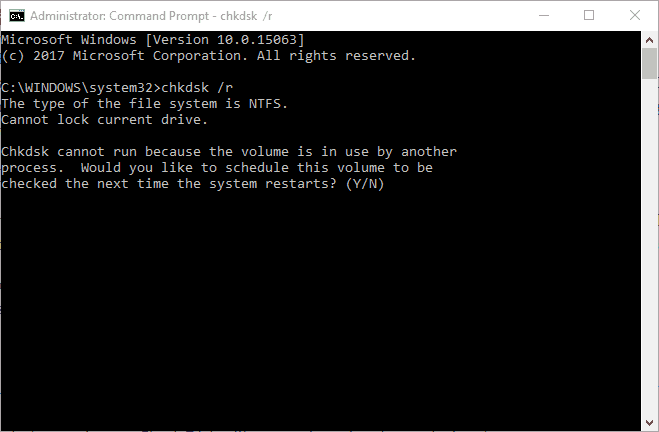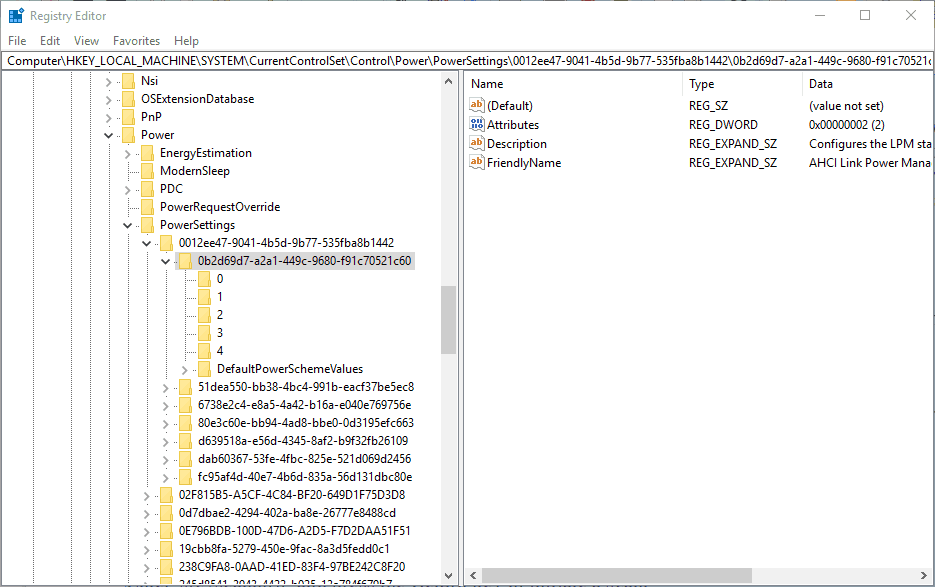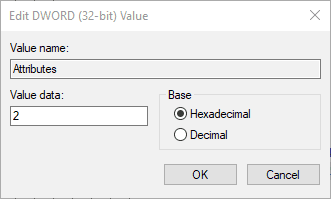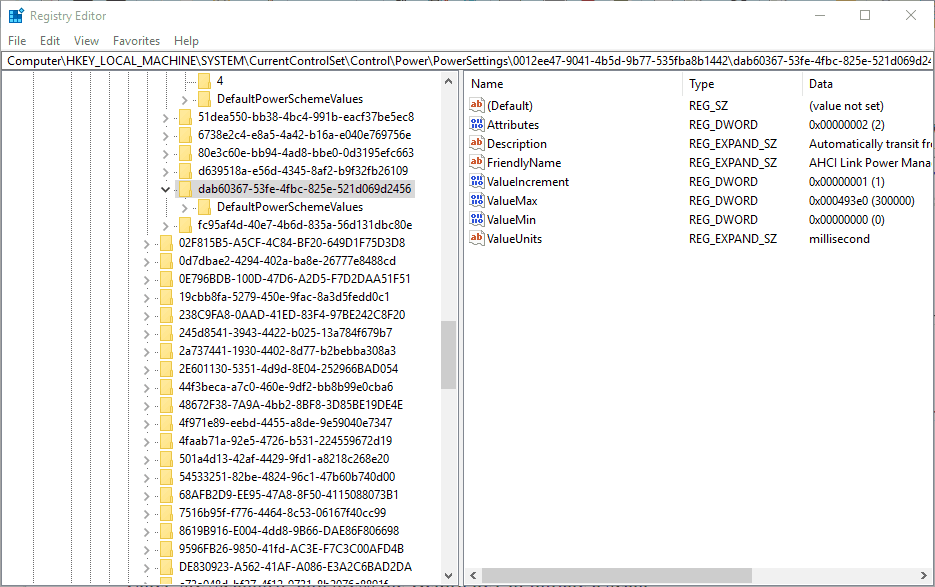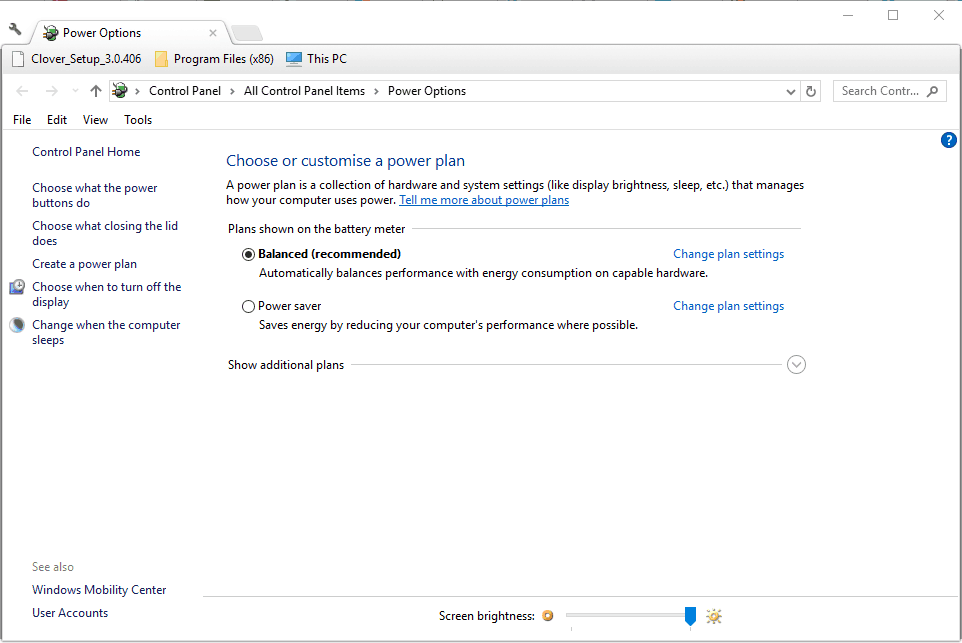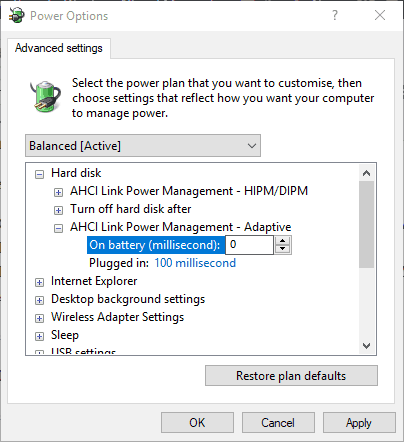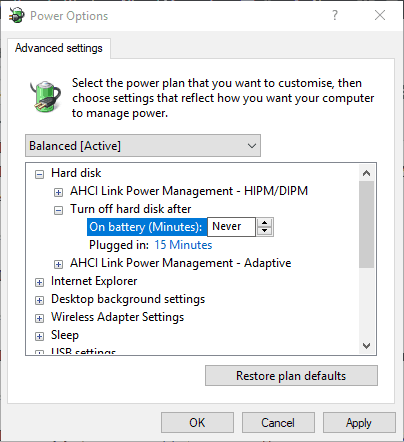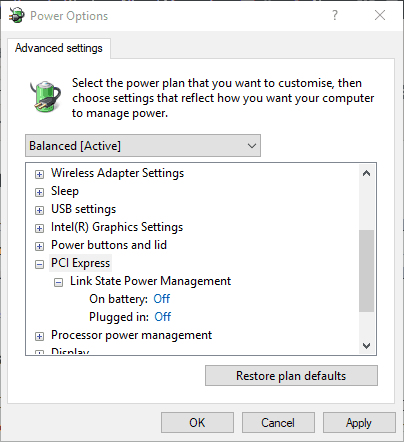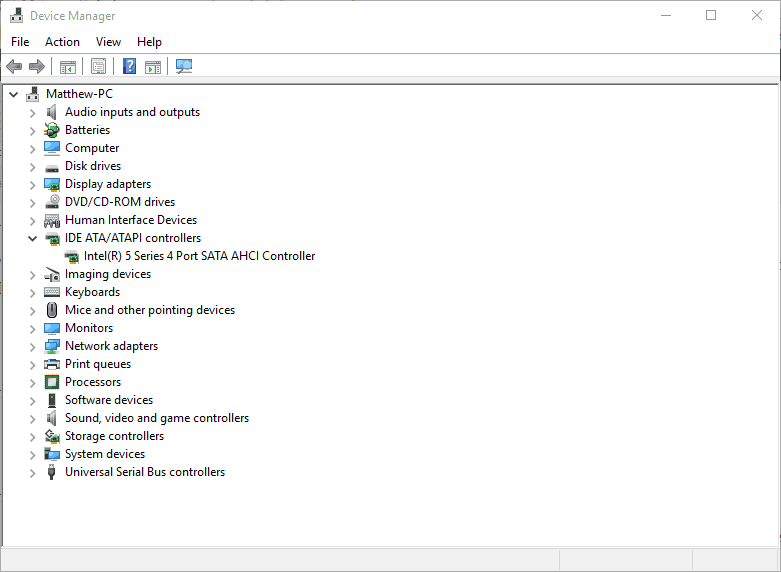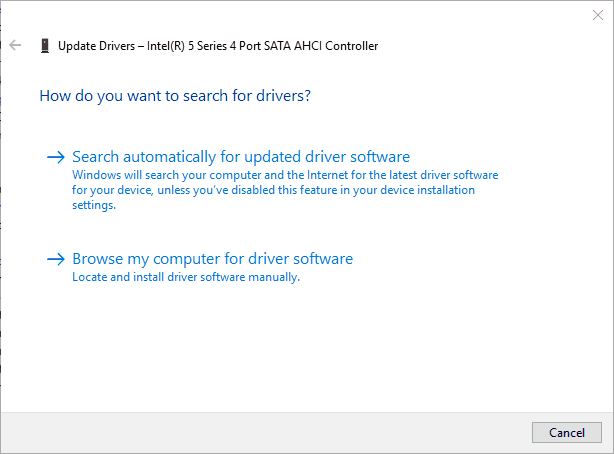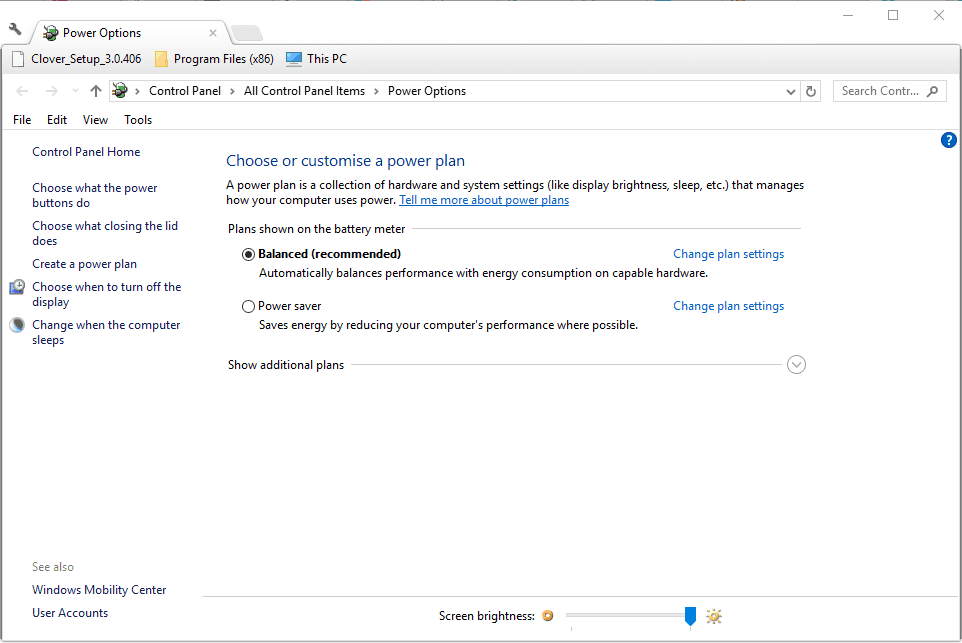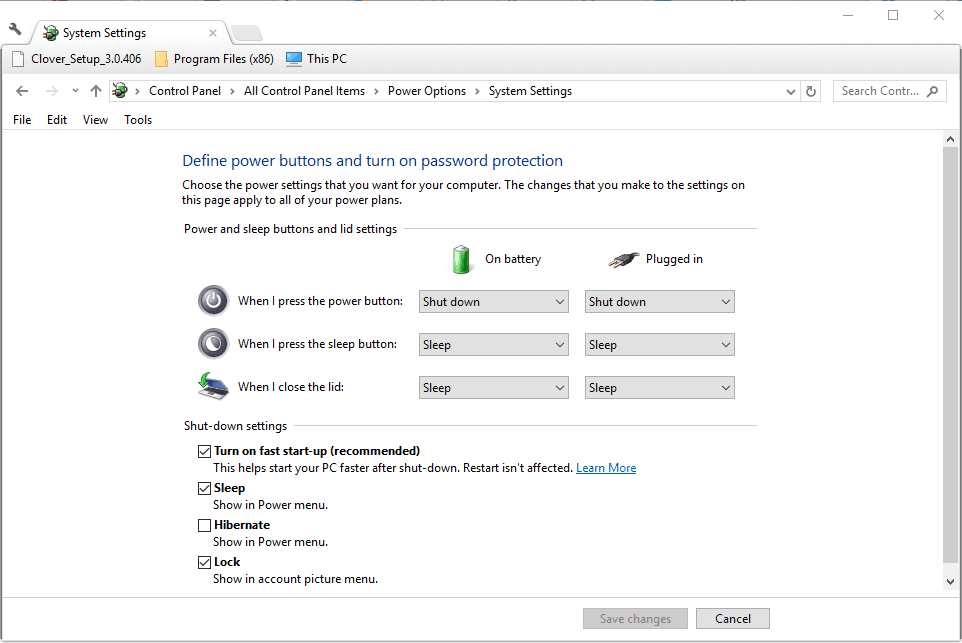Содержание
- Способ 1: Настройка портов в BIOS
- Способ 2: Переустановка драйверов чипсета
- Способ 3: Устранение аппаратных неполадок
- Вопросы и ответы
Способ 1: Настройка портов в BIOS
Самой частой причиной появления рассматриваемой ошибки является несоответствие ряда параметров БИОС с установленным в вашем компьютере оборудованием. Дело в том, что для корректной работы некоторых жёстких дисков большого объёма требуется либо включённый режим RAID, либо неактивная функция горячего подключения. Для устранения проблемы будет достаточно настроить соответствующие параметры.
- Перезагрузите ваш ПК или ноутбук и перейдите в BIOS – как правило, за эту функцию отвечает нажатие какой-то из клавиш на клавиатуре: F9, F12, Del и прочее. Более детально о вариантах вы можете узнать из руководства по ссылке далее.
Подробнее: Как войти в BIOS на компьютере
- Дальнейшие действия зависят от конкретного типа микропрограммы платы. Нужные нам пункты меню называются «SATA Configuration», и могут быть расположены в разделе «Peripherals», либо «Advanced».
- На порту, к которому подключён жёсткий диск с операционной системой, включите режим «Hot Plug»: выберите одноимённую опцию и переключите её в нужное вам положение.
- В качестве дополнительных мер рекомендуется отключить незадействованные SATA, если таковых на материнской плате несколько.
- Сохраните настройки (чаще всего за эту операцию отвечает клавиша F10) и перезагрузите компьютер.
Проверьте, как себя ведёт система – ошибка должна пропасть. Если она всё ещё присутствует, снова зайдите в интерфейс управления микропрограммой и отключите AHCI-режим.
Подробнее: Что такое SATA Mode в BIOS
Снова сохраните настройки и попробуйте загрузиться в ОС. Если ПК сообщит, что не может обнаружить накопитель, сбросьте параметры БИОСа одним из предложенных далее методов.
Подробнее: Как сбросить BIOS на компьютере
В большинстве случаев манипуляций, которые приведены выше, будет достаточно для устранения сбоя.
Способ 2: Переустановка драйверов чипсета
В некоторых случаях источником рассматриваемой проблемы могут быть устаревшие или несовместимые с текущей версией ОС драйвера системного чипсета. Дело в том, что именно эта микросхема отвечает за взаимодействие Windows и накопителей, которые подключены по интерфейсам SATA и IDE, а также за реализацию технологии RAID. Мы уже писали о том, как следует искать и устанавливать ПО для подобных компонентов, поэтому просто приведём ссылку на соответствующий материал.
Подробнее: Правильная установка драйверов чипсета
Способ 3: Устранение аппаратных неполадок
Последняя причина, по которой может появляться рассматриваемая ошибка – сбои аппаратных комплектующих.
- Сперва необходимо проверить состояние контакта накопителя и компьютера. Убедитесь, что используемый SATA-кабель исправен (настольные ПК) или диск плотно прилегает к контактной площадке (ноутбук).
- Проверьте также сам накопитель, желательно на другом устройстве – удостоверьтесь, что нет никаких повреждений и количество плохих и/или нестабильных секторов не стало критическим.
Подробнее: Как проверить работоспособность жёсткого диска
- Дальше осмотрите материнскую плату – на ней не должно быть прогоревших элементов, вздутых конденсаторов и прочих видимых повреждений. Не помешает также протестировать охлаждение компонентов, в особенности чипсетов, если таковое предусмотрено.
Подробнее:
Как проверить материнскую плату
Замена конденсаторов на материнской плате - Изредка проблему вызывают сбои по питанию – например, БП не выдаёт необходимую мощность и напряжение. Обычно такое происходит из-за упомянутых выше вздутых конденсаторов, но нельзя исключать и заводской брак, и выход из строя трансформаторов. Решением в такой ситуации будет тестирование работоспособности и стабильности компьютера с блоком питания с похожими характеристиками. Если проверка покажет, что устройство работает нормально, сбойный элемент лучше заменить или отнести в сервисный центр.
Подробнее: Как проверить работоспособность блока питания на ПК
Еще статьи по данной теме:
Помогла ли Вам статья?
by Matthew Adams
Matthew is a freelancer who has produced a variety of articles on various topics related to technology. His main focus is the Windows OS and all the things… read more
Updated on March 25, 2021
Does your Windows desktop temporarily freeze for about 30 seconds? If so, your Event Viewer log will probably include a “Reset to device, DeviceRaidPort0, was issued” error. This is an issue that occurs on server or client PCs with various Windows platforms. The Reset to device Raidport0 system error primarily pertains to SATA controller cards and Windows power setting configurations, and this is how you can fix it.
Reset to deviceDeviceRaidPort1, was issued: Fix this error within minutes
- Run a System File Checker Scan
- Run a Check Disk Scan
- Adjust the Power Settings
- Configure the Power Plan Settings
- Update the AHCI Driver
- Turn off the Fast Startup Option in Windows 10
1. Run a System File Checker Scan
First, it might be worth scanning for corrupted system files. System File Checker is a built-in Windows tool that repairs system files, but it doesn’t have a GUI. However, you can initiate an SFC scan with the Command Prompt as follows.
- Click the Cortana or Start menu button to open your Windows search box. Enter the keyword ‘cmd’ in the search box.
- Right-click the Command Prompt and select Run as administrator.
- Enter ‘sfc /scannow’ and press the Return key to initiate a scan.
- When the SFC scan has finished, restart Windows if it has fixed any files.
- If the SFC has no impact, run a DSIM (Deployment Image Servicing and Management) scan by entering ‘DISM /Online /Cleanup-Image /RestoreHealth’ in the Prompt’s window. The DSIM scan might repair the Windows image for the SFC utility.
- Then scan with the SFC tool again.
2. Run a Check Disk Scan
Check Disk, otherwise, chkdsk is another utility that might come in handy for fixing the Reset to device Raidport0 error. This tool repairs hard drive sectors and fixes corrupted file systems. You can also run Check Disk via the Command Prompt as follows.
- Open the Command Prompt as an administrator.
- Input ‘chkdsk /r’ in the Prompt’s window, and press the Enter key.
- The Command Prompt will request that you schedule the volume to be checked when you restart Windows. Press the Y key to confirm.
- Restart your desktop or laptop. Check Disk will scan and repair volumes during the restart.
3. Adjust the Power Settings
Adjusting a couple of ACHI link settings can fix the Reset to device Raidport0 error. However, you need to modify the registry to select those settings on the Power Options window. This is how you can configure the ACHI options.
- Open Run by pressing its Win key + R keyboard shortcut.
- Enter ‘regedit’ in Run’s text box and click OK to open the Registry Editor.
- First, you can back up the registry by clicking File > Save and selecting All. Enter a file title in the text box, and press the Save button.
- Now open
ComputerHKEY_LOCAL_MACHINESYSTEM
CurrentControlSetControlPowerPowerSettings
012ee47-9041-4b5d-9b77-535fba8b1442b2d69d7-a2a1-449c-9680-f91c70521c60 in the Registry Editor as in the snapshot below. - Right-click Attributes on the right of the window and select Modify to open the Edit DWORD window.
- Enter ‘2’ in the Value data box, and press the OK button.
- Next, navigate to this Registry Editor location:
HKEY_LOCAL_MACHINESYSTEMCurrentControlSet
ControlPowerPowerSettings
012ee47-9041-4b5d-9b77-535fba8b1442dab60367-53fe-4fbc-825e-521d069d2456. - Right-click the Attributes DWORD and select Modify from its context menu.
- Input ‘2’ in the Edit DWORD window’s text box, and click the OK button.
- Now you can close the Registry Editor.
- Enter ‘powercfg.cpl’ in Run to open the window below.
- Click Change plan settings > Change advanced power settings to open the Power Options window.
- Double-click Hard disk to expand its options.
- Double-click AHCI Link Power Management – HIPM/DIPM and switch both its On battery and Plugged in options to Active.
- Next, double-click AHCI Link Power Management – Adaptive and switch the On battery and Plugged in settings to 0.
- Double-click Turn off hard disk after and adjust it is On battery and Plugged in options to Never.
- Press Apply > OK to apply the settings and close window.
4. Configure the Power Plan Settings
Some PC issues are hard to tackle, especially when it comes to corrupted repositories or missing Windows files. If you are having troubles fixing an error, your system may be partially broken.
We recommend installing Restoro, a tool that will scan your machine and identify what the fault is.
Click here to download and start repairing.
Switching the power plan to High Performance might also resolve the issue. That will switch the PCI Express link options to off to synchronize the PCI. Click the drop-down menu at the top of the Power Options window, select High Performance and press the OK button to adjust the plan. Then the PCI Express options below will be configured to off as shown in the snapshot below.
5. Update the AHCI Driver
The AHCI (Advanced Host Controller Interface) driver is an important one for SATA host bus adapters. Thus, updating that driver can also potentially resolve the device issue. You can update that driver as follows.
- Press the Win + X hotkey, and select Device Manager on the menu.
- Double-click IDE ATA/ATAPI controllers on the Device Manager window.
- Right-click your listed AHCI driver and select Update driver from the context menu.
- Click the Search automatically for updated driver software option to install an updated driver.
- Alternatively, you can manually download a suitable AHCI driver from the manufacturer website. For example, this is the update Rapid Storage Technology (Intel® RST) Driver for Intel systems.
- After downloading the driver, select the Browse my computer for driver software option on the Update Drivers window directly above. Then click the Browse button to select the driver to install.
6. Turn off the Fast Startup Option in Windows 10
- Switching fast startup off in Windows 10 has fixed the Reset to device Raidport0 error for some users. You can switch that setting off by pressing the Win key + X hotkey and selecting Power Options on the menu.
- Click Additional power setting to open the tab directly below.
- Click Choose what the power buttons do on the left of the window to open the System Settings tab below.
- Select Change settings that are currently unavailable to configure the Turn on fast start-up option.
- Deselect the Turn on fast start-up (recommended) checkbox if it’s selected.
- Press the Save Changes button at the bottom of the tab.
- Then restart the Windows OS.
Those are a few remedies that might resolve the Reset to device Raidport0 error so Windows doesn’t freeze. You could also try changing your SATA drive port and replacing the SATA or ATA cable.
RELATED STORIES TO CHECK OUT:
- Fix: “There Was A Problem Resetting Your PC”
- Windows 10 Factory Reset Stuck [Fix]
- How to fix video_tdr_failure (nvlddmkm.sys) on Windows 10
На чтение 6 мин. Просмотров 3.8k. Опубликовано 03.09.2019
Ваш рабочий стол Windows временно зависает примерно на 30 секунд? Если это так, ваш журнал просмотра событий, вероятно, будет содержать ошибку « Сброс на устройство, DeviceRaidPort0, был выпущен ». Эта проблема возникает на серверных или клиентских ПК с различными платформами Windows. Системная ошибка сброса на устройство в основном относится к платам контроллера SATA и конфигурациям настроек питания Windows, и именно так вы можете это исправить.
Содержание
- Произошел сброс до deviceDeviceRaidPort1: исправьте эту ошибку в течение нескольких минут
- 1. Запустите проверку системных файлов.
- 2. Запустите проверку диска
- 3. Настройте параметры питания
- 4. Настройте параметры схемы электропитания.
- 5. Обновите драйвер AHCI
- 6. Отключите опцию быстрого запуска в Windows 10
Произошел сброс до deviceDeviceRaidPort1: исправьте эту ошибку в течение нескольких минут
- Запустите проверку системных файлов проверки
- Запустите проверку диска проверки
- Настройте параметры питания
- Настройте параметры схемы электропитания
- Обновите драйвер AHCI
- Отключите опцию быстрого запуска в Windows 10
1. Запустите проверку системных файлов.
Во-первых, возможно, стоит поискать поврежденные системные файлы. Проверка системных файлов – это встроенный инструмент Windows, который восстанавливает системные файлы, но у него нет графического интерфейса. Однако вы можете запустить сканирование SFC с помощью командной строки следующим образом.
- Нажмите кнопку меню Cortana или Start, чтобы открыть окно поиска Windows. Введите ключевое слово «cmd» в поле поиска.
-
Нажмите правой кнопкой мыши командную строку и выберите Запуск от имени администратора .
- Введите «sfc/scannow» и нажмите клавишу «Return», чтобы начать сканирование.
- После завершения сканирования SFC перезапустите Windows, если она исправила какие-либо файлы.
- Если SFC не оказывает влияния, запустите сканирование DSIM (Обслуживание образов развертывания и управление ими), введя «DISM/Online/Cleanup-Image/RestoreHealth» в окне подсказки. Сканирование DSIM может восстановить образ Windows для утилиты SFC.
- Затем выполните сканирование с помощью инструмента SFC снова.
2. Запустите проверку диска
Check Disk, иначе chkdsk, является еще одной утилитой, которая может пригодиться для исправления ошибки сброса устройства. Этот инструмент восстанавливает сектора жесткого диска и исправляет поврежденные файловые системы. Вы также можете запустить Check Disk через командную строку следующим образом.
- Откройте командную строку как администратор.
-
Введите «chkdsk/r» в окне подсказки и нажмите клавишу ввода.
- Командная строка попросит вас запланировать проверку тома при перезапуске Windows. Нажмите клавишу Y для подтверждения.
- Перезагрузите ваш рабочий стол или ноутбук. Проверка диска будет сканировать и восстанавливать тома во время перезапуска.
3. Настройте параметры питания
Корректировка пары настроек соединения ACHI может исправить ошибку «Сброс на устройство». Однако вам нужно изменить реестр, чтобы выбрать эти параметры в окне параметров электропитания. Вот как вы можете настроить параметры ACHI.
- Откройте Run, нажав сочетание клавиш Win + R.
- Введите «regedit» в текстовое поле «Выполнить» и нажмите ОК , чтобы открыть редактор реестра.
- Во-первых, вы можете сделать резервную копию реестра, нажав Файл > Сохранить и выбрав Все . Введите заголовок файла в текстовое поле и нажмите кнопку Сохранить .
-
Теперь откройте ComputerHKEY_LOCAL_MACHINESYSTEMCurrentControlSetControlPowerPowerSettings012ee47-9041-4b5d-9b77-535fba8b1442b2d69d7-a2a1-449c-9680-f91c70521c60 в снимке реестра в снимке ниже.
- Щелкните правой кнопкой мыши Атрибуты в правой части окна и выберите Изменить , чтобы открыть окно Изменить DWORD.
-
Введите “2” в поле “Значение” и нажмите кнопку ОК .
-
Затем перейдите в это место редактора реестра: HKEY_LOCAL_MACHINESYSTEMCurrentControlSetControlPowerPowerSettings012ee47-9041-4b5d-9b77-535fba8b1442dab60367-53fe-4fbc-825e-521d069d45.
- Щелкните правой кнопкой мыши атрибут DWORD и выберите Изменить в его контекстном меню.
- Введите “2” в текстовое поле окна “Изменить DWORD” и нажмите кнопку ОК .
- Теперь вы можете закрыть редактор реестра.
-
Введите «powercfg.cpl» в «Выполнить», чтобы открыть окно ниже.
- Нажмите Изменить настройки плана > Изменить дополнительные параметры питания , чтобы открыть окно параметров питания.
- Дважды нажмите Жесткий диск , чтобы расширить его параметры.
-
Дважды нажмите Управление питанием AHCI Link – HIPM/DIPM и переключите оба параметра Питание от аккумулятора и Подключено к активному.
- Затем дважды нажмите AHCI Link Power Management – Adaptive и установите для параметров Батарея и Подключено значение 0.
-
Дважды нажмите Отключить жесткий диск после и установите для параметров Питание от аккумулятора и Подключено значение «Никогда».
- Нажмите Применить > ОК , чтобы применить настройки и закрыть окно.
4. Настройте параметры схемы электропитания.
Переключение схемы управления питанием на высокую производительность также может решить проблему. Это отключит параметры соединения PCI Express для синхронизации PCI. Нажмите раскрывающееся меню в верхней части окна параметров электропитания, выберите Высокая производительность и нажмите кнопку ОК , чтобы настроить план. Затем параметры PCI Express, приведенные ниже, будут отключены, как показано на снимке ниже.

5. Обновите драйвер AHCI
Драйвер AHCI (Advanced Host Controller Interface) является важным драйвером для адаптеров шины SATA. Таким образом, обновление этого драйвера также может решить проблему с устройством. Вы можете обновить этот драйвер следующим образом.
- Нажмите горячую клавишу Win + X и выберите в меню Диспетчер устройств .
-
Дважды нажмите Контроллеры IDE ATA/ATAPI в окне диспетчера устройств.
- Щелкните правой кнопкой мыши указанный драйвер AHCI и выберите Обновить драйвер в контекстном меню.
-
Нажмите Поиск обновленного программного обеспечения драйвера , чтобы установить обновленный драйвер.
- Кроме того, вы можете вручную загрузить подходящий драйвер AHCI с веб-сайта производителя. Например, это обновленный драйвер Rapid Storage Technology (Intel® RST) для систем Intel.
- После загрузки драйвера выберите параметр Просмотреть мой компьютер для драйвера программное обеспечение в окне обновления драйверов непосредственно над. Затем нажмите кнопку Обзор , чтобы выбрать драйвер для установки.
6. Отключите опцию быстрого запуска в Windows 10
-
Отключение быстрого запуска в Windows 10 исправило ошибку сброса устройства для некоторых пользователей. Вы можете отключить эту настройку, нажав клавишу Win + горячую клавишу X и выбрав в меню Параметры электропитания .
- Нажмите Дополнительные настройки мощности , чтобы открыть вкладку непосредственно под ней.
- Нажмите Выберите, что делают кнопки питания в левой части окна, чтобы открыть вкладку «Настройки системы» ниже.
-
Выберите Изменить настройки, которые в данный момент недоступны , чтобы настроить параметр Включить быстрый запуск .
- Снимите флажок Включить быстрый запуск (рекомендуется) , если он установлен.
- Нажмите кнопку Сохранить изменения в нижней части вкладки.
- Затем перезапустите ОС Windows.
Это несколько способов устранения ошибки сброса устройства, чтобы Windows не зависала. Вы также можете попробовать изменить порт SATA-накопителя и заменить кабель SATA или ATA.
Примечание редактора . Этот пост был первоначально опубликован в октябре 2017 года и с тех пор был полностью переработан и обновлен для обеспечения свежести, точности и полноты.
Ваш рабочий стол Windows временно зависает примерно на 30 секунд? Если это так, ваш журнал просмотра событий, вероятно, будет содержать ошибку « Сброс на устройство, DeviceRaidPort0, был выпущен ». Эта проблема возникает на серверных или клиентских ПК с различными платформами Windows. Системная ошибка Reset to device Raidport0 в основном относится к платам контроллера SATA и конфигурациям настроек питания Windows, и именно так вы можете это исправить.
Произошел сброс до deviceDeviceRaidPort1: исправьте эту ошибку в течение нескольких минут
- Запустите проверку системных файлов проверки
- Запустите проверку диска проверки
- Настройте параметры питания
- Настройте параметры схемы электропитания
- Обновите драйвер AHCI
- Отключите опцию быстрого запуска в Windows 10
1. Запустите проверку системных файлов.
Во-первых, возможно, стоит поискать поврежденные системные файлы. Проверка системных файлов — это встроенный инструмент Windows, который восстанавливает системные файлы, но не имеет графического интерфейса. Однако вы можете запустить сканирование SFC с помощью командной строки следующим образом.
- Нажмите кнопку меню Cortana или Start, чтобы открыть окно поиска Windows. Введите ключевое слово «cmd» в поле поиска.
- Щелкните правой кнопкой мыши командную строку и выберите « Запуск от имени администратора» .
- Введите ‘sfc / scannow’ и нажмите клавишу Return, чтобы начать сканирование.
- После завершения сканирования SFC перезапустите Windows, если она исправила какие-либо файлы.
- Если SFC не оказывает никакого влияния, запустите сканирование DSIM (обслуживание образов развертывания и управление ими), введя «DISM / Online / Cleanup-Image / RestoreHealth» в окне подсказки. Сканирование DSIM может восстановить образ Windows для утилиты SFC.
- Затем выполните сканирование с помощью инструмента SFC снова.
2. Запустите проверку диска
Проверьте диск, в противном случае, chkdsk — еще одна утилита, которая может пригодиться для исправления ошибки Reset to device Raidport0. Этот инструмент восстанавливает сектора жесткого диска и исправляет поврежденные файловые системы . Вы также можете запустить Check Disk через командную строку следующим образом.
- Откройте командную строку как администратор.
- Введите ‘chkdsk / r’ в окне подсказки и нажмите клавишу Enter.
- Командная строка попросит вас запланировать проверку тома при перезапуске Windows. Нажмите клавишу Y для подтверждения.
- Перезагрузите ваш рабочий стол или ноутбук. Проверка диска будет сканировать и восстанавливать тома во время перезапуска.
3. Настройте параметры питания
Корректировка пары настроек соединения ACHI может исправить ошибку Reset to device Raidport0. Однако вам нужно изменить реестр, чтобы выбрать эти параметры в окне параметров электропитания. Вот как вы можете настроить параметры ACHI.
- Откройте Run, нажав сочетание клавиш Win + R.
- Введите «regedit» в текстовом поле «Выполнить» и нажмите « ОК», чтобы открыть редактор реестра .
- Сначала вы можете создать резервную копию реестра, нажав Файл > Сохранить и выбрав Все . Введите заголовок файла в текстовое поле и нажмите кнопку Сохранить .
- Теперь откройте
Компьютер HKEY_LOCAL_MACHINE SYSTEM
CurrentControlSet Control Энергетика PowerSettings
012ee47-9041-4b5d-9b77-535fba8b1442b2d69d7-a2a1-449c-9680-f91c70521c60 в редакторе реестра, как показано на снимке ниже. - Щелкните правой кнопкой мыши «Атрибуты» в правой части окна и выберите « Изменить», чтобы открыть окно «Редактировать DWORD».
- Введите «2» в поле «Значение» и нажмите кнопку « ОК» .
- Затем перейдите в это местоположение редактора реестра:
HKEY_LOCAL_MACHINE SYSTEM CurrentControlSet
Control Энергетика PowerSettings
012ee47-9041-4b5d-9b77-535fba8b1442dab60367-53fe-4fbc-825e-521d069d2456 . - Щелкните правой кнопкой мыши по атрибуту DWORD и выберите « Изменить» в его контекстном меню.
- Введите «2» в текстовое поле окна «Редактировать DWORD» и нажмите кнопку « ОК» .
- Теперь вы можете закрыть редактор реестра.
- Введите «powercfg.cpl» в «Выполнить», чтобы открыть окно ниже.
- Нажмите Изменить параметры плана > Изменить дополнительные параметры питания , чтобы открыть окно «Параметры питания».
- Дважды щелкните Жесткий диск, чтобы развернуть его параметры.
- Дважды щелкните AHCI Link Power Management — HIPM / DIPM и переключите оба параметра « Питание от батареи» и « Подключенные» в активное.
- Затем дважды щелкните AHCI Link Power Management — Адаптивный и переключите On On Battery и Plugged в настройках на 0.
- Дважды щелкните « Выключить жесткий диск после» и установите для него значение « На батарее» и выберите «Никогда».
- Нажмите Apply > OK, чтобы применить настройки и закрыть окно.
4. Настройте параметры схемы электропитания.
Переключение схемы управления питанием на высокую производительность также может решить проблему. Это отключит параметры соединения PCI Express для синхронизации PCI. Щелкните раскрывающееся меню в верхней части окна «Параметры электропитания», выберите « Высокая производительность» и нажмите кнопку « ОК» , чтобы настроить план. Затем параметры PCI Express, приведенные ниже, будут отключены, как показано на снимке ниже.

5. Обновите драйвер AHCI
Драйвер AHCI (Advanced Host Controller Interface) является важным драйвером для адаптеров шины SATA. Таким образом, обновление этого драйвера также может решить проблему с устройством. Вы можете обновить этот драйвер следующим образом.
- Нажмите горячую клавишу Win + X и выберите Диспетчер устройств в меню.
- Дважды щелкните IDE ATA / ATAPI контроллеры в окне диспетчера устройств.
- Щелкните правой кнопкой мыши указанный драйвер AHCI и выберите « Обновить драйвер» в контекстном меню.
- Нажмите « Автоматически искать обновленную версию драйвера», чтобы установить обновленный драйвер.
- Кроме того, вы можете вручную загрузить подходящий драйвер AHCI с веб-сайта производителя. Например, это обновленный драйвер Rapid Storage Technology (Intel® RST) для систем Intel.
- После загрузки драйвера, выберите опцию Обзор моего компьютера для драйвера в окне «Обновить драйверы», расположенном выше. Затем нажмите кнопку Обзор , чтобы выбрать драйвер для установки.
6. Отключите опцию быстрого запуска в Windows 10
- Отключение быстрого запуска в Windows 10 исправило ошибку Reset to device Raidport0 для некоторых пользователей. Вы можете отключить эту настройку, нажав клавишу Win + горячую клавишу X и выбрав Power Options в меню.
- Нажмите Дополнительные параметры питания, чтобы открыть вкладку непосредственно под.
- Нажмите кнопку « Выбрать», чтобы кнопки питания находились в левой части окна, чтобы открыть вкладку «Настройки системы» ниже.
- Выберите « Изменить параметры, которые в настоящее время недоступны», чтобы настроить параметр « Включить быстрый запуск» .
- Снимите флажок « Включить быстрый запуск (рекомендуется)», если он установлен.
- Нажмите кнопку « Сохранить изменения» в нижней части вкладки.
- Затем перезапустите ОС Windows.
Это несколько способов устранения ошибки Reidport0 Reset to device, чтобы Windows не зависала. Вы также можете попробовать изменить порт SATA-накопителя и заменить кабель SATA или ATA.
Примечание редактора: этот пост был первоначально опубликован в октябре 2017 года и с тех пор был полностью переработан и обновлен для обеспечения свежести, точности и полноты.
СВЯЗАННЫЕ ИСТОРИИ, ЧТОБЫ ПРОВЕРИТЬ:
- Исправлено: «Возникла проблема с перезагрузкой ПК»
- Зависание к заводским настройкам Windows 10 [Fix]
- Как исправить video_tdr_failure (nvlddmkm.sys) на Windows 10