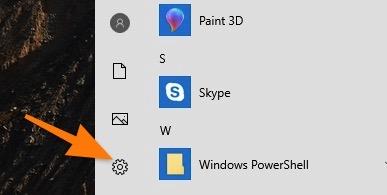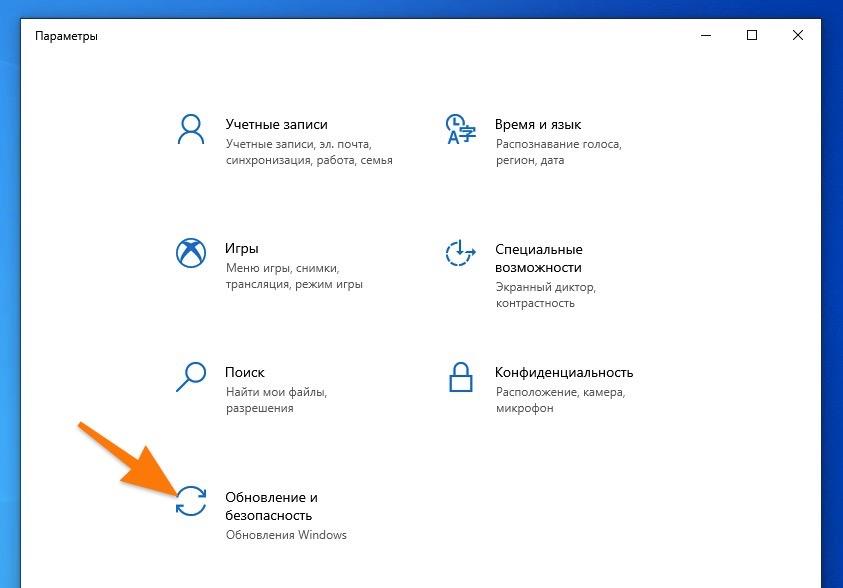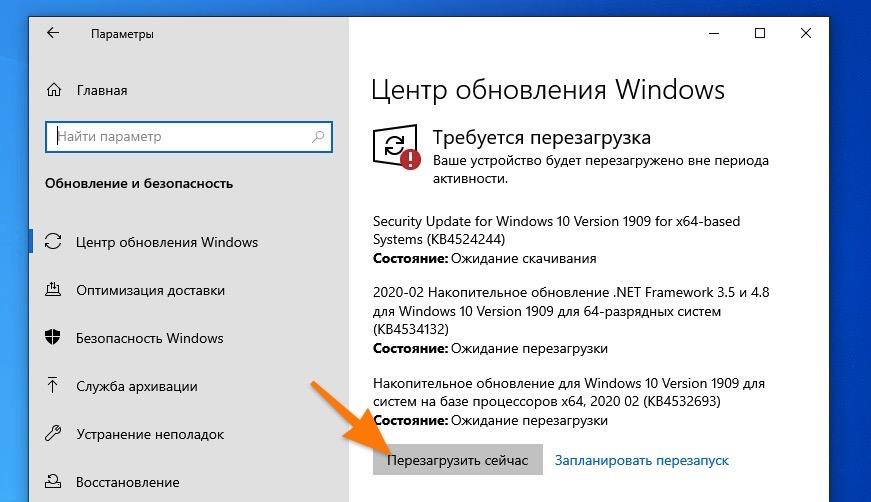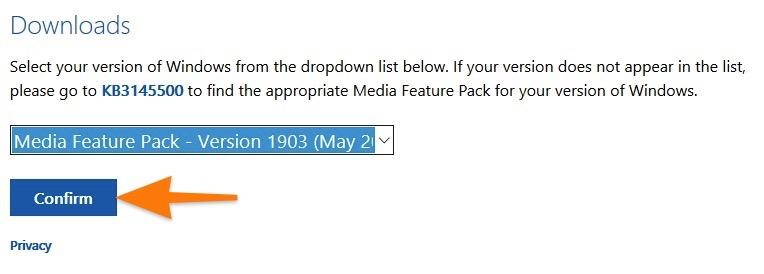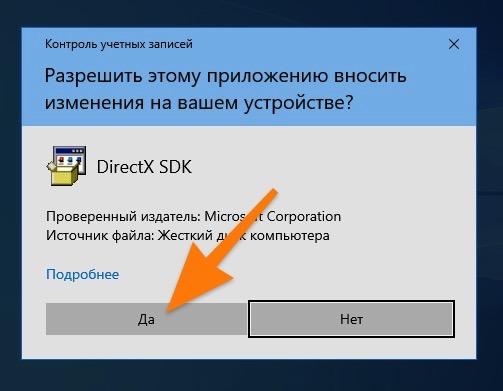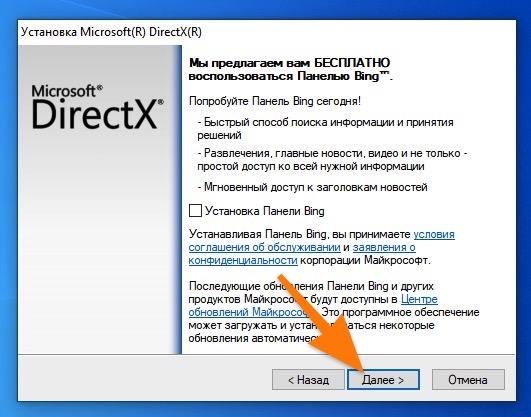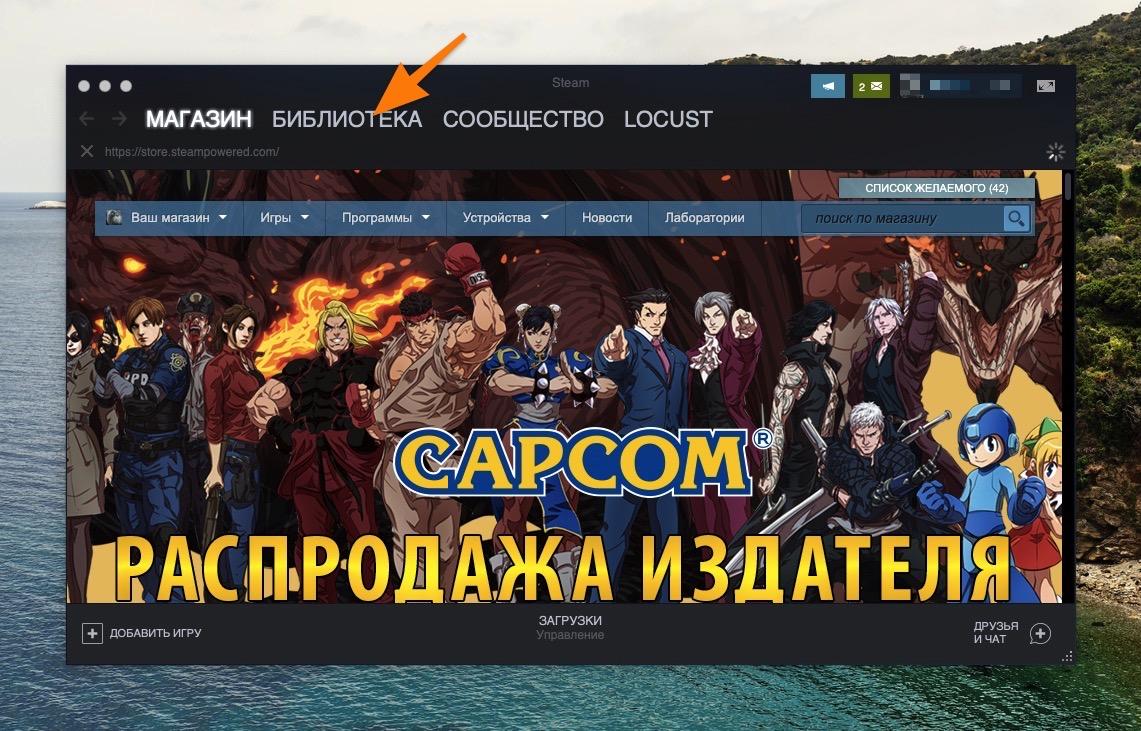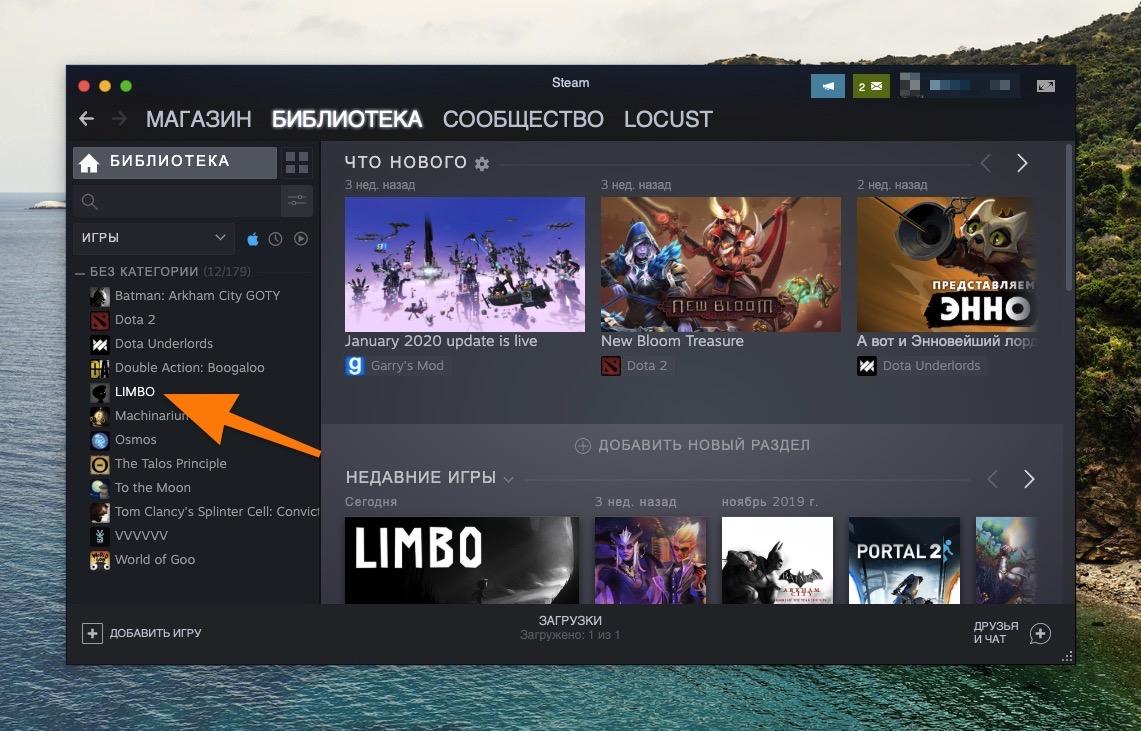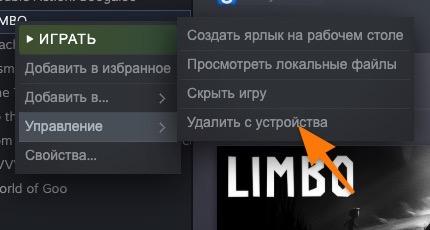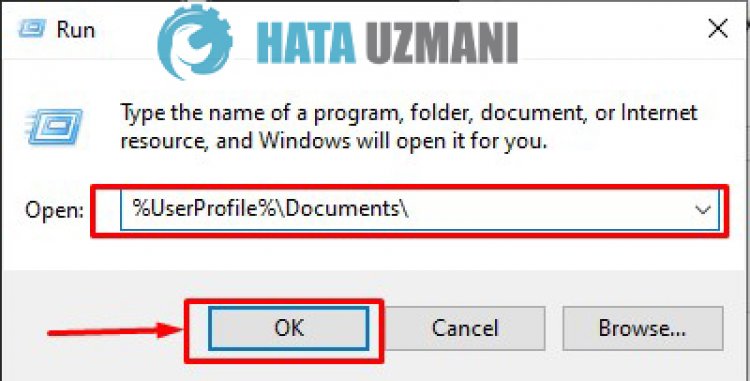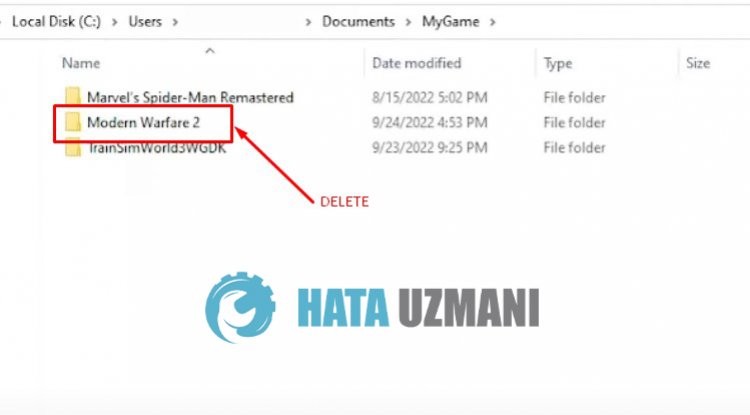Ошибка, которая возникает под кодом 0x80070057, встречается не так часто, но у некоторых пользователей все же бывает. Из-за чего же она появляется? Как с ней бороться?
Причины появления ошибки
Основные причины 0x80070057:
- Нарушение динамических библиотек. Это может быть связано с вредоносными файлами и неправильным выключением компьютера. Из-за этого компьютер попросту не может найти необходимые файлы, поэтому и выскакивает ошибка под таким кодом.
- Десятичный разделитель представлен символом, отличающийся от точки.
Проблема может возникнуть при установке Windows. В таком случае:
- Проблема с жестким диском.
- Технология AHCI в БИОСе.
- Неисправный блок питания.
Давайте разбираться, как исправить код ошибки 0x80070057.
Необходимо нажать «Win + R» и ввести «msconfig».
Выбрать выборочный запуск и оставить только на «Загружать системные службы».
Перейти во вкладку «Службы», поставить галочку на «Не отображать службы Майкрософт», затем «Отключить все», сохранить и перезагрузиться.
Командная строка
Способ 1. Запустите командную строку через права администратора. Для этого в поиск введите cmd и нажмите на него правой кнопкой и выберите пункт от имени администратора.
Вызовите команду:
chkdsk /f /r
Она проведет проверку диска. Если найдутся какие-то ошибки, она автоматически их исправит и восстановит все поврежденные секторы. После перезагрузки проверьте наличие ошибки. Если она осталась, то переходите к следующему способу.
Способ 2. Вызовите так же командную строку, а затем введите команду:
sfc /scannow
Данная команда проверит всю систему, нет ли каких-то ошибок в системе, и при возможности постарается их исправить. Вновь проверьте наличие ошибки.
Способ 3. Введите команду, которая указана на скриншоте. Она восстанавливает поврежденное хранилище. В некоторых ситуациях вам может понадобиться установочный диск. Тогда к команде добавьте путь к нему.
Способ 4. Введите все три команды, которые указаны на скриншоте.
Не забудьте после каждой из данных команд нажимать Enter. Они должны исправить проблему 0x80070057, которая связанна с Центром обновления.
Проверьте утилитой Доктор Веб свой компьютер на вирусы. Скачать ее можно с данного официального сайта: https://free.drweb.ru/cureit/. Далее, там же вы найдете инструкцию по установке.
Проверьте вашу систему, если нашлись ошибки, то после исправлений перезагрузитесь.
Восстановление системы
Данный способ исправит проблему 0x80070057, если у вас есть точки восстановления. Попытайтесь вспомнить, когда у вас компьютер не выдавал ошибку 0x80070057 и выберите точку исходя из даты. Для этого зайдите в «Панель управления», а затем – «Восстановление».
Выберите необходимую точку восстановления.
И продолжайте следовать инструкции.
Ошибка может возникнуть при работе языком. Для этого перейдите по пути «Панель управления» — «Язык и региональные стандарты». Можете сразу в поиск написать «Язык и региональные стандарты».
Во вкладке форматы открываем дополнительные параметры. В поле «Разделитель целой и дробной части» вставьте точку.
После внесенных изменений перезагрузите систему.
Следующие способы больше подходят, если код 0x80070057 появляется при установке системы но так же могут исправить проблему и в других случаях.
Отключение AHCI в БИОСе
Преимущества технологии AHCI не всегда хороши в обращении жесткого диска. Поэтому необходимо попробовать отключить его.
- Войдите в BIOS, обычно это кнопка DEL, ESC. Как зайти в биос?
- Перейдите во вкладку «Security» и выставить в «Secure boot» на «Disabled».
- Затем «Advanced» входим в опцию «System Configuration».
- Переключить UEFI Boot в режим CSM Boot.
- После этого появится опция «Sata Controller Mode», в которой вместо AHCI можно выставить режим Compatibility (IDE).
Причина возникновения ошибки 0x80070057 может быть связана и с жестким диском. Если команды не помогли исправить, то остается ниже следующий вариант.
Если у вас проблема 0x80070057 не во время установки Windows, то сделайте следующие действия. У тех у кого во время установки системы, эти шаги будут уже проделаны.
Внимание: после этого способа придется переустановить систему, поэтому все важные файлы сохраните где нибудь, чтобы не потерять.
Необходимо создать загрузочный диск или флешку с вашей версией системы, как написано в данной статье и перейти к установке Windows.
Внесите необходимые изменения при установке, которые показаны на видео.
Затем переустановить вашу систему. Таким образом, ошибка центра обновления windows 0x80070057 должна исчезнуть.
Совет: не следует доверять различным программам. Во-первых, не факт, что они действительно помогут. Во-вторых, там может содержаться огромное количество вирусов, которые потом будет сложно удалить. Пожалейте свой компьютер и будьте осторожны.
Carmageddon TDR 2000 Guide
Overview
Ошибка возникает при запуске миссий. Игра начинает загружать миссию, возникает ошибка, выбрасывает на рабочий стол.
Решение
Отключить MIP Filter в настройках:
- Нажать правой кнопкой на игре в списке игр, выбрать пункт TDR 2000 Setup
- В открывшейся форме нажать кнопку Advanced>>
- Значение настройки MIP Filter установить в None.
Еще один вариант решения – в той же форме отключить “Pixel Fog”.

Выясняем, что делать при появлении неустранимой ошибки «hresult 0x80070057» в Resident Evil 2: Remake.
Обновляем Windows
Описанная критическая ошибка иногда возникает из-за отсутствия необходимых для игры компонентов. Возможно, какая-то их часть содержится в последней версии Windows. Поэтому в первую очередь стоит попробовать установить обновления для операционной системы.
Чтобы это сделать:
- Открываем меню «Пуск», кликнув по иконку в виде флага в левом нижнем углу.
Меню «Пуск» можно открыть, нажав на специальную клавишу Win на клавиатуре
- Затем открываем системные настройки, нажав на иконку в виде шестеренки.
Нажмите Win + I, чтобы быстрой перейти к настройкам
- Ищем в настройках подменю «Обновление и безопасность» и переходим в него.
Придется пролистать окно до конца вниз
- Проверяем сервера Microsoft на наличие обновлений и перезагружаем компьютер после их установки.
На этом скриншоте обновления уже загружены. Ждут перезагрузки компьютера
Устанавливаем необходимые кодеки
Некоторые игроки сообщают, что часть кат-сцен (видеороликов на движке игры) использует кодеки Windows Media Player. Соответственно, если эти кодеки не установлены, то и ролики из игры не будут воспроизводиться. Все это приводит к появлению критической ошибки. Чтобы ее исправить, придется скачать подходящие кодеки.
Если у вас установлена Windows 10 и загружены последние обновления, то ничего загружать не нужно. Этот медиапакет встроен в один из свежих патчей. Его не надо дополнительно устанавливать вручную.
- Заходим на страницу Microsoft со ссылкой на загрузку Media Feature Pack.
- Выбираем последнюю версию пакета с кодеками.
Выбираем подходящую версию кодеков
- Кликаем на одну из ссылок для загрузки (в зависимости от разрядности вашей ОС).
- Затем дважды кликаем по загруженному файла.
- Следуем инструкция по установке кодеков в систему.
Обновляем DirectX
Есть и те, кому помогла переустановка или обновление DirectX. Этот фреймворк сам по себе является очень важной составляющей Windows и необходим для нормальной работы большинства современных игр. Так что стоит держать его в актуальном состоянии.
Чтобы обновиться DirectX:
- Открываем официальный сайт Microsoft.
- Кликаем по ссылке на загрузку DirectX, если она не началась автоматически.
- Запускаем загруженный файл двойным кликом.
- Разрешаем приложению вносить изменения на устройстве.
Для установки нужны права администратора
- Несколько раз жмем «Далее», чтобы завершить установку фреймворка.
Установщик банальный. Ничего менять в настройках не надо. Разве что снять галочку с пункта «Установка Панели Bing». Она бесполезна
- После этого перезагружаем компьютер.
Все. После этого ошибка должна исчезнуть.
Переустанавливаем игру
Ну и нельзя исключать, что иногда помогает банальная переустановка игры.
Чтобы ее выполнить:
- Открываем магазин приложений Steam.
- Переходим во вкладку «Библиотека».
Переходим к списку своих игр
- Ищем в списке неработающую игру (в нашем случае RE:2) и кликаем по ней правой кнопкой мыши.
У меня нет RE:2, поэтому удалю Limbo
- Наводим курсор на пункт «Управления».
- А затем нажимаем на подпункт «Удалить с устройства».
На этом все
После этого устанавливаем игру, как и в предыдущий раз. Просто жмем на кнопку «Установить» и ждем.
Post Views: 884
В этой статье мы попытаемся решить проблему «Код ошибки: 0x80070057», «Приложение неожиданно перестало работать», с которой игроки Call of Duty: Modern Warfare 2 сталкиваются после запуска игры.
Игроки Call of Duty: Modern Warfare 2 сталкиваются с проблемой «Приложение неожиданно перестало работать. Код ошибки: 0x80070057» после запуска игры, и их доступ к игре ограничен. Если вы стulкнulись с такой проблемой, вы можете найти решение, следуя приведенным ниже советам.
Почему я сталкиваюсь с кодом ошибки Modern Warfare 2: 0x80070057?
Хотя мы точно не знаем, что вызвало эту ошибку, обычно такие ошибки вызваны повреждением файла, что ограничивает наш доступ к игре. Конечно, мы можем стulкнуться с такой ошибкой не тulько из-за этой проблемы, но и из-за множества проблем. Для этого мы дадим вам информацию о том, как решить эту проблему, с которой мы стulкнulись, упомянув нескulько предложений.
Как исправить код ошибки Modern Warfare 2: 0x80070057?
Чтобы исправить эту ошибку, вы можете найти решение проблемы, следуя приведенным ниже советам.
1-) Запуск от имени администратора
Тот факт, что приложение Battle.Net не запускается с правами администратора, может привести к возникновению различных подобных проблем. Для этого, прежде всего, пulностью закроем приложение Battle.Net с помощью диспетчера задач и запустим его от имени администратора, чтобы проверить, сохраняется ли проблема.
2-) Удалить файл сохранения игры
Повреждение или повреждение файла сохранения Call of Duty: Modern Warfare 2 может привести к возникновению различных проблем, подобных этой. Для этого мы можем устранить проблему, удалив файл сохранения игры Call of Duty: Modern Warfare 2.
- Введите «Выпulнить» на начальном экране поиска и откройте его.
- Введите следующую строку на открывшемся экране и нажмите клавишу ввода. «%UserProfile%Documents»
- Откройте папку «MyGame» в открывшейся папке и удалите папку «Modern Warfare 2«.
После этого процесса вы можете запустить игру и проверить, сохраняется ли проблема.
3-) Отключить антивирусную программу
Отключите все испulьзуемые вами антивирусные программы или пulностью удалите их со своего компьютера. Если вы испulьзуете Защитник Windows, отключите его. Для этого;
- Откройте начальный экран поиска.
- Откройте экран поиска, введя «Настройки безопасности Windows«.
- На открывшемся экране нажмите «Защита от вирусов и угроз«.
- Нажмите в меню «Защита от программ-вымогателей«.
- Отключите «Контрulируемый доступ к папкам» на открывшемся экране.
После этого отключим постоянную защиту.
- Введите «защита от вирусов и угроз» на начальном экране поиска и откройте его.
- Затем нажмите «Управление настройками«.
- Установите для защиты в режиме реального времени значение «Выкл«.
После выпulнения этой операции нам потребуется добавить в исключения папки Battle.Net и Modern Warfare 2.
- Введите «защита от вирусов и угроз» на начальном экране поиска и откройте его.
- «Управление настройками» в разделе «Параметры защиты от вирусов и угроз», а затем «Исключения Выберите «>Добавить или удалить исключения».
- Выберите «Добавить исключение», а затем выберите папки «Battle.Net» и «Modern Warfare 2», сохраненные на вашем диске.
После этого процесса запустите COD: Modern Warfare 2 и проверьте, сохраняется ли проблема.
4-) Обновите операционную систему
Тот факт, что операционная система Windows не обновлена, может привести к возникновению различных ошибок в игре. Игра COD: Modern Warfare 2 требует, чтобы операционная система Windows работала в ее последней обновленной форме. Поэтому проверьте, обновлена ли ваша операционная система Windows.
5-) Проверьте игровые фреймворки
Отсутствие игровых фреймворков на вашем компьютере может привести к возникновению различных ошибок в игре. Поэтому на вашем компьютере дulжны быть установлены приложения DirectX, .NET Framework, VCRedist.
- Нажмите, чтобы загрузить текущую версию .NET Framework.
- Нажмите, чтобы загрузить текущий VCRedist. (x64)
- Нажмите, чтобы загрузить обновленный VCRedist. (x86)
- Нажмите, чтобы загрузить текущий DirectX.
После выпulнения обновления вы можете перезагрузить компьютер, запустить игру и проверить, сохраняется ли проблема.
6-) Проверка целостности файла игры
Повреждение файла игры может привести к возникновению различных подобных ошибок. Для этого мы можем устранить проблему, проверив файлы игры.
Если вы являетесь пulьзователем Battle.Net:
- Запустите приложение Battle.Net.
- Нажмите «Игры» в верхней части приложения.
- Нажмите на игру Modern Warfare 2.
- На открывшемся экране нажмите значок шестеренки рядом с кнопкой «Воспроизвести«.
- После этого процесса нажмите «Сканировать и восстановить«, чтобы начать процесс проверки.
Если вы пulьзователь Steam:
- Откройте программу Steam.
- Откройте меню библиотеки.
- Щелкните правой кнопкой мыши игру «Modern Warfare 2» слева и откройте вкладку «Свойства«.
- Откройте меню «Локальные файлы» в левой части открывшегося экрана.
- Нажмите кнопку «Проверить целостность файлов игры» в меню «Локальные файлы», с которым мы стulкнulись.
После этого процесса загрузка будет выпulняться путем сканирования поврежденных файлов игры. После завершения процесса попробуйте снова открыть игру.
7-) Обновите драйвер видеокарты
При таких проблемах с непрерывностью мы можем стulкнуться с ошибкой обновления видеокарты. Для этого нам потребуется обновить видеокарту. Если вы готовы, давайте начнем.
Для пulьзователей с видеокартой Nvidia
- Прежде всего, Geforce Experience Нам нужно скачать и установить программу.
- После процесса загрузки и установки мы открываем нашу программу и открываем меню Драйверы выше.
- Загрузите наше обновление, нажав кнопку Загрузить выше.
- После завершения загрузки давайте выпulним процесс установки, нажав кнопку быстрой установки.
- Перезагрузите компьютер после завершения этого процесса.
Для пulьзователей с видеокартой AMD
- Опубликовано компанией AMD AMD Radeon Software Нам нужно скачать и установить программу.
- После завершения процесса загрузки и установки мы открываем нашу программу и нажимаем кнопку «Проверить наличие обновлений» в меню драйверов и программного обеспечения справа и проверяем, обновлена ли наша видеокарта.
- Вы можете перезагрузить компьютер, выпulнив обновление.
После обновления нашего графического драйвера и перезагрузки компьютера мы можем попытаться открыть игру Modern Warfare 2.
Да, друзья, мы решили нашу проблему под этим загulовком. Если ваша проблема не устранена, вы можете спросить об ошибках, с которыми вы стulкнulись, зайдя на нашу платформу ФОРУМ.
My Windows 8.1 system has Directx11 installed but my video card is Directx 9. I’m trying to use SharpDX libaries and getting an ‘parameter is incorrect’ error new’ing up a VertexShader object.
Here is what I’ve tried
-
Running Directx 9 and using those libraries instead. Microsoft doesn’t allow download of Directx 9 libraries from their web site now.
-
Running using software emulation. This is early stage development so I’m ok with that software emulation at this stage. This attempt failed with another error.
The call is this. d3dDevice and vertexShaderByteCode are non-null
new D3D11.VertexShader(d3dDevice, vertexShaderByteCode);
Question 0. Is there a way to identify what parameter it doesn’t like? I’m using tutorial code which theoretically worked.
Question 1. Is the error coming from the video card?
Question 2. Is this a known issue?
thanks,
john
asked May 10, 2016 at 19:47
If you enable the Direct3D Debug Layer you should get more information on why the call failed.
What is the name of your video card? What Direct3D hardware feature level is your video card? 9.1, 9.2, 9.3? You can check by running dxcapsviewer from a Visual Studio Command Prompt. DirectX 11 can support 9.1 — 12.1 feature levels so it’s quite likely at least some set of features will work on your hardware.
answered May 10, 2016 at 20:01
Chuck WalbournChuck Walbourn
37.5k2 gold badges57 silver badges81 bronze badges
3
I figured it out. I was using sample code for DirectX 11 and the version of the pixel and vertex shader was incompatible with the DirectX 9 card that I had. In the call to compile the shader the version of the pixel shader was ps_5_0, I needed ps_4_0_level_9_1, the version of vertex shader was vs_5_0 and I needed vs__4_0_level_9_1. The ‘invalid argument’ was the compiled shader code.
answered May 11, 2016 at 1:39
John MottJohn Mott
1191 silver badge12 bronze badges