Проблемы
При запуске приложения DirectX может появиться следующее сообщение об ошибке:
Ошибка при инициализации Direct Sound
Причина
Это может происходить, если звуковая плата или звуковой платы драйвера устройства, установленные на вашем компьютере не полностью поддерживает аппаратное ускорение DirectX.
Решение
Для решения этой проблемы, уменьшите аппаратное ускорение звуковая плата:
-
Нажмите кнопку Пуск, выберите пункт Настройки, а затем — Панель управления.
-
Дважды щелкните значок Мультимедиа.
-
Перейдите на вкладку Аудио и выберите Дополнительные свойства в разделе Воспроизведение.
-
Откройте вкладку Быстродействие переместите ползунок аппаратного ускорения на одно деление влево от Полное (стандартное ускорение), нажмите кнопку ОК и затем нажмите кнопку ОК.
Если проблема продолжает возникать, повторите эти шаги, чтобы переместить ползунок аппаратное ускорение одно деление вправо None (Базовое ускорение параметр). Примечание: не перемещайте ползунок до упора Нет. Если вы продолжаете получать сообщение об ошибке, убедитесь, что звуковая плата поддерживает ускорение DirectSound. Чтобы определить, поддерживает ли звуковая плата ускорение DirectSound, выполните следующие действия:
-
В меню Пуск выберите пункт Выполнить.
-
Введите dxdiag.exe, а затем нажмите кнопку ОК.
-
Перейдите на вкладку звук , а затем нажмите кнопку Проверить DirectSound .
Если тест не работает, обратитесь к изготовителю звуковой платы и узнать, как получить и установить последнюю версию драйвера звуковой платы для звуковой платы.
Нужна дополнительная помощь?
Нужны дополнительные параметры?
Изучите преимущества подписки, просмотрите учебные курсы, узнайте, как защитить свое устройство и т. д.
В сообществах можно задавать вопросы и отвечать на них, отправлять отзывы и консультироваться с экспертами разных профилей.
Microsoft DirectX представляет собой набор интерфейсов прикладного программирования, который решает все задачи, связанные с мультимедиа, такие как программирование игр и видео на платформах Microsoft. Большинство API-интерфейсов начинаются с «Direct», например Direct3D, DirectDraw, DirectMusic, DirectPlay, DirectSound и другие. Но почему-то пользователи ПК не могут играть в видеоигры из-за ошибки Fail to Initialize DirectX. Точно так же пользователи могут получить сообщение «Ошибка инициализации DirectX Audio» или «Ошибка инициализации видеоустройства», что очень расстраивает. Теперь, если вы тоже один из них, вы можете следовать этому руководству по устранению неполадок.
Обычно система Windows считает, что ваша активная видеокарта не поддерживает версию DirectX по некоторым причинам, что неверно. Теперь, если быть очень точным, у этой проблемы есть несколько причин, которые мы должны понять и попытаться исправить их должным образом. Он включает в себя обновление графического драйвера, обновление версии DirectX, установку распространяемых компонентов Microsoft Visual C ++, отключение аппаратного ускорения и т. Д. Между тем, свежая установка графического драйвера также может решить эту проблему.
Оглавление
-
1 Как легко исправить ошибку при неудачной инициализации DirectX
- 1.1 1. Обновить версию DirectX
- 1.2 2. Обновите графический драйвер
- 1.3 3. Установить распространяемые компоненты Microsoft Visual C ++
- 1.4 4. Отключить аппаратное ускорение
- 1.5 5. Только что установите графический / звуковой драйвер
Теперь, не теряя больше времени, давайте перейдем к шагам, описанным ниже.
1. Обновить версию DirectX
Поскольку проблема связана с версией DirectX в вашей сборке ОС Windows, настоятельно рекомендуется правильно обновить установленную версию DirectX. Устаревшая версия DirectX, очевидно, будет несовместима с некоторыми видеоиграми и программами, которые требуются для работы на последней версии. Для этого:
- Что ж, нет необходимости отдельно обновлять вашу версию DirectX, потому что она по умолчанию поставляется со сборкой ОС Windows. Итак, обновление версии Windows или сборки сделает свою работу.
- Нажмите Windows + I ключи, чтобы открыть Настройки Windows > Нажмите на Обновление и безопасность.
- Теперь выберите Проверить обновления > Он автоматически проверит наличие доступных обновлений.
- если доступно обновление, вы можете выбрать Загрузить и установить.
- После этого вы можете перезагрузить компьютер, чтобы изменения вступили в силу.
- Не забудьте также установить все ожидающие накопительные обновления и исправления безопасности.
2. Обновите графический драйвер
Обновление графического драйвера на вашем компьютере с Windows устранит несколько проблем, связанных с визуальными сбоями, сбоями, проблемами DirectX и т. Д. Как и при сборке ОС Windows, обновление графического драйвера также необходимо. Сделать это:
- Щелкните правой кнопкой мыши на Стартовое меню открыть Меню быстрого доступа.
- Нажмите на Диспетчер устройств из списка.
- Теперь, двойной щелчок на Видеоадаптеры категория, чтобы развернуть список.
- Затем щелкните правой кнопкой мыши на названии выделенной видеокарты.
- Выбирать Обновить драйвер > Выбрать Автоматический поиск драйверов.
- Если доступно обновление, оно автоматически загрузит и установит последнюю версию.
- После этого обязательно перезагрузите компьютер, чтобы изменить эффекты.
Кроме того, вы можете вручную загрузить последнюю версию графического драйвера и установить ее прямо с официального сайта, указанного производителем вашей видеокарты. Пользователи видеокарт Nvidia могут посетить Официальный сайт Nvidia и пользователи видеокарт AMD могут посетить Сайт AMD чтобы получить последнюю версию драйвера.
3. Установить распространяемые компоненты Microsoft Visual C ++
Обязательно переустановите Microsoft Visual C ++ Runtime на свой компьютер, чтобы полностью исправить несколько игровых проблем или ошибок. Для этого:
- нажмите Windows + I клавиши, чтобы открыть настройки Windows.
- Щелкните Приложения> Найдите Microsoft Visual C ++ программа (ы) в списке.
- Выберите каждую программу и нажмите Удалить. После удаления перезагрузите компьютер.
- Теперь вы можете посетить официальный сайт Microsoft и загрузите последние распространяемые компоненты Microsoft Visual C ++.
- После этого установите его на свой компьютер и перезапустите систему, чтобы изменить эффекты.
4. Отключить аппаратное ускорение
Короче говоря, аппаратное ускорение — это одна из функций, более мощная и эффективная, чем программные алгоритмы. Однако иногда аппаратное ускорение может вызвать проблемы с производительностью и сбои в нескольких играх или приложениях на компьютере с Windows.
- Щелкните правой кнопкой мыши на экране рабочего стола> Выбрать Настройки экрана.
- Идти к Расширенные настройки дисплея > Щелкните по Свойства адаптера дисплея связь.
- Нажмите на Устранение неполадок > Если есть опция под названием ‘Изменить настройки’.
- Щелкните по нему> появится окно средства устранения неполадок адаптера дисплея.
- Теперь, перетащите ползунок в крайнее левое положение, чтобы отключить его.
- Когда закончите, нажмите В ПОРЯДКЕ.
Однако, если этот метод не устраняет ошибку Fail to Initialize DirectX Error, вы можете использовать следующий метод.
5. Только что установите графический / звуковой драйвер
Если в этом случае ваш видео- или звуковой драйвер устарел или каким-то образом поврежден, вам следует удалить драйвер и заново установить его, чтобы удалить все виды сбоев или проблем с данными кеша. Сделать это:
- Нажмите Windows + X ключи, чтобы открыть Меню быстрого доступа.
- Теперь выберите Диспетчер устройств > Как только он откроется, двойной щелчок на Видеоадаптеры.
- Щелкните правой кнопкой мыши на активной видеокарте> Выбрать Удалить устройство.
- После этого вы должны сделать то же самое для звуковых драйверов (Звуковые, видео и игровые контроллеры) также.
- Перезагрузите компьютер> Перейдите на сайт производителя, соответствующий модели вашего компьютера, и загрузите последнюю версию графического / звукового драйвера.
- Теперь установите их по одному и обязательно перезагрузите компьютер, чтобы изменения вступили в силу.
Если в этом случае вы используете какой-либо сторонний инструмент для обновления драйверов в Windows, это программное обеспечение также поможет вам обновить или установить все необходимые или последние версии драйверов на ваш компьютер.
Вот и все, ребята. Мы предполагаем, что это руководство было вам полезно. Для дальнейших запросов вы можете оставить комментарий ниже.
Редактировать | Профиль | Сообщение | Цитировать | Сообщить модератору Neon2
1. PCI Input Device

PCIVEN_1102&DEV_7003&SUBSYS_00401102&REV_04
PCIVEN_1102&DEV_7003&SUBSYS_00401102
PCIVEN_1102&DEV_7003&CC_098000
PCIVEN_1102&DEV_7003&CC_0980
Это гейм-порт Creative, к которому подключается MIDI.
2
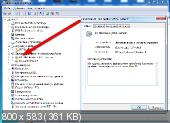
и
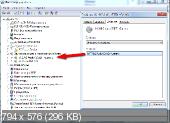
Спасибо.
Источник
Появляется сообщение об ошибке «Ошибка при инициализации Direct Sound» при запуске DirectX
Проблемы
При запуске приложения DirectX может появиться следующее сообщение об ошибке:
Ошибка при инициализации Direct Sound
Причина
Это может происходить, если звуковая плата или звуковой платы драйвера устройства, установленные на вашем компьютере не полностью поддерживает аппаратное ускорение DirectX.
Решение
Для решения этой проблемы, уменьшите аппаратное ускорение звуковая плата:
Нажмите кнопку Пуск, выберите пункт Настройки, а затем — Панель управления.
Дважды щелкните значок Мультимедиа.
Перейдите на вкладку Аудио и выберите Дополнительные свойства в разделе Воспроизведение.
Откройте вкладку Быстродействие переместите ползунок аппаратного ускорения на одно деление влево от Полное (стандартное ускорение), нажмите кнопку ОК и затем нажмите кнопку ОК.
Если проблема продолжает возникать, повторите эти шаги, чтобы переместить ползунок аппаратное ускорение одно деление вправо None (Базовое ускорение параметр). Примечание: не перемещайте ползунок до упора Нет. Если вы продолжаете получать сообщение об ошибке, убедитесь, что звуковая плата поддерживает ускорение DirectSound. Чтобы определить, поддерживает ли звуковая плата ускорение DirectSound, выполните следующие действия:
В меню Пуск выберите пункт Выполнить.
Введите dxdiag.exe, а затем нажмите кнопку ОК.
Перейдите на вкладку звук , а затем нажмите кнопку Проверить DirectSound .
Если тест не работает, обратитесь к изготовителю звуковой платы и узнать, как получить и установить последнюю версию драйвера звуковой платы для звуковой платы.
Источник
Как исправить ошибку «Устройство вывода звука не установлено» в Windows 10
Если на компьютере нет звука.
Народная мудрость : мы часто начинаем ценить самые банальные вещи, когда их лишаемся.
Вот так вот и со звуком, пока он есть на компьютере – ему не придают должного значения, но когда звука нет – то это трагедия, ибо уже не поговоришь по Skype, не запустишь ни фильм, ни музыку!
Вообще, произойти это может по самым разным причинам: например, в виду отсутствия драйвера на аудио-карту, из-за смены колонок, переустановки ОС Windows и т.д. Собственно, в этой статье я хочу пройтись по самым распространенным из них, и к каждой приведу решение, скрины (что делать и куда нажимать ✔).
В подавляющем большинстве случаев, звук можно восстановить своими силами, не прибегая к помощи мастера (благодаря чему, сэкономить копеечку!).
Итак, перейдем сразу к делу.
Примечание!
Если у вас на ПК слишком тихий звук (т.е. он есть, просто слабый!) – рекомендую вот эту инструкцию.
Запустите средство устранения неполадок со звуком
Windows 10 поставляется со встроенным средством устранения неполадок со звуком, которое может автоматически обнаруживать и устранять проблемы, связанные со звуком на вашем компьютере . Лучше сначала запустить это, прежде чем углубляться в остальные исправления.
1. Откройте меню « Пуск» и выберите « Настройка» .
2. Выберите « Обновление и безопасность» .
3. Перейдите на боковую вкладку « Устранение неполадок ».
4. Выберите Дополнительные средства устранения неполадок .
5. Выберите « Воспроизведение звука» . Затем нажмите кнопку « Запустить средство устранения неполадок» .
Следуйте инструкциям на экране, чтобы исправить проблемы с аудиоустройством на вашем компьютере. Если средство устранения неполадок просит вас выбрать между несколькими аудиоустройствами, запускайте его повторно для каждого из них.
Настройка микрофона на звуковой карте
Прежде чем настраивать микрофон его нужно подключить, иначе устройство отображаться не будет. Для этого микрофонный штекер вставляется в гнездо розового цвета на звуковом контроллере. Затем нужно открыть «Диспетчер звука Realtek HD». Это можно сделать через панель управления, открыв строку с соответствующим значком, или нажать на символ цветного динамика в панели уведомлений.
Далее в основном окне нужно ползунковыми регуляторами выставить усиление микрофона и уровень записи. Усиление не стоит делать свыше +20.0 dB, так как могут возникнуть искажения. Желательно включить систему шумоподавления, поставив галочки напротив «Подавление шума» и «Подавление эхо». Можно сделать пробную запись и по результатам прослушивания подкорректировать усиление и уровень. Настройка внешней звуковой карты возможна только при подключённых устройствах и установленных драйверах.
Неправильная настройка BIOS
Если не работает встроенная звуковая карта, обязательно проверьте БИОС и его настройки. Если устройство звуковоспроизведения отключено – как бы вы ни захотели, а заставить его работать в виндовс у вас не выйдет. Однако данная неполадка бывает крайне редко, так как это устройство включено по умолчанию.
Оборудование и софт
Аудиокарта
Звуковая карта или звуковой адаптер — устройство, предназначенное для обработки аудиоданных на ПК. Карты могут быть дискретными (отдельными) и интегрированными — распаянными на материнской плате ПК. Последние наиболее распространены и представлены двумя базовыми элементами: аудиокодеком — небольшой микросхемкой 4×4 мм, и хостконтроллером в составе чипсета (южного моста).
Устройства записи и воспроизведения
Это микрофон, наушники, колонки и все прочее, что подсоединяется к входам-выходам аудиоадаптера и способно передавать или воспроизводить звук. Сюда же отнесём и соединительные кабели — они среди виновников пропадания звука на компьютере далеко не на последнем месте. У меня есть хорошая статья на тему правильного выбора акустики для компьютера.
Софт, связанный с аудио
- Драйвер, управляющий работой аудиокарты. Если драйвера нет — звука на компьютере также нет.
- Настроечные утилиты: «Звук» в Windows и диспетчеры аудиоустройств от разработчиков оборудования.
- Системные службы: Средство построения конечных точек Windows Audio.
- Кодеки — комплект динамических библиотек, необходимых для проигрывания звуковых файлов определённых форматов. Некоторые аудиокодеки присутствуют в Windows изначально, другие устанавливаются по необходимости. Отсутствие части кодеков проявляется тем, что на компьютере не будут воспроизводиться отдельные музыкальные файлы, но в целом звук не пропадает. Пример кодеков: mp3, wma, aac и т. д.
Дополнительные способы исправить проблему «Выходное аудио устройство не установлено»
В завершение — несколько дополнительных, иногда срабатывающих, методов исправить ситуацию со звуком, если предыдущие способы не помогли.
- Если в диспетчере устройств в «Аудиовыходах» отображаются выходные аудиоустройства, попробуйте их удалить, а затем в меню выбрать Действие — Обновить конфигурацию оборудования.
- Если у вас звуковая карта Realtek, загляните в раздел «Динамики» приложения Realtek HD. Включите правильную конфигурацию (например, стерео), а в «дополнительные настройки устройства» установите отметку на «Отключить определение гнезд передней панели» (даже если проблемы возникают при подключении к задней панели).
- Если у вас какая-то особенная звуковая карта с собственным ПО для управления, проверьте, нет ли в этом ПО каких-то параметров, которые могут вызывать проблему.
- Если у вас более одной звуковой карты, попробуйте отключить в диспетчере устройств неиспользуемую
- Если проблема появилась после обновления Windows 10, а варианты решения с драйверами не помогли, попробуйте выполнить восстановление целостности системных файлов с помощью dism.exe /Online /Cleanup-image /RestoreHealth (см. Как проверить целостность системных файлов Windows 10).
- Попробуйте использовать точки восстановления системы, если ранее звук работал исправно.
Примечание: в инструкции не описывается метод автоматического устранение неполадок Windows со звуком, поскольку, вероятнее всего вы и так его попробовали (если нет — попробуйте, оно может сработать).
Устранение неполадок автоматически запускается по двойному нажатию на значке динамика, перечёркнутому красным крестиком, также можно запустить его и вручную, см., например, устранение неполадок Windows 10.
- Просмотров: 1 129 052
- Автор: admin
- Дата: 5-10-2012
- Будьте добры, объясните почему у меня после переустановки Windows 7 не работает передняя звуковая панель , звуковая карта Realtek, драйвера на звук установил с компакт-диска материнской платы, диспетчер Realtek установлен и в операционной системе звук есть. А вот подключаю наушники к передней панели и звука нет, до переустановки операционной системы звук был. Георгий.
- Письмо № 2 Ответьте на такой вопрос, недавно я сбросил настройки моего BIOS на дефолтные (по умолчанию) и теперь у меня не работает передняя звуковая панель, в сети говорят нужно обязательно установить диспетчер Realtek, но у меня его не было никогда, значит дело в чём-то другом, наверное в настройках BIOS. Антон.
- Письмо № 3 Почему у меня нет звука в наушниках в Windows 7 при подсоединении их к передней панели? Звуковая карта Realtek. На одном из форумов в интернете мне посоветовали зайти в Устройства воспроизведения и просто включить наушники, но у меня не получается, так как на них написано Устройство с поддержкой High Definition Audio Не подключено и если щёлкнуть на них правой мышкой, то выйдет вот такое меню и как видите их можно Отключить, а не Включить. Ещё прочитала на одном сайте, что нужно пройти Пуск->Панель управления->Звук – на вкладках Воспроизведение или Запись выбрать правильное устройство и нажать По умолчанию, но тоже не помогает. Кристина.
Дополнительные способы исправить проблему «Выходное аудио устройство не установлено»
В завершение — несколько дополнительных, иногда срабатывающих, методов исправить ситуацию со звуком, если предыдущие способы не помогли.
- Если в диспетчере устройств в «Аудиовыходах» отображаются выходные аудиоустройства, попробуйте их удалить, а затем в меню выбрать Действие — Обновить конфигурацию оборудования.
- Если у вас звуковая карта Realtek, загляните в раздел «Динамики» приложения Realtek HD. Включите правильную конфигурацию (например, стерео), а в «дополнительные настройки устройства» установите о (даже если проблемы возникают при подключении к задней панели).
- Если у вас какая-то особенная звуковая карта с собственным ПО для управления, проверьте, нет ли в этом ПО каких-то параметров, которые могут вызывать проблему.
Примечание: в инструкции не описывается метод автоматического устранение неполадок Windows со звуком, поскольку, вероятнее всего вы и так его попробовали (если нет — попробуйте, оно может сработать).
Устранение неполадок автоматически запускается по двойному нажатию на значке динамика, перечёркнутому красным крестиком, также можно запустить его и вручную, см., например, устранение неполадок Windows 10.
Как исправить проблему
Ошибка, из-за которой компьютер не видит аудиоустройство, редко решается за 5 минут. Чаще всего пользователю приходится рассматривать несколько вариантов решения проблемы. И здесь важно начинать с наиболее действенных инструментов, а только в конце прибегать к радикальным мерам.
Запуск средства устранения неполадок со звуком
Рядовому владельцу компьютера сложно со стопроцентной уверенностью определить, почему возникает ошибка, и не удается добавить аудиоустройство. Поэтому сначала рекомендуется решать звуковые проблемы при помощи встроенного средства устранения неполадок. Подобный инструмент Windows 10 исправляет ошибку в том случае, если она не является критической.
Для запуска средства понадобится:
- Открыть «Параметры» через меню «Пуск».
- В разделе «Обновления и безопасность» выбрать подпункт с устранением неполадок.
- Кликнуть по иконке «Воспроизведение звука» и запустить встроенный инструмент.
После выполнения операции следует проверить, исчез ли крестик возле значка динамика в системной панели. Его отсутствие будет свидетельствовать о том, что проблема решена. Останется проверить работоспособность акустики.
Проверка подключения выходных аудиоустройств
Если на экране компьютера появляется сообщение о том, что наушники или динамики не подключены, необходимо убедиться в обратном. Для этого еще раз присмотритесь к иконке динамика в нижней панели. Если рядом со значком высвечивается крестик – присмотритесь к разъемам.
Системный блок обладает большим количеством разных портов. Как правило, для подключения акустической техники используются круглые разъемы розового, зеленого и голубого цвета:
- розовый – для микрофона;
- зеленый – выход для фронтальных колонок;
- голубой – линейный вход.
На заметку. В зависимости от конфигурации системного блока набор входов/выходов может отличаться. В данном случае рассматривается двухканальная модификация.
Обязательно проверьте, к правильному ли разъему подключены колонки. Аудиокабель должен быть соединен с компьютером через зеленый выход. В то же время наушники, при двухканальной конфигурации, подключаются к внешней акустике, а не к ПК. Также рекомендуется убедиться в том, что сама техника, а также провода, исправны.
Проверка аудиовходов и выходов через Диспетчер устройств
Многие люди при возникновении проблемы с сообщением «Устройства вывода не найдены» справедливо решают искать ключ к устранению неполадок в Диспетчере устройств. Но зачастую ошибка заключается в том, что пользователи пытаются включить звуковую карту или обновить ее драйвера, однако сначала следует проверить активацию аудиовходов и выходов.
Откройте ДС через контекстное меню иконки «Пуск» или через окно выполнить по запросу «devmgmt.msc». В Диспетчере устройств раскройте вкладку «Аудиовходы и аудиовыходы», наведите курсор мыши на задействованную акустику, кликните ПКМ и нажмите «Включить устройство».
Устранения проблемы с драйверами
Несмотря на то, что, в первую очередь, рекомендуется убедиться в активации аудиоустройства, проверить программное обеспечение звуковой карты тоже не помешает. Вне зависимости от того, используете вы ноутбук или персональный компьютер, действуйте по инструкции:
- Запустите Диспетчер устройств.
- Откройте вкладку «Звуковые, игровые и видеоустройства».
- Кликните ПКМ по названию звуковой карты.
- Нажмите «Включить», а затем – «Обновить драйвер».
Для информации. Ярким свидетельством того, что звуковая карта нуждается в установке новых драйверов, является иконка с восклицательным знаком.
Если обновления будут найдены, апдейты установятся в автоматическом режиме. Но так происходит далеко не всегда. Кроме того, загрузка драйверов могла закончиться ошибкой. Поэтому важно удалить, а затем заново скачать ПО.
Если в автоматическом режиме драйвера не скачиваются, их можно установить вручную, предварительно загрузив дистрибутив через официальный сайт разработчиков. Наконец, следует повторить операцию с материнской платой, поскольку на ней также завязана работа звуковой карты.
Настройка устройств воспроизведения
Windows 10 предлагает пользователям большой набор настроек для устройств ввода и вывода, включая аудиотехнику. Они могут быть как активными, так и нет. В таком случае рекомендуется включить их в принудительном порядке. Для этого нужно:
- Кликнуть ПКМ по значку динамика в системной панели.
- Выбрать «Устройства воспроизведения».
- В разделе «Воспроизведение» кликнуть ПКМ по «проблемному» оборудованию.
- Нажать кнопку «Включить».
В то же время необходимо отметить галочкой пункт «Показать отключенные устройства». В противном случае неработающий динамик попросту не отобразится в списке, и его не получится активировать.
Чистка компьютера от вирусов
Гарнитура и другая акустика может плохо функционировать или попросту не работать в том случае, когда компьютер заражен вирусом. Избавиться от «вредителя» позволяет специализированное ПО, а именно самые популярные антивирусы:
Если у владельца ПК нет возможности воспользоваться платным антивирусом, можно обратиться к помощи встроенного защитника. Для получения доступа достаточно ввести в поисковую строку запрос «Защитник Windows», а затем в открывшемся окне нажать кнопку «Запустить проверку».
Тестирование системы займет 15-20 минут, в зависимости от количества занятого пространства на жестком диске. В конце проверки определится, какое программное обеспечение нарушает функционирование ОС, и все «вредители» будут удалены.
Лечение файлов системы
В ситуации, когда ни один из ранее представленных методов не помогает, пользователь имеет дело с крупным сбоем Windows 10. Решить проблему, а также включить акустику, удастся только лечением системных файлов, которое выполняется по следующей инструкции:
- Нажмите одновременно клавиши «Win» и «R».
- Введите запрос «cmd», чтобы открыть Командную строку.
- Вбейте команду «sfc/scannow».
- Нажмите клавишу «Enter».
КС можно открыть разными способами, а не только через меню «Выполнить». Достаточно просто ввести соответствующий запрос в поисковую строку Windows 10. А после применения команды будет запущен тест внутреннего хранилища на предмет наличия поврежденных файлов. Ошибки должны быть исправлены, после чего аудиоустройство начнет отображаться в полном объеме и без неполадок.
Поиск и исправление битых секторов жесткого диска
Для Командной строки предусмотрены и другие запросы, позволяющие решить проблему. В частности, команда «chkdsk С: /f /r» направлена на поиск и устранение неполадок, связанных с состоянием HDD. После ввода запроса необходимо нажать клавишу «Enter».
Выполнение отката
Крайней мерой в случае, когда аудиоустройство не определяется, становится откат настроек компьютера. Операция приводит к полному удалению данных, но зачастую это – единственный способ исправить ошибку.
Совет. Чтобы не потерять большое количество файлов, заранее создайте резервную копию.
Для осуществления отката нужно:
- Перейти в раздел «Восстановление».
Затем останется следовать инструкции, которая будет появляться на экране. Возможно, после этого ошибка «Аудиоустройство не обнаружено» будет исправлена.
Источник
Adblock
detector
Содержание
- Исправить ошибку DXGI ERROR DEVICE HUNG в Windows 10
- 1. Драйвера видеокарты
- 2. Обновить DirectX
- 3. Проблемы RAM
- 4. Отключите звуковую карту
- Исправляем ошибку «DirectX device creation error»
- Ошибка «DirectX device creation error» в играх
- Поддержка DirectX
- Видеодрайвер
- Библиотеки DirectX
- Операционная система
- Заключение
- Как легко исправить ошибку при неудачной инициализации DirectX
- Разное / by admin / August 04, 2021
- Как легко исправить ошибку при неудачной инициализации DirectX
- 1. Обновить версию DirectX
- 2. Обновите графический драйвер
- 3. Установить распространяемые компоненты Microsoft Visual C ++
- 4. Отключить аппаратное ускорение
- 5. Только что установите графический / звуковой драйвер
- Не удалось обнаружить файлы Directx 12 – что делать?
- Способы исправить ошибку Directx 12
- Переустановка библиотеки и драйверов
- Создаем папку настроек Settings
- Заменяем DX12 на Vulkan и наоборот
Исправить ошибку DXGI ERROR DEVICE HUNG в Windows 10
Ошибка DXGI ERROR DEVICE HUNG появляется при неправильно сформированных команд, отправленных приложением. Ошибка часто появляется в играх как Apex Legends, PUBG, The Division, Battlefield или Call of Duty. Виновником данной ошибки может быть поврежденный DirectX или драйвера видеокарт как Nvidia, AMD, Intel. Разберем, как исправить ошибку DXGI_ERROR_DEVICE_HUNG в Windows 10.
1. Драйвера видеокарты
Самый действенный способ с драйверами видеокартами это переустановить их, удалив полностью. Это очень проблематично сделать средствами по умолчанию. По этому, нужно воспользоваться программой Display Driver Uninstaller, которая автоматически удалит все драйвера связанные с видеокартой. Далее перейдите на официальный сайт Nvidia, AMD или Inel и скачайте официальную последнюю версию видео драйвера. Обратитесь ниже к подробному руководству по удалению.
2. Обновить DirectX
Поврежденный DirectX может выдавать ошибку DXGI ERROR DEVICE HUNG в играх. Перейдите на официальный сайт Microsoft и скачайте последнюю версию.
3. Проблемы RAM
Если вы используете ПК, то попробуйте достать одну планку оперативной памяти. Также, меняйте планки одну или две в разные слоты. Вы также можете провести программно диагностику оперативной памяти на ошибки обратившись ниже к руководству.
4. Отключите звуковую карту
Если у вас на ПК имеется отдельная звуковая карта, то её нужно отключить и проверить. решена ли проблема. На форуме Microsoft, именно звуковая карта для многих пользователей стала виновником данной ошибки. Вы её можете извлечь физически, достав плату с компьютера или отключить программно, как показано ниже.
Нажмите Win+X и выберите «Диспетчер устройств«. Далее разверните графу «Звуковые, игровые и видеоустройства» и нажмите правой кнопкой мыши по звуковому устройству, после чего выберите «Отключить устройство«.
Источник
Исправляем ошибку «DirectX device creation error»
Ошибка «DirectX device creation error» в играх
Эта неполадка чаще всего встречается в играх от Electronic Arts, таких, как Battlefield 3 и Need for Speed: The Run, в основном, во время загрузки игрового мира. При доскональном разборе сообщения в диалоговом окне выясняется, что игре требуется графический адаптер с поддержкой DirectX 10 версии для видеокарт NVIDIA и 10.1 для AMD.
Здесь скрыта и другая информация: устаревший видеодрайвер также может препятствовать нормальному взаимодействию игры и видеокарты. Кроме того, при официальных обновлениях игры, некоторые компоненты DX могут перестать полноценно функционировать.
Поддержка DirectX
С каждым новым поколением видеоадаптеров повышается и максимальная версия поддерживаемого API DirectX. В нашем случае требуется редакция не ниже 10. У видеокарт NVIDIA это серия 8, например 8800GTX, 8500GT и т.д.
У «красных» поддержка необходимой версии 10.1 началась с серии HD3000, а для интегрированных графических ядер – с HD4000. Встроенные видеокарты Intel начали снабжаться десятой редакцией DX, начиная с чипсетов серии G (G35, G41, GL40 и так далее). Проверить, какую версию поддерживает видеоадаптер, можно двумя способами: при помощи программного обеспечения или на сайтах AMD, NVIDIA и Intel.
В статье представлена универсальная информация, а не только об одиннадцатом DirectX.
Видеодрайвер
Устаревшие «дрова» для графического адаптера также могут вызвать эту ошибку. Если Вы убедились в том, что карта поддерживает необходимый DX, то стоит обновить драйвер видеокарты.
Библиотеки DirectX
Несмотря на то, что все необходимые компоненты входят в комплект ОС Windows, не лишним будет убедиться в том, что они самые свежие.
Если у Вас установлена операционная система Windows 7 или Vista, то можно воспользоваться универсальным веб-установщиком. Программа проверит имеющуюся редакцию DX, и, если требуется, установит обновление.
Операционная система
Официальная поддержка DirectX 10 началась с Windows Vista, поэтому, если Вы до сих пор пользуетесь XP, то никакие ухищрения не помогут запустить вышеуказанные игры.
Заключение
При выборе игр внимательнее читайте системные требования, это поможет на начальном этапе определить, будет ли работать игра. Это сэкономит Вам массу времени и нервов. Если планируется приобретение видеокарты, то стоит обратить пристальное внимание на поддерживаемую версию DX.
Пользователям XP: не пытайтесь устанавливать пакеты библиотек с сомнительных сайтов, это ни к чему хорошему не приведет. Если очень хочется поиграть в новые игрушки, то придется перейти на более молодую операционную систему.
Источник
Как легко исправить ошибку при неудачной инициализации DirectX
Разное / by admin / August 04, 2021
Microsoft DirectX представляет собой набор интерфейсов прикладного программирования, который решает все задачи, связанные с мультимедиа, такие как программирование игр и видео на платформах Microsoft. Большинство API-интерфейсов начинаются с «Direct», например Direct3D, DirectDraw, DirectMusic, DirectPlay, DirectSound и другие. Но почему-то пользователи ПК не могут играть в видеоигры из-за ошибки Fail to Initialize DirectX. Точно так же пользователи могут получить сообщение «Ошибка инициализации DirectX Audio» или «Ошибка инициализации видеоустройства», что очень расстраивает. Теперь, если вы тоже один из них, вы можете следовать этому руководству по устранению неполадок.
Обычно система Windows считает, что ваша активная видеокарта не поддерживает версию DirectX по некоторым причинам, что неверно. Теперь, если быть очень точным, у этой проблемы есть несколько причин, которые мы должны понять и попытаться исправить их должным образом. Он включает в себя обновление графического драйвера, обновление версии DirectX, установку распространяемых компонентов Microsoft Visual C ++, отключение аппаратного ускорения и т. Д. Между тем, свежая установка графического драйвера также может решить эту проблему.
- 1 Как легко исправить ошибку при неудачной инициализации DirectX
- 1.1 1. Обновить версию DirectX
- 1.2 2. Обновите графический драйвер
- 1.3 3. Установить распространяемые компоненты Microsoft Visual C ++
- 1.4 4. Отключить аппаратное ускорение
- 1.5 5. Только что установите графический / звуковой драйвер
Как легко исправить ошибку при неудачной инициализации DirectX
Теперь, не теряя больше времени, давайте перейдем к шагам, описанным ниже.
1. Обновить версию DirectX
Поскольку проблема связана с версией DirectX в вашей сборке ОС Windows, настоятельно рекомендуется правильно обновить установленную версию DirectX. Устаревшая версия DirectX, очевидно, будет несовместима с некоторыми видеоиграми и программами, которые требуются для работы на последней версии. Для этого:
- Что ж, нет необходимости отдельно обновлять вашу версию DirectX, потому что она по умолчанию поставляется со сборкой ОС Windows. Итак, обновление версии Windows или сборки сделает свою работу.
- Нажмите Windows + I ключи, чтобы открыть Настройки Windows > Нажмите на Обновление и безопасность.
- Теперь выберите Проверить обновления > Он автоматически проверит наличие доступных обновлений.
- если доступно обновление, вы можете выбрать Загрузить и установить.
- После этого вы можете перезагрузить компьютер, чтобы изменения вступили в силу.
- Не забудьте также установить все ожидающие накопительные обновления и исправления безопасности.
2. Обновите графический драйвер
Обновление графического драйвера на вашем компьютере с Windows устранит несколько проблем, связанных с визуальными сбоями, сбоями, проблемами DirectX и т. Д. Как и при сборке ОС Windows, обновление графического драйвера также необходимо. Сделать это:
- Щелкните правой кнопкой мыши на Стартовое меню открыть Меню быстрого доступа.
- Нажмите на Диспетчер устройств из списка.
- Теперь, двойной щелчок на Видеоадаптеры категория, чтобы развернуть список.
- Затем щелкните правой кнопкой мыши на названии выделенной видеокарты.
- Выбирать Обновить драйвер > Выбрать Автоматический поиск драйверов.
- Если доступно обновление, оно автоматически загрузит и установит последнюю версию.
- После этого обязательно перезагрузите компьютер, чтобы изменить эффекты.
Кроме того, вы можете вручную загрузить последнюю версию графического драйвера и установить ее прямо с официального сайта, указанного производителем вашей видеокарты. Пользователи видеокарт Nvidia могут посетить Официальный сайт Nvidia и пользователи видеокарт AMD могут посетить Сайт AMD чтобы получить последнюю версию драйвера.
3. Установить распространяемые компоненты Microsoft Visual C ++
Обязательно переустановите Microsoft Visual C ++ Runtime на свой компьютер, чтобы полностью исправить несколько игровых проблем или ошибок. Для этого:
- нажмите Windows + I клавиши, чтобы открыть настройки Windows.
- Щелкните Приложения> Найдите Microsoft Visual C ++ программа (ы) в списке.
- Выберите каждую программу и нажмите Удалить. После удаления перезагрузите компьютер.
- Теперь вы можете посетить официальный сайт Microsoft и загрузите последние распространяемые компоненты Microsoft Visual C ++.
- После этого установите его на свой компьютер и перезапустите систему, чтобы изменить эффекты.
4. Отключить аппаратное ускорение
Короче говоря, аппаратное ускорение — это одна из функций, более мощная и эффективная, чем программные алгоритмы. Однако иногда аппаратное ускорение может вызвать проблемы с производительностью и сбои в нескольких играх или приложениях на компьютере с Windows.
- Щелкните правой кнопкой мыши на экране рабочего стола> Выбрать Настройки экрана.
- Идти к Расширенные настройки дисплея > Щелкните по Свойства адаптера дисплея связь.
- Нажмите на Устранение неполадок > Если есть опция под названием ‘Изменить настройки’.
- Щелкните по нему> появится окно средства устранения неполадок адаптера дисплея.
- Теперь, перетащите ползунок в крайнее левое положение, чтобы отключить его.
- Когда закончите, нажмите В ПОРЯДКЕ.
Однако, если этот метод не устраняет ошибку Fail to Initialize DirectX Error, вы можете использовать следующий метод.
5. Только что установите графический / звуковой драйвер
Если в этом случае ваш видео- или звуковой драйвер устарел или каким-то образом поврежден, вам следует удалить драйвер и заново установить его, чтобы удалить все виды сбоев или проблем с данными кеша. Сделать это:
- Нажмите Windows + X ключи, чтобы открыть Меню быстрого доступа.
- Теперь выберите Диспетчер устройств > Как только он откроется, двойной щелчок на Видеоадаптеры.
- Щелкните правой кнопкой мыши на активной видеокарте> Выбрать Удалить устройство.
- После этого вы должны сделать то же самое для звуковых драйверов (Звуковые, видео и игровые контроллеры) также.
- Перезагрузите компьютер> Перейдите на сайт производителя, соответствующий модели вашего компьютера, и загрузите последнюю версию графического / звукового драйвера.
- Теперь установите их по одному и обязательно перезагрузите компьютер, чтобы изменения вступили в силу.
Если в этом случае вы используете какой-либо сторонний инструмент для обновления драйверов в Windows, это программное обеспечение также поможет вам обновить или установить все необходимые или последние версии драйверов на ваш компьютер.
Вот и все, ребята. Мы предполагаем, что это руководство было вам полезно. Для дальнейших запросов вы можете оставить комментарий ниже.
Источник
Не удалось обнаружить файлы Directx 12 – что делать?
Данная ошибка появляется в некоторых современных играх использующих технологию Directx 12 и Vulkan. Например при запуске Red Dead Redemption 2 на экране выскакивает уведомление с сообщением «Не удалось обнаружить файлы Directx 12 или совместимую с ней видеокарту». Сбой может быть вызван как несовместимостью с компонентами библиотеки, так и конфликтом в самой игре. В любом случае можно попробовать несколько способов решения.
Способы исправить ошибку Directx 12
Есть несколько способов исправить неполадку. Первым делом в таких случаях следует начать с переустановки библиотеки и обновления драйверов видеокарты.
Если при запуске появляется сообщение «No DirectX 12 adapter or runtime found. Please install latest DirectX runtime or install a compatible DirectX 12 video card.» Это означает, что система не может найти адаптер DirectX 12 и просит вас переустановить последнюю версию. Плюс обновить драйвера на вашу видеокарту и убедиться что она поддерживает 12 версию.
Переустановка библиотеки и драйверов
Для начала переходим на официальный сайт загрузок Майкрософт либо кликаем по ссылке: https://www.microsoft.com/ru-ru/Download/confirmation.aspx?id=35. Загружаем последнюю версию исполняемых библиотек.
Далее в Интернете или на коробке от вашей видеокарты смотрим поддерживает ли она вообще технологии DX12. Если да идём на официальные сайты и скачиваем обновленные драйвера:
- Загрузка драйверов NVIDIA – nvidia.ru/Download
- Загрузка драйверов AMD – md.com/ru/support
На приведённой выше странице загрузки АМД есть утилита, которая в будущем позволит загружать обновления для операционных систем Windows 7 и 10. С установленными на компьютерах видеокартами AMD Radeon™ или AMD Radeon Pro. Тоже касается процессоров со встроенными системами Вега и графикой Радеон.
Создаем папку настроек Settings
У многих пользователей отсутствовала папка, где хранятся настройки игры Settings. Найти её можно на диске C: в папке пользователя. Стандартный путь будет таким:
C:UsersИмя ПользователяDocuments(Документы)Rockstar GamesRed Dead Redemption 2 .
- Открываем эту папку и ищем каталог «Settings». Если его нет создаем папку.
- Далее создаем в этой папке текстовый файл и открываем его.
- Заходим на сайт rdr2.forceflow.be и нажимаем Load Examle. Копируем весь полученный текст и вставляем в наш текстовый файл.
- Сохраняем файл с именем system.xml . Если у вас есть и папка и файл переходим к следующему пункту.
Заменяем DX12 на Vulkan и наоборот
Если папка Settings и файлик system.xml уже были в папке с документами, возвращаемся туда и открываем настройки в текстовом редакторе. Подойдет и Блонот, далее:
- Ищем строчку с kSettingAPI_Vulkan» на « kSettingAPI_DX12 . Или наоборот;
- В вставляем разрешение вашего монитора. Ищем строку с разрешением экрана screenWidth value=1920;
- И в строке screenHeight value=1080 устанавливаем высоту.
- Далее в листаем вниз. В предпоследней строке будет надпись NVIDIA GeForce RTX 2070 SUPER. Сюда копируем полное название модели вашей видеокарты как в примере.
Важно! Если эти советы не помогают – можно попробовать переустановить драйвера на Nvidia вышедшие 2 декабря 2020. Стабильная версия 457.51 или более ранних. Многим пользователям помог такой откат назад. Разумеется будем ждать официальных исправлений ошибкой с Directx 12 от разработчиков и очередных патчей.
Сюда в комментариях пишите кому какой способ помог, если запустилась игра и ошибка «Не удалось обнаружить файлы Directx 12» ушла скажите какая версия дров встала у вас, так вы поможете другим пользователям.
Евгений Загорский
IT специалист. Автор информационных статей на тему Андроид смартфонов и IOS смартфонов. Эксперт в области решения проблем с компьютерами и программами: установка, настройка, обзоры, советы по безопасности ваших устройств. В свободное время занимается дизайном и разработкой сайтов.
Источник
Перейти к контенту
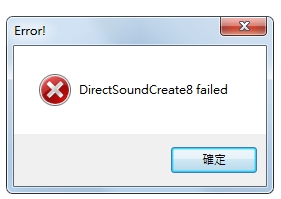
Проблема первая решилась быстро, а вот вторая – при запуске Angry Birds выдает Error DirectSoundCreate8 failed. Ошибка весьма странная, непонятная даже. Погуглив – ответов найти не удалось вообще. Первое что приходит в голову – какой-то непорядок с DirectX или ж драйверами звуковой карты. Переустановил и то и другое – результат остался прежним.
Как удалось решить проблему с ошибкой directsoundcreate8 failed
Не поверите, но я просто подключил колонки (так как системник привезли мне, и, обычно, не подключаю колонки при настройке) и все заработало. Как ни странно – данная ошибка DirectSoundCreate8 failed на данном компьютере в игре Angry Birds вызывалась отсутствием подключения к звуковым выводам звуковой карты наушников или внешних динамиков. Вот такое вот глупое и банальное решение проблемы.
Скоро уже осень, и до зимы осталось совсем ничего, поэтому не забудьте про новогодний корпоратив, а то затяните до самого последнего с поиском идей и поиском конкурсов.









































