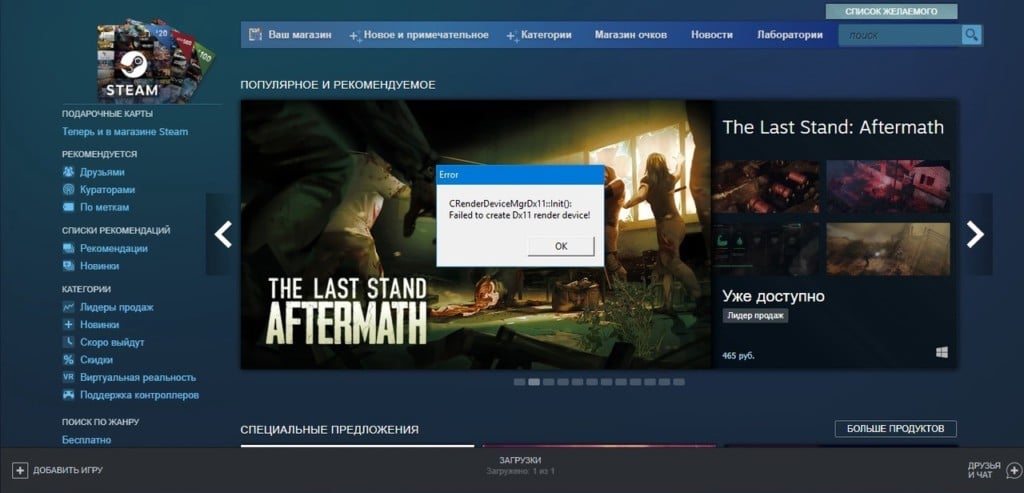Ошибка Директ Икс при запуске игры может появиться как раз тогда, когда ее совсем не ждешь. И хорошего в этом мало. Это значит, что библиотеки или драйвера оборудования вдруг стали работать некорректно. И тип ошибки не имеет никакого значения.
Содержание
- Подробности
- Обновление драйверов графического адаптера
- Новая установка библиотек
- Отключение блокировки антивируса и брандмауэра
- Поиск и устранение различных вирусов
- Заключение
Подробности
Чаще всего проблемы случаются со старыми играми. Такими, как Warcraft III The Frozen Throne. Однако нередки такие проблемы и с вполне современными тайтлами (вроде GTA V). Поэтому возраст игрушки не важен.
Абсолютными рекордсменами по появлению различных ошибок считаются игрушки от Electronic Arts. Неизвестно, как эта контора клепает свои «шедевры», но по статистике, именно у них чаще всего случаются проблемы с DirectX.
В данном материале мы рассмотрим стандартные способы исправления ошибок разного типа. Как правило, в большинстве случаев достаточно самых простых вариантов. Они оказываются самыми действенными. Вот с них и начнем.
Обновление драйверов графического адаптера
Это первое, что нужно сделать. Вероятно, драйвер оборудования по какой-то причине дал сбой и отказался нормально работать с актуальной версией библиотек DirectX. Такое случается довольно часто. Ведь Windows – не Linux. В ОС от Microsoft драйвера не отличаются особенной стабильностью. Поэтому проблему нужно как-то решать.
Обновить драйвера можно несколькими способами. Однако мы выберем самый простой и безопасный. Так как копаться на сайте производителя в поисках новой версии, а потом еще и скачивать ее очень долго. Мы используем для обновления возможности самой операционной системы. Вот подробная инструкция по этому поводу:
- Нажимаем на кнопку меню «Пуск» правой кнопкой мыши и в появившемся меню выбираем «Диспетчер устройств».
- Появится окно со списком установленного оборудования. Ищем пункт «Видеоадаптеры» и кликаем по нему.
- Затем выбираем имя нашей карточки и щелкаем по нему правой кнопкой мыши.
- Появится меню, в котором нужно выбрать пункт «Обновить…».
- Запустится мастер обновления. Здесь щелкаем «Автоматический поиск драйверов».
После этого мастер начнет искать подходящее программное обеспечение на серверах компании Microsoft. Как только он его найдет, так сразу и установит. После инсталляции драйвера нужно будет перезагрузить компьютер. После рестарта можно тестировать игру. Есть вероятность, что с новым драйвером все заработает нормально. А если нет, то вот вам следующая глава.
Новая установка библиотек
Это самый простой способ исправить ошибку. Обновление DirectX иногда помогает. К тому же, заново установив пакет можно исправить некоторые ошибки, связанные с поврежденными файлами библиотек. Да и новая версия просто необходима для некоторых игрушек. В общем, переустановка крайне желательна при возникновении проблем.
К тому же, сделать это довольно просто. С этим процессом справится даже новичок. Установщик библиотек обладает очень простым интерфейсом и может похвастаться наличием русского языка. Ведь он сделан компанией Microsoft. Но на всякий случай мы предоставим подробную инструкцию, рассказывающую о том, как и что делать.
- Переходим по ссылке https://www.microsoft.com/ru-RU/download/35.
- Откроется страница для загрузки установщика. Просто нажимаем на кнопку «Скачать».
- Дожидаемся завершения скачивания и переходим в каталог, куда сохранился файл dxwebsetup.exe.
- Щелкаем на него ПКМ.
- Выбираем следующий пункт:
- В приветственном окошке соглашаемся с условиями использования.
- Отказываемся от поисковой панели Bing. Затем жмем на кнопку «Далее».
- На следующем этапе мастер установки просканирует систему на предмет установленных библиотек. После этого он выдаст объем загружаемых файлов. Жмем на кнопку «Установить».
- После того, как установка окончится, нажимаем на кнопку «Готово».

Отключение блокировки антивируса и брандмауэра
Иногда ошибки DirectX при запуске какой-нибудь игрушки могут случаться по причине блокировки каких-либо файлов антивирусом или системным брандмауэром. Последний и вовсе любит блокировать все подряд, не разбирая, вирус это или нет. Также и некоторые антивирусные продукты блокируют заведомо безопасные элементы.
Поэтому нужно на некоторое время отключить защиту и посмотреть, как будет работать игра с библиотеками после этого. Достаточно временно деактивировать работу антивирусной программы. Как правило, нужно открыть трей Windows, кликнуть ПКМ по ее иконке и выбрать соответствующую опцию. А потом настроить включение после перезагрузки ПК.
Вот теперь можно тестировать работоспособность игрушки. Если дело было в блокировке, то все должно заработать отлично. Но в этом случае придется править правила антивируса и файервола. Так как защиту операционной системы придется возвращать. Вы ведь не хотите нахвататься различных вирусов в интернете?
Поиск и устранение различных вирусов
Часто такое поведение игры и библиотек DirectX может быть связано с деятельностью различных вредоносных объектов. Вирусы различного типа могут негативно влиять как на саму игрушку, так и на библиотеки вместе с драйверами. Возможны и более серьезные последствия. Вся система может работать нестабильно.
Для поиска и устранения вредоносных объектов могут использоваться различные программы. Но мы рассмотрим распространенные случаи: Защитник Windows (актуально для «Десятки») и ESET Smart Security от компании. Мы предоставим подробные инструкции для каждой утилиты. И сначала разберемся с системным антивирусом от Майкрософт. Вот алгоритм действий:
- В системном трее ищем иконку с изображением щита. Это и есть антивирус. Кликаем по нему правой кнопкой мыши.
- Появится меню, в котором необходимо выбрать пункт «Выполнить быструю проверку».
- Дожидаемся окончания процедуры.
После проверки все сведения о найденных и устраненных угрозах можно будет прочесть в журнале программы. Так мы искали вирусы при помощи стандартного Защитника Windows. Теперь же перейдем к сторонним продуктам. Лучше использовать именно их, поскольку Защитник не умеет нормально ловить вирусы.
Инструкция для Smart Security:
- Снова смотрим на системный трей и ищем там иконку антивируса в форме буквы «е». Кликаем по ней правой кнопкой мыши.
- В появившемся меню выбираем «Открыть Smart Security».
- В правом столбце щелкаем «Сканирование ПК».
- Затем выбираем пункт «Выборочное сканирование».
- Выделяем все доступные расположения и запускаем процедуру.
Сканирование будет происходить в автоматическом режиме. Оно может занять довольно продолжительное время. В зависимости от размера жесткого диска и количества файлов на нем. После проверки нужно перезапустить компьютер и только потом пробовать запускать ту или иную игрушку. Только после рестарта будут применены изменения.
Сканирование компьютера можно выполнить и с помощью другого антивируса.
Заключение
В данном материале мы попытались рассказать о том, как исправить ошибки, связанные с библиотеками DirectX, возникающими при запуске той или иной игрушки. Как правило, эти ошибки связаны с повреждением файлов самих библиотек или драйвера графического адаптера. Остальное случается крайне редко.
Проблема лечится переустановкой драйверов или самих библиотек. Но в некоторых случаях придется произвести более сложные манипуляции. А вообще, проверять компьютер на вирусы нужно регулярно. Только тогда в нем все будет работать так, как положено. И не забывайте, что выполнять все действия нужно в строгом соответствии с инструкциями.
Login
Store
Community
Support
Change language
View desktop website
© Valve Corporation. All rights reserved. All trademarks are property of their respective owners in the US and other countries.
Privacy Policy
| Legal
| Steam Subscriber Agreement
| #footer_refunds

STORE
COMMUNITY
ABOUT
SUPPORT
Install Steam
login
|
language
© 2023 Valve Corporation. All rights reserved. All trademarks are property of their respective owners in the US and other countries.
VAT included in all prices where applicable.
Privacy Policy
|
Legal
|
Steam Subscriber Agreement
About Valve
| Steamworks
| Jobs
| Steam Distribution
| Gift Cards

Ошибка DirectX — одна из частых проблем, с которой сталкиваются многие геймеры Call of Duty: Modern Warfare 2. Обычно это происходит, когда вы пытаетесь загрузить игру или, возможно, даже когда вы активно играете онлайн в разгар своей королевской битвы. Это может быть невероятно неприятно и может действительно поставить крест на работе, если вы пытаетесь хорошо провести время. Есть несколько способов борьбы с этим кодом ошибки, и в этом руководстве мы подробно расскажем, как исправить ошибку DirectX в Call of Duty: Modern Warfare 2.
Как исправить ошибку DirectX в Call of Duty: Modern Warfare 2.
Хотя Infinity Ward знает об этой проблеме, все, что компания может порекомендовать на данный момент, — это попросить геймеров убедиться, что в их системе и игре установлены самые последние обновления. Помимо этого, есть еще несколько вещей, которые вы можете попытаться сделать, чтобы исправить ошибку и вернуться в игру.
Исправьте одну ошибку DirectX в Call of Duty: Modern Warfare 2
Принудительное закрытие игры может исправить возникшую небольшую ошибку. Если вы не можете закрыть игру с помощью обычных опций меню, вам придется принудительно закрыть ее через меню диспетчера задач, одновременно нажав CTRL+SHIFT+ESC. Щелкните правой кнопкой мыши игру и выберите «Завершить задачу». Это должно заставить игру закрыться.
Исправление двух ошибок DirectX в Call of Duty: Modern Warfare 2
Есть причина, по которой мы говорим: выключите и снова включите компьютер. Сброс ПК может позволить игре и ПК повторно синхронизироваться и, возможно, исправить любые сбои или ошибки в системе. ПК и консоли могут быть темпераментными, если оставить их работать слишком долго.
Исправить три ошибки DirectX в Call of Duty: Modern Warfare 2
Запуск Центра обновления Windows может заставить ПК автоматически искать все без исключения устаревшие драйверы. Устаревшие драйверы будут автоматически загружены и установлены поверх их старых копий.
Исправление четырех ошибок DirectX в Call of Duty: Modern Warfare 2
Обновите графические драйверы. Если вы используете карту Nvidia или AMD, вам нужно зайти в их приложения на своем ПК и проверить наличие обновлений. Для встроенных видеокарт, таких как карта Intel, вам нужно зайти в Диспетчер устройств, щелкнуть правой кнопкой мыши видеокарту и принудительно выполнить обновление с помощью автоматического поиска.
Исправление пятой ошибки DirectX в Call of Duty: Modern Warfare 2
Если они не работают, вам нужно зайти на веб-сайты распространяемых компонентов DirectX и C++, загрузить последние версии и установить их. Затем перезагрузите компьютер.
«Failed to create Dx11 render device» — это крайне серьезная проблема для игроков Dota 2. Ошибка может появляться как во время игрового процесса, так и при изначальном запуске игры. Сразу стоит отметить, что такие тривиальные решения, как перезагрузка ПК, обновление графических драйверов и переустановка игры не помогают в данном случае.
В сегодняшней статье мы поделимся с вами решениями, которые были проверены другими пользователями и которые действительно работают.
Решение «Failed to create Dx11 render device»
Решение №1 Прописать -dx11 в параметрах запуска
«Не удалось создать устройство визуализации DirectX 11» — один из вариантов перевода текста ошибки. Какие из этого можно сделать выводы? Возможно, Dota 2 пытается запуститься в режиме DirectX 11, но ей это не удается по тем или иным причинам. К счастью, эту проблему можно решить, вписав всего пять символов в параметры запуска игры. Попробуйте сделать следующее:
- запустите клиент Steam;
- перейдите в «Библиотеку» и найдите Dota 2;
- нажмите ПКМ на Dota 2 и выберите «Свойства»;
- найдите раздел «Параметры запуска»;
- вставьте в пустую строку значение -dx11;
- закройте все окошки и запустите Dota 2.
Решение №2 Переход на Vulkan API
Некоторые пользователи утверждают, что избавиться от «Failed to create Dx11 render device» можно, переключив игру на API Vulkan. Точно также откройте параметра запуска Dota 2, но вместо -dx11 впишите -vulkan. Ошибка в таком случае исчезнет практически наверняка. Кроме того, если у вас видеокарта от AMD, может повыситься внутриигровой FPS. Впрочем, ряд игроков жалуется, наоборот, на сниженный FPS.
Решение №2 Установка обновлений (для Windows 7)
Отдельно нужно поговорить об игроках, на компьютерах которых установлена Windows 7. По всей видимости, Dota 2 не будет нормально работать на «семерке», если на последней отсутствует определенное обновление. Перейдите по следующей ссылке и скачайте к себе на ПК файл Windows6.1-KB2670838-x64.msu. Кликните на скачанный файл ПКМ и выберите «Запуск от имени администратора».
Дождитесь окончания установки обновления и перезагрузите ПК. После такой несложной процедуры Dota 2 должна запускаться без ошибки «Failed to create Dx11 render device».
Нужно отметить, что Valve убрала для Dota 2 поддержку 32-битных ОС и DirectX 9. Другими словами, теперь для нормальной игры вам потребуется 64-битная Windows и видеокарта, поддерживающая DirectX 11.