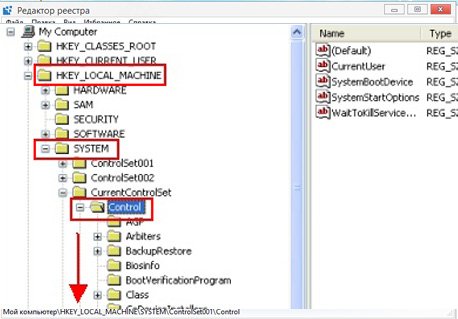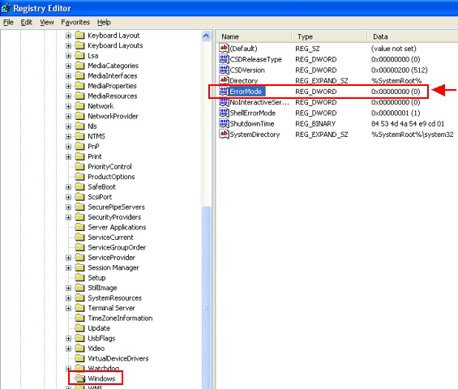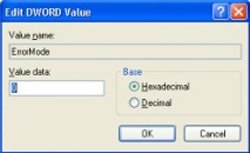Windows диск отсутствует exception processing message c0000013
Windows — Диск отсутствует (ошибка c0000013) — данная ошибка иногда возникает при запуске некоего приложения или установке новой программы, а также после работы с съемным носителем.
Windows — Диск отсутствует решение проблемы
Для начала надо открыть редактор реестра. Для этого в меню «Пуск» надо найти строку «Выполнить»,
Нажать, появится окно, вставить туда слово: «regedit». Нажать ОК .
И тут пользователь говорит: «А у меня нет «Выполнить»!». Такое бывает, если в свойствах панели задач, в вкладке «Пуск», в настройках снят флажок «выполнить». Можно поставить флажок и продолжать. Альтернативно, можно воспользоваться поиском и найти regedit. Появится иконка программы, делаем двойной клик.
Редактор реестра открылся. Видим справа пустое окно, слева колонку, там Компьютер и папки. Выбираем ветку (папку) HKEY_LOCAL_MACHINE, давим на крестик. Выбираем SYSTEM, нажимаем плюс, снова выпадают папки, ищем СurrentControlSet, опять раскрываем, находим Control, снова крестик, выпадает огромное количество папок, в самом низу ищем Windows, кликаем по ней. В правом окне выбираем параметр ErrorMode, двойной клик. Открывается окошко, синим подсвечивается значение 0. Его нужно поменять на 2. Нажимаем ОК и закрываем редактор реестра.
Проблема с выскакивающим, надоедливым окном Wndows диск отсутствует exception processing message c0000013 — решена!
Если появляется сообщение, что редактирование реестра запрещается администратором, а администратор это Вы, то ищем
gpedit.msc , запускаем, ищем: «Групповая политика», нажимаем — «политика локальный компьютер», переходим- «конфигурация пользователя», дальше- «административные шаблоны»,выбираем – система.Там надо изменить параметр: «Сделать недоступным средство редактирования реестра», выбрать радиокнопку: «отключено».
Снова запускаем regedit.
В домашней версии Виндовс нет gpedit.msc. Исправить это можно установив дополнительный патч.
Если редактор реестра не запускается, и Вы уверены, что не запрещали себе ничего делать, значит, это сделали вирусы. В таком случае, я бы советовал найти файл regedit в папке Windows, скопировать и вставить в другую папку, изменить название и запустить. И избавиться от вирусов, само собой.
Содержание
- Windows — Диск отсутствует
- Windows диск отсутствует exception processing message c0000013
- Windows — Диск отсутствует решение проблемы
- Шаги
- Быстрое решение
- Ошибка exception processing message c0000013
- Время от времени выскакивающее окно с ошибкой exception processing message c0000013 Parameters 75b3bf7c.
- Windows диск отсутствует exception processing message c0000013
- Windows — Диск отсутствует решение проблемы
- Windows диск отсутствует exception processing message c0000013 как убрать
Windows — Диск отсутствует
Windows диск отсутствует exception processing message c0000013
Windows — Диск отсутствует (ошибка c0000013) — данная ошибка иногда возникает при запуске некоего приложения или установке новой программы, а также после работы с съемным носителем.
Windows — Диск отсутствует решение проблемы
Для начала надо открыть редактор реестра. Для этого в меню «Пуск» надо найти строку «Выполнить»,
И тут пользователь говорит: «А у меня нет «Выполнить»!». Такое бывает, если в свойствах панели задач, в вкладке «Пуск», в настройках снят флажок «выполнить». Можно поставить флажок и продолжать. Альтернативно, можно воспользоваться поиском и найти regedit. Появится иконка программы, делаем двойной клик.
Редактор реестра открылся. Видим справа пустое окно, слева колонку, там Компьютер и папки. Выбираем ветку (папку) HKEY_LOCAL_MACHINE, давим на крестик. Выбираем SYSTEM, нажимаем плюс, снова выпадают папки, ищем СurrentControlSet, опять раскрываем, находим Control, снова крестик, выпадает огромное количество папок, в самом низу ищем Windows, кликаем по ней. В правом окне выбираем параметр ErrorMode, двойной клик. Открывается окошко, синим подсвечивается значение 0. Его нужно поменять на 2. Нажимаем ОК и закрываем редактор реестра.
Проблема с выскакивающим, надоедливым окном Wndows диск отсутствует exception processing message c0000013 — решена!
В домашней версии Виндовс нет gpedit.msc. Исправить это можно установив дополнительный патч.
Если редактор реестра не запускается, и Вы уверены, что не запрещали себе ничего делать, значит, это сделали вирусы. В таком случае, я бы советовал найти файл regedit в папке Windows, скопировать и вставить в другую папку, изменить название и запустить. И избавиться от вирусов, само собой.
Источник
Если вы по преженему получаете это сообщение об ошибке, которое появляется через некоторое время, это означает, что некоторые записи в реестре поменялись автоматически, и могут иметь заражение вирусами или вредоносными программами, которые меняют их значение в реестре, теперь мы должны изменить некоторые настройки реестра обратно на ту же стадию, как и должно быть. Вот несколько шагов для решения этой проблемы, пожалуйста, выполните следующие действия.
Шаги
Быстрое решение
Я объясню вам, как это сделать.
1. Нажмите на Пуск >> а затем нажмите на Выполнить.
2. Вы получите окно, в которое вы должны ввести regedit.
3. Редактор реестра будет открыт перед вами, здесь вы должны найти ключ реестра и нужно нажать на знак плюс HKEY_LOCAL_MACHINE.
4. Нажмите на знак плюс Система
5. Нажмите на знак плюс CurrentControlSet.
6. Нажмите на знак плюс Контроль.
7. Нажмите на Windows.
8. Когда вы нажмёте на Windows вам будет выдано ErrorMode на правой боковой панели.
Наконец, перезагрузите компьютер и проблема будет решена.
Источник
Ошибка exception processing message c0000013
Ошибка exception processing message c0000013 Parameters 75b3bf7c
Время от времени выскакивающее окно с ошибкой exception processing message c0000013 Parameters 75b3bf7c.
Появляется у многих пользователей, причём симптомы появления абсолютно разные. Подытожить лишь можно наличием у всех сторон кард-ридера, после проблемной установки или обновления Framework, при установке нелицензионного софта (от игр до программ). В итоге все поползновения вокруг этой ошибки сводятся к неправильному обращению ОС к дискам, конкретно при поиске съёмных дисков и приводов и их идентификации, а также при работе служб, с ними связанными. Вывод сделан на основании решения этой проблемы, так как, как будет показано далее, изменение происходят в ветке реестра HKEY_LOCAL_MACHINE-> SYSTEM-> СurrentControlSet. Результат ошибки напоминает действие вируса, однако не факт. Известны случаи появления подобной ошибки на вновь установленной ОС на отформатированном диске. Инженеры Microsoft далее объяснения, приведённого выше, ничего вразумительного не приводят. В любом случае, у ошибки простое решение.
Программы, установленные на компьютере, пытаются обнаружить все устройства памяти, которые стоят в машине. Это явно не внутренняя ошибка Windows, так как BIOS ещё до загрузки системы сообщает Windows о комплектующих компьютера. Вывод: криво написанная программа, кривой драйвер или, что встречается наиболее часто, вирус или троян, пытающийся опросить системные устройства.
находим строку «ErrorMode” нажимаем правой кнопкой мыши и дальше – изменить, и меняем 0 на 2. Закрываем реестр. Можно даже не перезагружаться. Ошибка более появляться не будет.
Источник
Windows диск отсутствует exception processing message c0000013
Операционная система в ходе эксплуатации подвержена различным атакам, сбоям и т. п. К сожалению, предусмотреть все возможные проблемы не представляется возможным, поэтому необходимо знать, как справляться с основными из них. Довольно распространенной является ошибка «Windows – диск отсутствует», при которой на рабочем столе появляется окно с соответствующим предупреждением. Этот вид ошибки сопровождается одним, довольно раздражающим, фактором, который заключается в том, что пользователь, несмотря на все свои попытки, не сможет закрыть это окно.
В таких случаях следует знать, что вызывает причину данной ошибки и как с ней бороться. Наиболее часто корень проблемы лежит в том, что действительно диск отсутствует. То есть система продолжает делать запросы к диску, который уже извлечен из привода. В таком случае может помочь следующая простейшая процедура. Необходимо повторно установить диск и нажать «Отмена» в окне ошибки. В большинстве ситуаций это помогает устранить неприятное сообщение. Иногда может спасти и обычная перезагрузка системы, которую лучше будет провести через кнопку «Reset».
Второй причиной появления надписи «Windows – диск отсутствует» является действие вируса, маскирующегося под системный процесс. Соответственно, перед тем как осуществлять дальнейшие операции, нужно проверить систему на наличие в ней вредоносных программ и ошибок. Выполнив это важное действие, которое необходимо проводить регулярно, следует перезагрузить систему. Если сообщение о возникшей ошибке продолжает появляться, то следует перейти к более кардинальным действиям.
Самым эффективным способом борьбы с ошибкой «Windows – диск отсутствует», за исключением переустановки системы, является внесение изменений в системный реестр. Для того чтобы получить к нему доступ, нужно прописать в поле «Запуск программы» «Regedit». Вызвать его можно при помощи комбинации «Win+R» или через меню «Пуск». Для этого в Windows XP в меню «Пуск» нажимают «Выполнить», в Windows Vista – «Начать поиск», в Windows 7 – «Найти файлы и папки». Следует отметить, что для проведения операций с реестром у пользователя должны быть права администратора компьютера.
Выполнив эту последовательность действий, пользователь запустит окно приложения «Редактор реестра», которое является основной осью работы операционной системы и поможет избавиться от появления ошибки «Windows – диск отсутствует». Из представленных пяти разделов пользователю нужно выбрать HKEY_LOCAL_MACHINE. Открыв его нажатием по значку «+», находят каталог «System», где нужно открыть ветку «CurrentControlSetControlWindows». Далее открывают «Правка», «Изменить» и присваивают для параметра «ErrorMode» значение, равное «2» (по умолчанию оно имеет значение «0»). После этого окно редактора реестра можно закрывать.
Используя тот или иной способ, можно устранить сообщение «Windows – диск отсутствует». Однако перед внесением изменений в реестр системы следует быть очень внимательными, иначе можно нанести непоправимый вред работе Windows, что приведет к необходимости ее переустанавливать.
Также очень важно проводить своевременное обновление антивирусных баз и регулярно проверять систему на наличие в ней вредоносных программ. Это поможет предупреждать возникновение разного рода неприятных моментов и поддерживать высокую скорость работы системы.
Windows — Диск отсутствует (ошибка c0000013) — данная ошибка иногда возникает при запуске некоего приложения или установке новой программы, а также после работы с съемным носителем.
Windows — Диск отсутствует решение проблемы
Для начала надо открыть редактор реестра. Для этого в меню «Пуск» надо найти строку «Выполнить»,
И тут пользователь говорит: «А у меня нет «Выполнить»!». Такое бывает, если в свойствах панели задач, в вкладке «Пуск», в настройках снят флажок «выполнить». Можно поставить флажок и продолжать. Альтернативно, можно воспользоваться поиском и найти regedit. Появится иконка программы, делаем двойной клик.
Редактор реестра открылся. Видим справа пустое окно, слева колонку, там Компьютер и папки. Выбираем ветку (папку) HKEY_LOCAL_MACHINE, давим на крестик. Выбираем SYSTEM, нажимаем плюс, снова выпадают папки, ищем СurrentControlSet, опять раскрываем, находим Control, снова крестик, выпадает огромное количество папок, в самом низу ищем Windows, кликаем по ней. В правом окне выбираем параметр ErrorMode, двойной клик. Открывается окошко, синим подсвечивается значение 0. Его нужно поменять на 2. Нажимаем ОК и закрываем редактор реестра.
Проблема с выскакивающим, надоедливым окном Wndows диск отсутствует exception processing message c0000013 — решена!
В домашней версии Виндовс нет gpedit.msc. Исправить это можно установив дополнительный патч.
Если редактор реестра не запускается, и Вы уверены, что не запрещали себе ничего делать, значит, это сделали вирусы. В таком случае, я бы советовал найти файл regedit в папке Windows, скопировать и вставить в другую папку, изменить название и запустить. И избавиться от вирусов, само собой.
После запуска некоторых программ (к примеру, консольных утилит из пакета MinGW) Windows выдает ошибку отсуствия диска (Exception Processing Message C0000013 Parameters 75b3bf7c 4 75b3bf7c 75b3bf7c).
Пока активно это окно, то не запускаются многие программы Windows (например, mspaint).
Источник
Windows диск отсутствует exception processing message c0000013 как убрать

Окно впервые возникло после загрузки фотографий с карты памяти Memopy Stick PRO Duo 1 Gb.Фотографии скопированы на жесткий диск но при просмотре окно опять вылезает.Пытаюсь закрыть но через пару секунд оно появляется опять.
Сообщения: 36075
Благодарности: 6523
Если же вы забыли свой пароль на форуме, то воспользуйтесь данной ссылкой для восстановления пароля.
» width=»100%» style=»BORDER-RIGHT: #719bd9 1px solid; BORDER-LEFT: #719bd9 1px solid; BORDER-BOTTOM: #719bd9 1px solid» cellpadding=»6″ cellspacing=»0″ border=»0″>
Сообщения: 6
Благодарности: 0
Сообщения: 36075
Благодарности: 6523
Источник

Добавил(а) microsin
После запуска некоторых программ (к примеру, консольных утилит из пакета MinGW) Windows выдает ошибку отсуствия диска (Exception Processing Message C0000013 Parameters 75b3bf7c 4 75b3bf7c 75b3bf7c).
Пока активно это окно, то не запускаются многие программы Windows (например, mspaint).
Лечится так: запустите regedit, перейдите в ветвь реестра HKEY_LOCAL_MACHINE -> SYSTEM -> СurrentControlSet -> Control -> Windows, параметр ErrorMode поменяйте с 0 на 2. Изменение вступит в силу немедленно, перезагрузка Windows не потребуется.
Если при попытке выполнить команду «Regedit» появляется сообщение о том, что редактирование реестра запрещено администратором системы, то выполните следующее: кнопка Пуск -> Выполнить -> введите команду gpedit.msc -> Групповая политика –> политика локальный компьютер -> конфигурация пользователя –> административные шаблоны –> система. Здесь нужно исправить параметр «Сделать недоступными средства редактирования реестра», по умолчанию значение «не задано», выберите положение «отключено». После этого попробуйте снова запустить regedit.
[Ссылки]
1. Exception Processing Message C0000013 regedit site:microsoft.com.
Содержание
- Windows — Диск отсутствует
- Windows диск отсутствует exception processing message c0000013
- Windows — Диск отсутствует решение проблемы
- Ошибка «Windows – диск отсутствует»
- Устранение распространенных сообщений об ошибках управления дисками
- Устранение неполадок в сообщениях об ошибках управления дисками
- Состояние диска не инициализировано или отсутствует диск
- Состояние основного или динамического диска: «Не читается».
- Динамический диск имеет статус «Внешний»
- Динамический диск находится в режиме онлайн (ошибки)
- Динамический диск находится в автономном режиме или отсутствует
- Состояние основного или динамического тома – Неудачный
- Состояние основного или динамического тома – Неизвестно.
- Состояние динамического тома: данные неполны
- Статус динамического тома – «Здоров» (под угрозой)
- Не удается управлять чередующимися томами с помощью управления дисками или DiskPart
- Управление дисками не может запустить службу виртуального диска
Windows — Диск отсутствует
Windows диск отсутствует exception processing message c0000013
Windows — Диск отсутствует (ошибка c0000013) — данная ошибка иногда возникает при запуске некоего приложения или установке новой программы, а также после работы с съемным носителем.
Windows — Диск отсутствует решение проблемы
Для начала надо открыть редактор реестра. Для этого в меню «Пуск» надо найти строку «Выполнить»,
Нажать, появится окно, вставить туда слово: «regedit». Нажать ОК .
И тут пользователь говорит: «А у меня нет «Выполнить»!». Такое бывает, если в свойствах панели задач, в вкладке «Пуск», в настройках снят флажок «выполнить». Можно поставить флажок и продолжать. Альтернативно, можно воспользоваться поиском и найти regedit. Появится иконка программы, делаем двойной клик.
Редактор реестра открылся. Видим справа пустое окно, слева колонку, там Компьютер и папки. Выбираем ветку (папку) HKEY_LOCAL_MACHINE, давим на крестик. Выбираем SYSTEM, нажимаем плюс, снова выпадают папки, ищем СurrentControlSet, опять раскрываем, находим Control, снова крестик, выпадает огромное количество папок, в самом низу ищем Windows, кликаем по ней. В правом окне выбираем параметр ErrorMode, двойной клик. Открывается окошко, синим подсвечивается значение 0. Его нужно поменять на 2. Нажимаем ОК и закрываем редактор реестра.
Проблема с выскакивающим, надоедливым окном Wndows диск отсутствует exception processing message c0000013 — решена!
Если появляется сообщение, что редактирование реестра запрещается администратором, а администратор это Вы, то ищем
gpedit.msc , запускаем, ищем: «Групповая политика», нажимаем — «политика локальный компьютер», переходим- «конфигурация пользователя», дальше- «административные шаблоны»,выбираем – система.Там надо изменить параметр: «Сделать недоступным средство редактирования реестра», выбрать радиокнопку: «отключено».
Снова запускаем regedit.
В домашней версии Виндовс нет gpedit.msc. Исправить это можно установив дополнительный патч.
Если редактор реестра не запускается, и Вы уверены, что не запрещали себе ничего делать, значит, это сделали вирусы. В таком случае, я бы советовал найти файл regedit в папке Windows, скопировать и вставить в другую папку, изменить название и запустить. И избавиться от вирусов, само собой.
Ошибка «Windows – диск отсутствует»
Операционная система в ходе эксплуатации подвержена различным атакам, сбоям и т. п. К сожалению, предусмотреть все возможные проблемы не представляется возможным, поэтому необходимо знать, как справляться с основными из них. Довольно распространенной является ошибка «Windows – диск отсутствует», при которой на рабочем столе появляется окно с соответствующим предупреждением. Этот вид ошибки сопровождается одним, довольно раздражающим, фактором, который заключается в том, что пользователь, несмотря на все свои попытки, не сможет закрыть это окно.
В таких случаях следует знать, что вызывает причину данной ошибки и как с ней бороться. Наиболее часто корень проблемы лежит в том, что действительно диск отсутствует. То есть система продолжает делать запросы к диску, который уже извлечен из привода. В таком случае может помочь следующая простейшая процедура. Необходимо повторно установить диск и нажать «Отмена» в окне ошибки. В большинстве ситуаций это помогает устранить неприятное сообщение. Иногда может спасти и обычная перезагрузка системы, которую лучше будет провести через кнопку «Reset».
Второй причиной появления надписи «Windows – диск отсутствует» является действие вируса, маскирующегося под системный процесс. Соответственно, перед тем как осуществлять дальнейшие операции, нужно проверить систему на наличие в ней вредоносных программ и ошибок. Выполнив это важное действие, которое необходимо проводить регулярно, следует перезагрузить систему. Если сообщение о возникшей ошибке продолжает появляться, то следует перейти к более кардинальным действиям.
Самым эффективным способом борьбы с ошибкой «Windows – диск отсутствует», за исключением переустановки системы, является внесение изменений в системный реестр. Для того чтобы получить к нему доступ, нужно прописать в поле «Запуск программы» «Regedit». Вызвать его можно при помощи комбинации «Win+R» или через меню «Пуск». Для этого в Windows XP в меню «Пуск» нажимают «Выполнить», в Windows Vista – «Начать поиск», в Windows 7 – «Найти файлы и папки». Следует отметить, что для проведения операций с реестром у пользователя должны быть права администратора компьютера.
Выполнив эту последовательность действий, пользователь запустит окно приложения «Редактор реестра», которое является основной осью работы операционной системы и поможет избавиться от появления ошибки «Windows – диск отсутствует». Из представленных пяти разделов пользователю нужно выбрать HKEY_LOCAL_MACHINE. Открыв его нажатием по значку «+», находят каталог «System», где нужно открыть ветку «CurrentControlSetControlWindows». Далее открывают «Правка», «Изменить» и присваивают для параметра «ErrorMode» значение, равное «2» (по умолчанию оно имеет значение «0»). После этого окно редактора реестра можно закрывать.
Используя тот или иной способ, можно устранить сообщение «Windows – диск отсутствует». Однако перед внесением изменений в реестр системы следует быть очень внимательными, иначе можно нанести непоправимый вред работе Windows, что приведет к необходимости ее переустанавливать.
Также очень важно проводить своевременное обновление антивирусных баз и регулярно проверять систему на наличие в ней вредоносных программ. Это поможет предупреждать возникновение разного рода неприятных моментов и поддерживать высокую скорость работы системы.
Устранение распространенных сообщений об ошибках управления дисками
Ошибки диска – одна из самых распространенных ошибок в Windows 10. Это также страшно, потому что все наши данные находятся на дисках, и даже с резервным копированием на месте, их восстановление занимает много времени. Тем не менее, большинство из этих ошибок диска могут быть устранены, и именно об этом мы и поговорим в этом посте. Ознакомьтесь с лучшими советами по устранению неполадок распространенных сообщений об ошибках управления дисками в Windows 10.
Устранение неполадок в сообщениях об ошибках управления дисками
Этот пост поможет вам исправить ошибки управления дисками, такие как:
- Состояние диска не инициализировано или отсутствует диск,
- Состояние основного или динамического диска: «Не читается».
- Состояние динамического диска – Иностранный,
- Состояние динамического диска: онлайн (ошибки),
- Состояние динамического диска: «Не в сети» или «Отсутствует»,
- Состояние базового или динамического тома – Failed,
- Состояние основного или динамического тома – Неизвестно,
- Состояние динамического тома: данные неполны,
- Статус динамического тома – «Здоров» (под угрозой),
- Не удается управлять чередующимися томами с помощью управления дисками или DiskPart,
- Управление дисками не может запустить службу виртуального диска.
Прежде чем мы начнем, помните две вещи. Во-первых, вам нужна учетная запись с правами администратора. Во-вторых, будьте очень осторожны, используя инструменты управления дисками. Одна ошибка, и вы можете потерять все свои данные, и нет способа отменить что-либо без потери данных на этих дисках.
Чтобы открыть инструмент управления дисками, выполните следующие действия:
- В командной строке введите compmgmt.msc и нажмите Enter.
- Это запустит консоль управления компьютером.
- Выберите «Хранилище»> «Управление дисками». Это перечислит все диски и разделы внутри них.
Предварительные проверки:
- Я предполагаю, что ваш диск правильно подключен к ПК, и если это внешний диск, он правильно подключен к USB-порту.
- Обязательно проверьте это перед запуском и всегда пытайтесь подключиться к другому ПК, чтобы проверить, работает ли он там.
- Если устройство работает на другом ПК, попробуйте запустить программу проверки ошибок диска.
Состояние диска не инициализировано или отсутствует диск
Много раз ваш раздел или диск не появляется в проводнике. Чтобы проверить, присутствует ли он физически, откройте Управление дисками. Проверьте, не видите ли вы Не инициализировано. Если да, то это просто означает, что на диске нет действительной подписи, то есть он не зарегистрирован должным образом в системе. Диск регистрируется, когда вы форматируете его хотя бы один раз. Если диск был доступен раньше, то, вероятно, он как-то поврежден.
Если это новый диск, вы можете просто инициализировать его; однако, если это не так, нам нужно попробовать другие решения.
Подключите его к сети и добавьте букву диска .
- Если в разделе «Управление дисками» он находится в автономном режиме, щелкните правой кнопкой мыши и выберите «Онлайн».
- Если диск уже подключен к Интернету, но не имеет буквы диска (например, C, D, E и т. Д.), Щелкните правой кнопкой мыши и выберите «изменить букву диска и путь». Выберите письмо, которое еще не выделено.
- Наконец, вы можете отформатировать его в NTFS или FAT32. Если вы используете 64-битную версию, обязательно используйте NTFS. Это удалит все данные с вашего диска.
Проверьте диспетчер устройств на наличие проблем.
Возможно, из-за проблем с драйверами жесткий диск не работает должным образом. Всегда полезно проверить в диспетчере дисков, чтобы рядом с ним отображался желтый восклицательный знак. Если это так:
- Щелкните правой кнопкой мыши список жестких дисков и выберите «Удалить диск».
- Затем нажмите «Действие» и запустите проверку на наличие изменений оборудования.
Состояние основного или динамического диска: «Не читается».
Если вы столкнулись с этой проблемой, есть вероятность, что на вашем жестком диске произошел аппаратный сбой или какое-то необратимое повреждение. Также возможно, что база данных конфигурации диска системы повреждена, и сообщение об ошибке, которое вы получите в этом случае, является «Нечитаемым». Вы можете попробовать его на другом компьютере, но замена жесткого диска – единственное решение.
Динамический диск имеет статус «Внешний»
Когда вы перемещаете динамический диск с одного компьютера на другой, рядом с ним появляется значок предупреждения с внешним статусом. Динамические диски предлагают возможность создания отказоустойчивых томов, которые могут даже охватывать несколько дисков, чего не могут базовые диски. Когда вы создаете динамический диск, конфигурационный диск сохраняется на всех динамических дисках, и информация о том, кому принадлежит, теряется при переключении между ПК.
Решение состоит в том, чтобы использовать опцию Import Foreign Disks.Все, что вам нужно сделать, это щелкнуть правой кнопкой мыши на диске и использовать эту опцию. После импорта диска все существующие тома на стороннем диске становятся видимыми и доступными при импорте диска.
Теперь, когда вы знаете о Dynamic Disk, вот список ошибок и их решение по Dynamic Disk.
Динамический диск находится в режиме онлайн (ошибки)
Чтобы решить эту проблему, необходимо повторно активировать диск, чтобы вернуть его в состояние Онлайн . Просто щелкните правой кнопкой мыши, и у вас будет эта опция. Это работает, если ошибки ввода-вывода являются временными.
Динамический диск находится в автономном режиме или отсутствует
Если динамический диск был поврежден или периодически недоступен , он будет отображаться как автономный. Также имя диска меняется на отсутствующее. Возможно, он либо выключен, либо отключен. Убедитесь, что на диске есть питание. Подключите его снова, и, если он появится в инструменте, щелкните правой кнопкой мыши Reactivate Disk .
Если это не работает, ничего не поделаешь. Все, что вы можете сделать, это щелкнуть правой кнопкой мыши и выбрать Удалить диск . Однако перед этим удалите все тома (или зеркала) на диске. Чтобы сохранить данные, вы можете сохранить любые зеркальные тома на диске, удалив зеркало вместо всего тома.
Чтобы вернуть диск, который находится в автономном режиме и по-прежнему называется Диск № (не пропущен), обратно в сеть:
- Попробуйте Повторно активировать диск , чтобы вернуть диск в оперативный режим.
- Проверьте в Event Viewer, если у вас есть ошибка, которая говорит: «Нет хороших копий конфигурации». Если да, вам может помочь группа поддержки продуктов Microsoft.
- Попробуйте подключиться к другому компьютеру, особенно с тем, на котором установлены динамические диски. Если он подключен к Интернету, импортируйте диск на этот компьютер и верните его на компьютер, на котором он не работал.
Состояние основного или динамического тома – Неудачный
Опять же, это явный случай повреждения диска или поврежденной файловой системы. Вам нужно проверить состояние питания или попробовать шаги, которые мы указали для «Состояние диска не инициализировано или диск отсутствует». Это относится к базовым дискам, но если это динамический диск, щелкните правой кнопкой мыши и посмотрите, сможете ли вы подключить его к сети.
Тем не менее, если динамический том представляет собой зеркальный том или том RAID-5 со старыми данными, перевод основного диска в оперативный режим не будет автоматически перезагружать том. Сначала необходимо подключить другие подключенные диски, чтобы убедиться, что данные синхронизированы, а затем вручную перезагружать зеркальный том или RAID-5, а затем запустить средство проверки ошибок или Chkdsk.exe.
Состояние основного или динамического тома – Неизвестно.
В этом состоянии загрузочный сектор тома поврежден, и данные больше не доступны. Также возможно, что установка нового диска не была завершена. Чтобы решить, вам нужно инициализировать его снова.
- В разделе «Управление дисками» обязательно проверьте, находится ли статус «В сети», в противном случае необходимо сначала подключить его к сети.
- Затем нажмите правой кнопкой мыши на этом диске и выберите Инициализировать диск.
- Затем нажмите Ok, чтобы принять стиль раздела по умолчанию
- После того, как мастер завершит свою работу, вы должны иметь к нему доступ.
Состояние динамического тома: данные неполны
Windows 10 поддерживает многодисковый том. Если вы удалили один из дисков и перенесли его на другой компьютер, он не будет работать, а также уничтожит все данные, если вы не переместите и не импортируете оставшиеся диски, содержащие этот том.
Таким образом, решение состоит в том, чтобы переместить все диски, которые являются частью многодискового тома, на компьютер и импортировать его. Диски будут помечены как иностранные. Выше уже говорилось о том, как вы можете импортировать и активировать эти диски.
Статус динамического тома – «Здоров» (под угрозой)
Если один из ваших динамических томов помечен как подверженный риску, даже если он исправен, это указывает на наличие ошибок ввода-вывода в базовой части. Это может быть связано с тем, что находится на диске, но из-за этого все тома подвержены риску . Один из дисков должен быть отключен.
Чтобы решить эту проблему, вам нужно вернуть диск в рабочее состояние, и он восстановит статус, но если это не сработает, вам придется заменить этот диск
Не удается управлять чередующимися томами с помощью управления дисками или DiskPart
Существует множество инструментов управления дисками. Если вы используете один из них, возможно, эти продукты заменили Microsoft Logical Disk Manager (LDM) для расширенного управления дисками. К сожалению, вам нужно связаться со службой поддержки, чтобы решить эту проблему.
Управление дисками не может запустить службу виртуального диска
Обычно это происходит, когда удаленный компьютер блокирует службу виртуальных дисков (VDS) из-за брандмауэра или удаленный компьютер вообще не поддерживает VDS.Служба VDS позволяет удаленно подключиться к другому компьютеру с помощью инструмента «Управление дисками», а затем позволить администратору настроить его.
Вы можете настроить брандмауэр Защитника Windows для включения исключения удаленного управления томами или удаленного входа на этот компьютер, а затем использовать управление дисками.
Операционная система в ходе эксплуатации подвержена различным атакам, сбоям и т. п. К сожалению, предусмотреть все возможные проблемы не представляется возможным, поэтому необходимо знать, как справляться с основными из них. Довольно распространенной является ошибка «Windows – диск отсутствует», при которой на рабочем столе появляется окно с соответствующим предупреждением. Этот вид ошибки сопровождается одним, довольно раздражающим, фактором, который заключается в том, что пользователь, несмотря на все свои попытки, не сможет закрыть это окно.
В таких случаях следует знать, что вызывает причину данной ошибки и как с ней бороться. Наиболее часто корень проблемы лежит в том, что действительно диск отсутствует. То есть система продолжает делать запросы к диску, который уже извлечен из привода. В таком случае может помочь следующая простейшая процедура. Необходимо повторно установить диск и нажать «Отмена» в окне ошибки. В большинстве ситуаций это помогает устранить неприятное сообщение. Иногда может спасти и обычная перезагрузка системы, которую лучше будет провести через кнопку «Reset».
Второй причиной появления надписи «Windows – диск отсутствует» является действие вируса, маскирующегося под системный процесс. Соответственно, перед тем как осуществлять дальнейшие операции, нужно проверить систему на наличие в ней вредоносных программ и ошибок. Выполнив это важное действие, которое необходимо проводить регулярно, следует перезагрузить систему. Если сообщение о возникшей ошибке продолжает появляться, то следует перейти к более кардинальным действиям.
Самым эффективным способом борьбы с ошибкой «Windows – диск отсутствует», за исключением переустановки системы, является внесение изменений в системный реестр. Для того чтобы получить к нему доступ, нужно прописать в поле «Запуск программы» «Regedit». Вызвать его можно при помощи комбинации «Win+R» или через меню «Пуск». Для этого в Windows XP в меню «Пуск» нажимают «Выполнить», в Windows Vista – «Начать поиск», в Windows 7 – «Найти файлы и папки». Следует отметить, что для проведения операций с реестром у пользователя должны быть права администратора компьютера.
Выполнив эту последовательность действий, пользователь запустит окно приложения «Редактор реестра», которое является основной осью работы операционной системы и поможет избавиться от появления ошибки «Windows – диск отсутствует». Из представленных пяти разделов пользователю нужно выбрать HKEY_LOCAL_MACHINE. Открыв его нажатием по значку «+», находят каталог «System», где нужно открыть ветку «CurrentControlSetControlWindows». Далее открывают «Правка», «Изменить» и присваивают для параметра «ErrorMode» значение, равное «2» (по умолчанию оно имеет значение «0»). После этого окно редактора реестра можно закрывать.
Используя тот или иной способ, можно устранить сообщение «Windows – диск отсутствует». Однако перед внесением изменений в реестр системы следует быть очень внимательными, иначе можно нанести непоправимый вред работе Windows, что приведет к необходимости ее переустанавливать.
Также очень важно проводить своевременное обновление антивирусных баз и регулярно проверять систему на наличие в ней вредоносных программ. Это поможет предупреждать возникновение разного рода неприятных моментов и поддерживать высокую скорость работы системы.
Windows — Диск отсутствует (ошибка c0000013) — данная ошибка иногда возникает при запуске некоего приложения или установке новой программы, а также после работы с съемным носителем.
Windows — Диск отсутствует решение проблемы
Для начала надо открыть редактор реестра. Для этого в меню «Пуск» надо найти строку «Выполнить»,
Нажать, появится окно, вставить туда слово: «regedit». Нажать ОК .
И тут пользователь говорит: «А у меня нет «Выполнить»!». Такое бывает, если в свойствах панели задач, в вкладке «Пуск», в настройках снят флажок «выполнить». Можно поставить флажок и продолжать. Альтернативно, можно воспользоваться поиском и найти regedit. Появится иконка программы, делаем двойной клик.
Редактор реестра открылся. Видим справа пустое окно, слева колонку, там Компьютер и папки. Выбираем ветку (папку) HKEY_LOCAL_MACHINE, давим на крестик. Выбираем SYSTEM, нажимаем плюс, снова выпадают папки, ищем СurrentControlSet, опять раскрываем, находим Control, снова крестик, выпадает огромное количество папок, в самом низу ищем Windows, кликаем по ней. В правом окне выбираем параметр ErrorMode, двойной клик. Открывается окошко, синим подсвечивается значение 0. Его нужно поменять на 2. Нажимаем ОК и закрываем редактор реестра.
Проблема с выскакивающим, надоедливым окном Wndows диск отсутствует exception processing message c0000013 — решена!
Если появляется сообщение, что редактирование реестра запрещается администратором, а администратор это Вы, то ищем
gpedit.msc , запускаем, ищем: «Групповая политика», нажимаем — «политика локальный компьютер», переходим- «конфигурация пользователя», дальше- «административные шаблоны»,выбираем – система.Там надо изменить параметр: «Сделать недоступным средство редактирования реестра», выбрать радиокнопку: «отключено».
Снова запускаем regedit.
В домашней версии Виндовс нет gpedit.msc. Исправить это можно установив дополнительный патч.
Если редактор реестра не запускается, и Вы уверены, что не запрещали себе ничего делать, значит, это сделали вирусы. В таком случае, я бы советовал найти файл regedit в папке Windows, скопировать и вставить в другую папку, изменить название и запустить. И избавиться от вирусов, само собой.
После запуска некоторых программ (к примеру, консольных утилит из пакета MinGW) Windows выдает ошибку отсуствия диска (Exception Processing Message C0000013 Parameters 75b3bf7c 4 75b3bf7c 75b3bf7c).
Пока активно это окно, то не запускаются многие программы Windows (например, mspaint).
Лечится так: запустите regedit, перейдите в ветвь реестра HKEY_LOCAL_MACHINE -> SYSTEM -> СurrentControlSet -> Control -> Windows, параметр ErrorMode поменяйте с 0 на 2. Изменение вступит в силу немедленно, перезагрузка Windows не потребуется.