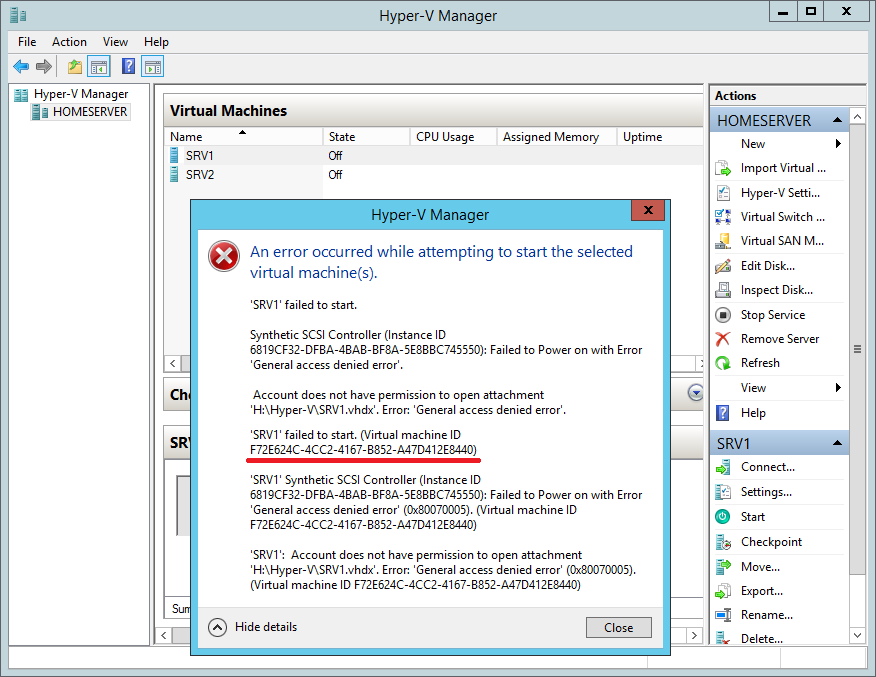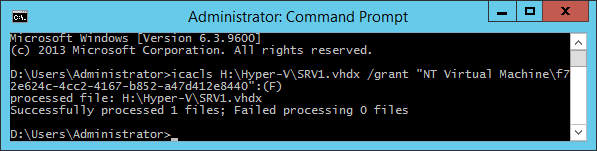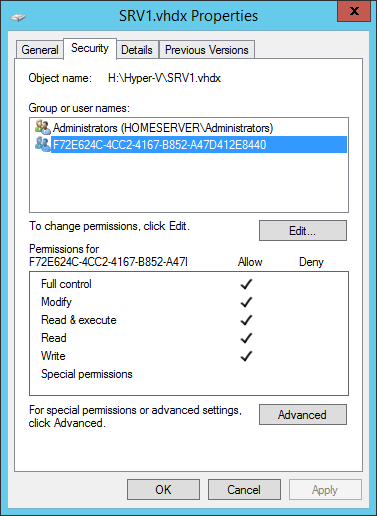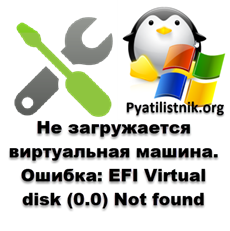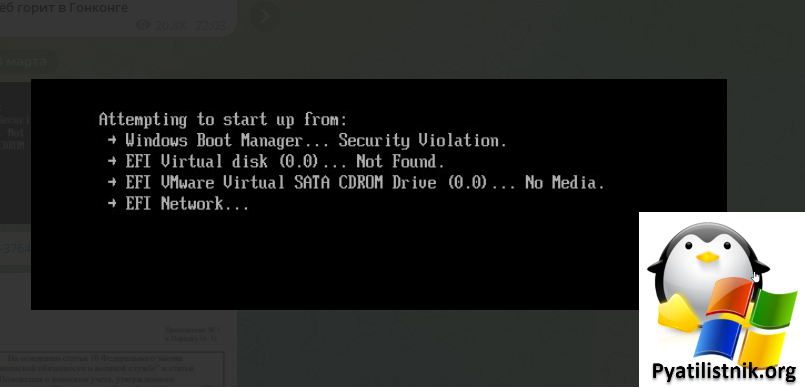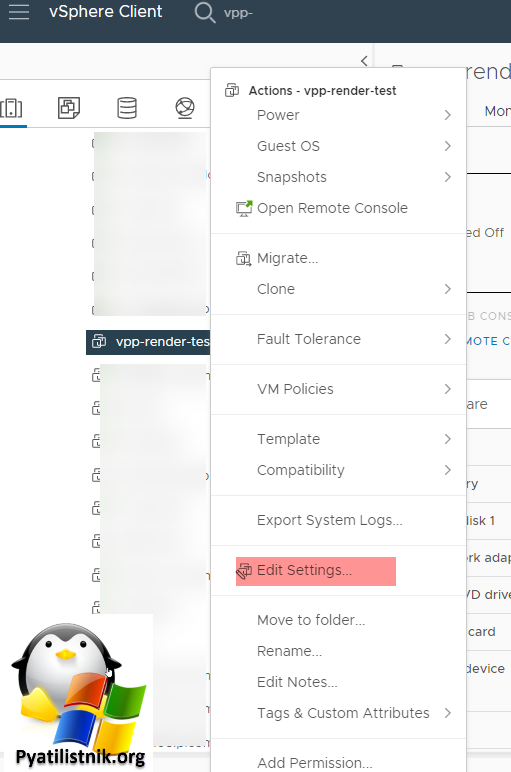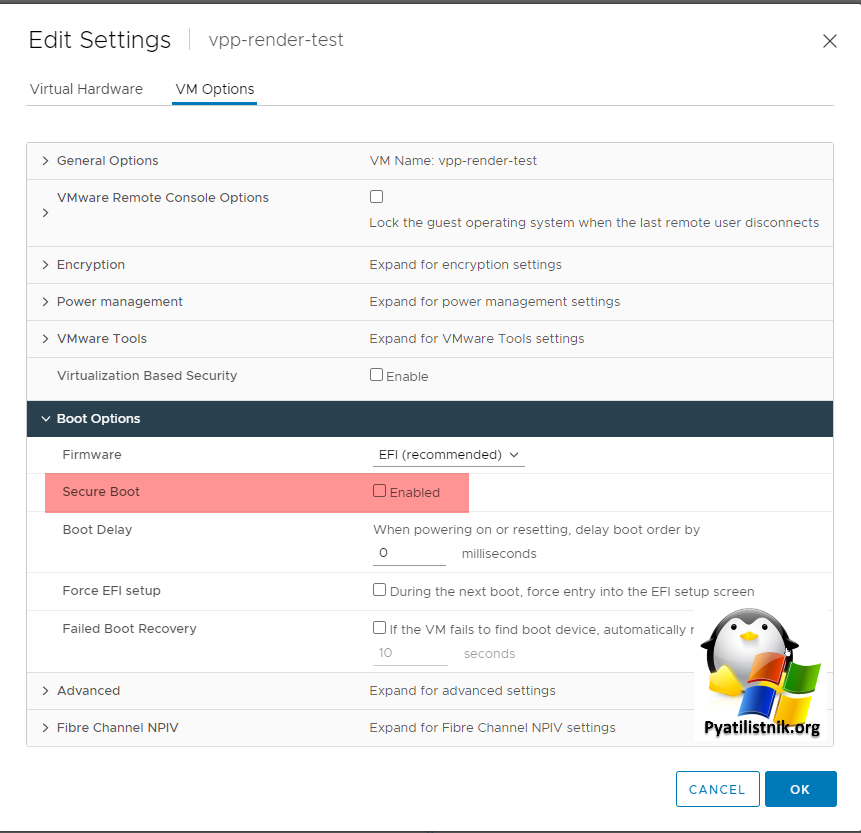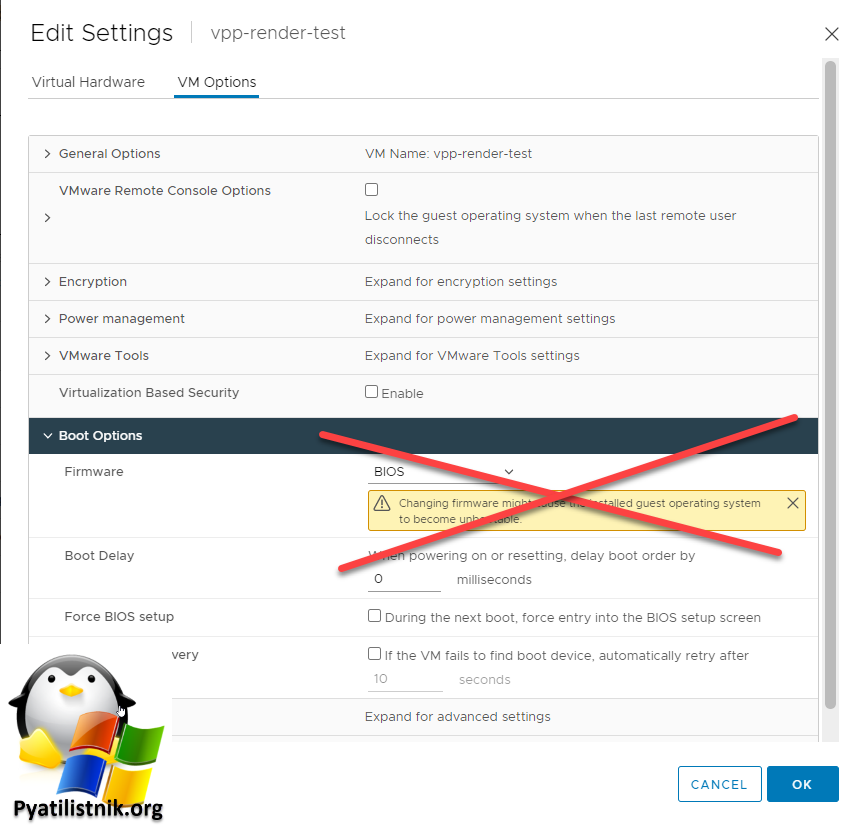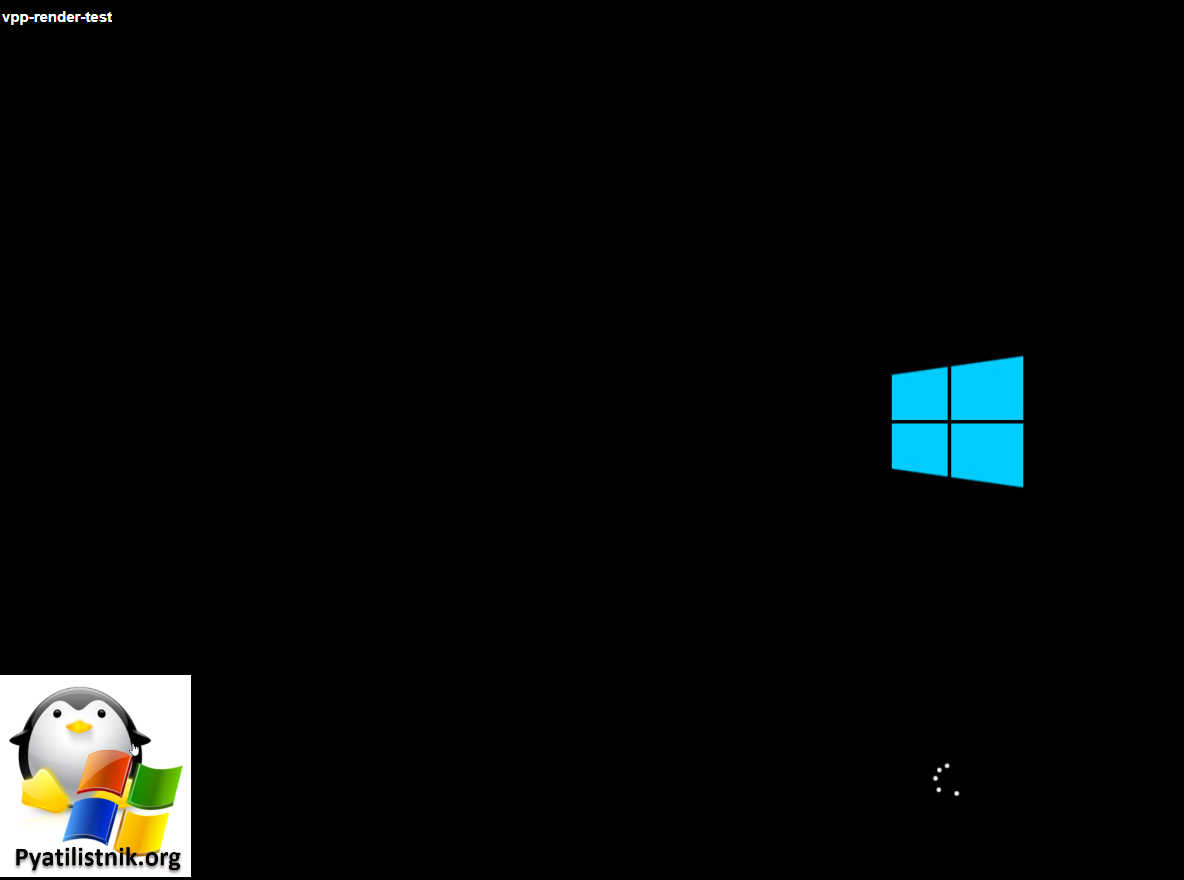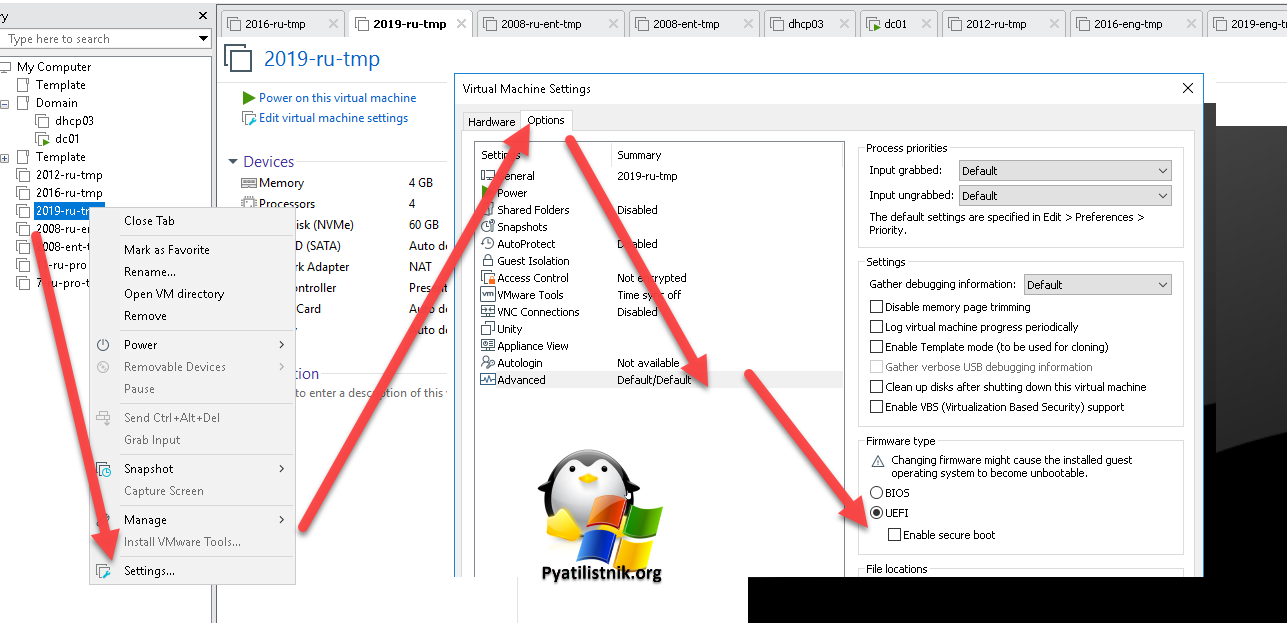При установке ОС на виртуальную машину Hyper-V вы можете столкнуться с ошибкой о том, что служба управления виртуальными машинами обнаружила ошибку при настройке жесткого диска на виртуальной машине. [virtual-machine-name]. Вы также можете получить код ошибки с именем 0x80070050. Если это так, вы можете следовать этому руководству, чтобы узнать причину и исправить проблему в считанные секунды.
Во всем сообщении об ошибке говорится примерно следующее:
Служба управления виртуальными машинами обнаружила ошибку при настройке жесткого диска на виртуальной машине. [virtual-machine-name].
Не удалось создать виртуальный жесткий диск.
Сначала вам нужно знать, почему Hyper-V отображает такое сообщение об ошибке при создании виртуальной машины и установке операционной системы. Возможно, вы уже знаете, что вам нужно вводить имя для своей виртуальной машины всякий раз, когда вы ее создаете, и что можно создать несколько виртуальных машин на Hyper-V.
По умолчанию Hyper-V использует имя виртуальной машины в качестве имени виртуального жесткого диска. Например, если вы назовете виртуальную машину Моя виртуальная машина, имя виртуального жесткого диска будет Моя виртуальная машина. Vhdx.
Предположим, что вы создали виртуальный жесткий диск с тем же именем, которое вы используете сейчас для текущей виртуальной машины. Если это так, Hyper-V покажет вам сообщение об ошибке, как упомянуто выше. При этом у вас есть два варианта избавиться от этой проблемы — либо удалить старый виртуальный жесткий диск, либо установить другое имя для текущей виртуальной машины.
Чтобы исправить ошибку службы управления виртуальными машинами при настройке проблемы с жестким диском, выполните следующие действия:
- Удалить старый виртуальный жесткий диск
- Установить другое имя для текущего виртуального жесткого диска
Чтобы узнать больше об этих шагах, продолжайте читать.
1]Удалить старый виртуальный жесткий диск
Есть некоторые плюсы и минусы удаления старого виртуального жесткого диска или использования этого метода для избавления от вышеупомянутого сообщения об ошибке. Преимущество использования этого метода в том, что вы сможете освободить место и не загромождать каталог. Однако проблема начинается, когда у вас есть важная информация на виртуальном жестком диске, которую вы будете использовать в будущем.
Однако, если старые виртуальные жесткие диски больше не используются, их можно удалить. Для этого сделайте следующее:
- Откройте проводник на вашем компьютере.
- Перейдите по этому пути: C: Users Public Documents Hyper-V Virtual hard disks
- Выберите виртуальный жесткий диск, который вы хотите удалить, и щелкните его правой кнопкой мыши.
- Выберите опцию Удалить.
После этого вы можете использовать те же настройки для создания еще одного виртуального жесткого диска на Hyper-V.
2]Установите другое имя для текущего виртуального жесткого диска.
Если у вас возникли проблемы с удалением старого виртуального жесткого диска, вам необходимо установить другое имя для вашего файла VHDX. Это гораздо более простой способ избавиться от этой проблемы. Чтобы задать имя виртуального жесткого диска, выполните следующие действия:
- Перейдите к процессу создания виртуальной машины на Hyper-V.
- Перейдите на вкладку Подключить виртуальный жесткий диск.
- Выберите вариант «Создать виртуальный жесткий диск».
- Щелкните поле «Имя».
- Введите имя с расширением .vhdx
- Убедитесь, что имя отличается от предыдущего.
После этого вы можете без проблем создать виртуальный жесткий диск.
Как исправить ошибку при настройке жесткого диска в службе управления виртуальными машинами?
Чтобы исправить, служба управления виртуальными машинами обнаружила ошибку при настройке жесткого диска, вам необходимо либо удалить старый файл виртуального жесткого диска, либо установить новое имя. Нет другого варианта, кроме этих двух, чтобы избавиться от этой проблемы на Hyper-V. Подробные шаги упомянуты выше, и вы можете выполнить их, чтобы выполнить работу.
Надеюсь, это руководство было полезным.
Связанный:
Некоторые пользователи сталкивались с ошибкой Hyper-V при внесении изменений на жесткий диск всякий раз, когда они пытались изменить настройки своей виртуальной машины.
Люди испытывают большое разочарование по поводу этой проблемы. Невозможность изменить настройки вашей виртуальной машины будет означать, что вы застряли с первоначальной настройкой вашей виртуальной машины.
Вот что сказал один пользователь об этой проблеме в блогах Microsoft:
Когда я пытаюсь подключить виртуальный жесткий диск к виртуальной машине 2-го поколения, появляется сообщение об ошибке «Ошибка применения изменений жесткого диска».
Это может создать еще больше проблем, если вам нужно обновить объем оперативной памяти вашей виртуальной машины, чтобы она работала правильно.
Посмотрим, что вы можете сделать с этим вопросом. Пожалуйста, внимательно следуйте методам в этом списке, чтобы избежать других осложнений.
Вот что вы можете сделать, чтобы исправить ошибку Hyper-V, применяя изменения жесткого диска
1. Убедитесь, что другие виртуальные машины не используют тот же жесткий диск

Этот метод применяется в случае, если вы используете несколько виртуальных машин с одного хоста.
Пожалуйста, проверьте виртуальные жесткие диски, связанные с каждой из ваших виртуальных машин, чтобы убедиться, что между ними нет конфликтов.
- Откройте диспетчер Hyper-V.
- Выберите хост-компьютер, который вы хотите проверить на жестком диске -> щелкните по нему правой кнопкой мыши -> выберите Настройки Hyper-V.
- В открывшемся окне -> проверьте расположение вашего виртуального жесткого диска (нажмите «Обзор», чтобы изменить его при необходимости).
2. Проверьте, не блокирует ли какой-либо антивирус или программное обеспечение для резервного копирования

Точные действия для использования этого метода зависят от используемого вами антивирусного или резервного копирования. Тем не менее, убедитесь, что вы занесены в белый список вашего виртуального жесткого диска внутри программного обеспечения.
Нужно проверить жесткий диск на наличие проблем со здоровьем? Вот лучшие варианты программного обеспечения
3. Измените настройки контроллера ISCSI или IDE

- Откройте диспетчер Hyper-V.
- Щелкните правой кнопкой мыши хост-компьютер -> выберите настройки Hyper-V.
- В разделе « Контроллер SCSI» в правом меню -> щелкните правой кнопкой мыши на жестком диске -> выберите « Свойства».
- Щелкните раскрывающееся меню в разделе « Контроллер » -> выберите другой параметр (в зависимости от настроек по умолчанию точные параметры будут различаться).
4. Извлеките и снова добавьте привод DVD из виртуальной машины Hyper-V

Удалять:
- Откройте диспетчер Hyper-V.
- Нажмите Пуск -> Администрирование -> щелкните Диспетчер Hyper-V.
- Под именем виртуальной машины на панели действий -> нажмите Настройки.
- Выберите DVD-привод на левой панели.
- Нажмите Удалить в окне DVD-привода.
- Нажмите ОК.
Для повторного добавления:
- В настройках вашей виртуальной машины -> выберите опцию SCSI Controller.
- Выберите DVD-привод из вариантов справа.
- Нажмите кнопку Добавить, чтобы завершить процесс.
Вывод
В этом руководстве мы рассмотрели лучшие варианты, доступные для сортировки Hyper-V без применения изменений на жестком диске. Мы надеемся, что вы нашли это руководство полезным.
Пожалуйста, не стесняйтесь сообщить нам, если это руководство было полезно для вас, оставив комментарий.
ЧИТАЙТЕ ТАКЖЕ:
- DVD не работает в Windows 10 / 8.1? Вот как это исправить
- В ноутбуке HP произошла короткая ошибка жесткого диска DST [EASY FIX]
- Как исправить любые ошибки DLL в Windows 10, 8, 8.1
VirtualBox — это программа, имитирующая настоящий ПК. Благодаря утилите пользователь может применять другие ОС как обычные приложения. Время от времени при использовании программы VirtualBox могут возникать ошибки, особенно при попытках включения виртуальной машины. Рассмотрим наиболее частые причины, которые вызывают проблему и методы их решения.
Устранение ошибки в MacOS на VirtualBox
Бывает, что после установки VirtualBox при попытке установить виртуальную машину выскакивает ошибка: «Kernel driver not installed».
Для решения проблемы перейдите в «Настройки» системы. Зайдите в свойства безопасности (System Preferences).
Затем разрешите использовать расширение от Oracle. Кликните на надпись «Allow», что значит «Разрешить».
Исправление ошибки на Ubuntu 16.04
Бывает, что после установки утилиты разных версий система выдает ошибку под названием «Kernel driver not installed».
Для решения проблемы в терминале исполните команду:
uname -r
Если версия равна или выше 4.13, то VirtualBox не даст включить виртуальную машину, ошибка будет выскакивать постоянно. Для решения проблемы поставьте версию ядра 4,1.
В этом поможет утилита ukuu. Она дает возможность в Linux устанавливать различные версии ядер.
После этого запустите программу ukuu. Найдите версию 4.10.17. Кликните на надпись «Install». Введите от пользователя root пароль. Затем перезагрузите ПК. Нажмите на «Advanced options».
В появившемся списке выберите надпись «Ubuntu, with linux 4.10.17-041017». Начнется загрузка Ubuntu 16.04 с использованием ядра версии 4.10.17. После окончания установки образы из утилиты VirtualBox без труда запустятся.
Как исправить ошибку «E_FAIL 0x80004005»
Также еще одна частая проблема у пользователей в VirtualBox — это возникновение ошибки под названием «E_FAIL 0 x 80004005». Исправить ее можно несколькими способами.
Если использовали флешку в виртуальной машине, то после извлечения съемного носителя и при запуске менеджера программы не от имени администратора будет выскакивать код ошибки. Для решения проблемы подключите обратно диск или удалите его из настроек виртуальной машины. Для этого зайдите в меню и выберите «Носители», запустите программу от имения администратора.
Ошибка может возникать из-за видоизменения пути к местоположению файлов виртуальной машины, переименования папок или из-за изменения названия диска. При запуске утилиты будет появляться надпись «Недоступно» («Inaccessible») в названии виртуальной машины. Если ее выделить, то выскочит информация об ошибке, которая указана на фото ниже. Для решения проблемы возвратите обратно первоначальное местоположение виртуальной машины. Путь найдете вверху экрана рядом с сообщением «Fail Not Found». Также можете просто удалить эту машину, а затем произвести ее импорт из нового месторасположения.
Возможная ошибка на хостовой машине
На хостовых машинах при запуске VirtualBox может выскакивать ошибка под названием «Failed to load r0 module». Чаще всего она появляется после того как произошло обновление VirtualBox.
На экране появляется сообщение, которое объясняет, что не удается открыть сессию. Для получения дополнительной информации откройте вкладку «Детали».
Вы увидите подробное сообщение о проблеме.
Для начала скачайте последнюю версию утилиты VirtualBox. Файл запускается при помощи двойного клика левой кнопки мыши. Появится сообщение, предлагающее установить программу. Нажмите на кнопку «Установить».
На следующем шаге понадобится ввести пароль.
Если поступит предложение от программы, необходимо будет произвести удаление старой версии. Произведите проверку, а затем включите виртуальную машину. Если проблема не исчезла, то отключите USB 3.0. Чтобы не делать полное отключение, можете переключить на USB 1.1.
После загрузки виртуальной машины ошибка должна исчезнуть. В крайнем случае можете произвести удаление «Пакета расширений». Для этого потребуется зайти в «Настройки» утилиты. Затем кликнуть на надпись «Плагины» и произвести удаление «Oracle VM VirtualBox».
Если ошибка появилась после того, как обновилась программа, делать отказ от «Пакета расширения» необязательно. Произведите открытие тикета об ошибках, находящегося на сайте VirtualBox. Также можете подождать следующее обновление. После чего попробуйте применять «Extension Pack», но каких-то слишком необходимых функций большинство пользователей в пакете не найдет.
Ситуация следующая: виртуальная машина Hyper-V не может запуститься, выдавая при старте ошибку примерно такого содержания «VM failed to start. Synthetic SCSI controller (Instance ID xxxxxxxx-xxxx-xxxx-xxxx-xxxxxxxxxxxx): Failed to Power on with Error ‘General access denied error’.».
Если развернуть окно и посмотреть детальную информацию об ошибке, то станет понятно, что проблема кроется в отсутствии доступа к файлу виртуального диска. Дело в том, что виртуальной машине (как и обычному пользователю) для работы с файлом необходимы NTFS-права на этот файл. В том случае, когда у виртуальной машины отсутствуют необходимые разрешения, то она не сможет стартовать и вывалится с ошибкой.
Как видно на рисунке, каждая виртуальная машина имеет свой уникальный идентификатор (Virtual machine ID). Для устранения ошибки надо взять этот ID и добавить его в список контроля доступа VHD-файла. Сделать это можно из командной строки, с помощью утилиты с неблагозвучным 🙂 названием Icacls. В нашем примере команда будет выглядеть так:
Icacls H:Hyper-VSRV1.vhdx /grant ″NT Virtual Machinef72e624c-4cc2-4167-b852-a47d412de8440″:(F)
Этой командой мы выдали виртуальной машине права Full Control на файл. В этом можно убедиться, открыв свойства файла и перейдя на вкладку Security. Как видите, разрешения в порядке и теперь виртуальная машина должна успешно запуститься.
Примечание. Подобную операцию необходимо проделать для каждого vhdx, и, если у машины имеются моментальные снимки (checkpoint), то для каждого avhdx файла, имеющего отношение к данной ВМ.
В заключение опишу некоторые ситуации, которые могут привести к потере прав:
• Перенос файла виртуального диска в другое расположение. Напомню, что при переносе файла на другой диск разрешения файловой системы удаляются и заменяются наследуемыми. Избежать этого можно, перенося файлы виртуальных машин с помощью встроенных средств Hyper-V, таких как Storage migration или ExportImport;
• Копирование файла виртуального диска. Ошибка может возникнуть при попытке подсунуть виртуальной машине чужой диск. Поэтому для ″размножения″ лучше воспользоваться либо экспортом, либо, при наличии VMM, клонированием виртуальных машин;
• Восстановление ВМ из бэкапа. Некоторые программы резервного копирования, например тот же DPM, при восстановлении в другое расположение не выставляют на файлы нужные права.
Обновлено 09.03.2023
Добрый день! Уважаемые читатели и гости IT блога Pyatilistnik.org. В минувший раз мы с вами разобрали какие существую методы подключения к удаленному рабочему столу. Идем далее и сегодня поговорим про гипервизоры. Вчера я столкнулся с ситуацией, что при попытке запустить виртуальную машины на VMware ESXI 7, я столкнулся с тем, что получил ошибку «EFI Virtual disk (0.0) Not found«, которая отняла на ее решение дополнительное время, сразу скажу, что ее же вы можете встретить и на VMware Workstation. Давайте я покажу вам быстрое решение и опишу из-за чего это может быть.
Описание ошибки EFI Virtual disk (0.0) Not found
У меня в компании полным ходом идет процесс перехода с Windows Server 2016 и ниже до Windows Server 2022, так как информационную безопасность никто не отмечал. Было подготовлено несколько шаблонов виртуальных машин для гипервизора ESXI, при попытке развернуть один из таких шаблонов (Который делал мой коллега) я при включении виртуальной машины получил вместо загрузки операционной системы после Sysprep, вот такое окно:
Attempting to start up fron:
- Windows Boot Manager… Security Violation.
- EFI Virtual disk (0.0)… Not Found
- EFI VMware Virtual SATA CDROM Drive (0.0)… No Media
- EFI Network
Ошибка EFI Virtual disk (0.0) Not found возникает при попытке загрузить виртуальную машину и указывает на то, что система не может найти виртуальный диск, который является частью EFI-раздела. Это может произойти, если виртуальный диск был удален или перемещен, или если произошла ошибка при его создании или конфигурации. Для решения этой проблемы необходимо проверить настройки виртуальной машины и убедиться, что все диски находятся в рабочем состоянии и правильно настроены.
VMware выпустила обновление vSphere ESXi для решения известной проблемы, из-за которой некоторые виртуальные машины Windows Server 2022 больше не загружались после установки обновления KB5022842 этого месяца.
Microsoft впервые признала проблему в четверг, когда компания заявила, что она влияет только на виртуальные машины с включенной безопасной загрузкой, работающие на vSphere ESXi 6.7 U2/U3 или vSphere ESXi 7.0.x.
🆘Хотя Microsoft говорит, что затронуты только виртуальные машины VMware ESXi, некоторые отчеты администраторов Windows намекают на то, что другие платформы гипервизора подвержены аналогичным проблемам с загрузкой после развертывания обновлений этого месяца.
Пакет обновления Windows предоставляет новую форму цифровой подписи в загрузчике EFI, которую UEFI Secure Boot неправильно отклоняет. В результате виртуальные машины могут не найти загружаемую операционную систему и не загрузиться.
⚙️Компания VMware выпустила ESXi 7.0 Update 3к, которое устраняет эту известную проблему и позволяет администраторам восстанавливать поврежденные виртуальные машины, которые больше не загружались.
Если вы уже столкнулись с проблемой, после исправления хоста до ESXi 7.0 Update 3k, просто включите затронутые виртуальные машины Windows Server 2022 сообщают в VMware.
После того как вы обновите хост до ESXi 7.0 Update 3k, вы можете перенести работающую виртуальную машину Windows Server 2022 с хоста более ранней версии, чем ESXi 7.0 Update 3k, установить KB5022842, и виртуальная машина загрузится правильно без каких-либо дополнительных действий.
К сожалению, если вы уже установили накопительное обновление KB5022842 для Windows Server 2022, его удаление не решит проблему. Единственное решение — перейти на ESXi 7.0 Update 3k или отключить безопасную загрузку
Как исправить ошибку «EFI Virtual disk (0.0)… Not Found» при загрузке виртуальной машины
✅Чтобы исправить данную проблему на гипервизоре ESXI, вам необходимо выключить виртуальный сервер и перейти в его настройки, для этого кликните по нему правым кликом и выберите пункт «Edit Settings«.
Далее попав в настройки виртуального сервера перейдите на вкладку «VM Options» и найдите пункт «Boot Options«. Данный пункт по сути отвечает за то, какой вид BIOS будет выставлен и будет ли использоваться безопасная загрузка. Именно опция «Secure Boot» и является причиной по которой вы не можете запустить ваш виртуальный сервер на ESXI. Все что вам нужно это просто снять данную галочку.
Обратите внимание, что в ряде инструкций. что вы можете найти в интернете вам могут посоветовать переключить EFI на BIOS, ни в коем случае не делайте этого, так как вы просто сделаете ваш сервер полностью неработоспособным и вам придется очень, повозится, чтобы записать загрузчик на текущий диск
Changing firmware might cause the installed guest operating system to become unbootable
Если вы все сделали правильно, оставив EFI и деактивировав «Secure Boot» у вас все должно нормально загрузиться.
✅Чтобы исправить данную проблему на гипервизоре VMware Workstation, перейдите в свойства виртуальной машины, меню «Settings». Далее переходите на вкладку «Advanced» и находите пункт «Firmware type«. Тут нужно у режима 9UEFI снять галку «Enable Secure boot«.
Дополнительные ссылки
https://kb.vmware.com/s/article/90947
На этом у меня все. Мы с вами смогли запустить ваш виртуальный сервер. С вами был Иван Сёмин, автор и создатель IT блога Pyatilistnik.org.