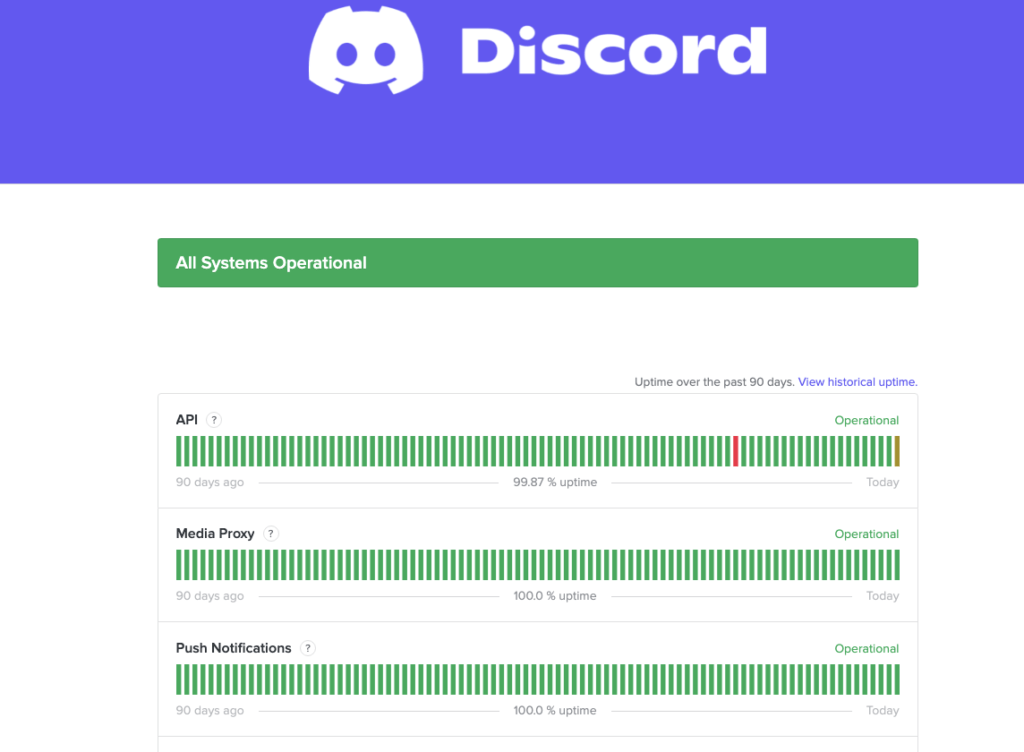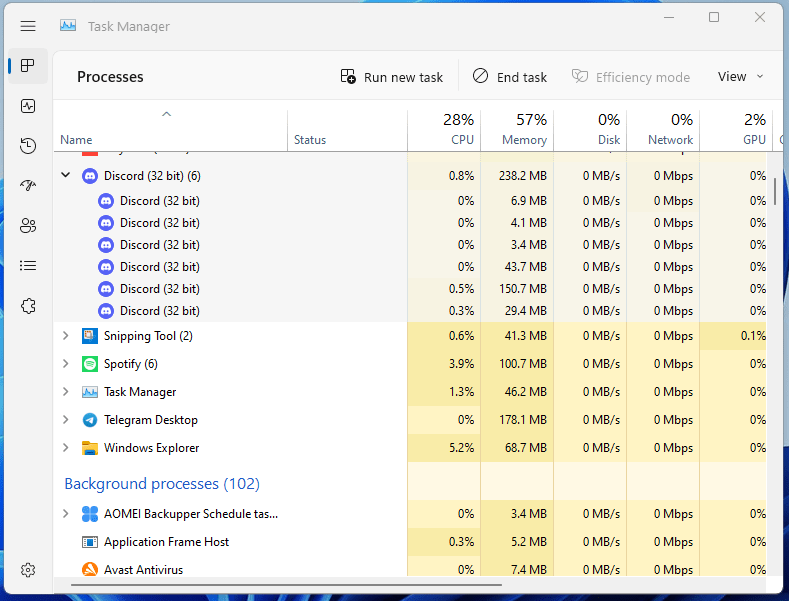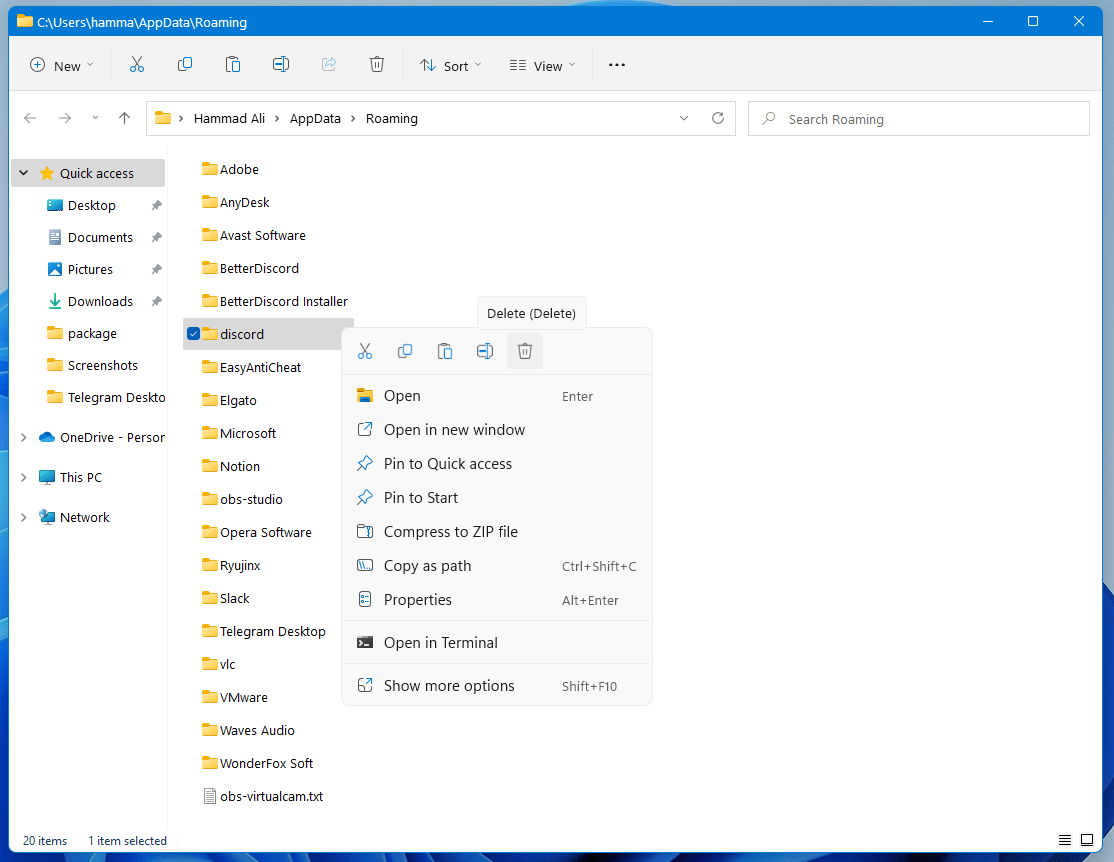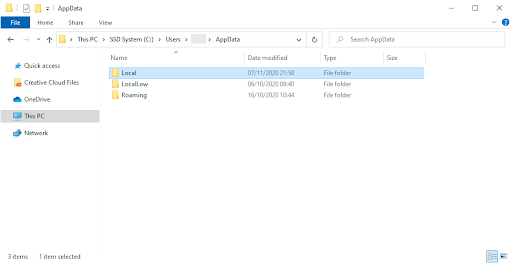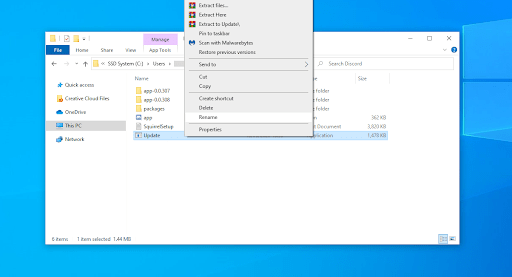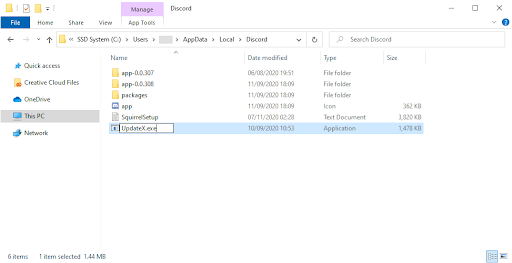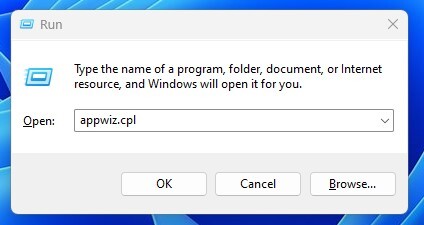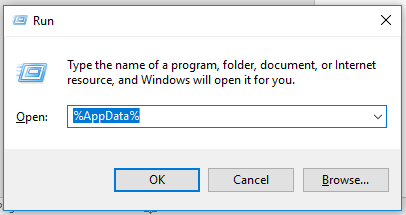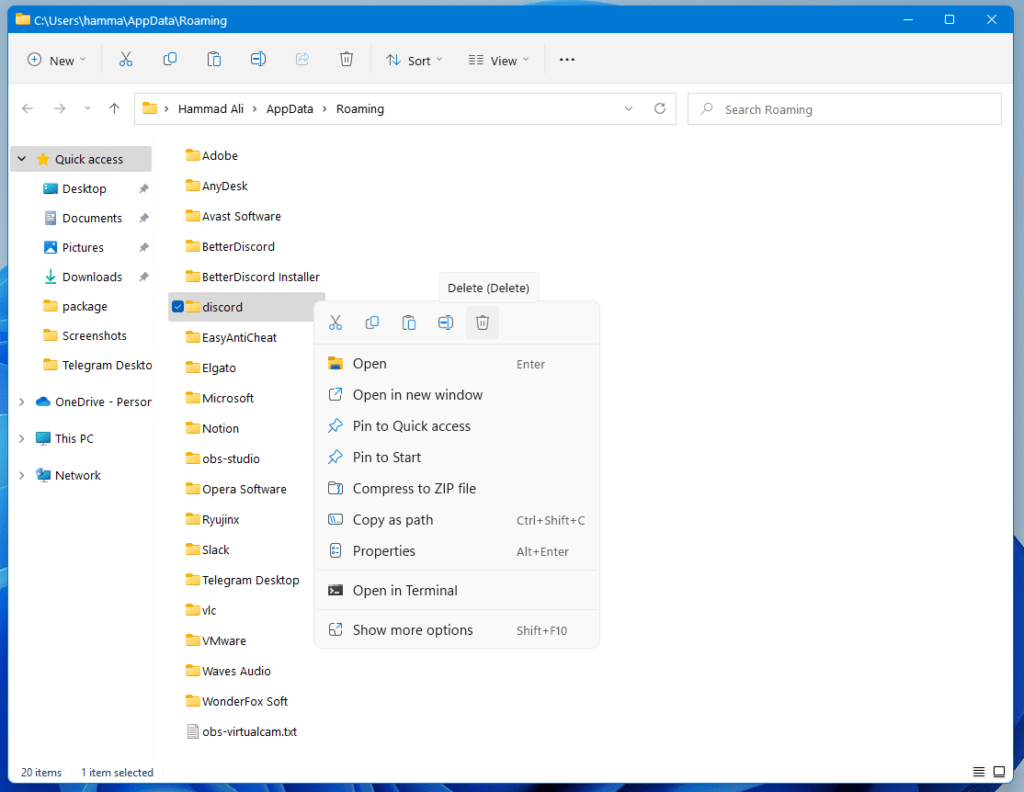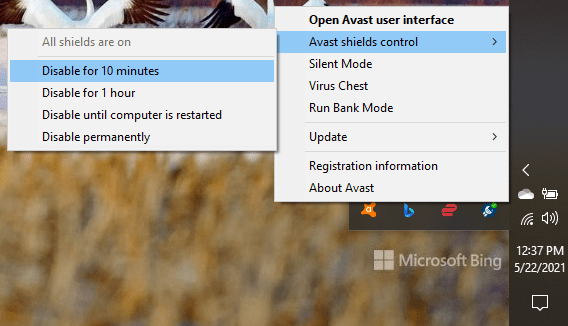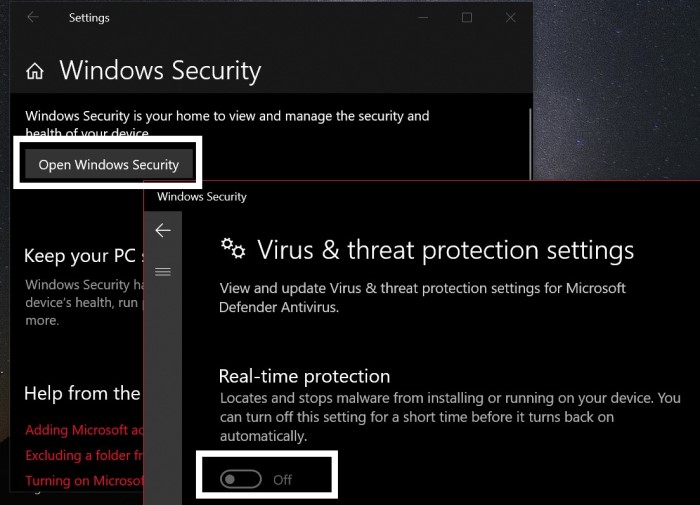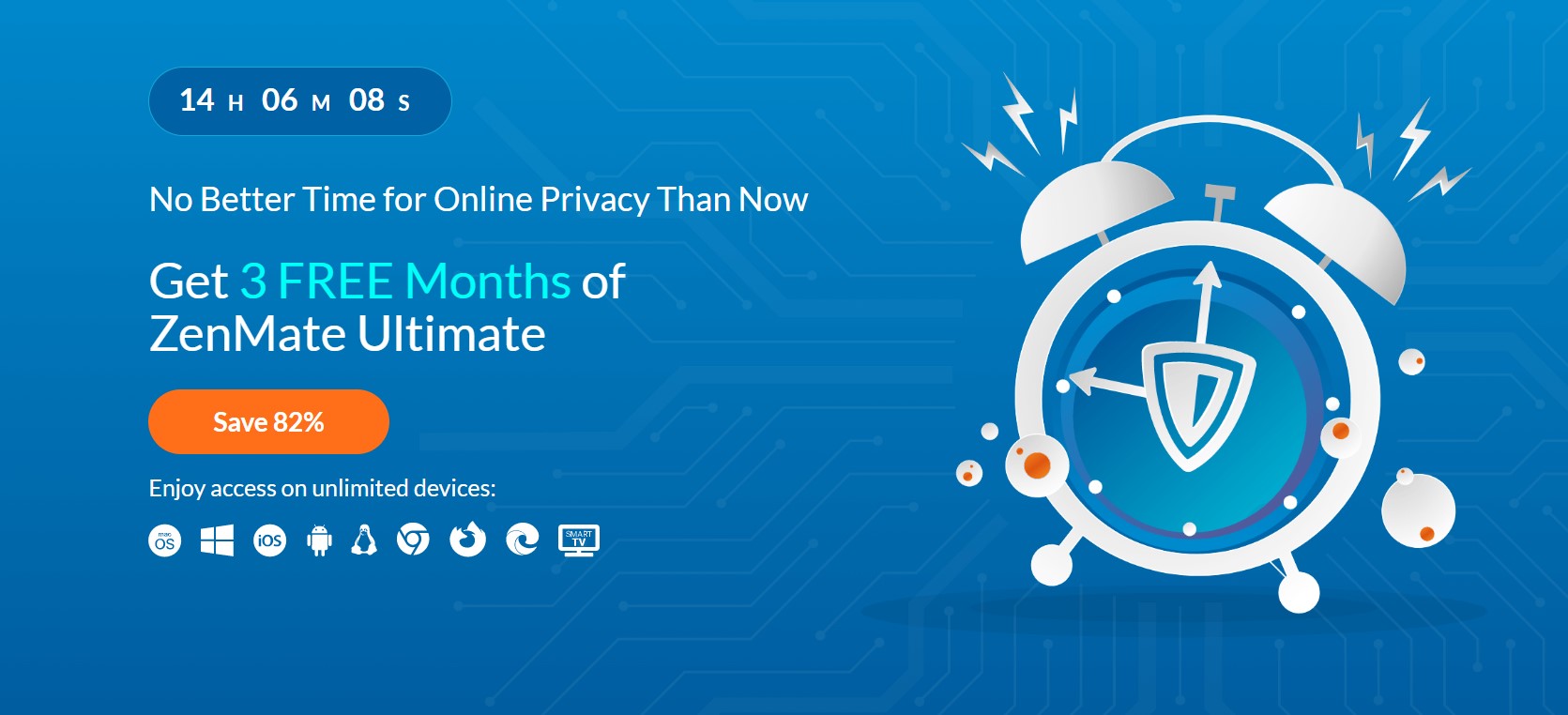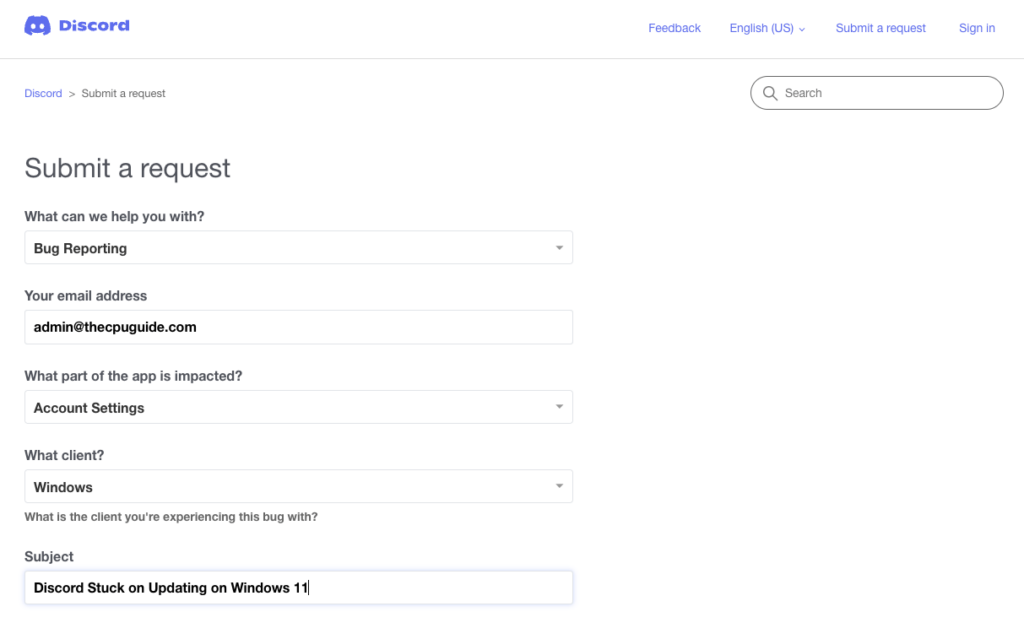Ваш Discord застрял на экране ПРОВЕРКА ОБНОВЛЕНИЙ? Discord — популярный VOIP-сервис, которым пользуются миллионы любителей игр по всему миру. Хотя это значительно упростило общение между игроками, у него есть свои проблемы и ошибки. Многие пользователи Discord сообщают, что застревают на экране ПРОВЕРКА ОБНОВЛЕНИЙ всякий раз, когда пытаются обновить приложение. Загрузка и установка обновлений очень важны, поскольку они улучшают производительность и стабильность приложения. Таким образом, эта проблема может быть очень раздражающей и разочаровывающей.
Теперь, если вы один из затронутых пользователей, столкнувшихся с той же проблемой, это руководство для вас. В этом посте мы собираемся обсудить несколько исправлений, которые помогут вам избавиться от проблемы «Discord зависает при ПРОВЕРКЕ ОБНОВЛЕНИЙ». Итак, без лишних слов, давайте перейдем прямо к решениям.

Почему Discord зависает на ПРОВЕРКА ОБНОВЛЕНИЙ?
Прежде чем мы поговорим об исправлениях, давайте попробуем понять сценарии, которые могут вызвать проблему. Вот возможные причины:
- Проблема может быть вызвана тем, что текущий статус сервера Discord не работает. Итак, убедитесь, что со стороны Discord нет перебоев в обслуживании или технических проблем, прежде чем переходить к расширенным методам устранения неполадок.
- Отсутствие надлежащих прав администратора для запуска или обновления Discord может быть одной из причин возникшей проблемы. Следовательно, если сценарий применим, запустите Discord от имени администратора, чтобы решить проблему.
- Проблема может быть вызвана проблемами с сетью. Итак, попробуйте перезапустить или включить и снова включить маршрутизатор, чтобы устранить проблему.
- Ваш чрезмерно защитный пакет безопасности может мешать процессу обновления и вызывать проблему. Если сценарий применим, вы можете попробовать отключить брандмауэр/антивирус или разрешить Discord через свой пакет безопасности, чтобы решить проблему.
- Поврежденный кеш Discord также может быть причиной той же проблемы. Итак, попробуйте удалить папку кеша Discord, чтобы решить проблему.
- Это также может быть вызвано поврежденной установкой приложения. Следовательно, переустановите клиент Discord и посмотрите, устранена ли проблема.
Основываясь на приведенных выше сценариях, вы можете попробовать перечисленное ниже исправление, чтобы решить проблему «Discord зависает при ПРОВЕРКЕ ОБНОВЛЕНИЙ».
Вот исправления, которые вы можете попробовать, если Discord завис на экране ПРОВЕРКА ОБНОВЛЕНИЙ:
- Проверьте статус сервера Discord.
- Запустите Discord с правами администратора.
- Перезагрузите компьютер и маршрутизатор.
- Отключите брандмауэр/антивирус.
- Очистите папку кеша Discord.
- Удалите и переустановите Дискорд.
1]Проверьте статус сервера Discord
Эта проблема может быть вызвана тем, что текущий статус сервера Discord не работает. В конце Discord может возникнуть проблема с отключением службы или техническая проблема. В результате Discord навсегда застрял на экране ПРОВЕРКА ОБНОВЛЕНИЙ. Следовательно, проверьте состояние сервера Discord и убедитесь, что его службы запущены и работают.
Если вы обнаружите, что серверы Discord в данный момент не работают, вы ничего не сможете с этим поделать. Просто подождите некоторое время и повторите попытку. Если проблем с сервером нет, вы можете попробовать другое решение для устранения проблемы.
Читать: Не удалось подключить вашу учетную запись YouTube к Discord в Windows.
2]Запустите Discord с правами администратора
Discord может быть не в состоянии загружать и устанавливать обновления и зависать на экране ПРОВЕРКА ОБНОВЛЕНИЙ, если ему не хватает прав администратора. В этом случае вы можете попробовать запустить Discord с правами администратора, чтобы решить эту проблему.
Просто щелкните правой кнопкой мыши файл Discord.exe и выберите параметр «Запуск от имени администратора» в контекстном меню. Если проблема теперь решена, вы можете попробовать запустить Discord всегда с правами администратора, выполнив следующие действия:
- Во-первых, откройте проводник и перейдите к месту, где находится файл Discord.exe.
- Теперь щелкните правой кнопкой мыши файл Discord.exe и выберите параметр «Свойства» в появившемся контекстном меню.
- Затем перейдите на вкладку «Совместимость» и установите флажок «Выполнять эту программу от имени администратора».
- После этого нажмите кнопку «Применить» > «ОК», чтобы применить изменения.
- Вы можете попробовать перезапустить приложение Discord и посмотреть, решена ли проблема или нет.
Попробуйте следующее потенциальное исправление, чтобы решить проблему, если этот метод не устранит проблему за вас.
Читать: Не удается установить Discord, установка не удалась на ПК с Windows.
3]Перезагрузите компьютер и маршрутизатор.
Вы можете попробовать перезагрузить компьютер и сетевое устройство, например, маршрутизатор, чтобы устранить проблему. Проблема может быть вызвана временным системным сбоем. Итак, попробуйте перезагрузить компьютер и посмотреть, устранена ли проблема.
Кроме того, проблема также может быть вызвана сетевой проблемой, вызванной плохим кешем маршрутизатора. Таким образом, вы можете попробовать перезагрузить маршрутизатор, чтобы решить проблему. Если простой перезапуск не работает, вы можете попробовать выключить и снова включить маршрутизатор, выполнив следующие действия:
- Во-первых, нажмите и удерживайте кнопку питания, чтобы выключить маршрутизатор.
- Теперь отключите устройство от главного выключателя и подождите не менее 30-45 секунд.
- Затем подключите шнур питания маршрутизатора обратно к коммутатору и включите устройство.
- После этого подключитесь к Интернету и запустите Discord, чтобы проверить, устранена ли проблема.
Если этот метод не работает для вас, перейдите к следующему потенциальному исправлению.
Читать . Исправление ошибок голосового подключения Discord в Windows.
4]Отключите брандмауэр/антивирус
Ваш брандмауэр или антивирус могут мешать процессу обновления в Discord, поэтому он навсегда застревает на экране ПРОВЕРКА ОБНОВЛЕНИЙ. В нескольких случаях ваш пакет безопасности идентифицирует загруженные файлы обновлений как вирус из-за ложных срабатываний. Следовательно, если сценарий применим, вы сможете решить проблему, отключив брандмауэр и антивирус. Если проблема решена, вы можете попробовать внести Discord в белый список через брандмауэр и антивирус.
Если проблема не устранена, попробуйте следующее возможное исправление, чтобы решить ее.
5]Очистите папку кеша Discord.
Во многих случаях проблема облегчается из-за поврежденного или плохого кеша, связанного с приложением Discord. Итак, если сценарий относится к вам, очистите папку кеша Discord, чтобы решить проблему. Вот шаги, чтобы удалить папку кеша Discord:
- Во-первых, откройте диспетчер задач с помощью Ctrl+Shift+Esc и закройте все процессы, связанные с Discord.
- После этого нажмите горячую клавишу Win + R, чтобы открыть диалоговое окно «Выполнить».
- Теперь введите% appdata% в поле «Открыть», а затем найдите папку Discord.
- Затем щелкните правой кнопкой мыши папку Discord и выберите параметр «Удалить», чтобы удалить папку.
- Наконец, перезапустите приложение Discord и проверьте, устранена ли проблема.
Если проблема не устранена, вы можете перейти к следующему потенциальному исправлению, чтобы решить ее.
Смотрите: Discord не открывается или зависает на экране подключения на ПК с Windows.
6]Удалите и переустановите Discord
Если ни одно из решений вам не помогло, в крайнем случае переустановите приложение Discord. Процесс обновления может зависнуть, если есть поврежденные установочные файлы Discord. Итак, если сценарий применим, вы можете попробовать решить проблему, переустановив приложение Discord.
Во-первых, вам необходимо полностью удалить Discord с вашего компьютера. Для этого выполните следующие действия:
- Во-первых, перейдите в приложение «Настройки» с помощью горячей клавиши Win + I.
- Теперь перейдите на вкладку «Приложения» и нажмите «Приложения и функции».
- Затем найдите приложение Discord и нажмите кнопку меню с тремя точками рядом с ним.
- Затем выберите вариант «Удалить» и завершите удаление, следуя инструкциям.
- Когда процесс будет завершен, обязательно удалите папку установки Discord с вашего ПК.
- Наконец, перезагрузите систему, а затем загрузите и установите последнюю версию Discord с официального сайта.
Надеемся, что проблема «Discord застрял при ПРОВЕРКЕ ОБНОВЛЕНИЙ» теперь будет решена.
Как исправить зависание Discord при неудачном обновлении?
Если вы продолжаете получать сообщение об ошибке обновления в Discord, вы можете попытаться решить проблему, запустив приложение Discord с правами администратора. Кроме того, очистите папку Discord AppData или перезагрузите маршрутизатор и компьютер, чтобы устранить проблему.
Как исправить зависание Discord при запуске?
Если Discord зависает на экране запуска и не открывается, попробуйте запустить приложение с правами администратора. Кроме того, вы можете попробовать отключить блокировщики рекламы, попробовать веб-приложение Discord, очистить кеш DNS или запустить сканирование SFC. Если это не поможет, вы можете попробовать переустановить приложение Discord, чтобы решить проблему.
Почему мой Discord СЕРЫЙ?
Если Discord зависает на сером экране, это может быть связано с проблемой совместимости. Или проблема может быть вызвана поврежденным кешем или поврежденной установкой приложения.

Содержание
- Способ 1: Проверка сетевого подключения
- Способ 2: Запуск Discord от имени администратора
- Способ 3: Отключение брандмауэра и антивируса
- Способ 4: Переименования исполняемого файла обновлений
- Способ 5: Перенос папки Discord
- Способ 6: Переустановка Discord
- Вопросы и ответы
Способ 1: Проверка сетевого подключения
Появление ошибки «Update Failed» при запуске Discord свидетельствует о том, что инсталляция обновления не удалась, что может быть связано с абсолютно разными причинами. В первую очередь мы рекомендуем проверить текущее соединение с интернетом, поскольку без него важное обновление и не скачается, особенно когда этот процесс был прервана на середине.
Если вам понадобится помощь в настройке интернета или устранении проблем с его отсутствием, обратитесь за помощью к другим материалам на нашем сайте, кликнув по представленным далее ссылкам.
Читайте также:
Решение проблемы с неработающим интернетом на ПК
5 способов подключения компьютера к интернету
Способ 2: Запуск Discord от имени администратора
Для замены или добавления новых файлов при установке обновлений Дискорду необходимо разрешение от администратора, а сама программа должна быть запущена от его имени. По умолчанию это происходит, если текущий профиль в Windows уже обладает нужными правами. В противном случае придется использовать функцию «Запуск от имени администратора», которая становится доступной после вызова контекстного меню путем нажатия правой кнопкой мыши по ярлыку приложения.
При возникновении проблем с выполнением этой задачи понадобится настроить права пользователя, предоставив полномочия администратора. Детальнее об этом читайте в следующей инструкции от другого нашего автора.
Подробнее: Используем учетную запись «Администратора» в Windows
Способ 3: Отключение брандмауэра и антивируса
Временное отключение средств защиты операционной системы — еще один простой метод, позволяющий проверить, сказываются ли как-то эти компоненты на трудностях с установкой обновлений Дискорда. Для начала займитесь стандартным брандмауэром Windows или дополнительным межсетевым экраном, если тот был установлен вручную. Используйте меню управления для быстрого отключения действия данного компонента.
Подробнее: Отключение брандмауэра Windows 10
Обратите внимание и на антивирус в том случае, когда на компьютере установлено решение от сторонних разработчиков. Принцип отключения напрямую зависит от реализации этой функции создателями софта, о чем вы можете прочесть в общей инструкции на нашем сайте.
Подробнее: Как отключить антивирус
Как только все действия успешно реализованы, повторно запускайте Дискорд для проверки установки последних обновлений. При отсутствии результата упомянутые компоненты можно снова активировать и перейти к ознакомлению со следующими доступными методами.
Способ 4: Переименования исполняемого файла обновлений
Алгоритмы Discord работают таким образом, что иногда исправить неполадку с установкой апдейтов позволяет переименование файла, который отвечает за эту операцию, однако действовать нужно исключительно в соответствии со следующей инструкцией. Она подразумевает добавление всего одной буквы в этот EXE-элемент, который находится в корне папки с программой.
- Откройте утилиту «Выполнить», используя сочетание клавиш Win + R. В поле ввода вставьте
%localappdata%и нажмите клавишу Enter для подтверждения данной команды. Если папка «AppData» не открывается, включите в Windows видимость скрытых файлов.Подробнее: Включение отображения скрытых папок и файлов в Windows 10 / Windows 7
- В появившемся окне отыщите каталог «Discord» и прейдите к нему.
- Сделайте клик правой кнопкой мыши по находящемуся там исполняемому файлу «Update.exe».
- В контекстном меню вас интересует пункт «Переименовать».
- Добавьте в конце английскую букву X и нажмите Enter для подтверждения изменений.

Вернитесь к ярлыку или исполняемому файлу Дискорда, который вы используете для запуска программы, откройте ее и дождитесь окончания проверки обновлений. При повторном появлении «Update Failed» можно переименовать файл обратно.
Способ 5: Перенос папки Discord
Иногда проблемы с установкой апдейтов связаны со стандартным расположением каталога Discord, и решается эта ситуация банальным его перемещением с дальнейшим указанием нового пути. Для этого понадобится произвести всего пару простых шагов:
- Откройте «Выполнить» (Win + R), где снова введите
%localappdata%и перейдите по данному пути. - Выберите папку «Discord» и перенесите ее в любой другой каталог (лучше создать пустой) в этом же расположении или в понравившемся на локальном хранилище.
- Запустите программу, например через меню «Пуск» или ярлык на рабочем столе. При появлении окна с запросом нового пути Дискорда укажите то место, куда была перемещена папка.

Учитывайте, что при неэффективности этого варианта директорию лучше вернуть в ее стандартное расположение.
Способ 6: Переустановка Discord
Последний возможный метод — полная переустановка Discord с установкой последней версии, полученной с официального сайта. Так вы точно избавитесь от необходимости добавления обновлений и решите неполадки, если те были связаны с поврежденными или отсутствующими файлами. О деинсталляции ПО несколькими разными способами читайте далее.
Подробнее: Удаление программ в Windows 10
Что касается повторной установки, то этот процесс крайне прост и понятен каждому, однако в случае необходимости вы всегда можете обратиться к вспомогательному руководству на нашем сайте.
Читайте также: Инсталляция программы Discord на компьютер
С целью улучшения мессенджера и исправления существующих ошибок группа разработчиков Discord трудится над выпуском своевременных обновлений для программы. Для правильного функционирования приложения и для использования новинок Дискорда пользователи должны поспевать за выходом новых обновлений. О том, как обновить Дискорд, какие трудности возникают в связи с этим процессом и как их решить, читайте в данной статье.
Стандартное обновление
Мессенджер Дискорд устроен так, что при входе в систему он обновляется автоматически. Важным условием успешного выполнения процесса является доступ к интернет-подключению. При наличии доступа к интернету обновление скачивается автоматически, и после завершения процесса происходит вход в приложение.
Если Дискорд не запускается и на экране монитора бесконечно происходит попытка запуска с надписью “Checking for updates”, тогда это означает, что приложение не может обновиться. Виной возникшей ситуации является отсутствие подключения к сети Интернет. Позаботьтесь о подсоединении к всемирной сети и повторите попытку запуска мессенджера. После этого Discord самостоятельно обновится до последней версии, и вы сможете войти в программу.
Для предотвращения возникновения подобных проблем со стороны антивирусного приложения в настройках антивируса внесите Discord в список доверенных программ.
СПРАВКА! Чтобы вручную проверить наличие обновлений, на панели задач найдите ярлык Дискорда и нажмите на него правой клавишей мыши. Далее кликните на команду “Check for Updates…”.
Как видно пользователям не нужно постоянно следить за апгрейдом мессенджера – система сделает все сама. Но порой возникают проблемы с обновлением, где проверка интернет-соединения не исправит сложившуюся ситуацию.
Ошибка “UPDATE FAILED” и 4 способа решения
Иногда система выдает ошибку, в которой пишет “UPDATE FAILED – RETRYING IN (обратный отсчет секунд)”. Для устранения данной проблемы попробуйте 4 способа.
ВНИМАНИЕ! Переходите к следующему способу решения проблемы в случае, если предыдущий не принёс желаемого результата.
Способ №1. Данный способ подразумевает минимальные действия со стороны пользователя. Понадобится проделать 4 простых шага.
- Выходим из Дискорда.
- С помощью комбинации клавиш “CTRL” + “ALT” + “DEL” вызываем диспетчер задач.
- В диспетчере задач закрываем все процессы, связанные с Дискордом.
- Повторно открываем мессенджер и ждем обновления.
Первый способ сработал и Discord обновился? Если да, тогда считайте, что вам повезло, и вы обошлись “малой кровью”. Что делать, если совет не помог? Переходим ко второму способу.
Способ №2. Сейчас предстоит более серьёзное вмешательство. Речь идёт о переустановке мессенджера. Во избежание возможного конфликта со стороны антивирусной программы временно отключите её, а также закройте Дискорд и все относящиеся к нему процессы.
Далее выполните следующие действия:
- Удалите мессенджер. Для этого воспользуйтесь Панелью управления или специальной программой, например, CCleaner.
- С помощью клавиш “WIN” + “R” вызовите команду “Выполнить”.
- Введите в командную строку следующий текст “%AppData%” (текст вводите без кавычек) и нажмите “OK”.
- В открывшейся папке удалите папку с названием “Discord”.
- Снова вызовите команду “Выполнить”, нажав одновременно клавиши “WIN” и “R”.
- В командную строку впишите без кавычек такой текст “%LocalAppData%”.
- Найдите папку “Discord” и удалите её.
- Перезагрузите компьютер.
- Скачайте установочный файл Дискорда с расширением exe. Воспользуйтесь ссылкой на официальный сайт мессенджера: https://discordapp.com/api/download?platform=win.
- Запустите скачанный файл и заново установите мессенджер.
Если после проделанной операции ошибка в работе приложения устранена, тогда вы всё сделали правильно. В случае если второй способ не сработал и Дискорд по-прежнему не хочет себя обновлять, тогда, чтобы исправить положение, попробуйте следующий способ решения проблемы.
Способ №3. Некоторым пользователям помог подход, схожий вышеописанным с небольшим отличием. После удаления Дискорда сделайте следующее:
1. Войдите на официальный сайт мессенджера. Воспользуйтесь ссылкой: https://discordapp.com/.
2. В левом верхнем углу экрана нажмите кнопку “Загрузить”.
3. В появившемся окне под текстом “Получить Discord для Windows” нажмите на фразу “Скачайте публичную тестовую версию”.
4. Далее жмите кнопку “Загрузить”.
5. Запустите скачанный файл и проведите установку мессенджера.
Сработало? Если да, поздравляем вас! Если нет, можно испытать четвертый вариант.
Способ №4. Данный способ решения проблемы является весьма кардинальным. Пользоваться им или нет, решайте сами. Некоторым пользователям он помог исправить возникшую проблему. Суть данного варианта состоит в удалении файла Дискорда, который отвечает за обновление. Это можно сделать за 5 шагов:
1. Кликните правой клавишей мыши на ярлыке Дискорда.
2. В контекстном меню выберите пункт “Свойства”.
3. В появившемся окне откройте вкладку “Ярлык”.
4. В нижней части окна нажмите кнопку “Расположение файла”.
5. Удалите файл “Update” в открывшейся папке.
Снова заходите в Дискорд и проверяйте, помог ли нестандартный метод.
Если оказалось, что вы перепробовали все перечисленные способы и проблема не исчезла, тогда обратитесь к службе технической поддержки Дискорда. В обращении опишите все действия, предпринятые для самостоятельного решения проблемы. Можно приложить скриншоты, в которых изображена суть неполадки.
САМОЕ ВАЖНОЕ! Discord – относительно молодой, но активно развивающийся мессенджер с регулярным выходом обновлений. Так как в приложении предусмотрено автоматическое обновление, обычно процесс улучшения программы не приносит неудобств пользователям. Но порой по различным причинам возникают сбои, мешающие обновить мессенджер. Если это коснулось вас, тогда с помощью советов из статьи попробуйте самостоятельно решить возникший вопрос. Если возникнут трудности – не переживайте, всегда можно обратиться в службу техподдержки Дискорда.
Ваш Discord застрял на экране ПРОВЕРКА ОБНОВЛЕНИЙ? Discord — популярный VOIP-сервис, которым пользуются миллионы любителей игр по всему миру. Хотя это значительно упростило общение между игроками, у него есть свои проблемы и ошибки. Многие пользователи Discord сообщают, что застревают на экране ПРОВЕРКА ОБНОВЛЕНИЙ всякий раз, когда пытаются обновить приложение. Загрузка и установка обновлений очень важны, поскольку они улучшают производительность и стабильность приложения. Таким образом, эта проблема может быть очень раздражающей и разочаровывающей.
Теперь, если вы один из затронутых пользователей, столкнувшихся с той же проблемой, это руководство для вас. В этом посте мы собираемся обсудить несколько исправлений, которые помогут вам избавиться от проблемы «Discord зависает при ПРОВЕРКЕ ОБНОВЛЕНИЙ». Итак, без лишних слов, давайте перейдем прямо к решениям.
Почему Discord зависает на ПРОВЕРКА ОБНОВЛЕНИЙ?
Прежде чем мы поговорим об исправлениях, давайте попробуем понять сценарии, которые могут вызвать проблему. Вот возможные причины:
- Проблема может быть вызвана тем, что текущий статус сервера Discord не работает. Итак, убедитесь, что со стороны Discord нет перебоев в обслуживании или технических проблем, прежде чем переходить к расширенным методам устранения неполадок.
- Отсутствие надлежащих прав администратора для запуска или обновления Discord может быть одной из причин возникшей проблемы. Следовательно, если сценарий применим, запустите Discord от имени администратора, чтобы решить проблему.
- Проблема может быть вызвана проблемами с сетью. Итак, попробуйте перезапустить или включить и снова включить маршрутизатор, чтобы устранить проблему.
- Ваш чрезмерно защитный пакет безопасности может мешать процессу обновления и вызывать проблему. Если сценарий применим, вы можете попробовать отключить брандмауэр/антивирус или разрешить Discord через свой пакет безопасности, чтобы решить проблему.
- Поврежденный кеш Discord также может быть причиной той же проблемы. Итак, попробуйте удалить папку кеша Discord, чтобы решить проблему.
- Это также может быть вызвано поврежденной установкой приложения. Следовательно, переустановите клиент Discord и посмотрите, устранена ли проблема.
Основываясь на приведенных выше сценариях, вы можете попробовать перечисленное ниже исправление, чтобы решить проблему «Discord зависает при ПРОВЕРКЕ ОБНОВЛЕНИЙ».
Вот исправления, которые вы можете попробовать, если Discord завис на экране ПРОВЕРКА ОБНОВЛЕНИЙ:
- Проверьте статус сервера Discord.
- Запустите Discord с правами администратора.
- Перезагрузите компьютер и маршрутизатор.
- Отключите брандмауэр/антивирус.
- Очистите папку кеша Discord.
- Удалите и переустановите Дискорд.
1]Проверьте статус сервера Discord
Эта проблема может быть вызвана тем, что текущий статус сервера Discord не работает. В конце Discord может возникнуть проблема с отключением службы или техническая проблема. В результате Discord навсегда застрял на экране ПРОВЕРКА ОБНОВЛЕНИЙ. Следовательно, проверьте состояние сервера Discord и убедитесь, что его службы запущены и работают.
Если вы обнаружите, что серверы Discord в данный момент не работают, вы ничего не сможете с этим поделать. Просто подождите некоторое время и повторите попытку. Если проблем с сервером нет, вы можете попробовать другое решение для устранения проблемы.
Читать: Не удалось подключить вашу учетную запись YouTube к Discord в Windows.
2]Запустите Discord с правами администратора
Discord может быть не в состоянии загружать и устанавливать обновления и зависать на экране ПРОВЕРКА ОБНОВЛЕНИЙ, если ему не хватает прав администратора. В этом случае вы можете попробовать запустить Discord с правами администратора, чтобы решить эту проблему.
Просто щелкните правой кнопкой мыши файл Discord.exe и выберите параметр «Запуск от имени администратора» в контекстном меню. Если проблема теперь решена, вы можете попробовать запустить Discord всегда с правами администратора, выполнив следующие действия:
- Во-первых, откройте проводник и перейдите к месту, где находится файл Discord.exe.
- Теперь щелкните правой кнопкой мыши файл Discord.exe и выберите параметр «Свойства» в появившемся контекстном меню.
- Затем перейдите на вкладку «Совместимость» и установите флажок «Выполнять эту программу от имени администратора».
- После этого нажмите кнопку «Применить» > «ОК», чтобы применить изменения.
- Вы можете попробовать перезапустить приложение Discord и посмотреть, решена ли проблема или нет.
Попробуйте следующее потенциальное исправление, чтобы решить проблему, если этот метод не устранит проблему за вас.
Читать: Не удается установить Discord, установка не удалась на ПК с Windows.
3]Перезагрузите компьютер и маршрутизатор.
Вы можете попробовать перезагрузить компьютер и сетевое устройство, например, маршрутизатор, чтобы устранить проблему. Проблема может быть вызвана временным системным сбоем. Итак, попробуйте перезагрузить компьютер и посмотреть, устранена ли проблема.
Кроме того, проблема также может быть вызвана сетевой проблемой, вызванной плохим кешем маршрутизатора. Таким образом, вы можете попробовать перезагрузить маршрутизатор, чтобы решить проблему. Если простой перезапуск не работает, вы можете попробовать выключить и снова включить маршрутизатор, выполнив следующие действия:
- Во-первых, нажмите и удерживайте кнопку питания, чтобы выключить маршрутизатор.
- Теперь отключите устройство от главного выключателя и подождите не менее 30-45 секунд.
- Затем подключите шнур питания маршрутизатора обратно к коммутатору и включите устройство.
- После этого подключитесь к Интернету и запустите Discord, чтобы проверить, устранена ли проблема.
Если этот метод не работает для вас, перейдите к следующему потенциальному исправлению.
Читать . Исправление ошибок голосового подключения Discord в Windows.
4]Отключите брандмауэр/антивирус
Ваш брандмауэр или антивирус могут мешать процессу обновления в Discord, поэтому он навсегда застревает на экране ПРОВЕРКА ОБНОВЛЕНИЙ. В нескольких случаях ваш пакет безопасности идентифицирует загруженные файлы обновлений как вирус из-за ложных срабатываний. Следовательно, если сценарий применим, вы сможете решить проблему, отключив брандмауэр и антивирус. Если проблема решена, вы можете попробовать внести Discord в белый список через брандмауэр и антивирус.
Если проблема не устранена, попробуйте следующее возможное исправление, чтобы решить ее.
5]Очистите папку кеша Discord.
Во многих случаях проблема облегчается из-за поврежденного или плохого кеша, связанного с приложением Discord. Итак, если сценарий относится к вам, очистите папку кеша Discord, чтобы решить проблему. Вот шаги, чтобы удалить папку кеша Discord:
- Во-первых, откройте диспетчер задач с помощью Ctrl+Shift+Esc и закройте все процессы, связанные с Discord.
- После этого нажмите горячую клавишу Win + R, чтобы открыть диалоговое окно «Выполнить».
- Теперь введите% appdata% в поле «Открыть», а затем найдите папку Discord.
- Затем щелкните правой кнопкой мыши папку Discord и выберите параметр «Удалить», чтобы удалить папку.
- Наконец, перезапустите приложение Discord и проверьте, устранена ли проблема.
Если проблема не устранена, вы можете перейти к следующему потенциальному исправлению, чтобы решить ее.
Смотрите: Discord не открывается или зависает на экране подключения на ПК с Windows.
6]Удалите и переустановите Discord
Если ни одно из решений вам не помогло, в крайнем случае переустановите приложение Discord. Процесс обновления может зависнуть, если есть поврежденные установочные файлы Discord. Итак, если сценарий применим, вы можете попробовать решить проблему, переустановив приложение Discord.
Во-первых, вам необходимо полностью удалить Discord с вашего компьютера. Для этого выполните следующие действия:
- Во-первых, перейдите в приложение «Настройки» с помощью горячей клавиши Win + I.
- Теперь перейдите на вкладку «Приложения» и нажмите «Приложения и функции».
- Затем найдите приложение Discord и нажмите кнопку меню с тремя точками рядом с ним.
- Затем выберите вариант «Удалить» и завершите удаление, следуя инструкциям.
- Когда процесс будет завершен, обязательно удалите папку установки Discord с вашего ПК.
- Наконец, перезагрузите систему, а затем загрузите и установите последнюю версию Discord с официального сайта.
Надеемся, что проблема «Discord застрял при ПРОВЕРКЕ ОБНОВЛЕНИЙ» теперь будет решена.
Как исправить зависание Discord при неудачном обновлении?
Если вы продолжаете получать сообщение об ошибке обновления в Discord, вы можете попытаться решить проблему, запустив приложение Discord с правами администратора. Кроме того, очистите папку Discord AppData или перезагрузите маршрутизатор и компьютер, чтобы устранить проблему.
Как исправить зависание Discord при запуске?
Если Discord зависает на экране запуска и не открывается, попробуйте запустить приложение с правами администратора. Кроме того, вы можете попробовать отключить блокировщики рекламы, попробовать веб-приложение Discord, очистить кеш DNS или запустить сканирование SFC. Если это не поможет, вы можете попробовать переустановить приложение Discord, чтобы решить проблему.
Почему мой Discord СЕРЫЙ?
Если Discord зависает на сером экране, это может быть связано с проблемой совместимости. Или проблема может быть вызвана поврежденным кешем или поврежденной установкой приложения.
Чат Дискорд представляет собой обычное приложение и иногда при его функционировании могут возникать проблемы, присущие любой другой программе, работающей под управлением операционной системы Виндовс. Самая распространенная ошибочная ситуация Дискорд на Windows, когда юзер не знает, что делать – это появление сообщения «Update failed» в процессе обновления, и, реже, при установке приложения Discord. Решение данной проблемы не составит трудностей.
Инструкция по исправлению ошибки обновления Дискорд
Существует несколько способов решения проблемы с апдейтом Discord. Их подробное описание приведено ниже.
Способ 1 Удаление каталога мессенджера в AppData
В большинстве случаев решить вопрос с инсталляцией Дискорда помогает удаление его каталога в определенном месте системы Windows. Чтобы это сделать, необходимо произвести следующие действия:
- Открыть системный диспетчер задач Виндовс. Это можно сделать,кликнув правой кнопкой мыши по любому месту на панели задач, и в контекстном меню выбрав пункт «Запустить диспетчер…».
- Во вкладках «Приложения» и «Процессы» нужно найти все запущенные процессы, носящие имя Discord и закрыть их. Для этого по нажатию правой кнопки мыши на нужном названии вызывается список опций и активируется пункт «Завершить процесс».
- Теперь в файловом менеджере надо перейти по следующему пути: [системный_ диск]:Users[имя_пользователя]AppDataLocal.
- Далее требуется отыскать папку Discord и полностью удалить ее.
- Перезагрузить компьютер и повторит операцию установки.
Если данный метод не принес желаемого результата, смотрите рекомендации, которые размещены ниже.
Способ 2 Дополнительные действия по устранению ошибки «Update failed»
Перечень мер по решению проблемы с апдейтом Дискорд:
- Запуск процесса инсталляции от имени администратора. Надо открыть свойства приложения и в закладке «Совместимость» поставить «галочку» напротив надписи «Выполнять это программу от имени администратора». После этого нужно выбрать режим, совместимый c Windows 7 (или 8).
- Добавление приложения-мессенджера в исключения брандмауэра Виндовс.
- Отключение на время установки антивирусной защиты.
- Проверить наличие на компьютере установленных пакетов Microsoft Visual C++ и .NET Framework. Актуальность их версий также имеет значение (при необходимости – обновить).
Подробный перечень данных мер должен помочь пользователю решить весьма распространенную проблему, вызываемую обновлением (инсталляцией) проги Discord.
Заключение
С помощью инструкций, приведенных выше в статье, пользователь сможет самостоятельно справиться с ситуацией, когда Discord выдает ошибку при установке приложения на персональный компьютер, функционирующий под операционной системой Виндовс.
При попытке обновить Discord на ПК видите, что системе не удается завершить этот процесс. На экране отображается сообщение: Ошибка обновления – повторите попытку через 10 секунд. В статье узнаем что нужно сделать, чтобы остановить Discord от бесконечных попыток обновления.
Обновления в Дискорде обычно выполняются быстро и незаметно. То, что оно было установлено, мы узнаем после того, как появятся сообщения о внесенных изменениях и новых функциональных возможностях. В нашем случае сбой возникает в ходе установки и для его решения необходимы незначительные изменения в настройках Windows.
Способы исправления ошибки
В первую очередь перезагрузите компьютер и роутер. Иногда этого достаточно, чтобы избавиться от ошибки. Но если она остается, используем несколько решений, одни из которых очевидные, другие — менее проторенные. Итак, перейдем непосредственно к процессу, который остановит Discord от бесконечных обновлений.
Если перезагрузкой устройств не удалось исправить ошибку обновления, попробуйте запустить Дискорд с правами администратора. Откройте меню Пуск и найдите в списке Discord. Щелкните по нему правой кнопкой мыши и выберите «Дополнительно – Запуск от имени администратора».
После запуска программа должна проверить наличие обновления и запустить автоматическую установку. Если и после этого видите ошибку, нужно удалить Дискорд, полностью очистить кэш, затем переустановить.
Удаление приложения и очистка кэшированных данных
Сначала удалите текущую установку Discord на ПК. После очистите все оставшиеся файлы. Для этого откройте строку «Выполнить» нажатием на Win + R, введите %appdata% и нажмите на Enter.
В результате будете перенаправлены к папке AppData в Windows 10. Здесь найдите и удалите папку Discord.
Когда это сделаете, скачайте установочный файл Дискорд из официального сайта и запустите установку. Таким образом, на ПК будет установлена последняя версия.
Программа Discord стала одной из самых популярных в период карантина. Ранее ее часто использовали геймеры для того, чтобы комфортно общаться онлайн с большим количеством людей. Сегодня программу применяют для различных конференций и рабочих моментов. Не удивительно, что в интернете начало появляться все больше и больше жалоб на ошибки. Одной из самых распространенных проблем Discord является сбой Update Failed, с которым сталкивается практически каждый пользователь. Происходит это при попытке обновить программу для онлайн общения. Эту ошибку можно исправить самостоятельно, выполнив простые действия.
Содержание
- Как исправить ошибку Update Failed в Discord
- Проверка статуса серверов Discord
- Перезагрузка компьютера
- Переименование файла обновления Discord
- Запуск Discord от имени администратора
- Переустановка Discord
- Удаление папки Discord
- Отключение защитника Windows и антивируса
- Отключение VPN
- Обратитесь в службу поддержки Discord
Как исправить ошибку Update Failed в Discord
Способов есть несколько, необходимо постепенно использовать все возможные решения проблемы. Ведь достоверную причину возникновения данной ошибки обновления именно у вас, назвать никто не сможет, это можете определить только вы.
Проверка статуса серверов Discord
Перед тем как предпринимать некие серьезные действия по решению проблемы, нужно убедиться, что она произошла именно на вашей стороне. Прежде всего, необходимо убедиться в том, что сервера Discord работают стабильно и хорошо. Перейдите на страницу https://discordstatus.com/ и удостоверьтесь в том, что все полоски или большая часть из них зеленые. Если есть много желтых или же красных, то это и может вызывать ошибку обновления, ждите восстановления нормальной работы серверов.
Перезагрузка компьютера
Это уже успело стать мемом в интернете, когда администраторы технической поддержки рекомендуют перезагрузить компьютер для решения проблемы. Но здесь это действительно работает. Во время перезагрузки вся память компьютера будет очищена, что может восстановить нормальную работу Discord. Также рекомендуется при этом и заново подключить роутер, который также может быть причиной проблем с обновлением. На эту простую процедуру вы потратите меньше минуты, но она может решить этот сбой.
Переименование файла обновления Discord
Суть данного решения заключается в том, что первоначальный файл обновления был загружен с ошибкой, поэтому его установка не может быть выполнена. Если пользователь переименует архив обновления, то Discord создаст новый уже целостным, что может решить проблему. Срабатывает такое решение только в 10% случаев, но все же это может стать причиной устранения сбоя. Для переименования файла выполните следующее:
- Полностью закройте Discord.
- Зайдите в Диспетчер задач (командой Ctrl+Shift+Esc), найдите процесс Discord и остановите его.
- Откройте окно «Выполнить» зажав кнопки Windows Key+R.
- Введите в строку команду «%localappdata%» и найдите папку «Discord».
- В этой папке есть файл с названием «Update.exe».
- Переименуйте его, например в «Update0.exe».
После таких действий можно попробовать запустить Discord и проверить, как теперь работает обновление. Программа создаст новый файл обновления, а он уже станет функционировать нормально. Если вес работает, архив, который вы переименовали, можно полностью удалить.
Запуск Discord от имени администратора
Проблема с обновлениями может возникать из-за того, что приложение не имеет достаточных прав в системе. Брандмауэр попросту блокирует доступ к серверам и возникает такой сбой, или же у Discord нет права на работу с системными файлами. Чтобы решить эту проблему, выполните следующее:
- Откройте окно «Выполнить» зажав кнопки Windows Key+R.
- Введите в строку команду «%localappdata%» и найдите папку «Discord».
- Найдите файл «Discord.exe» и кликните по нему правой кнопкой мыши.
- Выберите «Запуск от имени администратора».
Теперь Discord будет запущен с максимальными правами и доступом к системным файлам. После включения проверьте то, как работает обновление и исчезла ли проблема.
Переустановка Discord
Полное удаление программы и ее повторная установка может стать отличным решением проблемы с обновлением. Вы уже загрузите новую версию приложения и обновлять ее не придется. Для удаления Discord выполните следующее:
- Перейдите в диспетчер задач и остановите процесс Discord.
- Откройте окно «Выполнить» зажав кнопки Windows Key+R.
- Введите команду «appwiz.cpl».
- Найдите в списке Discord и удалите программу.
- Скачайте новый файл установки с официального сайта.
- Установите Discord следуя простым инструкциям на мониторе.
В большинстве случаев этот способ позволяет быстро решить проблему с обновлением, но иногда ошибка остается. Поэтому следует перейти к более сложному и эффективному решению.
Удаление папки Discord
Полное удаление папки из системы позволит очистить память от остаточных файлов программы, которая работает с ошибками. После деинсталяции нужно будет заново установить приложение, чтобы решить проблемы, связанные с ней. Для удаления папки выполните следующее:
- Откройте окно «Выполнить» зажав кнопки Windows Key+R.
- Введите в строку команду «%localappdata%» и найдите папку «Discord».
- Если папка не отображается, то вверху перейдите на вкладку «Вид» и установите галочку напротив «Скрытые файлы».
- Удалите папку Discord.
- Установите новый Discord, который вы скачали с официального сайта.
После этого можно запускать Discord и проверять, как работает функция обновления и нет ли пресловутой ошибки. Если проблема снова есть, переходим к следующему решению.
Отключение защитника Windows и антивируса
Часто проблема может возникать из-за чрезмерного внимания антивирусного ПО к Discord. При попытке обновления программа пытается обратиться на свои сервера и загрузить файлы на компьютер, что может показаться подозрительным. Вы можете временно отключить «Защитник Windows» и антивирусное ПО, если оно у вас было ранее установлено. После того как вы выключили защиту и обновили свой Discord, ее нужно включить обратно, для гарантий безопасности.
Отключение VPN
Если вы используете защищенное соединение VPN, то это может стать причиной возникновения проблем с обновлением Discord. Для отключения такого соединения, выполните следующее:
- откройте окно «Выполнить» зажав кнопки Windows Key+R;
- введите в строку команду «inetcpl.cpl» и нажмите Enter;
- в окне интернет-соединения перейдите на вкладку «Подключение»;
- далее выберите «Настройки локальной сети»;
- проверьте если ли флажок на «Использовать прокси-сервер для локальной сети», снимите его;
- нажмите «Ок» и «Применить», чтобы сохранить изменения.
Запустите Discord и убедитесь в том, что обновление работает нормально и проблема была решена. Если вам далее необходимо использовать защищенное соединение, то поставьте флажок обратно.
Обратитесь в службу поддержки Discord
Если после всех выполненных действий ошибка обновления имеет место быть, необходимо обращаться в поддержку. Проблема может быть на стороне сервера и только специалисты смогут разобраться в ней. Техническая поддержка Discord работает очень хорошо, поэтому вам быстро помогут решить неполадки.
Launched Discord, and all you see is the Discord Logo Rotating Endlessly with an error message Discord Update Failed? Windows? Or even on your Phone?
Valorant — How To Fix Error Code 43…
Please enable JavaScript
And it’s pretty normal to be confused about Why is Discord not Updating?
It can feel like Discord is stuck checking for updates forever.
A user on Reddit also faced the same issue and looks really frustrated.
But, No need to worry as the backbone of this issue is the Discord installer/update as there’s a bug in the update which causes this issue.
MacOS User? Here’s a Complete Guide to Fix Discord Update Failed Mac Issue
You might have been stuck on this screen/window where the Discord Icon keeps on spinning and reports a failed update.
The upcoming solutions help you in fixing the Discord update failed loop on PC.
Why is my Discord stuck on checking for Updates?
There are 3 reasons that can cause Discord stuck on Updating, and it Keeps on Updating Forever.
- The most reported reason is that Discord lacks administrator-level privileges to take some actions and install the latest Discord updates properly.
- Secondly, a network glitch can cause incomplete downloaded updates that discord tries to install and discord update fails to result in a loop.
- A Corrupted/Outdated Cache is also a reason to Fix Discord Stuck at updating.
How do I fix Discord not updating?
There are 2 major reasons to fix Why does my Discord keep failing to update?
- Restart Router: The easiest fix is to restart your router or switch your connection.
- Restart PC: You should also try restarting your PC/Laptop.
If this doesn’t Upcoming are 3 different ways explained in detail that actually work to fix the Discord update loop.
Why is my Discord Update Failing?
The 4 reasons why Discord update failed are:
- Cache Issues
- Corrupted Files
- Network Errors
- Privileges
The upcoming solutions guide you on how you can Fix your cache by deleting AppData, Fix Network Issues, and giving administrator-level privileges as well.
Troubleshooting FlowChart to Diagnose Where the Actual Issue Lies
Just follow these solutions if you are wondering How to Fix Discord not updating?
How do I fix Discord Update Failed Loop? [Windows 11/10/7]
We have compiled a video to fix the Discord Update Failed Loop / Discord Stuck on Checking for Updates issue.
Quick Hack:
Before trying any other solution,
- Try restarting your PC/laptop to fix the Discord Update Loop Failed Error. Windows OS tend to have some glitches sometimes with the software that can be sorted with a restart.
- Additionally, reboot your Wifi or connect to a better network.
Roblox Shaders? How to Download Shaders for Roblox on Mobile + PC?
Solution 1: Check Discord Server Status
Sometimes the issue lies in the server as too many visitors make the servers overloaded leading to Discord update failed loop.
So, you need to check for Discord status:
- Go to Discord Status’s official website
- Now you will be able to see the issues for the past 24 hours and you will be able to know if the server is down or not.
- Moreover, you will be able to report the issue from there too.
If you are still having the error then continue to the next solution.
Solution 2: Run Discord As Administrator to Fix Discord Stuck in Update Loop
For some users, this method worked perfectly allowing the app to Run as an Administrator. It also helps when you encounter JavaScript Error.
So here’s how you can do it:
- Go to the Task Manager and End all tasks related to Discord
- Go to your Desktop and look for the Discord shortcut
- Right-click on the Discord icon and you will see “Run as administrator“
- Click on Run as administrator and after giving the permission
- Discord will launch and the update will begin without any discord update loop issue.
Solution 3. Rename the Update.exe file
To fix the issue and successfully update Discord to the latest version, you can try renaming the update.exe file. This should help resolve the problem and allow you to update the application.
- Press the Windows + R keys on your keyboard and paste in “C:UsersUsernameAppData” without quotation marks. Make sure to replace your Username with your local account username.
- Open File Explorer > Local folder > Discord folder
- Right-click on the Update.exe file, and choose Rename.
- Type in UpdateX.exe (keep in mind that this is case-sensitive) and hit Enter. You may proceed to try running Discord again, preferably as an administrator following the guide above.
Solution 4: Reinstall Discord by deleting AppData contents as well on Windows 11
Complete Guide To Discord – Everything you need to know!
Most users reported this method has been solved by fixing Discord Not Updating.
Sometimes the solution lies in the app as many features update regularly so why not uninstall Discord and update it by downloading a new version.
Simply follow these steps”
- Go to the Task Manager and End all tasks related to Discord
- Press Windows+R and a Run command box will appear
- Type “appwiz.cpl” in the command box and press Enter
- A Control Panel/Program/Programs and Feature window will appear and look for Discord in it
- After finding it Right-click on Discord and select uninstall
- Hold Windows Key + R
- Type “%appdata% “and press Enter which will show you all the app folder that contains their Contents such as cache
- Locate the Discord folder and delete it. If you can’t find a discord folder, it can be possibly hidden. Select View from the top bar and check the Hidden Items option
- Now install the latest version of Discord and restart your PC again
- Launch Discord to fix the discord update loop
If this doesn’t fix your update loop then try to disable your Anti-virus temporarily.
Solution 5: Temporarily Disable your Antivirus
Sometimes the third-party antivirus you installed is preventing you from launching Discord.
So, you need to disable the antivirus for a few minutes to check if the antivirus is leading to Discord update loop.
In order, to disable the antivirus follow the step below :
- Select the arrow button on the taskbar a Small menu will open.
- Then click left on the Avast antivirus icon.
- The setting menu will open select ” Avast shield control “
- In a further menu, you will select the “ Disable 10 minutes option“
- Now restart Discord.
Solution 6: Reinstall Discord
This is an alternative to Solution 1 as simply downloading a fresh installer might solve fixing discord not updating/stuck in the update loop issue.
So here are some short steps to Fix Discord Update Failed:
- Visit the Discord website to download the installer.
- Run the Discord installer and follow the given on-screen instructions.
Solution 7: Disable Windows Defender to fix Discord Update Failed Loop
So, if you are a Windows 10 user then disabling Windows defender will fix your discord not updating.
As its purpose is to keep your PC virus free which can replace files that are a threat.
Let’s disable them to fix Discord Update Failed Loop:
- Press the Windows key and type Settings and run it.
- Go to Update and Security.
- Now click Windows Security > Virus & Threat protection > Manage Settings.
- Toggle off Real-time protection.
- Save and Exit
- Install Discord again.
Solution 8: Get a VPN
You can get blocked or your country’s server can face issues where VPNs can save you. VPNs route your internet connection through a secure server in a different location, which can help to bypass any network restrictions or blocks that might be preventing the Discord update from completing.
It’s always a good idea to use a credible VPN and here we have listed down some. We have added DISCOUNTED VPNS FOR TCG READERS
- Nord VPN
- Express VPN
- Avast Secure Line
- ZenMate
Solution 9: Contact Discord Support
The above-mentioned fixes have been reported to fix most of the user’s issues, but if you are still unable to update discord on Windows 11/10, and if none of the above solutions worked, then contact Discord support.
Submit a Ticket to Fix Discord Update Failed Error
One of these 7 fixes must be able to make your discord back on track.
Do leave a comment and let me know which solution best suits you in fixing the Discord update failed loop/Discord Stuck on Checking For Updates Forever.
FAQs
-
How do I force Discord update?
To force Discord to Update, you need to Press Ctrl+R on your keyboard. This would result in Discord’s user interface reloading and refresh. Any new updates should be detected. Discord shall install them automatically.
-
Why is Discord 502 Bad Gateway?
502 Bad Gateway error on Discord means that you simply won’t be able to access discord and is due to one of the servers you are connected to. As it is a server-based error, you can do nothing but wait for the Discord team to solve it. Usually, the Discord team is very speedy in this and should be resolved soon.
-
Why is Discord not updating on Windows PC?
Discord might not be able to update on a PC as a Discord cache on your Windows be potentially causing a problem where it glitches with the new version. Try deleting your AppData and then updating discord.
В этой статье мы собрали все рабочие в 2023 году решения проблемы update failed Discord — одной из самых часто встречающихся ошибок в мессенджере. Она означает то, что Discord не может обновиться. Ошибка возникает при попытке запуска декстопного приложения Discord — оповещение появляется в окне запуска под логотипом мессенджера. Выясняем, как устранить её!
Проверка соединения с интернетом
Приложение Discord работает только при наличии соединения с интернетом. Если его нет или оно плохое, мессенджер не сможет обновиться и начать работу.
- Посмотрите на значок сетевого подключения в правом нижнем углу рабочего стола. Если он неактивен, значит, интернет не подключен. Включите его!
- Перезагрузите интернет.
- Проверьте, оплачен ли интернет. Может, нужно пополнить баланс?
- Позвоните в техподдержку своего провайдера и сообщите о проблемах с интернетом.
- Интернет подключен? Проверьте скорость соединения с помощью онлайн-сервиса — например, Speedtest. Нажмите на сайте на кнопку «Go» и смотрите показатели.
Проверить интернет-соединение — это самое первое, что нужно сделать. Если всё в порядке, но Discord всё равно не запускается, переходите к следующим способам.
Скорее читайте подробную инструкцию о том, как сделать голосование в Дискорде.
Удаление каталога Discord
Каталог — это то место, куда установилась программа. Нужно полностью удалить его, а затем установить Discord заново. По сути, мы переустановим мессенджер. Подробно рассказываем, как это сделать, чтобы исправить ошибку discord update failed.
- Чтобы сразу получилось удалить, сначала остановим все процессы Дискорда. Нажмите сочетание клавиш Ctrl+Alt+Delete. Во вкладке «Процессы» найдите строку с названием мессенджера, кликните правой кнопкой мыши и нажмите «Снять задачу». Повторите это действие с каждым процессом Дискорда.
- Теперь нужно найти папку — каталог приложения. У нас получился такой путь: C:UsersИмя пользователяAppDataLocalDiscord.
- Сотрите полностью папку Discord — кликните по ней правой кнопкой мыши и выберите «Удалить».
- При необходимости подтвердите действие.
Теперь осталось только заново установить мессенджер! Если забыли, как это делать, инструкция ниже. Написали на примере Windows 11.
- Перейдите на официальный сайт Дискорда: https://discord.com/download. Также вы найдёте его первым в поисковой выдаче по запросу «discord скачать на пк».
- Жмите на синюю кнопку «Загрузить для Windows». Если у вас Mac или Linux, ищите кнопки ниже.
- Выберите место на компьютере и нажмите «Сохранить».
- Дождитесь окончания загрузки установочного файла и откройте его.
Готово! Можете входит в свой аккаунт и продолжать пользоваться мессенджером. Если этот способ не помог, читайте ниже, что ещё можно делать в случае ошибки update failed в Дискорде.
Запуск от имени администратора
Функция запуска от имени администратора даёт программе возможность использовать особые права на взаимодействие с ОС, вносить изменения в системные файлы, если потребуется.
Иногда запуск от имени администратора необходим и решает некоторые проблемы в работе программы. Если разработчик программы хорошо известен, а установочный файл получен с официального сайта, можно не переживать за безопасность системы и запускать софт от имени администратора. Смотрим, как это сделать, если Дискорд не запускается и выдаёт ошибку update failed.
- Найдите ярлык мессенджера и кликните по нему правой кнопкой мыши.
- Выберите «Запуск от имени администратора».
- Разрешите приложению вносить изменения на устройстве, нажав подтверждающую кнопку в появившемся окне.
Не забудьте предварительно так же остановить все процессы Дискорда через Диспетчер задач.
А бывает так, что Дискорд не обновляется и выдаёт ошибку update failed именно в вашей версии операционной системы. Рассказываем, что делать в этом случае.
Запуск в режиме совместимости
Появляется ошибка Discord update failed в Windows 11, и мессенджер никак не запускается? Возможно, он ещё конфликтует с новой версией ОС — попробуйте запуск в режиме совместимости с одной из предыдущих версий — Windows 7 или 8. Вот как это сделать!
- Найдите ярлык мессенджера и кликните по нему правой кнопкой мыши.
- Жмите на пункт «Свойства».
- Перейдите во вкладку «Совместимость».
- Ставьте галочку рядом с пунктом «Запускать программу в режиме совместимости с».
- В выпадающем списке под стрелочкой выберите Windows 7 или 8.
- Нажмите «Применить» внизу окна.
Что делать, если ошибка update failed в Discord всё ещё остаётся и процесс «retrying in» зациклился? Осталось ещё несколько вариантов решения проблемы!
Отключение антивируса
Иногда случается ложноположительное срабатывание антивирусной программы и она блокирует безобидные приложения. Именно поэтому ещё один способ устранить ошибку updating failed в Discord — отключить антивирус на время запуска мессенджера или добавить Discord в исключения антивирусной программы.
Не забудьте узнать, как увеличить громкость микрофона в Дискорде.
Поищите нужные кнопки в интерфейсе своего антивируса и попробуйте снова запустить мессенджер!
Добавление в исключения брандмауэра
Брандмауэр — этот система защиты операционной системы устройства от «внешнего мира». Одной из функций брандмауэра является контроль доступа в сеть для приложений. Возможно, именно он мешает обновлению Дискорда. Давайте добавим мессенджер в исключения брандмауэра.
- Чтобы быстро зайти в настройки брандмауэра, воспользуетесь системным поиском. На панели задач нажмите на значок лупы и введите в строку поиска ключевое слово. Кликните по нужному разделу из поисковой выдачи.
- В правой части открывшегося окна нажмите «Разрешение взаимодействия с приложением».
- В списке приложений найдите Discord и примените нужный параметр.
Получилось запустить мессенджер? В это статье мы поделились с вами проверенными способами запуска Discord при возникновении проблемы update failed в Windows 10 или других системах — теперь вы знаете, что делать с этой ошибкой. Расскажите нам, какой способ помог вам снова запустить мессенджер!
Is your Discord stuck on the CHECKING FOR UPDATES screen? Discord is a popular VOIP service used by millions of gaming enthusiasts worldwide. While it has made communication amongst gamers a lot easier, it has its own shares of issues and bugs. Many Discord users have reported being stuck on the CHECKING FOR UPDATES screen whenever they try to update the app. Downloading and installing updates is very important as it improves the performance and stability of the app. So, this issue can be very annoying and frustrating.
Now, if you are one of the affected users facing the same issue, this guide is for you. In this post, we are going to discuss several fixes that will help you get rid of the “Discord stuck on CHECKING FOR UPDATES” issue. So, without much ado, let us get straight to the solutions now.
Why is Discord stuck on CHECKING FOR UPDATES?
Before we talk about fixes, let us try and understand the scenarios that might trigger the problem at hand. Here are the potential causes:
- The problem might be caused if the current Discord server status is down. So, make sure there is no service outage or technical issue from the Discord side before moving on to the advanced troubleshooting methods.
- Lack of due administrator privilege to run or update Discord can be one of the reasons for the issue at hand. Hence, if the scenario is applicable, run Discord as an administrator to fix the issue.
- The problem might be caused due to a network issue. So, try restarting or performing a power cycle on your router to fix the issue.
- Your overprotective security suite might be interfering with the update process and causing the issue at hand. If the scenario is applicable, you can try disabling your firewall/ antivirus or allowing Discord through your security suite to fix the issue.
- The corrupted Discord cache could also be a reason for the same issue. So, try deleting the Discord cache folder to fix the problem.
- It could also be caused because of corrupted installation of the app. Hence, reinstall the Discord client and see if the problem is fixed or not.
Based on the above scenarios, you can try a below-listed fix to resolve the “Discord stuck on CHECKING FOR UPDATES” issue.
Here are the fixes you can try if Discord is stuck on the CHECKING FOR UPDATES screen:
- Check Discord server status.
- Run Discord with administrator rights.
- Reboot your PC as well as router.
- Disable your firewall/ antivirus.
- Clear the Discord cache folder.
- Uninstall and reinstall Discord.
1] Check Discord server status
This problem might be caused if there the current server status of Discord is down. There might be a service outage issue or a technical issue at the end of Discord. As a result, Discord is forever stuck on the CHECKING FOR UPDATES screen. Hence, check the server status of Discord and make sure that its services are up and running.
In case you find out that Discord’s servers are down at the moment, there is nothing you can do about it. Just wait for some time and keep retrying. In case there is no server issue, you can move ahead and try some other solution to fix the issue.
Read: Failed to connect your YouTube account to Discord in Windows.
2] Run Discord with administrator rights
Discord might not be able to download and install updates and be stuck on the CHECKING FOR UPDATES screen if it lacks due administrator rights. In that case, you can try running Discord with administrator privilege to fix the issue.
Just right-click on the Discord.exe file and select the Run as an administrator option from the context menu. If the problem is now resolved, you can try making Discord run with admin rights always using the below steps:
- Firstly, open File Explorer and navigate go to the location where the Discord.exe file is located.
- Now, right-click on the Discord.exe file and then choose the Properties option from the appeared context menu.
- Next, move to the Compatibility tab and enable the Run this program as an administrator checkbox.
- After that, click on the Apply > OK button to apply changes.
- You can try relaunching the Discord app and see if the problem is resolved or not.
Try the next potential fix to resolve the issue in case this method fails to fix the issue for you.
Read: Can’t install Discord, Installation has failed on Windows PC.
3] Reboot your PC as well as your router
You can try restarting your computer and your networking device i.e., router to fix the issue. The problem might be caused due to a temporary system glitch. So, try restarting your PC and see if the issue is fixed.
In addition, the problem might also be triggered due to a network issue caused by the bad router cache. So, you can try restarting your router to fix the issue. If a simple restart doesn’t work, you can try power cycling your router using the below steps:
- Firstly, press and hold the power button to switch off your router.
- Now, unplug the device from the main switch and wait for at least 30-45 seconds.
- Next, plug in the power cord of your router back to the switchboard and turn on the device.
- After that, connect to the internet and launch Discord to check if the problem is fixed or not.
If this method doesn’t work for you, move on to the next potential fix.
Read: Fix Discord Voice Connection errors on Windows.
4] Disable your firewall/ antivirus
Your firewall or antivirus might be interfering with the update process on Discord and thus, it is stuck on the CHECKING FOR UPDATES screen forever. In multiple instances, your security suite identifies downloaded update files as a virus due to false positives. Hence, if the scenario is applicable, you should be able to fix the problem by disabling your firewall and antivirus. In case the problem is resolved, you can try whitelisting Discord through your firewall and antivirus.
If the issue still persists, try the next potential fix to resolve it.
5] Clear the Discord cache folder
In many cases, the problem is facilitated due to a corrupted or bad cache associated with the Discord app. So, if the scenario applies to you, clear the Discord cache folder to fix the issue. Here are the steps to delete the Discord cache folder:
- Firstly, open Task Manager using Ctrl+Shift+Esc and close all the processes related to Discord.
- After that, press the Win+R hotkey to open the Run dialog box.
- Now, enter %appdata% in the Open field and then locate the Discord folder.
- Next, right-click on the Discord folder and click on the Delete option to remove the folder.
- Finally, relaunch the Discord app and check if the problem is fixed or not.
If the issue still persists, you can move on to the next potential fix to resolve it.
See: Discord won’t open or is Stuck on Connecting screen on Windows PC.
6] Uninstall and reinstall Discord
If none of the solutions worked for you, the last resort is to reinstall the Discord application. The update process might be stuck if there are some corrupted installation files of Discord. So, in case the scenario is applicable, you can try fixing the problem by reinstalling the Discord app.
First, you are required to uninstall Discord from your computer completely. To do that, follow the below steps:
- Firstly, go to the Settings app using the Win+I hotkey.
- Now, navigate to the Apps tab and click on the Apps & features option.
- Next, locate the Discord app and click on the three-dot menu button present next to it.
- Then, choose the Uninstall option and complete the uninstallation by following the prompted instructions.
- When the process is finished, make sure to delete the Discord’s installation folder from your PC.
- Finally, restart your system and then download and install the latest version of Discord from its official website.
Hopefully, the “Discord stuck on CHECKING FOR UPDATES” issue will be resolved now.
How do I fix Discord stuck on update failed?
If you keep getting the Update Failed message on Discord, you can try fixing the issue by running the Discord app with administrator rights. Besides that, clear the Discord AppData folder or restart your router and computer to fix the issue.
How do I fix Discord stuck on startup?
If Discord is stuck on the startup screen and is not opening, try running the app with admin rights. Apart from that, you can try disabling adblockers, trying the web app of Discord, flushing the DNS cache, or running an SFC scan. If that doesn’t help, you can try reinstalling the Discord app to fix the issue.
Why is my Discord GREY?
If Discord is stuck on a grey screen, it might be because of a compatibility issue. Or, the problem might be triggered due to the corrupted cache or corrupted installation of the app.
Now read: Fix Discord Notification Sound not working on Windows PC.
Are you trying to update Discord? But you are stuck on the Discord stuck on checking for updates error? If yes, read on.
Discord update failed is one of the common errors that we often face. In this case, we get to see a Discord updated failed loop. As a result, you cannot access Discord or update it anymore.
However, the good part is that fixing Discord not updating error is extremely easy, and there are a bunch of methods that you can try out.
To help you out, I am going to mention all the fixes to fix discord update loop one by one. So let’s just head into the topic without wasting much of the time:
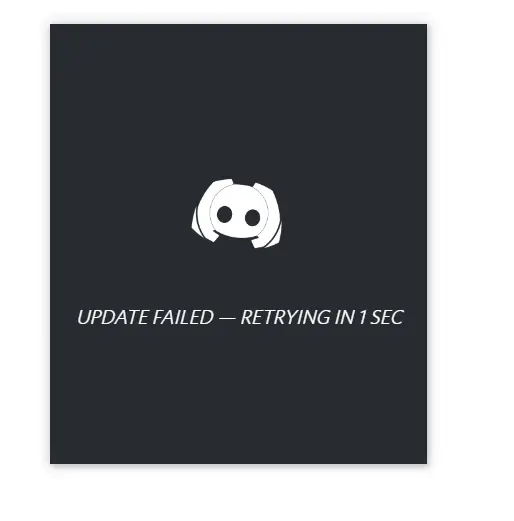
There are quite a lot of reasons why Discord is stuck on checking for updates. Some of the key reasons are mentioned over here:
- Your Discord PC client does not have administrator privileges. That’s why the Discord client is facing issues while updating because Windows is not allowing it.
- It can also be a network glitch that is not letting Discord download the necessary update files. As a result, it is stuck on the update screen only and trying to download the necessary update files.
- In case if you have an antivirus program installed or it is Windows defender who is not allowing Discord to update itself. So if you white list Discord, then the issue might get resolved.
- Discord cache files build up on your computer is another reason why Discord is stuck on checking for updates. In this case, delete all the Discord cache files and reinstall Discord to fix the issue.
- Most unlikely, Discord servers are down for a temporary time.
Anyway, let me just go ahead and talk about the possible solutions to fix Discord won’t update error:
How To Fix Discord Stuck On Checking For Updates?
There are a number of methods that you can try out to resolve the discord stuck downloading update issue. In this article, I will be having a look at the following methods:
- Check Discord servers
- Run Discord As Administrator
- Reboot Your Computer & Router
- Delete AppData and Reinstall Discord
- Disable Windows Defender
- Disable Antivirus Protection
- Contact Discord Support
Now let’s just go ahead and talk about all of these methods individually:
1. Check Discord servers
First thing first, you need to make sure that Discord servers aren’t down. As a result, you are failing to update your Discord client.
However, it is a rare issue. But yes, sometimes Discord servers go down, or they are not available for a temporary time. There are a few different reasons why this happens. Maybe, Discord servers are facing power outage issues or going through maintenance.
However, checking discord servers are down or not is extremely straightforward. Discord has provided a website where you can check the server status.
So go to Discordstatus.com, and over there, you will get to see the real-time status of Discord servers. If discord servers are up and running, then move to the second fixes.

2. Run Discord As Administrator
One of the first things that you can do is run Discord as administrator. There is a high chance that Discord is lacking admin access to run the update and install it by itself.
So if you do give Discord all the required access, Discord stuck on checking updates error might get fixed.
For this, you can follow these steps:
- Go to the Windows search bar and type down Discord.
- Then right click on Discord and select “Run as administrator”.
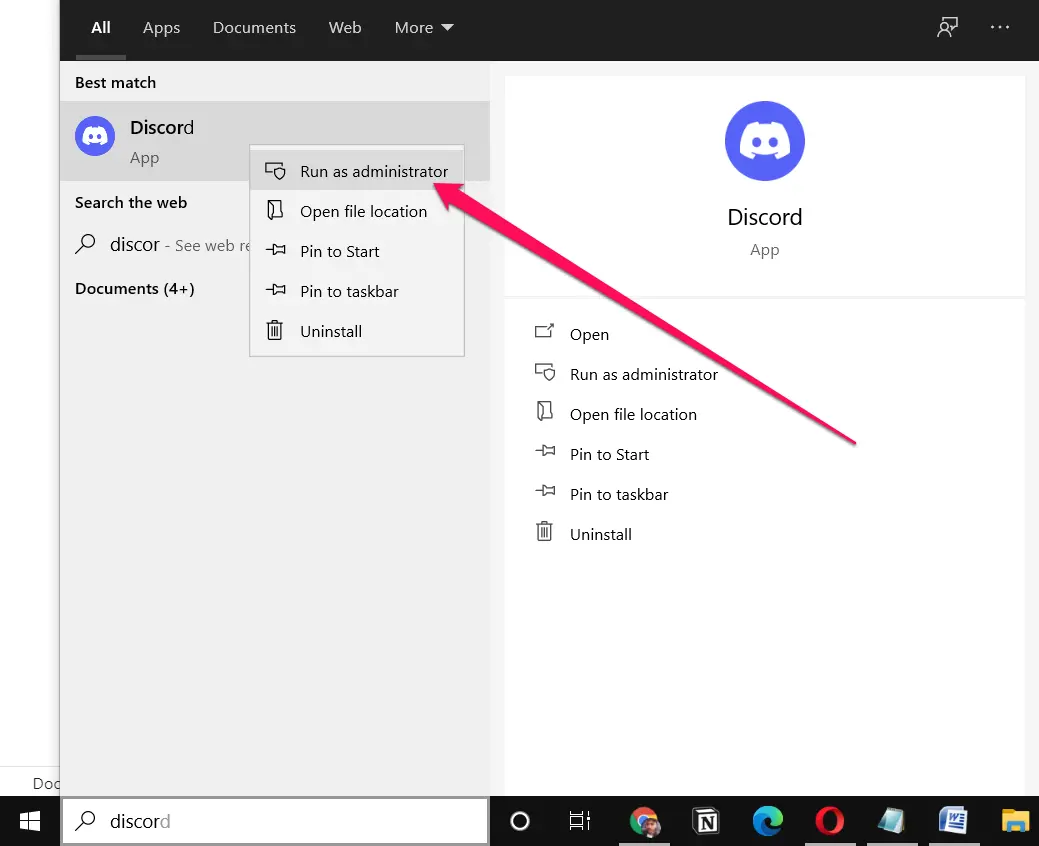
- Next, click on the Yes button, and Discord will start looking for updates, and if there is any update, it will install them.
However, even after granting administrator privileges if Discord is constantly checking for updates. Then follow the below steps:
- At first, press Windows key + R at the same time to launch Run.
- Type down %localappdata% and press enter.
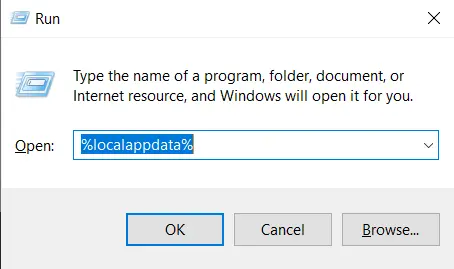
- Then open up Discord folder and look for update.exe.
- Right-click on update.exe and select “Run as administrator”.
- That’s it. This will now force Discord to update itself and possibly fix the issue for you.
3. Reboot Your Computer & Router
Another basic troubleshooting that you can perform is to reboot your computer and router. By rebooting your PC, you will get a fresh start, and the chances of errors are less likely to appear.
Also, by rebooting your router, you will be able to clean out the device’s short term memory or cache. So it can run smoothly.
So go ahead and reboot your PC by going to Windows > Power Button and select restart.

To restart your router, you will need to remove the power cable and let it rest for a minute or so. Then reconnect the cable and power up your router.
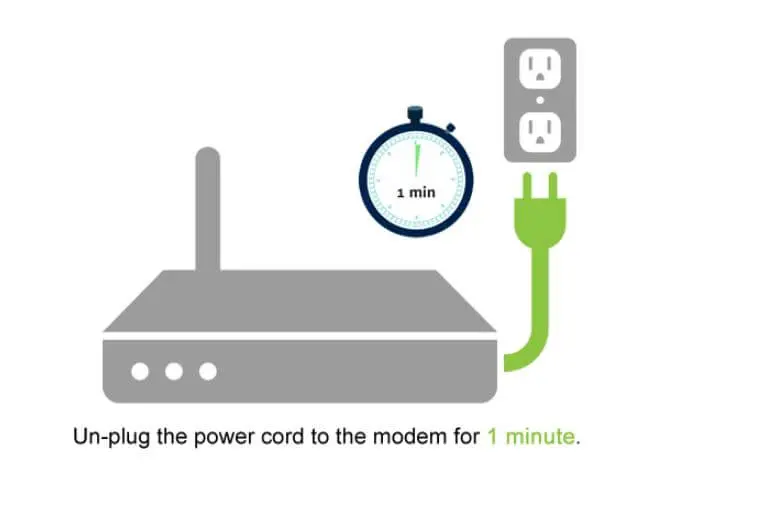
Once all the router lights start to blink, launch Discord and check if it is getting updated or not. If not, move to the other fixes.
4. Delete AppData and Reinstall Discord
The second method that you can try out is to delete existing AppData and then reinstall Discord.
This way, the older files of Discord will get completely removed from your computer, and you will be able to perform a fresh install. So, you will be able to switch to the latest version of Discord without any issues.
For this, you have to follow these steps:
- At first, go to Task Manager and end all Tasks related to Discord.
- Next, go to Control Panel > Uninstall a program.

- Now over here, look for Discord app and click on the Uninstall button to remove the app from your computer.

- Once uninstalled, press Windows Key + R button to launch the RUN dialog box.
- Over here, type down %appdata% and hit the enter button. This will open up a new window, which will contain not required cache and data files.
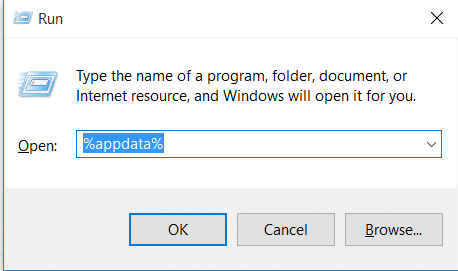
- Use CTRL + A button to select all the files, and delete them. Also, in the end, one file would not get deleted, so leave it as it is.
- Now go to the Discord download page and download the latest version of Discord from there.

- Finally, run the discord installer and follow all the screen instructions to install Discord on your computer.
5. Disable Windows Defender
Windows Defender often blocks different applications on your computer from updating themselves. So to fix Discord stuck on checking for updates error, you can try disabling Windows defender for a while and try to update Discord.
To do so, you can follow these steps:
- At first, click on the Windows icon from the bottom right corner.
- Then go to Settings > Update and Security.

- Next, from the sidebar, click on Windows Defender.
- Finally, you have to toggle off real time protection, and you are good to go.
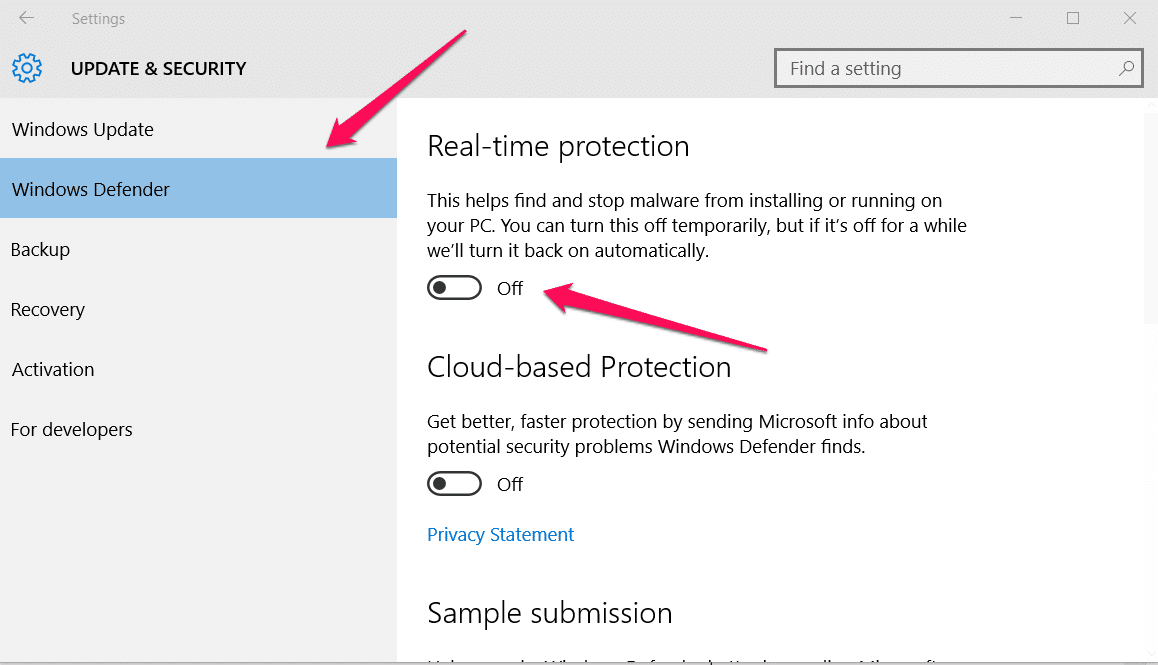
- Once, Windows defender is disabled, launch Discord as administrator and see if you are being able to update Discord or not.
6. Disable Antivirus Protection
Are you using an Antivirus program on Windows computer? If yes, then it could be the reason why you are facing discord update failed loop error.
So you can consider disabling antivirus protection for a while and see if it has helped you to fix the issue or not.
For example, I am using Avast Antivirus, and to disable it, I have to right click on the Avast Shield Controls and disable it from there.

This is quite similar to other Antivirus applications too. So do disable your antivirus at first and then try to update Discord and see if it fixes your issue or not.
7. Contact Discord Support
In the end, if none of the above methods helped you to fix Discord stuck on checking for updates error. Then the best you can do is contact Discord support, and they will help you out.
There are a bunch of ways to contact Discord support. You can go to their Discord Support page and submit a ticket related to your issue.
Or you can tweet to Discord at @Discord, and they will help you out instantly.
Frequently Asked Questions & Answers
Why is Discord not updating?
If Discord is not updating on your PC, then there is a high chance that Discord files are corrupted. In such a case, consider reinstalling the Discord client.
How do I force Discord to update?
Launch Run and then type %localappdata% and press enter. Then go to the Discord folder and search for update.exe. Right-click on it and select Run ad administrator to force Discord to update itself.
Does Discord update automatically?
Yes, Discord updates itself automatically on desktops. It checks for updates from time to time and installs them in the background. However, you will manually have to update Discord on your Android and iOS devices if you have disabled automatic app updates.
Final Words
So that how can you fix Discord stuck on checking for updates error. Now it is your turn to go ahead and check these methods one by one and see if they are working out for you or not.
Also, if you have any more questions to ask related to the discord update failed loop, do feel free to let me know through the comments below.
Related Posts:
- How To Tell If Someone Blocked You On Discord?
- How To Install Discord Themes in 2023?
- How To Transfer Steam Wallet To PayPal in 2023?
Discord is an instant messaging, communications, and digital distribution platform. Initially, it was designed to support gaming communities to communicate online. Over the past years, the platform has evolved to support various communities.
Its versions support operating systems, including macOS, Windows, Android, Linux, and iPadOS. Most of the time, Discord works without issues. Unfortunately, you sometimes come around with errors like Discord stuck on checking for updates.
Automatically Repair Discord Update Errors
Recommended: To easily install drivers automatically, use the tool below.
In our article today, we will look at some ways to fix this error.
Common Reasons for Discord to Get Stuck Checking For Updates
While Discord is a reliable platform for communication and collaboration, there are times when it encounters issues, such as getting stuck during the update process. Here are some common reasons that may cause Discord to get stuck checking for updates:
- Server Issues: Discord’s servers might be experiencing technical difficulties or undergoing maintenance, leading to problems with the update process. In such cases, users are advised to wait for the server issues to be resolved before attempting to update the application.
- Internet Connection Problems: A weak or unstable internet connection can hinder the update process, causing Discord to get stuck while checking for updates. Ensure your connection is stable and strong enough to handle the update process.
- Firewall or Antivirus Interference: Sometimes, your computer’s firewall or antivirus software may mistakenly identify Discord’s update files as potential threats, blocking the update process. Temporarily disabling these security features can help resolve the issue.
- Proxy Server Issues: If you’re using a proxy server to connect to the internet, it may interfere with Discord’s update process. Disabling the proxy server can help ensure a smooth update experience.
- Corrupted Cache Files: Discord’s cache files may become corrupted or outdated, causing issues with the update process. Clearing the cache files can help fix the problem and allow Discord to update properly.
- Insufficient Disk Space: If your computer is running low on disk space, it may not have enough room to download and install the necessary update files. Freeing up some space on your hard drive can help resolve the issue.
- Outdated Discord Application: If you’re using an older version of Discord, it may not be compatible with the latest updates. Uninstalling and reinstalling the application can help ensure that you have the most recent version of Discord, which may resolve the update issue.
Understanding these common reasons for Discord getting stuck on checking for updates can help you diagnose and resolve the issue more effectively. If none of the above solutions work, it’s best to contact Discord support for further assistance.
Method 1 – Check Your Internet Connection
Updating your Discord ensures that your software is protected from hacks and viruses. However, Discord stuck on checking for updates means you cannot complete this process.
The first thing that you should do is check your Internet connection. To do this, open any browser and visit a webpage. If you can browse, that means you have a stable internet connection.
Don’t Miss:
- Guide: Discord Installation Failed
- What to do if Discord won’t open
- Discord Keeps Freezing Randomly
Method 2 – Review the Status of the Discord Server
Although rare, Discord’s servers might sometimes be temporarily down or experiencing technical problems. Ensure that Discord is not stuck on updating due to an outage by checking the status on this site.
If the result shows that Discord is experiencing server errors, you may need to wait until it is officially resolved before you can update.
Method 3 – Run Discord Server As an Administrator
- Open the Run command box by pressing Windows Key + R on your keyboard.
- Type “%localappdata%.”
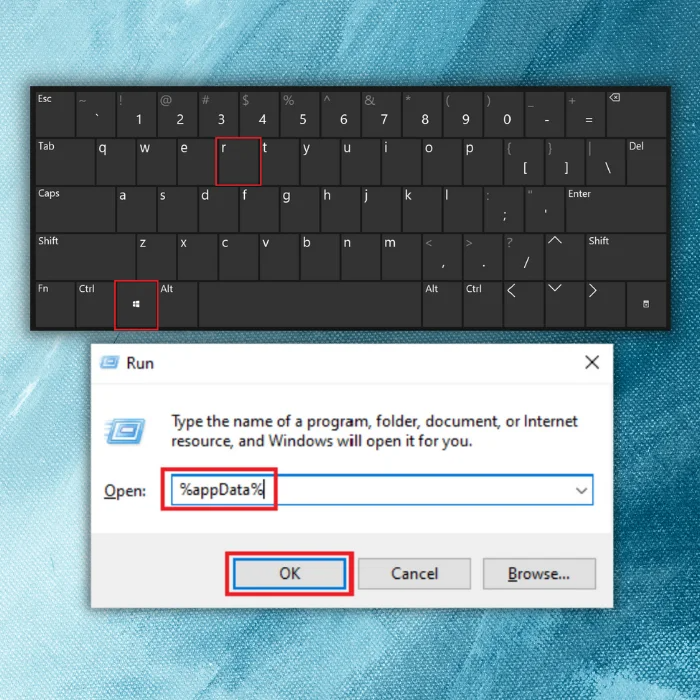
- Locate the Discord folder and then find update.exe.
- Next, right-click on update.exe and open it with the administrator.
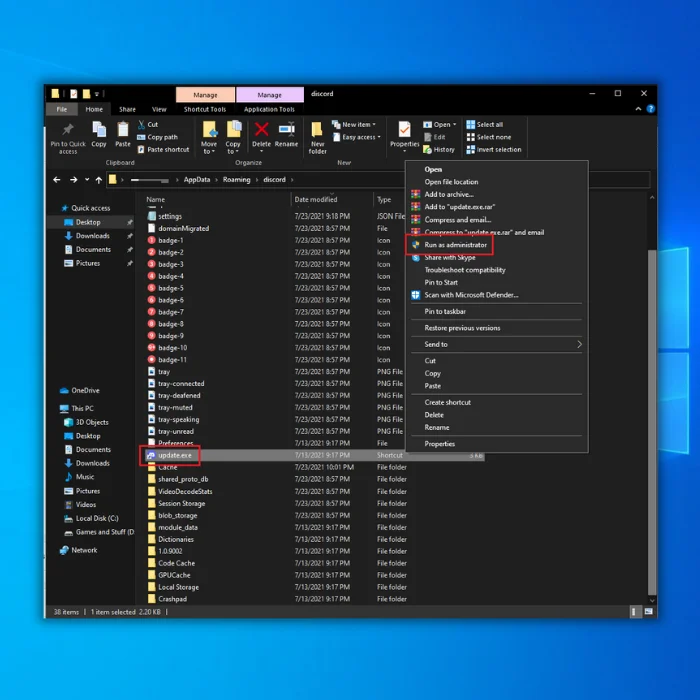
Method 4 – End Discord Process
Discord will keep running in the background even when you are using other programs. Discord will automatically check, download, and apply any new updates.
However, since it keeps running in the background, you may experience failed Discord update. You can solve this problem by force-ending the Discord process.
- Open the task manager by pressing CTRL+Shift+ESC.
- Locate Discord and end the process.
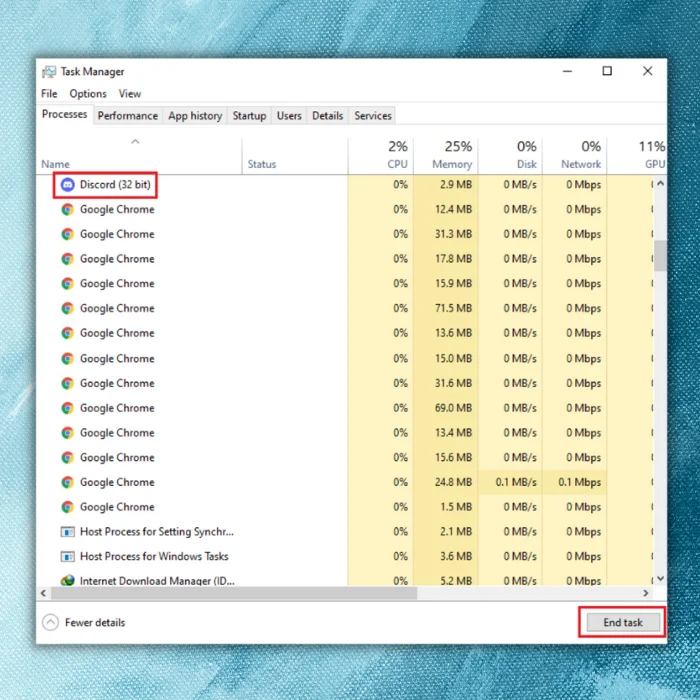
- Relaunch the discord app.
Recommended: Fortect System Repair Tool – Fix Errors & Speed Up Windows Automatically
Method 5 – Disable Proxy Server
If you are using a proxy server, this may interfere with the automatic updates of your Discord. Make sure you disable this service.
- On your keyboard, press the Windows Key + R.
- Type “inetcpl.cpl” in the run dialog box and hit Enter. This will open Internet Properties.
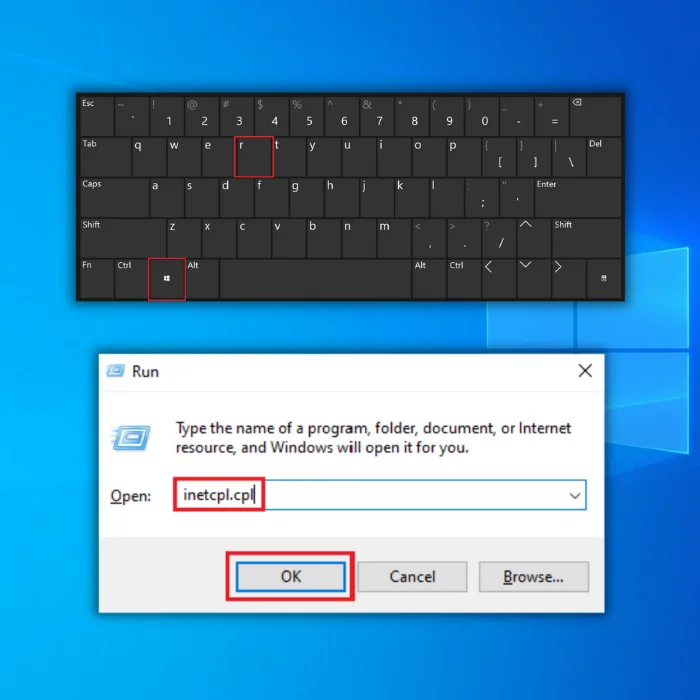
- Go to the Connections tab.
- Click the LAN settings button.
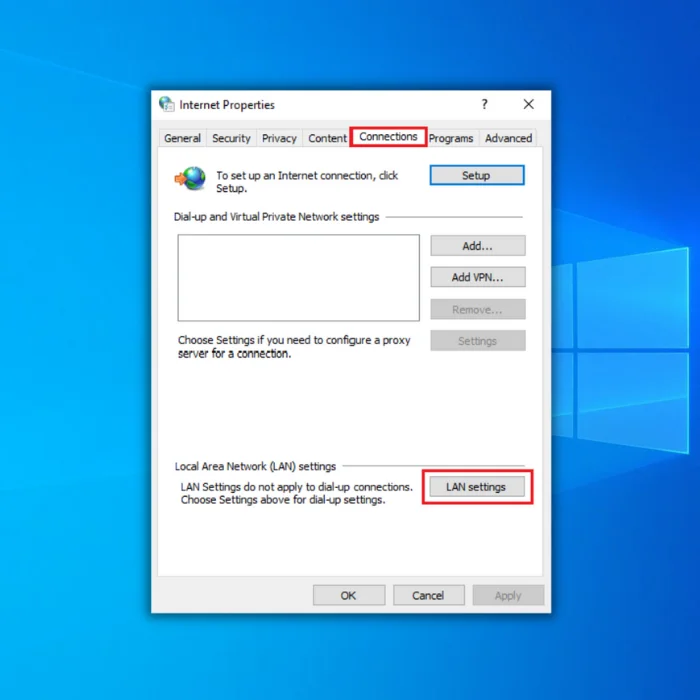
- Ensure the “Use a proxy server for your LAN” is unchecked.
- Press Apply and hit OK.
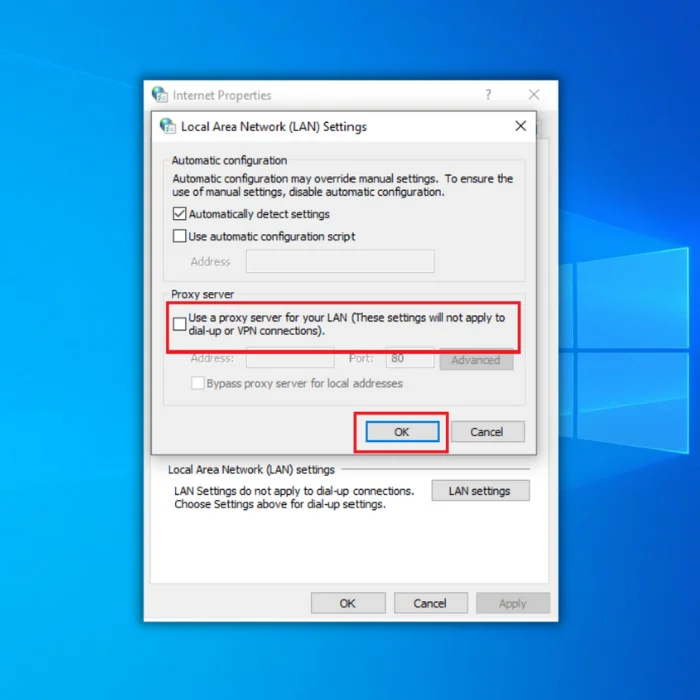
- Restart your Discord.
Method 6 – Disable Windows Defender and Antivirus
Your computer’s Windows Defender can sometimes hinder any updates. This happens you’re your antivirus software misidentifies updated files as malicious. Turning off your Windows Defender temporarily will allow the update.
- Open Windows Defender by clicking on the Windows button, type “Windows Security,” and press “Enter.”

- Click on “Virus & Threat Protection” on the Windows Security homepage.

- Under Virus & Threat Protection Settings, click “Manage Settings” and disable the following options:
- Real-time Protection
- Cloud-delivered Protection
- Automatic Sample Submission
- Tamper Protection

- Once all options have been disabled, launch Discord and confirm if this has fixed the issue.
Method 7 – Clear Your Discord Cache Folder
If you run many games or other programs, you will likely experience caching issues. Discord stuck on checking for updates error can happen because your cache folder may be running out of space.
- Close the Discord app.
- Press the Windows key + R.
- Type ‘%appdata%’ in the ‘Open’ field and click on ‘OK.’
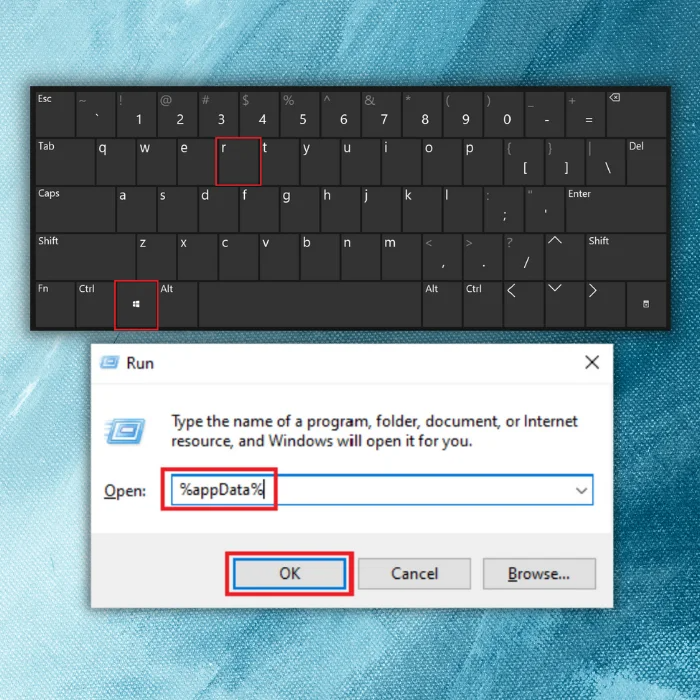
- Locate the sub folder “Discord” in the ‘Roaming’ folder and clear out any files.
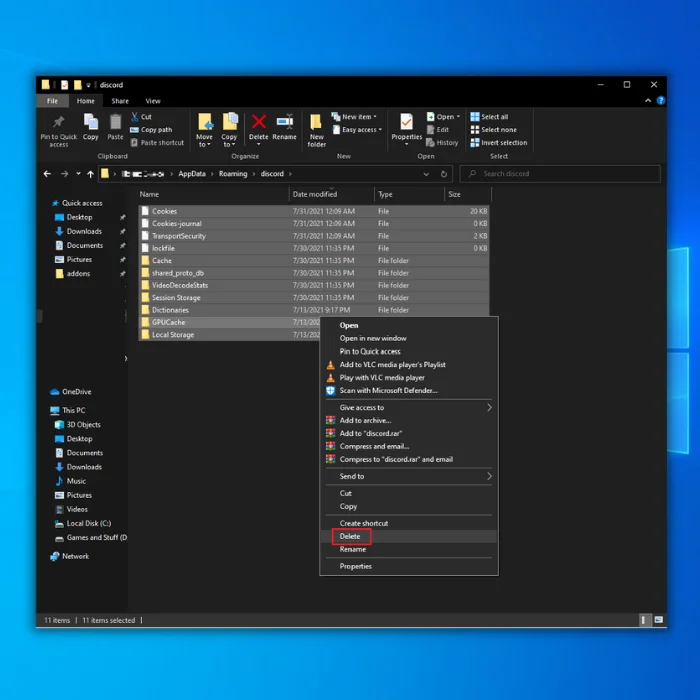
- Restart Discord and check if it is updating properly.
Final Thoughts
Discord stuck on checking for updates means you cannot enjoy this platform’s full service. While frustrating, the above methods should enable you to download updates quickly. However, if your Discord cannot update, try uninstalling and reinstalling your Discord app.
Windows Automatic Repair Tool

System Information
-
Your machine is currently running Windows 10 -
Restoro is compatible with your operating system.
Recommended: To repair Windows Errors, use this software package; Fortect System Repair. This repair tool has been proven to identify and fix these errors and other Windows problems with very high efficiency.

-
100% safe as confirmed by Norton. -
Only your system and hardware are evaluated.
Frequently Asked Questions
Why is my Discord app stuck on checking for updates?
There are a few potential reasons why your Discord app might be stuck on checking for updates. It could be due to a problem with the Discord servers or a problem with your internet connection. Alternatively, it could be an issue with the app or the device you’re using. If you can rule out any of these potential causes, please contact Discord support for further assistance.
How to uninstall and reinstall Discord?
To uninstall Discord, open the Control Panel and select “Add or Remove Programs.” Find Discord in the list of programs and click “Uninstall.” Once Discord has been uninstalled, you can reinstall it by downloading the latest version from the Discord website. To do this, run Discord installer and follow the prompts.
How do I free up Discord storage?
To free up Discord storage, you must delete the Discord folder. This can be done by going into your File Explorer and selecting the Discord folder. Once you have selected the folder, you can either delete it or move it to a different location on your computer.
Why is my Discord stuck?
There are a few possible reasons why your Discord might be stuck. It could be due to a connection issue, meaning that your computer is having trouble connecting to the Discord servers. It could also be due to a problem with the Discord application or your computer’s operating system. If you’re unsure what the problem is, you can try restarting your computer or reinstalling the Discord application.
Why is my Discord stuck on rtc connecting?
There are a few reasons your discord is stuck on rtc connecting. It could be due to a poor internet connection, which would cause the discord to not connect to the server. Another possibility is that the server is down, preventing the discord from connecting. Finally, it is also possible that there is an issue with the discord itself, which would need to be fixed by the developers.
How do I fix Discord failed update loop?
If you’re experiencing a Discord update loop, the best thing to do is to uninstall and reinstall the Discord app. This will ensure that you have the latest version of Discord installed and that any corrupted files are replaced.
Why does it say Discord update failed?
There are a few potential reasons why Discord might say, “Update failed.” It could be that the server is down or experiencing some technical issues. Alternatively, the user’s internet connection may be unstable or not strong enough to support the Discord update. Finally, there’s also possibly an issue with the user’s Discord account.
How do I clear Discord cache folder?
To clear your Discord cache folder, you must close out of the Discord application entirely. Once you have done that, you will need to access your file explorer and go to the following location: %AppData%DiscordCache. Once you are in the Cache folder, you can delete all the files. Remember that this will not delete any of your Discord data – it will only clear the cached data.
How do I check Discord server status?
To check the server status of Discord, you can visit the Discord Status page. This page will show you any current issues with the Discord servers and any planned, scheduled maintenance. You can also sign up for alerts on this page to notify you of any server problems.
What can I do if my Discord is stuck on checking for updates?
If your Discord client is stuck on checking for updates, try these steps:
Restart Discord: Close the running Discord app and relaunch it to see if the issue resolves.
Update Discord manually: Visit Discord’s official website, download the latest update files, and install them.
Clear Discord cache files: Delete the cache files to fix potential issues with the Discord update process.
How can I relaunch Discord when it’s stuck on checking for updates?
To relaunch Discord, press the Windows key, find Discord in the list of apps, right-click it, and select “Close” or “End Task.” Then, open Discord to see if the issue is resolved.
How do I clear Discord cache files to fix the update issue?
To clear Discord cache files, press the Windows key, type “%appdata%”, and hit Enter. Locate the Discord folder, delete the cache files inside, and restart the Discord client.
Can internet protocol settings impact Discord updates?
Internet protocol settings usually don’t impact Discord updates directly. However, a stable internet connection is crucial for successful updates. Check your connection and ensure it’s stable for smooth Discord updates.
What should I do if other Discord users also experience the “stuck on checking for updates” issue?
If multiple Discord users face the same problem, it may be a server-side issue. In such cases, wait for the Discord team to resolve it or contact their support for more information.















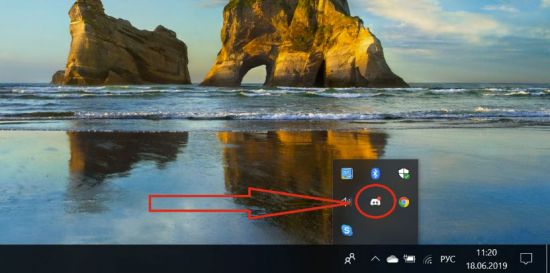
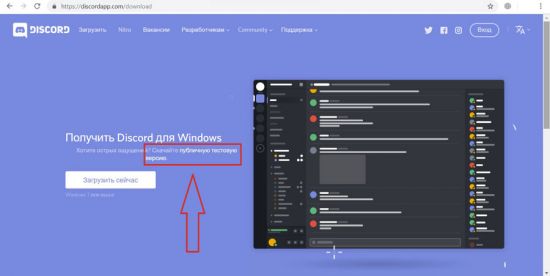
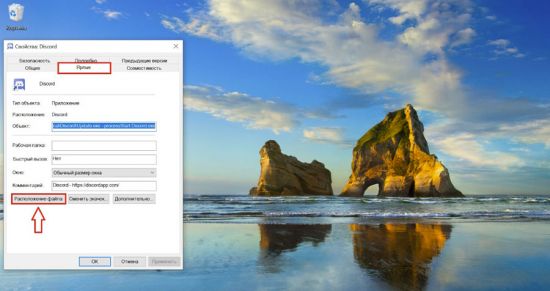
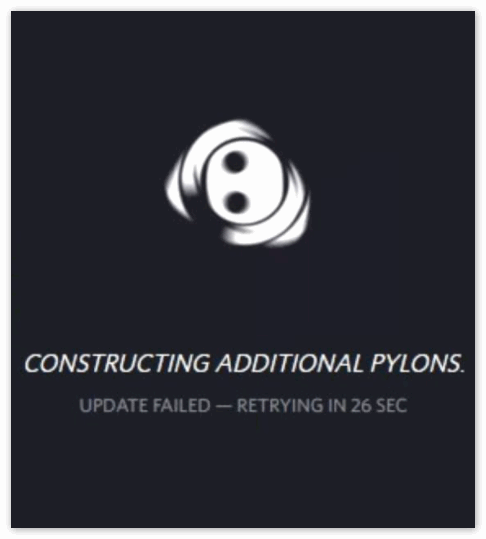
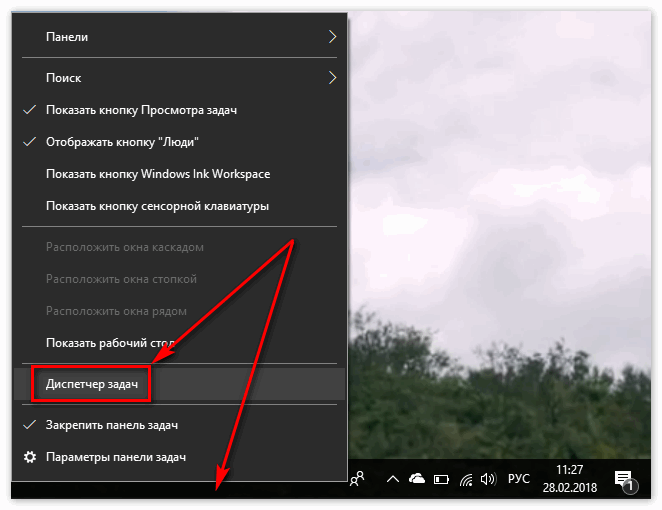
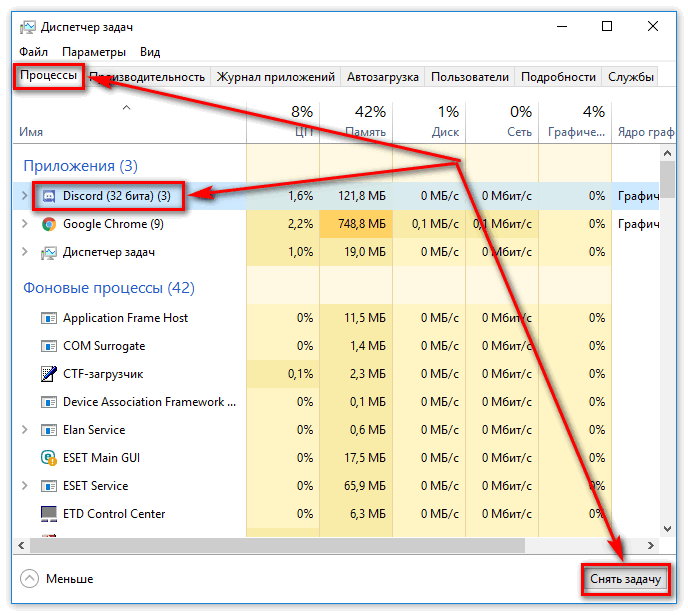
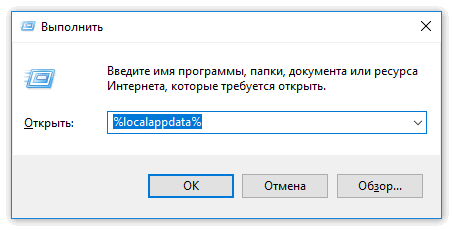
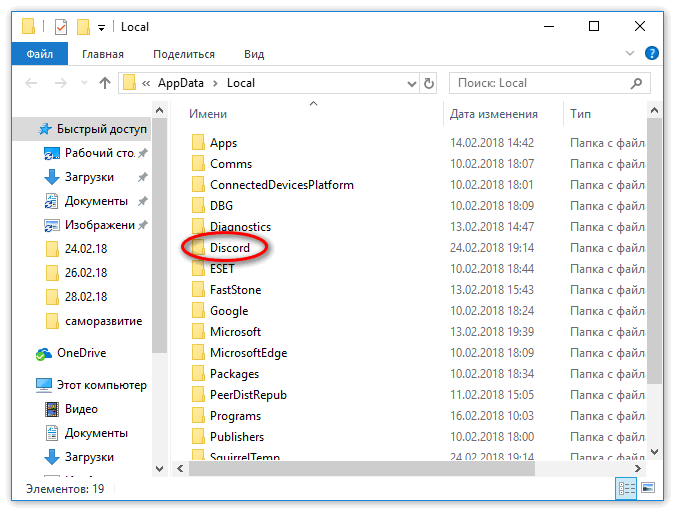
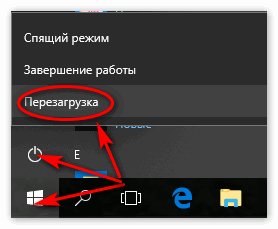
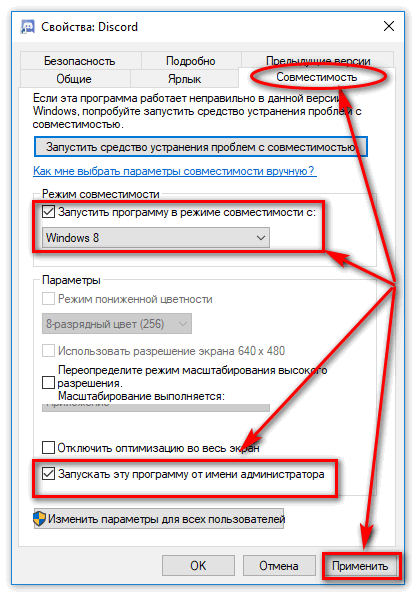
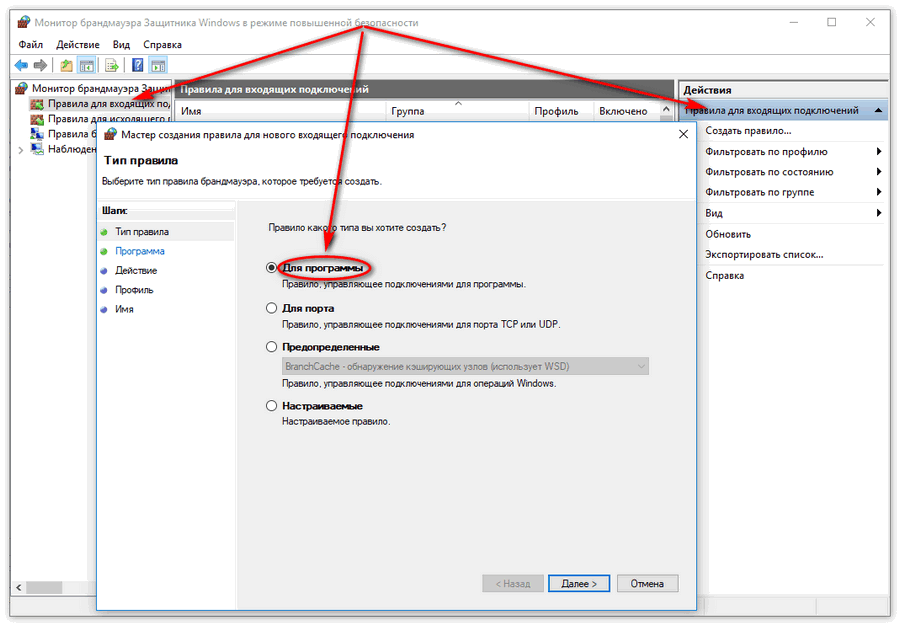
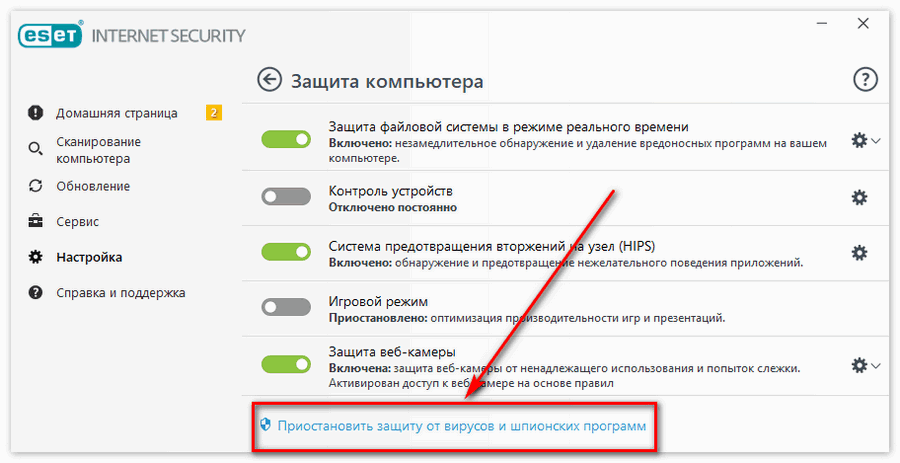
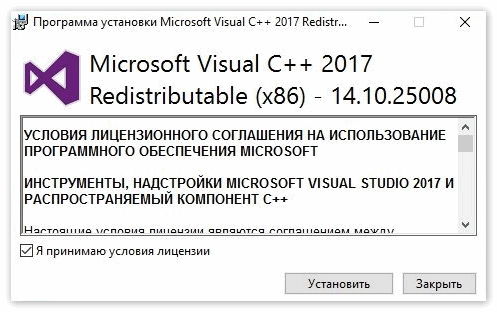

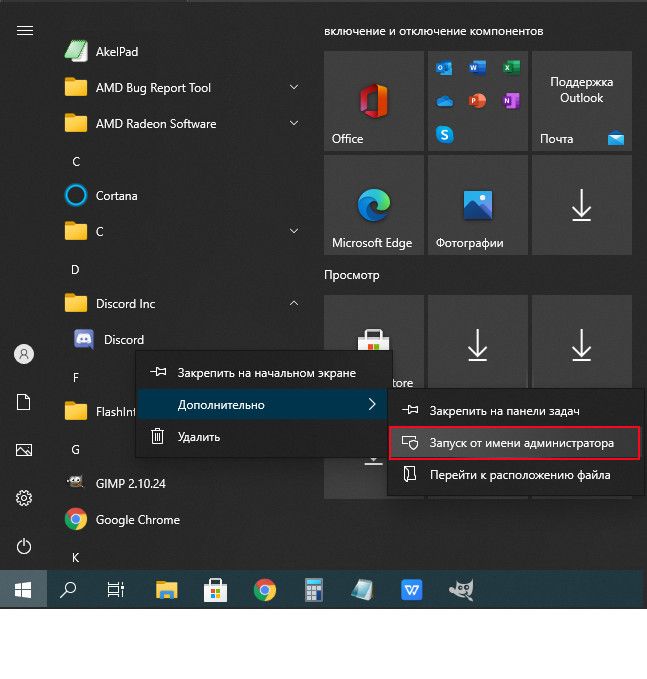

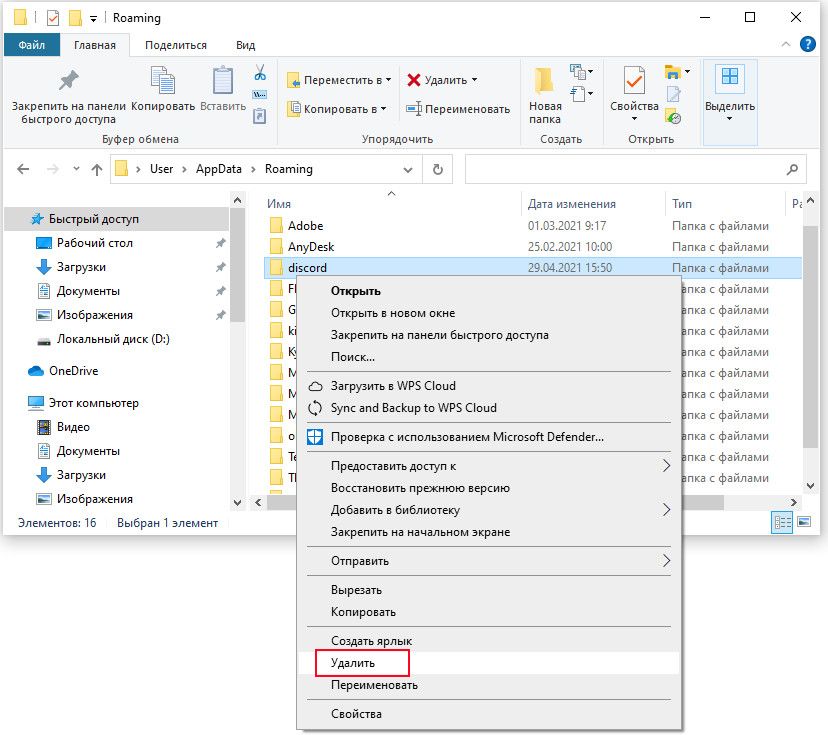






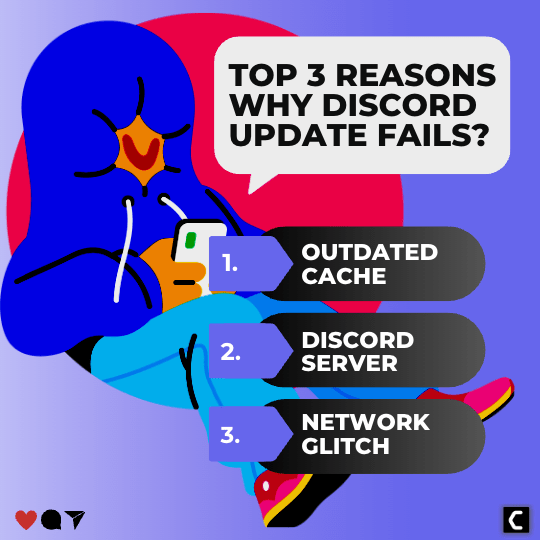

![[SOLVED] Discord Update Failed Loop MacOS? Stuck On Updating? 3 [SOLVED] Discord Update Failed Loop windows 11/10? Stuck On Updating?](https://www.thecpuguide.com/wp-content/uploads/2022/12/why-discord-is-stuck-on-updating.png)