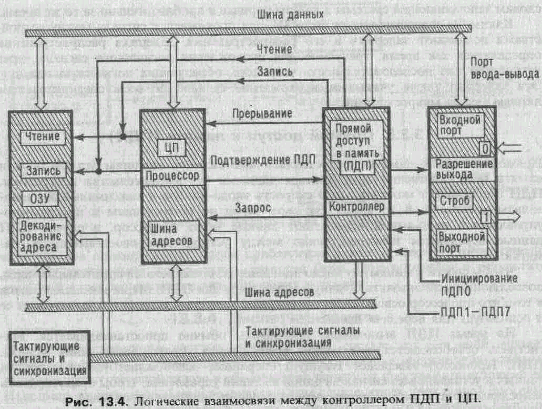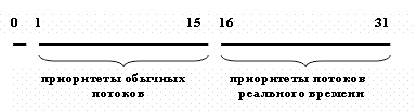- ЕАС ОПС, Winpost и другие программы
- Почтовые программы
- ИС «Почтамт/ОПС — Почтовые отправления»
Ошибка диспетчера памяти программы
Помогите решить проблему: при внесении информации о заказном письме, после считывания ШПИ появляется ошибка: «Ошибка диспетчера памяти программы. Рекомендуется перезапустить программу». в чем причина?
- Сообщение 2
 Re: Ошибка диспетчера памяти программы
Re: Ошибка диспетчера памяти программы

Думаю вам уже поздно помогать, но… Столкнулся с такой же проблемой. Переустановка FireBird помогла. Мало ли кому пригодится. Правда у меня при запуске ДУ вылетала такая ошибка.
Похожие темы
← →
arm79
(2004-08-05 18:14)
[0]
Уважаемые мастера! Возникла неприятная ситуация с размерами занимаемой моей программой памяти. Работа идет с большим кол-вом списков и элементов в нем. Часто приходится удалять эти элемены и списки. На первый взгляд выделение и очистка памяти написаны корректно. Выдаваемые данные не искажаются, программа работает, функции выполняет. Но к концу дня «жрет» виртуальной памяти под гигабайт. В связи с этим вопрос, а высвобождаемое место при FreeMem повторно используется? Или виндовый диспетчер памяти не хочет увидеть кусочки такой памяти свободными? То есть я просто хочу знать, это моя прога однозначно виновата(в том плане, что я где то забываю освободить память) или есть вероятность, что диспетчер памяти в Win2000 некорректно работает? Программу приводить не буду, она слишком объемная, но если кто хочет, могу переслать по почте модуль, в котором идет работа со списками.
ЗЫ Удаляемые списки содержат указатели на целые числа. При удалении таких списков я сначала освобождаю память, на которую ссылаются элементы списка, потом вызываю метод Clear + FreeAndNil (или Free)
← →
GuAV ©
(2004-08-05 19:24)
[1]
System.AllocMemSize — внутренний счетчик памяти в Delphi
← →
TUser ©
(2004-08-05 19:33)
[2]
> высвобождаемое место при FreeMem повторно используется?
> Или виндовый диспетчер памяти не хочет увидеть кусочки такой
> памяти свободными? То есть я просто хочу знать, это моя
> прога однозначно виновата
Используется
Хочет
Однозначно
Вообще сочувствую — такие ошибки трудно находить, и на форуме обычно помочь ничем не могут — надо копать большое кол-во твоего кода. Только ты можешь исправить баг.
← →
arm79
(2004-08-06 09:37)
[3]
AllocMemSize — тоже прирастает.
← →
Digitman ©
(2004-08-06 09:58)
[4]
менеджер памяти Борланда, используемый по умолчанию в операциях с памятью в приложении (явные или неявные Get/Realloc/FreeMem), при необходимости запрашивает память из кучи процесса, причем запрашивает в объеме кратном странице (4к) и не отдает уже запрошенные страницы назад в кучу вплоть до завершения процесса из соображений повторного использования
если куча «тает на глазах», то это означает одно — затребованный к выделению объем памяти в запросах к BMM со стороны приложения явно превышает объем освобождаемой памяти в запросах к тому же ВММ, что делает возможным предположение об ошибках в логике приложения, ведущих к утечкам памяти
← →
TUser ©
(2004-08-06 10:30)
[5]
Digitman © (06.08.04 09:58) [4]
Правильно ли я вас понял, что освобожденная память может быть повторно использована моей программой, но никакой другой (до завершения процесса)?
← →
Anatoly Podgoretsky ©
(2004-08-06 10:33)
[6]
Ни до и ни после, твоя память не совпадает с память другого процесс, разное адресное пространство, в тоже время и адреса у вас одинаковые. В Виндоус вообще программы не занимают оперативную память, ее занимают страницы памяти, управляется системой. Ну это в общем.
← →
TUser ©
(2004-08-06 10:47)
[7]
Да, про это я слышал. Мне просо не очень понятна вот эта фраза
и не отдает уже запрошенные страницы назад в кучу вплоть до завершения процесса из соображений повторного использования
Т.е. получается, что FreeMem низаче не нужен, т.к. память все равно не может быть использована повторно, так что ли? В общем — непонятно.
← →
Anatoly Podgoretsky ©
(2004-08-06 10:52)
[8]
Тут надо понимать, что такое виртуальная память и что такое адресное простраство.
Не отдает, затем что может повторно ее использовать, а не запрашивать у менеджера памяти Виндоус. Но это никак не ограничивает (почти) другие приложения.
← →
Digitman ©
(2004-08-06 11:06)
[9]
> TUser © (06.08.04 10:47) [7]
куча — термин и механизм ОС
с каждым вновь стартующим процессом ОС по умолчанию ассоциирует одну индивидуальную кучу … из этой кучи процесс вправе запрашивать блоки, которые ОС при успешном запросе отображает на страницы вирт.памяти АП процесса … этим и занимается ВММ — получив от прикл.кода GetMem-запрос, он запрашивает из кучи одну или более страниц,
структурирует
их и уже из сформированных структур возвращает прикл.коду блок затребованной памяти … когда прикл.код запрашивает у ВММ FreeMem, ВММ помечает в соотв.блок в
своей
структуре как свободный, но не отдает в кучу ранее запрошенные страничные блоки, чтобы при последующих GetMem можно было в
своих
структурах быстро найти подходящий блок, вновь пометить его как занятый и тут же вернуть прикл.коду … тем самым достигается минимизация обращений к куче
← →
GuAV ©
(2004-08-06 12:39)
[10]
> AllocMemSize — тоже прирастает.
А это уже однозначно ошибка в проге. AllocMemSize изменяется самам дельфи в GetMem.inc при всяких GetMem/FreeMem
← →
Дуся
(2004-08-06 13:51)
[11]
Вместе с arm79 проверяли, на первый взгляд — все getmem и create корректно потом освобождаются.. при этом подозрение вызывает только ОРГОМНОЕ их количество в коде… и то что выделяется по 4 байтика (на ИНТ)..
про страницы — очень интересно!.. может быть как раз и портит все такой маленький объем (4б)??
← →
GuAV ©
(2004-08-06 14:02)
[12]
Мне вот что интересно: на кой выделять 4 байта, если sizeof(pointer) = 4 ? Какой нибудь пример из этой самой проги можно?
← →
Digitman ©
(2004-08-06 14:03)
[13]
а в чем «прелесть» выделения 4-х байт обращением к ВММ ? с гораздо большим успехом и с неизмеримо меньшим геморроем можно и лок.переменную задать и использовать для такой цели
← →
Дуся
(2004-08-06 14:34)
[14]
Ну вот так вот сделали.. Динамические массивы индексов…
← →
Дуся
(2004-08-06 14:38)
[15]
вкратце — есть огромные динамические списки, есть списки с индексами для ускорения поиска, т.к. система критична по времени…
в процессе поиска формуруются временные списки с индексами найденных строк.
вот при их формировании-удалении и получается такая байда..
← →
Digitman ©
(2004-08-06 14:45)
[16]
> Дуся (06.08.04 14:34) [14]
> Ну вот так вот сделали.. Динамические массивы индексов…
и оч криво сделали, imho
на то есть как минимум классы-наследники TList — они весьма эффективно и прозрачно управляются с памятью … главное — следить за вызовом конструкторов/диструкторов
← →
Дуся
(2004-08-06 14:47)
[17]
т.е. вы думаете, что если мы, к примеру, возьмем TStringList и наши цифирки зафигачим не в объекты, а просто в строки, то будет нам счастье?
← →
Digitman ©
(2004-08-06 14:53)
[18]
уж не знаю насчет «счастья», но как минимум фрагментированность структур БММ можно ощутимо минимизировать … и алгоритм существенно упростится, что даст возможность легче находить свои ошибки
← →
Дуся
(2004-08-06 14:58)
[19]
Спасибо. Этого я и боялась
← →
TUser ©
(2004-08-06 15:54)
[20]
2 [8] и [9]
Т.е. так и получается. У процесса есть своя куча, но память туда можно только забрать, но нельзя вернуть. Т.о. если процесс запустился в момент t0, то в момент t под него будет выделено памяти ровно максимальное количество, которое ему требовалось за все вемя работы. Даже если ему эта память не нужна, то получается, что другие поцессы не смогут ее использовать. Потому что при освобождении памяти она вернется в кучу, а ОС по-прежнему считает ее занятой. Так?
PS. Извиняюсь, что пытаюся разобраться с этим в чужой ветке.
← →
Digitman ©
(2004-08-06 16:04)
[21]
> Так?
не так
> У процесса есть своя куча
есть.
одна.
по умолчанию.
м.б. и больше, если процесс явно запросил доп.кучи в ходе работы
как только процесс перестает существовать, перестают существовать и кучи, ассоциированные системой с процессом.
все ресурсы, ассоциированные с уничтоженными кучами, автоматически освобождаются
> память туда можно только забрать, но нельзя вернуть
вернуть можно.
на то есть ф-ция HeapFree()
если ты явно запросил вызовом HeapAlloc() блок из кучи, то возврати его назад вызовом HeapFree(), когда он более не нужен, если не хочешь утечек памяти … утечка памяти — понятие локальное для процесса, ибо как только процесс перестает существовать, все занятые им ресурсы автоматически освобождаются, ВНЕ зависимости выполнил ты HeapFree() или забыл
Даже если ему эта память не нужна, то получается, что другие поцессы не смогут ее использовать
пока процесс существует — да, ресурсы, ассоциированные с блоками, не отданными в кучу, не могут быть использованными другими процессами
← →
TUser ©
(2004-08-06 16:09)
[22]
А если поцесс у меня работает много дней и ночей без перезапуска, то только одного FreeMem, получается, недостаточно, надо HeapFree? Кажется с начнаю понимать некоторые свои ошибки …
← →
Digitman ©
(2004-08-06 16:15)
[23]
> TUser © (06.08.04 16:09) [22]
да не трогай ты хип ! не нужно тебе туда лезть ! ВММ сам разберется, когда и как с кучей работать… твое дело — при обращениях к ВММ соблюдать баланс между запросами блоков у него и соотв.отдачей ему этих блоков
если же баланс этот ты не соблюдаешь (т.е. суммарно запрошенная по GetMem память не соответствует суммарно оттданной по Freemem), то БММ будет вынужден запрашивать из кучи все новые и новые блоки, тем самым бестолково наращивая занимаемые у ОС твоим процессом ресурсы
← →
Digitman ©
(2004-08-06 16:21)
[24]
> TUser
он (ВММ) поэтому и называется «менеджером памяти», потому что осуществляет посредничество между «поставщиком ресурсов» — кучей — и твоей прикладной задачей, нуждающейся не в каких-то там «кучах», а в гарантиях , что для хранения некоей инф-ции менеджер по ее запрпосу предоставил гарантированно существующий в ВАП процесса фиксированный диапазон адресов
← →
Digitman ©
(2004-08-06 16:32)
[25]
> TUser
можно сказать, что «кучевой» механизм, интерфейс которого представлен набором ф-ций HeapAlloc/Realloc/Free (и еще некот. специальных) так же есть своего рода механизм «менеджера памяти» … в ряде случаев им можно воспользоваться и напрямую, минуя ВММ, но в этом случае ВММ не несет никакой ответственности за результаты распределения ресурсов при таких прямых обращениях со стороны прикл.кода
← →
GuAV ©
(2004-08-06 16:43)
[26]
2 Дуся
> т.е. вы думаете, что если мы, к примеру, возьмем TStringList
> и наши цифирки зафигачим не в объекты, а просто в строки,
> то будет нам счастье?
имхо:
TList — если индексы по порядку. Items — интегеры typecast в pointerы
TBucketList из Unit Contnrs — если ассоцииировать Integer или Pointer с другим Integer или Pointer. опять же интегеры typecast в pointerы. TStringList не при чем.
← →
Seldon ©
(2004-08-06 21:59)
[27]
> пока процесс существует — да, ресурсы, ассоциированные с
> блоками, не отданными в кучу, не могут быть использованными
> другими процессами
А если моя программа в при старте загружает в TList ОГРОМНОЕ количество данных, работает с ними, потом освобождает память, занимаемую этими данными (TList.Clear;TList.Free) и в процессе дальнейшей работы не нуждается в таком ОГРОМНОМ количестве памяти, то вся память, выделенная при начальной обработке данных, будет недоступна другим процессам до окончания работы моей программы?
← →
Дуся
(2004-08-09 14:31)
[28]
Seldon ©
Признаться, я тоже хотела бы услышать четкий ответ на этот вопрос..
← →
Digitman ©
(2004-08-09 14:35)
[29]
> Seldon © (06.08.04 21:59) [27]
ты что-нибудь про механизм подкачки хоть краем уха слышал ? или для тебя это пустой звук ?
← →
delphi2002 ©
(2004-08-09 17:37)
[30]
>arm79
Пришли код.
Подивлюся.
Може знайду помилку
delphi2002@ukr.net
← →
Seldon ©
(2004-08-09 21:26)
[31]
> [29] Digitman © (09.08.04 14:35)
>
> > Seldon © (06.08.04 21:59) [27]
>
>
> ты что-нибудь про механизм подкачки хоть краем уха слышал
> ? или для тебя это пустой звук ?
Самым краешком.
← →
Германн ©
(2004-08-10 03:51)
[32]
2 Seldon © (06.08.04 21:59) [27]
> А если моя программа в при старте загружает в TList ОГРОМНОЕ количество данных…
Первый раз слышу, что в TList загружается «ОГРОМНОЕ количество данных». Обычно, в него загружается весьма небольшой список указателей. А уж сколько занимают памяти те структуры, на которые указывают элементы TList.Items — это уже другой вопрос! И (TList.Clear;TList.Free) ни в коей мере не освобождают ее!
← →
Дуся
(2004-08-10 10:57)
[33]
Всем спасибо!!..
Убрали многочисленные GetMem/FreeMem
Сделали интегеры typecast в pointerы.
Результат — потери полностью прекратились!!
Делаем выводы.
Обновлено: 29.01.2023
Стандартные методы исправления ошибки memory management
Важно: все, что будет описано в этом разделе, подойдет для ситуации, когда компьютер запускается и работает, но спустя некоторое время появляется BSOD.
Начать стоит с поиска причинно-следственных связей. Предположим, что данная ошибка возникает при попытке запуска:
Если BSOD без запуска определенного приложения или игры не появляется, то причина этой ошибки может быть как раз в ПО. Попробуйте отключить защитник Windows и антивирусное программное обеспечение. После чего переустановите программу, и проверьте.
Нередко BSOD появляется из-за пиратских версий рабочих приложений или крякнутых (взломанных) игр.
Часто синий экран с указанным кодом ошибки, появляется из-за вмешательства пользователя Windows. Ускорение видеокарт, CPU и памяти, особенно при использовании стороннего программного обеспечения, может вызывать конфликты в системе и дополнительные ошибки.
Попробуйте отключить все программы, вмешивающиеся в работу ПК подобным образом. Возможно, проблема именно в них.
Кроме того, проверьте:
- Наличие сторонних антивирусных программ.
- Наличие программного обеспечения, работающего в автозагрузке.
Наличие программного обеспечения, работающего в автозагрузке.
Недавнее обновление или повреждение драйверов: еще одна распространенная причина возникновения синего экрана. Попробуйте откатить недавно обновлённые или установленные драйвера через диспетчер устройств.
Этот метод может помочь при условии, что точек для восстановления операционной системы нет.
- Заходим на рабочий стол, жмем ПКМ (правая кнопка на мыши по меню ПУСК, в левом нижнем углу), и выбираем выделенный на скриншоте пункт, под названием диспетчер устройств.
- Если есть, устройства, выделенные желтым треугольником, то скорее всего проблема с драйверами кроется именно там. Если таковых устройств нет, то стоит попробовать откатить последние изменения в драйверах. Жмем всё той же ПКМ по устройству, выбираем пункт «Свойства».
- Откроется новое окно, в котором нужно нажать на кнопку отката драйвера, и далее подтвердить свой выбор.
- Укажите другую причину отката драйвера, и в строке с разъяснениями напишите пару случайных символов.
Готово. Драйвер будет откачен и установлен в автоматическом режиме.
Как проверить системные файлы Windows на предмет целостности
Все нижеописанные действия рассматриваются на примере Windows 10. Для проведения диагностики нужно использовать команду sfc/scannow.
Она может быть запущена через Power Shell или в командной строке. Запускать консоль нужно с учетной записи администратора. С подробной инструкцией можете ознакомиться здесь.
Механизм диагностики предполагает изучение системных файлов в Windows, детектирование измененных директорий и файлов и восстановление (при наличии такой возможности).
Сценарий заражения: как просканировать систему
Нередко, BSOD-ы с любым кодом ошибки, в том числе и с memory management, могут появляться из-за действий вредоносного ПО. Вирусы могут менять, удалять и повреждать что угодно:
- Системные файлы и разделы.
- Драйвера.
- Важные модули и библиотеки.
Для исключения этого риска, стоит как минимум загрузить ПК в безопасном режиме и использовать проверенный профессиональный антивирус. Предпочтительнее это делать посредством Live CD.
Проверять нужно всё, в том числе и активные процессы, а также создаваемые задания, список автозапуска и т.п.
Восстанавливаем предыдущую конфигурацию
Нередко ошибки memory management возникают и по причине инсталляции:
- Драйверов.
- Компонентов системы (отдельных).
- Обновлений.
- Сторонних приложений и т.п.
Пользователь сам может вмешаться в нормальный процесс работы ПК, заинтересовавшись оверклокингом.
Все это может спровоцировать серьезные ошибки в системе. Поэтому один из самых простых способов: восстановление прежнего состояния операционной системы.
Убирайте практически всё, возвращайтесь к прежней точке восстановления, не забудьте вернуть на место прежние драйвера (если они были заменены) и т.п.
Откат системы Windows до предыдущей точки восстановления
Самый простой способ, который уже упоминался выше. В чем суть:
Есть только одна проблема: не у всех пользователей включена функция создания точек восстановления.
Готово. Все дальнейшие процессы осуществляются автоматически. В конце ПК перезагрузится.
Важно: если точек сохранения в Windows нет, то использовать этот метод не получится. Потому что создание точки восстановления Windows с уже существующими проблемами ни к чему не приведёт. И memory error будет появляться вновь.
Поиск причин возникновения memory_management и методы восстановления
Есть несколько стандартных методов, и мы все их кратко разберем.
Метод чистой загрузки
Метод предполагает запуск операционной системы без лишних надстроек, плагинов, программного обеспечения и т.п. Ничего лишнего, только жизненно важные (для обеспечения работоспособности компьютера) системы программы и службы. Инструкция предельно простая.
В случае, если BSOD больше не появляется, искать источник ошибок и сбоев нужно в службах и отдельных программах автозагрузки.
Определить источник проблем можно путем выборочного подключения временно неработающих служб и компонентов. На это может уйти довольно много времени, но зато вы рано или поздно обнаружите причину, и сможете устранить поврежденную службу или программу.
Поиск проблем с драйверами
Еще одной причиной может стать повреждение драйверов или их неправильная работа. Поэтому стоит проверить драйвера, хотя бы стандартными средствами.
После чего зажимаем клавиши Win и R и вводим команду verifier.
Эта команда запустит модуль проверки драйверов. В диспетчере проверки драйверов нужно будет сделать следующее:
Сохраните изменения, отключите безопасный режим и перезапустите рабочий сеанс. После чего проверяем состояние системы.
Если код ошибки новый, и теперь появилось название файла с расширением sys, то причина обнаружена. Именно этот драйвер и провоцирует конфликт в системе.
Можно просканировать систему на предмет ошибок именно в драйверах и другими программами и утилитами для выявления сбоящих драйверов. Проблемный драйвер нужно заменить, откатив его или обновив.
Проверка состояния ОЗУ и диска
После чего проверьте диск и оперативную память на предмет ошибок, специальными утилитами. Для жесткого диска есть стандартное и проверенное временем решение, под названием CHKDSK.
Пользоваться ею не так уж и сложно, достаточно просто разобраться со стандартной консолью.
Как устранить сбой, если windows уже не запускается
Если ошибка memory management в windows 10 появляется еще до того, как система будет запущена, то после 2 попыток, компьютер автоматически перейдет в режим восстановления
.
В этом окне можно убрать последние загруженные обновления (нередко причиной сбоев становятся именно они) или загрузиться в безопасном режиме.
Не всегда нужно удалять программное обеспечение в случае возникновения такой ошибки. Иногда хватает отключения служб.
Возвращаемся все в тот же конфигуратор системы командой msconfig. Здесь нужно опять включить выборочный запуск и убрать галочку с загрузки элементов автозагрузки.
После чего откройте вкладку служб и отсортируйте их по изготовителю.
Все службы не принадлежащие Microsoft попросту отключаем.
Переходим в диспетчер задач и отключаем все элементы автозагрузки и там.
Перезагружаем ПК и смотрим, что происходит дальше. Если синий экран перестал появляться, значит проблема в службах.
Проблемы с аппаратной частью ПК
Для этого есть набор специальных программ и оборудования. Но иногда для устранения memory error аппаратного происхождения приходится обращаться к специалистам. Так как круг поиска может быть очень большой.
Откат windows 10 через систему точек восстановления
Если у вас включен режим создания точек восстановления, и в поисковой строке ничего найти не удается, можно запустить этот процесс другим методом:
Жмем правой кнопки мыши по ярлыку компьютера на рабочей столе.
Если список пустой, то этот метод не для вас. Если точки восстановления есть, то выбираем ближайшую (или любую другую) и запускаем процесс.
Помните о том, что на это может уйти достаточно много времени.
Пошаговая видеоинструкция
Taskmgr.exe относится к важнейшим для пользователя приложениям операционной системы Windows, которое помогает разобраться в функционирующих в данный момент в системе программах. Собственное назначение taskmgr.exe можно понять из его официального названия – Диспетчер задач. «Ходят» и другие название – Системный монитор или Менеджер запуска.
Как устранить ошибку Taskmgr.exe.
Назначение
Основные функции Taskmgr заключаются в отражении текущих запущенных процессов-программ в системе, включая все системные службы и состояние их активности. Кроме того, что особенно важно для пользователя, можно прекратить запуск любого процесса, который вызывает подозрение – он или предельно загружает систему, или завис. Часто именно прекращение работы программы через Диспетчер задач является единственным способом продолжить работу в Windows без её перезагрузки.
Надо понимать, что Диспетчер задач – служебная программа, позволяющая пользователю контролировать другие запущенные в системе программы, поэтому завершение taskmgr.exe — отключение Диспетчера не рекомендуется, да и в этом нет необходимости. Но при желании такая возможность отключения допускается – через системный реестр. Для этого необходимо перейти в реестре в папку HKCUSoftwareMicrosoftWindowsCurrentVersionPoliciesSystem, где установить параметр типа dword — DisableTaskMgr в значение ‘1’.
Горячие клавиши
Управление клавишами доступно и при вызове контекстного меню в любой из вкладок диспетчера. Так, находясь на вкладке «Приложения» и щёлкнув по нужной задаче правой кнопкой мыши, можно завершить действие нажатием кнопки «Й», чтобы перейти к процессу задачи, или же с помощью нажатия клавиши «Д» создать файл дампа памяти.
Таблица: основные сочетания клавиш, ускоряющих работу с диспетчером задач
Причины возникновения ошибок
Собственно говоря, Диспетчер задач – такая же программа, как и любая другая, размещение её исполняемого файла – в системной папке Windows. А раз Диспетчер представлен в системе самостоятельным и доступным exe-файлом, то он, возможно и к сожалению, и является объектом заражения вирусами. Маскировка вируса происходит в этом случае традиционным путём – простым присоединением к исполняемому коду Диспетчера. Другими словами, заразить Диспетчер задач – гарантия на 100% запуска самого вируса сразу после загрузки системы.
Обращаем внимание, что доступ к Диспетчеру задач возможен только пользователю с правами Администратора. Это является хоть какой-то защитой от заражения программы по сети. Среди признаков ошибок в файле taskmgr.exe – он просто не запускается. Дело в том, что вирусы, заразившие Диспетчер, стараются всегда его тут же и отключить, чтобы пользователь не мог проверить список работающих программ, ну, и, таким образом, выявить среди запущенных сам вирус. Среди вирусов, использующих такой подход, – «черви» Zotob и Spybot.
Очень часто вирусы, напрямую не заражая сам Диспетчер, просто отключают его в реестре. Цель та же – отменить возможность контроля запущенных программ в системе. Более совершенные средства скрытия вирусов позволяют просто отменять вывод соответствующих исполняемых файлов в списке Диспетчера. Таким образом, если у вас есть подозрение, что возникает ошибка именно на заражённом taskmgr.exe, то необходимо проделать простые операции – сначала отключить его запуск через реестр, а затем провести проверку ПК антивирусной программой. Для начала провести лечение, возможно, этого будет и достаточно. В противном случае придётся просто удалить заражённый файл taskmgr.exe.
Альтернативные утилиты по управлению задачами Windows
Задача по контролю и управлению процессами сподвигла целый ряд разработчиков создать альтернативные решения. Энтузиасты разработали утилиты, реализующие как отдельные, востребованные функции диспетчера, так и ПО, существенно расширяющее его функциональные способности.
KillProcess
Поскольку основная масса пользователей использует диспетчер задач только с целью завершения вредных или зависших приложений, существуют утилиты, реализующие только данное действие. Одним из наиболее удачных «убийц» процессов является утилита KillProcess от Orange Lamp. Приложение способно формировать списки процессов, которые будут завершены одним кликом. Кроме того, утилита умеет завершать даже защищённые процессы от Microsoft, вести учёт количества разрешённых и запрещённых к запуску процессов. Приложение можно скачать как в виде инсталлятора, так и portable-версию, не требующую установки.
Утилита способна за один клик выгрузить несколько процессов
Daphne
Изначально Daphne проектировалась как удобный инструмент «убийства» зависших процессов, но с каждой последующей версией обзаводилась всё новыми функциями. Интерфейс Daphne состоит из верхней панели с данными об интенсивности использования ресурсов ПК и времени работы системы, а также окна со списком всех текущих процессов. В каждой строке представлена подробная информация о процессе, включая командную строку с указанием параметров запуска. Все операции с процессами производятся с помощью контекстного меню. Помимо стандартных функций, доступно завершение процесса в назначенное время, поиск информации о процессе в базе данных разработчика, а также создание «ловушки» для процесса. «Ловушка» отслеживает поведение выбранного приложения и, при наступлении определённых условий, выполняет над процессом одно из предлагаемых действий.
Наиболее «прожорливые» приложения в списке выделяются цветом
Free Extended Task Manager
Free Extended Task Manager представляет собой практически полный аналог стандартного диспетчера задач Windows. Его преимуществами перед встроенным решением, являются мониторинг активности жёсткого диска, информация об использовании сетевых портов компьютера, а также возможность по имени файла найти блокирующий его процесс.
Отличие от стандартного диспетчера задач заключается в мониторинге активности не только процессора и ОЗУ, но и дисков
Process Explorer
Утилита от Марка Руссиновича и фирмы Sysinternals. Process Explorer рекомендуется Microsoft в качестве альтернативы диспетчеру задач в Windows. Программа не требует регистрации и установки. В настройках утилиты существует возможность установить Process Explorer в качестве замены стандартного менеджера задач.
В окне утилиты представлен список запущенных процессов, а справа от него расположена таблица с краткими сведениями о них. В нижней панели программы возможно настроить отображение дополнительной информации об интересующем процессе. Доступны все стандартные манипуляции с процессами и задачами, просмотр интенсивности использования центрального процессора, оперативной памяти, дисков.
Microsoft рекомендует данный продукт, как альтернативу стандартному менеджеру задач
System Explorer
Утилита System Explorer реализует весь функционал стандартного Task Manager. Дополнительно она включает несколько опций, свойственных только ей. Разработчики ведут собственную базу данных процессов, поэтому при первом запуске утилиты пользователю предлагают проверить работающие задачи по записям в БД. Кроме операций с процессами в программе доступно управление параметрами автозагрузки и создание снимков системы (файлы + реестр) для отслеживания вносимых программами изменений. Также здесь предусмотрены такие инструменты, как вызов системных утилит, вывод информации о драйверах и открытых в текущий момент файлах.
Обилие функциональных возможностей утилиты System Explorer приятно удивит даже взыскательных пользователей
AnVir Task Manager
Не зря разработчики AnVir Task Manager сравнивают своё детище со швейцарским ножом. В этой утилите есть практически всё. Русскоязычная версия Anvir Task Manager полностью бесплатна. Пользователю будет предоставлена полная информация о запущенных приложениях, процессах и библиотеках, данные об открытых сетевых соединениях, возможность управления списком автозагрузки и отслеживание изменений в нём. Утилита даже умеет обнаруживать и удалять вирусы и шпионы, блокирует попытки заразить систему.
Напичкана всевозможными функциями и модулями, как армейский швейцарский нож
Anvir Task Manager поможет пользователю и с настройкой операционной системы. В общем, утилита AnVir — мастер на все руки, её можно смело рекомендовать пользователям любого уровня, как очень удачную и функциональную замену стандартного менеджера задач Windows.
DBC Task Manager
Для тех пользователей «семёрки», которым нравится новый диспетчер задач из Windows 8, но не горящих желанием из-за этого менять проверенную временем систему, можно порекомендовать воспользоваться утилитой DBC Task Manager. Она полностью воспроизводит внешний вид и основной функционал менеджера задач более старшей версии Windows. Программа не требует оплаты и существует как в 32-, так и в 64-разрядной версии. Утилита не вносит никаких изменений в системные файлы и реестр, поскольку распространяется только в виде portable-версии.
Практически полная копия диспетчера задач Windows 8, предназначенная для Windows 7 и Windows Vista
Перечень возможных ошибок при работе taskmgr.exe
- «Ошибка приложения Taskmgr.exe»;
- «Taskmgr.exe не является приложением Win32»;
- «Возникла ошибка в приложении Taskmgr.exe. Приложение будет закрыто. Приносим извинения за неудобства»;
- «Файл taskmgr.exe не найден»;
- «Taskmgr.exe не найден»;
- «Ошибка запуска программы: taskmgr.exe»;
- «Файл Taskmgr.exe не запущен»;
- «Отказ Taskmgr.exe»;
- «Неверный путь к приложению: taskmgr.exe»;
Рекомендуемый алгоритм действий
Таким образом, вырисовывается следующий алгоритм совершаемых действий, если на ПК возникли неполадки с файлом taskmgr.exe.
- Провести как можно более тщательную очистку системы от «мусора» — временных файлов и папок, неработающих и неиспользуемых программ, ранее удалённых программ, от которых остались не удалённые файлы.
- Проверить полностью реестр, обращая особое внимание на записи, имеющие отношение к Приложениям/Applications, к библиотекам SDK и DDK.
- Провести полное и тщательное сканирование компьютера на вирусы.
Если все эти действия не помогают, остаётся одно – отформатировать винчестер и «по-чистому» поставить заново Windows.
Информационные данные
Пока не будем затрагивать управление, а рассмотрим, какую же информацию можно получить после запуска диспетчера задач. Сразу скажем, что все вкладки отображают только, так сказать, активные процессы (кроме служб).
Так, например, в разделе «Приложения» можно просмотреть все активные в данный момент программы с указанием их работоспособности. В случае «зависания» в описании состояния процесса будет указано «Не отвечает».
В процессах можно посмотреть все активные службы, а также использование ими системных ресурсов (оперативной памяти и процессора). Если произвести сортировку именно по нагрузке, сразу можно выяснить, какой из процессов или программ является наиболее ресурсоемким.
В разделе служб имеется краткое описание каждого процесса в плане разработчика ПО, а также его состояния на данный момент (отключен/работает).
При просмотре раздела «Быстродействие» можно увидеть представление нагрузки на центральный процессор и оперативную память в виде активной гистограммы, представляющей использование ресурсов в режиме реального времени. При использовании кнопки «Монитор ресурсов» можно получить более подробную информацию, включая параметры винчестера и состояния сети.
Как уже понятно, на сетевой вкладке отображается информация о скорости подключения соединения по локальной сети или при использовании доступа в Интернет. Кстати, эта информация позволяет отказаться от использования программ, тестирующих то же интернет-соединение или скорость доступа к виртуальной сети (VPN).
В завершение остается добавить, что на последней вкладке можно увидеть информацию обо всех пользователях, работающих с системой в данный момент. Кроме того, здесь же отображается вся информация о каждом используемом приложении и процессе.
В данной статье рассмотрим ошибку: На компьютере недостаточно памяти. Чтобы освободить память для нормальной работы программ, сохраните файлы, а затем закройте или перезагрузите все открытые программы.
Из-за чего выходит данная ошибка?
Данная ошибка означает, что у Вас недостаточно оперативной памяти для использования запущенных приложений, либо недостаточно места для файла-подкачки, т.е недостаточно места на жестком диске.
1) Закрыть большинство открытых приложений, которые потребляют оперативную память. Так же рекомендуем отключить программы из автозагрузки, которые Вам не нужны для постоянного использования. Сделать это можете путем нажатия горячих клавиш Win + R => Далее впишите в окно ввода msconfig => Ок => Автозагрузка. Отключите от туда все лишние приложения, которые Вы не используете, либо которые нужны Вам не всегда.
2) Настройте файл подкачки. Нажмите Win + R => Далее впишите в окно ввода sysdm.cpl => Ок => Дополнительно => Быстродействие — Параметры => Дополнительно => Изменить.
Снимите галку с пункта «Автоматически выбирать объем файла подкачки». Далее выделите системный диск C и в строке «Исходный размер (Мб)» укажите минимальный файл подкачки, она не может быть меньше 400мб, а в строку «Максимальный размер (Мб)» — это максимальный размер памяти Вашего системного диска, который Вы разрешите системе отнять для подкачки файлов. После ввода параметров нажмите «Задать» => Ок.
3) Помимо всего, настроенного файла подкачки будет мало, если на Вашем системной жестком диске мало памяти, рекомендуется иметь около 20 Гб свободного места на диске C.
4) Проверьте в диспетчере задач во вкладке «Процессы», что отнимает от Вашего ПК оперативную память, как правило это могут быть различные браузеры, либо какие-то сторонние программы, через которые утекает Ваша ОЗУ, это может служить, то что в приложении есть какой-либо Баг, либо у Вас для нее слишком мало оперативной памяти. На момент 2020 года на компьютерах минимально-требуемый для комфортной работы — это 8 Гб оперативной памяти, если у Вас ее меньше, то рекомендуем проапгрейдить Ваш ПК, либо ноутбук для корректной работы.
В этой статье мы расскажем вам о 4 эффективных способах исправления ошибки Windows 10 “На компьютере недостаточно памяти”.
Содержание статьи:
Способ №1. Обслуживание системы
1. Запустите Панель управления. Вы можете быстро найти данную утилиту просто начав писать ее название в меню Пуск.
2. Переключите вид отображения параметров на Крупные значки и найдите меню Устранение неполадок. Для более быстрого доступа к нему вы можете ввести название утилиты в диалоговом окне Поиск в панели управления.
3. В левом углу вы увидите список расширенных возможностей открытого окна. Выберите параметр Просмотр всех категорий.
4. Перед вами появится список всех доступных служб. Найдите в нем параметр Обслуживание системы и откройте его.
5. В появившемся окне диагностики неполадок нажмите Далее и устраните все возникшие на компьютере ошибки.
Способ №2. Увеличение файла подкачки
Иногда ответ на вопрос нехватки памяти может крыться в размере файла подкачки. Давайте разберем как его правильно настроить.
1. Откройте утилиту Выполнить при помощи клавиш Win + R.
2. В появившемся окне введите sysdm.cpl и нажмите ОК.
3. Откройте вкладку Дополнительно и в меню Быстродействие кликните по клавише Параметры.
4. В открывшемся окне откройте вкладку Дополнительно и в меню Виртуальная память кликните по клавише Изменить.
5. Снимите галочку с параметра Автоматически выбирать объем файла подкачки для всех дисков.
6. Укажите для системного диска (обычно это диск С:) Размер по выбору системы, нажмите Задать, ОК и перезапустите компьютер.
Обычно перезагрузка требуется только при уменьшении размера файла подкачки. Поэтому если вы его увеличивали, нет необходимости перезагружать компьютер.
Способ №3. Восстановление реестра
Иногда причиной возникшей неполадки может стать ошибка внутри реестра, которая может повлечь за собой повреждение и других системных функций. Ниже мы рассмотрим способ исправления повреждений реестра.
1. Воспользуйтесь комбинацией клавиш Win + R, чтобы открыть утилиту Выполнить. В диалоговом окне введите cmd и нажмите ОК.
Альтернативным способом запуска cmd является поиск утилиты при помощи меню Пуск и ее запуск от имени администратора.
2. В открывшемся окне командной строки введите команду sfc /scannow. Она проведет полное сканирование вашей системы, процесс которого может отнять некоторое время.
3. Дождитесь завершения проверки системы и перезапустите компьютер. Таким образом все поврежденные файлы будут удалены или исправлены.
Способ №4. Очистка временных файлов
Мы часто недооцениваем влияние временных файлов на загруженность нашей системы и очень зря, ведь они могут существенно повлиять на быстродействие наших компьютеров. Поэтому настоятельно рекомендуем вам проводить периодическую очистку таких документов.
1. Откройте меню Пуск.
2. В диалоговом окне введите команду Очистка диска и запустите найденную утилиту.
3. Выберите диск, который вы хотите очистить.
4. Кликните по клавише Очистить системные файлы и подтвердите корректность выбранного диска.
5. После того как вы ознакомитесь с данными о размере пространства, которое будет освобождено с помощью очистки, нажмите ОК и подтвердите запрос об удалении.
6. По завершению процесса перезапустите компьютер.
Способ №5. Закройте “тяжелые” программы
Нередко причиной нехватки памяти становятся грузные приложения, которые отнимают большое количество ресурсов компьютера, из-за чего он не может полноценно функционировать. В таком случае единственным доступным способом исправления неполадки является их отключение или же приобретение большего количества оперативной памяти.
1. Откройте приложение Диспетчер задач при помощи комбинации клавиш Ctrl + Alt + Del. Альтернативным и не менее удобным способом его запуска является щелчок правой кнопкой мыши по Панели задач и выбор Диспетчера из списка доступных вариантов.
2. Во вкладке Процессы отсортируйте приложения по графе Память. Это действие поможет расположить в топе списка самые “тяжелые” приложения, отнимающие большое количество ОЗУ. Завершите их процессы.
Возьмите назаметку!
Если потребуется восстановление любых типов информации с жесткого диска , вам помогут инструменты Starus Recovery. Cкачать и опробовать программы для восстановления удаленных данных можно совершенно бесплатно!
Похожие статьи про восстановление данных:
Как автоматически освободить место на жестком диске?
Иногда каждому из нас хочется каким-нибудь образом автоматизировать ту или иную сферу жизни. Сегодня.
20 способов ускорить Windows 10
Не так давно получила свой старт операционная система Windows 10. Главным ее отличием от предыдущих .
Что такое SSD и как он работает
Читайте также:
- Набор программ для загрузочной флешки
- Как сделать обои в paint
- Как выровнять страницу в браузере
- Как сделать визуальные закладки в microsoft edge
- 64 разрядный кодек для powerpoint что это
Диспетчер памяти
Многие вычислительные
системы имеют в своем составе тот или
иной вариант диспетчера памяти (другое
название — устройство управления памятью
— УУП), с помощью которого многозадачная
операционная система выделяет память
каждой задаче и обеспечивает защиту от
программ пользователей. Например,
типичная проблема возникает в том
случае, когда прикладная программа
делает ошибку при вычислении адреса,
возможно используя слишком большое или
слишком маленькое значение индекса.
Если в системе нет защиты, такого рода
ошибка может привести к изменению кодов,
входящих в программы операционной
системы, или к модификации таблиц
устройств и даже вызвать незапланированный
запуск устройства с фатальными
последствиями, такими как несанкционированная
запись в фалл с данными.
Помимо защиты
операционной системы от неумышленного
разрушения диспетчер памяти обеспечивает
автоматическое перемещение программы.
С помощью диспетчера памяти логические
или программные адреса программ
пользователей преобразуются в физические,
или аппаратные адреса. Эти адреса могут
располагаться в памяти совершенно не
там, куда указывают логические адреса.
Преобразование адресов приводит к
полному выводу операционной системы и
защищенных устройств ввода-вывода из
адресного пространства пользователя.
Любая попытка чтения или записи в память
вне пространства адресов, отведенных
пользователю, заставляет процессор
аварийно завершить программу пользователя.
Информация обычно
передается порциями, состоящими из
фиксированного числа битов; МП 80386
использует порции размером 32 бит, если
только он не получил указаний об
уменьшении размеров порции до 16 бит.
Эти порции носят названия слов. Процесс
записи слова в запоминающую систему
называется записью в память,процесс
получения слова из памяти —чтением
из памяти.
Существуют два
метода доступа к памяти: произвольный
и последовательный. Последовательный
доступ используется в тех запоминающих
системах, где обращение к словам
осуществляется в некотором определенном
заранее порядке. Произвольный доступ,
с другой стороны, предполагает возможность
обращения к словам запоминающей системы
в любом порядке и приблизительно за то
же время.
Каким бы совершенным
ни было ЗУ, при прохождении сигнала
между устройствами возникают задержки
в его распространении. Задержка
распространения определяется как время,
требуемое для прохождения логического
сигнала через устройство или
последовательность устройств, образующих
логическую цепочку. Эта задержка также
учитывает прохождение сигнала по всем
соединительным линиям между микросхемами.
Прямой доступ к
памяти (ПДП)
Прямой доступ к
памяти предоставляет возможность
внешним устройствам и памяти непосредственно
обмениваться данными без вмешательства
программы. ПДП обеспечивает максимальную
скорость ввода-вывода и максимальный
параллелизм процессов. В то время как
ввод-вывод по прерываниям и
программно-управляемый ввод-вывод
пересылают данные через процессор, в
случае ПДП данные передаются непосредственно
между устройством ввода-вывода и памятью.
Чтобы свести к
минимуму число шин данных, принимаются
специальные меры, позволяющие использовать
обычную магистраль для ПДП. Меры эти
заключаются в том, что процессор
освобождает магистраль, а внешнее
устройство захватывает ее и использует
для передачи данных.
На время ПДП выполнение
программы обычно приостанавливается.
Магистраль освобождается, как только
возбуждается управляющая линия запроса
ПДП. Процессор завершает текущую
операцию, освобождает линии адреса и
данных и устанавливает сигнал на одной
из линий управления, чтобы предотвратить
непреднамеренную расшифровку
неопределенных сигналов управления.
Интерфейс ввода-вывода
пересылает данные непосредственно в
память с помощью специального регистра.
Когда возникает необходимость в передаче
данных, интерфейс запрашивает у процессора
цикл памяти. Получив подтверждение,
интерфейс пересылает данные непосредственно
в память, в то время как процессор
останавливается на один цикл памяти.
Логика, выполняющая эту пересылку,
называется каналом.
Канал содержит
регистр для хранения адреса ячейки
памяти, в которую или из которой
осуществляется пересылка данных, В
большинстве случаев в канал входит
также счетчик слов для отсчета числа
выполненных прямых пересылок. Кроме
того, канал должен содержать схему,
обеспечивающую обмен управляющими
сигналами, синхронизацию и другие
вспомогательные операции. На рис. 13.4
показаны логические связи между ЦП и
контроллером ПДП.
Компоненты ПДП.
Основными компонентами ПДП являются
триггер запроса, регистр адреса, счетчик
и регистр данных, который используется
периферийным устройством. Пересылка
данных по каналу ПДП включает несколько
этапов: 1) инициализация логики ПДП для
выполнения ПДП в течение повторяющихся
циклов занятия магистрали; 2) асинхронная
по отношению к операциям программы
активизация ПДП; 3) оповещение об окончании
пересылок (по сигналу от счетчика или
в результате изменении состояния
устройства); 4) вызов программы «очистки»
при окончании пересылок; 5) завершение
ПДП с помощью программы обработки
прерываний, которая возвращает управление
в основную программу.
Блочная пересылка
данных. Процедура ПДП для высокоскоростных
устройств использует пересылку данных
блоками. Выполняя текущую программу,
процессор инициирует пересылку блока
данных и определяет число слов,
составляющих блок. Однако фактическая
передача слов выполняется под управлением
отдельного устройства — контроллера
ПДП. Максимальная скорость блочной
передачи по каналу ПДП ограничивается
только длительностью цикла памяти
(чтения или записи) и скоростью работы
контроллера ПДП.
ПДП с занятием цикла
памяти. Программа инициирует пересылку
блока, помещая стартовый адрес в адресный
счетчик, а число слов — в счетчик слов.
и выдавая команду запуска. Этот тип ПДП
часто называют ПДП с занятием цикла
памяти,поскольку он приостанавливает
выполнение программы каждый раз
приблизительно на один машинный цикл.
При использовании
ПДП с занятием цикла памяти пересылка
данных осуществляется параллельно с
другими процессами, выполняемыми ЦП.
Последовательность действий здесь
такая же, как и при блочной передаче, за
тем исключением, что контроллер ПДП
занимает циклы памяти у процессора и,
следовательно, замедляет его работу
(блочная передача данных по каналу ПДП
также занимаетциклы памяти, если
только не используется ПДП по отдельной
шине).
Соседние файлы в предмете [НЕСОРТИРОВАННОЕ]
- #
- #
- #
- #
- #
- #
- #
- #
- #
- #
- #
Содержание
- Инструкция при указанной ошибке памяти Windows 10 [решено]
- Как исправить Инструкция при указанной ошибке памяти в Windows 10
- 1. Запустите SFC & DISM Scan
- 2. Сканирование на наличие вредоносных программ
- 4. Выделите виртуальную память
- 5. Запустите обновления Windows
- 6. Сбросить систему
- Как проверить оперативную память на ошибки
- Содержание
- Содержание
- Диагностика средствами Windows
- Диагностика MemTest86
- Диагностика программой TestMem5 (tm5)
- Какой программой пользоваться?
- Как найти неисправный модуль?
- Что делать, если нашли неисправный модуль памяти?
- Как исправить ошибку «памяти физического дампа», приводящую к BSOD на Windows
- Как избежать ошибок «памяти физического дампа»
- Проверьте совместимость оборудования
- Регулярно обновляйте программное обеспечение
- Регулярно проверяйте работоспособность реестра
- Проверьте состояние жесткого диска
- Ошибки страницы физической памяти windows 10 что это
- О чем говорят ошибки отсутствия страницы в памяти
- Статьи к прочтению:
- Пусть говорят — «Вы мне не верили, а я умерла»Выпуск от 11.09.217
- Похожие статьи:
Инструкция при указанной ошибке памяти Windows 10 [решено]
Инструкция в 0x00 ### ссылается на память в 0x00 ###. Ошибка чтения памяти : ошибка, связанная с ОЗУ, связанная как с системными, так и с сторонними приложениями, работающими в Windows 10. Обычно это означает, что приложение не может прочитать назначенную физическую память.
Один пользователь поделился своими проблемами на форуме Microsoft.
Когда я закрываю/перезагружаю Windows зависает с этой ошибкой
explorer.exe – ошибка приложения
Инструкция по адресу 0x00007ffee39ecc60 ссылается на память
0x0000000000000000. Память не может быть прочитана.
Местоположение памяти команд меняется с каждым отключением, но 00007ff …………. постоянно …
Узнайте, как решить эту проблему, следуя приведенным ниже инструкциям.
Как исправить Инструкция при указанной ошибке памяти в Windows 10
1. Запустите SFC & DISM Scan
Кроме того, вы можете использовать проактивные инструменты, такие как CCleaner или другие инструменты для очистки ПК, чтобы восстановить поврежденные системные файлы в реестре Windows.
2. Сканирование на наличие вредоносных программ
4. Выделите виртуальную память
5. Запустите обновления Windows
6. Сбросить систему
В качестве альтернативы, вы должны сканировать вашу оперативную память на наличие ошибок и убедиться, что вы соответствуете системным требованиям для запуска уязвимого приложения или игры, которая вызывает ошибку. Система Windows 10 требует как минимум 1 ГБ ОЗУ, но в идеале вы бы выбрали как минимум 2 ГБ.
Источник
Как проверить оперативную память на ошибки
Содержание
Содержание
Во время работы компьютера в оперативной памяти содержатся данные ОС, запущенных программ, а также входные, выходные и промежуточные данные, обрабатываемые процессором. Если с оперативной памятью проблемы — плохо работать будет все. Как понять, что оперативную память пора лечить или менять и проблемы именно в ней? Разбираемся.
Причин ошибок в работе оперативной памяти очень много — от неправильно заданных параметров материнской платой (настройки по умолчанию не панацея) до брака, механических дефектов памяти и разъема материнской платы, а также проблем с контроллером памяти процессора.
Одним из первых признаков неполадок в работе оперативной памяти являются синие экраны смерти (BSOD) и сопутствующие симптомы: подтормаживание, зависание, вылеты приложений с различными ошибками и просто так.
Перечисленные неполадки в работе компьютера относят в основном к симптомам общего характера. При появлении таких неявных признаков неисправности лучше всего начать диагностику компьютера именно с оперативной памяти.
Для диагностики оперативной памяти есть специальные программные средства, о которых и будет дальше идти речь.
Диагностика средствами Windows
Чтобы запустить средство диагностики памяти Windows, откройте меню «Пуск», введите «Диагностика памяти Windows» и нажмите клавишу Enter.
Вы также можете воспользоваться комбинацией клавиш Windows + R и в появившемся диалоговом окне ввести команду mdsched.exe и нажать клавишу Enter.
На выбор есть два варианта: сейчас перезагрузить компьютер и начать проверку или выполнить проверку во время следующего включения компьютера.
Как только компьютер перезагрузится, появится экран средства диагностики памяти Windows.
Ничего трогать не нужно — по завершении теста компьютер еще раз перезагрузится сам и включится в обычном режиме. Сидеть и следить за ходом проверки тоже не стоит — всю информацию с результатами проверки можно будет потом посмотреть в журнале событий операционной системы.
Результат проверки должен появиться при включении компьютера, но это происходит далеко не всегда.
Чтобы узнать результаты проверки через журнал событий. В меню поиск забиваем «просмотр событий» или можно снова воспользоваться комбинацией клавиш Windows + R и ввести команду eventvwr.msc и Enter.
Открываем журналы «Windows – Система – найти – Диагностика памяти».
Диагностика MemTest86
Данный способ несколько сложнее, так как нужно создать загрузочную флешку, но у него есть и свои положительные стороны. Он выполняет более широкий набор тестов и может найти проблемы, которые не обнаружил встроенный тест Windows.
По началу процесс создания загрузочной флешки может напугать неопытного пользователя, но здесь нет ничего сложно. Скачиваем архив, извлекаем содержимое, вставляем флешку в компьютер и запускаем файл imageUSB.exe.
Выбираем наш USB-накопитель и нажимаем Write, процесс занимает считанные минуты. Все, образ готов.
Чтобы загрузиться с созданного ранее флеш-накопителя, необходимо настроить приоритет загрузки устройств в BIOS материнской платы или, что значительно проще, воспользоваться функцией Boot Menu.
В зависимости от производителя материнской платы, клавиша для вызова функции Boot Menu может меняться, обычно это F2, Del, Esc, F12.
Соответствующую клавишу нужно нажимать сразу после включения компьютера или в момент перезагрузки компьютера, как только потух монитор (нажимать можно несколько раз, чтобы не пропустить нужный момент).
Проверка запустится автоматически, ничего трогать не нужно.
Процедура проверки будет выполняться циклически (Pass) до тех пор, пока вы не решите остановить его. Информация об ошибках будет отображаться в нижней части экрана. Когда решите закончите, нужно просто нажать клавишу Esc, чтобы выйти и перезагрузить компьютер. По-хорошему, нужно пройти минимум 5–10 циклов проверки — чем больше, чем лучше.
Диагностика программой TestMem5 (tm5)
TestMem5 — программа тестирования оперативной памяти, абсолютно бесплатная, скачать можно по ссылке.
Эта программа построена по несколько другому принципу, чем предыдущие. А именно — она настраиваемая. Сами тесты имеют довольно гибкую структуру с большим количеством настроек.
Настройкой собственной конфигурации для тестирования заниматься необязательно, есть уже несколько готовых конфигураций настроек от разных авторов. Наибольшей популярностью пользуются конфигурации от 1usmus v3 и anta777 (Экстрим – Тяжелый – Суперлайт). Процесс установки конфигураций очень прост: скачиваете нужный и помещаете в папку с программой или можно добавить через «Настроить и выйти».
Важно : Запускать tm5.exe нужно в режиме администратора ( с правами администратора).
Какой программой пользоваться?
У каждой из программа есть свои сильные и слабые стороны.
Диагностика средствами Windows — это наиболее простой способ, который уже встроен в операционную систему, его остается только запустить. Не способен найти сложные ошибки, тест короткий.
MemTest86 — старая и авторитетная программа, есть небольшие сложности с запуском. Можно использовать без установленной операционной системы.
TestMem5 — прост в использовании, проверка происходит в среде Windows, что наиболее приближено к реальным условиям использования, а не в среде DOS как Memtest86. А наличие различных конфигураций по интенсивности и времени проверки делает ее наилучшим решением для тестирования оперативной памяти как по дефолту, так и во время разгона.
Как найти неисправный модуль?
Принцип поиска неисправного модуля довольно прост:
1) Проверить правильность установки разъемов при наличии двух модулей.
2) Продуть от пыли разъемы и протереть контакты.
3) Сбросить все настройки Bios на дефолтные.
4) Проверить планки памяти вместе и по отдельности, меняя разъемы.
5) Проверить планки памяти на другой материнской плате у друга.
Что делать, если нашли неисправный модуль памяти?
Если все перечисленное не помогает избавиться от ошибок, стоит обратиться в гарантийный отдел, если товар еще на гарантии. Платный ремонт оперативной памяти обычно нецелесообразен ввиду не очень высокой цены продукта. Проще пойти и купить новый модуль на гарантии, чем заниматься восстановлением неисправного.
Сама по себе оперативная память сейчас очень редко выходит из строя и с легкостью переживает смену остальных компонентов системы. Чаще всего все ошибки, связанные с работой оперативной памяти, возникают по вине самого пользователя и из-за некорректных настроек в Bios материнской платы, а также при использовании совершенно разных планок памяти и во время разгона.
Источник
Как исправить ошибку «памяти физического дампа», приводящую к BSOD на Windows
Ошибка «Дампа физической памяти» – это ошибка синего экрана Windows, которая часто отображается на компьютере с серьёзными внутренними проблемами. Эта ошибка обычно появляется, когда на вашем компьютере установлено поврежденное программное обеспечение или несовместимое оборудование, и предназначена для «сброса» ваших настроек Windows, чтобы предотвратить необратимое повреждение вашей системы.
Чтобы решить эту проблему, вам необходимо выполнить несколько основных шагов. Однако, в этой статье мы сосредоточимся на профилактических методах, которые помогут исправить различные проблемы, приводящие к этой ошибке.
Примечание. Цель этой статьи – не исправить ошибку дампа физической памяти, а устранить её причину и предотвратить появление на ПК.
Как избежать ошибок «памяти физического дампа»
Мы можем предложить 4 важных совета, которым вы должны следовать, чтобы уберечь свой компьютер от ошибки «Дампа физической памяти».
Проверьте совместимость оборудования
Первое, что вам нужно сделать, это убедиться, что всё ваше оборудование совместимо. Если вы только что добавили какое-либо оборудование на свой компьютер (даже USB-накопитель), вам следует либо удалить его, либо немедленно вернуться к своей старой настройке.
Поскольку всё оборудование создаётся разными компаниями, вероятность того, что какое-то оборудование не будет работать друг с другом, довольно высока. Вам следует проявлять бдительность к этой конкретной проблеме, если вы только что внесли какие-либо изменения в оборудование, такие как модификация оборудования или добавление нового устройства на свой компьютер.
Регулярно обновляйте программное обеспечение
Такие приложения, как Adobe Photoshop, некоторые игры и другое программное обеспечение, для запуска которых требуется огромное количество программных файлов, могут вызывать эту ошибку. Чтобы избежать подобных ситуаций, необходимо своевременно обновлять программное обеспечение.
Однако, в случае возникновения ошибки вам следует немедленно переустановить программу, так как это заменит все потенциально поврежденные программные файлы на вашем компьютере, восстановив работоспособность вашей системы.
Регулярно проверяйте работоспособность реестра
Недействительные записи реестра являются одной из основных причин ошибки «Дампа физической памяти» на компьютере. Таким образом, если дело не в совместимости с аппаратным и программным обеспечением, это может быть проблема с базой данных реестра на вашем ПК.
База данных реестра – это центральное хранилище всех настроек и опций, необходимых вашему компьютеру для работы. Это место, где Windows хранит все настройки, которые необходимо прочитать любому программному обеспечению на вашем ПК. К сожалению, это делает базу данных реестра одним из основных факторов, вызывающих ошибку дампа физической памяти, когда она оказывается поврежденной. Чтобы избежать этой ситуации, вы можете установить хорошее программное обеспечение для очистки реестра, которое восстанавливает поврежденный реестр и поддерживает его работоспособность. Это, безусловно, снизит риск появления ошибок дампа синего экрана.
Проблема в том, что все ваши программы полагаются на эту базу данных для сохранения настроек. Если какие-либо из этих настроек повреждены или повреждены без возможности восстановления, многие программы не смогут прочитать то, что им нужно, и это приведёт к появлению на вашем ПК всевозможных ошибок, включая ошибки памяти.
Проверьте состояние жесткого диска
Плохие сектора на жёстком диске или поврежденные диски могут привести к ошибкам дампа физической памяти. Однако, есть определенные способы обеспечить оптимальное состояние жесткого диска в долгосрочной перспективе.
Вот что вы можете сделать:
Это четыре основных совета, которым вы должны следовать, чтобы избежать ошибок «памяти физического дампа» на вашем компьютере.
Источник
Ошибки страницы физической памяти windows 10 что это
Сообщения: 10692
Благодарности: 2886
•Ошибок отсутствия страницы в памяти/сек – ошибка отсутствия в памяти. Как правило, она может быть критической (но не всегда). Также может указывать на нехватку оперативной памяти. Такая ошибка возникает в тех случаях, когда система использует файл подкачки, который находится на жестком диске. Жесткий диск работает медленнее оперативной памяти, и использование файла подкачки снижает быстродействие системы. Если подобные ошибки слишком часто возникают, лучше расширить оперативную память.
1. Откройте командную строку с Административными правами.
2. В командной строке введите следующую команду и нажмите клавишу ВВОД:
По окончании выложите C:windowsLogsCBS CBS.log в архиве.
Запустите AIDA64 Portable от имени Администратора > Сверху, в окне программы AIDA нажмите «Отчет» >
Далее > выберите «Аппаратные разделы» > Далее > Простой текст > Готово > Сохранить в файл.
Файл, в архиве, подкрепите к сообщению.
» width=»100%» style=»BORDER-RIGHT: #719bd9 1px solid; BORDER-LEFT: #719bd9 1px solid; BORDER-BOTTOM: #719bd9 1px solid» cellpadding=»6″ cellspacing=»0″ border=»0″>
Сообщения: 3
Благодарности:
Доброго времени суток господа.









так. что еще можно сказать то.
Пожалуй это и натолкнуло меня написать пост именно здесь, а не создавать тему, т.к. на первый взгляд кажется всё это тесно связано между собой.
По поводу раммапа, похоже там критических утечек нет, но на мой взгляд многовато всё же для 2-х гигов)
Источник
О чем говорят ошибки отсутствия страницы в памяти
В случае вытесняющего алгоритма операционная система в любой момент времени может прервать выполнение текущего потока и переключить процессор на другой поток. В невытесняющих алгоритмах поток, которому предоставлен процессор, только сам решает, когда передать управление операционной системе.
Алгоритмы с квантованием.
Каждому потоку предоставляется квант времени, в течение которого поток может выполняться на процессоре. По истечении кванта операционная система переключает процессор на следующий поток в очереди. Квант обычно равен целому числу интервалов системного таймера1.
Алгоритмы с приоритетами.
Каждому потоку назначается приоритет (priority) – целое число, обозначающее степень привилегированности потока. Операционная система при наличии нескольких готовых к выполнению потоков выбирает из них поток с наибольшим приоритетом.
В Windows реализован смешанный алгоритм планирования – вытесняющий, на основе квантования и приоритетов.
Прерывание 14 —Страничная ошибка(#PF): Intel386 …
Генерируется, если страничный механизм активизирован (CR0.PG = 1) и при трансляции линейного адреса в физический возникает одна из следующих ситуаций:
Обработчик страничной ошибки получает информацию о ее причине из двух источников: кода ошибки, помещаемого в стек, и содержимого регистра CR2, который содержит линейный адрес, вызвавший ошибку. Код страничной ошибки имеет специальный формат (рис. 3.7.).
Прерванная программа после устранения причин, вызвавших страничную ошибку (например, загризки страницы в физическую память), может быть продолжена без каких-либо дополнительных корректировок.
Если страничная ошибка была вызвана в связи с нарушением привилегий страничной защиты, то бит доступа (A) в соответствующем элементе каталога страниц устанавливается. Поведение бита доступа в соответствующем элементе таблиц страниц для этого случая не регламентируется в процессорах Intel и может быть разным в различных моделях.
— ненадежности оперативной памяти
Графа «Ошибок отсутствия страницы в памяти/сек.»
В графе «Ошибок отсутствия страницы в памяти/сек.» (Hard Faults/sec) указано среднее за последнюю минуту количество ошибок отсутствия страницы в памяти в секунду. Если процесс пытается использовать больше физической памяти, чем доступно в данный момент времени, система записывает часть данных из памяти на диск — в файл подкачки. Последующее обращение к данным, сохраненным на диск, и называется ошибкой отсутствия страницы в памяти.
О чем говорят ошибки отсутствия страницы в памяти
Теперь, когда вы представляете, какие сведения собраны в таблице «Процессы», давайте посмотрим, как с их помощью следить за распределением памяти. При запуске приложений и работе с файлами диспетчер памяти отслеживает объем рабочего набора для каждого процесса и фиксирует запросы на дополнительные ресурсы памяти. По мере увеличения рабочего набора процесса, диспетчер соотносит эти запросы с потребностями ядра и других процессов. Если доступного адресного пространства недостаточно, диспетчер уменьшает объем рабочего набора, сохраняя данные из памяти на диск.
В дальнейшем при чтении этих данных с диска возникает ошибка отсутствия страницы в памяти. Это вполне нормально, но если ошибки происходят одновременно для разных процессов, системе требуется дополнительное время для чтения данных с диска. Слишком частые ошибки отсутствия страницы в памяти, соответственно, снижают быстродействие системы. Вам наверняка доводилось наблюдать неожиданное замедление работы всех приложений, которое затем также неожиданно прекращалось. Почти наверняка это замедление было связано с активным перераспределением данных между физической памятью и подкачкой.
Отсюда следует вывод: если ошибки отсутствия страницы в памяти для того или иного процесса происходят слишком часто и притом регулярно, компьютеру не хватает физической памяти.
Чтобы было удобнее наблюдать за процессами, вызывающими частые ошибки отсутствия страницы в памяти, можно отметить их флажками. При этом выбранные процессы переместятся наверх списка, а в графике ошибок отсутствия страницы в памяти будут представлены оранжевой кривой.
Стоит учитывать, что распределение памяти зависит от целого ряда других факторов, и мониторинг ошибок отсутствия страницы в памяти — не лучший и не единственный способ выявления проблем. Тем не менее, он может послужить неплохой отправной точкой для наблюдения.
В ОС Windows реализовано вытесняющее приоритетное планирование, когда каждому потоку присваивается определенное числовое значение — приоритет, в соответствии с которым ему выделяется процессор. Потоки с одинаковыми приоритетами планируются согласно алгоритму Round Robin (карусель). Важным достоинством системы является возможность вытеснения потоков, работающих в режиме ядра — код исполнительной системы полностью реентерабелен. Не вытесняются лишь потоки, удерживающие спин-блокировку (см. Синхронизация потоков ). Поэтому спин-блокировки используются с большой осторожностью и устанавливаются на минимальное время.
В системе предусмотрено 32 уровня приоритетов. Шестнадцать значений приоритетов (16-31) соответствуют группе приоритетов реального времени, пятнадцать значений (1-15) предназначены для обычных потоков, и значение 0 зарезервировано для системного потока обнуления страниц (см. рис. 6.2).
Рис. 6.2.Приоритеты потоков
Чтобы избавить пользователя от необходимости запоминать числовые значения приоритетов и иметь возможность модифицировать планировщик, разработчики ввели в систему слой абстрагирования приоритетов. Например, класс приоритета для всех потоков конкретного процесса можно задать с помощью набора констант-параметров функции SetPriorityClass, которые могут иметь следующие значения:
Относительный приоритет потока устанавливается аналогичными параметрами функции SetThreadPriority:
Совокупность из шести классов приоритетов процессов и семи классов приоритетов потоков образует 42 возможные комбинации и позволяет сформировать так называемый базовый приоритет потока
Базовый приоритет процесса и первичного потока по умолчанию равен значению из середины диапазонов приоритетов процессов (24, 13, 10, 8, 6 или 4). Смена приоритета процесса влечет за собой смену приоритетов всех его потоков, при этом их относительные приоритеты остаются без изменений.
Приоритеты с 16 по 31 в действительности приоритетами реального времени не являются, поскольку в рамках поддержки мягкого реального времени, которая реализована в ОС Windows, никаких гарантий относительно сроков выполнения потоков не дается. Это просто более высокие приоритеты, которые зарезервированы для системных потоков и тех потоков, которым такой приоритет дает пользователь с административными правами. Тем не менее, наличие приоритетов реального времени, а также вытесняемость кода ядра, локализация страниц памяти (см. Функционирование менеджера памяти ) и ряд дополнительных возможностей — все это позволяет выполнять в среде ОС Windows приложения мягкого реального времени, например, мультимедийные. Системный поток с нулевым приоритетом занимается обнулением страниц памяти. Обычные пользовательские потоки могут иметь приоритеты от 1 до 15.
Статьи к прочтению:
Пусть говорят — «Вы мне не верили, а я умерла»Выпуск от 11.09.217
Похожие статьи:
Одним из методов борьбы с фрагментацией является перемещение всех занятых участков в сторону старших либо в сторону младших адресов так, чтобы все…
На рис. 10 показана схема страничного распределения памяти. Виртуальное адресное пространство каждого процесса делится на части одинакового,…
Источник
Adblock
detector
- Remove From My Forums
-
Вопрос
-
такое пишет в журнале событий на висте ультимейт х64, когда включаю ноутбук, который соединеным с этим компом. подскажите пожалуйста из-за чего это может быть, на что это влияет и как это можно исправить?
Все ответы
-
ID ошибки и её source опубликуйте
Абсолютно нормальный парень…
-
попробуйте перенастроить TCP/IP: пуск-выполнить- введите cmd, затем нажмите Ctrl+Shift+Enter -выйдет запрос о подтверждении прав администратора -подтвердите полномочия)-в окне командной строки наберите netsh winsock reset — нажмите Enter — перезагрузите машину
Все вышесказанное является моим личным мнением, не имеющим отношения к корпорации Майкрософт
-
Предложено в качестве ответа
9 апреля 2009 г. 8:06
-
Предложено в качестве ответа
-
ID ошибки и её source опубликуйте
Абсолютно нормальный парень…
вот скопировал из журнала событий:
Имя журнала: System
Подача: Microsoft-Windows-SharedAccess_NAT
Дата: 08.04.2009 14:23:58
Код события: 31004
Категория задачи:Отсутствует
Уровень: Ошибка
Ключевые слова:Классический
Пользователь: Н/Д
Описание:
Агенту DNS-прокси не удалось выделить 0 байтов памяти. Эта ошибка может означать, что системе не хватает виртуальной памяти, или что произошла внутренняя ошибка диспетчера памяти.
Xml события:
<Event xmlns=»http://schemas.microsoft.com/win/2004/08/events/event»>
<System>
<Provider Name=»Microsoft-Windows-SharedAccess_NAT» Guid=»{A6F32731-9A38-4159-A220-3D9B7FC5FE5D}» EventSourceName=»ipnathlp» />
<EventID Qualifiers=»0″>31004</EventID>
<Version>0</Version>
<Level>2</Level>
<Task>0</Task>
<Opcode>0</Opcode>
<Keywords>0x80000000000000</Keywords>
<TimeCreated SystemTime=»2009-04-08T11:23:58.000Z» />
<EventRecordID>16928</EventRecordID>
<Correlation />
<Execution ProcessID=»0″ ThreadID=»0″ />
<Channel>System</Channel>
<Computer>Hellraiser-PC</Computer>
<Security />
</System>
<EventData Name=»IP_DNS_PROXY_LOG_ALLOCATION_FAILED»>
<Data Name=»param1″>0</Data>
</EventData>
</Event> -
попробуйте перенастроить TCP/IP: пуск-выполнить- введите cmd, затем нажмите Ctrl+Shift+Enter -выйдет запрос о подтверждении прав администратора -подтвердите полномочия)-в окне командной строки наберите netsh winsock reset — нажмите Enter — перезагрузите машину
Все вышесказанное является моим личным мнением, не имеющим отношения к корпорации Майкрософт
скажите пожалуйста это проделать при включенном ноуте или нет?
-
попробуйте перенастроить TCP/IP: пуск-выполнить- введите cmd, затем нажмите Ctrl+Shift+Enter -выйдет запрос о подтверждении прав администратора -подтвердите полномочия)-в окне командной строки наберите netsh winsock reset — нажмите Enter — перезагрузите машину
Все вышесказанное является моим личным мнением, не имеющим отношения к корпорации Майкрософт
скажите пожалуйста это проделать при включенном ноуте или нет?
Безразлично. Но соединение с ноутбуком перед операцией необходимо отключить. Вообще, приведенная вами ошибка провоцируется службой ICS (Internet connection sharing). Отключение ее в вашем случае явно нецелесообразно, так что попробуйте скачть патч, перейдя по ссылке вот в этой статье . NB: если у вас стоит СП1, то этот патч уже интегрирован в него и установить патч заново будет невозможно
Все вышесказанное является моим личным мнением, не имеющим отношения к корпорации Майкрософт
-
извиняюсь что сразу не сказал, да у меня СП1 и кстати это ошибка появляется после какого-то обновления. если в курсе скажите пожалуйста критична ли она?
-
не критична, но может доставлять проблемы. Попробуйте увеличить объем виртуальной памяти (она же файл подкачки) до размера ОЗУ*2 (выставьте таким минимальное и максимальное значения для этого файла). Проверьте объем свободного места на системном диске.
Все вышесказанное является моим личным мнением, не имеющим отношения к корпорации Майкрософт
С синим экраном смерти рано или поздно сталкивается большинство пользователей Windows, и порой даже опытные юзеры не знают, как реагировать на такое поведение компьютера или ноутбука. Сегодня мы поговорим о конкретной разновидности ошибки, вызывающей отказ в работе ПК. Это ошибка «Memory Management», которая появляется чаще всего и кодируется комбинацией 0x0000001A.
Отметим, что вид синего экрана может различаться в зависимости от версии операционной системы, но содержимое в части информирования пользователя об ошибке одинаковое, что позволяет с довольно грубой погрешностью классифицировать неисправность и приступить к её уточнению и исправлению.
Что означает ошибка «Memory Management» в Windows 10
Данное словосочетание переводится как «Управление памятью», то есть можно предполагать, что произошёл сбой в подсистеме памяти компьютера на аппаратном, программном или операционном уровнях.
Чтобы уточнить диагноз, возможно, придётся осуществлять проверки на всех трёх указанных уровнях.
При возникновении любой BsoD происходит формирование дампа памяти в момент сбоя, после чего компьютер перегружается, если в настройках не выставлен запрет на перезагрузку в подобных случаях. Если это случайная неполадка, пользователь может и не успеть прочитать надпись. Неслучайный сбой может привести к циклическим перезагрузкам. Чтобы избежать подобного сценария, эксперты рекомендуют выставить опцию запрета на перезагрузку.
Отметим, что причин появления синего экрана смерти с такой надписью существует немало, поэтому и способов поиска неисправности и её устранения тоже имеется большое количество. Обычно сбой происходит во время обмена данными между приложением, запущенным пользователем, и ядром ОС, чаще всего на уровне драйверов.
Например, уточнение ошибки в Windows 10 в виде надписи «video memory management internal» говорит о том, что проблема возникла в видеоподсистеме компьютера, и для её решения необходимо попробовать переустановить драйвер видеокарты, в редких случаях замены требует драйвер монитора. Обычно это происходит при смене карты или монитора.
Причины появления кода ошибки «Memory Management»
Ядро Windows может конфликтовать с драйверами устройств и/или пользовательскими приложениями по следующим причинам:
- из-за повреждения драйвера или при установке новой версии, содержащей критические ошибки, проявляющиеся в определённых ситуациях;
- повреждения могут появиться в самой оперативной памяти (например, ослабление контактов планки с гнездом);
- фрагментарно может повредиться диск или важные системные файлы;
- «слетели» настройки BIOS или операционной системы по части электропитания.
И это далеко не полный перечень причин возникновения BsoD.
Методы устранения ошибки
Существует несколько популярных решений, позволяющих решить возникшую проблему без наличия навыков в данной сфере. Рассмотрим их в рамках небольшого обзора.
Отмена последних изменений
Это самый простой и весьма эффективный способ избавиться от проблем, возникших не на аппаратном уровне. Возможно, сбой произошёл после того, как вы установили новое устройство с драйвером, или инсталлировали понравившуюся программу.
«Правильное» удаление таких программ (через панель управления) вполне может устранить проблему. Если после этого компьютер работает стабильно, поищите альтернативные версии удалённого программного обеспечения, если оно для вас критически важно.
Удаление драйверов
Вторым источником возникновения синего экрана смерти в Windows 10, как мы уже отмечали, является другой тип ПО – драйвера устройств. Обычно, если вы устанавливаете новое оборудование или меняете старое (например, сломавшуюся сетевую карту или морально устаревший графический видеоадаптер), драйвер для нового устройства устанавливается либо автоматически, либо самим пользователем. Найденный драйвер может оказаться не полностью совместимым с установленным оборудованием, и в этом случае возникают конфликты на уровне ядра Виндовс, которые в итоге выливаются с крах системы.
Бывает, что установка нового устройства не привела к смене драйвера, и это тоже вполне вероятная причина сбоя из-за несовместимости драйверного ПО.
Что делать в подобных случаях, понятно: нужно просто удалить неподходящий драйвер. Но без него устройство работать не будет, так что придётся заняться поисками подходящего ПО. Проверенные работоспособные драйверы часто можно скачать на сайтах изготовителей компьютерного оборудования или на специализированных форумах, где хранятся управляющие программы, в том числе для давно не выпускаемого оборудования.
Драйвер можно удалить по-разному, один из самых популярных способов – через «Диспетчер устройств». Он запускается из вкладки «Пуск» или через «Мой компьютер». В перечне присутствующих в системе устройств найдите проблемное, наведите на него курсор и нажмите правой кнопкой мышки. В появившемся окошке нажмите на пункт «Свойства», а в новой вкладке – на надпись «Драйвер». Завершающее действие – нажатие кнопки «Удалить».
Возврат заводских настроек
Нередко проблемы возникают после изменения определённых настроек в BIOS. Это могут быть как опции, связанные с управлением памятью, так и попытка разгона процессора. Хотя современные CPU допускают увеличение частоты по сравнению со штатной, в результате разгона работа системы становится нестабильной. Вот тогда и выскакивает ошибка Виндовс с синим экраном и надписью «Video Memory Management Internal».
Чтобы решить проблему, следует вернуть настройки BIOS к заводским. Практически все микропрограммы БИОС от ведущих производителей материнских плат допускают такую возможность. Хотя интерфейс у них разный, откат на заводские установки можно легко найти по наличию слова Default.
Новое аппаратное обеспечение
Установка в настольный компьютер или ноутбук нового оборудования (необязательно внутреннего) также становится частой причиной возникновения синего экрана с перезагрузкой. Часто ошибка 0x0000001A возникает при установке платы памяти (взамен старой или с целью расширения доступного пула оперативки). Если сбои начали появляться вскоре после такого апгрейда, стоит протестировать новую память на другом компьютере или поработать со старой. Отсутствие проблем в последнем случае будет гарантированно свидетельствовать о бракованной планке, которую придётся менять. Если же сбои продолжатся, нужно искать иную причину.
Такой принцип применим практически ко всему железу.
Но бывает и так, что аппаратная часть оказывается исправной, а причина краха системы заключается в некорректно установленном или содержащем ошибки драйвере. Как её исправить, мы уже рассматривали.
Редко, но случается, что причина кроется в исправном, но некорректно работающем оборудовании. Тут выход только один – обратиться в сервисный центр, где смогут провести полноценную диагностику устройства.
Проверка оперативной памяти
Если вы давненько не устанавливали новое программное обеспечение, то возникновение ошибки «Memory Management» в Windows 10, 8, 7 или XP может быть связано со сбоями в работе оперативной памяти. Собственно, само название ошибки косвенно на это и указывает. Такое случается, если одна из планок начала работать нестабильно, со сбоями. Существует немало методов диагностирования проблемы. Для начала не помешает провести визуальный осмотр, чтобы убедиться в отсутствии видимых дефектов. Если таковых не замечено, попробуйте вынуть планки из слота и протереть контакты спиртовым раствором (не слишком концентрированным) или обычной резинкой для карандашей.
Если сбои будут продолжаться и после этого, следующий шаг – программная проверка памяти на наличие сбойных участков. Такие системные утилиты имеются в составе Виндовс, но более точные результаты демонстрирует ПО от сторонних разработчиков. Одна из лучших таких программ – MemTest86. Цифры в названии пускай вас не смущают – это не год выпуска, а применимость к определённой архитектуре, в данном случае – x86.
Алгоритм поиска ошибок RAM системными средствами:
- одновременно зажимаем клавиши Win+S;
- в появившейся строке набираем «Диагностика проблем оперативной памяти компьютера»;
- выбираем первый вариант из двух появившихся;
- компьютер перезагрузится, после чего появится надпись «Средство проверки памяти Windows»;
- как только проверка завершится, произойдёт повторная перезагрузка, после которой и высветятся результаты проверки.
Проведение восстановления системы
Многие пропускают все вышеописанные шаги, начиная именно с этого. В целом восстановление системы действительно решает проблему, если таковая вызвана проблемами софта. Следует учесть, что подобный шаг не всегда оправдан, поскольку при откате к предыдущим состояниям все позже инсталлированные программы исчезнут.
Кроме того, данная опция может быть отключена в настройках (в Windows XP она отключена по умолчанию).
Для запуска функции после нажатия Win+S наберите «Восстановление системы» и выберите соответствующую утилиту в открывшемся списке. Далее следуйте инструкциям.
СОВЕТ. Хотя это обратимая операция, выбирайте контрольную точку, не слишком удалённую от текущей даты. Так вы минимизируете возможные потери данных.
Переустановка Windows
Самый кардинальный способ, к которому прибегают, если ничего из перечисленного не помогло и имеется уверенность, что дело не в железе. Обычно на свежеустановленной ОС синий экран смерти не появляется.