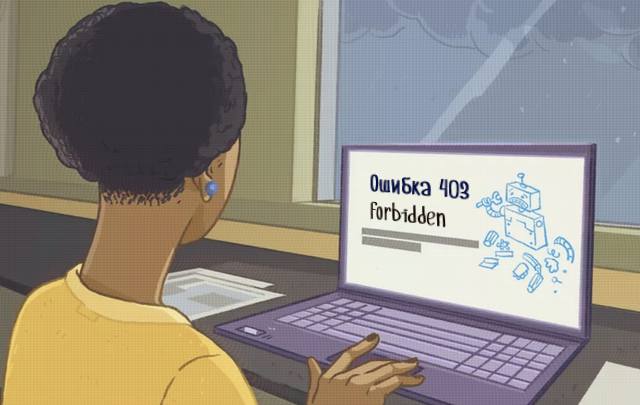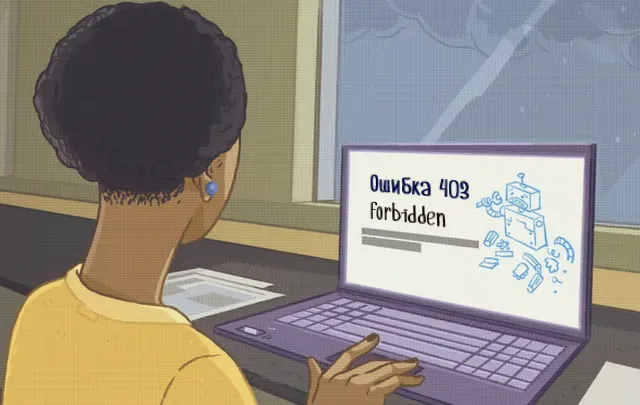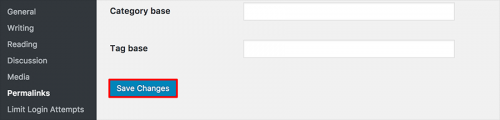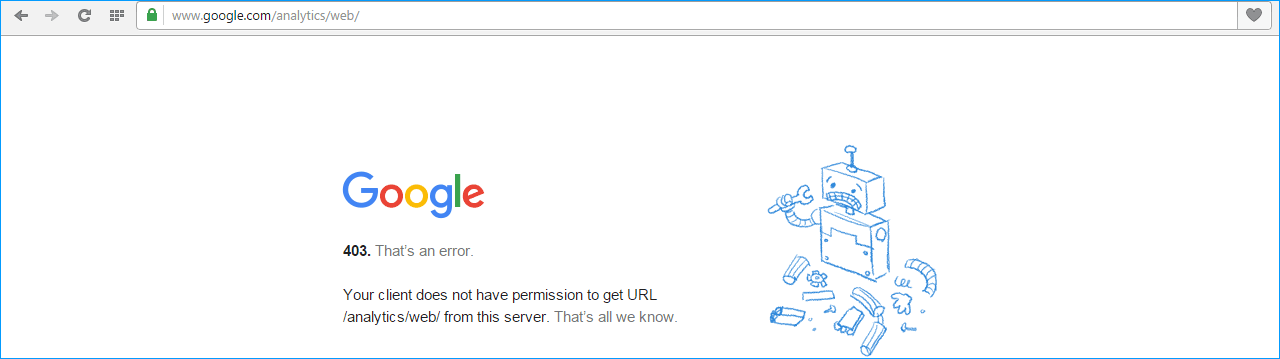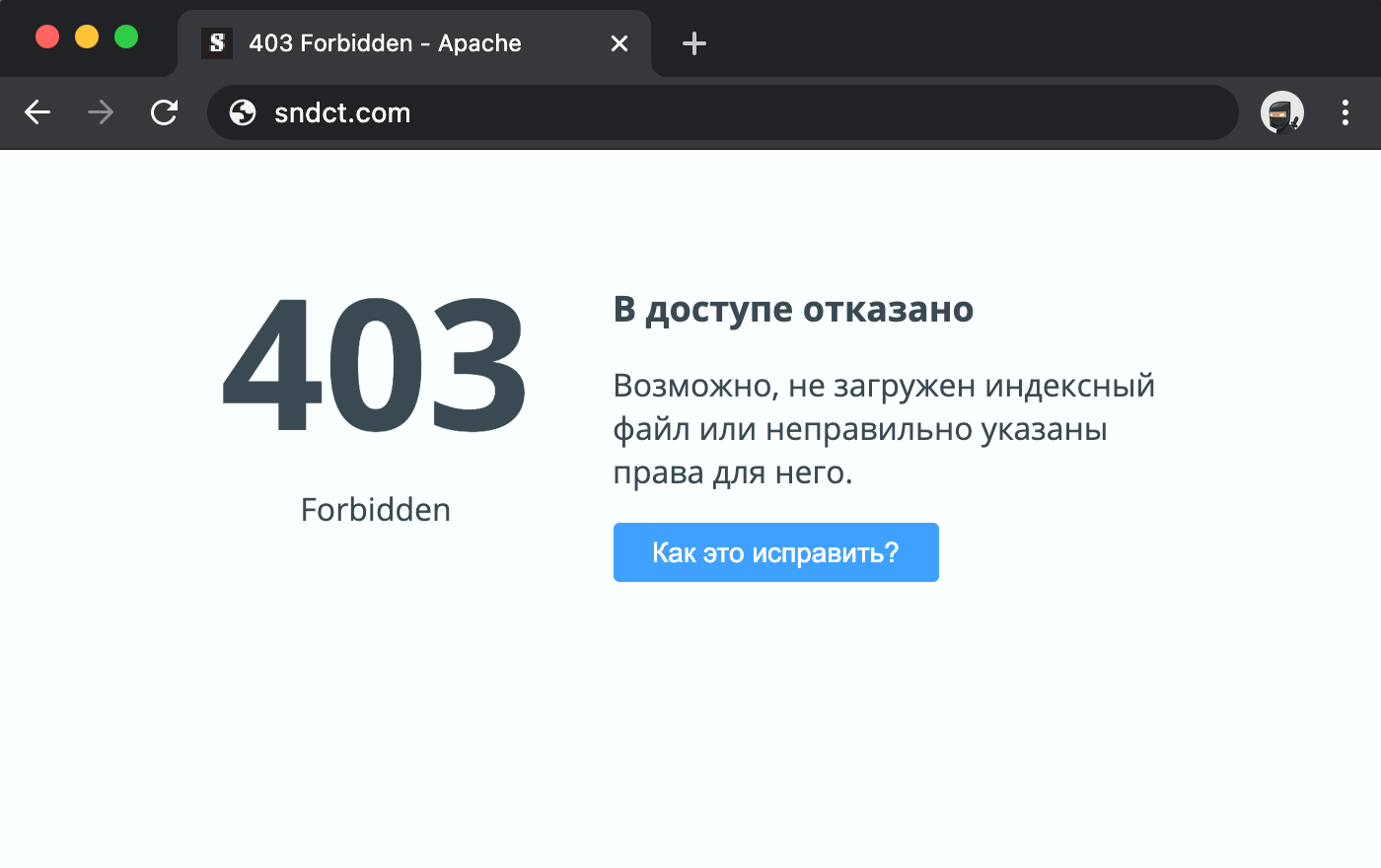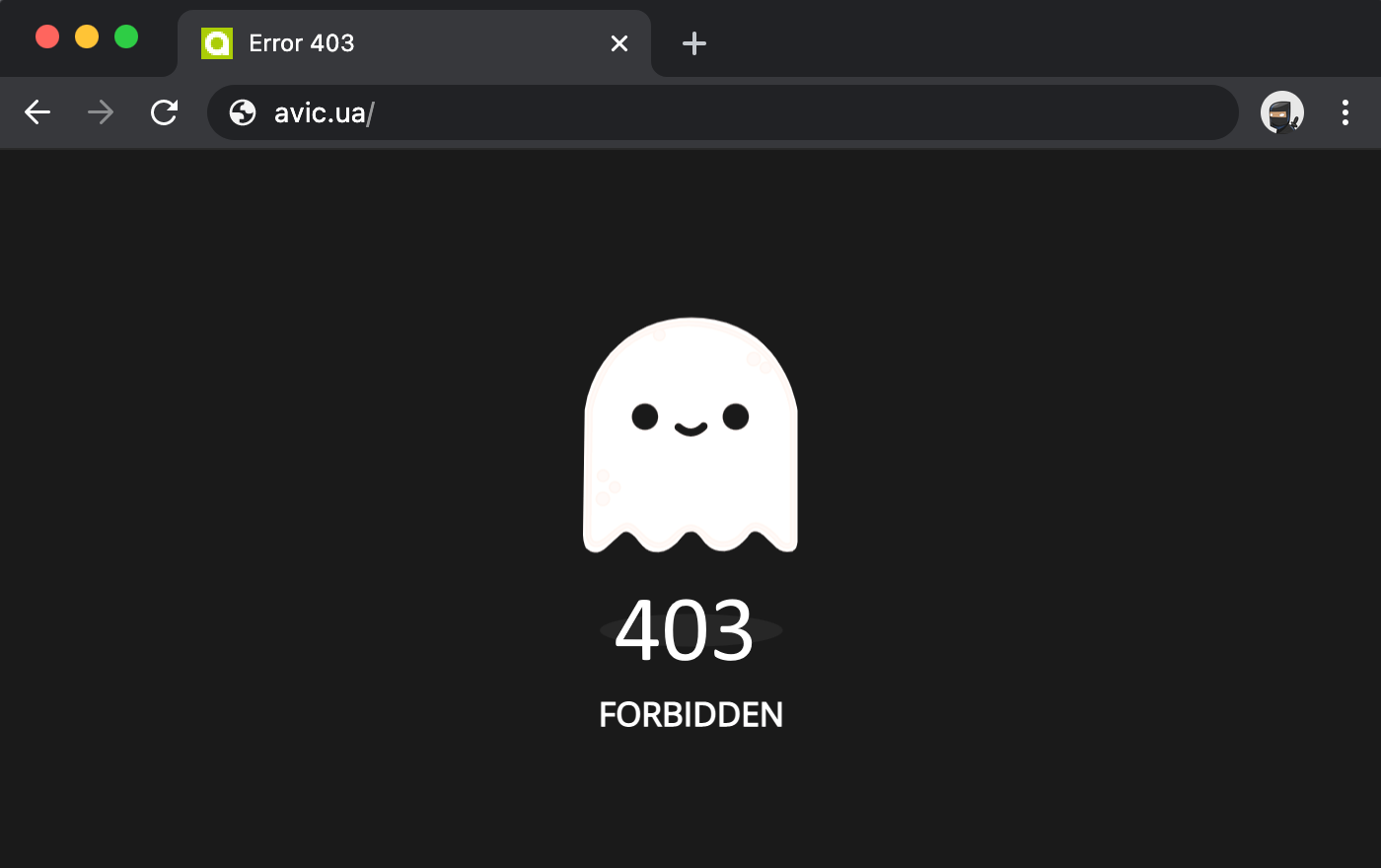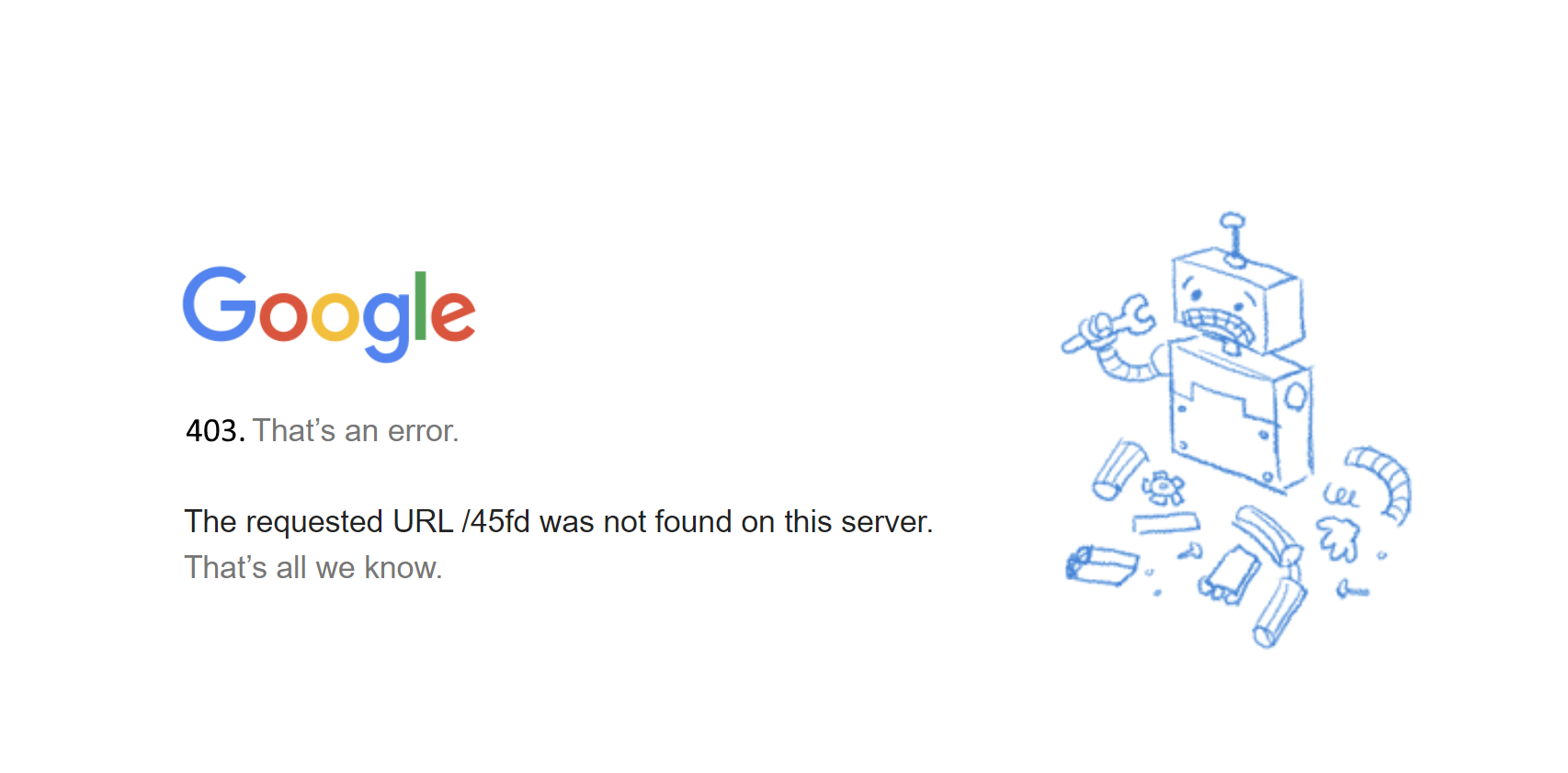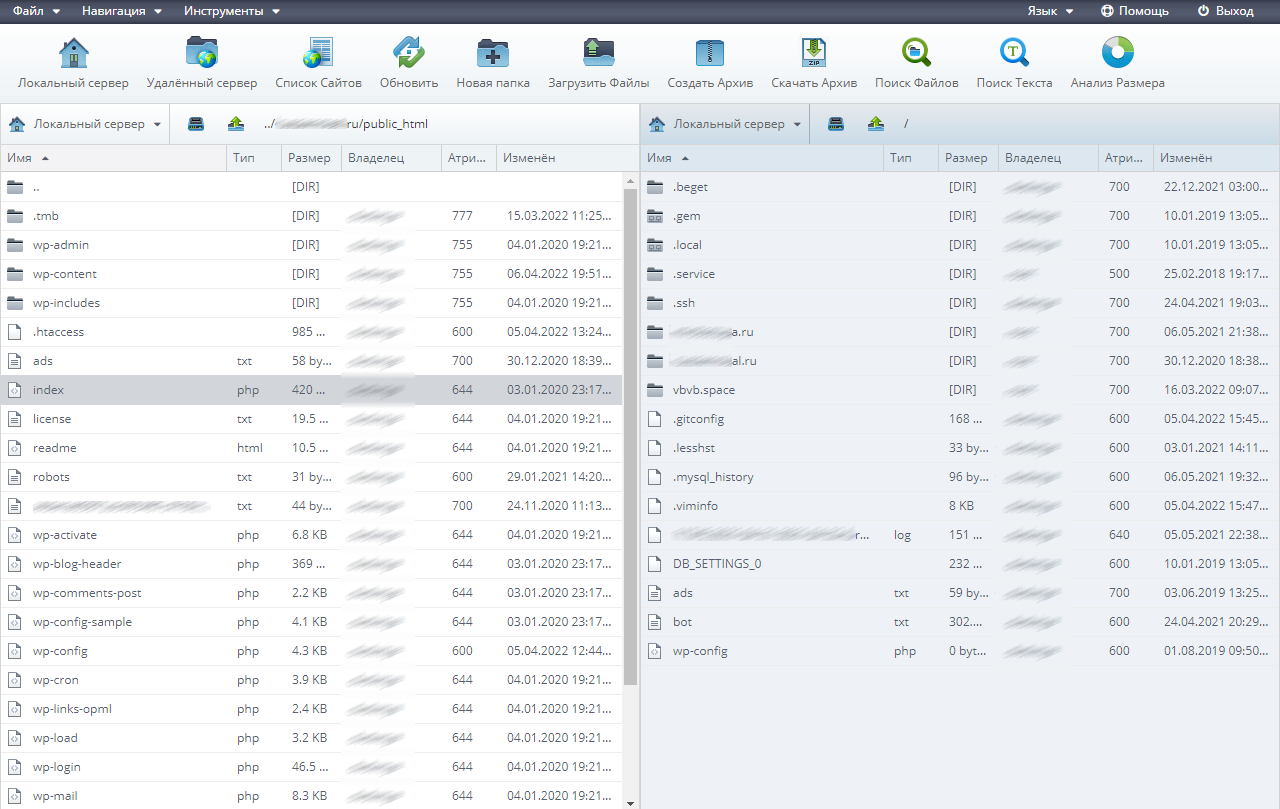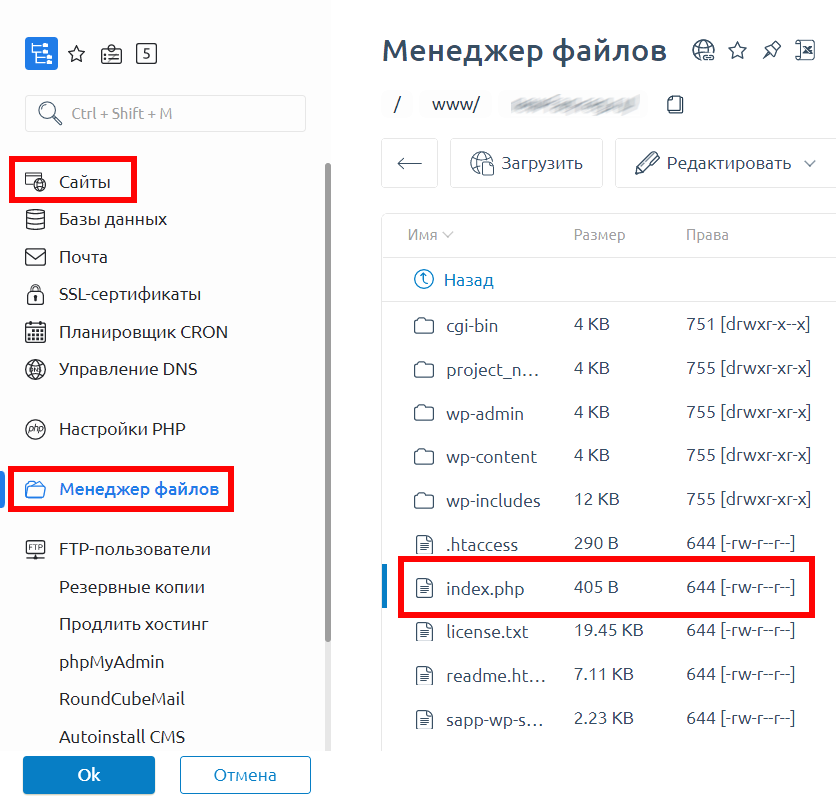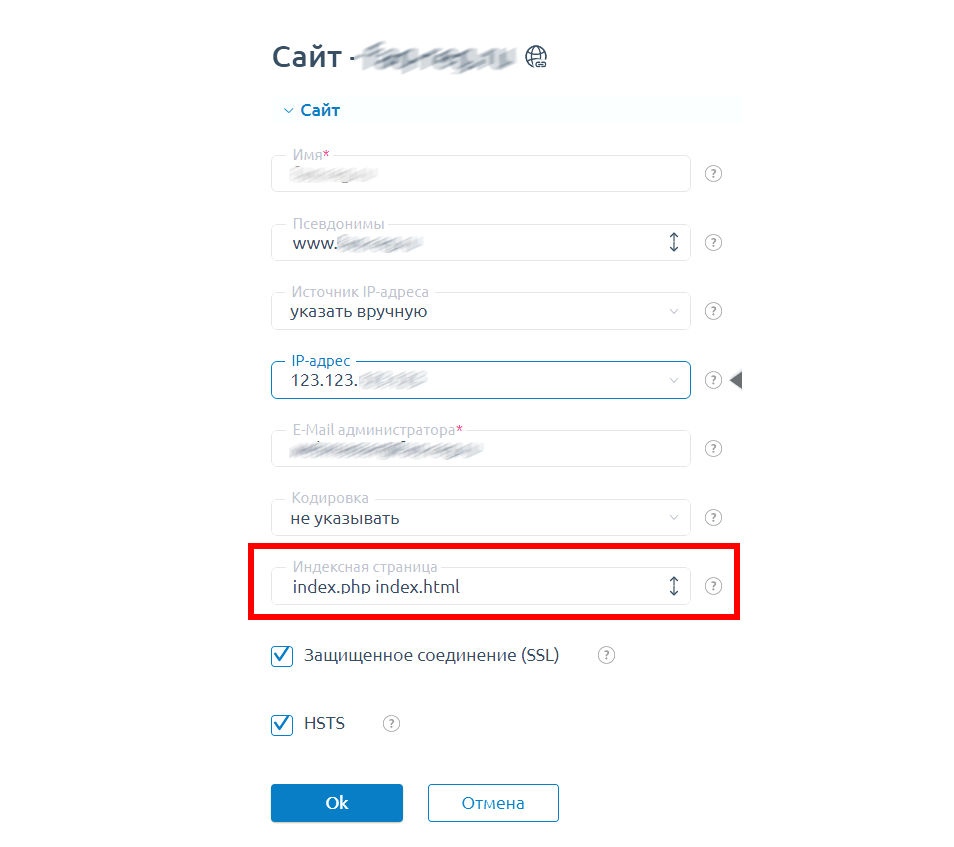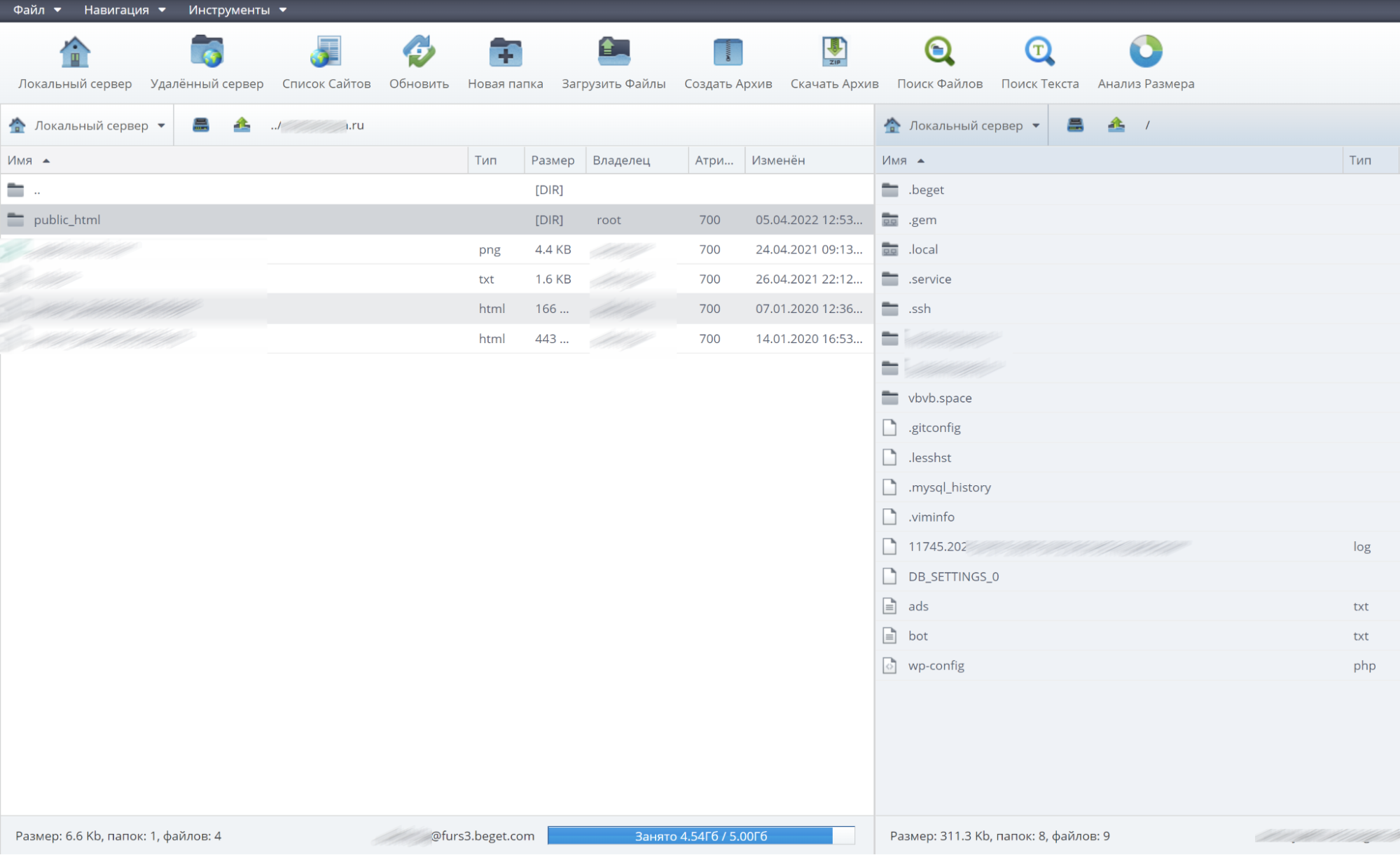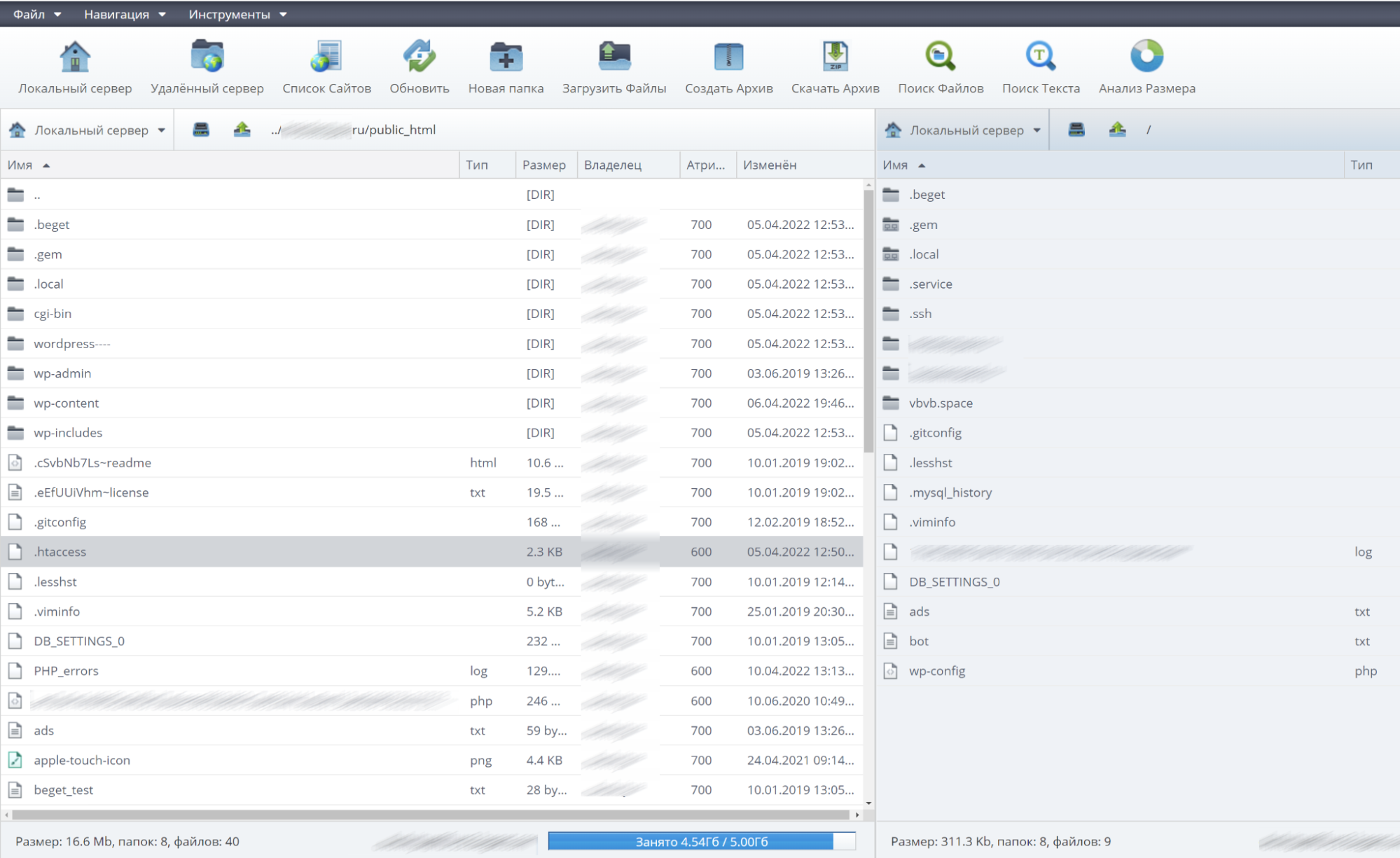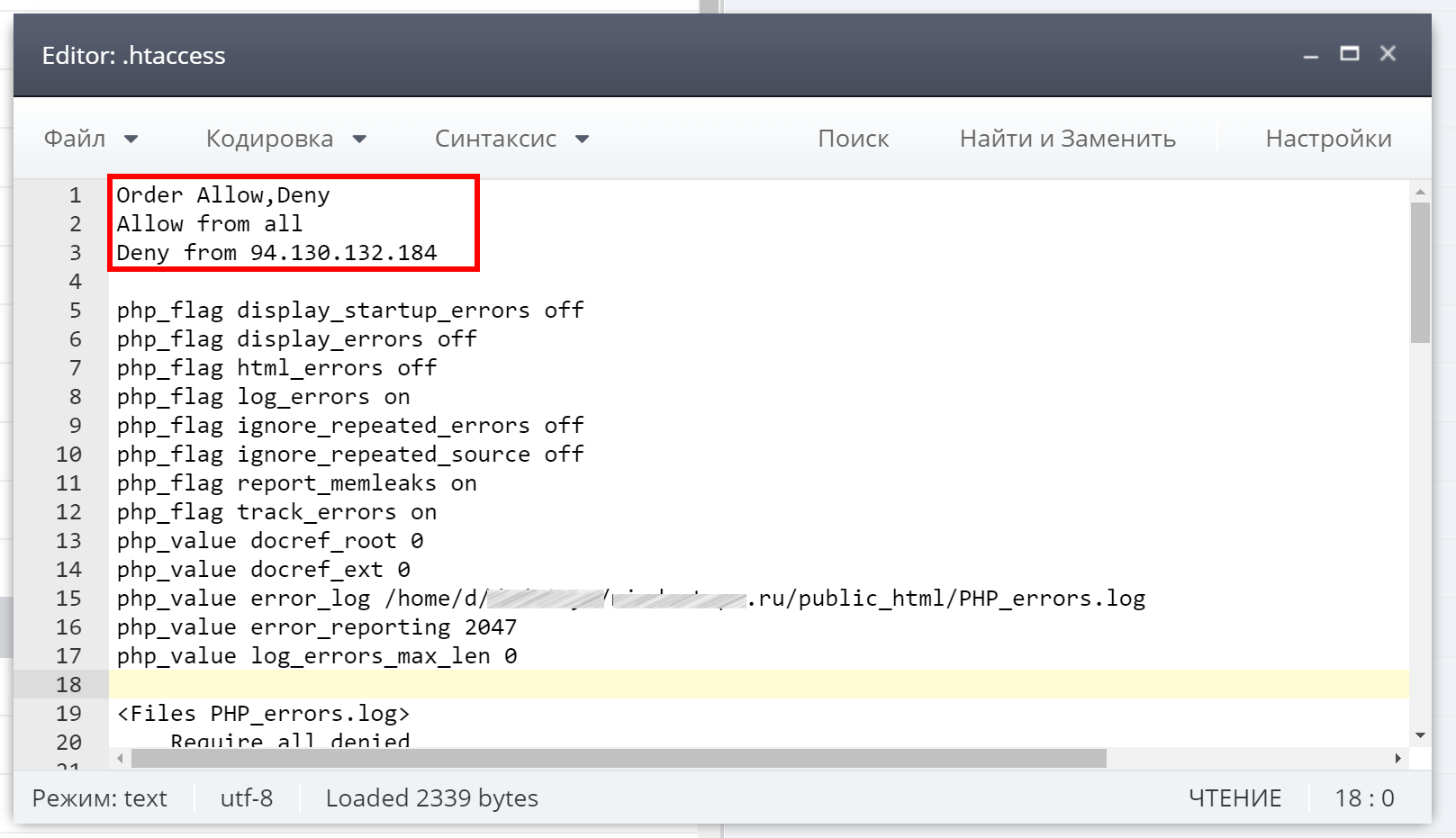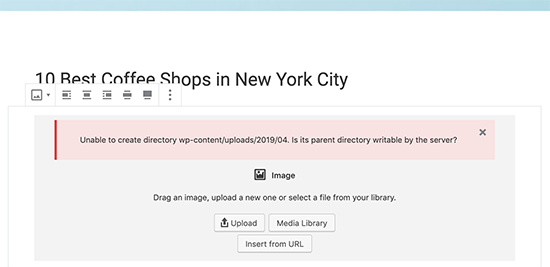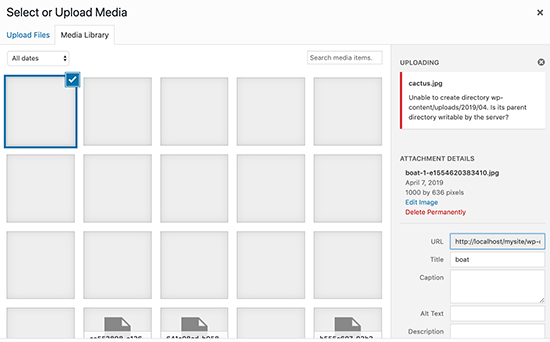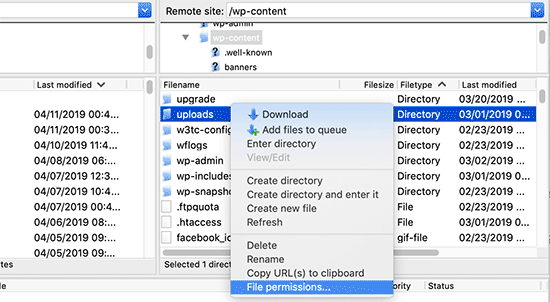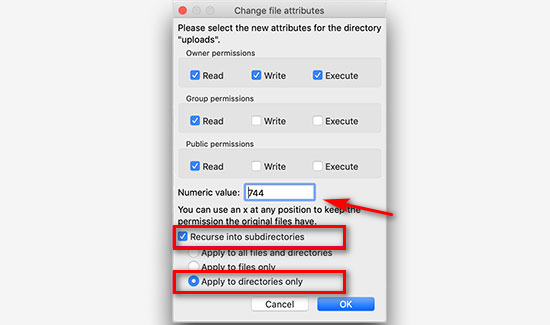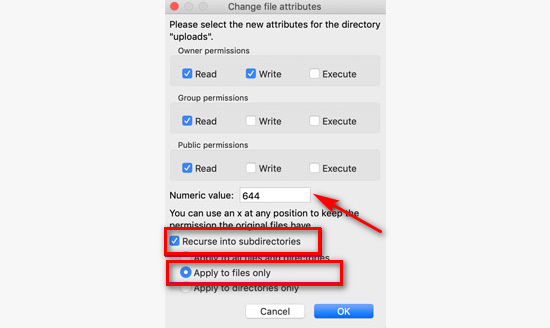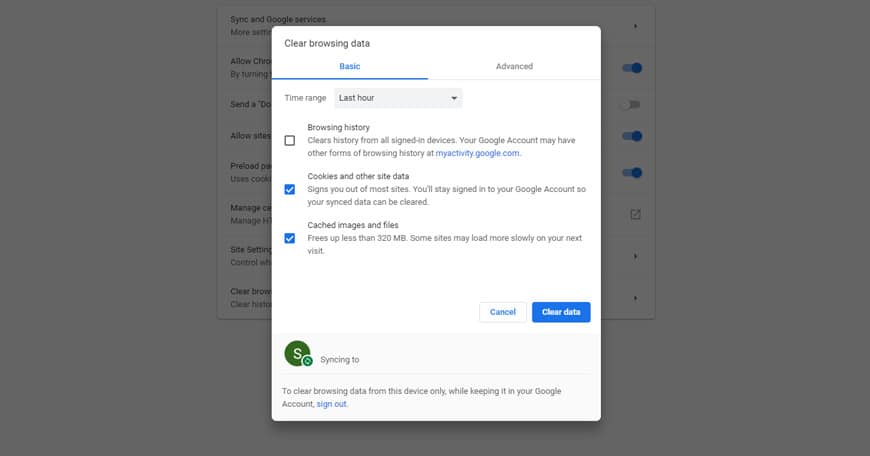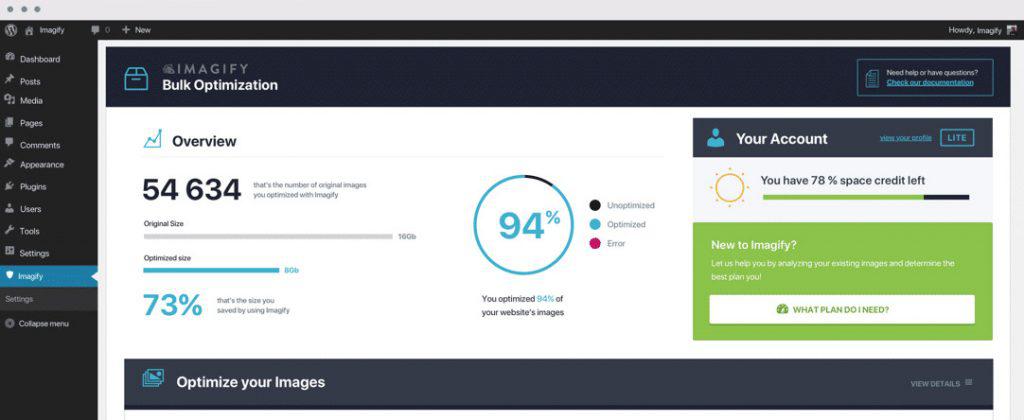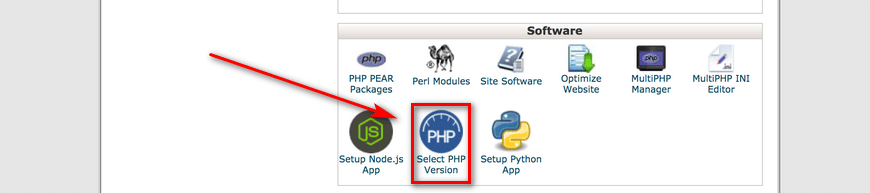Вам пришлось столкнуться с ошибкой 403 Forbidden на своем сайте на WordPress? Это одна из самых страшных ошибок, с которой может столкнуться новичок. В этой статье м покажем вам как легко исправить ошибку 403 Forbidden в WordPress.
Что за ошибка 403 Forbidden – Access Denied Error в WordPress?
WordPress отображает коды и сообщения, когда ошибка возникает на сайте.
Код ошибки 403 Forbidden показывается тогда, когда права, установленные на сервере, не позволяют получить доступ к определенной странице.
Именно поэтому ошибку часто можно видеть с текстом:
403 Forbidden – You don’t have permission to access ‘/’ on this server. Additionally, a 403 Forbidden error was encountered while trying to use an ErrorDocument to handle the request.
Ошибку можно увидеть в различных ситуациях. Например:
- 403 Forbidden – Запрещен доступ к wp-admin или странице входа в WordPress.
- 403 Forbidden – во время установки WordPress.
- 403 Forbidden при попытке открыть любую страницу на сайте.
- Возможно, что вы получаете только сообщение ‘Access Denied’ вместо полного статуса 403 Forbidden.
- Также можно увидеть ‘Access to yourdomain.com was denied. You don’t have authorization to view this page.’
Теперь, когда мы определили различные типы ошибок 403, давайте поговорим о том, что приводит к этим ошибкам.
Что вызывает ошибку 403 Forbidden в WordPress?
Наиболее вероятной причиной возникновения ошибки 403 Forbidden в WordPress являются плохо настроенные плагины безопасности. Многие из них блокируют IP адреса (или даже всю подсеть), если считают, что они вредоносны.
Второй возможной причиной может быть поврежденный файл .htaccess или некорректные права доступа к файлу на вашем сервере.
Ваш хостер также может внести какие-то изменения в настройки сервера, что может привести к рассматриваемой ошибке.
Давайте же посмотрим как можно исправить ошибку 403 forbidden в WordPress.
Исправляем ошибку 403 Forbidden в WordPress
Прежде чем что-либо сделать, мы рекомендуем вам создать полный бекап сайта.
1. Исправляем ошибку 403 Forbidden, вызванную плагином WordPress
Для начала вам потребуется временно отключить все плагины WordPress, включая все плагины безопасности, которые вы устанавливали.
Если это решит проблему, тогда станет понятно, что один из плагинов вызывает ошибку.
Выяснить, какой именно, можно будет, если отключить все плагины, а затем включать по одному, пока не появится ошибка 403.
2. Исправляем ошибку 403 Forbidden, вызванную поврежденным файлом .htaccess
Часто ошибка 403 возникает из-за поврежденного .htaccess файла вашего сайта. Починить его очень просто.
Подключаемся к сайту по FTP или через Менеджер файлов хостинга.
Находим файл .htaccess в корневой папке своего сайта.
Скачиваем файл на свой компьютер, чтобы у нас была свежая его копия. Далее, удаляем файл с сервера.
Пытаемся открыть свой сайт. Если ошибка 403 пропала, значит ваш .htaccess файл был поврежден.
Сгенерировать новый можно в админке сайта, если перейти на страницу Настройки » Постоянные ссылки.
Просто нажимаем на кнопку Сохранить изменения внизу страницы и WP сгенерирует свеженький файл .htaccess.
3. Исправляем ошибку 403 Forbidden, вызванную правами доступа к файлам в WordPress
Все файлы, хранимые на вашем сайте, имею права доступа. Эти права контролирует тот, у кого есть доступ к файлам и папкам сайта.
Некорректные права доступа могут вызывать ошибку 403, потому как ваш веб сервер начинает считать, что у вас нет прав на доступ к тем файлам.
Если два вышеуказанных решения не помогли с проблемой, тогда скорее всего дело в правах доступа.
Вы можете обратиться к своему хостеру для того, чтобы тот проверил сайт на предмет корректных прав доступа.
Изменение же прав самостоятельно может иметь негативные последствия. Если вы не слишком уверены в правильности своих действий, то лучше обратиться к знакомому или нанять профессионала.
Однако, если вы все-таки решите исправить проблему лично, то вот как можно проверить права доступа.
Просто подключаемся к своему сайту по FTP, а затем переходим в корневую директорию сайта, содержащую все файлы WordPress.
Кликните на директорию для выбора, затем нажмите правой кнопкой мыши, после чего выберите File Permissions из меню.
Ваш FTP клиент отобразит вам диалог изменения прав доступа вроде такого:
Все директории вашего сайта изменят права доступа с 744 на 755.
Все директории вашего сайта получат права доступа, изменив их с 644 на 644.
Можно изменить права доступа корневой директории с 744 на 755. Поставьте галочку рядом с ‘Recurse into subdirectories’, а затем отметьте опцию ‘apply to directories only’.
Нажимаем на кнопку ОК. Ваш FTP клиент начнет простановку прав доступа ко всем вложенным папкам в этой директории.
По окончанию процесса необходимо будет повторить проделанное для всех файлов. В этот раз вам нужно будет использовать права доступа 644 или 640 и не забыть выбрать опции ‘Recurse into subdirectories’ и ‘apply to files only’.
Нажимаем на кнопку ОК. Ваш FTP клиент обработает права доступа ко всем вложенным папкам в этой директории.
Попробуйте зайти на свой сайт, и ошибка 403 forbidden должна исчезнуть.
Мы надеемся, что эта статья помогла вам исправить ошибку 403 forbidden в WordPress.
По всем вопросам и отзывам просьба писать в комментарии ниже.
Не забывайте, по возможности, оценивать понравившиеся записи количеством звездочек на ваше усмотрение.
Rating: 3.3/5 (23 votes cast)
Ошибка HTTP 403 блокирует доступ к сайту – как выяснить, почему
Содержание
- 1 Ошибка HTTP 403 блокирует доступ к сайту – как выяснить, почему
- 1.1 Ошибка HTTP 403 блокирует доступ к сайту – как выяснить, почему
- 1.2 Что такое ошибка доступа 403?
- 1.2.1 Причины возникновения ошибки доступа 403
- 1.2.2 Исправление ошибки доступа 403
- 1.2.3 Шаг 1 — Проверка файла .htaccess
- 1.2.4 Откройте «Диспетчер файлов» в панели управления хостингом
- 1.2.5 Шаг 2 — Работа с правами доступа
- 1.2.6 Шаг 3 — Отключение плагинов WordPress
- 1.2.7 Заключение
- 1.3 Решение
- 1.3.1 Отключение безопасности, помощника по загрузке или программного обеспечения веб-ускорителя
- 1.3.2 Восстановление файла hosts по умолчанию
- 1.3.3 Установка нового обработчика сценариев
- 1.4 Как появляется ошибка 403
- 1.5 Что такое ошибка 403 – доступ запрещен (и как ее исправить)?
- 1.5.1 Что такое ошибка 403 – доступ запрещен?
- 1.5.2 Обновите страницу
- 1.5.3 Перепроверьте адрес
- 1.5.4 Очистите кэш и cookies в своем браузере
- 1.5.5 Проверьте, имеете ли вы право доступа к URL-адресу
- 1.5.6 Попробуйте позже
- 1.5.7 Свяжитесь с веб-сайтом
- 1.5.8 Свяжитесь со своим провайдером
- 1.6 Как решить проблему, если вы – пользователь
- 1.7 Как исправить ошибку 403 Forbidden в WordPress
- 1.8 Почему сайт выдает 403 ошибку, можно ли это устранить
- 1.8.1 Доступ к сайту запретили для целого региона или страны
- 1.8.2 Нарушена работа Вашего интернет-сайта вследствие изменения кода — как устранить
- 1.8.3 Ошибка 403 выдается при попытке входа на опредленную страницу или папку
- 1.9 Заключение
- 1.9.1 Автор
Ошибка HTTP 403 блокирует доступ к сайту – как выяснить, почему
Ошибка 403 Forbidden – это код состояния HTTP, который означает, что доступ к странице или ресурсу, который вы пытались открыть, по какой-то причине абсолютно запрещен.
Различные веб-серверы сообщают об ошибке 403 по-разному, большинство из которых похожи на те, что мы перечислили ниже. Иногда владелец веб-сайта настраивает уникальную форму отображения HTTP-ошибки 403 Forbidden, но это встречается не так уж часто.
Прежде чем мы продолжим и попытаемся исправить код ошибки 403 , давайте сначала поймем, что это на самом деле такое. Ошибка доступа 403 — это код состояния HTTP .
Вот примеры сообщений об ошибке, с которыми можно столкнуться:
Давайте выясним, что вызывает эти ошибки.
Причины возникновения ошибки доступа 403
Получение сообщения об ошибке 403 в процессе разработки может оказаться тревожным сигналом. Причина может заключаться в том, что вы пытаетесь получить доступ к тому, к чему у вас нет прав. Вывод ошибки доступа 403 — это способ, с помощью которого сайт заявляет, что у вас недостаточно прав.
Эта ошибка обусловлена следующим:
- Неверные права доступа к файлам или папкам;
- Неправильные настройки в файле .htaccess .
Кратко рассмотрим, как можно это исправить.
Исправление ошибки доступа 403
Теперь, когда мы знаем факторы, провоцирующие возникновение ошибки, пришло время рассмотреть то, как от нее избавиться.
Действия, перечисленные ниже, будут касаться исправления ошибки 403 на WordPress-сайта . Но их также можно использовать и на других платформах. Рассмотрим весь процесс обнаружения ошибки 403 доступ запрещен , и как исправить по этапам.
Шаг 1 — Проверка файла .htaccess
Возможно, вы не знакомы с файлом .htaccess . Это потому, что файл часто остается скрытым в директории проекта. Но если вы используете Hostinger File Manager , вы видите .htaccess по умолчанию:
Откройте «Диспетчер файлов» в панели управления хостингом
В папке public_html найдите файл .htaccess . Если вы не видите его в этой папке, можно нажать на кнопку « Настройки » и включить параметр « Показать скрытые файлы »:
Файл .htaccess присутствует на всех WordPress-сайтах . В тех редких случаях, когда сайт не его или он был удален непреднамеренно, нужно создать этот файл вручную.
После того как вы нашли файл .htaccess , чтобы исправить ошибку 403 forbidden , нужно:
- Скачать файл .htaccess на компьютер, чтобы создать резервную копию;
- После этого удалить файл.
- Теперь попробуйте получить доступ к сайту;
- Если он работает нормально, это просто указывает на то, что файл .htaccess был поврежден;
- Чтобы создать новый файл .htaccess, войдите в панель управления WordPress и выберите пункт Настройки> Постоянные ссылки;
- Без внесения изменений нажмите на кнопку «Сохранить», расположенную в нижней части страницы.
- Таким образом, для сайта будет создан новый файл .htaccess .
Если это не решит проблему, перейдите к следующему шагу.
Шаг 2 — Работа с правами доступа
Еще одна причина возникновения ошибки http 403 — это неверные права доступа к файлам или папкам. При создании файлов для них по умолчанию задаются определенные права доступа. Они указывают, как и кто может осуществлять их считывание, запись и выполнение. Но иногда нужно изменить права доступа по умолчанию.
Это можно сделать с помощью FTP-клиента или диспетчера файлов. FTP-клиент FileZilla предоставляет больше возможностей для изменения прав доступа к файлам и папкам. Поэтому мы рекомендуем использовать его, чтобы выполнить следующие действия:
- Зайдите на свой сайт через FTP ;
- Перейдите в корневой каталог;
- Выберите основную папку, содержащую все файлы вашего сайта ( обычно это public_html ), кликните по ней правой кнопкой мыши и выберите пункт « Права доступа к файлам »:
- Установите флажок « Применить только к папкам », укажите права 755 в поле числового значения и нажмите кнопку « OK »;
- После того, как FileZilla изменит права доступа к папкам, повторите шаг 3 , но на этот раз выберите параметр « Применить только для файлов » и введите 644 :
- После этого попробуйте зайти на сайт и проверьте, не решена ли проблема.
Если ничего не изменилось, пришло время перейти к следующему шагу.
Шаг 3 — Отключение плагинов WordPress
Высока вероятность того, что ошибка 403 была вызвана несовместимостью или некорректной работой плагина. На этом этапе мы отключим плагины, чтобы выяснить, не с ними ли связана ошибка 403 . Лучше, конечно, отключить все плагины одновременно, а не каждый по отдельности. Так вы сможете обнаружить проблему и решить ее.
Вот, что нужно сделать:
- Перейдите на хостинг через FTP и найдите папку public_html ( или папку, содержащую установочные файлы WordPress );
- Перейдите в папку wp-content ;
- Перейдите в папку Plugins и переименуйте ее, например в « disabled-plugins «, чтобы ее было легче найти.
Затем можно попытаться обновить плагин. Если ни один из перечисленных способов не помог, то пришло время обратиться к своему хостинг-провайдеру.
Заключение
Следуя приведенным выше рекомендациям, можно избавиться от ошибки 403 forbidden .
Решение
Чтобы устранить эту проблему, воспользуйтесь одной из описанных ниже процедур в зависимости от причины проблемы. Если вы не знаете, что вызывает сообщение об ошибке, используйте эти разрешения в том порядке, в котором они перечислены. Например, если первое решение не устранило проблему, переходите к следующему решению.
Отключение безопасности, помощника по загрузке или программного обеспечения веб-ускорителя
Корпорация Майкрософт проверила, что в приведенном ниже списке участвуют несанкционированные или запрещенные сообщения об ошибках или отказе в доступе . Отключите программное обеспечение сторонних производителей, которое соответствует одному из следующих описаний:
- Программы удаления ad
- Веб-ускорители
- Загрузка помощников
- Программное обеспечение безопасности
- Антивирусное программное обеспечение
Попытайтесь подключиться к сайту центра обновления Windows. Для этого перейдите на страницу центра обновления Майкрософт.
Если вы по-прежнему не можете подключиться, попробуйте следующее решение.
Восстановление файла hosts по умолчанию
Сведения о том, как сбросить файл hosts в файл hosts по умолчанию, можно посмотреть, как можно вернуть файл hosts к параметру по умолчанию?.
Установка нового обработчика сценариев
Эти действия применимы только к компьютерам под управлением Windows XP или более ранних версий Windows.
Щелкните значок обновления рядом с обновлением для вашей версии Windows.
Нажмите кнопку загрузить (в правой части страницы).
Нажмите кнопку сохранить на дискеи сохраните файл в расположении по умолчанию.
На рабочем столе дважды щелкните значок STE56en.exe (для Microsoft Windows 98, Microsoft Windows Millennium Edition и Windows NT) или дважды щелкните значок Scripten.exe (для Microsoft Windows 2000 и Windows XP).
После завершения установки можно удалить STE56en.exe или Scripten.exe файл с рабочего стола. Для этого щелкните значок правой кнопкой мыши и выберите команду Удалить.
Перезагрузите компьютер, а затем перейдите на веб-сайт центра обновления Windows.
Некоторые ускорители Интернета изменяют файл hosts. Чтобы устранить эту проблему, переименуйте файл.
Как появляется ошибка 403
Это наиболее распространенные названия 403 ошибки:
- 403 Forbidden
- HTTP 403
- Доступ запрещён: у вас нет прав доступа к [каталогу] на этом сервере
- Forbidden
- Ошибка 403
- HTTP Error 403.14 — Forbidden
- Ошибка 403 — Forbidden
- Ошибка HTTP 403 — Forbidden
Ошибка 403 Forbidden отображается внутри окна браузера. 403 ошибка, как и все ошибки этого типа, могут появляться в любом браузере в любой операционной системе .
В Internet Explorer веб-сайт отказался показывать это сообщение веб-страницы, указывающее на ошибку 403 Forbidden. В строке заголовка IE должно быть написано 403 Forbidden или что-то подобное.
403 ошибки, полученные при открытии ссылок с помощью программ Microsoft Office, создают сообщение «Невозможно открыть [url]». Не удается загрузить запрошенную вами информацию в программе MS Office.
Центр обновления Windows также может сообщать об ошибке HTTP 403, но он будет отображаться как код ошибки 0x80244018 или со следующим сообщением: WU_E_PT_HTTP_STATUS_FORBIDDEN .
Что такое ошибка 403 – доступ запрещен (и как ее исправить)?
Ошибка запрета доступа 403 (403 Forbidden Error) происходит, когда веб-сервер отказывает вам в доступе на ту страницу, которую вы пытаетесь открыть с помощью своего браузера. В большинстве случаев вы ничего не можете с этим сделать, но иногда решение проблемы зависит именно от вас. Вот что вы можете попробовать.
Что такое ошибка 403 – доступ запрещен?
Ошибка доступа 403 происходит, когда веб-страница (или другой ресурс), которую вы пытаетесь открыть в веб-браузере, является ресурсом, к которому у вас ограничен доступ. Она называется ошибкой 403 по коду состояния протокола HTTP, который использует веб-сервер для описания ошибки такого рода. Обычно это случается по одной из двух причин. Первая заключается в том, что владельцы веб-сервера осознанно установили ограничения доступа и вам действительно запрещен доступ к этому ресурсу. Вторая причина заключается в том, что владельцы веб-сервера случайно установили ограничения и вы не получаете доступ к требуемому ресурсу по ошибке.
Дизайнеры сайтов могут настраивать внешний вид страницы ошибки 403, совсем как ошибок 404 и 502. Так что вы можете столкнуться с самыми разными веб-страницами с ошибкой 403. Также могут различаться и названия. Вы можете увидеть такие надписи, как:
- Ошибка 403: доступ запрещён
- Отказано в доступе (403)
- Отказано в доступе: у вас нет доступа к этому серверу
- 403 Forbidden
- HTTP 403
- HTTP Error 403 – Forbidden
- HTTP Error 403.14 – Forbidden
- Error 403
- Error 403 – Forbidden
В большинстве случаев вы ничего не можете сделать со своей стороны: либо вам действительно запрещен доступ к ресурсу, либо ошибка происходит со стороны сервера, к которому вы пытаетесь получить доступ. Иногда она временная, иногда нет. И все же кое-что вы можете попытаться сделать.
Обновите страницу
Всегда стоит обновить страницу. Во многих случаях ошибка 403 – временная и обычное обновление можешь помочь. В большинстве браузеров достаточно будет нажать клавишу F5 или специальную клавишу «Обновить» где-то рядом с адресной строкой. Это помогает не так уж часто, но попробовать стоит.
Перепроверьте адрес
Самой распространенной причиной возникновения ошибки 403 является неправильно введенный URL-адрес. Убедитесь, что введенный вами адрес доступа соответствует веб-странице или файлу, а не каталогу. Обычно URL-адрес заканчивается на .ru, .by, .com, .php, .org, .html или просто имеет расширение имени файла, в то время как URL-адрес каталога обычно заканчивается на “/”.
На большинстве серверов настроен запрет на просмотр каталогов из соображений безопасности. Если сайт настроен правильно, вас перенаправит на другую страницу. Если это не так, вы увидите ошибку 403.
Очистите кэш и cookies в своем браузере
Также возможно, что страница с ошибкой была кэширована в вашем браузере, но фактическая ссылка уже изменена на веб-сайте. Чтобы проверить, так ли это, вам необходимо очистить кеш браузера и файлы cookies. Очистка кэша не сильно повлияет на работу вашего браузера, только загрузка страниц на некоторых веб-сайтах может занять несколько дополнительных секунд, поскольку браузеру придется повторно загружать все ранее кэшированные данные. Очистка файлов cookies означает, что вам придется снова входить в свои учетные записи на большинстве веб-сайтов.
Для того, чтобы очистить кэш в своем браузере, воспользуйтесь одним из многочисленных гайдов для очистки самых разнообразных браузеров, используемых на разнообразных устройствах, которые вы можете найти в интернете.
Проверьте, имеете ли вы право доступа к URL-адресу
Если вы пытаетесь получить доступ к веб-сайту, для которого требуется войти в систему, прежде чем вы сможете увидеть содержимое, это может вызвать проблему. Как правило, серверы настроены так, чтобы показывать вам сообщение об ошибке, оповещающее вас, что вы должны войти в систему, чтобы получить доступ к контенту.
Но на некоторых неверно настроенных серверах вместо этого может выскочить ошибка 403. Попробуйте войти в систему (если это возможно) и посмотрите, исчезнет ли сообщение об ошибке.
Попробуйте позже
Если ни одно из простых решений, предложенных выше, не помогло, вы всегда вы всегда можете немного подождать и попробовать снова позже. Поскольку в большинстве случаев ошибка 403 вызвана неполадками на самом сайте, так что вероятнее всего кто-то уже работает над ее исправлением.
Свяжитесь с веб-сайтом
Еще один вариант – напрямую связаться с владельцем веб-сайта. Найдите контактную информацию на сайте и свяжитесь с владельцем относительно страницы, с которой возникли проблемы. Если форма обратной связи отсутствует, вы можете попытаться связаться с сайтом посредством социальных медиа.
Свяжитесь со своим провайдером
Если вы твердо убеждены в том, что необходимый вам сайт полностью исправен и только вы ограничены в доступе, возможно, что по какой-то причине заблокирован публичный IP-адрес вашего интернет-провайдера. В таком случае вы можете попытаться связаться с провайдером и сообщить ему о проблеме. Это не самое верное решение, но и оно может сработать.
Как решить проблему, если вы – пользователь
Выше я рассмотрела способы устранения ошибки 403 Forbidden для владельцев сайта. Теперь же разберу методы исправления в случаях с пользователем.
- Сначала надо убедиться, что проблема заключается именно в вашем устройстве. Внимательно проверьте, правильно ли вы ввели URL сайта. Может, в нем есть лишние символы. Или, наоборот, какие-то символы отсутствуют.
- Попробуйте загрузить страницу с другого устройства. Если на нем все будет нормально, значит, проблема кроется именно в используемом вами девайсе. Если нет – надо перейти к последнему шагу.
- Еще хороший вариант – немного подождать и обновить страницу. Делается это либо кликом по иконке возле адресной строки браузера, либо нажатием на комбинацию Ctrl + F5. Можно и без Ctrl, на ваше усмотрение.
- Если ничего из вышеперечисленного не помогло, надо очистить кэш и cookies. Провести такую процедуру можно через настройки браузера. Для этого необходимо открыть историю просмотров, чтобы через нее перейти к инструменту очистки. Эту же утилиту часто можно найти в настройках, в разделе «Конфиденциальность и безопасность». В новом окне нужно отметить пункты с кэшем и cookies и нажать на кнопку для старта очистки.
- Ошибка 403 Forbidden возникает и тогда, когда пользователь пытается открыть страницу, для доступа к которой сначала надо осуществить вход в систему. Если у вас есть профиль, просто войдите в него и попробуйте вновь загрузить нужную страницу.
- Если вы заходите со смартфона, попробуйте отключить функцию экономии трафика в браузере. Она находится в настройках, в мобильном Google Chrome под нее отведен отдельный раздел.
- Последний шаг – подождать. Когда ни один способ не помогает, значит, неполадки возникли именно на сайте. Возможно, его владелец уже ищет способы решения проблемы и приступает к их исполнению, но это может занять какое-то время. Пользователям остается только дождаться, когда все работы будут завершены.
Еще одна допустимая причина появления ошибки сервера 403 – доступ к сайту запрещен для определенного региона или страны, в которой вы находитесь. Бывает и такое, что сайт доступен для использования только в одной стране. Если вы используете VPN, попробуйте отключить его и перезагрузите страницу. Вдруг получится все исправить.
Если ничего из вышеперечисленного не сработало, рекомендуется обратиться к владельцу сайта. Есть вероятность, что никто не знает о возникшей проблеме, и только ваше сообщение может изменить ситуацию.
Как исправить ошибку 403 Forbidden в WordPress
Опубликовано: ADv Дата 21.02.2017 в рубрике Ошибки 6 комментариев
Вам пришлось столкнуться с ошибкой 403 Forbidden на своем сайте на WordPress? Это одна из самых страшных ошибок, с которой может столкнуться новичок. В этой статье м покажем вам как легко исправить ошибку 403 Forbidden в WordPress.
Что за ошибка 403 Forbidden – Access Denied Error в WordPress?
WordPress отображает коды и сообщения, когда ошибка возникает на сайте.
Код ошибки 403 Forbidden показывается тогда, когда права, установленные на сервере, не позволяют получить доступ к определенной странице.
Именно поэтому ошибку часто можно видеть с текстом:
Ошибку можно увидеть в различных ситуациях. Например:
- 403 Forbidden – Запрещен доступ к wp-admin или странице входа в WordPress.
- 403 Forbidden – во время установки WordPress.
- 403 Forbidden при попытке открыть любую страницу на сайте.
- Возможно, что вы получаете только сообщение ‘Access Denied’ вместо полного статуса 403 Forbidden.
- Также можно увидеть ‘Access to yourdomain.com was denied. You don’t have authorization to view this page.’
Теперь, когда мы определили различные типы ошибок 403, давайте поговорим о том, что приводит к этим ошибкам.
Что вызывает ошибку 403 Forbidden в WordPress?
Наиболее вероятной причиной возникновения ошибки 403 Forbidden в WordPress являются плохо настроенные плагины безопасности. Многие из них блокируют IP адреса (или даже всю подсеть), если считают, что они вредоносны.
Второй возможной причиной может быть поврежденный файл .htaccess или некорректные права доступа к файлу на вашем сервере.
Ваш хостер также может внести какие-то изменения в настройки сервера, что может привести к рассматриваемой ошибке.
Давайте же посмотрим как можно исправить ошибку 403 forbidden в WordPress.
Исправляем ошибку 403 Forbidden в WordPress
Прежде чем что-либо сделать, мы рекомендуем вам создать полный бекап сайта.
1. Исправляем ошибку 403 Forbidden, вызванную плагином WordPress
Для начала вам потребуется временно отключить все плагины WordPress, включая все плагины безопасности, которые вы устанавливали.
Если это решит проблему, тогда станет понятно, что один из плагинов вызывает ошибку.
Выяснить, какой именно, можно будет, если отключить все плагины, а затем включать по одному, пока не появится ошибка 403.
2. Исправляем ошибку 403 Forbidden, вызванную поврежденным файлом .htaccess
Часто ошибка 403 возникает из-за поврежденного .htaccess файла вашего сайта. Починить его очень просто.
Подключаемся к сайту по FTP или через Менеджер файлов хостинга.
Находим файл .htaccess в корневой папке своего сайта.
Скачиваем файл на свой компьютер, чтобы у нас была свежая его копия. Далее, удаляем файл с сервера.
Пытаемся открыть свой сайт. Если ошибка 403 пропала, значит ваш .htaccess файл был поврежден.
Сгенерировать новый можно в админке сайта, если перейти на страницу Настройки » Постоянные ссылки.
Просто нажимаем на кнопку Сохранить изменения внизу страницы и WP сгенерирует свеженький файл .htaccess.
3. Исправляем ошибку 403 Forbidden, вызванную правами доступа к файлам в WordPress
Все файлы, хранимые на вашем сайте, имею права доступа. Эти права контролирует тот, у кого есть доступ к файлам и папкам сайта.
Некорректные права доступа могут вызывать ошибку 403, потому как ваш веб сервер начинает считать, что у вас нет прав на доступ к тем файлам.
Если два вышеуказанных решения не помогли с проблемой, тогда скорее всего дело в правах доступа.
Вы можете обратиться к своему хостеру для того, чтобы тот проверил сайт на предмет корректных прав доступа.
Изменение же прав самостоятельно может иметь негативные последствия. Если вы не слишком уверены в правильности своих действий, то лучше обратиться к знакомому или нанять профессионала.
Однако, если вы все-таки решите исправить проблему лично, то вот как можно проверить права доступа.
Просто подключаемся к своему сайту по FTP, а затем переходим в корневую директорию сайта, содержащую все файлы WordPress.
Кликните на директорию для выбора, затем нажмите правой кнопкой мыши, после чего выберите File Permissions из меню.
Ваш FTP клиент отобразит вам диалог изменения прав доступа вроде такого:
Все директории вашего сайта изменят права доступа с 744 на 755.
Все директории вашего сайта получат права доступа, изменив их с 644 на 644.
Можно изменить права доступа корневой директории с 744 на 755. Поставьте галочку рядом с ‘Recurse into subdirectories’, а затем отметьте опцию ‘apply to directories only’.
Нажимаем на кнопку ОК. Ваш FTP клиент начнет простановку прав доступа ко всем вложенным папкам в этой директории.
По окончанию процесса необходимо будет повторить проделанное для всех файлов. В этот раз вам нужно будет использовать права доступа 644 или 640 и не забыть выбрать опции ‘Recurse into subdirectories’ и ‘apply to files only’.
Нажимаем на кнопку ОК. Ваш FTP клиент обработает права доступа ко всем вложенным папкам в этой директории.
Попробуйте зайти на свой сайт, и ошибка 403 forbidden должна исчезнуть.
Мы надеемся, что эта статья помогла вам исправить ошибку 403 forbidden в WordPress.
По всем вопросам и отзывам просьба писать в комментарии ниже.
Не забывайте, по возможности, оценивать понравившиеся записи количеством звездочек на ваше усмотрение.
Почему сайт выдает 403 ошибку, можно ли это устранить
Причин того, почему вам отказывают в доступе, может быть множество. От банального недоразумения или сбоя в работе сервера, до преднамеренного закрытия части виртуального пространства по политическим мотивам или с целью сохранения конфиденциальной информации.
Доступ к сайту запретили для целого региона или страны
Как только происходит вход в виртуальное пространство, посетителю присваивается номер – IP. Делает это провайдер, предоставляющий доступ в интернет. IP состоит из четырех групп цифр, по два или три знака в каждой. Группы разделены точками. Самая важная для интернета маркировка – две первых группы цифр. По ней можно определить национальную принадлежность посетителя.
Например, сервисы от гугла доступны не во всех странах. Вот так будет выглядеть окно ошибки:
Когда страны имеют друг к другу претензии, то по команде «сверху» все IP адреса, принадлежащие одной стране, блокируются. Если вы попытались пройти на интересный зарубежный сайт и получили в ответ уведомление 403 Forbidden, то наверняка для этой страны вы персона non grata, хотя ничего плохого ей и не делали. Подвести пользователя под монастырь способен и провайдер. Если он пользуется списанным зарубежным оборудованием, то национальный идентификатор IP может отличаться от действительного географического положения.
Рядовому пользователю можно не страшиться того, что заблокируют именно его. Дело в том, что обычные пользователи Всемирной сети получают «плавающий» IP, изменяющийся всякий раз, как происходит выход в интернет. Постоянным номером пользуются только те, у кого «выделенная линия». А это означает дополнительные расходы на оплату выделенного IP адреса ежемесячно. Поэтому, если вы при попытке входа в любимую социальную сеть получили «отлуп» в виде ошибки «403 – в доступе отказано», попробуйте зарегистрироваться еще раз и зайти под другим логином и паролем. В крайнем случае, если вы чисты как ангел, повторите попытку через несколько часов или на другой день.
Нарушена работа Вашего интернет-сайта вследствие изменения кода — как устранить
Случается и так, что вы обращаетесь к собственному сайту, но видите сообщение об отказе в доступе. Этому есть три объяснения:
- сайт атаковали хакеры и поломали индексный файл;
- вы переносили сайт самостоятельно и положили дистрибутив не в ту папку;
- вы пытаетесь зайти с IP-адреса, доступ с которого запрещен.
Индексные файлы – это те, к которым сервер, получив адресный запрос, обращается в первую очередь. Они так называются потому, что в названии первым идет слово index. Если сайт статичный, и написан на HTML, то индексный файл выглядит как index.html. У активных интернет-ресурсов, работающих на системах управления контентом, индексные файлы имеют расширение php. В Joomla их два – index1 и index2. Обратите внимание, что если сервер хостера работает на ОС Linux, то ему небезразличен регистр надписи. Index и index – для него совершенно разные сущности. Примите за правило, что индексные файлы пишутся со строчной буквы. Взять чистый и работоспособный файл index для систем управления контентом можно из дистрибутива, распакованного на домашнем компьютере.
Если вы обнаружили, что дистрибутив сайта лежит не в той папке, которая является «корневой», а, например, в предназначенной для скриптов (cgi-bin) то не трудитесь переносить, а переименуйте директории.
Ищете надежный хостинг с профессиональной техподдержкой? Посмотрите наши тарифы на услуги хостинга!
Действия с индексными файлами и переименованиями папок можно совершать по протоколу FTP, но лучше, если вы войдете в панель управления на хосте. В этом случае можно увидеть следы злоумышленников, если они взломали сайт. Дело в том, что любое изменение в директории или файле фиксируется. Причем указывается не только дата, но и время изменения. Проверьте папки и файлы, которые были изменены без вашего ведома, и вы наверняка найдете там что-то «лишнее» или вирусный код, начинающийся с ?php eval или iframe.
Если папки и файлы на месте, но на сайт вас так и не пускают, то обратитесь в техническую поддержку.
Ошибка 403 выдается при попытке входа на опредленную страницу или папку
Гораздо чаще случается, когда не дают доступ к одной из страниц, или «403» вылезает при попытке совершить действие. Например, при нажатии на кнопку «Купить», чем нередко грешит компонент Virtue Mart после переноса сайта с локального сервера вебмастера на хост. Такие отказы в доступе вредны для бизнеса. Ведь пользователь не захочет обращаться в техподдержку, чтобы ему дали возможность купить что-либо именно в этом интернет-магазине. Он пойдет в другое место.
Локальные отказы спровоцированы тем, что папкам и директориям в корне сайта прописаны ненадлежащие права доступа. Они назначаются программой CHMOD, имеющей очень дружелюбный интерфейс. Ко всякой папке и к каждому файлу обращаются три группы пользователей:
- хозяин сайта или суперпользователи;
- группа доверенных лиц (администраторы);
- посетители сайта.
Программа CHMOD устанавливает то, что им позволено совершать с файлом или папкой:
- 1) читать – обозначается цифрой 7 или буквой r;
- 2) писать (изменять) – цифра 7 или буква w;
- 3) исполнять – та же семерка или буква х.
Если файлу назначили права доступа 777 (в буквенном коде, rwx–rwx–rwx), то он открыт для всех желающих вставить вирусный код, изменить смысл текста. Как вы понимаете, это неприемлемый вариант для безопасности ресурса.
Наиболее распространенной директивой прав является 755, в буквенном виде выглядящая как rwx–r-x–r-x. Если в первой группе не будет буквы r, то к файлу или папке не допустят даже хозяина сайта. Пользователю запретят совершать действия (покупки, отправку сообщений и другие интерактивные функции), если в третьей группе CНMOD не будет буквы х.
При установке прав на файл вам не требуется ничего знать. В корневой папке сайта список файлов и директорий представлен в виде в таблицы. В ячейке возле файла кликните по крохотной черточке или букве, и она изменит значение. Если же панель управления требует от вас цифры, то смело пишите 755. Это универсальная директива, подходящая к большинству случаев.
Заключение
Следуя данным шагам, вы легко сможете избавиться от ошибки 403 forbidden error. Данная ошибка довольно раздражающая, и не позволяет вам получить доступ к вашему сайту. Однако наша пошаговая инструкция поможет вам исправить данную ошибку.
Надеемся, что наше руководство было для вас полезным и достаточно простым,чтобы следовать его инструкциям. Чтобы узнать о WordPress больше, посетите страницу руководств по WordPress.
Автор
Елена имеет профессиональное техническое образование в области информационных технологий и опыт программирования на разных языках под разные платформы и системы. Более 10 лет посвятила сфере веб, работая с разными CMS, такими как: Drupal, Joomla, Magento и конечно же наиболее популярной в наши дни системой управления контентом – WordPress. Её статьи всегда технически выверены и точны, будь то обзор для WordPress или инструкции по настройке вашего VPS сервера.
Все мы, путешествуя по просторам интернета, натыкаемся на различные ошибки при загрузке сайтов. Одна из них, кстати, достаточно часто встречается – я говорю об ошибке сервера 403 Forbidden Error. Сегодня я рассмотрю причины ее возникновения и способы устранения со стороны владельца сайта и его пользователя.
Что означает ошибка 403 и почему она появляется
Ошибка сервера 403 Forbidden означает ограничение или отсутствие доступа к материалу на странице, которую вы пытаетесь загрузить. Причин ее появления может быть несколько, и вот некоторые из них:
- Формат индексного файла неверен.
- Некорректно выставленные права на папку/файл.
- Файлы были загружены в неправильную папку.
Комьюнити теперь в Телеграм
Подпишитесь и будьте в курсе последних IT-новостей
Подписаться
Чтобы исправить ошибку сервера 403 Forbidden, обязательно нужен доступ к панели управления вашего хостинга. Все описанные ниже шаги применимы к любой CMS, но примеры будут показаны на основе WordPress.
Проверка индексного файла
Сначала я проверю, правильно ли назван индексный файл. Все символы в его имени должны быть в нижнем регистре. Если хотя бы один символ набран заглавной буквой, возникнет ошибка 403 Forbidden. Но это больше относится к ОС Linux, которой небезразличен регистр.
Еще не стоит забывать, что индексный файл может быть нескольких форматов, в зависимости от конфигураций сайта: index.html, index.htm, или index.php. Кроме того, он должен храниться в папке public_html вашего сайта. Файл может затеряться в другой директории только в том случае, если вы переносили свой сайт.
Любое изменение в папке или файле фиксируется. Чтобы узнать, не стала ли ошибка итогом деятельности злоумышленников, просто проверьте графу «Дата изменения».
Настройка прав доступа
Ошибка 403 Forbidden появляется еще тогда, когда для папки, в которой расположен искомый файл, неправильно установлены права доступа. На все директории должны быть установлены права на владельца. Но есть другие две категории:
- группы пользователей, в числе которых есть и владелец;
- остальные, которые заходят на ваш сайт.
На директории можно устанавливать право на чтение, запись и исполнение.
Так, по умолчанию на все папки должно быть право исполнения для владельца. Изменить их можно через панель управления TimeWeb. Для начала я зайду в раздел «Файловый менеджер», перейду к нужной папке и выделю ее. Далее жму на пункт меню «Файл», «Права доступа».
Откроется новое окно, где я могу отрегулировать права как для владельца, так и для всех остальных.
Отключение плагинов WordPress
Если даже после всех вышеперечисленных действий ошибка не исчезла, вполне допустимо, что влияние на работу сайта оказано со стороны некоторых плагинов WordPress. Быть может они повреждены или несовместимы с конфигурациями вашего сайта.
Для решения подобной проблемы необходимо просто отключить их. Но сначала надо найти папку с плагинами. Открываю папку своего сайта, перехожу в раздел «wp-content» и нахожу в нем директорию «plugins». Переименовываю папку – выделяю ее, жму на меню «Файл» и выбираю соответствующий пункт. Название можно дать вот такое: «plugins-disable». Данное действие отключит все установленные плагины.
Теперь нужно попробовать вновь загрузить страницу. Если проблема исчезла, значит, какой-то конкретный плагин отвечает за появление ошибки с кодом 403.
Но что делать, если у вас плагин не один, а какой из них влияет на работу сайта – неизвестно? Тогда можно вернуть все как было и провести подобные действия с папками для определенных плагинов. Таким образом, они будут отключаться по отдельности. И при этом каждый раз надо перезагружать страницу и смотреть, как работает сайт. Как только «виновник торжества» найден, следует переустановить его, удалить или найти альтернативу.
Читайте также
Как решить проблему, если вы – пользователь
Выше я рассмотрела способы устранения ошибки 403 Forbidden для владельцев сайта. Теперь же разберу методы исправления в случаях с пользователем.
- Сначала надо убедиться, что проблема заключается именно в вашем устройстве. Внимательно проверьте, правильно ли вы ввели URL сайта. Может, в нем есть лишние символы. Или, наоборот, какие-то символы отсутствуют.
- Попробуйте загрузить страницу с другого устройства. Если на нем все будет нормально, значит, проблема кроется именно в используемом вами девайсе. Если нет – надо перейти к последнему шагу.
- Еще хороший вариант – немного подождать и обновить страницу. Делается это либо кликом по иконке возле адресной строки браузера, либо нажатием на комбинацию Ctrl + F5. Можно и без Ctrl, на ваше усмотрение.
- Если ничего из вышеперечисленного не помогло, надо очистить кэш и cookies. Провести такую процедуру можно через настройки браузера. Для этого необходимо открыть историю просмотров, чтобы через нее перейти к инструменту очистки. Эту же утилиту часто можно найти в настройках, в разделе «Конфиденциальность и безопасность». В новом окне нужно отметить пункты с кэшем и cookies и нажать на кнопку для старта очистки.
- Ошибка 403 Forbidden возникает и тогда, когда пользователь пытается открыть страницу, для доступа к которой сначала надо осуществить вход в систему. Если у вас есть профиль, просто войдите в него и попробуйте вновь загрузить нужную страницу.
- Если вы заходите со смартфона, попробуйте отключить функцию экономии трафика в браузере. Она находится в настройках, в мобильном Google Chrome под нее отведен отдельный раздел.
- Последний шаг – подождать. Когда ни один способ не помогает, значит, неполадки возникли именно на сайте. Возможно, его владелец уже ищет способы решения проблемы и приступает к их исполнению, но это может занять какое-то время. Пользователям остается только дождаться, когда все работы будут завершены.
Еще одна допустимая причина появления ошибки сервера 403 – доступ к сайту запрещен для определенного региона или страны, в которой вы находитесь. Бывает и такое, что сайт доступен для использования только в одной стране. Если вы используете VPN, попробуйте отключить его и перезагрузите страницу. Вдруг получится все исправить.
Если ничего из вышеперечисленного не сработало, рекомендуется обратиться к владельцу сайта. Есть вероятность, что никто не знает о возникшей проблеме, и только ваше сообщение может изменить ситуацию.
Ошибка 403 (error 403 Forbidden) — это ответ сервера, который отправляется, когда доступ к странице запрещен или ограничен по ряду причин.
Текстовое описание ошибки может варьироваться. Вот некоторые вариации:
- 403 Forbidden.
- Access denied.
- «В доступе отказано».
- Forbidden.
- You don’t have permission to access.
- Запрещено 403.
Перепутать ошибку с другими сложно, так как на странице обязательно будет указан код ошибки 403.
Как исправить ошибку 403
Почему возникает ошибка? Самый частый вариант — у пользователя недостаточно прав для просмотра страницы или контента на ней. Запрет с кодом 403 может установить администратор сети, администратор сервера, провайдер или разработчик.
Чаще всего причины появления ошибки связаны с проблемами на стороне сайта. Ниже отметим самые распространенные причины ошибки и расскажем, как исправить ситуацию.
Не успел обновиться кэш DNS серверов
Эта проблема часто возникает при переносе домена между разными регистраторами, а также при попытках перенести домен на разные аккаунты у одного регистратора.
Решение: подождать. Обновление DNS записей, как правило, может занимать от 4 до 24 часов.
Ошибку вызывает плагин
Вспомните, какие плагины вы устанавливали в последнюю неделю. Если найти виновника таким образом не удается, можно начать отключать каждый плагин по отдельности, поочередно проверяя доступность проблемной страницы.
Решение: найти проблемное расширение и отключить его.
Доступ к сайтам ограничен для пользователей из определенного местоположения
Одна из самых актуальных причин ошибки 403 в последние месяцы у россиян. Дело в том, что многие английские, украинские и европейские сайты начали блокировать доступ по географическому признаку. В итоге при попытке открыть любую страницу такого сайта вы увидите ошибку.
Решение: воспользоваться VPN-сервисом.
Некорректный файл индекса сайта
Одна из самых частых причин ошибки на всех страницах сайта. Суть в том, что индексный файл располагается в некорректной директории, вовсе отсутствует или имеет неправильный формат.
Индексный файл — это index.html, который используется, чтобы указать главную страницу сайта. Этот файл всегда должен находиться в корневой папке сайта.
Решение: проверить индексный файл своего сайта. Для этого откройте файловый менеджер используемого хостинга и найдите файл со словом index.
Если вы пользуетесь услугами REG.RU, там также есть встроенный файловый менеджер. Чтобы получить к нему доступ, выполните следующие действия:
- В левом навигационном меню выберите пункт «Сайты».
- Выберите проблемный домен.
- Кликните по кнопке «Менеджер файлов» (в новой версии «Файлы сайта»).
- Найдите индексный файл в корневой директории сайта.
Важно: индексный файл должен обязательно располагаться в папке, которая называется public_html.
Обязательно проверьте необходимый формат индексного файла: далеко не всегда он должен иметь расширение .HTML.
В зависимости от используемой системы управления контентом и конфигурации сайта индексный формат файла может отличаться: возможные варианты расширения — HTML, PHP, HTM.
В разных панелях управления проверка индексного файла происходит по-разному. Посмотрим, как проверить индексный файл в ISPmanager — однойиз самых популярных панелей управления сегодня.
- В навигационном меню слева нажимаем кнопку «Сайты».
- Выбираем проблемный домен, нажимаем кнопку «Изменить».
- В самом низу находим строку «Индексная страница»:
Приостановлено обслуживание сайта на конкретном хостинге
Если вебмастер вовремя не оплатил услуги хостинга, возможно появление ошибки 403 при открытии любых страниц сайта. Сайт так и останется недоступным, пока не будет погашен долг в соответствии с договором обслуживания.
Решение: оплатить услуги хостинга.
Некорректное месторасположение файлов сайта
Частая проблема, возникающая при ручном переносе файлов сайта. Здесь правило простое: файлы сайта располагаются в корневой директории.
Решение: убедиться, что папка с файлами сайта находится в правильной папке. Корневая папка сайта по управлением WordPress на хостинге Beget может выглядеть так:
Указаны некорректные права на файл или папку
Существует три вида прав доступа к файлам: чтение, редактирование, выполнение. В свою очередь, всех пользователей также можно разделить на три категории: администраторы, модераторы и обычные пользователи.
Для задания самих прав используются трехзначные коды:
- Для папок — код 755 или код 750;
- Для файлов — код 644 или код 640.
Вы можете установить любой из этих вариантов.
У разных CMS могут быть свои коды для указания прав папок и файлов. Например, в WordPress на системный файл wp-config.php должны быть настроены права с кодом 440 (или с кодом 400).
Решение: проанализировать права всех папок и изменить их при необходимости. Проверьте, какие файлы и папки загружаются при открытии страницы с 403-м ответом. Чтобы уточнить этот момент, вы можете обратиться в техподдержку хостинга.
Некорректные указания в конфигурационном файле htaccess
.htaccess — это файл конфигурации для использования на веб-серверах с программным обеспечением Apache Web Server. Когда .htaccess помещается в каталог (который, в свою очередь, загружается через веб-сервер Apache), он обнаруживается и выполняется программным обеспечением веб-сервера Apache.
Рассмотрим пример директивы, которая запрещает доступ к сайту всем пользователям, кроме одного IP-адреса:
Order Deny.Allow
Deny from all
Allow from 123.456.789.000
С такой директивой сайт будет недоступен для пользователей, так как просмотр разрешен только с одного IP-адреса.
Решение: найти файл .htaccess в папке сайта и проанализировать команды, которые были прописаны недавно.
Прежде чем редактировать файл, обязательно сделайте его резервную копию. Указанное ниже решение актуально только для хостингов на базе Linux.
Особое внимание обратите на команды со словами deny, redirect, require:
Удалите все соответствующие строки (со словами deny, redirect, require) и сохраните файл. Отключите кэширование данных на сайте и проверьте доступность страницы, которая отдавала 403-й код. Если все работает, значит причина была именно в .htaccess. Снова включите кэширование данных.
Если страница все равно не открывается, измените название файла htaccess на old_htaccess. Убедитесь, что кэширование данных на сайте отключено и снова откройте проблемную страницу. Если страница по-прежнему отдает код 403, дело точно не в htaccess и проверять нужно другие причины, которые мы описали выше.
Если ни один из вышеуказанных способов так и не помог оживить страницу, очистите кэш и удалите cookies-файлы в используемом браузере.
Иные причины 403 ошибки
- Работодатель ограничивает доступ ко всем публичным сайтам, кроме тех, которые нужны для работы.
- Доступ к сайту временно ограничен вебмастером по определенному признаку, например, по используемому браузеру.
- Допущена опечатка в URL страницы (при ручном вводе).
- Пользователь пытается открыть страницу сайта, предназначенную для служебного использования.
- Пользователь пытается открыть страницу сайта, предназначенную для использования только зарегистрированными пользователями.
- Пользователь был заблокирован по какому-либо параметру, например по IP-адресу (за нарушение правил пользования сайтом).
- Доступ к сайту временно приостановлен для всех пользователей, так как проводится его техническое обслуживание.
Резюме
Используйте чек-лист, который поможет исправить ошибку 403 вебмастеру и пользователю.
Вебмастеру
- Убедитесь, что указан корректный адрес страницы.
- Проверьте директивы в системном файле htaccess.
- Убедитесь, что все файлы сайта находятся в корневом каталоге.
- Проверьте наличие всех необходимых файлов, которые загружаются при обращении к проблемной странице.
- Свяжитесь с хостингом и уточните, имеются ли какие-либо ограничения, наложенные на ваш сайт или домен.
- Убедитесь, что выставлены корректные права доступа на папки и файлы.
Обязательно проверить логи сервера. Если 403 ответ в них упоминается, вы сможете узнать точную причину появления этой ошибки. Если же такой ошибки в логах нет, причину следует искать в скриптах, которые используются на сайте.
Пользователю
У пользователя возможности исправить ошибку гораздо меньше, так как причина, чаще всего, находится не на его стороне. Что вы можете сделать:
- Дважды проверьте URL, если указываете его вручную.
- Пройдите авторизацию, если такая возможность предусмотрена конфигурацией сайта.
- Свяжитесь с администратором сайта и сообщите об ошибке.
- Попробуйте открыть ссылку спустя 2-3 дня. Во многих случаях ошибка носит временный характер.
Часто адрес страницы меняется дважды после публикации и поисковые системы просто не успевают обработать новую версию адреса. Следует подождать хотя бы один день. Страница с некорректным URL покинет индекс, исчезнет из результатов поиска, а на ее место придет страница с правильным адресом.
В этом посте мы расскажем, как исправить ошибку 403 Forbidden On Cloudflare?
Запрещенная ошибка Cloudflare 403 довольно утомительна. Это может быть следствием системных модификаций или обновлений, сделанных вашим хостинг-провайдером, или ошибок при настройке с вашей стороны.
Я рассмотрю возможные исправления для запрещенных ошибок 403 на вашем сайте.
Содержание
- Что такое ошибка 403 Forbidden Cloudflare-Nginx?
- Как исправить ошибку 403 «Запрещено в Cloudflare»? Причины ошибки?
- Ошибка Cloudflare 403 Forbidden: как это исправить?
- 1. Пустой каталог веб-сайтов
- 2. Нет индексной страницы
- 3. Разрешения и право собственности
- Вывод: как исправить ошибку 403 Forbidden on Cloudflare?
Что такое ошибка 403 Forbidden Cloudflare-Nginx?
Ошибка 403 Cloudflare возникает, когда клиент отправляет запрос, который источник не может одобрить или обработать. Код состояния HTTP-запрещенной ошибки указывает на отказ в разрешении.
Давайте рассмотрим источники проблем Cloudflare и способы их решения на вашем веб-сайте.
Как правило, Cloudflare будет предоставлять только ответы 4xx, в противном случае доступ к Cloudflare будет запрещен по причинам, перечисленным ниже.
- Брандмауэр веб-приложений Cloudflare (WAF) потерпит неудачу, если ваш запрос нарушит какое-либо из его правил.
- Запрос будет отклонен, если он нарушает правило WAF, включенное для зоны, к которой вы пытались получить доступ.
- Домен или субдомен с недействительным SSL сертификат не может быть достигнуто через SSL.
Если у вас есть вопросы, вы можете обратиться в службу поддержки Cloudflare и отправить скриншот полученного сообщения. Сообщество Cloudflare также является полезным ресурсом для поиска помощи с 4xx и подобными проблемами.
Если полученное вами сообщение об ошибке не содержит логотипа Cloudflare, это проблема на стороне клиента, вызванная вашим веб-сервером, а не Cloudflare. Он должен иметь дело с правилами авторизации сервера.
Основные причины, по которым вы можете увидеть код состояния HTTP
- Каталог сайта пуст
- Вы установили правила с ошибками разрешения/владения
- Индексной страницы нет
Поскольку Cloudflare не может получить доступ к вашему серверу напрямую, вы должны связаться со своим хостинг-провайдером, чтобы решить эту проблему. Тем не менее, убедитесь, что ваши IP-адреса Cloudflare работают правильно.
Ошибка Cloudflare 403 Forbidden: как это исправить?
- Каталог веб-сайта, который пуст
- Индексной страницы нет
- Право собственности и разрешения
Теперь, когда вы понимаете множество причин, по которым ваш веб-сервер создает проблему с кодом состояния HTTP, пришло время изучить, как решить эту проблему.
1. Пустой каталог веб-сайтов
Первый шаг — проверить правильность загрузки содержимого веб-сайта.
- Плеск-сервер: /var/www/vhosts/website.com/httpdocs/
- После подключения к FTP-пользователю перейдите в каталог httpdocs.
- Вместо Website.com используйте свое фактическое доменное имя.
2. Сервер cPanel:/главная/веб-сайт/public_html/
- Перейдите в каталог public_html после подключения к FTP.
- Ваше имя пользователя cPanel должно быть заменено на веб-сайт.
Примечание: Если его нет на вашем сайте, создайте его немедленно
2. Нет индексной страницы
Главная страница вашего веб-сайта должна называться index.php или index.html, а имена файлов вводятся с учетом регистра. Вы можете решить эту проблему, загрузив индексную страницу в общедоступный каталог html или httpdocs.
Если у вас уже есть домашняя страница с другим именем, например log.html, рассмотрите следующие варианты.
- Ваша домашняя страница должна быть переименована из log.html в index.php или index.html.
- Индексная страница должна быть перенаправлена на желаемую домашнюю страницу.
- Сделайте файл .htaccess страницей по умолчанию
3. Разрешения и право собственности
Вы также можете столкнуться с этой проблемой, если права или права собственности на файлы и каталоги вашего веб-сайта неверны.
Вот правильная настройка разрешений:
- Папок: 755
- Статическое содержимое: 644
- Динамический контент: 700
Альтернативы Forbidden 403 Cloudflare Error
- Временное сообщение может появиться из-за перехода с бесплатной на профессиональную подписку. Изменение сертификата бесплатной учетной записи на профессиональную учетную запись может привести к ошибке Cloudflare 403.
- Возможно, кэш DNS клиента указывает на исходный сервер. Смените браузер или используйте приватный режим просмотра.
- Сайт может быть отключен от проверки целостности браузера.
- Определите, настроен ли блок страны на исходном сервере, если ошибка возникает только в определенных странах.
- Если Cloudflare вызывает проблему, приостановите ее, пока вы не сможете ее исправить. Опцию «Приостановить Cloudflare» можно найти в «Расширенном меню» на панели инструментов Cloudflare.
- Вы также можете обратиться к сообществу Cloudflare за помощью с ошибками 4xx; там можно найти советы по их устранению.
Вы должны попробовать эти шаги только в том случае, если вы пробовали обычные решения и все еще испытываете трудности.
Быстрые ссылки:
- Как написать увлекательный контент на «скучную» тему?
- Как начать блог: Шаг № 1 Выберите доменное имя
- Как создать онлайн-курс за 15 минут с Everlesson
Вывод: как исправить ошибку 403 Forbidden on Cloudflare?
4xx Cloudflare — это сообщение, с которым пользователи могут столкнуться по многим причинам, и иногда оно может раздражать. Я изложил причины проблемы и рекомендуемые решения.
Я уверен, что вы сможете восстановить работоспособность вашего сайта, следуя приведенным выше инструкциям.
Помните, что ваш хостинг-провайдер и служба поддержки Cloudflare всегда готовы помочь вам.
Viewing the log file, you can learn what prevents you from successfull import. Below are the most common errors and how to correct them.
“Error getting a remote image. Forbidden”
This error may occur when you are importing images from URLs.
WooCommerce Import Error – Forbidden
Change User-Agent
When WordPress is trying to download an image from another website, it is using the default User-Agent, e.g. “WordPress/5.7; http://example.com/”. Some websites might block the requests that have a User-Agent header other than web-browser’s. A workaround for this is to make WordPress User-Agent header look like web-browser’s. You can do this by installing a third-party plugin or editing a line of code in one of the source files of your store.
The change should be made in the file: wp-includes/class-http.php
Locate the following line:
'user-agent' => apply_filters( 'http_headers_useragent', 'WordPress/' . get_bloginfo( 'version' ) . '; ' . get_bloginfo( 'url' ), $url ),
Replace that line with the following:
'user-agent' => apply_filters( 'http_headers_useragent', 'Mozilla/5.0 (Windows NT 10.0; Win64; x64) AppleWebKit/537.36 (KHTML, like Gecko) Chrome/89.0.4389.90 Safari/537.36' ),
Change dynamic links to static ones
One of the reasons for getting this error is using links to images with dynamic parameters. Dynamic parameters appear after the question mark (?):
Example of image with dynamic URL
To import images using the default WooCommerce importer, make sure that your image links are static and end with /imgagename.jpg or /imagename.png, the supported WooCommerce formats. The link should not contain any question marks because dynamic links with parameters cannot be imported with the default Woocommerce import tool.
Save images from links and upload them from a local disk/FTP
Download all images using some third-party tool or request image scraping with eScraper to get them uploaded to your server. After that, upload image files to the WooCommerce import directory. Then import products with the default WooCommerce import tool with image names specified in the CSV (no link should be in the file). Images will be assigned automatically.
You can request image files after scraping. We will download all image files for you. This option will cost additionally (depending on the volume of images and their size).
Use some external solution that supports import from dynamic links
To import images from links, you can try using external applications like Store Manager for WooCommerce. Store Manager import tool emulates browser download and uploads image files itself into WooCommerce. Store Manager can also read dynamic image links. There is a free 14-days trial version that allows you to upload any number of scraped products smoothly.
“Sorry, this file type is not permitted for security reasons”
This error may occur if the description field in the import file contains HTML tags. On some servers, such file can be mis-detected by WordPress. A solution is to add a line of code to your wp-config.php file: define( 'ALLOW_UNFILTERED_UPLOADS', true );
Here is how you do this:
- Connect to your WordPress site via FTP/SFTP.
- Find the row
/* That's all, stop editing! Happy publishing. */and abive it paste the code
define('ALLOW_UNFILTERED_UPLOADS', true); - Save changes to the file.
Your site’s wp-config.php file is located in the root folder, which is the same folder that has the wp-admin and wp-includes folders. Right-click to edit the file:
Open the wp-config file
Paste the line of code to allow unfiltered uploads
For the security reasons, this should be enabled temporarily to perform the import, and then removed from the configuration file. Before editing the config file, it is recommended to make a backup of your store database to ensure you can roll back.
Please write in the comments if the methods offered above helped. If the issue persists, describe your case in the comments below. We’ll investigate it and try to offer a solution.
В общем проблема такая, есть файл импорта товаров, при импорте высвечивается ошибка
Ошибка дистанционного получения изображения https://santech.ru/data/thumbs/w500h800Nfltr_wmi/c… Ошибка: cURL error 60: SSL certificate problem: unable to get local issuer certificate
Как такое лечить ? Из-за этой ошибки ни один товар не могу импортировать в woocommerce, может плагин какой есть для wp решающий проблему или в конфиг чего добавить, интернет пропокопал, по woo ничего дельного нет
Вам пришлось столкнуться с ошибкой 403 Forbidden на своем сайте на WordPress? Это одна из самых страшных ошибок, с которой может столкнуться новичок. В этой статье м покажем вам как легко исправить ошибку 403 Forbidden в WordPress.
Что за ошибка 403 Forbidden – Access Denied Error в WordPress?
WordPress отображает коды и сообщения, когда ошибка возникает на сайте.
Код ошибки 403 Forbidden показывается тогда, когда права, установленные на сервере, не позволяют получить доступ к определенной странице.
Именно поэтому ошибку часто можно видеть с текстом:
403 Forbidden – You don’t have permission to access ‘/’ on this server. Additionally, a 403 Forbidden error was encountered while trying to use an ErrorDocument to handle the request.
Ошибку можно увидеть в различных ситуациях. Например:
- 403 Forbidden – Запрещен доступ к wp-admin или странице входа в WordPress.
- 403 Forbidden – во время установки WordPress.
- 403 Forbidden при попытке открыть любую страницу на сайте.
- Возможно, что вы получаете только сообщение ‘Access Denied’ вместо полного статуса 403 Forbidden.
- Также можно увидеть ‘Access to yourdomain.com was denied. You don’t have authorization to view this page.’
Теперь, когда мы определили различные типы ошибок 403, давайте поговорим о том, что приводит к этим ошибкам.
Что вызывает ошибку 403 Forbidden в WordPress?
Наиболее вероятной причиной возникновения ошибки 403 Forbidden в WordPress являются плохо настроенные плагины безопасности. Многие из них блокируют IP адреса (или даже всю подсеть), если считают, что они вредоносны.
Второй возможной причиной может быть поврежденный файл .htaccess или некорректные права доступа к файлу на вашем сервере.
Ваш хостер также может внести какие-то изменения в настройки сервера, что может привести к рассматриваемой ошибке.
Давайте же посмотрим как можно исправить ошибку 403 forbidden в WordPress.
Исправляем ошибку 403 Forbidden в WordPress
Прежде чем что-либо сделать, мы рекомендуем вам создать полный бекап сайта.
1. Исправляем ошибку 403 Forbidden, вызванную плагином WordPress
Для начала вам потребуется временно отключить все плагины WordPress, включая все плагины безопасности, которые вы устанавливали.
Если это решит проблему, тогда станет понятно, что один из плагинов вызывает ошибку.
Выяснить, какой именно, можно будет, если отключить все плагины, а затем включать по одному, пока не появится ошибка 403.
2. Исправляем ошибку 403 Forbidden, вызванную поврежденным файлом .htaccess
Часто ошибка 403 возникает из-за поврежденного .htaccess файла вашего сайта. Починить его очень просто.
Подключаемся к сайту по FTP или через Менеджер файлов хостинга.
Находим файл .htaccess в корневой папке своего сайта.
Скачиваем файл на свой компьютер, чтобы у нас была свежая его копия. Далее, удаляем файл с сервера.
Пытаемся открыть свой сайт. Если ошибка 403 пропала, значит ваш .htaccess файл был поврежден.
Сгенерировать новый можно в админке сайта, если перейти на страницу Настройки » Постоянные ссылки.
Просто нажимаем на кнопку Сохранить изменения внизу страницы и WP сгенерирует свеженький файл .htaccess.
3. Исправляем ошибку 403 Forbidden, вызванную правами доступа к файлам в WordPress
Все файлы, хранимые на вашем сайте, имею права доступа. Эти права контролирует тот, у кого есть доступ к файлам и папкам сайта.
Некорректные права доступа могут вызывать ошибку 403, потому как ваш веб сервер начинает считать, что у вас нет прав на доступ к тем файлам.
Если два вышеуказанных решения не помогли с проблемой, тогда скорее всего дело в правах доступа.
Вы можете обратиться к своему хостеру для того, чтобы тот проверил сайт на предмет корректных прав доступа.
Изменение же прав самостоятельно может иметь негативные последствия. Если вы не слишком уверены в правильности своих действий, то лучше обратиться к знакомому или нанять профессионала.
Однако, если вы все-таки решите исправить проблему лично, то вот как можно проверить права доступа.
Просто подключаемся к своему сайту по FTP, а затем переходим в корневую директорию сайта, содержащую все файлы WordPress.
Кликните на директорию для выбора, затем нажмите правой кнопкой мыши, после чего выберите File Permissions из меню.
Ваш FTP клиент отобразит вам диалог изменения прав доступа вроде такого:
Все директории вашего сайта изменят права доступа с 744 на 755.
Все директории вашего сайта получат права доступа, изменив их с 644 на 644.
Можно изменить права доступа корневой директории с 744 на 755. Поставьте галочку рядом с ‘Recurse into subdirectories’, а затем отметьте опцию ‘apply to directories only’.
Нажимаем на кнопку ОК. Ваш FTP клиент начнет простановку прав доступа ко всем вложенным папкам в этой директории.
По окончанию процесса необходимо будет повторить проделанное для всех файлов. В этот раз вам нужно будет использовать права доступа 644 или 640 и не забыть выбрать опции ‘Recurse into subdirectories’ и ‘apply to files only’.
Нажимаем на кнопку ОК. Ваш FTP клиент обработает права доступа ко всем вложенным папкам в этой директории.
Попробуйте зайти на свой сайт, и ошибка 403 forbidden должна исчезнуть.
Мы надеемся, что эта статья помогла вам исправить ошибку 403 forbidden в WordPress.
По всем вопросам и отзывам просьба писать в комментарии ниже.
Не забывайте, по возможности, оценивать понравившиеся записи количеством звездочек на ваше усмотрение.
Rating: 3.0/5 (30 votes cast)
Вопрос:
Вот схема CDN для изменения размеров изображений и их обслуживания через AWS CloudFront:
Если изображение не найдено в ведре S3, оно выдает 307 временного перенаправления (вместо 404) для доступа к Lambda через API-шлюз. Lambda изменяет размер изображения (на основе оригинала из ведра S3) и загружает его в ведро S3. Браузер снова навсегда перенаправляется в ведро S3 с вновь созданным изображением.
Когда я хочу получить доступ к одному и тому же изображению через CloudFront, я получаю 403 Forbidden ошибку. Это происходит либо с S3, либо с CloudFront. Как показывает статус, это может иметь какое-то отношение к правам доступа.
Почему добавление CloudFront в цепочку рабочих запросов вызывает ошибку 403?
Что работает:
https://{bucket}.s3-website-{region}.amazonaws.com/100x100/image.jpg
HTTP/1.1 307 Temporary Redirect
x-amz-id-2: xxxx
x-amz-request-id: xxxx
Date: Sat, 19 Aug 2017 15:37:12 GMT
Location: https://{gateway}.execute-api.{region}.amazonaws.com/prod/resize?key=100x100/image.jpg
Content-Length: 0
Server: AmazonS3
https://{gateway}.execute-api.{region}.amazonaws.com/prod/resize?key=100x100/image.jpg
HTTP/1.1 301 Moved Permanently
Content-Type: application/json
Content-Length: 0
Connection: keep-alive
Date: Sat, 19 Aug 2017 15:37:16 GMT
x-amzn-RequestId: xxxx
location: http://{bucket}.s3-website-eu-west-1.amazonaws.com/100x100/image.jpg
X-Amzn-Trace-Id: xxxx
X-Cache: Miss from cloudfront
Via: 1.1 {distribution}.cloudfront.net (CloudFront)
X-Amz-Cf-Id: xxxx
http://{bucket}.s3-website-{region}.amazonaws.com/100x100/image.jpg
HTTP/1.1 200 OK
x-amz-id-2: xxxx
x-amz-request-id: xxxx
Date: Sat, 19 Aug 2017 15:37:18 GMT
Last-Modified: Sat, 19 Aug 2017 15:37:17 GMT
x-amz-version-id: null
ETag: xxxx
Content-Type: image/png
Content-Length: 20495
Server: AmazonS3
Что не работает:
https://{distribution}.cloudfront.net/100x100/image.jpg
HTTP/1.1 403 Forbidden
Content-Type: application/xml
Transfer-Encoding: chunked
Connection: keep-alive
Date: Sat, 19 Aug 2017 15:38:24 GMT
Server: AmazonS3
X-Cache: Error from cloudfront
Via: 1.1 {distribution}.cloudfront.net (CloudFront)
X-Amz-Cf-Id: xxxx
Я добавил ведро S3 как начало в CloudFront
Лучший ответ:
Ошибка была вызвана использованием конечной точки REST (например, s3.amazonaws.com) для веб-функций (перенаправления, html-сообщения об ошибках и индексные документы). Эти функции предоставляются только конечными точками веб-сайта (например, bucketname.s3-website-us-east-1.amazonaws.com).
http://docs.aws.amazon.com/AmazonS3/latest/dev/WebsiteEndpoints.html
Это смутило меня, потому что конечная точка REST была предложена через автозаполнение в консоли при создании дистрибутива CloudFront. Правильная конечная точка должна вводиться вручную.
Ответ №1
В этом посте мы расскажем, как исправить ошибку 403 Forbidden On Cloudflare?
Запрещенная ошибка Cloudflare 403 довольно утомительна. Это может быть следствием системных модификаций или обновлений, сделанных вашим хостинг-провайдером, или ошибок при настройке с вашей стороны.
Я рассмотрю возможные исправления для запрещенных ошибок 403 на вашем сайте.
Содержание
- Что такое ошибка 403 Forbidden Cloudflare-Nginx?
- Как исправить ошибку 403 «Запрещено в Cloudflare»? Причины ошибки?
- Ошибка Cloudflare 403 Forbidden: как это исправить?
- 1. Пустой каталог веб-сайтов
- 2. Нет индексной страницы
- 3. Разрешения и право собственности
- Вывод: как исправить ошибку 403 Forbidden on Cloudflare?
Что такое ошибка 403 Forbidden Cloudflare-Nginx?
Ошибка 403 Cloudflare возникает, когда клиент отправляет запрос, который источник не может одобрить или обработать. Код состояния HTTP-запрещенной ошибки указывает на отказ в разрешении.
Давайте рассмотрим источники проблем Cloudflare и способы их решения на вашем веб-сайте.
Как правило, Cloudflare будет предоставлять только ответы 4xx, в противном случае доступ к Cloudflare будет запрещен по причинам, перечисленным ниже.
- Брандмауэр веб-приложений Cloudflare (WAF) потерпит неудачу, если ваш запрос нарушит какое-либо из его правил.
- Запрос будет отклонен, если он нарушает правило WAF, включенное для зоны, к которой вы пытались получить доступ.
- Домен или субдомен с недействительным SSL сертификат не может быть достигнуто через SSL.
Если у вас есть вопросы, вы можете обратиться в службу поддержки Cloudflare и отправить скриншот полученного сообщения. Сообщество Cloudflare также является полезным ресурсом для поиска помощи с 4xx и подобными проблемами.
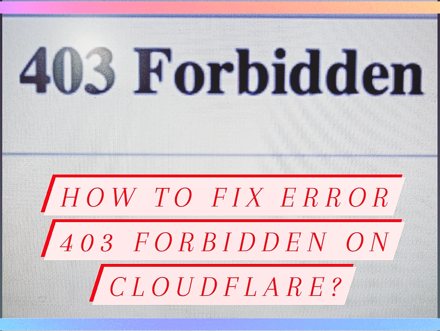
Если полученное вами сообщение об ошибке не содержит логотипа Cloudflare, это проблема на стороне клиента, вызванная вашим веб-сервером, а не Cloudflare. Он должен иметь дело с правилами авторизации сервера.
Основные причины, по которым вы можете увидеть код состояния HTTP
- Каталог сайта пуст
- Вы установили правила с ошибками разрешения/владения
- Индексной страницы нет
Поскольку Cloudflare не может получить доступ к вашему серверу напрямую, вы должны связаться со своим хостинг-провайдером, чтобы решить эту проблему. Тем не менее, убедитесь, что ваши IP-адреса Cloudflare работают правильно.
Ошибка Cloudflare 403 Forbidden: как это исправить?
- Каталог веб-сайта, который пуст
- Индексной страницы нет
- Право собственности и разрешения
Теперь, когда вы понимаете множество причин, по которым ваш веб-сервер создает проблему с кодом состояния HTTP, пришло время изучить, как решить эту проблему.
1. Пустой каталог веб-сайтов
Первый шаг — проверить правильность загрузки содержимого веб-сайта.
- Плеск-сервер: /var/www/vhosts/website.com/httpdocs/
- После подключения к FTP-пользователю перейдите в каталог httpdocs.
- Вместо Website.com используйте свое фактическое доменное имя.
2. Сервер cPanel:/главная/веб-сайт/public_html/
- Перейдите в каталог public_html после подключения к FTP.
- Ваше имя пользователя cPanel должно быть заменено на веб-сайт.
Примечание: Если его нет на вашем сайте, создайте его немедленно
2. Нет индексной страницы
Главная страница вашего веб-сайта должна называться index.php или index.html, а имена файлов вводятся с учетом регистра. Вы можете решить эту проблему, загрузив индексную страницу в общедоступный каталог html или httpdocs.
Если у вас уже есть домашняя страница с другим именем, например log.html, рассмотрите следующие варианты.
- Ваша домашняя страница должна быть переименована из log.html в index.php или index.html.
- Индексная страница должна быть перенаправлена на желаемую домашнюю страницу.
- Сделайте файл .htaccess страницей по умолчанию
3. Разрешения и право собственности
Вы также можете столкнуться с этой проблемой, если права или права собственности на файлы и каталоги вашего веб-сайта неверны.
Вот правильная настройка разрешений:
- Папок: 755
- Статическое содержимое: 644
- Динамический контент: 700
Альтернативы Forbidden 403 Cloudflare Error
- Временное сообщение может появиться из-за перехода с бесплатной на профессиональную подписку. Изменение сертификата бесплатной учетной записи на профессиональную учетную запись может привести к ошибке Cloudflare 403.
- Возможно, кэш DNS клиента указывает на исходный сервер. Смените браузер или используйте приватный режим просмотра.
- Сайт может быть отключен от проверки целостности браузера.
- Определите, настроен ли блок страны на исходном сервере, если ошибка возникает только в определенных странах.
- Если Cloudflare вызывает проблему, приостановите ее, пока вы не сможете ее исправить. Опцию «Приостановить Cloudflare» можно найти в «Расширенном меню» на панели инструментов Cloudflare.
- Вы также можете обратиться к сообществу Cloudflare за помощью с ошибками 4xx; там можно найти советы по их устранению.
Вы должны попробовать эти шаги только в том случае, если вы пробовали обычные решения и все еще испытываете трудности.
Быстрые ссылки:
- Как написать увлекательный контент на «скучную» тему?
- Как начать блог: Шаг № 1 Выберите доменное имя
- Как создать онлайн-курс за 15 минут с Everlesson
Вывод: как исправить ошибку 403 Forbidden on Cloudflare?
4xx Cloudflare — это сообщение, с которым пользователи могут столкнуться по многим причинам, и иногда оно может раздражать. Я изложил причины проблемы и рекомендуемые решения.
Я уверен, что вы сможете восстановить работоспособность вашего сайта, следуя приведенным выше инструкциям.
Помните, что ваш хостинг-провайдер и служба поддержки Cloudflare всегда готовы помочь вам.
Здравствуйте, друзья !
Столкнулся с такой проблемой. Два совершенно разных проекта, но очень похожая картинка. Все нижеописанные сайты живут на BrainyCP на своем сервере и в общем то поддаются настройкам. Все проекты на wordpress+woocommerce. Все «живут» в рамках одного хост-аккаунта BrainyCP.
Ситуация один — имеется плагин WooCommerce to WooCommerce Product Synchronization Via API — который, соответственно, способен достаточно в комфортном виде синхронизировать товары с одного магазина на другой/другие. И прекрасно он работал, но в какой то момент (подробности что обновлялось/менялось на программном уровне, к сожалению упущен), но в данный момент при попытке синхронизации выдает следующее:
[29/Sep/2021:12:25:28] (edit) Array
[29/Sep/2021:12:25:28] (edit) Error: Ошибка дистанционного получения изображения https://eco-d-eco.ru/wp-content/uploads … 100_56.jpg. Ошибка: Предоставлен неверный URL. [woocommerce_product_image_upload_error]{«code»:»woocommerce_product_image_upload_error»,»message»:»u041eu0448u0438u0431u043au0430 u0434u0438u0441u0442u0430u043du0446u0438u043eu043du043du043eu0433u043e u043fu043eu043bu0443u0447u0435u043du0438u044f u0438u0437u043eu0431u0440u0430u0436u0435u043du0438u044f https://eco-d-eco.ru/wp-content/uploads/2021/08/cashpo_100_100_56.jpg. u041eu0448u0438u0431u043au0430: u041fu0440u0435u0434u043eu0441u0442u0430u0432u043bu0435u043d u043du0435u0432u0435u0440u043du044bu0439 URL.»,»data»:{«status»:400}}
[29/Sep/2021:12:25:39] (edit) Array
[29/Sep/2021:12:25:39] (edit) Error: Ошибка дистанционного получения изображения https://eco-d-eco.ru/wp-content/uploads … 115_28.jpg. Ошибка: Предоставлен неверный URL. [woocommerce_product_image_upload_error]{«code»:»woocommerce_product_image_upload_error»,»message»:»u041eu0448u0438u0431u043au0430 u0434u0438u0441u0442u0430u043du0446u0438u043eu043du043du043eu0433u043e u043fu043eu043bu0443u0447u0435u043du0438u044f u0438u0437u043eu0431u0440u0430u0436u0435u043du0438u044f https://eco-d-eco.ru/wp-content/uploads/2021/08/cashpo_100_115_28.jpg. u041eu0448u0438u0431u043au0430: u041fu0440u0435u0434u043eu0441u0442u0430u0432u043bu0435u043d u043du0435u0432u0435u0440u043du044bu0439 URL.»,»data»:{«status»:400}}
В итоге — на дочернем сайте обновляется инфа/цена, фото не обновляется. Новые товары не переносятся совсем…
Аналогичная картина на второй связке. Там все попроще. CSV импорт. с одного сайта экспорт товара, на другой — импорт, расписываем какие поля куда. Нажимаем импорт — и получаем очень похожую картину:
Ошибка дистанционного получения изображения https://biolan-eco.ru/wp-content/upload … arette.jpg. Ошибка: Предоставлен неверный URL.
Ошибка дистанционного получения изображения https://biolan-eco.ru/wp-content/upload … et_eco.jpg. Ошибка: Предоставлен неверный URL.
Ну и так далее… В общем импорт не работает. Если вычитаем из уравнения ссылки на картинки товаров на другом сайте — всё работает…
Вот такая вот проблема…
И еще, внимание, тож не смог мирным путем победить. Если сайт работает на php7.4 — то при импорте во второй ситуации выскакивает — «Извините, этот тип файла недопустим по соображениям безопасности.»… Всяческие unfiltered upload в wp-config никак не помогают. Помогло только переключение на php8. Вот еще проблема !
Спасите — помогите, братцы ! Всем — Добра и хорошего дня !
Ошибка 403 (error 403 Forbidden) — это ответ сервера, который отправляется, когда доступ к странице запрещен или ограничен по ряду причин.
Текстовое описание ошибки может варьироваться. Вот некоторые вариации:
- 403 Forbidden.
- Access denied.
- «В доступе отказано».
- Forbidden.
- You don’t have permission to access.
- Запрещено 403.
Перепутать ошибку с другими сложно, так как на странице обязательно будет указан код ошибки 403.
Как исправить ошибку 403
Почему возникает ошибка? Самый частый вариант — у пользователя недостаточно прав для просмотра страницы или контента на ней. Запрет с кодом 403 может установить администратор сети, администратор сервера, провайдер или разработчик.
Чаще всего причины появления ошибки связаны с проблемами на стороне сайта. Ниже отметим самые распространенные причины ошибки и расскажем, как исправить ситуацию.
Не успел обновиться кэш DNS серверов
Эта проблема часто возникает при переносе домена между разными регистраторами, а также при попытках перенести домен на разные аккаунты у одного регистратора.
Решение: подождать. Обновление DNS записей, как правило, может занимать от 4 до 24 часов.
Ошибку вызывает плагин
Вспомните, какие плагины вы устанавливали в последнюю неделю. Если найти виновника таким образом не удается, можно начать отключать каждый плагин по отдельности, поочередно проверяя доступность проблемной страницы.
Решение: найти проблемное расширение и отключить его.
Доступ к сайтам ограничен для пользователей из определенного местоположения
Одна из самых актуальных причин ошибки 403 в последние месяцы у россиян. Дело в том, что многие английские, украинские и европейские сайты начали блокировать доступ по географическому признаку. В итоге при попытке открыть любую страницу такого сайта вы увидите ошибку.
Решение: воспользоваться VPN-сервисом.
Некорректный файл индекса сайта
Одна из самых частых причин ошибки на всех страницах сайта. Суть в том, что индексный файл располагается в некорректной директории, вовсе отсутствует или имеет неправильный формат.
Индексный файл — это index.html, который используется, чтобы указать главную страницу сайта. Этот файл всегда должен находиться в корневой папке сайта.
Решение: проверить индексный файл своего сайта. Для этого откройте файловый менеджер используемого хостинга и найдите файл со словом index.
Если вы пользуетесь услугами REG.RU, там также есть встроенный файловый менеджер. Чтобы получить к нему доступ, выполните следующие действия:
- В левом навигационном меню выберите пункт «Сайты».
- Выберите проблемный домен.
- Кликните по кнопке «Менеджер файлов» (в новой версии «Файлы сайта»).
- Найдите индексный файл в корневой директории сайта.
Важно: индексный файл должен обязательно располагаться в папке, которая называется public_html.
Обязательно проверьте необходимый формат индексного файла: далеко не всегда он должен иметь расширение .HTML.
В зависимости от используемой системы управления контентом и конфигурации сайта индексный формат файла может отличаться: возможные варианты расширения — HTML, PHP, HTM.
В разных панелях управления проверка индексного файла происходит по-разному. Посмотрим, как проверить индексный файл в ISPmanager — однойиз самых популярных панелей управления сегодня.
- В навигационном меню слева нажимаем кнопку «Сайты».
- Выбираем проблемный домен, нажимаем кнопку «Изменить».
- В самом низу находим строку «Индексная страница»:
Приостановлено обслуживание сайта на конкретном хостинге
Если вебмастер вовремя не оплатил услуги хостинга, возможно появление ошибки 403 при открытии любых страниц сайта. Сайт так и останется недоступным, пока не будет погашен долг в соответствии с договором обслуживания.
Решение: оплатить услуги хостинга.
Некорректное месторасположение файлов сайта
Частая проблема, возникающая при ручном переносе файлов сайта. Здесь правило простое: файлы сайта располагаются в корневой директории.
Решение: убедиться, что папка с файлами сайта находится в правильной папке. Корневая папка сайта по управлением WordPress на хостинге Beget может выглядеть так:
Указаны некорректные права на файл или папку
Существует три вида прав доступа к файлам: чтение, редактирование, выполнение. В свою очередь, всех пользователей также можно разделить на три категории: администраторы, модераторы и обычные пользователи.
Для задания самих прав используются трехзначные коды:
- Для папок — код 755 или код 750;
- Для файлов — код 644 или код 640.
Вы можете установить любой из этих вариантов.
У разных CMS могут быть свои коды для указания прав папок и файлов. Например, в WordPress на системный файл wp-config.php должны быть настроены права с кодом 440 (или с кодом 400).
Решение: проанализировать права всех папок и изменить их при необходимости. Проверьте, какие файлы и папки загружаются при открытии страницы с 403-м ответом. Чтобы уточнить этот момент, вы можете обратиться в техподдержку хостинга.
Некорректные указания в конфигурационном файле htaccess
.htaccess — это файл конфигурации для использования на веб-серверах с программным обеспечением Apache Web Server. Когда .htaccess помещается в каталог (который, в свою очередь, загружается через веб-сервер Apache), он обнаруживается и выполняется программным обеспечением веб-сервера Apache.
Рассмотрим пример директивы, которая запрещает доступ к сайту всем пользователям, кроме одного IP-адреса:
Order Deny.Allow
Deny from all
Allow from 123.456.789.000
С такой директивой сайт будет недоступен для пользователей, так как просмотр разрешен только с одного IP-адреса.
Решение: найти файл .htaccess в папке сайта и проанализировать команды, которые были прописаны недавно.
Прежде чем редактировать файл, обязательно сделайте его резервную копию. Указанное ниже решение актуально только для хостингов на базе Linux.
Особое внимание обратите на команды со словами deny, redirect, require:
Удалите все соответствующие строки (со словами deny, redirect, require) и сохраните файл. Отключите кэширование данных на сайте и проверьте доступность страницы, которая отдавала 403-й код. Если все работает, значит причина была именно в .htaccess. Снова включите кэширование данных.
Если страница все равно не открывается, измените название файла htaccess на old_htaccess. Убедитесь, что кэширование данных на сайте отключено и снова откройте проблемную страницу. Если страница по-прежнему отдает код 403, дело точно не в htaccess и проверять нужно другие причины, которые мы описали выше.
Если ни один из вышеуказанных способов так и не помог оживить страницу, очистите кэш и удалите cookies-файлы в используемом браузере.
Иные причины 403 ошибки
- Работодатель ограничивает доступ ко всем публичным сайтам, кроме тех, которые нужны для работы.
- Доступ к сайту временно ограничен вебмастером по определенному признаку, например, по используемому браузеру.
- Допущена опечатка в URL страницы (при ручном вводе).
- Пользователь пытается открыть страницу сайта, предназначенную для служебного использования.
- Пользователь пытается открыть страницу сайта, предназначенную для использования только зарегистрированными пользователями.
- Пользователь был заблокирован по какому-либо параметру, например по IP-адресу (за нарушение правил пользования сайтом).
- Доступ к сайту временно приостановлен для всех пользователей, так как проводится его техническое обслуживание.
Резюме
Используйте чек-лист, который поможет исправить ошибку 403 вебмастеру и пользователю.
Вебмастеру
- Убедитесь, что указан корректный адрес страницы.
- Проверьте директивы в системном файле htaccess.
- Убедитесь, что все файлы сайта находятся в корневом каталоге.
- Проверьте наличие всех необходимых файлов, которые загружаются при обращении к проблемной странице.
- Свяжитесь с хостингом и уточните, имеются ли какие-либо ограничения, наложенные на ваш сайт или домен.
- Убедитесь, что выставлены корректные права доступа на папки и файлы.
Обязательно проверить логи сервера. Если 403 ответ в них упоминается, вы сможете узнать точную причину появления этой ошибки. Если же такой ошибки в логах нет, причину следует искать в скриптах, которые используются на сайте.
Пользователю
У пользователя возможности исправить ошибку гораздо меньше, так как причина, чаще всего, находится не на его стороне. Что вы можете сделать:
- Дважды проверьте URL, если указываете его вручную.
- Пройдите авторизацию, если такая возможность предусмотрена конфигурацией сайта.
- Свяжитесь с администратором сайта и сообщите об ошибке.
- Попробуйте открыть ссылку спустя 2-3 дня. Во многих случаях ошибка носит временный характер.
Часто адрес страницы меняется дважды после публикации и поисковые системы просто не успевают обработать новую версию адреса. Следует подождать хотя бы один день. Страница с некорректным URL покинет индекс, исчезнет из результатов поиска, а на ее место придет страница с правильным адресом.
Позвольте мне нарисовать вам картину. Вы открываете свой интернет-браузер и пытаетесь получить доступ к веб-сайту, который вы часто посещаете. Но на этот раз вместо открытия веб-сайта, как обычно, вас встречает сообщение «Ошибка 403: Запрещено». Это означает, что вам был ограничен доступ к веб-сайту. Теперь, почему это произошло вдруг? Что на самом деле означает сообщение «Ошибка 403: Запрещено»? Это проблема с вашей стороны или их серверов? Что вы можете сделать, чтобы исправить эту ошибку? Чтобы ответить на все ваши вопросы, мы составили эту подробную статью о том, что такое ошибка 403 Forbidden и как ее исправить.
403 Запрещенная ошибка: что это такое и как исправить (2023)
Важно, чтобы вы использовали методический подход, чтобы понять все, что нужно знать о «403 Forbidden Error». Итак, чтобы упростить вам задачу, мы сначала объясним, что такое «403 Forbidden Error». Во-вторых, мы поговорим о различных причинах, по которым вы можете столкнуться с этой ошибкой, а затем приведем список основных исправлений, которые помогут вам легко устранить «403 Forbidden Error». Так что продолжайте читать и используйте таблицу ниже, чтобы
Что такое «403 Запрещенная ошибка»
Проще говоря, «403 Forbidden Error» — это ошибка отказа HTTP, которую вы получаете, когда у вас нет разрешения на доступ к данным, доступным на веб-сайте или веб-странице, к которой вы пытаетесь получить доступ. Это означает, что веб-сайт может идентифицировать ваш запрос, но не может разрешить вам просматривать содержимое веб-сайта или веб-страницы. По сути, это проблема самого сайта. Администратор веб-сайта сделал определенное содержимое веб-сайта или веб-страницы недоступным для вас. В некоторых случаях это может произойти из-за технических проблем с веб-сервером или с вашей стороны.
Это называется «403 Forbidden Error», потому что именно так код состояния HTTP описывает проблему. «403 Forbidden Error» может выглядеть по-разному и называться по-разному в зависимости от посещаемых вами веб-сайтов. Наиболее распространенные варианты этой ошибки:
- 403 Запрещено
- HTTP 403
- Запрещенный
- Ошибка HTTP 403 — Запрещено
- Ошибка HTTP 403.14 — Запрещено
- Ошибка 403
- Ошибка 403 — Запрещено
- Запрещено — у вас нет прав доступа [directory] на этом сервере
Почему вы получаете сообщение «403 Forbidden Error»
Технически есть две основные причины, по которым вы можете столкнуться с кодом ошибки HTTP 403 Forbidden:
- Либо администратор(ы) веб-сервера установили строгие разрешения и ограничения, которые должны должным образом ограничивать вас в просмотре содержимого веб-сайта или веб-страницы.
- Или администратор(ы) веб-сервера неправильно настроили ограничения и права доступа, сделав содержимое веб-сайта или веб-страницы невидимым для пользователя, что технически не должно происходить.
Хотя причины ошибки 403 Forbidden могут вас напугать, есть несколько простых исправлений, которые помогут вам избавиться от этой проблемы. Вы можете узнать, как избавиться от ошибки 403 Forbidden Error. Однако обратите внимание, что указанные ниже исправления будут применяться и работать только в том случае, если ошибка 403 Forbidden возникла из-за административной ошибки или каких-либо технических действий с вашей стороны.
9 лучших способов исправить «403 Forbidden Error»
1. Попробуйте обновить страницу
Первое решение, которое вы должны попробовать, — это обновить веб-страницу или веб-сайт. В большинстве случаев это должно решить проблему и загрузить содержимое веб-сайта или веб-страницы. Если это не так, проблема связана с чем-то другим, поэтому продолжайте читать.
2. Проверьте подключение к Интернету
Также может быть проблема с подключением к Интернету. Медленное или нестабильное соединение может привести к буферизации и тайм-ауту вашего отправленного запроса на доступ к веб-серверу. Это может привести к тому, что HTTP покажет «Код ошибки запрещенного доступа 403». Эта ошибка также может возникать из-за поврежденных кэшированных данных, хранящихся на маршрутизаторе, что позволяет быстрее загружать веб-сайты. Итак, что вы можете сделать дальше, это проверить, работает ли ваше интернет-соединение, как предполагалось.
Если вы используете мобильное устройство или ПК, попробуйте отключиться от сети Wi-Fi или сотовой сети и включить режим полета на 30 секунд, прежде чем снова его выключать. Теперь снова подключитесь к Интернету и попробуйте получить доступ к веб-сайту. Если проблема решена, вы снова можете использовать свой любимый веб-сайт!
Если вы по-прежнему получаете сообщение об ошибке 403 Forbidden Error, попробуйте перезагрузить маршрутизатор. Выключите маршрутизатор на 30 секунд, а затем снова включите его. Подключитесь к сети и повторите попытку доступа к веб-сайту. Если вы по-прежнему не можете получить доступ к веб-сайту даже после этих шагов, вам нужно перейти к следующему исправлению.
3. Проверьте правильность URL-адреса веб-сайта или нет
Возможно, вы неправильно написали URL-адрес веб-сайта, к которому пытаетесь получить доступ. Следовательно, убедитесь, что адрес, который вы вводите, относится к веб-сайту, к которому вы хотите получить доступ, а не к какому-либо каталогу. Например, адреса веб-сайтов обычно заканчиваются на .com, .net, .org и так далее. Каталоги обычно заканчиваются на «/»
Большинство веб-серверов по умолчанию запрещают прямой поиск каталогов из соображений безопасности. Следовательно, если вы по ошибке введете что-либо, кроме веб-адреса, вы можете получить ошибку 403 Forbidden Error.
4. Очистите файлы cookie и кеш браузера.
Ваш веб-браузер кэширует данные с различных веб-сайтов, которые вы посещаете. Это поможет вам быстрее загружать веб-сайты. В редких случаях кэшированная база данных вашего веб-браузера может стать неисправной или поврежденной. Это может означать, что веб-сервер распознает ваш запрос как ошибочный, поэтому удаление кэшированных данных вашего веб-браузера может устранить запрещенный код ошибки 403.
Кроме того, ваш веб-браузер сохраняет файлы cookie, необходимые для правильной работы веб-сайтов. Теперь в некоторых случаях файлы cookie вашего браузера также могут быть повреждены. Это сделает доступ к веб-сайту ошибочным, что затруднит хранение и сбор веб-сайтом фрагментов информации, которые обеспечивают работу веб-сайта по назначению. В этом случае он может заставить веб-сервер отразить ошибку 403 Forbidden Error в ответ на ваш запрос на доступ.
Обратите внимание, что метод удаления кэшированных данных и файлов cookie вашего браузера зависит от вашего предпочтительного браузера. Чтобы продемонстрировать технику очистки кэшированных данных и файлов cookie, мы используем Google Chrome ниже. Чтобы удалить кэшированные данные и файлы cookie в Chrome, выполните следующие действия:
- Сначала откройте браузер и щелкните значок с тремя точками в правом верхнем углу браузера.
- В раскрывающемся меню нажмите «Настройки».
- Когда вы окажетесь в меню «Настройки», выберите «Конфиденциальность и безопасность» на левой боковой панели.
- В меню «Конфиденциальность и безопасность» вы найдете опцию «Очистить данные браузера». Нажмите на это.
- Во всплывающем окне выберите «Временной диапазон» как «Все время» и установите флажок «Кэшированные изображения и файлы» и «Файлы cookie и другие данные сайта». Наконец, нажмите кнопку «Очистить данные».
После завершения процесса вы можете снова получить доступ к веб-сайту. Если по-прежнему возникает ошибка 403 Forbidden Error, продолжайте читать, чтобы увидеть другие наши исправления. Вы также можете прочитать больше на как удалить и отключить файлы cookie в Google Chrome.
5. Проверьте, есть ли у вас разрешение на доступ к сайту
Если веб-сайт, к которому вы пытаетесь получить доступ, требует, чтобы вы вошли в систему, прежде чем вы сможете получить доступ к его содержимому, вы также можете получить ошибку 403 Forbidden Error. Как правило, веб-серверы оптимизированы таким образом, чтобы вы знали, что вам необходимо войти в систему, прежде чем вы сможете продолжить. Однако, если серверы настроены неправильно или имеют несоответствующую оптимизацию, это может привести к ошибке 403 Forbidden Error. Итак, убедитесь, что вы вошли на сайт, и что сайт работает.
6. Свяжитесь с администратором сайта
Одна из лучших вещей, которую вы можете сделать, — это связаться с владельцем сайта напрямую. Узнайте контактные данные веб-сайта, к которому вы пытаетесь подключиться. Получив подробную информацию, обязательно сделайте снимок экрана со страницей запрещенной ошибки 403 вместе со всеми соответствующими сведениями, которые могут помочь администратору веб-сервера воспроизвести проблему. Это верный способ исправить ошибку 403 Forbidden Error.
7. Подключиться/отключиться от VPN-приложения
Если вы используете приложение VPN, шансы получить ошибку 403 Forbidden Error увеличиваются, поскольку некоторые веб-сайты блокируют доступ к своим серверам через виртуальные IP-адреса. В таких случаях мы рекомендуем вам отключиться от VPN и снова попытаться получить доступ к веб-сайту.
В случае, если вы не используете VPN и по-прежнему получаете ошибку 403 Forbidden Error, мы советуем вам использовать VPN. Что касается того, какой VPN использовать, вы можете ознакомиться с нашим руководством, в котором перечислены лучшие VPN для Windows. Прочитав статью, вы можете выбрать VPN, которая лучше всего соответствует вашим потребностям, а затем попробовать посетить веб-сайт. Если вы по-прежнему получаете сообщение об ошибке 403 Forbidden, вы можете повозиться и попробовать переключить серверы, чтобы увидеть, работает это или нет.
8. Свяжитесь со своим интернет-провайдером
Иногда может случиться так, что ваш интернет-провайдер или интернет-провайдер ограничил доступ к веб-сайту из-за правил или по другим причинам. В этом случае веб-сайт показывает ошибку 403 Forbidden Error, когда вы пытаетесь получить к нему доступ. В этом случае хорошо сообщить вашему интернет-провайдеру, что вы столкнулись с этой проблемой. Ваш интернет-провайдер может помочь вам.
9. Терпение всегда полезно!
Я знаю, что ты расстроен. Возможно, вы пробовали все исправления, но ни одно из них не сработало. Здесь нужно сохранять спокойствие. Успокойтесь, возьмите чашку кофе, прогуляйтесь и поиграйте со своим питомцем. В некоторых случаях проблема решается сама собой. Дайте ему немного времени. Вернитесь позже, и, возможно, вам повезет!
Исправьте ошибку 403 Forbidden легко и получите доступ к своим любимым веб-сайтам
Мы надеемся, что эта подробная статья о том, что такое ошибка 403 Forbidden и как ее исправить, помогла вам решить проблему. Однако всегда помните, что не каждое исправление применимо ко всем. Итак, мы предлагаем вам попробовать все исправления, предложенные выше, чтобы найти то, которое работает для вас. Кроме того, если вы когда-либо сталкивались с проблемой, похожей на код ошибки 1020 «Отказано в доступе», и почесали голову, вы можете проверить нашу статью о том, как исправить код ошибки Cloudflare 1020 «Отказано в доступе». Тем не менее, сообщите нам о методе, который помог вам устранить запрещенную ошибку 403, в разделе комментариев ниже. Кроме того, если вы найдете какой-либо полезный метод, который мы могли пропустить, поделитесь им с нашими читателями в разделе комментариев.
Вы когда-нибудь сталкивались с ошибкой при загрузке изображения в WordPress? Очевидно, что эта ошибка возникает, когда вы пытаетесь загрузить новое изображение на свой сайт. Но в чем причина? Ошибка загрузки изображения WordPress – одна из самых частых ошибок в WordPress.
К счастью, есть много способов исправить эту ошибку. В этой статье мы обсудим, как исправить ошибку загрузки изображения WordPress.
Как и любые другие платформы CMS, в WordPress есть баги и ошибки. Однако, поскольку эта CMS разработана как для любителей, так и для профессиональных пользователей, исправить ошибки не так уж и сложно. Особенно ошибка загрузки изображения WordPress.
Прежде чем мы представим способы исправления этой ошибки, задумывались ли вы об ошибке? Почему возникает ошибка загрузки изображения WordPress?
Как вы, наверное, знаете, файлы вашего сайта хранятся на вашем сервере. Чтобы ваш сайт мог читать файлы, ему нужны разрешения. Если есть какие-либо проблемы с разрешениями ваших файлов, вы получите разные ошибки и в этом случае ошибку загрузки изображения WordPress.
Когда ваши изображения исчезают из вашей медиа-галереи, это еще один признак этой ошибки.
Но как меняются эти разрешения? Когда вы не прикасались к ним или даже не знали, что они существуют. Для этого есть много причин. Например, когда ваш сервер обновляется, эти разрешения могут измениться, и вы получите ошибку загрузки изображения WordPress.
Исправить ошибку загрузки изображения WordPress
Пришло время взглянуть на несколько способов исправить ошибку загрузки изображений WordPress.
1. Исправьте ошибку создания каталога в WordPress.
В этом методе вам необходимо подключиться к своему сайту с помощью FTP-клиента. Итак, первое, что вам нужно, это учетная запись FTP и клиент FTP. Доступно множество FTP-клиентов, но самым популярным из них является FileZilla.
После подключения к вашему веб-сайту через FTP перейдите в папку wp / content.
В этой папке вы можете найти загрузки. На вашем веб-сайте WordPress все медиафайлы, которые вы загружаете, хранятся в этой папке. Щелкните правой кнопкой мыши папку загрузок и выберите разрешения для файлов. Как на картинке ниже:
После того, как вы нажмете на права доступа к файлу, появится новое окно. Первый шаг, который вам нужно сделать, – установить разрешение для папки и подкаталоги Загрузки на 744.
Для этого введите только 744 числовое значение. Не забудьте проверить «Рекурсия по подкаталогам» и «Применить только к каталогам». Наконец, нажмите ОК. (Если 744 не исправил ошибку, попробуйте 755)
Следующим шагом является изменение разрешений для ваших файлов внутри папки загрузок. Для этого щелкните правой кнопкой мыши папку загрузок и выберите разрешение файла.
Теперь введите 644 в числовом значении и убедитесь, что установлены флажки «Повторять в подкаталоги» и «Применить только к файлам». Затем нажмите ОК.
Убедитесь, что вы ввели правильные значения / числа.
2. Исправьте ошибку HTTP при загрузке изображения в WordPress.
Еще одна ошибка, которая может возникнуть при загрузке изображения в WordPress, – это ошибка HTTP.
Из всех ошибок ошибка HTTP WordPress – это последняя ошибка, которую хотел бы увидеть каждый пользователь. Потому что исправление этой ошибки требует очень много времени.
Эта ошибка не оставляет следов, поэтому иногда бывает сложно найти источник, и вам нужно пробовать каждое исправление, пока не найдете нужное.
Ниже мы упомянули несколько способов исправить ошибку HTTP в WordPress:
Обновите страницу или смените браузер
Кроме того, срок, в течение которого вам разрешено оставаться в WordPress, возможно, истек, и вам необходимо повторно войти в свою учетную запись.
Этот метод может быть слишком простым для работы, но вы удивитесь, сколько раз этот метод действительно работал. Вам просто нужно обновить ваш браузер. Эта ошибка может возникнуть, когда вы отключены от своего веб-сайта и при обновлении подключения снова.
Другой проблемой может быть Интернет. Обновив свою страницу, вы можете понять, что ваш Интернет не работает. Эту ошибку также можно исправить с помощью смены браузера. Используемый вами браузер может быть несовместимым или вызывать ошибки.
Удалите кеш вашего браузера
Удаление кеша вашего браузера – еще один способ исправить ошибку HTTP при загрузке изображения.
Кеш – это набор информации о посещенных вами ранее сайтах, сохраненный в памяти вашего браузера.
Чтобы удалить кеш только для определенной страницы, на которой вы находитесь, нажмите ctrl + f5 для Windows, а в Mac и Safari используйте горячие клавиши ниже:
Mac: CMD + Shift + R
Safari: Shift + перезагрузка
Но если вы хотите полностью удалить кеш своего браузера, вам нужно перейти в настройки вашего браузера и нажать на очистку данных просмотра.
Удаление кеша отличается для каждого браузера. Вы можете использовать поиск Google, чтобы найти настройки своего браузера, или вы можете прочитать наши предыдущие статьи о том, как удалить кеш браузера.
Кроме того, вы можете прочитать наши предыдущие статьи, если хотите узнать больше об ошибке HTTP в WordPress.
Переименуйте ваш файл
WordPress дублирует файлы, добавляя номер в конце. Этот процесс обычно автоматический, но иногда он может не произойти и вызвать ошибки.
Переименуйте свое изображение и убедитесь, что вы не используете имя со специальными символами. Например, используйте такое имя: имя-файла-01.png.
Сожмите ваше изображение
Другой способ исправить эту ошибку – уменьшить размер изображения. Изображение, которое вы пытаетесь загрузить, может превышать ограничения загрузки WordPress. Чтобы сжать изображения без потери качества, вы можете использовать плагин Imagify.
Измените формат вашего изображения
Измените формат вашего изображения. Если изображение, которое вы пытаетесь загрузить, имеет формат .png, измените его на .jpg и повторите попытку. Кроме того, если ошибка возникла при загрузке изображения .jpg, попробуйте изменить формат на .png.
Деактивировать плагины и темы
Отключите свои плагины и темы. Это временно. Некоторые плагины безопасности могут вызывать ошибку HTTP. Вы также можете попытать счастья, используя тему по умолчанию.
Увеличьте лимит памяти PHP
Ваш сервер использует память PHP для работы вашего веб-сайта, а ваш веб-сайт использует память PHP для загрузки файлов.
Если ваша память PHP слишком мала или заполнена, вы получите ошибку HTTP. Следовательно, увеличение объема памяти PHP может быть еще одним исправлением ошибки HTTP. Если у вас есть какие-либо вопросы о памяти PHP, не стесняйтесь оставлять комментарии ниже или читать наши предыдущие статьи.
Обновить версию PHP
Как вы, наверное, знаете, PHP – это основной язык вашего сайта WordPress. Разработчики WordPress твердо убеждены в том, что, обновив версию PHP, можно предотвратить множество ошибок.
В cPanel перейдите в раздел «Программное обеспечение» и нажмите «Выбрать версию PHP». Вы можете просмотреть текущую версию PHP и выбрать более новую версию.
Удалить путь к медиа
Если вы недавно изменили путь к носителю, значит, у вас возникла эта ошибка. Единственный путь, который WordPress использует для сохранения загруженного вами мультимедиа, – это wp-content / uploads. Если вы создали другой файл, удалите его, чтобы WordPress мог повторно использовать исходный путь.
Отключить мод-безопасность
Mod-security – это межсетевой экран с открытым исходным кодом. В некоторых случаях, если этот мод активирован, он может вызвать ошибку HTTP при загрузке изображения. Чтобы отключить его, перейдите в свой файл .htaccess и скопируйте и вставьте код ниже:
<IfModule mod_security.c>
SecFilterEngine Off
SecFilterScanPOST Off
/<IfModule>Измените библиотеку WordPress с Imagick на GD Library
И Imagick, и GD Library используются в WordPress. Однако из-за нехватки памяти Imagick мог вызвать ошибку HTTP.
Следовательно, переключение на библиотеку GD может исправить ошибку HTTP при загрузке изображения. Просто скопируйте и вставьте приведенный ниже код в свой файл function.php:
functionwpb_image_editor_default_to_gd( $editors){
$ gd_editor= 'WP_Image_Editor_GD;'
$ editors= array_diff( $editors, array( $gd_editor) );
array_unshift( $editors, $gd_editor);
return$editors;
}
add_filter( 'wp_image_editors', 'wpb_image_editor_default_to_gd');Ограничьте Imagick в .htaccess
По умолчанию количество операций в Imagick может быть установлено на несколько операций одновременно. Но поскольку этой библиотеке не хватает памяти, это может привести к ошибкам.
Чтобы ограничить Imagick одной операцией за раз, вам необходимо скопировать и вставить приведенный ниже код в файл .htaccess:
SetEnv MAGICK_THREAD_LIMIT 1Установить плагин Add From Server
Этот плагин может быть вам большим подспорьем, независимо от того, есть ли у вас ошибка HTTP или нет. С помощью этого плагина вы можете загружать файлы большого объема в свой WordPress. Этот плагин использует SFTP.
Спросите своего хостинг-провайдера
Ваше последнее средство – связаться с вашим хостинг-провайдером. Если вы перепробовали все возможные способы, но по-прежнему получаете ошибку HTTP, лучше всего обратиться к своему хостинг-провайдеру и попросить его о помощи.
3. Исправьте ошибку отсутствия временной папки в WordPress.
Ошибка отсутствия временной папки блокирует загрузку изображения, плагинов, обновление WordPress и даже надстроек.
Что вызывает эту ошибку? Основной причиной этой ошибки могут быть настройки PHP на вашем хосте. Некоторые настройки PHP позволяют вам сохранять некоторые данные во временной папке, которую вам нужно переместить позже.
Когда вы загружаете изображение, обновляете свой WordPress или устанавливаете плагин, WordPress должен иметь доступ к этим папкам.
Если эти папки недоступны, вы получите ошибку «Отсутствует временная папка». Чтобы исправить эту ошибку, выполните следующие действия:
- Подключитесь к своему хосту с помощью FTP-клиента или через cPanel.
- Найдите файл wp-config.php.
- Откройте его в редакторе или вы можете загрузить его на свой компьютер и повторно загрузить, когда закончите с ним.
- Скопируйте и вставьте приведенный ниже код перед «Все, прекратите редактировать! Удачного ведения блога ».
define('WP_TEMP_DIR', dirname(__FILE__). '/wp-content/temp/');- Сохраните изменения и повторно загрузите файл.
- Перейдите в папку wp-content.
- Создайте новую папку и назовите ее «Temp».
- Вернитесь на свой сайт WordPress и попробуйте снова загрузить изображение.
4. Исправить загруженный файл изображения превышает ошибку upload_max_filesize_directive
Загруженный файл превышает директиву upload_max_filesize в php.ini. Ошибка возникает, когда вы пытаетесь загрузить большой файл.
Этот файл может быть изображением или даже темой. Причина этой ошибки заключается в том, что на вашем веб-сайте WordPress есть ограничения на загрузку.
Как вы, наверное, догадались, вам нужно увеличить лимит upload_max_filesize. У вас есть несколько способов исправить эту ошибку:
Увеличьте максимальный размер загружаемого файла из файла .htaccess
Для этого вам нужен только доступ к вашему файлу .htaccess. Неважно, открываете ли вы его через cPanel или FTP. Найдите файл .htaccess и отредактируйте его.
Теперь скопируйте и вставьте приведенный ниже код в свой файл .htaccess:
php_value upload_max_filesize 256MСохраните изменения и повторно загрузите файл .htaccess туда, где вы его нашли. Если вы снова столкнетесь с той же ошибкой, скопируйте и вставьте приведенный ниже код в свой файл .htaccess:
php_value post_max_size 256M
php_value memory_limit 512M
php_value max_input_time 180
php_value max_execution_time 180Убедитесь, что вы сохранили свои изменения. В противном случае этого не произойдет. Также вы можете изменить количество до максимального лимита вашего хоста.
Увеличьте размер файла из файла wp-config.php
Через cPanel или FTP подключитесь к своему сайту. Найдите файл wp-config.php. Обычно вы можете найти этот файл в корневом каталоге. Скопируйте и вставьте приведенный ниже код перед предложением «Счастливого ведения блога»:
@ini_set('upload_max_size', '256M' );Обновите файл php.ini
Еще один способ увеличить объем памяти – обновить файл php.ini. В etc / php / 7.0 / cli / php.ini / найдите файл php.ini. Откройте файл и найдите upload_max_filesize. Теперь вам нужно увеличить сумму и сохранить файл.
Если у вас нет доступа ни к одному из файлов, упомянутых выше, вам необходимо связаться с вашим хостинг-провайдером и попросить его увеличить размер загружаемого файла.
5. Исправьте ошибку HTTP при загрузке изображения в GoDaddy.
Как вы знаете, GoDaddy – популярный хостинг-провайдер. GoDaddy предоставляет вам доступ к cPanel.
Чтобы исправить ошибку HTTP при загрузке изображения в GoDaddy, вам необходимо скопировать и вставить приведенный ниже код в файл function.php:
<?php
add_filter( 'wp_image_editors', 'change_graphic_lib' );
function change_graphic_lib($array) {
return array( 'WP_Image_Editor_GD', 'WP_Image_Editor_Imagick' );
}
?>6. Исправьте ошибку HTTP при загрузке изображения в DreamHost.
Ошибка HTTP при загрузке изображения в DreamHost – одна из самых распространенных бесследных ошибок. Часто вам нужно сменить хостинг-провайдера или, деактивировав свои темы и плагины, вы можете исправить эту ошибку.
Но мы рекомендуем сначала попытаться деактивировать плагины и темы. Удалите неиспользуемые темы и плагины.
Источник записи: https://betterstudio.com

![403forbiddenerror[1]](https://wpincode.com/wp-content/uploads/2016/12/403forbiddenerror1.jpg)
![403screenshot[1]](https://wpincode.com/wp-content/uploads/2016/12/403screenshot1.png)
![delete-htaccess[1]](https://wpincode.com/wp-content/uploads/2016/12/delete-htaccess1.png)
![regenerate-htaccess[1]](https://wpincode.com/wp-content/uploads/2016/12/regenerate-htaccess1.png)
![check-file-permissions[1]](https://wpincode.com/wp-content/uploads/2016/12/check-file-permissions1.png)
![changefilepermissions[1]](https://wpincode.com/wp-content/uploads/2016/12/changefilepermissions1.png)