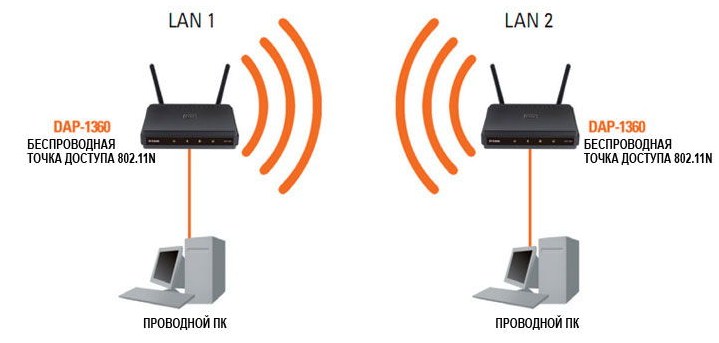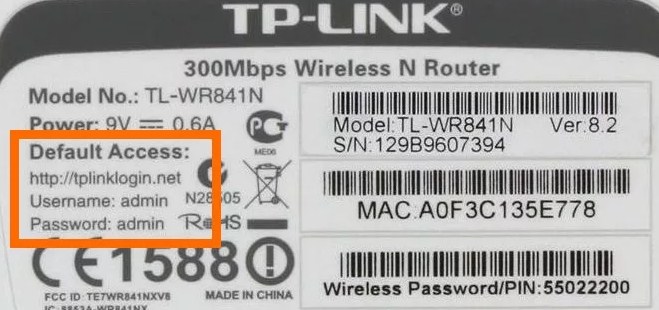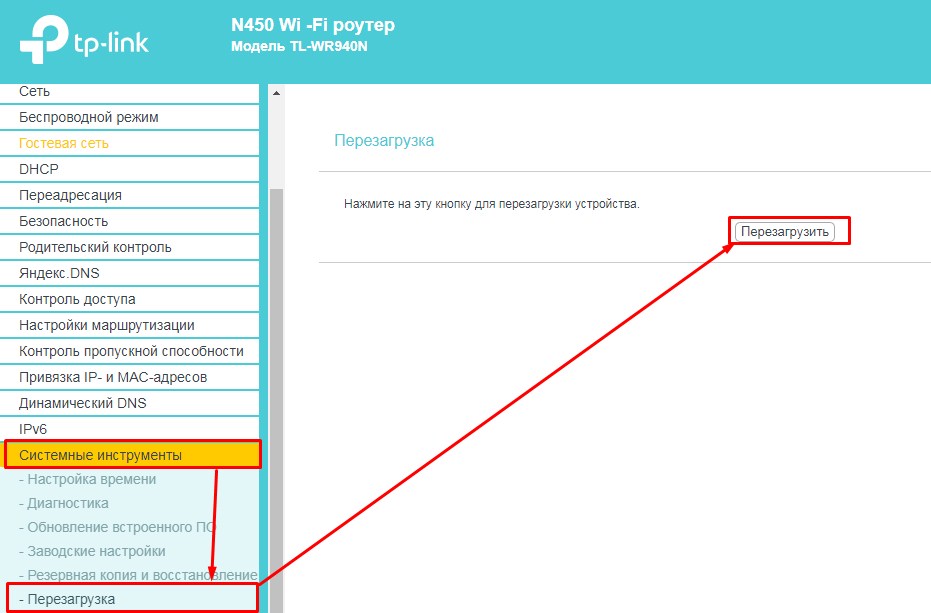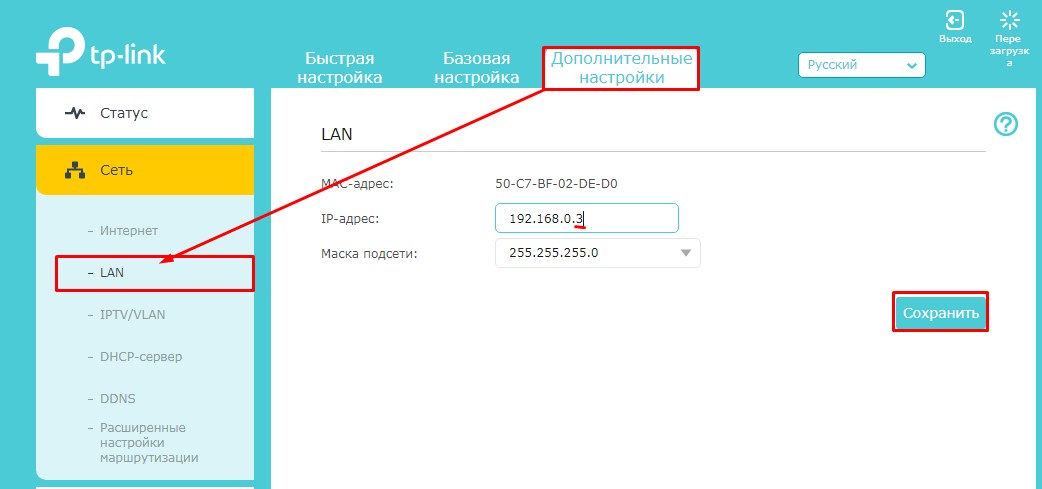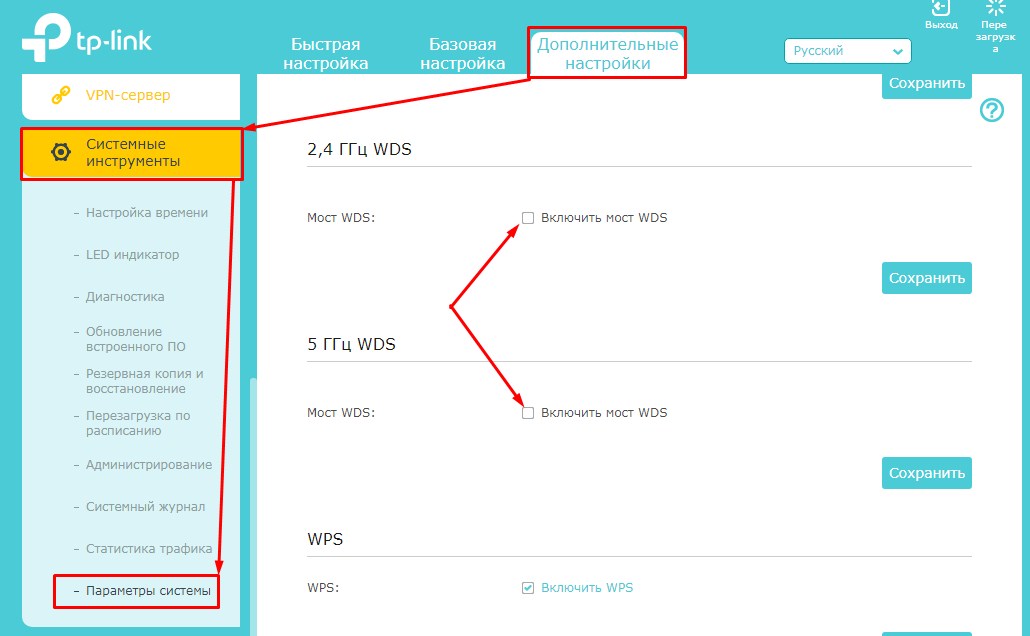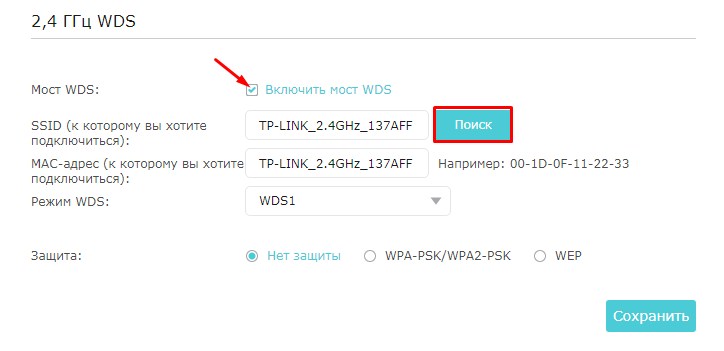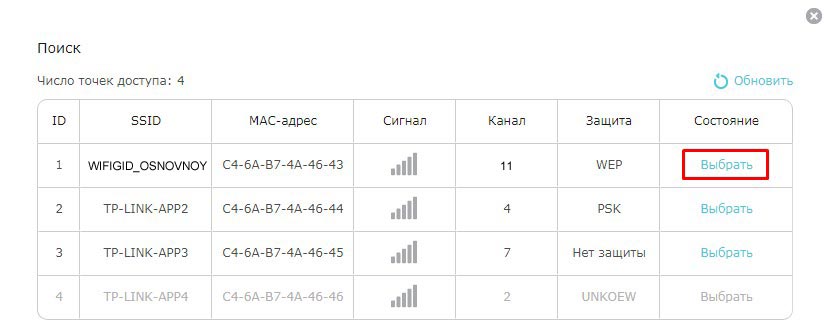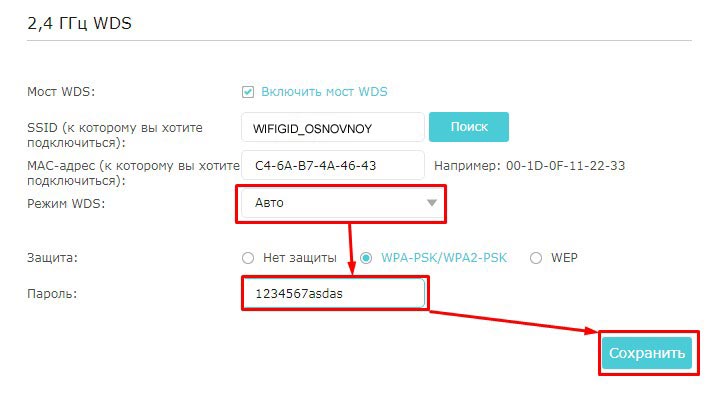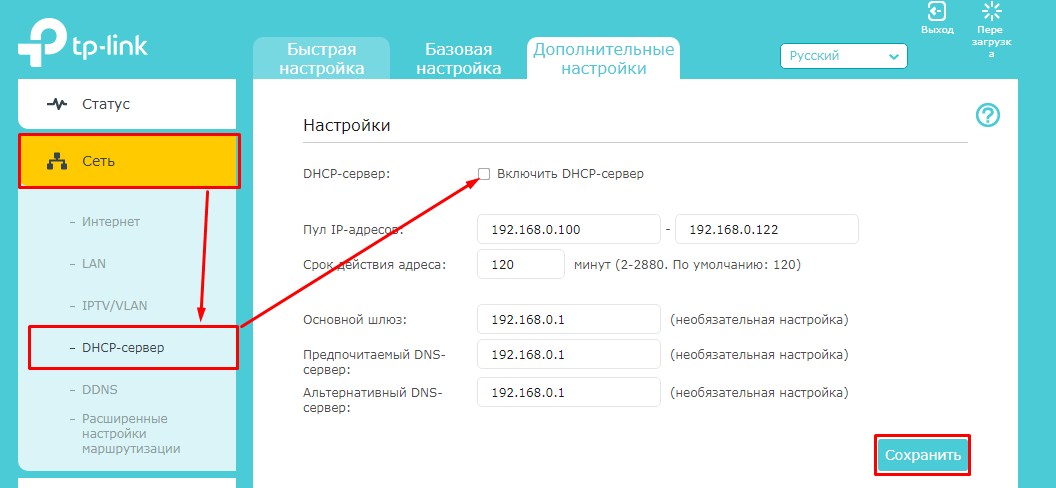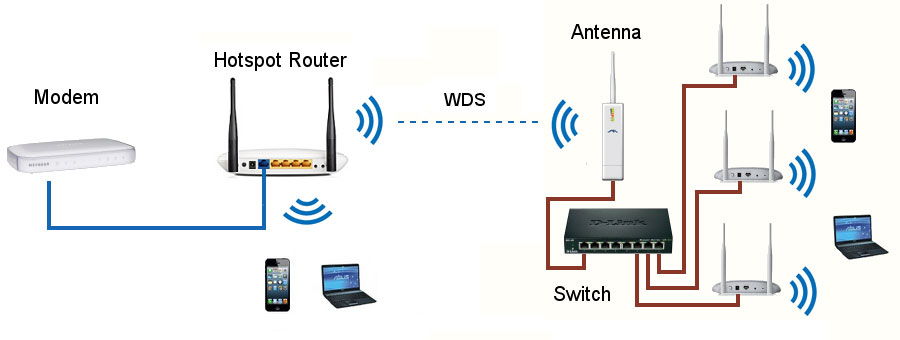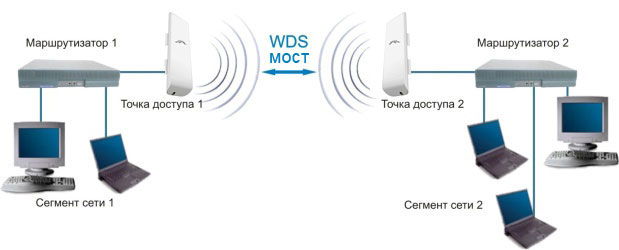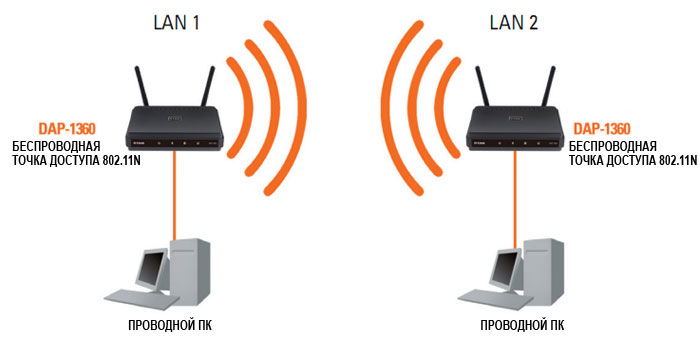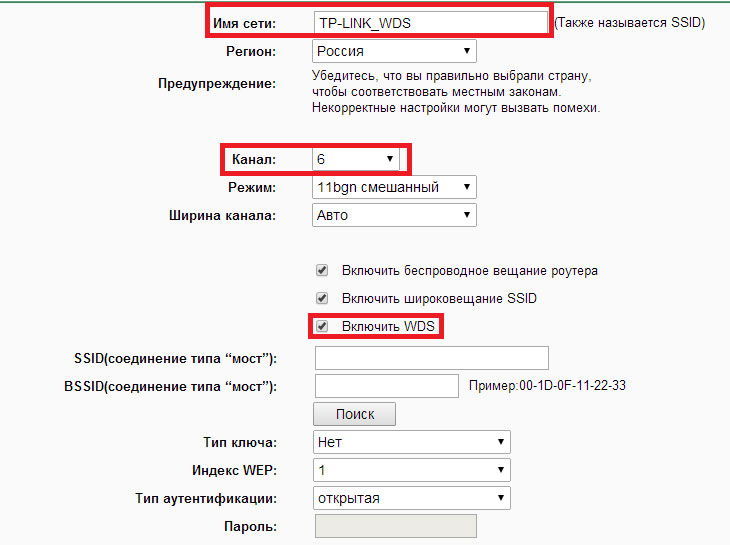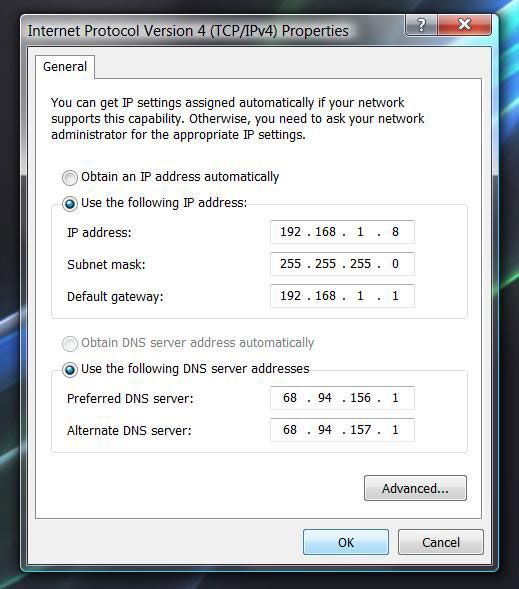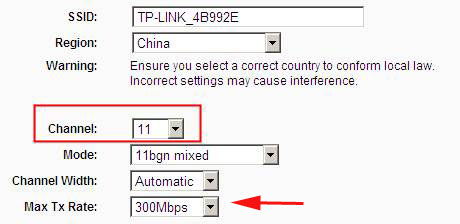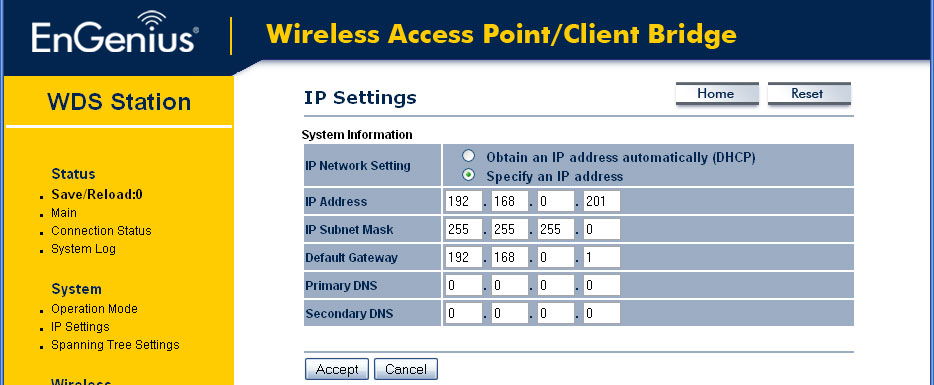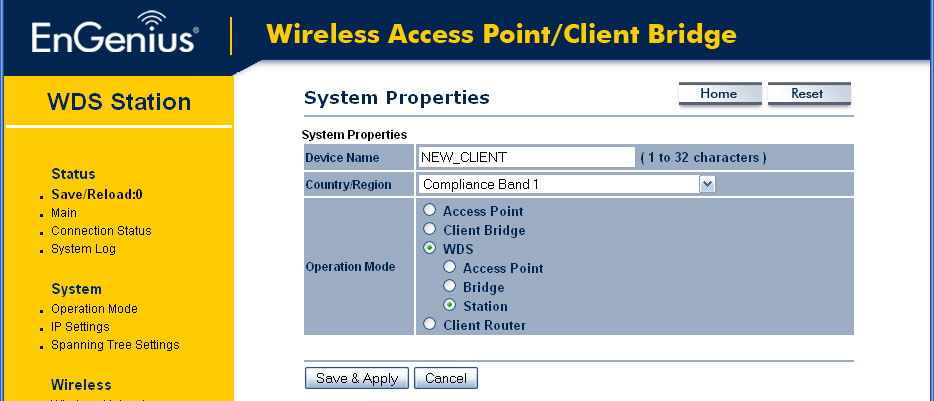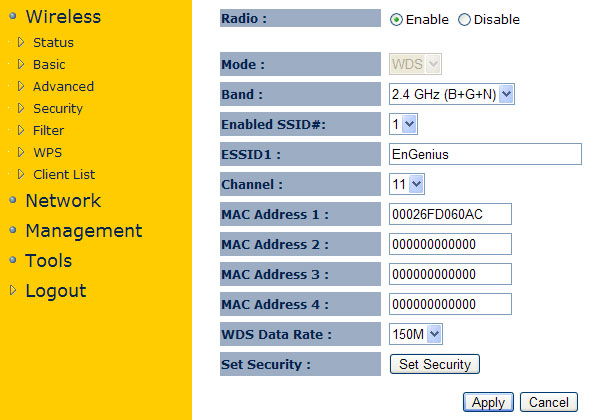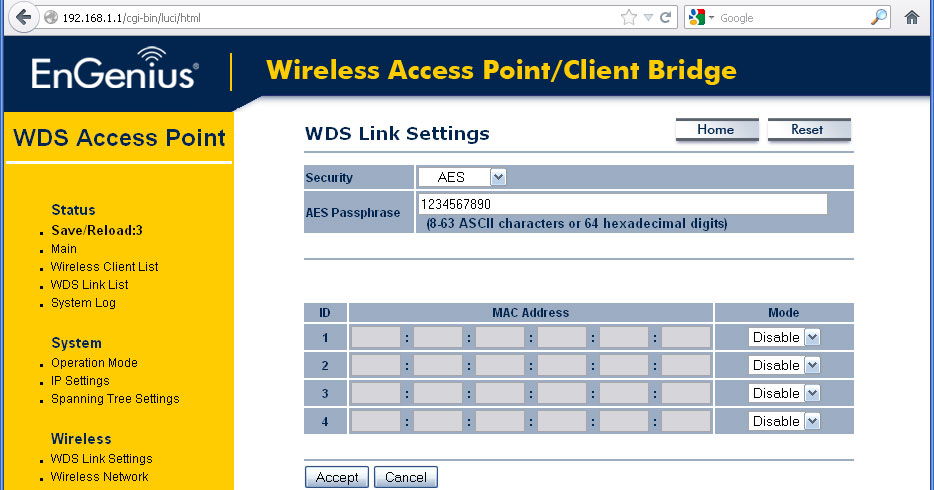Эта статья подходит для:
TL-WR841ND , TL-WR842ND , TL-WR843ND , TL-WR720N , TL-WR841N , TL-WR710N , TL-WR740N , TL-WR741ND , TL-WR940N , TL-WR743ND , TL-WR1043ND , TL-WR1042ND , TL-WR542G , TL-WR702N , TL-WR700N , TL-WR843N , TL-WR340G , TL-WR340GD , TL-WR842N , TL-WR840N , TL-WR841HP , TL-WR941ND , TL-WR543G , TL-WR541G , TL-WR810N
Данная инструкция будет полезна при подключении роутера по следующей схеме:
Поскольку данная схема подключения не является распространённой, с её настройкой могут возникнуть сложности, поэтому рекомендуем не пропускать шаги инструкции и выполнять их последовательно.
Перед настройкой роутера по данной схеме необходимо:
— узнать, как попасть в настройки роутера (подробнее);
— узнать локальный IP-адрес главного роутера (подробнее);
— узнать, как менять локальный адрес роутера (подробнее);
— узнать имя сети и пароль главного роутера (подробнее).
Запомните или выпишите эти данные отдельно — они понадобятся вам в дальнейшем.
Все настройки будут выполняться только на вторичном роутере. Обратите внимание, что не надо менять параметры главного роутера, а также убедитесь, что после того, как вы узнали IP-адрес главного роутера, вы отключились от его сети. Если все эти данные вам уже известны, и вы отключились от сети главного роутера, можно смело приступать к настройке функции WDS.
1. Подключитесь к настраиваемому роутеру. Откройте страницу настроек роутера.
2. Перейдите в раздел Сеть — LAN. Проверьте параметр Маска подсети — если у него значение 255.255.255.0, то IP-адрес нужно поменять по следующему принципу.
Если IP-адрес главного роутера 192.168.0.1, можно поменять IP-адрес на 192.168.0.2.
Если IP-адрес главного роутера 192.168.1.1, можно поменять IP-адрес на 192.168.1.2.
После изменения IP-адреса LAN сохраните изменения с помощью кнопки Сохранить (Save).
Далее открываем соседнюю вкладку в браузере и заходим в настройки роутера повторно, но вместо старого адреса роутера мы вводим новый, который только что поменяли (192.168.0.2 или 192.168.1.2).
3. Мы повторно зашли в настройки по новому адресу. Перейдите в раздел Беспроводной режим (Wireless) — Настройки беспроводного режима (Wireless Settings). Поставьте галочку у пункта Включить WDS (Enable WDS) и выставите значение, аналогичное значению канала главного роутера. Отобразится страница, аналогичная представленной на рисунке ниже.
4. Нажмите Поиск (Search). В появившемся окне найдите Имя сети (SSID) главного роутера или главной точки доступа, нажмите Подключиться (Connect).
5. После выполнения предыдущего шага роутер перенаправит вас на предыдущую станицу. Имя сети (SSID) главного роутера или точки доступа и некоторые другие параметры будут заполнены автоматически. Затем потребуется заполнить параметры защиты, указать тип защиты (такой же, как и у главного роутера) и пароль к его сети.
6. Нажмите кнопку Сохранить (Save), затем перейдите в раздел DHCP — Настройки DHCP (DHCP Settings). Выберите Отключить DHCP-сервер (Disable DHCP Server) и нажмите кнопку Сохранить (Save).
7. Перейдите в раздел Системные инструменты (System Tools) — Перезагрузка (Reboot), чтобы перезагрузить устройство.
Если вы полностью выполнили данную инструкцию, то настройка WDS завершена — можно пользоваться устройствами.
Был ли этот FAQ полезен?
Ваш отзыв поможет нам улучшить работу сайта.
Что вам не понравилось в этой статье?
- Недоволен продуктом
- Слишком сложно
- Неверный заголовок
- Не относится к моей проблеме
- Слишком туманное объяснение
- Другое
Как мы можем это улучшить?
Спасибо
Спасибо за обращение
Нажмите здесь, чтобы связаться с технической поддержкой TP-Link.
Многие пугаются, когда видят эти 3 буквы, но на самом деле ничего сложного нет. Для начала давайте разберемся – что такое WDS и какие функции выполняет в роутере. WDS или более развёрнуто «Wireless Distribution System» – в переводе дословно обозначает «Беспроводную систему распределения». Стало ещё более не понятно, но на деле всё куда проще чем кажется.
Если говорить по-русски, то WDS — это «режим моста». И так если у нас есть мост, то он что-то соединяет. И как вы, наверное, заметили в названии есть слово «Беспроводной». Значит мост будет идти по Wi-Fi. Если объяснять простым языком, то «WDS мост» — это соединение двух разных сетей путём беспроводного коннекта, для раздачи интернета.
Ну например у вас есть роутер с интернетом. Вы ставите на значительное расстояние другой маршрутизатор. И вот по беспроводной технологии они теперь соединены, и второй теперь может иметь доступ к интернету.
Разберём нормальный пример. Есть некоторые телевизоры, которые имеют сетевой вход, но вот WiFi модуля у них нет. В таком случаи к интернету его можно подключить таким путем. Устанавливаем рядом с телевизором второй роутер, который будет принимать вай-фай сигнал от основного. Настраиваем мост. И со второго по сетевому кабелю подключаем телевизор. Теперь на нём есть интернет.
Многие продвинутые пользователи сейчас могут задать вопрос: «А в чем отличие WDS от повторителя или репитера?». На самом деле два этих режим очень схожи и кстати строго говоря даже WDS режим можно использовать как некий повторитель.
Главным отличием является, то что в режиме WDS на втором аппарате у нас совсем другая Wi-Fi сеть, с другим паролем и наименованием. А повторитель полностью, на втором передатчике делает те же настройки беспроводного режима.
И так, для подключения нам понадобится два роутера. Один будет основным – к нему будет подключен интернет. А второй будет, как «второстепенный приёмник». Сразу скажу, что желательно использовать маршрутизаторы одной фирмы. Так как из-за разности стандартов и прошивки при настройке ВДС на разных интернет-центрах – может просто ничего не выйти.
И ещё один момент. Как оказалось, режим WDS есть не на всех моделях роутеров. Для примера я буду производить настройку двух роутеров TP-Link в режиме моста, модели – TL-WR940N. Поэтому если у вас данной функции нет, то ничего страшного, но настроить по-другому никак не получится.
ПРИМЕЧАНИЕ! Если в процессе настройки у вас возникнут проблемы, ошибки или какие-то моменты, с которыми вы не можете справиться – смело пишите об этом в комментариях и я вам помогу.
Содержание
- Заходим в Web-конфигуратор
- Старая прошивка
- Настройка основного роутера
- Настройка второстепенного роутера
- Новая прошивка
- Второстепенный аппарат
- Задать вопрос автору статьи
Заходим в Web-конфигуратор
Если вы знаете как зайти в роутер, то пропустите эту главу и перейдите к следующей. Расскажу коротенько. Наша зада подключиться сначала к первому роутеру, на котором уже настроен интернет и Wi-Fi, а потом ко второму. Подключиться мы можем двумя способами:
- По проводу – берём кабель и вставляем один конец в LAN порт на аппарате, а второй конец в ноутбук или компьютер.
- По Wi-Fi – просто подключаемся к существующей беспроводной сети роутера с любого устройства: ноутбука, планшета, телефона и т.д.
Теперь надо открыть браузер и вписать IP или DNS адрес роутера. По умолчанию:
- 192.168.0.1
- http://tplinkwifi.net
Вводим данные логина и пароля от администраторской панели. Напомню, что все данные для входа находятся на этикетке под корпусом передатчика. Далее вы должны увидеть интерфейс. Но настройка WDS немного отличается от версий прошивки. Я подробно написал конфигурацию как для новых, так и для старых моделей.
Старая прошивка
Если вы видите, что у вас при входе совсем по-другому выстроены пункты меню, то скорее всего у вас новая прошивка. Просто перейдите к главе ниже, в которой я подробно рассказать про новые модели ТП-Линк.
Настройка основного роутера
Я буду всё рассказывать по шагам и давать короткие объяснения для чего мы делаем те или иные действия.
- В левом меню выберите раздел «Беспроводной режим».
- Имя сети моего основного роутера будет называться как «WIFIGID_OSNOVNOY». Но вы можете установить своё название.
- Самое главное установить выделенный канал. Я установил в «11», так как он зачастую наиболее свободный. Вы можете выбрать любой, но самое главное запомните число. В самом конце нажмите «Сохранить».
Канал нам нужно выбрать, чтобы потом установить такой же на втором роутере, так чтобы они можно так сказать – работали на одной волне. Всё настройка первого роутера закончена, теперь идём настраивать второй. Как подключиться к нему вы уже должны знать.
Настройка второстепенного роутера
Смотрите у нас есть два аппарата, который по молчанию имеют один и тот же IP адрес 192.168.0.1. Конечно, если мы построим между ними мост, начнутся конфликт адресов и у нас ничего не получится.
- Надо поменять IP адрес второго маршрутизатора. Для этого в левом меню выбираем раздел «Сеть» и чуть ниже «LAN».
- Теперь поменяйте последнюю цифру. Вообще можно менять на любое значение кроме 1 и 255. Я поставил 3. В итоге у меня получилось 192.168.0.3. В конце не забываем сохранить настройки.
- Итак, теперь на втором, идём в «Беспроводной режим». Устанавливаем канал, такой же как на первом аппарате. Я поставил 11, у вас может быть другой. Имя сети я поставил как «WIFIGID_VTOR».
- Теперь нажимаем на третью галочку «Включить WDS». Откроется небольшое меню. Можно, конечно, ввести название сети и MAC вручную, но лучше всего нажимаем на кнопку «Поиск».
- И так, теперь вы должны увидеть список всех ближайших вай-фай сетей. Находим название нашей, в моём случае это «WIFIGID_OSNOVNOY» и напротив неё нажимаем «Подключиться».
- Всё останется ввести пароль в соответствующей строчке и нажать «Сохранить». Теперь надо перезагрузить роутер.
- Для этого переходим в «Системный инструменты» – «Перезагрузка» и жмём на единственную кнопку.
- После перезагрузки в разделе «Состояние» найдите строчку «Состояние WDS». Статус должен быть в режиме «Включено».
- Теперь нам надо как-то обозвать нашу беспроводную сеть на второстепенном роутере и задать свой пароль.
- «Беспроводной режим» – «Защита беспроводного режима». Ставим версию шифрования «WPA2-PSK». После этого придумайте пароль и впишите в третье поле. Не забудьте сохранить настройки, кнопкой, которая находится в самом низу.
Новая прошивка
Второстепенный аппарат
- Надо поменять IP адрес второго интернет-центра. Нажимаем на третью вкладку слева. Далее переходим в «LAN». Поменяйте последнюю цифру. Я установил значение 192.168.0.3.
- В само верху выбираем последнюю вкладку «Дополнительные настройки» (Advanced).
- Далее пролистываем вниз и открываем раздел «Системные инструменты» (System Tools) и там находим «Параметры системы» (System Parameters).
- Пролистайте до самого низу. Если у вас двухдиапазонный роутер, то есть поддерживает 2.4 ГГц и 5 ГГц частоты передачи – то вы увидите два значения: 2.4 ГГц WDS и 5 ГГц WDS. Надо выбрать именно ту частоту, на которой работает первые роутер. Так как у меня основной аппарат раздает вайфай с 2.4 ГГц – то я выберу первый вариант.
- Жмём «Включить мост WDS» (Enable WDS Bridging). И нажимаем «Поиск» (Surway).
- Находим сеть основного аппарата и подключаемся к нему, нажав «Выбрать» (Choose).
- «Режим WDS» (WDS Mode) – надо установить в значение «Авто». Далее просто вписываем пароль от перового передатчика и нажимаем «Сохранить».
- Теперь надо отключить на нём DHCP — это нужно сделать для того, чтобы если вы будете подключать по проводу к второстепенному маршрутизатору, чтобы он раздавал интернет. Заходим в «Сеть» (Network) и выбираем «DHCP-сервер» (DHCP Server). Просто нажимаете на единственную галочку и жмём «Сохранить» (Save).
- Теперь перезагружаемся. Для этого нажимаем на кнопку «Перезагрузить» (reboot) в правом верхнем углу.
День добрый, буду признателен за помощь в настройке роутеров
имеется TP-Link TL-WR941ND прошивка DD-WRT и Asus WL-520GU с прошивкой от Олега
Задача: усилить сигнал Wi-fi в отдаленом месте.
Соединение роутеров: витая пара
Провайдер никаких настроек роутера не требует, просто воткнуть кабель в WAN и интернет доступен
Пробовал следующий вариант настройки:
1) Основным раздающим устройством выбрал Asus (т.к. у него более мощный и стабильный сигнал по сравнению с TP-Link (анализ проводил при помощи программы inSSIDer))
*настройки ASUS опишу на память, т.к не помню WEB интервейса, к тому же, точных настроек в инете так и не нашел.
1.1) режим работы Hybrid
1.2) канал 11
1.3) Connect to APs in Remote Bridge List — Yes
1.4) Allow Anonymous — No
1.5) в поле Remote Bridge List добавлен МАС TP-Link
1.6) Security Mode: WPA2
1.7) WPA Algorithm: AES
1.8) DHCP включен
1.9) IP-адрес: 192.168.1.1.
1.10) режим вещания 11 g
1.11) галка 54G отключена
2) Настройки TP-Link TL-WR941ND брал с сайта разработчиков прошивки так что в них я точно уверен и выглядят он так:
2.1) WAN Connection Type : Disabled
2.2) Local IP Address: 192.168.1.2
2.3) Subnet Mask: 255.255.255.0
2.4) DHCP Server: Disable
2.5) Gateway/Local DNS: 192.168.1.1
2.6) Assign WAN Port to Switch: Disabled
2.7) NTP Client: Disable
2.8) Operating mode to: Router
2.9) Wireless Network Name (SSID): такой же как и на ASUS
2.10) Security Mode: WPA2
2.11) WPA Algorithm: AES
2.12) WPA Shared Key: такой же как и на ASUS
2.13) DNSMasq: Disable
2.14) ttraff Daemon: Disable
2.15) Uncheck all boxes except Filter Multicast
2.16) Disable SPI firewall
2.17) Info Site Password Protection: Enable
2.18) Routing: Disabled
2.19) Канал 11 (вероятно в этом проблема?)
2.20) режим вещания 11 g
3. Apply Settings and connect Ethernet cable to main router via LAN-to-LAN
в общем, когда роутеры находились рядом, подключенные через LAN, wi-fi на ноуте работал нормально, выдавал 20 М/b. Я уже было обрадовался, подключил его в дальней комнате, и тут инет отвалился… Причем стало прыгать подключение к сети, т.е. ноут его постоянно терял, а планшет так и вообще не подключался.
Экспериментировать времени больше не было, уехал на работу, продолжу вечером, о результатах отпишусь.
Благодаря технологии WDS (Wireless Distribution System) точки доступа (WAP) могут соединяться как с любым Wi-Fi-устройством, так и между собой, расширяя зону покрытия. Режимами, необходимыми для создания инфраструктуры технологии, являются Wi-Fi-мост и режим репитера (повторителя).
Настройку можно проводить в двух режимах: моста и репитера
Преимущества использования такой технологии:
- простота настройки и подключения;
- позволяет избавиться от необходимости тянуть десятки, а то и сотни метров проводов;
- не нужно сверлить стены, чтобы проложить кабель;
- получение доступа к Всемирной паутине и подключенному к сети оборудованию там, где проводной Интернет отсутствует.
На скорость соединения по «воздуху» влияет удалённость Wi-Fi-устройства от источника сигнала, наличие помех из-за разных предметов, включая стены, поэтому применение сразу нескольких WAP, которые находятся в одной сети, позволяет избежать возможных проблем, поскольку всё помещение будет представлять собой одну зону. Особенно это актуально для больших по площади помещений, квартир, а также домов с толстыми стенами из бетона.
Поскольку режим моста позволяет связать несколько сетей, работающих в разных домах, то таким образом можно использовать мост для связи не просто с соседним домом, но даже с довольно удалёнными складами, а также офисами или, например, организовать наблюдение за домом, или дачей. Разумеется, что чем длиннее будет создаваемый канал (линк), тем он обойдётся дороже, но цель будет оправдывать средства.
WDS режим беспроводного моста Wireless Bridge для больших расстояний
Режим беспроводного моста — это ещё одна функция WAP, которая предполагает более сложную конфигурацию всех элементов сети, но если делать всё внимательно и по порядку, то никаких проблем не возникнет.
Характерной особенностью этого режима WDS является то, что передача данных по «воздуху» устанавливается только между самим оборудованием. К нему всё подсоединяется через кабель. Он позволяет потом с лёгкостью подсоединять всевозможные домашние приборы через Ethernet, затем управлять ими, находясь на приличном расстоянии. Нежелательно, чтобы наиболее возможное количество задействованных аппаратов превышало 30 элементов, иначе скорость соединения значительно снизится. Если требуется подключить большее количество клиентских приборов, то можно подумать о применении нескольких инфраструктур Wireless Distribution System.
WDS режим репитера (повторителя) для расширенных возможностей
Режим репитера позволяет присоединять к WAP не только другую точку, но и самые разные беспроводные приборы (адаптеры).
Включение WDS
Включить Wireless Distribution System не так уж сложно, а чтобы наверняка исключить риск возникновения проблем несовместимости, рекомендуется создавать инфраструктуру на базе устройств, если уж не одной фирмы-изготовителя, то хотя бы аналогичных друг другу. Особенно это касается стандартов IEEE 802.11. Применение адаптеров, работающих с отличающимися между собой стандартами, может привести к потере скорости, поэтому лучше воспользоваться однотипным оборудованием.
Настройка точки доступа
Точка доступа выступает как основной элемент сети Wi-Fi. Она может быть представлена как автономный прибор или быть встроенной в роутер. Разумеется, чтобы включить WDS, логично начать настройку именно с неё, при этом помните, что конфигурировать необходимо каждую, из всех участвующих в создании беспроводной инфраструктуры.
Стоит напомнить, что такой автономный прибор служит базовой станцией (БС), имеющей возможность быть основной, удалённой, а также релейной.
- Основные базовые станции используются при проводном подключении к Глобальной сети.
- Удалённые позволяют подключиться различным устройствам по Wi-Fi.
- Релейные отвечают за усиление, а также ретранслирование связи между основными базовыми станциями и удалёнными.
Сначала следует узнать IP-адрес автономного прибора (роутера, маршрутизатора), а также дефолтные логин с паролем. Все эти данные обычно берутся из инструкции для оборудования, поэтому затруднений возникнуть не должно.
После этого этапа присоединяем к базовой станции ПК через Ethernet. Важно задать ПК статический IP-адрес, используя ту же подсеть, в которой находится адрес налаживаемой WAP (меняются цифры после последней точки), указать маску 255.255.255.0. Установка IP-адреса доступна в свойствах TCP/IP.
Теперь интерфейс панели управления WAP (или роутера) можно открыть при помощи обычного браузера, однако, иногда заранее приходится выключать файерволл на подключенном ПК для осуществления корректного доступа. Вид и функции интерфейса зависят от модели оборудования.
Итак, следующим шагом на ПК, подключенном к БС, надо открыть браузер, там в строку поиска вбить IP-адрес нужной AP. Откроется нужная нам панель, где потребуется ввести запрашиваемые формой авторизации логин с паролем, залогинившись, можно приступать к последующей настройке.
Посредством панели управления можно легко изменить адрес WAP так, чтобы любая из использующихся имела свой IP, но в пределах подсети.
- выбираем тип беспроводной сети — нужно указать предпочитаемый беспроводной стандарт IEEE, исходя из параметров оборудования;
- номер частотного канала указывается для всех БС одинаковый или ставится автоматический выбор;
- задаём особый идентификатор SSID (желательно давать такое название, чтобы можно было потом его легко опознать);
- параметр Rate отвечает за скорость соединения (лучше его оставить в положении автовыбора).
Настройка клиентских адаптеров для работы в режиме WDS
Для конфигурации беспроводного адаптера (клиента) обычно применяется ПО, разработанное специально для конкретного устройства. При подключении нескольких клиентских приборов, непременно нужно учитывать, что у каждого из них должен быть прописан свой особенный статический адрес в рамках той же самой подсети, которая применялась для наладки базовых станций.
Чтобы подключить беспроводной аппарат, требуется создать профиль нового соединения по «воздуху», куда вводим имя самого профиля и Wi-Fi-инфраструктуры, к которой нужно подключиться. Количество новых созданных профилей должно соответствовать количеству сетей, объединённых в WDS.
Настройка WDS
Для завершения процесса конфигурации WDS снова открываем настройки WAP, где на необходимой вкладке выбираем подходящую нам конфигурацию. Вполне возможно, что она может быть не указана — это может только означать, что точка по умолчанию будет работать как повторитель.
Находим поля для указания MAC-адресов точек, с которыми разрешается работать налаживаемому устройству. Сюда надо вписать MAC-адреса работающих в WDS базовых станций.
Узнать MAC-адрес точки доступа весьма просто — следует просто открыть свойства подключения нужного профиля.
Безопасность WDS
Чтобы обезопаситься от нежданных гостей, настоятельно рекомендуется применять фильтрацию по MAC-адресам, потом скрыть SSID, затем закодировать данные при помощи WEP (WPA в Wireless Distribution System не поддерживается) сперва в настройках всех точек доступа, а затем в опциях подключаемых устройств.
Команда ipconfig/all, набранная в командной строке, покажет IP и MAC-адреса для клиентских приборов. Открыв интерфейс конфигурации точки wifi, заполняем перечень разрешённых адресов нашими, тем самым установив блокировку подключения всех остальных неизвестных устройств.
Настройка защиты и кодирования также выполняется посредством панели управления автономным прибором. Для бесперебойной работы инфраструктуры необходимо в опциях всех базовых станций указывать одинаковые метод и ключ кодировки.
Проверка WDS
Если всё было подключено верно, то подключенные устройства смогут работать между собой через сеть.
На чтение 8 мин Просмотров 10.1к.
Кристина Горбунова
Высшее образование по специальности “Информационные системы”. В сфере более 7 лет, занимается разработкой сайтов на WordPress и Tilda.
Задать вопрос
При настройке сети в большой квартире или доме часто возникает необходимость объединить работу двух маршрутизаторов. С этой задачей поможет справиться с режим WDS. С помощью этой технологии можно использовать одно устройство в качестве ретранслятора и усилителя сигнала. Расскажем подробно о том, что такое WDS в роутере и как его настроить.
Содержание
- Определение и принцип работы
- Плюсы и минусы
- Основные варианты подключения
- Настройка
- Старая прошивка
- Основной роутер
- Второстепенный
- Новая прошивка
- Основной
- Второстепенный
- При соединении по кабелю не работает WDS
- Проблемы и решения
Определение и принцип работы
WDS (wireless distribution system) расшифровывается как беспроводная система распределения, а именно режим моста. Две разные сети соединяются по Wi-Fi для расширения зоны покрытия. Пользователи часто не понимают, для чего нужен WDS. В основном необходимость в настройке моста возникает в офисах или больших домах, когда мощности действующего роутера не хватает.
Плюсы и минусы
Достоинства технологии WDS:
- Относительная простота настройки.
- Сокращение затрат на протягивание ЛВС-линии. Вместо десятков метров проводов можно обойтись 2-3 маршрутизаторами.
- Клиентские MAC-адреса сохраняются.
- Сигнал повторно отправляется без дополнительной обработки, данные просто пересылаются во все порты.
Недостатки WDS:
- Сложно (невозможно) подключить оборудование разных производителей в одну сеть из-за использования разных стандартов.
- Пропускная скорость соединения снижается. Связано это с тем, что обмен данным происходит между единственным кабельным каналом связи.
- Снижается безопасность сети, так как можно использовать только статические ключи WEP. Генерацию динамических WDS не поддерживает.
Основные варианты подключения
Настройка WDS на всех роутерах осуществляется по одинаковой схеме. Главное устройство по проводу подключается к интернету. Оно отправляет сигнал дальше. Второстепенный роутер становится репитером. Он ретранслирует сигнал, благодаря чему увеличивается зона покрытия беспроводной сети. Если WDS мост настроен правильно, оба устройства будут работать одновременно.
Существует несколько режимов работы WDS:
- Point-to-Point/Wireless Bridge. В этом режиме беспроводная точка доступа обменивается информацией с репитером. Этот режим часто используют для синхронизации аппаратуры в двух разных зданиях. Клиенты подключаются к роутеру по проводному соединению.
- Point-to-Multipoint / Multi-point Bridge. Отличается от первого варианта использованием двух точек доступа.
- WDS with AP (WDS with Access Point). Позволяет подключить пользовательские компьютеры и другие устройства по беспроводной связи.
Настройка
Работа начинается с запуска web-интерфейса. На первом этапе необходимо настроить интернет на основном роутере, а затем уже заняться настройками второго устройства.
Подключиться к веб-интерфейсу можно двумя способами:
- В браузере компьютера при наличии проводного соединения с маршрутизатором.
- По Wi-Fi при помощи смартфона, планшета, ноутбука.
Рассмотрим настройку WDS на примере роутера TP-Link. На роутерах других производителей режим моста активируется аналогичным образом. Для того, чтобы получить доступ к веб-интерфейсу, в адресной строке браузера надо прописать tplinkwifi.net или 192.168.0.1 или 192.168.1.1. На нижней части корпуса роутера есть наклейка. Она содержит все необходимые сведения для запуска и авторизации в веб-интерфейсе.
Старая прошивка
Старая прошивка роутера выполнена в серо-зеленой цветовой гамме. Она встречается на большинстве устройств, распространяемых отечественными провайдерами.
Основной роутер
Войдите в веб-интерфейс и откройте вкладку «Настройки беспроводного режима». Измените название сети и номер канала, чтобы в дальнейшем было удобнее настраивать второстепенный роутер. Сохраните изменения.
Если ранее роутер уже был подключен к интернету, то нужно внести только указанные правки. Если нет, то необходимо настроить роутер на соединение с интернетом. Сделайте это по инструкции от провайдера. Нужно указать тип подключения, логин и пароль соединения, маску подсети и другие сведения.
Второстепенный
Откройте раздел с настройками DHCP. Сразу отключите эту опцию. После деактивации DHCP сетевые настройки в режиме моста будет раздавать только главный роутер.
Отключите WPS в соответствующем разделе. Обязательно после этого перезапустите роутер.
Измените IP-адрес роутера. Для этого откройте раздел Сеть и найдите там вкладку LAN. Измените последнее число IP-адреса, например, на 3. Сохраните изменения и обязательно перезапустите аппарат.
Эти настройки необходимо внести для того, чтобы роутер нормально работал в режиме WDS. Далее нужно настроить мост.
Для этого:
- Перейдите в раздел «Беспроводной режим».
- Откройте вкладку «Настройки беспроводного режима»/«Wireless Settings».
- Укажите имя новой сети и пропишите номер канала, установленный ранее в основном роутере.
- Включите мост WDS, поставив галочку напротив Enable WDS Bridging.
- Запустите поиск устройств, нажав на кнопку «Поиск» (Survey).
- Найдите в появившемся перечне сеть от главного устройства и подтвердите подключение.
SSID существующей беспроводной сети указывать не нужно. Эту информацию вместе с BSSID роутер установит автоматически.
Новая прошивка
Веб-интерфейс в новой прошивке оформлен в бело-голубых тонах. Ее выпустила компания TP-Link только к относительно новым и часто используемым моделям маршрутизаторов и роутеров. Алгоритм действий практически не будет отличаться от старой прошивки.
Основной
- Откройте вкладку «Беспроводной режим» в левом меню.
- Укажите имя сети.
- Установите выделенный канал. Запомните цифру.
Второстепенный
Измените IP-адрес второстепенного устройства. Это нужно для того, чтобы не возник конфликт адресов. Для этого:
- Откройте вкладку «Сеть», найдите там пункт LAN.
- Поменяйте последнюю цифру IP-адреса. Можно установить любое значение, кроме 1 и 255. Обязательно сохраните настройки.
- Теперь откройте вкладку «Беспроводной режим». Установите там такой же канал связи, как и на главном роутере. Укажите имя сети, отличное от имени сети основного устройства. Активируйте WDS и нажмите «Поиск». Появится список всех доступных Wi-Fi сетей. Выберите ту, которая относится к основному устройству, и нажмите «Подключиться».
- Откроется форма для ввода пароля. Изменять другие параметры сети не нужно. Обязательно нажмите кнопку «Сохранить» после ввода данных.
- Необходимо перезагрузить роутер. Сделать это можно при помощи кнопки на задней панели устройства или с помощью одноименной опции внутри прошивки. Для этого необходимо открыть раздел «Системные инструменты» и перейти во вкладку «Перезагрузка». Там нужно кликнуть нп «Перезагрузить».
- После перезагрузки необходимо проверить состояние WDS. Для этого откройте раздел «Состояние». Мост должен быть включенным.
- Необходимо установить пароль на Wi-Fi сеть второстепенного роутера. Для этого откройте раздел «Беспроводной режим» и перейдите во вкладку «Защита беспроводного режима». Установите версию шифрования WPA2-PSK. Укажите пароль в отдельном поле.
На аппаратах, работающих в двух диапазонах (2,4 ГГц и 5 ГГц), WDS настраивается немного иначе. Все начинается с замены IP-адреса второго устройства. Для этого:
- откройте раздел LAN;
- перейдите во вкладку «Дополнительные настройки»;
- в поле IP-адрес замените последнюю цифру.
Откройте раздел «Системные инструменты» и откройте вкладку «Параметры системы». В открывшемся окне перейдите в раздел «Дополнительные настройки». Пролистайте лист настроек вниз. У двухдиапазонных устройств там будет 2,4 ГГц WDS и 5 ГГц WDS. Активировать нужно тот режим, в котором работает основное устройство.
Кликните на «Включить мост WDS» (Enable WDS Bridging) и нажмите на «Поиск» (Surway).
Выберите сеть, раздаваемую основным устройством, и подключитесь, нажав «Выбрать».
Переключите режим WDS/WDS Mode в «Авто». Укажите пароль от главного аппарата. Сохраните изменения.
Отключите на второстепенном девайсе DHCP. Откройте раздел «Сеть» вкладку «DHCP-сервер». Уберите галочку с активного положения и кликните на «Сохранить». Перезагрузите устройство для вступления в силу актуальных настроек.
При соединении по кабелю не работает WDS
Эта проблема обычно наблюдается при подключении к компьютеру второстепенного роутера. В этом случае необходимо зайти в настройки повторителя и отключить DHCP-сервер. Осуществляется это в разделе DHCP. В раздел «Основной шлюз» необходимо прописать IP-адрес главного устройства.
Проблемы и решения
Одна из распространенных проблем при настройке WDS – бесконечный процесс сканирования. Причины этой проблемы:
- Неправильно указанный пароль к интернету на главном роутере.
- На настраиваемом как мост устройстве не отключен DHCP.
- Шифрование работает со сбоями или вообще не работает.
- Конфликт каналов из-за использования роутеров разных производителей.
Способы устранения ошибки сканирования:
- Проверьте прошивку роутера на наличие в разделе Wireless пункта Wireless Bridge. Во второстепенном роутере укажите MAC-адрес главного, а в основном – второстепенного. Сохраните указанные адреса точек доступа.
- Поменяйте каналы в настройках беспроводного режима. Сделать это нужно сразу на основном и второстепенном устройстве.
- Проверьте, чтобы на главном роутере была отключена фильтрация по MAC-адресу.
Периодические обрывы соединения – еще одна проблема, возникающая при использовании WDS. На значке Wi-Fi появляется восклицательный знак, а интернет работает только на компьютере. Причины чаще всего физические: слишком большое расстояние между двумя роутерами, слабый сигнал, аппаратные проблемы в работе главного роутера.
Продолжаем разбираться с работой разных роутеров в режимах повторителя и моста. В этой инструкции мы подробно рассмотрим настройку роутера Tp-Link в режиме моста (WDS). Думаю, что сразу нужно разобраться в вопросе, что же такое WDS на роутерах Tp-Link и чем он отличается от режима работы «Репитер» (повторитель).
Скажу сразу, что на роутерах компании Tp-Link, нет такого режима как репитер, как например у Asus и Zyxel (там, роутеры действительно работают как настоящие репитеры). Только точки доступа от Tp-Link умеют работать как повторители сети. Что касается обычных роутеров, таких как: TL-WR941ND, TL-WR740N, TL-WR841N, TL-MR3220, TL-WR842ND и других моделей, то в них есть возможность настроить режим моста, он же WDS.
Обновление: в настройках некоторых роутеров TP-Link появилась возможность сменить режим работы на «Усилитель Wi-Fi сигнала» и настроить роутер для работы в качестве репитера. Посмотрите, возможно в настройках вашего роутера есть такая возможность.
Чем отличается режим моста от репитера? Объясняю на просто языке: в режиме моста, мы просто соединяем два роутера по Wi-Fi. Это режим так же можно использовать для расширения Wi-Fi сети. Например, у нас есть какой-то главный роутер, который раздает интернет по Wi-Fi. И нам нужно эту сеть расширить, увеличить ее радиус действия. Мы берем роутер Tp-Link, настраиваем на нем по этой инструкции режим моста, он принимает интернет по Wi-Fi от главного маршрутизатора, и раздает его дальше. Но, в отличии от репитера, у вас будет еще одна беспроводная сеть, со своим именем и паролем.
Конечно же, репитер (или роутер в режиме репетира) для этого дела подходит намного лучше. Он просто клонирует, и усиливает уже существующею сеть, а в режиме моста появляется еще одна беспроводная сеть. И вам придется выбирать, к какой сети подключаться.
В комментариях мне недавно задали такой вопрос:
Добрый день. Возник такой вопрос, а как настроить роутер tl-wr941nd на прием Wifi, и последующей передачей интернета через кабель. То есть просто использовать его в качестве приемника. Возможно ли это как-то осуществить?
Настроив свой Tp-Link в режиме WDS, его можно будет использовать как приемник. Что бы подключить к интернету например телевизор, или компьютер, у которых нет Wi-Fi приемника.
Еще несколько моментов:
- При таком соединении может сильно упасть скорость подключения к интернету через второй роутер (который мы будем подключать в режиме моста). Примерно в 2 раза. Такая особенность работы WDS.
- Главный роутер у вас может быть любой. Конечно же хорошо, если оба устройства Tp-Link, а еще лучше, если одинаковые модели. У меня главный роутер D-link DIR-615/A, а мост я буду настраивать на TL-MR3220. Кстати, подружить Tp-Link со стареньким Asus RT-N13U у меня не получилось.
- Настройки главного роутера мы так же будем менять. Нам нужно задать статический канал.
- Этот способ идеально подходит для беспроводного соединения двух роутеров в режиме моста. Например, на первом этаже у вас стоит роутер, а на втором мы ставим еще один, и подключаем к первому по Wi-Fi. Кабель уже прокладывать не нужно.
Основные варианты подключения
Чтобы настроить мост между двумя роутерами, воспользуемся двумя способами. У каждого из них есть определенные достоинства и недостатки, которые желательно узнать перед началом операции:
- Соединение оборудования по сети Wi-Fi. Чтобы связать два роутера в общую сеть, необходимо использовать режим WDS или «мост», что, по сути, означает одно и тоже. В этом сценарии можно располагать два маршрутизатора на довольно большом расстоянии друг от друга, при этом они будут иметь хорошую (не лучшую) связь. Основное преимущество метода: не требуется прокладывать кабель по комнате. Но нельзя не отметить и минус способа: после соединения двух роутеров по Wi-Fi, связь может быть нестабильной, поскольку скорость беспроводной сети уменьшится. Этот метод обычно используют люди, которые не желают проводить в доме лишние провода. При этом нужно учитывать, что не каждый роутер имеет поддержку WDS, особенно это касается старых агрегатов.
- Использование сетевого кабеля. Это устаревший, но более надежный вариант. Единственное неудобство — для связи двух маршрутизаторов придется прокладывать в доме дополнительный кабель, причем довольно длинный, если два аппарата находятся в разных комнатах. Обычно подходящий кабель идет в комплекте, но он очень короткий, а потому придется дополнительно приобретать более длинный вариант для совершения операции.
Выбор метода подключения зависит исключительно от потребностей пользователя. Совершив выбор, можно рассмотреть каждый из методов подробно.
Заходим в Web-конфигуратор
Если вы знаете как зайти в роутер, то пропустите эту главу и перейдите к следующей. Расскажу коротенько. Наша зада подключиться сначала к первому роутеру, на котором уже настроен интернет и Wi-Fi, а потом ко второму. Подключиться мы можем двумя способами:
- По проводу – берём кабель и вставляем один конец в LAN порт на аппарате, а второй конец в ноутбук или компьютер.
- По Wi-Fi – просто подключаемся к существующей беспроводной сети роутера с любого устройства: ноутбука, планшета, телефона и т.д.
Теперь надо открыть браузер и вписать IP или DNS адрес роутера. По умолчанию:
- 192.168.0.1
- https://tplinkwifi.net
Вводим данные логина и пароля от администраторской панели. Напомню, что все данные для входа находятся на этикетке под корпусом передатчика. Далее вы должны увидеть интерфейс. Но настройка WDS немного отличается от версий прошивки. Я подробно написал конфигурацию как для новых, так и для старых моделей.
Настройка моста через Wi-Fi или WDS
Чтобы разобраться с подключением нескольких устройств по сети Wi-Fi, желательно в качестве примера использовать маршрутизаторы самых популярных производителей: Asus, TP-Link, что в дальнейшем и сделаем.
Важное условие: необходим функционирующий основной роутер, откуда идет сеть Wi-Fi. Именно к нему требуется подключить дополнительное оборудование. При этом не стоит беспокоиться о том, что два оборудования были куплены от разных производителей, хотя желательно поступить именно так, если есть возможность.
Важно запомнить, что наиболее стабильное подключение можно создать, используя совместимые устройства от одного производителя. Это особенно актуально с устройствами Asus.
Первое о чем необходимо позаботиться — изменение настроек основного аппарата. Чтобы подключить дополнительные устройства к основному оборудованию, необходимо установить статистический канал беспроводной сети. Если этого не сделать, могут возникнуть проблемы в работе обоих устройств.
Изменять настройки канала необходимо из-за того, чтобы при включении устройство автоматически выбирало подходящий канал. Это означает, что при активации устройство самостоятельно занимает свободный или менее загруженный канал. Проблемы с подключением начинаются именно в тот момент, когда несколько аппаратов подключаются к этому каналу, на котором уже много устройств. Дело в том, что в многоквартирном доме есть много точек Wi-Fi, которые стремятся занять более выгодную «цель». Чем больше устройств на одном канале, тем не стабильнее связь.
Поэтому, чтобы не было проблем с подключением, необходимо выбирать свободные каналы, которые меньше всего используются.
Чтобы понять, почему так важен канал для вайфай, нужно разобраться в основах. Сейчас все аппараты передают данные по беспроводной сети на 2,4 или 5 Ггц. Второй вариант более редкий, и с ним без помех работают самые новые устройства. Как правило, предпочтение отдают первому варианту, поскольку мало кто захочет тратить лишние деньги, чтобы купить новый маршрутизатор, работающий на 5 Ггц.
Рассмотрим частоту 2,4 Ггц. На территории РФ можно использовать каналы от 1 до 13. Это даже больше, чем в некоторых других странах. Поэтому не стоит покупать модемы из Америки, поскольку они просто не смогут работать на каналах выше 11.
Именно в пределах отведенной зоны нам необходимо работать, чтобы связать два роутера. Как видно, вариантов достаточно, ведь большинство пользователей не настраивают каналы, потому что модем делает это автоматически. Поэтому у нас выше шансы занять самый подходящий вариант.
Чтобы перейти в настройки каналов, необходимо совершить всего несколько действий:
- Подключиться к модему.
- Открыть браузер.
- В адресную строку вбить следующую комбинацию: 192.168.1.1.
- Далее требуется указать имя пользователя и пароль, по умолчанию это «admin» и «admin» или «admin» и «1234».
- Теперь необходимо найти строчку с каналами и изменить автоматический поиск на свой вариант.
- Как только операция будет завершена, необходимо применить все настройки, нажав соответствующую клавишу.
Это все предварительные операции, которые приходится проводить перед соединением двух устройств.
Многие не знают, что такое режим WDS в роутере, и как его использовать. Технология Wireless Distribution System помогает увеличить зону покрытия сети WiFi посредством объединения двух и более точек доступа в одну сеть. При этом использовать провода для подключения не нужно. Это удобное решение, позволяющее быстро объединить несколько маршрутизаторов с сохранением единого MAC-адреса для всех клиентов в Интернете.
Роутер в сети WDS может работать в качестве базовой, удаленной или релейной станции. Главные устройства, как правило, подключаются с помощью провода. Удаленные маршрутизаторы нужны для подключения клиентов по WiFi-сети, а релейные обеспечивают связь между двумя другими станциями. Ее задача состоит в ретрансляции и усилении сигнала.
При настройке режима пользователь должен знать, что такое WDS в роутере, и какие настройки менять в панели управления для корректной работы.
Главная трудность — наладить взаимодействие всех станции для применения одного и того же режима. В них должен быть один пароль, метод шифрования и частота.
Настройка моста на TP-Link
Требуется открыть настройки используемого аппарата, чтобы изменить IP-адрес и настроить режим WDS.
Подробная инструкция:
- Первым делом необходимо проверить, что основной роутер работает, то есть раздает Wi-Fi-сеть и с помощью этого оборудования можно заходить в интернет.
- Теперь необходимо работать с дополнительным роутером в настройках, где IP-адрес должен быть изменен, чтобы в сети не было одинаковых устройств. К примеру, если IP будут одинаковыми на двух устройствах, то возникнет конфликт адресов. Чтобы этого избежать, необходимо перейти в раздел «Network» («Сеть»).
- Зайти на вкладку «LAN». В поле IP-адрес изменяем цифру 1 на 2 в самом конце строки. После нажатия кнопки сохранения настроек, роутер начнет самостоятельно перезагружаться — дождемся выполнения этой процедуры.
- Далее необходимо перейти в раздел «Wireless» («Беспроводной режим»).
- Найти вкладку «Wireless Settings» («Настройки беспроводного режима»). В строке «Wireless Network Name» («Имя сети»), где указывается имя сети, выбираем любое понравившееся или привычное. Во строке «Channel» («Канал») необходимо указать тот же канал, который был выбран для основного устройства. Нельзя забывать про этот пункт, иначе мост между роутерами установлен не будет.
- Чтобы подтвердить действие, необходимо установить галочку около строки «Enable WDS Bridging» («Включить WDS») и нажать «Survey» («Поиск»). Откроется список сетей, из которых требуется выбрать правильную точку, через нее раньше выходили в сеть. После этого нажать «Connect».
- Осталось только задать нужный пароль в строке «Key» и выбрать тип безопасной сети.
- После совершения операции необходимо отключить и снова подключить питание роутера для перезагрузки системы, так оборудование принимает новые настройки.
Теперь, когда роутер включился, снова необходимо зайти в меню настроек и посмотреть, чтобы в строке «WDS Status», появилась надпись «Run», то есть устройство готово к эксплуатации.
Дополнительный роутер должен быть расположен в зоне действия основного оборудования, иначе он не будет раздавать сигнал.
Зона действия роутера должна быть указана в инструкции или на заводской коробке.
Новая прошивка
Второстепенный аппарат
- Надо поменять IP адрес второго интернет-центра. Нажимаем на третью вкладку слева. Далее переходим в «LAN». Поменяйте последнюю цифру. Я установил значение 192.168.0.3.
- В само верху выбираем последнюю вкладку «Дополнительные настройки» (Advanced).
- Далее пролистываем вниз и открываем раздел «Системные инструменты» (System Tools) и там находим «Параметры системы» (System Parameters).
- Пролистайте до самого низу. Если у вас двухдиапазонный роутер, то есть поддерживает 2.4 ГГц и 5 ГГц частоты передачи – то вы увидите два значения: 2.4 ГГц WDS и 5 ГГц WDS. Надо выбрать именно ту частоту, на которой работает первые роутер. Так как у меня основной аппарат раздает вайфай с 2.4 ГГц – то я выберу первый вариант.
- Жмём «Включить мост WDS» (Enable WDS Bridging). И нажимаем «Поиск» (Surway).
- Находим сеть основного аппарата и подключаемся к нему, нажав «Выбрать» (Choose).
- «Режим WDS» (WDS Mode) – надо установить в значение «Авто». Далее просто вписываем пароль от перового передатчика и нажимаем «Сохранить».
- Теперь надо отключить на нём DHCP — это нужно сделать для того, чтобы если вы будете подключать по проводу к второстепенному маршрутизатору, чтобы он раздавал интернет. Заходим в «Сеть» (Network) и выбираем «DHCP-сервер» (DHCP Server). Просто нажимаете на единственную галочку и жмём «Сохранить» (Save).
- Теперь перезагружаемся. Для этого нажимаем на кнопку «Перезагрузить» (reboot) в правом верхнем углу.
Настройка моста на роутере Asus
Чтобы подключить несколько устройств к роутеру Asus, необходимо использовать дополнительный маршрутизатор от этого же производителя, иначе операцию будет совершить проблематично, а иногда и невозможно. Рассмотрим, как настроить каждое из устройств, в отдельности.
Первый шаг: настройка главного роутера
На главной странице роутера необходимо запомнить MAC-адрес, который будет необходим в дальнейшем для завершения операции по подключению.
Следующий порядок действий будет таким:
- Активируем раздел «Wireless», перейдя в настройки.
- Щелкаем по вкладке «Bridge».
- Ищем пункт «WDS Only», используя строку «AP Mode».
- Выбираем один из существующих каналов, к которому также будем позже подключать и второй роутер. Поэтому канал нужно запомнить или записать.
- Вводим MAC-адрес, который был сохранен в начале. Это поле под именем «Remote Bridge List». Чтобы зафиксировать данные, нажимаем «Add».
- Как только новый Mac будет высвечен на экране, нажимаем на кнопку «Apply», расположенную в правом нижнем углу. Необходимо дождаться, когда роутер закончит операцию.
- Перезагружаем страницу, нажав на кнопку «Reboot», находящуюся в верхнем правом углу.
Нельзя забывать про перезагрузку в конце операции. Без нее роутер не сохранит нужные настройки и не будет готов к дальнейшим операциям.
Настройка основного роутера полностью завершена, можно переходить к следующему шагу с дополнительным оборудованием.
Второй шаг: настройка второго роутера
Порядок действий выглядит следующим образом:
- Заходим в настройки роутера, чтобы изменить IP-адрес, иначе возникнет конфликт двух устройств.
- Выбираем раздел «LAN».
- Открываем вкладку «LAN IP» — там можно изменять нужную нам информацию. Требуется убедиться, что IP разные, иначе устройства не получится соединить в мост.
- Нажимаем «Apple» после изменения данных и дождаться, когда роутер завершит операцию.
- Перейти по следующей ссылке https://192.168.1.100 в строке поиска браузера. Откроется страница с дальнейшими настройками второго роутера.
Как только все операции по настройке будут выполнены, необходимо отключить DHCP дополнительного роутера по следующей инструкции:
- Выбрать раздел «LAN».
- Открыть вкладку «DHCP Server».
- Щелкнуть по кнопке «No», в поле «Enable the DHCP Server?».
- Активировать кнопку «Apply», чтобы роутер провел изменения данных. Подождать завершения операции.
- Ввести в адресную строку следующую ссылку, чтобы перейти в дальнейшие настройки: https://192.168.1.100.
На открытой странице будет высвечен MAC-адрес второго роутера, его необходимо использовать в первом шаге в настройках главного роутера, что были описаны выше.
Переходим к следующей операции на открытой странице:
- Выбираем раздел «Wireless».
- Открываем вкладку «Bridge».
- Находим строку «AP Mode» и активируем пункт «WDS Only».
- Нужно выбрать тот же канал, который был использован на основном роутере.
- Вводим MAC-адрес второго роутера в поле «Remote Bridge List».
- Нажимаем на «Add», «Apply», а после «Reboot».
Осталось дождаться, когда роутер перезагрузится, и можно приступать к работе, операция займет не больше минуты.
Старая прошивка
Если вы видите, что у вас при входе совсем по-другому выстроены пункты меню, то скорее всего у вас новая прошивка. Просто перейдите к главе ниже, в которой я подробно рассказать про новые модели ТП-Линк.
Настройка основного роутера
Я буду всё рассказывать по шагам и давать короткие объяснения для чего мы делаем те или иные действия.
- В левом меню выберите раздел «Беспроводной режим».
- Имя сети моего основного роутера будет называться как «WIFIGID_OSNOVNOY». Но вы можете установить своё название.
- Самое главное установить выделенный канал. Я установил в «11», так как он зачастую наиболее свободный. Вы можете выбрать любой, но самое главное запомните число. В самом конце нажмите «Сохранить».
Канал нам нужно выбрать, чтобы потом установить такой же на втором роутере, так чтобы они можно так сказать – работали на одной волне. Всё настройка первого роутера закончена, теперь идём настраивать второй. Как подключиться к нему вы уже должны знать.
Настройка второстепенного роутера
Смотрите у нас есть два аппарата, который по молчанию имеют один и тот же IP адрес 192.168.0.1. Конечно, если мы построим между ними мост, начнутся конфликт адресов и у нас ничего не получится.
- Надо поменять IP адрес второго маршрутизатора. Для этого в левом меню выбираем раздел «Сеть» и чуть ниже «LAN».
- Теперь поменяйте последнюю цифру. Вообще можно менять на любое значение кроме 1 и 255. Я поставил 3. В итоге у меня получилось 192.168.0.3. В конце не забываем сохранить настройки.
- Итак, теперь на втором, идём в «Беспроводной режим». Устанавливаем канал, такой же как на первом аппарате. Я поставил 11, у вас может быть другой. Имя сети я поставил как «WIFIGID_VTOR».
- Теперь нажимаем на третью галочку «Включить WDS». Откроется небольшое меню. Можно, конечно, ввести название сети и MAC вручную, но лучше всего нажимаем на кнопку «Поиск».
- И так, теперь вы должны увидеть список всех ближайших вай-фай сетей. Находим название нашей, в моём случае это «WIFIGID_OSNOVNOY» и напротив неё нажимаем «Подключиться».
- Всё останется ввести пароль в соответствующей строчке и нажать «Сохранить». Теперь надо перезагрузить роутер.
- Для этого переходим в «Системный инструменты» – «Перезагрузка» и жмём на единственную кнопку.
- После перезагрузки в разделе «Состояние» найдите строчку «Состояние WDS». Статус должен быть в режиме «Включено».
- Теперь нам надо как-то обозвать нашу беспроводную сеть на второстепенном роутере и задать свой пароль.
- «Беспроводной режим» – «Защита беспроводного режима». Ставим версию шифрования «WPA2-PSK». После этого придумайте пароль и впишите в третье поле. Не забудьте сохранить настройки, кнопкой, которая находится в самом низу.
Соединение роутеров с использованием кабеля
Этот вариант можно использовать в случае, когда один из модемов не поддерживает сеть Wi-Fi или нужно более надежное и стабильное соединение.
Потребуется сетевой кабель, который обычно идет в комплекте с купленным роутером. Главный роутер настраивать не придется. Единственное условие: на нем должен быть активирован DHCP-сервер, а также автоматическая раздача IP-адресов. В большинстве случаев эти настройки уже задействованы по умолчанию, а потому нет необходимости переходить в настройки.
Порядок действий будет следующий:
- Подсоединить провод в LAN-разъем на основном устройстве.
- На втором роутере подключается к WAN-разъему.
Следует убедиться, что к основному роутеру подключен кабель интернета, иначе ни одно устройство работать не будет.
Если на втором роутере не подключается интернет после соединения, то необходимо сбросить его настройки. А после зайти в настройки, выбрать раздел «Network», чтобы убедиться, что на аппарате стоит пункт «Dynamic IP», то есть динамический.
Для чего он нужен?
Зная, что такое режим WDS в роутере, проще разобраться с его возможностями и дополнительным функционалом. Простыми словами, настройка маршрутизаторов обеспечивает мост (соединение) по беспроводной сети. Цель такого объединения в раздаче Интернета на большую площадь или подключение дополнительных устройств.
К примеру, у пользователя имеется роутер, подключенный к Интернету. Он проживает в большом доме, поэтому имеющейся мощности недостаточно для охвата всего помещения. Он устанавливает еще один маршрутизатор и настраивает его на WDS режим. Человек знает, что это, и как выполнить настройку, что позволяет покрыть всю площадь дома WiFi с минимальными затратами.
Обратите внимание, что иногда достаточно правильно выбрать роутер для дома. И тогда Вам не потребуются дополнительные устройства для увеличения площади покрытия сигнала.
Доступно и другое применение. К примеру, во многих ТВ предусмотрен сетевой вход, но Вай Фай производитель не предусмотрел. Для подключения телевизора к Интернету нужно поставить возле него еще один маршрутизатор, который будет принимать сигнал от основного роутера и передавать его в телевизор. Для настройки нужно настроить WDS на роутере и, конечно, понимать, что это и как работает.
Таким образом, WDS позволяет работать в двух режимах:
- беспроводный мост;
- повторитель (репитер).
Перед подключением важно знать, что это за режим с позиции минусов. Выделим основные недостатки WDS:
- уменьшение пропускной способности сети на 40-50% в сравнении с обычным режимом;
- трудности или невозможность связи двух роутеров от разных производителей;
- уменьшение скорости работы, ведь на двух маршрутизаторах применяется один и тот же канал;
- номер канала должен сохраняться без изменений;
- старые маршрутизаторы работают по шифрованию WEP, но для подключения WDS это недопустимо (требуется WPA).
Плюс в том, что МАК адреса клиентов сохраняются. Кроме того, облегчается процесс подключения, ведь не нужно использоваться проводную связь.
Многие путают обычные репитеры и беспроводные маршрутизаторы, которые применяются для увеличения покрытия WiFi. Здесь есть важное отличие. В первом случае пароль для WiFi один, а во втором — данные для входа отличаются.
Как работает WiFi роутер TP-Link в режиме моста WDS
Маршрутизаторы TP-Link — это пример, когда функция создания беспроводного моста WDS объединена в одной настройке с режимом репитера (повторителя). Из-за этого может возникнуть путаница.
В чистом виде они отличаются тем, что при использовании роутера в качестве только повторителя wifi он будет всего лишь продлевать существующий сигнал. Вы на своих телефонах и ноутбуках везде в зоне приема будете видеть одну единственную сеть, как будто работает только один роутер, только очень мощный.
WDS мост подразумевает, что второй роутер будет ретранслировать также свою собственную беспроводную сеть, у которой будет свой SSID, и соответственно, свой пароль от нее. При этом эти сети никак, кроме общего интернета, между собой не будут связаны. Вы с телефона или компьютера сможете увидеть сразу два подключения и выбрать любое из них для выхода в интернет. Но для работы с локальной сетью нужно присоединиться именно к той, к которой подключены все остальные устройства.
Кроме того, в режиме моста-WDS TP-Link умеет передавать интернет на устройство без поддержки WiFi, то есть работать в режиме клиента.
В других моделях WDS, WISP и Repeater (Extender) разнесены по разным разделам меню.
Настройки параметров сети
Настройка WDS осуществляется во вкладке NETWORK. Здесь можно задать все необходимые параметры. Для этого нужно сделать следующее:
- Сначала во вкладке нужно установить режим Bridge.
- Определить, каким образом точка будет получать настройки, можно в поле Bridge IP. Если галочка будет установлена напротив Static, то настройки нужно вводить вручную. Опция DHCP позволяет получать все настройки от сервера автоматически.
- Чтобы сохранить установленные параметры, необходимо нажать Apply. Внести изменения можно с помощью кнопочки Change.
После того как настройки вступят в силу, сервер определит для точки новый IP. Поэтому по старому уникальному адресу войти в сеть пользователь не сможет. Чтобы было проще найти новый адрес, целесообразно воспользоваться специальной утилитой.
Какие моменты следует учитывать?
- Для главного роутера можно выбирать устройство от любого производителя. Желательно, чтобы он был один, но не обязательно. Идеальным вариантом считается, когда оба маршрутизатора одной модели. В примере главным будет выступать D-link DIR-615/A, а для моста используется модель TL-MR3220. Следует отметить, что не все модели могут корректно взаимодействовать. Связь между Asus старой версии RT-N13U и Tp-Link настроена не была.
- Параметры главного маршрутизатора тоже будут изменены. Необходимо будет указать статический канал связи.
- Данный метод оптимально подходит для беспроводной связи. В качестве примера использования можно привести ситуацию, когда в одном месте установлено главное устройство, а в другом ставится другое устройство, которое подсоединяется к главному по вай-фай посредством моста.
Настройка WDS
Заключительная стадия настройки состоит всего из нескольких действий:
- Войти в настройки WAP и в соответствующей закладке указать нужную конфигурацию (часто допускается даже не указывать ее, если адаптер функционирует в режиме репитера);
- В графы MAC вписать адреса оборудования, с которыми допускается работа.
День добрый, буду признателен за помощь в настройке роутеров
имеется TP-Link TL-WR941ND прошивка DD-WRT и Asus WL-520GU с прошивкой от Олега
Задача: усилить сигнал Wi-fi в отдаленом месте.
Соединение роутеров: витая пара
Провайдер никаких настроек роутера не требует, просто воткнуть кабель в WAN и интернет доступен
Пробовал следующий вариант настройки:
1) Основным раздающим устройством выбрал Asus (т.к. у него более мощный и стабильный сигнал по сравнению с TP-Link (анализ проводил при помощи программы inSSIDer))
*настройки ASUS опишу на память, т.к не помню WEB интервейса, к тому же, точных настроек в инете так и не нашел.
1.1) режим работы Hybrid
1.2) канал 11
1.3) Connect to APs in Remote Bridge List — Yes
1.4) Allow Anonymous — No
1.5) в поле Remote Bridge List добавлен МАС TP-Link
1.6) Security Mode: WPA2
1.7) WPA Algorithm: AES
1.8) DHCP включен
1.9) IP-адрес: 192.168.1.1.
1.10) режим вещания 11 g
1.11) галка 54G отключена
2) Настройки TP-Link TL-WR941ND брал с сайта разработчиков прошивки так что в них я точно уверен и выглядят он так:
2.1) WAN Connection Type : Disabled
2.2) Local IP Address: 192.168.1.2
2.3) Subnet Mask: 255.255.255.0
2.4) DHCP Server: Disable
2.5) Gateway/Local DNS: 192.168.1.1
2.6) Assign WAN Port to Switch: Disabled
2.7) NTP Client: Disable
2.8) Operating mode to: Router
2.9) Wireless Network Name (SSID): такой же как и на ASUS
2.10) Security Mode: WPA2
2.11) WPA Algorithm: AES
2.12) WPA Shared Key: такой же как и на ASUS
2.13) DNSMasq: Disable
2.14) ttraff Daemon: Disable
2.15) Uncheck all boxes except Filter Multicast
2.16) Disable SPI firewall
2.17) Info Site Password Protection: Enable
2.18) Routing: Disabled
2.19) Канал 11 (вероятно в этом проблема?)
2.20) режим вещания 11 g
3. Apply Settings and connect Ethernet cable to main router via LAN-to-LAN
в общем, когда роутеры находились рядом, подключенные через LAN, wi-fi на ноуте работал нормально, выдавал 20 М/b. Я уже было обрадовался, подключил его в дальней комнате, и тут инет отвалился… Причем стало прыгать подключение к сети, т.е. ноут его постоянно терял, а планшет так и вообще не подключался.
Экспериментировать времени больше не было, уехал на работу, продолжу вечером, о результатах отпишусь.
Эта статья подходит для:
TL-WR841ND , TL-WR842ND , TL-WR843ND , TL-WR720N , TL-WR841N , TL-WR710N , TL-WR740N , TL-WR741ND , TL-WR940N , TL-WR743ND , TL-WR1043ND , TL-WR1042ND , TL-WR542G , TL-WR702N , TL-WR700N , TL-WR843N , TL-WR340G , TL-WR340GD , TL-WR842N , TL-WR840N , TL-WR841HP , TL-WR941ND , TL-WR543G , TL-WR541G , TL-WR810N
Данная инструкция будет полезна при подключении роутера по следующей схеме:
Поскольку данная схема подключения не является распространённой, с её настройкой могут возникнуть сложности, поэтому рекомендуем не пропускать шаги инструкции и выполнять их последовательно.
Перед настройкой роутера по данной схеме необходимо:
— узнать, как попасть в настройки роутера (подробнее);
— узнать локальный IP-адрес главного роутера (подробнее);
— узнать, как менять локальный адрес роутера (подробнее);
— узнать имя сети и пароль главного роутера (подробнее).
Запомните или выпишите эти данные отдельно — они понадобятся вам в дальнейшем.
Все настройки будут выполняться только на вторичном роутере. Обратите внимание, что не надо менять параметры главного роутера, а также убедитесь, что после того, как вы узнали IP-адрес главного роутера, вы отключились от его сети. Если все эти данные вам уже известны, и вы отключились от сети главного роутера, можно смело приступать к настройке функции WDS.
1. Подключитесь к настраиваемому роутеру. Откройте страницу настроек роутера.
2. Перейдите в раздел Сеть — LAN. Проверьте параметр Маска подсети — если у него значение 255.255.255.0, то IP-адрес нужно поменять по следующему принципу.
Если IP-адрес главного роутера 192.168.0.1, можно поменять IP-адрес на 192.168.0.2.
Если IP-адрес главного роутера 192.168.1.1, можно поменять IP-адрес на 192.168.1.2.
После изменения IP-адреса LAN сохраните изменения с помощью кнопки Сохранить (Save).
Далее открываем соседнюю вкладку в браузере и заходим в настройки роутера повторно, но вместо старого адреса роутера мы вводим новый, который только что поменяли (192.168.0.2 или 192.168.1.2).
3. Мы повторно зашли в настройки по новому адресу. Перейдите в раздел Беспроводной режим (Wireless) — Настройки беспроводного режима (Wireless Settings). Поставьте галочку у пункта Включить WDS (Enable WDS) и выставите значение, аналогичное значению канала главного роутера. Отобразится страница, аналогичная представленной на рисунке ниже.
4. Нажмите Поиск (Search). В появившемся окне найдите Имя сети (SSID) главного роутера или главной точки доступа, нажмите Подключиться (Connect).
5. После выполнения предыдущего шага роутер перенаправит вас на предыдущую станицу. Имя сети (SSID) главного роутера или точки доступа и некоторые другие параметры будут заполнены автоматически. Затем потребуется заполнить параметры защиты, указать тип защиты (такой же, как и у главного роутера) и пароль к его сети.
6. Нажмите кнопку Сохранить (Save), затем перейдите в раздел DHCP — Настройки DHCP (DHCP Settings). Выберите Отключить DHCP-сервер (Disable DHCP Server) и нажмите кнопку Сохранить (Save).
7. Перейдите в раздел Системные инструменты (System Tools) — Перезагрузка (Reboot), чтобы перезагрузить устройство.
Если вы полностью выполнили данную инструкцию, то настройка WDS завершена — можно пользоваться устройствами.
Был ли этот FAQ полезен?
Ваш отзыв поможет нам улучшить работу сайта.
Что вам не понравилось в этой статье?
- Недоволен продуктом
- Слишком сложно
- Неверный заголовок
- Не относится к моей проблеме
- Слишком туманное объяснение
- Другое
Как мы можем это улучшить?
Спасибо
Спасибо за обращение
Нажмите здесь, чтобы связаться с технической поддержкой TP-Link.
Многие пугаются, когда видят эти 3 буквы, но на самом деле ничего сложного нет. Для начала давайте разберемся – что такое WDS и какие функции выполняет в роутере. WDS или более развёрнуто «Wireless Distribution System» – в переводе дословно обозначает «Беспроводную систему распределения». Стало ещё более не понятно, но на деле всё куда проще чем кажется.
Если говорить по-русски, то WDS — это «режим моста». И так если у нас есть мост, то он что-то соединяет. И как вы, наверное, заметили в названии есть слово «Беспроводной». Значит мост будет идти по Wi-Fi. Если объяснять простым языком, то «WDS мост» — это соединение двух разных сетей путём беспроводного коннекта, для раздачи интернета.
Ну например у вас есть роутер с интернетом. Вы ставите на значительное расстояние другой маршрутизатор. И вот по беспроводной технологии они теперь соединены, и второй теперь может иметь доступ к интернету.
Разберём нормальный пример. Есть некоторые телевизоры, которые имеют сетевой вход, но вот WiFi модуля у них нет. В таком случаи к интернету его можно подключить таким путем. Устанавливаем рядом с телевизором второй роутер, который будет принимать вай-фай сигнал от основного. Настраиваем мост. И со второго по сетевому кабелю подключаем телевизор. Теперь на нём есть интернет.
Многие продвинутые пользователи сейчас могут задать вопрос: «А в чем отличие WDS от повторителя или репитера?». На самом деле два этих режим очень схожи и кстати строго говоря даже WDS режим можно использовать как некий повторитель.
Главным отличием является, то что в режиме WDS на втором аппарате у нас совсем другая Wi-Fi сеть, с другим паролем и наименованием. А повторитель полностью, на втором передатчике делает те же настройки беспроводного режима.
И так, для подключения нам понадобится два роутера. Один будет основным – к нему будет подключен интернет. А второй будет, как «второстепенный приёмник». Сразу скажу, что желательно использовать маршрутизаторы одной фирмы. Так как из-за разности стандартов и прошивки при настройке ВДС на разных интернет-центрах – может просто ничего не выйти.
И ещё один момент. Как оказалось, режим WDS есть не на всех моделях роутеров. Для примера я буду производить настройку двух роутеров TP-Link в режиме моста, модели – TL-WR940N. Поэтому если у вас данной функции нет, то ничего страшного, но настроить по-другому никак не получится.
ПРИМЕЧАНИЕ! Если в процессе настройки у вас возникнут проблемы, ошибки или какие-то моменты, с которыми вы не можете справиться – смело пишите об этом в комментариях и я вам помогу.
Содержание
- Заходим в Web-конфигуратор
- Старая прошивка
- Настройка основного роутера
- Настройка второстепенного роутера
- Новая прошивка
- Второстепенный аппарат
- Задать вопрос автору статьи
Заходим в Web-конфигуратор
Если вы знаете как зайти в роутер, то пропустите эту главу и перейдите к следующей. Расскажу коротенько. Наша зада подключиться сначала к первому роутеру, на котором уже настроен интернет и Wi-Fi, а потом ко второму. Подключиться мы можем двумя способами:
- По проводу – берём кабель и вставляем один конец в LAN порт на аппарате, а второй конец в ноутбук или компьютер.
- По Wi-Fi – просто подключаемся к существующей беспроводной сети роутера с любого устройства: ноутбука, планшета, телефона и т.д.
Теперь надо открыть браузер и вписать IP или DNS адрес роутера. По умолчанию:
- 192.168.0.1
- http://tplinkwifi.net
Вводим данные логина и пароля от администраторской панели. Напомню, что все данные для входа находятся на этикетке под корпусом передатчика. Далее вы должны увидеть интерфейс. Но настройка WDS немного отличается от версий прошивки. Я подробно написал конфигурацию как для новых, так и для старых моделей.
Старая прошивка
Если вы видите, что у вас при входе совсем по-другому выстроены пункты меню, то скорее всего у вас новая прошивка. Просто перейдите к главе ниже, в которой я подробно рассказать про новые модели ТП-Линк.
Настройка основного роутера
Я буду всё рассказывать по шагам и давать короткие объяснения для чего мы делаем те или иные действия.
- В левом меню выберите раздел «Беспроводной режим».
- Имя сети моего основного роутера будет называться как «WIFIGID_OSNOVNOY». Но вы можете установить своё название.
- Самое главное установить выделенный канал. Я установил в «11», так как он зачастую наиболее свободный. Вы можете выбрать любой, но самое главное запомните число. В самом конце нажмите «Сохранить».
Канал нам нужно выбрать, чтобы потом установить такой же на втором роутере, так чтобы они можно так сказать – работали на одной волне. Всё настройка первого роутера закончена, теперь идём настраивать второй. Как подключиться к нему вы уже должны знать.
Настройка второстепенного роутера
Смотрите у нас есть два аппарата, который по молчанию имеют один и тот же IP адрес 192.168.0.1. Конечно, если мы построим между ними мост, начнутся конфликт адресов и у нас ничего не получится.
- Надо поменять IP адрес второго маршрутизатора. Для этого в левом меню выбираем раздел «Сеть» и чуть ниже «LAN».
- Теперь поменяйте последнюю цифру. Вообще можно менять на любое значение кроме 1 и 255. Я поставил 3. В итоге у меня получилось 192.168.0.3. В конце не забываем сохранить настройки.
- Итак, теперь на втором, идём в «Беспроводной режим». Устанавливаем канал, такой же как на первом аппарате. Я поставил 11, у вас может быть другой. Имя сети я поставил как «WIFIGID_VTOR».
- Теперь нажимаем на третью галочку «Включить WDS». Откроется небольшое меню. Можно, конечно, ввести название сети и MAC вручную, но лучше всего нажимаем на кнопку «Поиск».
- И так, теперь вы должны увидеть список всех ближайших вай-фай сетей. Находим название нашей, в моём случае это «WIFIGID_OSNOVNOY» и напротив неё нажимаем «Подключиться».
- Всё останется ввести пароль в соответствующей строчке и нажать «Сохранить». Теперь надо перезагрузить роутер.
- Для этого переходим в «Системный инструменты» – «Перезагрузка» и жмём на единственную кнопку.
- После перезагрузки в разделе «Состояние» найдите строчку «Состояние WDS». Статус должен быть в режиме «Включено».
- Теперь нам надо как-то обозвать нашу беспроводную сеть на второстепенном роутере и задать свой пароль.
- «Беспроводной режим» – «Защита беспроводного режима». Ставим версию шифрования «WPA2-PSK». После этого придумайте пароль и впишите в третье поле. Не забудьте сохранить настройки, кнопкой, которая находится в самом низу.
Новая прошивка
Второстепенный аппарат
- Надо поменять IP адрес второго интернет-центра. Нажимаем на третью вкладку слева. Далее переходим в «LAN». Поменяйте последнюю цифру. Я установил значение 192.168.0.3.
- В само верху выбираем последнюю вкладку «Дополнительные настройки» (Advanced).
- Далее пролистываем вниз и открываем раздел «Системные инструменты» (System Tools) и там находим «Параметры системы» (System Parameters).
- Пролистайте до самого низу. Если у вас двухдиапазонный роутер, то есть поддерживает 2.4 ГГц и 5 ГГц частоты передачи – то вы увидите два значения: 2.4 ГГц WDS и 5 ГГц WDS. Надо выбрать именно ту частоту, на которой работает первые роутер. Так как у меня основной аппарат раздает вайфай с 2.4 ГГц – то я выберу первый вариант.
- Жмём «Включить мост WDS» (Enable WDS Bridging). И нажимаем «Поиск» (Surway).
- Находим сеть основного аппарата и подключаемся к нему, нажав «Выбрать» (Choose).
- «Режим WDS» (WDS Mode) – надо установить в значение «Авто». Далее просто вписываем пароль от перового передатчика и нажимаем «Сохранить».
- Теперь надо отключить на нём DHCP — это нужно сделать для того, чтобы если вы будете подключать по проводу к второстепенному маршрутизатору, чтобы он раздавал интернет. Заходим в «Сеть» (Network) и выбираем «DHCP-сервер» (DHCP Server). Просто нажимаете на единственную галочку и жмём «Сохранить» (Save).
- Теперь перезагружаемся. Для этого нажимаем на кнопку «Перезагрузить» (reboot) в правом верхнем углу.
Продолжаем разбираться с работой разных роутеров в режимах повторителя и моста. В этой инструкции мы подробно рассмотрим настройку роутера Tp-Link в режиме моста (WDS). Думаю, что сразу нужно разобраться в вопросе, что же такое WDS на роутерах Tp-Link и чем он отличается от режима работы «Репитер» (повторитель).
Скажу сразу, что на роутерах компании Tp-Link, нет такого режима как репитер, как например у Asus и Zyxel (там, роутеры действительно работают как настоящие репитеры). Только точки доступа от Tp-Link умеют работать как повторители сети. Что касается обычных роутеров, таких как: TL-WR941ND, TL-WR740N, TL-WR841N, TL-MR3220, TL-WR842ND и других моделей, то в них есть возможность настроить режим моста, он же WDS.
Обновление: в настройках некоторых роутеров TP-Link появилась возможность сменить режим работы на «Усилитель Wi-Fi сигнала» и настроить роутер для работы в качестве репитера. Посмотрите, возможно в настройках вашего роутера есть такая возможность.
Чем отличается режим моста от репитера? Объясняю на просто языке: в режиме моста, мы просто соединяем два роутера по Wi-Fi. Это режим так же можно использовать для расширения Wi-Fi сети. Например, у нас есть какой-то главный роутер, который раздает интернет по Wi-Fi. И нам нужно эту сеть расширить, увеличить ее радиус действия. Мы берем роутер Tp-Link, настраиваем на нем по этой инструкции режим моста, он принимает интернет по Wi-Fi от главного маршрутизатора, и раздает его дальше. Но, в отличии от репитера, у вас будет еще одна беспроводная сеть, со своим именем и паролем.
Конечно же, репитер (или роутер в режиме репетира) для этого дела подходит намного лучше. Он просто клонирует, и усиливает уже существующею сеть, а в режиме моста появляется еще одна беспроводная сеть. И вам придется выбирать, к какой сети подключаться.
В комментариях мне недавно задали такой вопрос:
Добрый день. Возник такой вопрос, а как настроить роутер tl-wr941nd на прием Wifi, и последующей передачей интернета через кабель. То есть просто использовать его в качестве приемника. Возможно ли это как-то осуществить?
Настроив свой Tp-Link в режиме WDS, его можно будет использовать как приемник. Что бы подключить к интернету например телевизор, или компьютер, у которых нет Wi-Fi приемника.
Еще несколько моментов:
- При таком соединении может сильно упасть скорость подключения к интернету через второй роутер (который мы будем подключать в режиме моста). Примерно в 2 раза. Такая особенность работы WDS.
- Главный роутер у вас может быть любой. Конечно же хорошо, если оба устройства Tp-Link, а еще лучше, если одинаковые модели. У меня главный роутер D-link DIR-615/A, а мост я буду настраивать на TL-MR3220. Кстати, подружить Tp-Link со стареньким Asus RT-N13U у меня не получилось.
- Настройки главного роутера мы так же будем менять. Нам нужно задать статический канал.
- Этот способ идеально подходит для беспроводного соединения двух роутеров в режиме моста. Например, на первом этаже у вас стоит роутер, а на втором мы ставим еще один, и подключаем к первому по Wi-Fi. Кабель уже прокладывать не нужно.
Настройка моста (WDS) на роутере Tp-Link
1
Первым делом, нам нужно сменить канал беспроводной сети на главном роутере. Обратите внимание, что роутер, к которому мы будем подключаться в режиме моста, должен быть настроен. То есть, интернет должен работать, он должен раздавать Wi-Fi сеть.
У меня в роли главного роутера выступает D-link DIR-615. Он раздает Wi-Fi сеть с названием «DIR-615_help-wifi.com». Значит, нам нужно на главном роутере, в настройках установить статический канал для беспроводной сети. Я не знаю, какой у вас роутер, поэтому, смотрите инструкцию Как найти свободный Wi-Fi канал, и сменить канал на роутере? В ней я писал о смене канала на устройствах разных производителей.
Если у вас например в качестве основного роутера так же Tp-Link, то канал можно сменить в настройках (которые открываются по адресу 192.168.1.1 (192.168.0.1), или смотрите эту инструкцию), на вкладке Wireless. В поле Channel укажите статический канал. Например 1, или 6. Нажмите кнопку Save для сохранения настроек.
Статический канал установили. Из настроек основного маршрутизатора можно выходить.
2
Переходим к настройке роутера, который будет у нас настроен в режиме WDS. У меня это модель TL-MR3220. Заходим в настройки роутера. Если не знаете как, то смотрите инструкцию по входу в панель управления на Tp-Link.
Для начала, нам нужно сменить IP-адрес нашего Tp-Link. Это нужно для того, что бы в сети не было двух устройств с одинаковыми IP. Например, если у главного IP-адрес 192.168.1.1, и у второго — 192.168.1.1, то получится конфликт адресов. Перейдите на вкладку Network — LAN. В поле IP Address замените последнюю цифру с 1 на 2. У вас получится адрес 192.168.1.2, или 192.168.0.2. Нажмите кнопку Save. Роутер перезагрузится.
Нужно знать, какой IP адрес у главного роутера, к которому мы собрались подключатся. Если у него 192.168.1.1, то на роутере, который хотим подключить по WDS меняем адрес на 192.168.1.2. А если у главного адрес 192.168.0.1, то второму задаем 192.168.0.2. Важно, чтобы они были в одной подсети.
Снова зайдите в настройки, только IP-адрес будет уже другой — 192.168.1.2. Который мы указали выше.
3
Перейдите на вкладку Wireless. В поле Wireless Network Name можете указать имя второй беспроводной сети. А в поле Channel обязательно укажите такой-же канал, который установили в настройках главного роутера. У меня 1-ый канал.
Дальше, установите галочку возле Enable WDS Bridging. И нажмите на кнопку Survey.
Выберите из списка нужную сеть, с которой роутер будет получать интернет. Напротив нужной сети нажмите на ссылку «Connect».
4
Нам осталось только напротив выпадающего меню Key type выбрать тип безопасности вашей сети (к которой мы подключаемся). И в поле Password указать пароль к этой сети. Для сохранения, нажмите на кнопку Save.
Перезагрузите роутер. Отключив питание, и включив его обратно, или в панели управления нажав на ссылку «click here».
5
После перезагрузки, снова заходим в настройки. И прямо на главном экране (вкладка Status), смотрим раздел Wireless. Напротив WDS Status должно быть написано Run.
Это значит, что наш Tp-Link уже подключится к главному роутеру. И должен раздавать интернет по Wi-Fi и кабелю. Настройка закончена.
Если вам необходимо, что бы IP-адреса выдавал главный роутер (а не тот, который настроен в режиме моста), то на роутере, который мы только что настраивали, нужно отключить DHCP сервер. Сделать это можно в настройках, на вкладке DHCP. Установив переключатель возле Disable, и сохранив настройки.
6
Не забудьте поставить пароль на Wi-Fi сеть, которую будет раздавать настроенный нами маршрутизатор. Можете посмотреть подробную инструкцию по защите Wi-Fi на Tp-Link. Там все просто. В настройках, на вкладке Wireless — Wireless Security, выделите пункт WPA/WPA2 — Personal(Recommended), в поле Wireless Password задайте пароль (минимум 8 символов), и нажмите снизу кнопку Save.
Теперь у нас роутер Tp-Link получает интернет от главного роутеара, и раздает его дальше. Выберите правильное место для установки второго роутера, что бы он был в радиусе действия главного маршрутизатора.
Настройка беспроводного моста (2,4 ГГц и 5 ГГц) на новой версии прошивки
Решил обновить данную статью и добавить актуальную информацию по настройке WDS на маршрутизаторах TP-Link с новой прошивкой. Которая в голубых тонах. Там все настраивается немного иначе. Сейчас покажу.
Если у вас маршрутизатор с новой панелью управления, то необходимо перейти в раздел «Дополнительные настройки» – «Системные инструменты» – «Параметры системы». Если у вас роутер двухдиапазонный, то там вы увидите возможность настроить режим моста в двух диапазонах. На частоте 2,4 GHz и 5 GHz.
1
Установите галочку «Включить мост WDS» возле необходимой частоты. Я, например, поставил галочку возле 2,4 ГГц. Нажмите на кнопку «Поиск»
2
Выберите из списка сеть, к которой вы хотите подключится. Просто нажмите «Выбрать» напротив своей сети. Думаю, вы без проблем найдете свою сеть в списке доступных.
3
Если необходимо, можете сменить настройки защиты (Защита, Пароль) и нажмите на кнопку «Сохранить». Если будете ставить пароль, то выбирайте «WPA-PSK/WPA2-PSK». Так же сеть можно оставить без пароля. Если это необходимо.
Ротуре по Wi-Fi подключится к другому роутеру, и будет получать интернет по беспроводной сети.
Если понадобится отключить DHCP-сервер, то сделать это можно на вкладке «Дополнительные настройки» – «Сеть» – «DHCP-сервер».
Если не работает интернет по кабелю в режиме WDS
Если выполнить настройки, которые я показывал выше, то интернет будет работать только по Wi-Fi, а при подключении к роутеру (который в режиме WDS) по кабелю, интернет не работает. Без доступа к интернету. Это конечно же не дело, и использовать роутер в качестве приемника Wi-Fi сети, например, не получится. Поэтому, я написал вопрос в поддержку TP-LINK, и они мне ответили.
При настройке функции WDS вы получаете IP адресацию от изначального роутера (то устройство, к которому подключается WDS-клиент) как по проводной, так и без проводной сети. Для правильной настройки данной функции вам необходимо обязательно отключать DHCP-сервер на том оборудовании, на котором настроен WDS-мост. Также вам необходимо, чтобы его локальный IP-адрес был в той же подсети, что изначальный роутер.
Я проверил все на TP-LINK TL-WR740N, и действительно, после отключения DHCP-сервера интернет сразу заработал по сетевому кабелю. Отключить DHCP совсем не сложно. В настройках маршрутизатора откройте вкладку DHCP, установите переключатель возле Disable (отключить), и сохраните настройки.
Перезагружаем роутер, и все отлично работает. У меня сразу появился интернет по кабелю. В настройки этот роутера можно зайти по адресу, который мы установили на втором шаге. У меня это 192.168.1.2.
Обновление. Еще одно решение проблемы, когда соединение по WDS установлено, но доступа к интернету нет. В настройках DHCP-сервера на роутере? который мы настраиваем в режиме WDS нужно в качестве «Основной шлюз» (Default Gateway) прописать LAN IP-адрес главного роутера.
Если не поможет – попробуйте IP-адрес главного роутера прописать еще в качестве DNS-сервера.
Сохраните настройки и перезагрузите маршрутизатор.
Если не получается настроить WDS соединение
Обновление. Часто бывает ситуация, когда маршрутизатор не хочет подключаться в режиме моста. Причин, конечно, может быть много. В комментариях Эдуард подсказал одно интересное решение – отключение функции WPS на обоих маршрутизаторах. Если у вас проблемы в настройке режима WDS, то можно попробовать. Тем более, что соединение по WPS мало кто использует, и эту функцию часто рекомендуют отключать в целях безопасности и решении других проблем с беспроводной сетью.
На роутерах TP-Link это сделать не сложно. В разделе WPS (или QSS) нужно просто отключить данную функцию.
И в новой прошивке.
Отключать нужно на обоих рутерах. На главном, и на котором пытаемся настроить соединение в режиме моста. Больше информации (в том числе по устройствам других производителей) можете найти в этой статье: что такое WPS на Wi-Fi роутере.
Будут вопрос, советы, замечания – пишите в комментариях.
На чтение 8 мин Просмотров 10.6к.
Кристина Горбунова
Высшее образование по специальности “Информационные системы”. В сфере более 7 лет, занимается разработкой сайтов на WordPress и Tilda.
Задать вопрос
При настройке сети в большой квартире или доме часто возникает необходимость объединить работу двух маршрутизаторов. С этой задачей поможет справиться с режим WDS. С помощью этой технологии можно использовать одно устройство в качестве ретранслятора и усилителя сигнала. Расскажем подробно о том, что такое WDS в роутере и как его настроить.
Содержание
- Определение и принцип работы
- Плюсы и минусы
- Основные варианты подключения
- Настройка
- Старая прошивка
- Основной роутер
- Второстепенный
- Новая прошивка
- Основной
- Второстепенный
- При соединении по кабелю не работает WDS
- Проблемы и решения
Определение и принцип работы
WDS (wireless distribution system) расшифровывается как беспроводная система распределения, а именно режим моста. Две разные сети соединяются по Wi-Fi для расширения зоны покрытия. Пользователи часто не понимают, для чего нужен WDS. В основном необходимость в настройке моста возникает в офисах или больших домах, когда мощности действующего роутера не хватает.
Плюсы и минусы
Достоинства технологии WDS:
- Относительная простота настройки.
- Сокращение затрат на протягивание ЛВС-линии. Вместо десятков метров проводов можно обойтись 2-3 маршрутизаторами.
- Клиентские MAC-адреса сохраняются.
- Сигнал повторно отправляется без дополнительной обработки, данные просто пересылаются во все порты.
Недостатки WDS:
- Сложно (невозможно) подключить оборудование разных производителей в одну сеть из-за использования разных стандартов.
- Пропускная скорость соединения снижается. Связано это с тем, что обмен данным происходит между единственным кабельным каналом связи.
- Снижается безопасность сети, так как можно использовать только статические ключи WEP. Генерацию динамических WDS не поддерживает.
Основные варианты подключения
Настройка WDS на всех роутерах осуществляется по одинаковой схеме. Главное устройство по проводу подключается к интернету. Оно отправляет сигнал дальше. Второстепенный роутер становится репитером. Он ретранслирует сигнал, благодаря чему увеличивается зона покрытия беспроводной сети. Если WDS мост настроен правильно, оба устройства будут работать одновременно.
Существует несколько режимов работы WDS:
- Point-to-Point/Wireless Bridge. В этом режиме беспроводная точка доступа обменивается информацией с репитером. Этот режим часто используют для синхронизации аппаратуры в двух разных зданиях. Клиенты подключаются к роутеру по проводному соединению.
- Point-to-Multipoint / Multi-point Bridge. Отличается от первого варианта использованием двух точек доступа.
- WDS with AP (WDS with Access Point). Позволяет подключить пользовательские компьютеры и другие устройства по беспроводной связи.
Настройка
Работа начинается с запуска web-интерфейса. На первом этапе необходимо настроить интернет на основном роутере, а затем уже заняться настройками второго устройства.
Подключиться к веб-интерфейсу можно двумя способами:
- В браузере компьютера при наличии проводного соединения с маршрутизатором.
- По Wi-Fi при помощи смартфона, планшета, ноутбука.
Рассмотрим настройку WDS на примере роутера TP-Link. На роутерах других производителей режим моста активируется аналогичным образом. Для того, чтобы получить доступ к веб-интерфейсу, в адресной строке браузера надо прописать tplinkwifi.net или 192.168.0.1 или 192.168.1.1. На нижней части корпуса роутера есть наклейка. Она содержит все необходимые сведения для запуска и авторизации в веб-интерфейсе.
Старая прошивка
Старая прошивка роутера выполнена в серо-зеленой цветовой гамме. Она встречается на большинстве устройств, распространяемых отечественными провайдерами.
Основной роутер
Войдите в веб-интерфейс и откройте вкладку «Настройки беспроводного режима». Измените название сети и номер канала, чтобы в дальнейшем было удобнее настраивать второстепенный роутер. Сохраните изменения.
Если ранее роутер уже был подключен к интернету, то нужно внести только указанные правки. Если нет, то необходимо настроить роутер на соединение с интернетом. Сделайте это по инструкции от провайдера. Нужно указать тип подключения, логин и пароль соединения, маску подсети и другие сведения.
Второстепенный
Откройте раздел с настройками DHCP. Сразу отключите эту опцию. После деактивации DHCP сетевые настройки в режиме моста будет раздавать только главный роутер.
Отключите WPS в соответствующем разделе. Обязательно после этого перезапустите роутер.
Измените IP-адрес роутера. Для этого откройте раздел Сеть и найдите там вкладку LAN. Измените последнее число IP-адреса, например, на 3. Сохраните изменения и обязательно перезапустите аппарат.
Эти настройки необходимо внести для того, чтобы роутер нормально работал в режиме WDS. Далее нужно настроить мост.
Для этого:
- Перейдите в раздел «Беспроводной режим».
- Откройте вкладку «Настройки беспроводного режима»/«Wireless Settings».
- Укажите имя новой сети и пропишите номер канала, установленный ранее в основном роутере.
- Включите мост WDS, поставив галочку напротив Enable WDS Bridging.
- Запустите поиск устройств, нажав на кнопку «Поиск» (Survey).
- Найдите в появившемся перечне сеть от главного устройства и подтвердите подключение.
SSID существующей беспроводной сети указывать не нужно. Эту информацию вместе с BSSID роутер установит автоматически.
Новая прошивка
Веб-интерфейс в новой прошивке оформлен в бело-голубых тонах. Ее выпустила компания TP-Link только к относительно новым и часто используемым моделям маршрутизаторов и роутеров. Алгоритм действий практически не будет отличаться от старой прошивки.
Основной
- Откройте вкладку «Беспроводной режим» в левом меню.
- Укажите имя сети.
- Установите выделенный канал. Запомните цифру.
Второстепенный
Измените IP-адрес второстепенного устройства. Это нужно для того, чтобы не возник конфликт адресов. Для этого:
- Откройте вкладку «Сеть», найдите там пункт LAN.
- Поменяйте последнюю цифру IP-адреса. Можно установить любое значение, кроме 1 и 255. Обязательно сохраните настройки.
- Теперь откройте вкладку «Беспроводной режим». Установите там такой же канал связи, как и на главном роутере. Укажите имя сети, отличное от имени сети основного устройства. Активируйте WDS и нажмите «Поиск». Появится список всех доступных Wi-Fi сетей. Выберите ту, которая относится к основному устройству, и нажмите «Подключиться».
- Откроется форма для ввода пароля. Изменять другие параметры сети не нужно. Обязательно нажмите кнопку «Сохранить» после ввода данных.
- Необходимо перезагрузить роутер. Сделать это можно при помощи кнопки на задней панели устройства или с помощью одноименной опции внутри прошивки. Для этого необходимо открыть раздел «Системные инструменты» и перейти во вкладку «Перезагрузка». Там нужно кликнуть нп «Перезагрузить».
- После перезагрузки необходимо проверить состояние WDS. Для этого откройте раздел «Состояние». Мост должен быть включенным.
- Необходимо установить пароль на Wi-Fi сеть второстепенного роутера. Для этого откройте раздел «Беспроводной режим» и перейдите во вкладку «Защита беспроводного режима». Установите версию шифрования WPA2-PSK. Укажите пароль в отдельном поле.
На аппаратах, работающих в двух диапазонах (2,4 ГГц и 5 ГГц), WDS настраивается немного иначе. Все начинается с замены IP-адреса второго устройства. Для этого:
- откройте раздел LAN;
- перейдите во вкладку «Дополнительные настройки»;
- в поле IP-адрес замените последнюю цифру.
Откройте раздел «Системные инструменты» и откройте вкладку «Параметры системы». В открывшемся окне перейдите в раздел «Дополнительные настройки». Пролистайте лист настроек вниз. У двухдиапазонных устройств там будет 2,4 ГГц WDS и 5 ГГц WDS. Активировать нужно тот режим, в котором работает основное устройство.
Кликните на «Включить мост WDS» (Enable WDS Bridging) и нажмите на «Поиск» (Surway).
Выберите сеть, раздаваемую основным устройством, и подключитесь, нажав «Выбрать».
Переключите режим WDS/WDS Mode в «Авто». Укажите пароль от главного аппарата. Сохраните изменения.
Отключите на второстепенном девайсе DHCP. Откройте раздел «Сеть» вкладку «DHCP-сервер». Уберите галочку с активного положения и кликните на «Сохранить». Перезагрузите устройство для вступления в силу актуальных настроек.
При соединении по кабелю не работает WDS
Эта проблема обычно наблюдается при подключении к компьютеру второстепенного роутера. В этом случае необходимо зайти в настройки повторителя и отключить DHCP-сервер. Осуществляется это в разделе DHCP. В раздел «Основной шлюз» необходимо прописать IP-адрес главного устройства.
Проблемы и решения
Одна из распространенных проблем при настройке WDS – бесконечный процесс сканирования. Причины этой проблемы:
- Неправильно указанный пароль к интернету на главном роутере.
- На настраиваемом как мост устройстве не отключен DHCP.
- Шифрование работает со сбоями или вообще не работает.
- Конфликт каналов из-за использования роутеров разных производителей.
Способы устранения ошибки сканирования:
- Проверьте прошивку роутера на наличие в разделе Wireless пункта Wireless Bridge. Во второстепенном роутере укажите MAC-адрес главного, а в основном – второстепенного. Сохраните указанные адреса точек доступа.
- Поменяйте каналы в настройках беспроводного режима. Сделать это нужно сразу на основном и второстепенном устройстве.
- Проверьте, чтобы на главном роутере была отключена фильтрация по MAC-адресу.
Периодические обрывы соединения – еще одна проблема, возникающая при использовании WDS. На значке Wi-Fi появляется восклицательный знак, а интернет работает только на компьютере. Причины чаще всего физические: слишком большое расстояние между двумя роутерами, слабый сигнал, аппаратные проблемы в работе главного роутера.
Good morning everyone,
Here’s my problem. Today we have to deploy more and more user workstations in ever shorter timescales. To help the technician, I decided to set up a WDS server. So I created a machine running WMWare, installed Windows 2016 Server, Windows Kits, Microsoft Deployment Toolkits, the WDS service and the IIS service. The machine is registered in the AD, a fixed IP address, to the domain, has no DHCP. However, the WDS service refuses to start.
Here is the event log :
https://i.stack.imgur.com/vtu8z.png
The initialization attempt :
C:Windowssystem32>wdsutil /verbose /initialize-server /reminst:E:RemoteInstall
Utilitaire de gestion des services de déploiement Windows [Version 10.0.14393.2248] © 2016 Microsoft Corporation. Tous droits réservés.
Installation du serveur…
-> Création de l’arborescence d’installation pour les services de déploiement Windows
—> Création de la racine d’installation pour les services de déploiement Windows à l’emplacement BX-WDS-01.xxx.localE$RemoteInstall
—> Création du partage pour les services de déploiement Windows à l’emplacement BX-WDS-01.xxx.localREMINST
-> Installation des fichiers des services de déploiement Windows
—> Installation des fichiers système
Avertissement : impossible de trouver une description pour un message devant être affiché. ID du message : 0x4104080A
Avertissement : impossible de trouver une description pour un message devant être affiché. ID du message : 0x4104080B
—> Installation des fichiers de démarrage pour x86
Avertissement : impossible de trouver une description pour un message devant être affiché. ID du message : 0x4104080A
Avertissement : impossible de trouver une description pour un message devant être affiché. ID du message : 0x4104080B
—> Installation des fichiers de démarrage pour ia64
Avertissement : impossible de trouver une description pour un message devant être affiché. ID du message : 0x4104080A
Avertissement : impossible de trouver une description pour un message devant être affiché. ID du message : 0x4104080B
—> Installation des fichiers de démarrage pour x64
Avertissement : impossible de trouver une description pour un message devant être affiché. ID du message : 0x4104080A
Avertissement : impossible de trouver une description pour un message devant être affiché. ID du message : 0x4104080B
-> Mise à jour du Registre
-> Configuration du fournisseur TFTPD
-> Configuration les paramètres du point de contrôle de service
== Mode WDS opérationnel : Natif == == Configuration autonome : Non ==
Activation des services de déploiement Windows…
Démarrage des services de déploiement Windows…
Une erreur s’est produite lors de la tentative d’exécution de la commande. Code d’erreur : 0x41D Description de l’erreur : Le service n’a pas répondu assez vite à la demande de lancement ou de contrôle.
The rights :
servernameRemoteInstall
Share Permissions:
Authenticated Users : Read System : Full Administrator (local machine) : Full WDSServer : full
NTFS Permisions:
Authenticated Users : Read, Execute List Folders : Read System : Full Administrator (Local Machine) : Full WDSServer : Full
What I’ve done to try to fix the problem :
— Manualy install Microsoft Visual C++ 2008 Redistributable
— execute : wdsutil /uninitialize-server wdsutil /initialize-server /reminst:[PATH_TO_REMOTEINSTALL_DIRECTORY]
— uninstall WDS role, reboot reinstall WDS role.
— Insert the FQDN of a Domain Controller and the Global Catalog in the WDS server properties