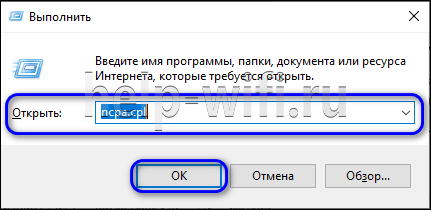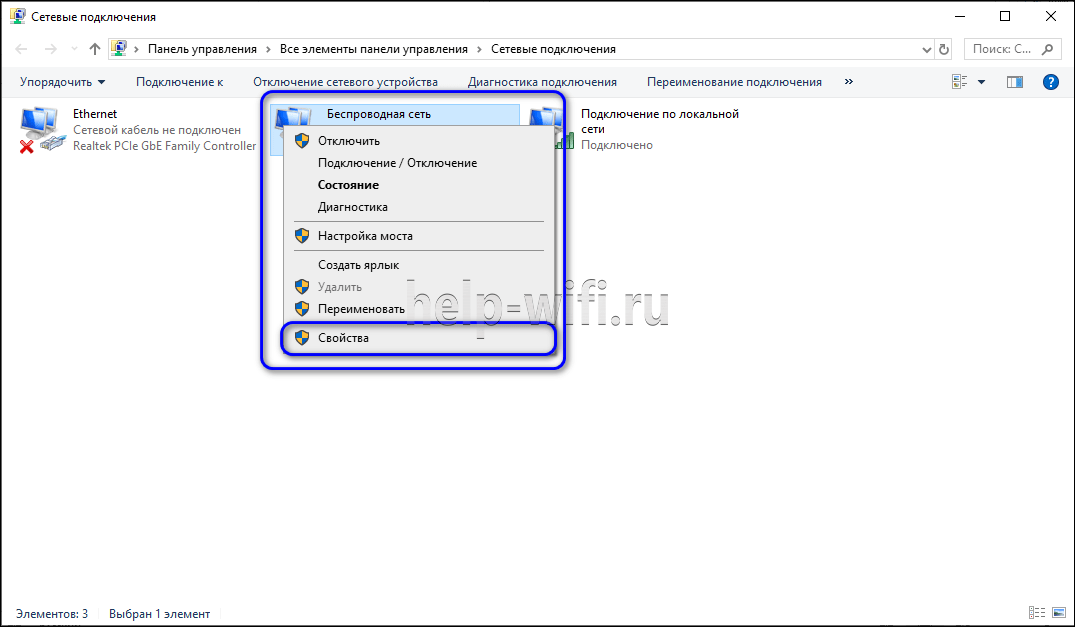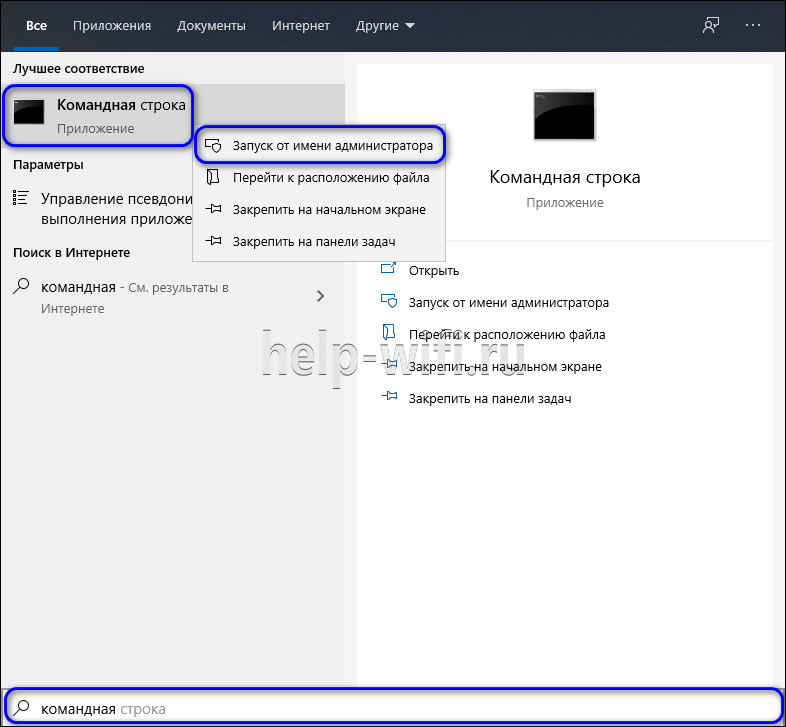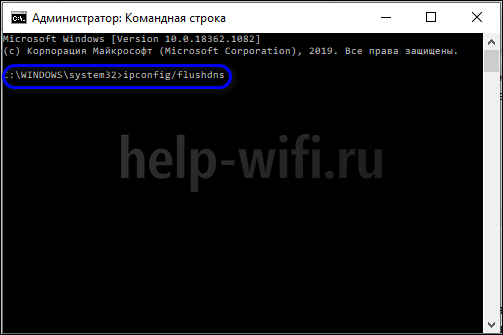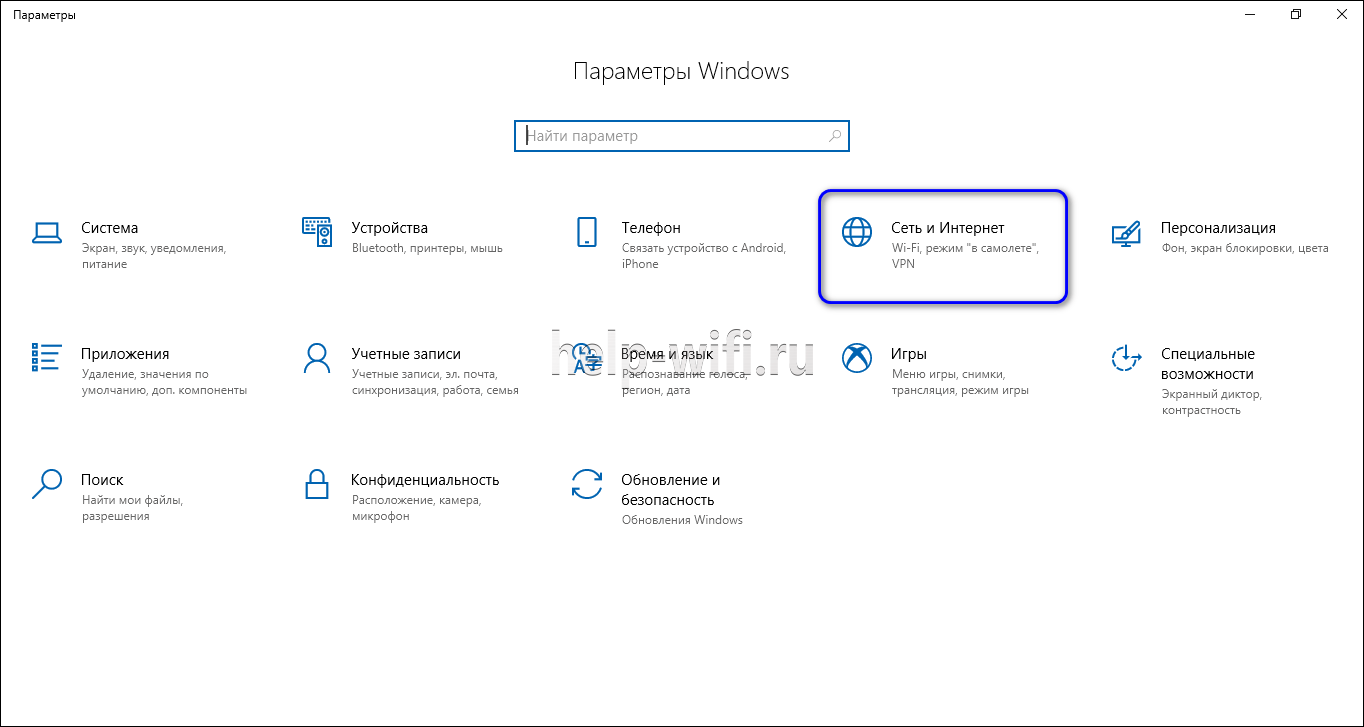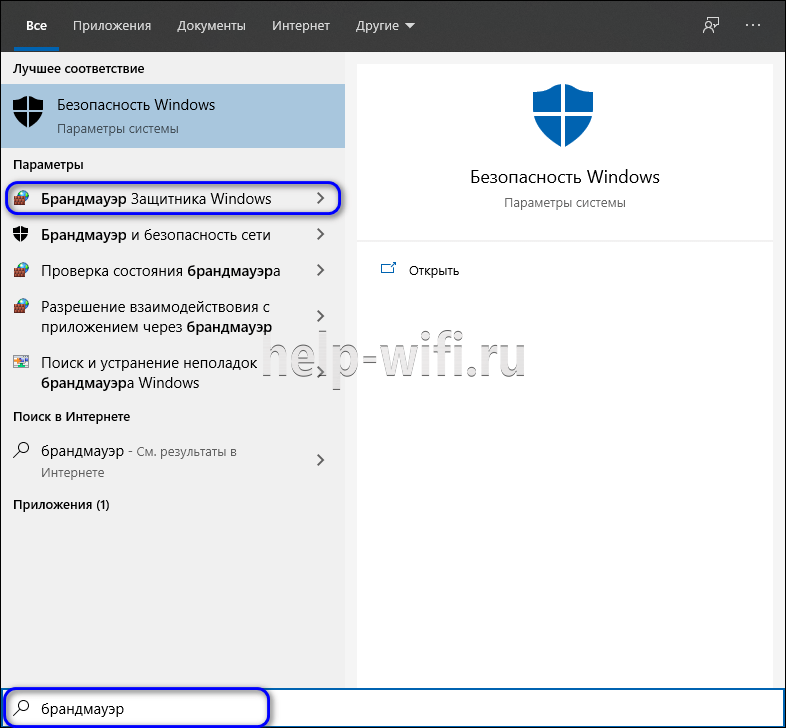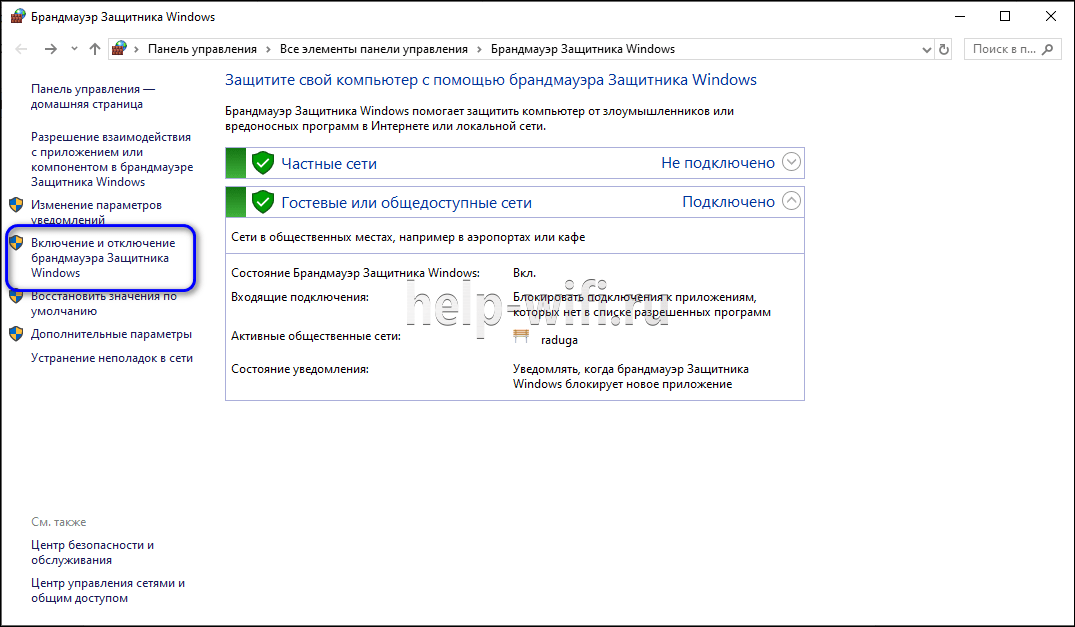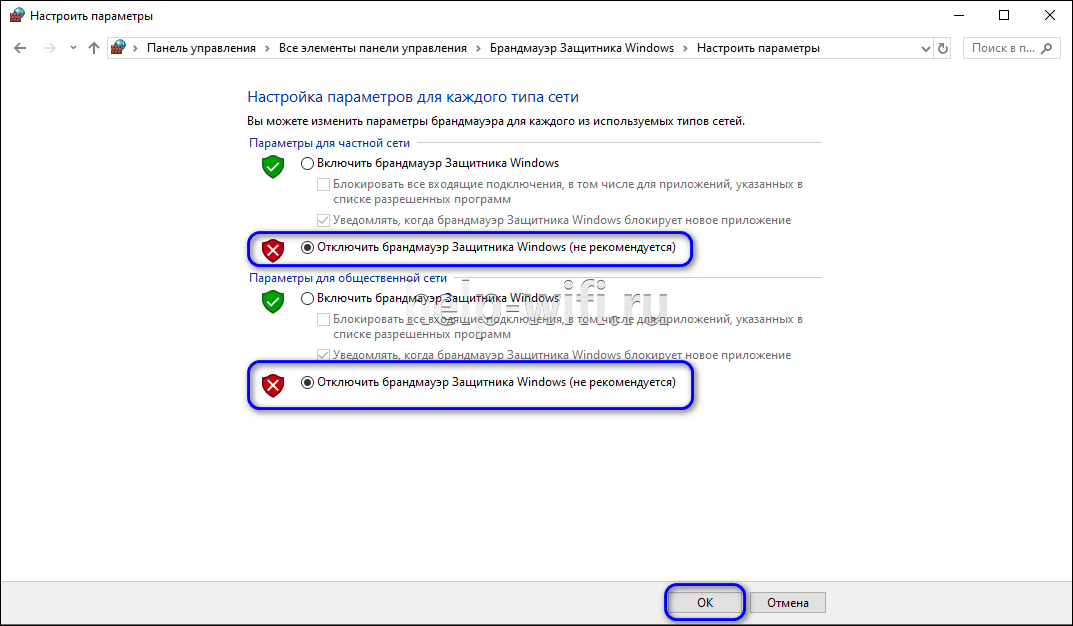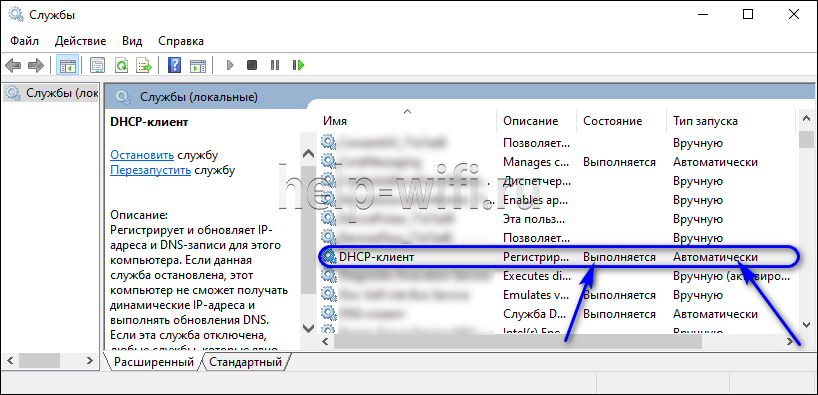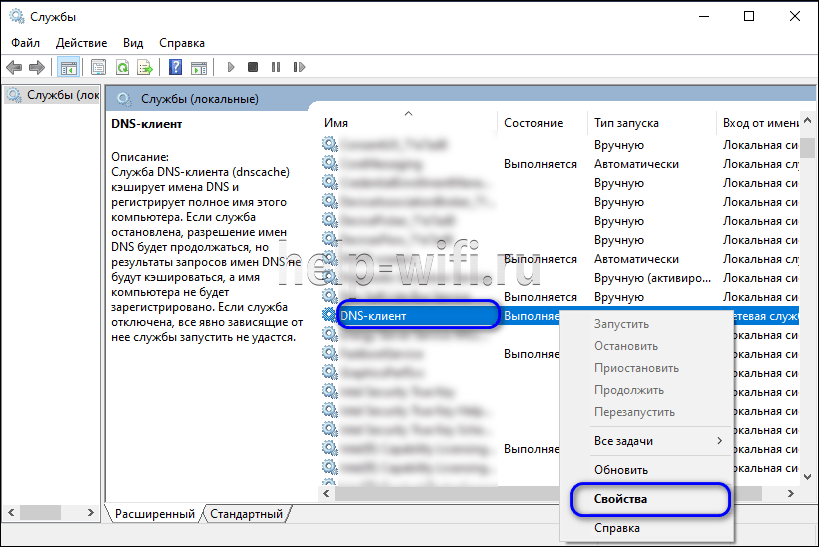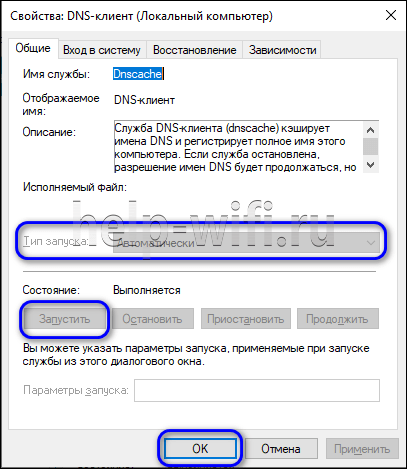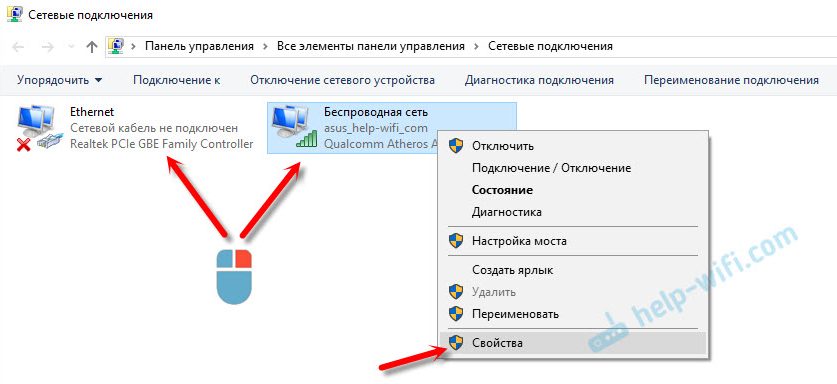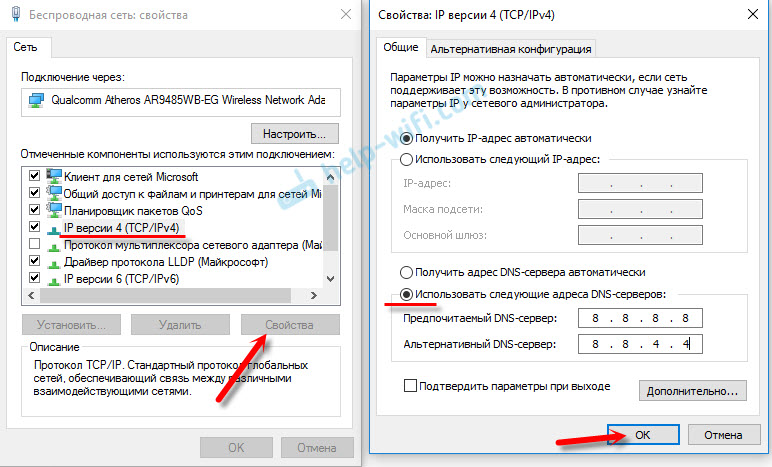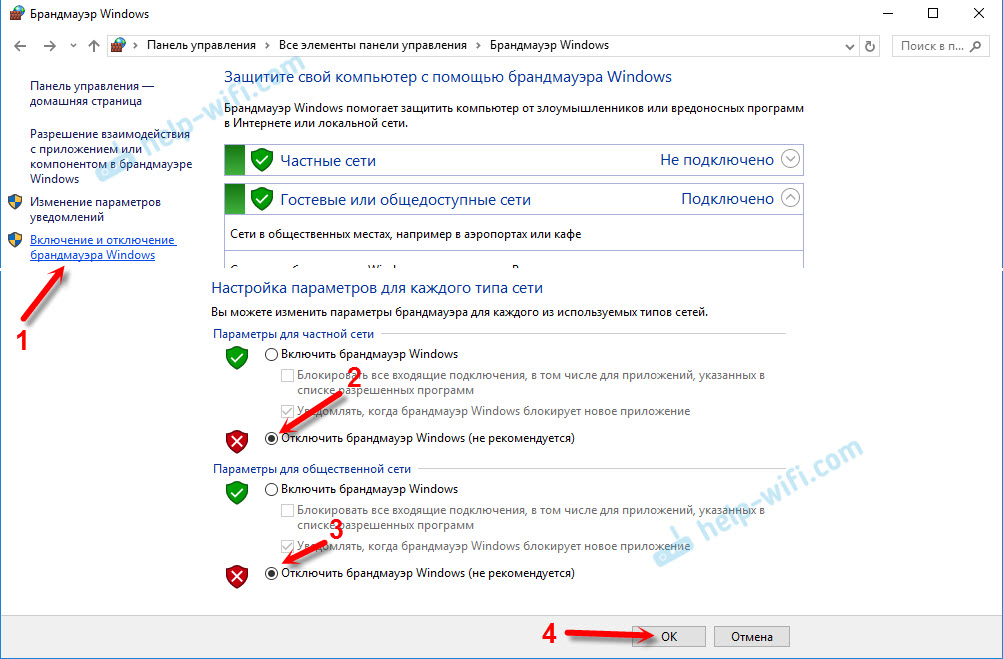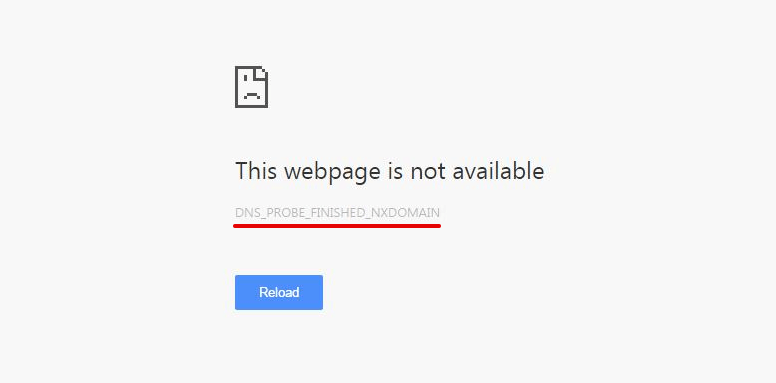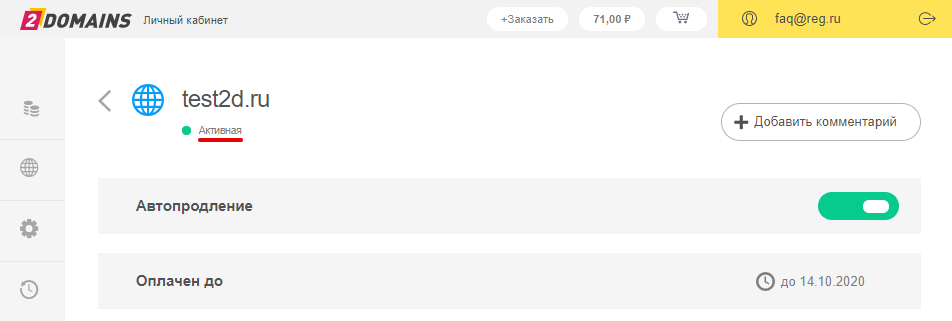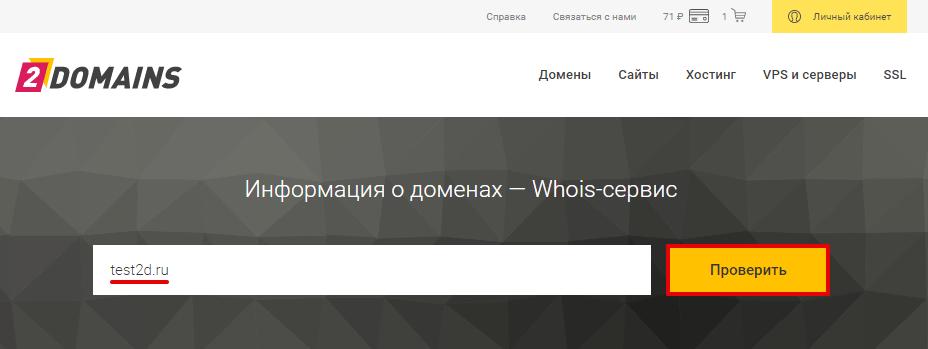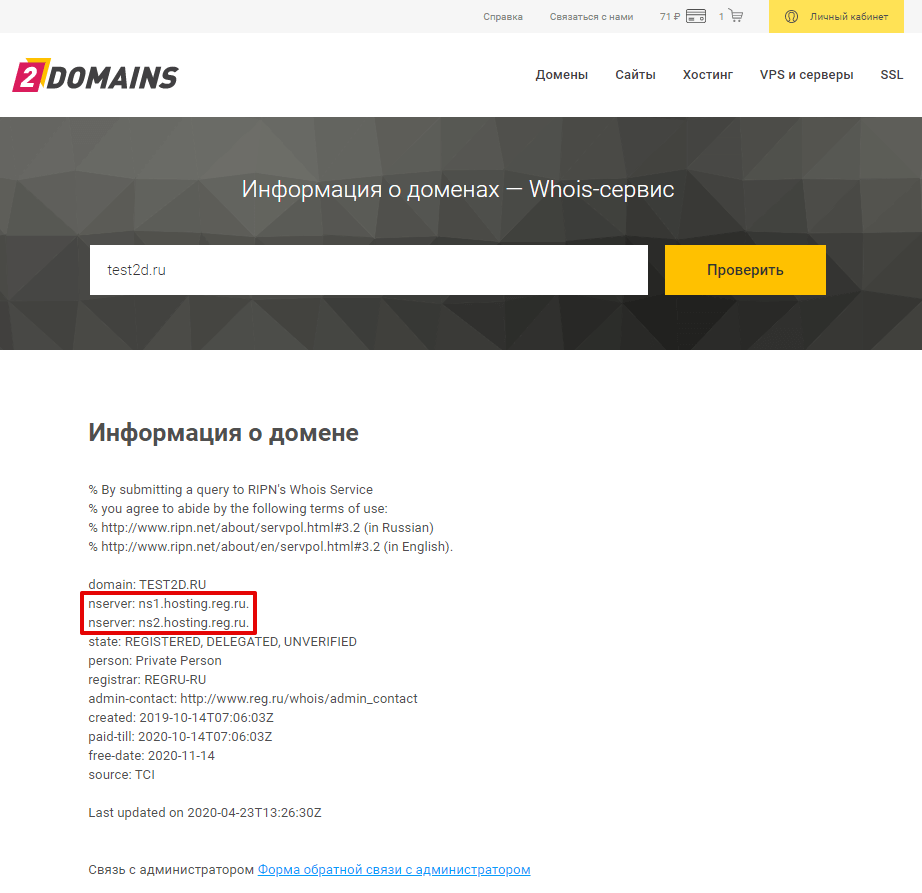-
Помощь -
Хостинг -
Сайт не работает -
Ошибка DNS PROBE FINISHED NXDOMAIN
Ошибка «DNS PROBE FINISHED NXDOMAIN» связана с работой DNS-сервера вашего интернет-провайдера. Возможно, служба DNS работает нестабильно, некорректно указаны адреса DNS-серверов или возникла проблема с сетевым оборудованием на физическом уровне.
Устранение ошибки
Для устранения ошибки следуйте инструкции ниже:
-
1.
Очистите кеш браузера. Браузер мог закешировать страницу вашего сайта в момент, когда он был недоступен, и показывает устаревшую информацию. Для этого перейдите по адресу вашего сайта и нажмите «Ctrl» + «F5».
Если очистка кеша не помогла, перейдите к следующему шагу. -
2.
Проверьте, активен ли ваш домен в Личном кабинете:
Зеленый значок означает, что домен активен.
Если домен активен, но сайт недоступен, перейдите к следующему шагу.
-
3.
Проверьте доступность вашего сайта через сайт croxyproxy. Введите имя сайта и нажмите GO. Если сайт доступен, значит проблема возникла на стороне интернет-провайдера. Подождите, пока обновятся DNS-серверы провайдера. Обычно это происходит раз в 24 часа. DNS-серверы интернет-провайдеров обновляются с разной периодичностью. То есть с одного интернет-провайдера ваш сайт может открываться, а с другого — быть недоступен.
Также рекомендуем проверять доступность сайта с разных точек мира при помощи сервиса Бесплатная проверка доступности сайта из различных частей мира.
Важно: Чтобы проверить IDN-домен (например: ваш-сайт.рф), переведите его в Punycode (в формат XN—-7SBBF2B7BJ7B.XN—P1AI) и только затем вводите в строку на сайте croxyproxy.
-
4.
Если ваш сайт недоступен через сайт croxyproxy, проверьте, корректные ли DNS указаны для домена. Узнать, какие DNS прописаны для домена можно по инструкции: Как узнать, какие DNS-серверы прописаны для домена? Узнать, какие DNS-серверы следует использовать в REG.RU, можно по инструкции: Какие DNS-серверы прописать для домена?
Если для домена прописаны некорректные DNS, измените их по инструкции: Как прописать DNS для домена в личном кабинете REG.RU?
-
5.
Если вы не хотите ждать, рекомендуем прописать DNS-серверы компании Google в настройках сетевого подключения. Для этого на 6 шаге инструкции поставьте галочку Использовать следующие адреса DNS-серверов и пропишите два DNS-сервера: 8.8.8.8 и 8.8.4.4.
Для быстрой проверки доступности сайта укажите DNS-серверы компании Google, обычно они обновляются быстрее других (3-4 часа).
После этого очистите кеш браузера.
Готово, после обновления DNS-серверов сайт должен отображаться корректно.
Спасибо за оценку!
Как мы можем улучшить статью?
Нужна помощь?
Напишите в службу поддержки!
На чтение 8 мин Просмотров 12к.
Юрий Санаев
Системный администратор. Менеджер по продажам компьютеров и wi-fi оборудования. Опыт работы – 10 лет. Знает о «железе» и софте все и даже больше.
Задать вопрос
Время от времени при попытке посетить какой-либо сайт пользователи встречаются с ошибкой «DNS_PROBE_FINISHED_NXDOMAIN». Помимо нее, на экране отображается сообщение «Не удалось получить доступ к сайту. Не удалось найти IP-адрес сервера». Такая проблема характерна для любого браузера и для всех версий ОС Windows (Windows 7, Windows 10 и др.). Чтобы ее устранить, нужно знать, почему она проявляется и какие варианты ее решения существуют.
Содержание
- Что это значит
- Как исправить ошибку
- Изменить адреса DNS сервера
- Перезагрузить ПК
- Перезапустить роутер
- Поменять браузер
- Сбросить настройки сети
- Отключить антивирус и брандмауэр
- Проверить службу «DNS-клиент»
- Проблема на стороне сайта
Что это значит
NXDOMAIN — это Non-Existing Domain, то есть несуществующий домен. Ошибка означает, что вы подключились к сайту, которого (якобы) нет в природе.
Если на экране ПК ошибка «DNS_PROBE_FINISHED_NXDOMAIN», обычно это случается по одной из следующих причин:
- временная остановка работы службы «DNS сервер»;
- ошибочные настройки сети;
- кэш DNS переполнен;
- неверные настройки в обозревателе препятствуют переводу пользователя на выбранный ресурс или выходу в Сеть в целом;
- антивирусное ПО или брандмауэр ограничивают доступ к нужному сайту или запрещают интернет-подключение полностью;
- перебои в работе маршрутизатора;
- нет подключения к Сети из-за ошибки, случившейся в самой ОС Windows;
- программы, действующие на компьютере, препятствуют доступу к интересующим сайтам или выходу в Интернет в целом.
Чтобы устранить неисправность, нужно поочередно рассмотреть все причины ошибки DNS_PROBE_FINISHED_NXDOMAIN», начиная от простейшей.
Как исправить ошибку
Исправить ошибку можно различными действиями: заменой адреса DNS сервера, перезагрузкой ПК и маршрутизатора, настройкой параметров веб-обозревателя или заменой на другую программу, сбросом настроек сети, отключением антивирусного ПО и брандмауэра.
Изменить адреса DNS сервера
Чтобы исправить ошибку «DNS_PROBE_FINISHED_NXDOMAIN», нужно сменить действующие адреса DNS-серверов на защищенные.
Инструкция:
- Нажать «WIN» + «R», в окне «Выполнить» ввести ncpa.cpl и кликнуть «ОК».
- Появится перечень подключений к Сети. Правой кнопкой мыши вызвать «Свойства» активного.
- В перечне компонентов навести курсор на «IP версии 4 (TCP/IPv4)», а затем нажать на кнопку «Свойства».
- Кликнуть напротив «Использовать следующие адреса DNS-серверов», ввести 8.8.8.8 и 8.8.4.4, подтвердить действие кнопкой «ОК».
Далее следует запустить командную строку, в обязательном порядке от имени администратора. На разных версиях ОС эти действия выполняются различным образом.
На Windows 10 через поиск найти «Командную строку». Правой кнопкой мыши вызвать ее контекстное меню и в перечне действий нажать «Запуск от имени администратора».
На Windows 8 и 10 нужно воспользоваться контекстным меню кнопки «Пуск» или нажать «WIN» + «X». В появившемся списке кликнуть «Командная строка (администратор)».
На Windows 7 нужно открыть «Пуск», далее «Все программы». Среди «Стандартных» найти «Командную строку», вызвать контекстное меню и нажать «Запуск от имени администратора».
В открывшейся строке нужно ввести «ipconfig/flushdns» и кликнуть «Enter».
Запустить браузер, в строке ввода адреса набрать «net-internals/#dns», нажать «Enter» и кликнуть «Clear host cashe».
Завершив все шаги, нужно запустить сайт повторно и убедиться, что он работает. Если результатов нет, следует приступать к дальнейшим шагам.
Перезагрузить ПК
Если ошибка вызвана случаем сбоем в операционной системе, то устранить ее можно перезагрузкой компьютера или ноутбука. Когда устройство снова запустится, нужно запустить браузер и повторно загрузить сайт. Если проблема не устранена, нужно переходить к следующему шагу.
Перезапустить роутер
Сбои в работе роутера – еще одна возможная причина проявления ошибки «DNS_PROBE_FINISHED_NXDOMAIN». Нужно отключить маршрутизатор от электросети на несколько минут, а затем повторно включить его и подождать, пока он не начнет работу. После этого нужно проверить, работает ли сайт, с которым возникли проблемы.
Поменять браузер
Если предыдущие шаги не устранили ошибку, то нужно искать проблему в используемом веб-обозревателе. Следует запустить любую другую программу для серфинга в сети – Chrome, Opera, Яндекс Браузер и т.д. – и посмотреть, открывается ли сайт.
Если код «DNS_PROBE_FINISHED_NXDOMAIN» не проявился, следует в настройках браузера посмотреть, не внесены ли в его параметры какие-либо изменения, препятствующие загрузке сайта. Также можно сбросить программу до заводских установок или удалить, а затем установить заново.
Сбросить настройки сети
На Windows 10 устранить проблему можно, выполнив сброс настроек сети с помощью встроенных возможностей системы.
Инструкция:
- Нажать «WIN» + «I», чтобы вызвать окно «Параметры Windows».
- Перейти в раздел «Сеть и Интернет».
- Нажать «Состояние».
- Прокрутить страницу вниз и нажать «Сброс сети».
- Кликнуть «Сбросить сейчас».
После нажатия на кнопку нужно подтвердить сброс сетевых параметров. Компьютер перезагрузится, после чего Windows спросит, должно ли устройство обнаруживаться в сети. Сброс завершен.
В ходе этой процедуры будут отключены, а затем заново установлены все сетевые адаптеры. Если ранее у пользователя были сложности с инсталляцией драйверов для сетевой карты или Wi-Fi модуля, скорее всего, они проявятся снова.
Отключить антивирус и брандмауэр
Еще одна причина отображения кода «DNS_PROBE_FINISHED_NXDOMAIN» — в работе антивируса или брандмауэра. Нужно выключить их.
Чтобы остановить работу антивирусного ПО, нужно кликнуть по его иконке в трее и выбрать «Остановить», «Отключить» или подобную команду, в зависимости от разработчика программы.
Чтобы завершить работу брандмауэра Windows, следует в поиске набрать название службы и выбрать ее в результатах.
Кликнуть на «Включение и отключение брандмауэра».
Выбрать «Отключить брандмауэр» для всех сетей, кликнуть «ОК».
Теперь следует проверить работу сайта. Если он запускается, браузер должен быть добавлен в исключения антивирусной программы или брандмауэра.
Инструкция для брандмауэра:
- Открыть «Брандмауэр Защитника Windows», как описано выше.
- Нажать «Разрешение взаимодействия с приложением или компонентом…».
- Найти браузер в списке программ и компонентов и поставить три метки в колонках «Название», «Частная», «Публичная».
После сохранения изменений нужно проверить работу сайта.
В антивирусном ПО также нужно найти встроенный брандмауэр и добавить обозреватель в его исключения.
Проверить службу «DNS-клиент»
Эта проблема – редкая, но проверить ее все-таки требуется. Комбинацией «Win» + «R» нужно вызвать строку «Выполнить» и командой «services.msc» открыть список служб Windows.
Здесь нужно убедиться, что функция «DNS-клиент» функционирует и запускается в автоматическом режиме.
Если настройки иные, нужно кликнуть на службу, вызвать контекстное меню и перейти в «Свойства».
Далее установить «Автоматический тип запуска», нажать «Запустить», затем «ОК».
Проблема на стороне сайта
Если код «DNS_PROBE_FINISHED_NXDOMAIN» отображается при открытии одного сайта, причем на разных ПК или смартфонах и, возможно, с различными кодами ошибки, в то время, как другие веб-ресурсы работают корректно, это говорит о проблеме именно в работе этого ресурса. Скорее всего, на нем просто проводятся какие-то работы или же произошел сбой. Либо ресурс закрыт.
Ошибка может проявиться при неправильном вводе адреса сайта. Такое случается очень редко, но все-таки проверить это предположение нужно.
Если пользователь не сможет зайти на свой личный сайт, который он только что создал или внес изменения NS-серверов при замене хостинга, нужно учесть, что записи на DNS-серверах меняются через определенное время, чаще всего – через несколько часов. На протяжении этого срока может проявляться ошибка «DNS_PROBE_FINISHED_NXDOMAIN» при попытке входа на сайт.
Ошибка «DNS_PROBE_FINISHED_NXDOMAIN» время от времени проявляется у многих пользователей, независимо от версии Windows или используемого браузера. Зная, как ее устранить, пользователь легко с ней справится.
Часто неисправность решается перезагрузкой маршрутизатора или компьютера, сбросом ошибок браузера или его переустановкой, а также добавлением веб-обозревателя в настройки антивирусного ПО или брандмауэра.
Реже приходится сбрасывать параметры сети, изменять адреса серверов DNS или проверять функционирование DNS-клиента. Иногда проблема случается на открываемом сайте – тогда нужно лишь дождаться восстановления его работоспособности.
Читайте по ссылке о том, как справиться с другой ошибкой — «DNS probe finished no internet».
Бывают случаи, когда при попытке перейти на какой-то сайт, появляется сообщение, что не удается получить доступ к сайту. И возле этого сообщения можно увидеть ошибку «dns_probe_finished_nxdomain». Обычно, эта ошибка появляется в браузере Google Chrome. Но не исключено, что с этой ошибкой вы можете столкнутся и в других браузерах: Opera, Яндекс Браузер и т. д. Так же это не зависит от установленной операционной системы. Ошибка может появляться как в Windows 11, Windows 10, 8, так и в Windows 7, и даже XP.
Выглядит эта проблема примерно вот так:
Я знаю несколько решений, применив которые, можно исправить ошибку «dns probe finished nxdomain». Но сначала я советую выполнить несколько простых действий, которые в отдельных случаях так же могут помочь:
- Обязательно перезагрузите свой компьютер и маршрутизатор, или модем (если он у вас есть). Роутер желательно отключить на несколько минут.
- Проверьте, работает ли интернет. Посмотрите какой статус соединения. Если у вас подключение через роутер, то проверьте, есть ли доступ к сайтам с других устройств.
- Если нет доступа только к одному сайту, а остальные открываются, то не исключено, что проблема на стороне сайта.
- Попробуйте открыть сайты через другой браузер.
- Если вы перед появлением ошибки «dns_probe_finished_nxdomain» меняли какие-то настройки, или устанавливали программы (антивирус, например), то отмените изменения. Это должно помочь.
- Отключите антивирус и встроенный в Windows брандмауэр (ниже я напишу об этом более подробно).
- Обновление: Проверьте настройки прокси. Более подробно смотрите в статье: как отключить прокси-сервер в Windows.
- Если ничего не помогает, в том числе советы, которые я дам ниже в статье, то нужно звонить в поддержку провайдера и объяснять им суть проблемы. Может это у них какие-то неисправности.
Некоторые решения, которые так же могут пригодится в данном случае, я описывал в статье: не удается найти DNS-адрес сервера. И могу посоветовать еще одну инструкцию: не открываются некоторые сайты в браузере.
Исправляем ошибку сменой DNS-адресов
Ниже инструкция на примере Windows 10. Если у вас Windows 11, то сделайте как написано в инструкции по изменению DNS-серверов в Windows 11.
Этот способ помогает чаще всего. Нам нужно в свойствах подключения к интернету прописать DNS от Google. Сделать это не сложно, сейчас продемонстрирую.
Нужно открыть «Сетевые подключения». Это можно сделать через панель управления, или нажать на клавиатуре сочетание клавиш Win + R, скопировать команду ncpa.cpl и нажать «Ok».
Дальше будьте внимательны! Нужно нажать правой кнопкой мыши на то подключение, через которое вы подключены к интернету (если по Wi-Fi, то это «Беспроводная сеть»), и выбрать «Свойства».
Нажимаем на пункт «IP версии 4 (TCP/IPv4), и на кнопку «Свойства». Затем, ставим переключатель возле «Использовать следующие адреса DNS-серверов», и прописываем следующие адреса:
8.8.8.8
8.8.4.4
Как на скриншоте ниже.
Нажимаем «Ok». Все должно заработать. Можно еще перезагрузить компьютер.
Избавляемся от ошибки «dns probe finished nxdomain» через командную строку
В том случае, если способ описанный выше не помог, то можно попробовать сбросить настройки сети через командную строку. Если у вас Windows 10, то сбросить настройки сети можно этим способом. В Windows 11 используйте эту инструкцию по сбросу настроек сети. Или использовать универсальное решение, о котором я напишу ниже.
Для начала запустите командную строку. В Windows 10 можно нажать правой кнопкой мыши на меню пуск и выбрать «Командная строка (администратор)». Или найти командную строку через поиск, или в меню пуск и запустить от имени администратора.
Дальше, по очереди выполняем таки команды (можно копировать, и вставлять в командную строку):
ipconfig /flushdns
ipconfig /registerdns
ipconfig /renew
ipconfig /release
Должно получится примерно так:
После выполнения всех команд обязательно перезагрузите компьютер.
Проверка настроек брандмауэра Windows
Как я уже писал в начале статьи, желательно отключить брандмауэр и антивирус, и проверить, будет ли появляться ошибка.
В меню поиска введите слово «брандмауэр», и выберите «Брандмауэр Windows» в результатах поиска. Или откройте настройки брандмауэра через панель управления.
Чтобы отключить брандмауэр, нужно перейти в раздел «Включение и отключение брандмауэр Windows», и отключить его как показано на скриншоте ниже.
Если после этого ошибка «dns probe finished nxdomain» не будет появляться, то нужно добавить браузер (в нашем случае Google Chrome) в исключения брандмауэра. Делается это так:
Ну и не забывайте об антивирусе. В нем так же есть встроенный брандмауэр, который может блокировать работу браузера.
В Windows 11 используйте эту инструкцию: как отключить брандмауэр в Windows 11.
Служба «DNS-клиент»: проверяем и запускаем
Скорее всего, проблема не в этом. Но всякое бывает, так что службу «DNS-клиент» проверить нужно. Чтобы не искать ее долго в настройках, нажмите уже хорошо знакомое сочетание клавиш Win + R, скопируйте эту команду: services.msc и нажмите «Ok».
Найдите в списке службу «DNS-клиент», и обратите внимание напротив нее на «Состояние» и «Тип запуска». Должно быть «Выполняется», и «Автоматически».
Если у вас так, то все хорошо и дело не в этом. Если нет, то открываем ее свойства, и выставляем необходимые параметры запуска:
На этом все. Если вам известно о других решениях, то напишете о них в комментариях, многим пригодится. Так же задавайте вопросы по теме, всегда рад помочь советом!
- Как исправить ошибку
В статье мы расскажем, из-за чего появляется «ошибка dns probe finished nxdomain» и как исправить эту ошибку.
Ошибка DNS-сервера
Ваш браузер показывает ошибку «dns probe finished nxdomain»? Что это значит? Чаще всего ошибка возникает на локальном уровне или из-за нарушений в работе DNS-серверов интернет-провайдера. В первом случае скорость решения проблемы зависит от действий пользователя. Во втором случае после исправления ошибки придется подождать обновления DNS-серверов.
Возникновение ошибки может быть связано со следующими причинами:
-
браузер закешировал страницу вашего сайта в момент, когда он был недоступен, и теперь показывает устаревшую информацию;
-
случайный баг в операционной системе;
-
блокировка ресурса антивирусом или брандмауэром;
-
проблемы с сетевым оборудованием: например,с работой Wi-Fi роутера;
-
неверно указаны DNS-серверы для домена;
-
нестабильная работа службы DNS;
-
проблема с DNS-серверами на стороне хостинг-провайдера сайта и др.
«Dns probe finished nxdomain» может встретиться при работе с любым популярным браузером (Google Chrome, Яндекс, Mozilla Firefox и др.), а также на любой версии операционной системы Windows.
Рассмотрим способы, которыми можно устранить ошибку.
Как исправить ошибку
В зависимости от причины нарушения работы DNS-серверов, для устранения «dns error» подойдет один из способов. С первого взгляда определить, в чём кроется причина ошибки сложно, поэтому попробуйте каждый способ:
-
Очистите кеш браузера: перейдите по адресу вашего сайта и нажмите «Ctrl» + «F5». Если этот способ не помог, переходите к следующему.
-
Откройте сайт через другой браузер. Если он по-прежнему недоступен, переходите к способу №3.
-
Перезагрузите компьютер и вновь зайдите на нужный ресурс. Если ошибка не устранилась, перейдите к следующему способу.
-
Перезагрузите Wi-Fi маршрутизатор: отключите его от питания на несколько минут и снова подключите обратно. Если сайт не работает, переходите к следующему способу.
-
Отключите антивирус и брандмауэр, если у вас ОС Windows. Если это помогло решить проблему, добавьте браузер в исключения антивируса и брандмауэра, и проблема не повторится. Если нет, попробуйте следующий способ.
-
Проверьте активность вашего домена. Для этого в Личном кабинете найдите ваш домен. Если домен активен, перейдите к следующему способу.
-
Проверьте доступность сайта через сайт cameleo: укажите адрес вашего сайта и кликните GO. Если система покажет, что сайт доступен, значит проблема возникла на стороне интернет-провайдера. В этом случае дождитесь обновления DNS-серверов провайдера. Обычно DNS обновляются один раз в сутки, проверьте доступность сайта через 24 часа с обнаружения проблемы.
Проверить доступность помогает не только один сайт cameleo.xyz, но и сервис бесплатной проверки доступности сайта из различных частей мира. Если сайт недоступен и через этот ресурс, переходите к шагу №8.
-
Проверьте, какие DNS-серверы прописаны для домена. Для этого:
-
Перейдите на страницу сервиса Whois. Затем введите имя вашего домена и нажмите Проверить:
-
Пара DNS-серверов домена указана в строках «nserver»:
Если для домена прописаны некорректные DNS, выберите один из двух способов:
-
Измените их по инструкции Как указать (изменить) DNS-серверы для домена. DNS-серверы обновятся в течение 24 часов.
-
Если вам нужно, чтобы сайт начал работать как можно быстрее, настройте DNS-серверы компании Google: 8.8.8.8 и 8.8.4.4. DNS обновятся в течение 3-4 часов.
Если у вас операционная система Windows, это можно сделать через параметры подключения TCP/IP по инструкции.
Готово. Когда DNS-серверы хостинг-провайдера обновятся, сайт должен отображаться корректно.
Если вы попробовали все способы, но сайт не заработал — вам поможет служба поддержки 2domains.
Внешний USB-накопитель
Порой, пользователям на пути может повстречаться ошибка DNS PROBE FINISHED NXDOMAIN, которая покажется при попытке зайти на какой-то определенный веб-ресурс в Интернете или же на любой из них, т.е. возможность серфить по сети полностью исчезает. Сколько бы вы не пытались обновлять ту или иную страничку — ничего не меняется.
Ошибка DNS PROBE FINISHED NXDOMAIN может проявляться как на всех распространенных браузерах, так как и на всех версиях операционной системы Windows. К сожалению, ошибка DNS PROBE FINISHED NXDOMAIN могла показаться на вашем компьютере по множественным причинам. Давайте посмотрим на список возможных причин.
Сумка для ноутбука
Содержание
- Причины появления DNS PROBE FINISHED NXDOMAIN
- Устраняем ошибку DNS PROBE FINISHED NXDOMAIN
- Метод №1 Перезагрузка ПК
- Метод №2 Перезапуск маршрутизатор
- Метод №3 Проверка используемого браузера
- Метод №4 Удаление ранее установленного ПО
- Метод №5 Проверка службы «DNS-клиент»
- Метод №6 Изменение адресов DNS-сервера
- Метод №7 Сброс настроек сети
- Метод №8 Отключение Антивируса и Бранмауэра
Причины появления DNS PROBE FINISHED NXDOMAIN
- Приостановление работы службы «DNS-сервер».
- Некорректные настройки сети.
- Скопившийся кэш DNS.
- Выставленные настройки в браузере, которые привели к невозможности переходу на определенной ресурс или на все веб-ресурсы.
- Антивирус или брандмауэр, заблокировавшие доступ к определенному ресурсу или сети в принципе.
- Wi-Fi роутер, начавший работать со сбоями.
- Случайный баг с подключением к сети, возникший в самой операционной системе.
- Установленное ранее программное обеспечение, которое по какой-то причина преградило путь к определенным ресурсам или доступу к сети в целом.
Акустическая система
Устраняем ошибку DNS PROBE FINISHED NXDOMAIN
Устранить ошибку DNS PROBE FINISHED NXDOMAIN достаточно просто, несмотря на наличие такого внушительного списка причин для ее появления. В данной статье мы с вами рассмотрим, как можно избавиться от этой проблемы. Для начала нам следует начать с самых простых, тем не менее эффективных методов.
Охлаждающая подставка
Метод №1 Перезагрузка ПК
Знайте, что ошибка DNS PROBE FINISHED NXDOMAIN в любом браузере может возникнуть из-за случайного бага в вашей операционной системе, из-за которого были изменены настройки сети или заблокирован доступ к ней. Такая проблема возникает крайне редко, но все-таки порой некоторые пользователи с ней сталкиваются. Лечится такой баг, как правило, простой перезагрузкой компьютера. Попробуйте перезагрузиться, а затем снова предпримите попытку по входу на нужный вам веб-ресурс. Если след ошибки DNS PROBE FINISHED NXDOMAIN простыл, то поздравляем — вы столкнулись с рядовым багом в Windows. Если же нет, то давайте двигаться дальше.
Универсальная беспроводная зарядка
Метод №2 Перезапуск маршрутизатор
Wi-Fi маршрутизатор предоставляет своим пользователям полезный функционал по созданию беспроводной точки доступа. Однако, порой он может начать работать со сбоями, что приводит к ряду всевозможных проблем, например, ошибке DNS PROBE FINISHED NXDOMAIN при попытке входа на один или все ресурсы в Интернете. Пользуетесь услугам Wi-Fi маршрутизатора? Попробуйте отключить его от питания приблизительно на минуту или две, а затем снова подключите обратно. Если роутер действительно работал некорректно — это действие должно привести его в чувство, а ошибка DNS PROBE FINISHED NXDOMAIN, следовательно, должна быть исправлена.
USB Hub разветвитель
Метод №3 Проверка используемого браузера
Бывает и такое, что ошибка DNS PROBE FINISHED NXDOMAIN возникает по вине используемого вами браузера. Выполнить проверку этого довольно просто — попробуйте зайти на нужный вам веб-ресурс(или любой) с помощью иного браузера, например, Internet Explorer или EDGE. Если же она другом браузере ошибка не возникла, то проблема заключается определенно в вашем основном браузере. Покопайтесь в его настройках и посмотрите, не выставлено ли там каких-то настроек, которые теоретически могут препятствовать получению доступа к веб-ресурсам. Также можете просто попробовать переустановить свой браузер.
Контроллер скорости для вентиляторов
Метод №4 Удаление ранее установленного ПО
Хорошенько постарайтесь вспомнить, не устанавливали ли вы чего в свою систему, что теоретически могло нарушить процесс установки сетевого соединения или заблокировать доступ к определенным ресурсам. Вы удивитесь, насколько далекое от сети программное обеспечение может помешать вам спокойно путешествовать по Интернету.
В общем, удалите ПО, установленное непосредственно перед появлением проблемы, а затем проверьте, появится ли ошибка DNS PROBE FINISHED NXDOMAIN. Также мы рекомендуем вам воспользоваться точкой восстановления, чтобы вернуть свою операционную систему к тому моменту, когда ошибки попросту не существовало.
нештатные колонки для ноутбука
Метод №5 Проверка службы «DNS-клиент»
Служба «DNS-клиент» является чрезвычайно важной для получения необходимой информации с DNS-сервера ресурса, к которому производится соединение. Если вы не можете перейти на какой-либо ресурс в принципе, то обязательно стоит проверить службу «DNS-клиент».
Давайте рассмотрим общий пример для всех операционных систем Windows:
- нажмите Windows+R для вызова утилиты «Выполнить…»;
- впишите в пустую строку утилиты команду services.msc и нажмите Enter, после чего перед вами откроется окошко «Службы»;
- найдите в списке службу «DNS-клиент» и дважды кликните на нее левой кнопкой мыши;
- нажмите на кнопку «Запустить», если служба была приостановлена, и выберите «Автоматически» в ниспадающем меню Типа запуска.
После проделанных действий снова вернитесь к своему браузеру и попробуйте перейти на какой-то сайт. Ошибка DNS PROBE FINISHED NXDOMAIN довольно редко возникает по вине приостановленной службы «DNS-клиент», тем не менее некоторые пользователи утверждают, что такое может произойти.
компьютерная гарнитура
Метод №6 Изменение адресов DNS-сервера
Давайте рассмотрим еще один метод для ошибки DNS PROBE FINISHED NXDOMAIN, касающийся DNS. Возможно, с DNS-сервером вашего провайдера в данный момент возникли какие-то проблемки. Вы легко можете проверить эту вероятность с помощью перехода на публичные DNS-сервера компании Google.
Перейти на них довольно просто, и сейчас мы покажем вам, как это осуществить:
- нажмите на клавиатуре Windows+S;
- впишите в поисковую строку запрос «Состояние сети»;
- перейдите во вкладку «Enternet»;
- кликните на ссылку «Настройка параметров адаптера»;
- дважды кликните на ваше Интернет-подключение;
- нажмите на кнопку «Свойства»;
- дважды кликните на компонент «IP версии 4 (TCP/IPv4)»;
- перейдите во вкладку «Общее»;
- введите следующие адреса:
- 8.8.8.8. — для основного адреса DNS-сервера;
- 8.8.4.4. — для альтернативного DNS-сервера;
- сохраните изменения в настройках сетевого подключения.
Чехол для внешнего диска
Изменив адреса для DNS-сервера, попробуйте снова зайти в свой браузер и проверьте наличие ошибки DNS PROBE FINISHED NXDOMAIN. Если она исчезла, то можете временно воспользоваться публичными серверами Google, а затем вернитесь обратно на автоматические настройки DNS, как только проблема со стороны провайдера(или еще чего-то) будет устранена.
Метод №7 Сброс настроек сети
Возможно, ваши настройки сети были изменены, что повлекло за собой появление ошибки DNS PROBE FINISHED NXDOMAIN, а также невозможность зайти на один или любой ресурс в Интернете. Сброс настроек сети выполнить достаточно просто с помощью четырех команд:
игровая клавиатура
- нажмите правой кнопкой мыши на Пуск и выберите «Командная строка(администратор)»;
- впишите в консоль следующий ряд команд:
- ipconfig /flushdns
- ipconfig /registerdns
- ipconfig /renew
- ipconfig /release
- перезагрузите свой ПК.
Как только вы снова войдете в систему, попытайтесь снова перейти на какой-то веб-ресурс и проверьте, появится ли ошибка DNS PROBE FINISHED NXDOMAIN. Многие пользователи избавляются от нее именно таким образом. Если ошибка появится еще раз — вы уже знаете, что делать в этом случае.
Кресло компьютерное
Метод №8 Отключение Антивируса и Бранмауэра
Последнее, что вам осталось проверить — это антивирус и брандмауэр. Данное программное обеспечение может мешать нормальному входу на те или иные веб-ресурсы, тем самым вызывая ошибку DNS PROBE FINISHED NXDOMAIN в вашем браузере. Попробуйте отключить антивирус и брандмауэр Windows и проверьте, устранит ли это проблему. Если DNS PROBE FINISHED NXDOMAIN после этого исчезла, то вам просто нужно добавить браузер в исключения антивируса и брандмауэра — и проблема будет устранена.
Подогреватель для кружки
Как вам статья?
Нашли опечатку? Выделите текст и нажмите Ctrl + Enter