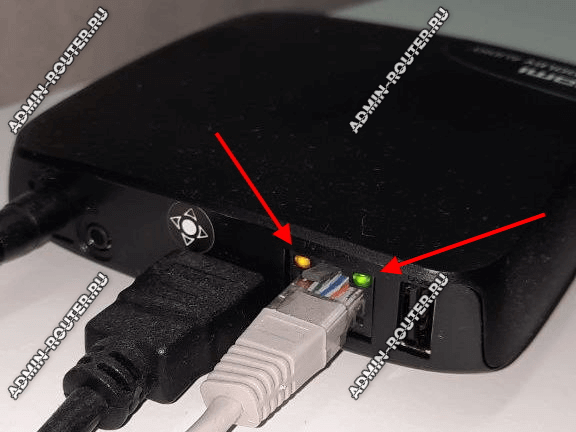Клиенты провайдера нередко сталкиваются с ситуацией, когда DNS сервер не отвечает Ростелеком. В таких обстоятельствах пользоваться услугой невозможно и приходится искать способы решения проблемы. Как правило, люди сразу звонят в службу поддержки, и начинают нервничать, если не могут сразу дозвониться до оператора. На практике все вопросы можно решить самостоятельно. Для этого нужно понимать причины и знать, как исправить ситуацию.
Причины
Система имен DNS — уникальная технология, предназначенная для преобразования естественных названий доменов IP адреса. С ее помощью вместо обычных цифр для входа на сайт вводятся буквы, что более удобно для пользователей. Если по какой-то причине появляется ошибка ДНС сервера Ростелеком, и он не отвечает, это может свидетельствовать о сбоях в настройке или оборудования.
К основным причинам можно отнести:
- Проблемы в работе ПК или роутера.
- Неправильные настройки DNS.
- Отсутствие драйверов на сетевую карту.
- Блокировка со стороны антивируса или брандмауэра.
- Проблемы на стороне провайдера (он не отвечает).
Выше приведены распространенные причины, почему может быть недоступен ДНС сервер Ростелеком. Для исправления ситуации можно предпринять ряд шагов, на которых остановимся ниже.
Как устранить проблему
Теперь рассмотрим главный вопрос — что делать, если не отвечает сервер ДНС Ростелеком. Для удобства приведем пошаговую инструкцию.
Перезапустите маршрутизатор и ПК
Перед выполнением настроек DNS начните с перезагрузки оборудования. Сделайте это поочередно или одновременно. Для отключения ноутбука зажмите и удерживайте кнопку питания в течение 12-15 с. Чтобы выключить роутер, достаньте на такое же время шнур из сети или жмите на специальную кнопку. Если ДНС не отвечает, переходите к следующему шагу.
Запустите диагностику
Если не работает и не отвечает DNS сервер Ростелеком, попробуйте устранить ошибку с помощью диагностики неполадок. Для ее запуска сделайте следующие шаги:
- Кликните правой кнопкой мышки на значок Вай Фай справа внизу.
- Выберите пункт Диагностика неполадок.
- Пройдет проверки с учетом рекомендаций.
- Сделайте исправления или дождитесь, пока это сделает сама система.
После выполнения таких шагов, необходимо перезапустить ПК.
Подключите другое устройство
Один из ответов, что делать, если DNS сервер Ростелеком не отвечает — попробовать подключиться к Вай Фай с применением другого оборудования. Это может быть смартфон или ноутбук. Цель в том, чтобы проверить технику на наличие ошибок из-за DNS. Если проблема связана с конкретным ПК или ноутбуком, на остальных девайсах Интернет должен работать правильно.
Проверьте настройки
На следующем шаге убедитесь, правильно ли введены данные подключения в ПК или ноутбуке. Нередко ошибка DNS в Ростелеком ТВ или Интернета появляется из-за неправильного IP адреса сервера, из-за чего он не отвечает. Для проверки сделайте следующие шаги:
- Введите на клавиатуре Win+R.
- В поисковую строку наберите ncpa.cpl и жмите Ввод.
- Жмите правой кнопкой мышки на свое подключение и войдите в Свойства.
- Выберите строчку Протокол Интернета версии 4 (TCP/IPv4) и войдите в Свойства.
- Убедитесь, что отметка стоит в поле Автоматически.
- Сохраните настройки.
Как вариант, можно установить данные DNS сервера Ростелеком вручную. Здесь имеется два пути:
- Установите DNS Ростелеком. Иногда сервер не отвечает из-за некорректных данных, поэтому вбейте вручную 48.193.36, 213.158.0.6 или 212.48.193.36.
- Задайте альтернативные настройки. Как вариант, можно использовать бесплатный DNS от Гугл. Для этого необходимо вбить 8.8.8.8 и 8.8.4.4. При наличии Вай Фай роутера лучше указать его IP (к примеру, 192.168.1.1) и 8.8.8.8.
После внесения изменений сохраните параметры.
Очистите кэш ДНС
Если система пишет, что сервер Ростелеком не найден или не отвечает, попробуйте почистить кэш DNS. Для этого используйте возможности командной строки при открытии от имени администратора. Алгоритм действий такой:
- Откройте окно диспетчера задач, к примеру, с помощью комбинации CTRL+ALT+DEL.
- Жмите Файл/Новая задача.
- В строке открыть введите CMD, а после поставьте отметку Создать задачу с правами администратора. Кликните Ввод.
- По очереди введите следующие команды — ipconfig /flushdns, ipconfig /registerdns, ipconfig /release, ipconfig /renew. После каждой жмите Enter.
На завершающем этапе перезапустите ПК и проверьте, отвечает ДНС Ростелеком или нет.
Убедитесь в работе службы DNS клиента
Если появляется сообщение, что возможно DNS сервер недоступен в Windows 10 на Ростелеком, проверьте работу ДНС-клиента на ОС. По умолчанию он должен работать правильно, но бывают исключения. Для проверки сделайте следующее:
- Вызовите командную строку путем ввода комбинации WIN+R.
- Пропишите команду services.msc.
- В появившемся окне найдите службу клиента DNS.
- Откройте ее путем двойного нажатия на левую кнопку мышки.
- В свойствах установите автоматический пуск.
- Обратите внимание на строку состояния (служба должна работать).
После этого перезапустите ПК. Если DNS сервер Ростелеком все равно не отвечает, переходите к следующему шагу.
Проверьте драйвера на сетевой карте
Если на сетевой карте нет драйверов, Интернет, как правило, не работает. Ошибка, что DNS сервер не отвечает при подключении Ростелеком, также появляется, но реже. Для исключения этой проблемы сделайте следующее:
- Войдите в Диспетчер устройств (WIN+R).
- Введите команду dvmgmt.msc.
- Посмотрите, нет ли устройств, возле которых стоит восклицательный знак желтого цвета.
- Если такие имеются, обновите ПО.
Обновление можно сделать с помощью встроенного функционала или с применением дополнительного ПО.
Проверьте правильность настройки брандмауэра и антивируса
Ошибка, что DNS сервер не отвечает при подключении к Ростелеком, может появляться из-за действия защитных программ (антивируса, брандмауэра). Такое часто происходит из-за включения максимальной защиты. Чтобы устранить проблему, сделайте следующее:
- Попробуйте на время выключить или удалить антивирусную программу/брандмауэр.
- Если DNS сервер Ростелеком отвечает, и Интернет подключается, поменяйте антивирус или задайте правильные настройки.
Обратитесь к провайдеру
Если ничего не помогло, звоните в техподдержку. Объясните, что возможно DNS сервер недоступен и спросите у специалистов Ростелеком, что делать. Связаться с представителями компании можно через электронный ящик или по телефону горячей линии. Если провайдер говорит, что с его стороны все нормально, попробуйте вернуть Виндовс до последней точки сохранения.
Итоги
Теперь вы знаете, что делать, если DNS сервер не отвечает при работе с Ростелеком, и как исправить проблему. Не торопитесь сразу звонить в поддержку. В большинстве случаев проблема решается путем перезапуска или установки правильных настроек ДНС для Ростелеком.
Одна из самых странных проблем, с которыми сталкиваются пользователи Ростелеком ТВ — это ошибка 2-3 (dns nc gen) на Wink. При этом система диагностики приставки пишет на телевизоре следующее: «Что-то пошло не так. Проверьте сетевое подключение и перезагрузите приставку». Что интересно — если проблема не с серверами Ростелеком, то после перезагрузки приставки ошибка скорее всего уйдёт. Но через некоторое время скорее всего появится снова. И так может твориться неделями. Пользователи звонят в техподдержку, приходят специалисты — но, как на зло, код ошибки 2-3 не постоянно висит на экране, а появляется лишь периодически и подгадать этот момент к приходу специалистов очень сложно. Мы дадим Вам ряд рекомендаций, которые помогут Вам разобраться с этой проблемой.
В чём всё коварство этой проблемы? А вот в чём, обычно Вы включаете STB-приставку Ростелеком или же включаете СМАРТ ТВ телевизор, загружается Wink и некоторое время без проблем работает. А потом, вдруг ни с того ни с сего, выдала код ошибки: 2-3 (dns nc gen). Перезагрузка приставки может на какое-то время помочь, но скорее всего позже опять всё повторится.
Возможные причины появления ошибки:
- Проблемы или работы на сети Ростелеком;
- Неисправность с кабелем провайдера, входящим в квартиру;
- Проблема с сетевым подключением между роутером и приставкой (смарт-телевизором);
- Проблема с роутером;
- Сбой работы ПО приставки Wink;
Если после перезагрузки приставки она всё равно пишет на телевизоре код ошибки 2-3 dns, то причина, похоже, на стороне Ростелеком. Так же можно пройтись по соседям, у кого так же подключено цифровое телевидение от Ростелеком и поинтересоваться как всё работает у них. Надо позвонить на горячую линию 8-800-1000-800 (со всех номеров России бесплатно) и оставить заявку, т.к. с Вашей стороны это не исправить. Ростелеком реагирует на заявки достаточно оперативно и, если причина действительно на их сетевом оборудовании, то они это исправят.
Если есть какие-то проблемы с входящим в квартиру кабелем провайдера, то тогда сбоить будет не только тв-приставка или приложение Wink, но и другие сервисы. На компьютере или смартфоне будет периодически выпрыгивать оповещение о том, что «сеть без доступа в Интернет», будут раз через раз открываться сайты и прерываться трансляции в YouTube. В этом случае опять придётся вызывать специалистов провайдера для проверки линии.
Что делать когда появляется ошибка 2-3 dns nc gen в Wink
Вы выяснили сами или с помощью специалистов провайдера, что на их стороне проблем нет. Что делать дальше?!
Чаще всего, периодически выскакивающий код ошибки 2-3 на Винк возникает из-за проблем с сетевым подключением между роутером и STB-приставкой или SMART TV телевизором. Если подключение организовано через Wi-Fi, то надо диагностики подключиться кабелем. Беспроводная сеть вообще не самое подходящее соединение для трансляции телевидения. Понятно, что без проводов удобнее, но в случае проблем с Вай-Файем начинаются и проблемы с работой телевидения. В том числе и такие, как ошибка 4-1-4 или ошибка 4-1-5. Потому делайте времянку, бросайте напрямую до роутера и проверяйте. Если код ошибки 2-3 больше не появляется и Wink периодически не пишет «Что-то пошло не так» — значит придётся разбираться с беспроводной сетью. Ну или переходить на кабельное подключение, либо покупать адаптеры PowerLine.
Если же ТВ-приставка Ростелеком подключена кабелем, то попробуйте заменить LAN-кабель от приставки до роутера. Были случаи, когда перебитый кабель периодически терял соединение и у пользователя начинались такие сбои.
Совет! В момент, когда телевизор пишет «Что-то пошло не так» и Винк выдаёт код ошибки 2-3 (dns nc gen) — попробуйте сразу взять в руки ТВ-приставку и с обратной стороны посмотреть горят ли лампочки-индикаторы на её LAN-порте:
Если обе лампочки потухли — значит проблема точно или в кабеле, или в LAN-порте приставки либо роутера. Пробуйте другой LAN-кабель.
Не помогает? Пробуйте перенастроить на роутере другой порт под телевидение и переключите в него ТВ-приставку.
Если смена порта роутера не помогла и линк по-прежнему периодически «то потухнет, то погаснет» — значит надо пробовать менять ТВ-приставку. В этом случае лучше вызвать специалиста Ростелеком, который проверит уже со своей, тестовой приставкой и поставит окончательный вердикт.
Как сбросить приставку Wink
Ну и в конце, на тот случай когда заштырило прошивку приставки Ростелеком, я покажу как её сбросить и обнулись все настройки.
Сброс настроек приставки Ростелеком удалит так же сохранённые логин и пароль на услугу «Цифровое телевидение». Найдите и подготовьте их заранее.
На самой ТВ-приставке нет кнопки «Reset». Поэтому для сброса настроек, надо чтобы она загрузилась и в интерфейсе уже необходимо будет зайти в «Моё» ⇒ «Настройки» ⇒ «Системные настройки»:
Самая крайняя справа кнопка — «Возврат к заводским настройкам». Надо выбрать её и нажать на пульте кнопку «ОК». После этого устройство должно перезагрузится и выдать запрос ввода логина и пароля.
Если ошибка 2-3 dns nc gen была программным сбоем приставки Wink, то сбросом настроек скорее всего удастся его убрать.
Любой интернет провайдер https://o-rostelecome.ru использует систему DNS-серверов для передачи трафика. Однако никто не застрахован от случаев, когда не получается получить доступ к указанному DNS-серверу. Тогда появляется соответствующая ошибка, а пользователь не может пользоваться интернетом.
Предлагаем подробно разобрать эту проблему и ее причины, а также наиболее эффективные способы ее решения, не забыв о возможности связи с технической поддержкой провайдера.
Что такое DNS сервер
Чтобы разобраться c рассматриваемым вопросом, прежде всего стоит озвучить понятие DNS-серверов и принцип их работы. Если говорить простыми словами, то такие сервера выступают в качестве проводника между пользователем и итоговым ресурсом. То есть запрос пользователя идет на сервер не напрямую, а через DNS. А тот, в свою очередь, переправляет его на WEB-сервер. Последний обрабатывает запрос и посылает ответ на компьютер пользователя.
Таким образом, DNS-сервер – это средство для удаленного доступа, которое позволяет эффективно и качественно перенаправлять запросы на нужные домены через свой IP-адрес. По миру расположено огромное количество таких серверов. Каждый из них отвечает за определенную область и работает с конкретными серверами. Как и любое другое техническое средство, DNS не всегда работает правильно и могут возникать ошибки.
Причины ошибки
Все проблемы, которые могут появиться при использовании DNS-сервера, можно разделить на две категории:
- На стороне сервера;
- На стороне клиента.
Как можно догадаться, в первом варианте сбой произошел в самом DNS-сервере. В таком случае пользователь не может сделать ничего, кроме как начать использовать другой DNS-сервер. Во втором варианте проблема хранится на компьютере, роутере или другом устройстве пользователя. В обеих ситуациях отсутствует соединение между устройством и сервером, что делает невозможным использование интернета.
Проблема может возникнуть независимо от типа подключения: кабельного или беспроводного. Сама ошибка “DNS-сервер не отвечает” может появиться при запуске стандартного средства диагностики Windows. Если это произошло, рекомендуется приступать к применению способов устранения, описанных ниже.
Устранение проблемы
Рассмотрим наиболее эффективные способы, позволяющие избавиться от рассматриваемой проблемы. Рекомендуется выполнять их в том же порядке, в котором они представлены в нашей статье.
Перезагрузить маршрутизатор и ПК
Первый и самый легкий метод – это перезагрузка всех систем. Вполне возможно, что сбой разовый и он будет исправлен при повторном запуске оборудования. Рекомендуется перезапустить как сам компьютер (или устройство, через которое вы выходите в интернет), так и роутер.
Запустить диагностику
На следующем этапе стоить воспользоваться средством автоматической диагностики. Хоть и редко, но бывают ситуации, когда система сама выявляет проблему (если она исходит со стороны клиента) и решает ее. Выполните следующие действия:
- Найдите иконку интернет-подключения в системном трее в нижнем правом углу экрана компьютера. Она может выглядеть по-разному в зависимости от типа подключения (кабельное или беспроводное).
- Кликните по ней правой кнопкой и выберите пункт “Диагностика неполадок”. Стоит отметить, что название функции может отличаться в зависимости от версии Windows.
- Откроется специальное окно “Диагностика сетей Windows”. Сразу начнется проверка вашего подключения и выявления проблем. Придется подождать несколько секунд или даже минут. После этого система отобразит найденные проблемы и варианты их решения.
Подключение другого устройства
Попробуйте подключиться с помощью других устройств. Если проблема появляется и там, то ошибка связана либо с самим маршрутизатором (или как его еще называют роутером), либо исходит со стороны сервера. Этот шаг поможет более точно определить метод ее устранения. В случае, когда у Вас используется маршрутизатор, и есть возможность подключить сеть сразу к компьютеру без промежуточных устройств (напрямую), попробуйте сделать это. Если всё заработает, то проблема именно в роутере (маршрутизаторе)…
Если оно предоставлено провайдером, то стоит обратиться к провайдеру для замены. В противном случае придется приобрести новую модель.
Проверить настройки
Пришло время внести изменения в настройки использования DNS сервера. Если вы выходите в интернет только через один компьютер, то менять настройки лучше на нем. Если используется несколько устройств, то можно обратить к настройкам роутера. Первым делом рассмотрим процедуру изменения настроек для одного ПК. Рекомендуется придерживаться следующего алгоритма:
- Вновь найдите иконку подключения в системном трее и нажмите на нее правым кликом мыши. Выберите пункт “Открыть “Параметры сети и интернет””.
- На следующем этапе необходимо перейти в “Настройки параметров адаптера”. Если вы пользуетесь Windows 7 и более ранними версиями, то этот пункт появится еще на 1 этапе. Если это Windows 10, то нужно выбрать соответствующий пункт в открывшемся окне.
- Теперь найдите свое подключение в открывшемся списке. Это может быть Ethernet или Wi-Fi. 2 раза нажмите на него, после чего выберите пункт “Свойства”.
- В открывшемся списке найдите пункт “Internet Protocol Verion 4”, “IP версии 4” или подобное. Выберите ее и нажмите “Свойства”.
- Обычно здесь установлен флажок “Получить адрес DNS-сервера автоматически”. Если это не так, то установите флажок. На этом этапе стоит попробовать несколько вариантов. Если автоматическое определение не помогло, то поэтапно вводите вручную следующие варианты и проверяйте результат:
- 8.8.8.8 и 8.8.4.4;
- 77.88.8.8 и 77.88.8.1;
- 48.194.36 и 213.158.0.6 – сервер от Ростелекома;
- После ввода нажмите на “Ок”, закройте окно настроек и перезапустите компьютер.
Очистить кэш ДНС
Вполне возможно, что проблема не в настройках DNS, а в засоренности его кэша. К счастью, очистить его довольно просто, если соблюдать инструкцию. Способ подходит для любых версий Windows. Придерживайтесь следующего алгоритма:
- Первым делом необходимо открыть Command Line Interpreter. Для этого нажмите на комбинацию клавиш “Win + R”. Откроется стандартная утилита “Выполнить”. Введите в ней комбинацию “cmd” и нажмите Enter.
- В открывшемся окне введите поэтапно введите следующие комбинации. После каждой из них нужно нажимать Enter.
- После выполнения всех команд обязательно перезапустите компьютер и проверьте результат.
Убедиться в работе службы DNS клиента
Связь с DNS-клиентом на компьютерах происходит с помощью специальной стандартной службы Windows. Иногда проблемы возникают именно с ней. Поэтому рекомендуется проверить ее работоспособность. Для этого выполните следующие действия:
- Опять понадобится утилита “Выполнить”. Нажмите на комбинацию клавиш “Win + R” и введите команду “services.msc”, после чего нажмите на Enter.
- Откроется окно со всеми службами Windows. Найдите в списке пункт “DNS-клиент” и кликните по нему 2 раза.
- В пункте “Тип запуска” переключатель должен стоять на значении “Автоматически”. Если кнопка “Запустить” не окрашена в серый цвет, то нажмите на нее.
- Нажмите на “Применить”, закройте настройки и перезапустите ПК.
Проверить драйвера на сетевой карте
Вполне возможно, что ваша сетевая карта оснащена старой версией драйверов, что не позволяет ей правильно функционировать. Хоть такая проблема встречается крайне редко, рекомендуется не исключать ее. Сделайте следующее:
- Кликните правой кнопкой по меню “Пуск” на рабочем столе и выберите пункт “Диспетчер устройств”.
- Здесь нужно найти вашу сетевую карту. Она находится в разделе “Сетевые адаптеры”. Найдите нужный пункт и кликните по нему 2 раза.
- Откроется окно подробных сведений об устройстве. Перейдите на вкладку драйвер. Здесь можно ознакомиться с его версией, удалить или обновить.
Не забудьте перезапустить устройство после работы с драйверами.
Проверить правильность настройки антивируса
Вполне возможно, что проблема возникает из-за неправильных настроек антивируса. Рекомендуется полностью деактивировать программу и проверить возможность соединения с рассматриваемым сервером после этого. Если все заработало, то нужно изменить настройки антивируса. Однако в каждом случае они будут индивидуальными.
Связь с технической поддержкой Ростелеком
Если ничего из описанного в статье не помогло, то имеет смысл обратиться к специалистам из службы технической поддержки Ростелекома. Сделать это можно несколькими способами:
- Позвонить по телефону 8 (800) 100 0 800 (звонок бесплатный по всей России);
- Воспользоваться формой обратной связи на официальном сайте по ссылке: https://rt.ru/;
- Лично явиться в ближайший офис продаж и получить профессиональную помощь консультанта.
Во всех случаях вам сначала скажут выполнить несколько простых действий. Если это не поможет, то будет выбрана дата, когда мастер от компании сможет приехать и устранить проблему.
С ситуацией, когда при попытке открыть сайт появляется сообщение системы «ДНС-сервер не отвечает», сталкиваются многие пользователи. При этом подключение к сети может не прерываться. Проблема возникает в случае отсутствия связи с сервером Domene Name System, ответственным за перевод доменного имени в IP-адрес. Для устранения неполадки необходимо выявить ее причину. Проблема может быть либо на стороне пользователя (в работе компьютера или роутера), либо провайдера.
Описание ошибки
Буквенный адрес сайта, который все привыкли вводить в строку браузера (например, google.com), переводится затем в его цифровое обозначение — IP-адрес (172.217.22.14), по которому ресурс можно найти в глобальной сети. За перевод в цифру (и наоборот) отвечает сервер DNS. Появление ошибки свидетельствует о некорректной трансляции запроса.
Браузер при этом сообщает о невозможности операции resolv — преобразования имени в адрес IP, то есть, в числовой идентификатор ресурса в сети (Name not resolved).
Ошибка «DNS-сервер не отвечает» в Windows 10, 8, 7: как исправить
Действия по устранению проблемы «DNS-сервер не отвечает» на Windows 7-й, 8-й, 10-й версии будут одинаковыми.
Однако прежде чем заниматься настройками системы, потребуется проверить работу маршрутизатора, или роутера, — если вы подключаетесь по сети Wi-Fi:
- Перезагрузите устройство. Для этого отключите питание примерно на минуту.
- Если ситуация не изменилась, выполните второй шаг — проверьте корректность работы роутера на предмет ответа DNS-сервера. Для этого подключите к модему другие гаджеты: если доступ к сайтам открывается, проблема заключена в оборудовании.
- Еще один способ протестировать маршрутизатор — переключить идущий к устройству кабель напрямую к компьютеру.
При корректной работе роутера ошибка «ДНС-сервер не отвечает» на вашей стороне связана с работой ПК.
Перед выполнением более сложных действий припомните, не производилась ли накануне установка нового ПО и смена настроек.
Проверка службы DNS-клиент
В первую очередь проверьте работу службы Domene Name System (команда Win + R). В строке «Открыть» введите services.msc, подтвердите OК.
В окне Службы из контекстного меню выберите имя «DNS-клиент», затем из контекстного меню, открытого с помощью правой кнопки мыши, дайте команду «Перезапустить».
Или нажмите на «Свойства» при автоматическом типе запуска и состоянии «Запустить» в настройках. Подтвердите действия (ОК), а после перезагрузите ПК.
Если причиной ошибки была отключенная служба, соединение с сайтом будет установлено.
Смена настроек серверов во вкладке «Свойства подключения»
Нажмите одновременно на клавиши Win + R и введите команду ncpa.cpl. В появившемся окне «Сетевые подключения» выберите текущее, а в контекстном меню — «Свойства».
В перечне текущих IP- и DNS-адресов кликните на строку протокола «IP 4-й версии». После можно попробовать получить адреса автоматически (в случае если сервер ДНС уже прописан).
После проверьте, устранена ли ошибка после перезагрузки системы.
Если сервер не прописан, введите цифровые значения адресов: предпочитаемого (обычно Google) и альтернативного, на случай недоступности первого (например, Comodo), как показано на скриншоте:
Подтвердите изменения и проведите перезагрузку ПК.
Эти адреса можно прописать и в настройках маршрутизатора.
Очистка кэшированных данных DNS и другие параметры сети
Следующий способ устранить ошибку «DNS-сервер не отвечает» — обнулить кэш. Сделайте это запуском командной строки на правах администратора, открыв ее в меню «Пуск» или в результатах поиска (Win+R) по запросу «cmd».
По порядку копируйте и вводите следующие команды:
- ipconfig /flushdns
- ipconfig /registerdns
- ipconfig /renew
- ipconfig /release
Если DNS-сервер не отвечает на Windows 10, можно сделать сброс настроек сети через меню «Пуск» (выберите «Сеть» и «Интернет» — «Состояние» — «Сбросить сейчас»). После перезагрузки системы проверьте, удалось ли убрать проблему.
Отключение/удаление антивируса для дальнейшего обновления
При правильно прописанных параметрах решить проблему с появлением ошибки «DNS-сервер не отвечает» на Windows 7, 8, 10 поможет проверка настроек антивирусной программы, способной блокировать доступ к «непонравившемуся» веб-узлу и вмешиваться в настройки операционной системы. Среди самых активных в этом отношении антивирусов известен Avast.
Последовательность действий:
- отключите модуль и сетевой экран антивируса в настройках, обновите страницу браузера;
- либо остановите работу программы на 15-20 минут, затем повторите попытку;
- либо замените другим антивирусным продуктом (если проблема возникает регулярно).
Полезно также настроить «белый список» сетевого модуля — Файервола — с добавлением проверенных ресурсов.
Сервер перестал отвечать на роутере TP-link
Для TP-link необходимо воспользоваться быстрой настройкой:
- После полной перезагрузки устройства нажать и зафиксировать в таком положении на 10-15 с. кнопку Reset.
- Далее написать в строке браузера адрес маршрутизатора, посмотрев данные на нижней задней панели устройства (например, «19.168.0.1»), а в «Дополнительных настройках» — логин/пароль.
- В открывшейся вкладке состояния необходимо проверить получение роутером DNS-адреса (в полях отображаются цифры, не нули).
- После перейти во вкладку сервера DHCP. Выбрать «Настройки» — «Включить» (Enable). После сохранить параметры.
Если не удалось исправить ситуацию, потребуется заполнить адреса предполагаемого и альтернативного серверов, как было изложено выше.
После сохраните настройки TP-линк.
Сервер перестал отвечать у провайдеров «Билайн» и «Ростелеком»
Когда испробованы основные методы, но сообщение об ошибке «DNS-сервер не отвечает» система все же выдает, очень вероятно, что причина на стороне провайдера.
Если интернет вам поставляет крупный оператор, это служит гарантией максимально слаженной работы, и ситуации, когда сервер ДНС не отвечает — редкость. Однако если все же случился сбой, необходимо связаться со службой поддержки.
Телефоны горячих линий (для физлиц) основных провайдеров:
- Ростелеком — 8 800 200 30 00
- Билайн — 8 800 700 8000, для вызова с мобильных телефонов — 0611
- Дом.ру — 8 (800) 333-70-00
В случае аварии на линии или проведения технических работ вам сообщат ориентировочный срок устранения проблемы.
Когда ничего не помогло
Когда все решения не принесли результата, и ДНС-сервер не отвечает по-прежнему, причина может крыться в глобальном сбое работы ОС. На это укажет описанный выше способ проверки маршрутизатора подключением к нему другого ПК или планшета.
Если устройства работают корректно, тогда восстановите Винду через «Параметры», выбирая по очереди в контекстном меню «Обновление и безопасность» — «Восстановление» — «Вернуть в исходное состояние». Начните процесс восстановления, следуя подсказкам мастера. По окончании проверьте доступ в сеть.
Другой причиной неудачных манипуляций по восстановлению работы утилиты ДНС могут служить VPN-сервисы — ПО, помогающие изменять IP-адрес и таким образом обходить блокирование отдельных ресурсов на уровне государства или конкретного провайдера. Если это ваш случай, отключите сервис ВПН, которым пользуетесь.
Редко, но все же бывает, что в ПК устарело программное обеспечение сетевой карты, особенно это касается семерки и восьмерки Виндовс (в десятой версии есть функция автоматического установщика). Тогда потребуется установить обновления, проверив драйверы в диспетчере устройств (при отображении «Ethernet-контроллер»).
Замена роутера
В случае если на первом этапе проверки маршрутизатора была выявлена проблема в работе устройства, и при всех изменениях настроек ДНС ошибка все же не устранена, вполне вероятно, что поврежден сам аппарат. В таком случае необходимо провести диагностику в сервисном центре. Если повреждение выявлено, потребуется ремонт роутера или замена новым.
Все о доменном брокере Павле Гросс-Днепрове.
Пользователи Ростелеком ТВ сталкиваются с рядом проблем, некоторые из них решить труднее, некоторые же гораздо легче. Но есть и такие, как, например, “Код ошибки 2-3”, которые являются максимально странными и “непопулярными”. При этом на экране сразу же всплывает уведомление, в котором написано – “Что-то пошло не так.
Проверьте сетевое подключение и перезагрузите приставку”. Странной же данная неисправность является потому, что она может резко появляться и так же исчезать, а также тревожит пользователя на протяжении долгого времени. На данный момент существует несколько рекомендаций, которые помогут избежать и справиться с этой проблемой.
Причины
Есть ряд причин, по которым человек и может столкнуться с этой неисправностью, сред них:
- сбои в работе технической сети Ростелекома или внеплановые работы;
- неисправность кабеля;
- проблема с роутером;
- сбои в программном обеспечении приставки.
Решение
Первым делом можно сразу же попробовать перезагрузить приставку, так как это действительно может помочь.
Если это не дало положительного результата, то в таком случае потребуется обратиться в техподдержку по номеру 8 800 1000 800.
Если же в появлении неполадки провайдер не виноват, то ее источник необходимо искать у себя в квартире или доме. Например, источником может стать именно неисправность кабеля, которую решить без техподдержки и специалистов компании не получится.
Если все исходит от роутера, то тут только два варианта решения, которые заключаются в смене кабеля, а также в его перенастройке. Роутер может быть настроен так, что попросту не способен обеспечить исправную работу самого телевидения. В таком случае потребуется его перенастройка, схему которой можно найти на официальном сайте производителя. Для того чтобы заменить кабель, от которого работает само устройство, необходимо обратиться к провайдеру, способному решить данную проблему быстро и без каких-либо сложностей.
Не стоит оставлять без внимания и саму приставку от Wink и Ростелекома, ведь ее программное обеспечение может в любой момент дать сбой.
Тогда придется выполнить сброс настроек, для этого необходимо проделать следующий путь: “Мое” ⇒ “Настройки” ⇒ “Системные настройки” ⇒ “Возврат к заводским настройкам”. Этот способ решения проблемы точно поможет, если “Код ошибки 2-3” возник из-за приставки.