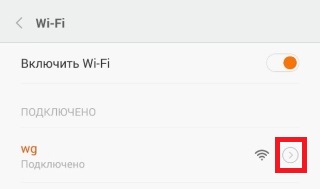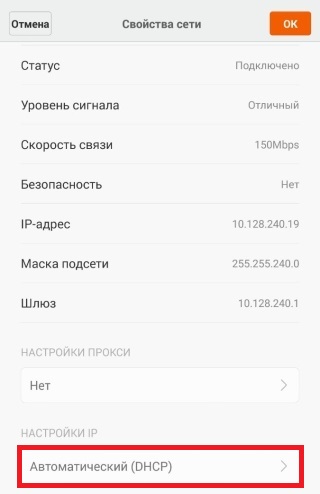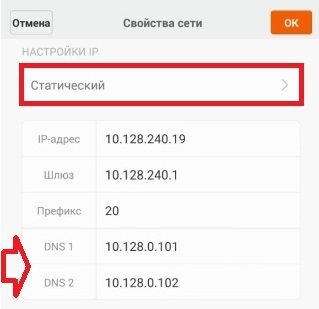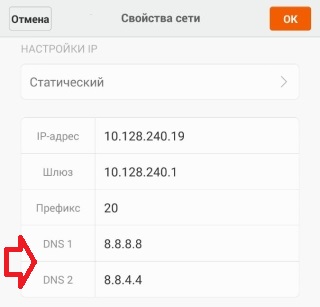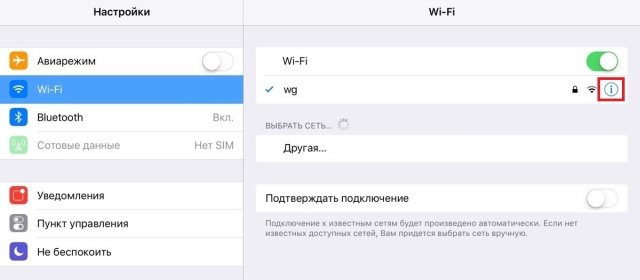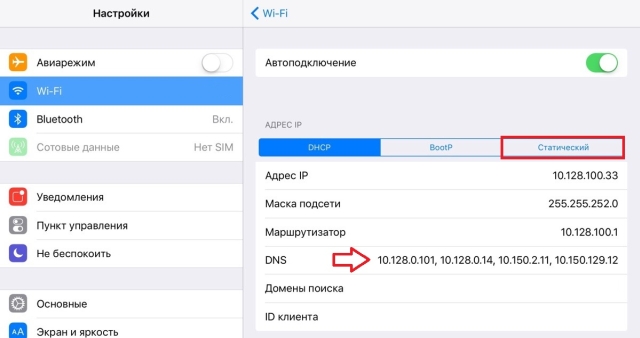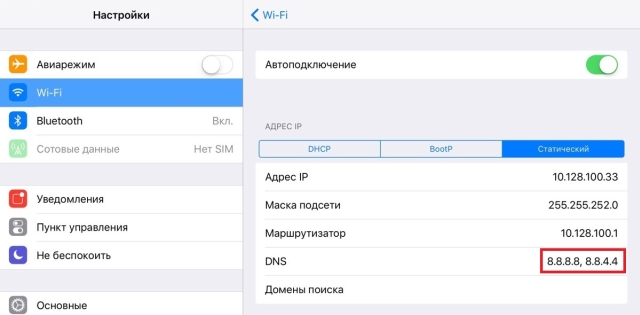- Общая информация
- Инструкция для Android-устройств
- Инструкция для iOS-устройств
Общая информация
DNS — это система доменных имён, которая используется для преобразования текстового адреса сервера, привычного человеку, в числовой IP-адрес, привычный машине.
Как правило, по умолчанию вы используете DNS-сервера, предоставляемые интернет-провайдером.
При необходимости можно вручную изменить адреса DNS-серверов провайдера на адреса публичных DNS-серверов компании Google.
Этот способ подходит только для соединения Wi-Fi. Если вы используете мобильное соединение 3G или 4G, рекомендуем обращаться в поддержку поставщика интернет-услуг.
Инструкция для Android-устройств
- Откройте настройки Wi-Fi и найдите список доступных сетей.
- Выберите используемое соединение и перейдите к изменению его настроек.
На скриншоте показан пример настройки, интерфейс и настройки вашего устройства могут выглядеть иначе.
- В свойствах сети найдите параметр «Настройки IP» и измените его с DHCP на «Статический»:
- В полях «DNS1» и «DNS2» вы увидите адреса DNS-серверов своего провайдера, полученные ранее в автоматическом режиме:
- Измените адреса DNS-серверов провайдера на адреса публичных DNS-серверов компании Google, как на скриншоте:
- Сохраните изменения, переподключитесь к источнику Wi-Fi, а затем попробуйте авторизоваться на игровом сервере World of Tanks Blitz.
Инструкция для iOS-устройств
- Откройте настройки Wi-Fi и найдите список доступных сетей.
- Выберите используемое соединение и перейдите к изменению его настроек.
На скриншоте показан пример настройки, интерфейс и настройки вашего устройства могут выглядеть иначе.
- На вкладке «DHCP» будут указаны значения параметров, рекомендуемые вашим интернет-провайдером. Перейдите на вкладку «Статический»:
- На вкладке «Статический» продублируйте все параметры, рекомендуемые вашим поставщиком интернет-услуг (с вкладки «DHCP»), за исключением пункта DNS: в нём укажите адреса публичных DNS-серверов компании Google, как на скриншоте:
- Сохраните изменения, переподключитесь к источнику Wi-Fi, а затем попробуйте авторизоваться на игровом сервере World of Tanks Blitz.
Общая информация
DNS — это система доменных имён, которая используется для преобразования текстового адреса сервера, привычного человеку, в числовой IP-адрес, привычный машине. Как правило, по умолчанию вы используете DNS-сервера, предоставляемые интернет-провайдером. При необходимости можно вручную изменить адреса DNS-серверов провайдера на адреса публичных DNS-серверов компании Google.
Windows
Очистка кэша DNS
- Нажмите сочетание клавиш Win + R.
- В окне «Выполнить» введите cmd и нажмите ОК. Откроется командная строка. Некоторые команды требуют прав администратора в операционной системе.
- Введите в командную строку по очереди следующие команды (после каждой команды нажимайте Enter):
- ipconfig /flushdns
- ipconfig /registerdns
- netsh winsock reset
- После успешного выполнения команд перезагрузите компьютер.
Альтернативный метод
- Скачайте архив.
- Распакуйте его в любую папку и запустите от имени администратора. (Нажмите на файл правой кнопкой мыши и выберите «Запуск от имени администратора».)
- Перезагрузите компьютер.
Если очистка DNS не поможет решить проблему, обратитесь к своему интернет-провайдеру с просьбой обновить кэш на его серверах.
Временное решение
Готовое решение для Ethernet-подключения
- Скачайте файл.
- Запустите его, и он автоматически настроит подключение.
Замена DNS-провайдера может привести к недоступности внутренних ресурсов поставщика интернет-услуг.
MacOS
Google Public DNS:
- Щелкните меню Apple, далее проследуйте в «Системные настройки» и перейдите в «Сеть»;
- Если значок замка в нижнем левом углу окна заблокирован, щелкните значок, чтобы внести изменения, и при появлении запроса на аутентификацию введите свой пароль;
- Выберите соединение, для которого вы хотите настроить Google Public DNS. Например:
– Чтобы изменить настройки подключения Wi-Fi, выберите Wi-Fi и нажмите «Дополнительно».
– Чтобы изменить настройки соединения Ethernet, выберите «Встроенный Ethernet» и нажмите «Дополнительно». - Выберите вкладку DNS;
- Нажмите +, чтобы заменить любые перечисленные адреса или добавить IP-адреса Google вверху списка:
– Для IPv4: 8.8.8.8 и/или 8.8.4.4
– Для IPv6: 2001:4860:4860::8888 и/или 2001:4860:4860::8844 - Нажмите «ОК » и «Применить».
iOS
Google Public DNS:
Android
Google Public DNS для Wi-Fi:
Google Public DNS для мобильной сети (начиная с Android 9):
Разбираемся, как устранить самые распространенные ошибки, которые могут появиться при игре в Блиц.
Однажды, желая поиграть в мобильные танки, вы можете столкнуться с проблемами со входом в свой аккаунт. А иногда вас может выкинуть из игры даже посреди боя и потом долго не пускать в игру. Да, можно пойти и написать сообщение в службу поддержки WG, но ждать ответа приходится очень долго, а играть хочется здесь и сейчас. Для такого случая мы подготовили небольшое руководство по устранению 5 самых распространенных ошибок в игре.
Если вы столкнулись с иной ошибкой — напишите об этом в комментариях, чтобы мы могли помочь вам и дополнить статью для других игроков.
Содержание:
1. Код ошибки 112
2. Код ошибки 65
3. Код ошибки 126 (124,119)
4. Код ошибки 109
5. Код ошибки 31
Код ошибки 112
Эта ошибка чаще всего возникает при подключении к игре через мобильный интернет, и звучит как «Ошибка получения данных аккаунта Google».
Если есть возможность, то подключитесь к игре через Wi-Fi сеть и попробуйте зайти снова. Если же такой возможности нет, то единственным быстрым возможным решением проблемы будет перезаход в игру напрямую, минуя аккаунт Google. Для этого нажмите на кнопку «Войти с паролем» и введите данные для входа в ваш аккаунт WG.
После того, как вы смогли успешно войти в свой аккаунт, перейдите в настройки и отвяжите ваш Google аккаунт от аккаунта Wargaming.net ID, а затем снова привяжите его. После таких манипуляций, как правило, ошибка пропадает, и вы снова сможете логиниться в игру при помощи аккаунта Google.
Код ошибки 65
Эта ошибка часто возникает у тех, кто играет в WoT Blitz с компьютера через Steam и звучит как «Не удается найти IP адрес сервера с помощью DNS…».
Если проблема возникла на Windows:
Для начала попробуйте очистить кэш DNS. Для этого наберите в поиске Windows «Командная строка» и откройте её от имени Администратора через ПКМ. Затем введите в неё следующие 3 команды (после ввода каждой не забудьте нажать Enter):
ipconfig /flushdns
ipconfig /registerdns
netsh winsock reset
После этих действий обязательно перезагрузите ваш ПК.
Если данный способ не помог, то скорее всего проблема возникла с DNS-серверами вашего провайдера.
В качестве временного решения проблемы можно попробовать установить общедоступные адреса DNS от Google.
Для этого в правом нижнем углу экрана найдите значок подключения к сети (Он в форме монитора), нажмите по нему ПКМ и выберите «Открыть параметры сети и Интернет» и перейдите во вкладку «Центр управления сетями и общим доступом».
После чего найдите свое активное подключение, нажав по нему ЛКМ и откройте «Свойства».
Во вкладке «Сеть» найдите компонент «IP версии 4» и нажмите на кнопку «Свойства».
Если в строках с адресами DNS вы видите проставленные цифры, то лучше запишите их, на случай, если вдруг что-то пойдет не так, чтобы можно было быстро всё восстановить.
Поставьте галочку напротив «Использовать следующие адреса DNS-серверов» и впишите следующие цифры, как на скриншоте ниже:
8.8.8.8
8.8.4.4

Если проблема возникла на устройстве под управлением Android:
Откройте на своем устройстве настройки Wi-Fi, выберите активное соединение и перейдите к его настройкам.
В свойствах сети перейдите к параметру настроек IP и переделайте его на Статический. После этого в полях DNS адресов введите 8.8.8.8 и 8.8.4.4
После чего переподключитесь к вашему Wi-Fi и снова попробуйте зайти в игру.
Код ошибки 126 (124, 119)
Эта ошибка возникает, когда вы пытаетесь воспроизвести сохраненный реплей из старой версии игры.
Решение проблемы для Windows:
Здесь всё просто. Сначала зайдите в саму игру, после чего сверните окно с игрой на рабочий стол и только после этого запустите реплей. В большинстве случаев этот простой лайфхак срабатывает и позволяет запускать старые реплеи.
Решение проблемы для устройств на Android:
Для начала попробуйте запустить скачанный реплей и запустить его через стандартный проводник (тем самым игнорируя предложение устройства запустить его через Blitz).
Если этот способ не помог, и игра всё равно выдает ошибку, то попробуйте установить альтернативный проводник для своего устройства. Например, можем порекомендовать вам «Файловый менеджер» (его легко найти через Google Play).

Код ошибки 109
Эта ошибка звучит как «Ошибка авторизации в Facebook».

Если игра загружена через Microsoft Windows Store:
1. Закройте приложение Microsoft Windows Store
2. Откройте поисковую строку в системе Windows и наберите «Командная строка», а затем запустите её от имени администратора через ПКМ
3. Введите в открывшемся окне команду WSReset, нажмите Enter и подождите, пока появится надпись, что кэш приложения был очищен
4. Перезагрузите ПК
Если игра загружена через клиент Steam:
1. Зайдите в приложение Steam и залогинитесь в своем аккаунте
2. В левом верхнем углу нажмите на ссылку Steam и перейдите в «Настройки».
3. В открывшемся окне перейдите на вкладку «Загрузки»
4. Нажмите кнопку «Очистить кэш загрузки».
5. Нажмите ОК и перезагрузите Steam.
P.S: После этих действий вам нужно будет заново ввести логин и пароль при входе в Steam, если до этого у вас стоял автоматический вход.
Если игра загружена через Google Play:
1. Зайдите в «Настройки» вашего устройства.
2. Перейдите в раздел «Все приложения»
3. Выберите World of Tanks Blitz среди приложений из списка
4. Нажмите на кнопку «Очистить кэш».
Код ошибки 31
Ошибка звучит как «Некорректные данные входа». Она чаще всего возникает от резкого обрыва связи с интернетом и последующей попыткой снова зайти в игру при игре через приложение Steam.

Но если это не помогло, то воспользуйтесь следующим способом:
1. Закройте клиент Steam — для этого запустите Диспетчер задач, перейдите во вкладку «Подробности», найдите там процесс «Steam.exe«, кликните по нему ПКМ и выберите «Завершить дерево процессов».
2. Зайдите в «Этот компьютер» (найти ярлык можно через поисковую строку Windows), и выберите слева папку «Документы«.
3. Удалите папку под названием «DAVAProject«.
После этого можете запускать игру. При входе она заново создаст нужные ей удаленные файлы, а у вас не будет проблем со входом в свой аккаунт.
Если у вас остались какие-либо вопросы, или вы столкнулись с другой ошибкой — оставьте комментарий ниже, постараемся помочь вам.
Несмотря на матерость компаний, поддерживающих WoT Blitz и Tanks Blitz (одна и та же игра для игроков из разных стран), игра даст сотню очков форы в области различных багов и технических проблем любому другому мобильному проекту.
Все же огромный онлайн и необходимость поддержания большого количества серверов в надлежащем состоянии накладывает свой отпечаток, и простые игроки часто сталкиваются с различными проблемами технического характера. Одной из таких неприятных проблем является ошибка 65, возникающая при входе в игру.
Причины возникновения
Почему так происходит? Казалось бы, смартфон, планшет или компьютер имеет стабильное подключение к интернету и проблем с другими играми не возникает, но в WoT Blitz зайти не получается. Все дело в том, что по различным причинам ваш игровой клиент не может сконнектится с серверами Варгейминга или Лесты. Чаще всего это происходит именно при использовании мобильного интернета, хотя известны случаи, когда не получалось подключиться и за счет Wi-Fi.
Игра предлагает проверить подключение к интернету и тонко намекает, что нужно попробовать зайти еще разок. Однако сколько бы вы не заходили, всякий раз придется лицезреть окошко с ошибкой.
Как исправить ошибку 65 в WoT Blitz
Для начала стоит оговориться, что именно “решить” данную проблему нельзя, потому что конкретного решения, как такового, пока не найдено. Есть лишь несколько способов, которые помогут на некоторое время избавиться от ошибки и зайти в игру. Однако никто не сможет гарантировать, что через неделю, во время входа в игру, вы вновь не увидите заветное сообщение “Код ошибки: 65”.
Подождать некоторое время
Самый простой способ избавиться от этой проблемы – закрыть игру и забыть про нее на несколько часов. Обычно проблема решается сама, и к вечеру или на утро следующего дня вы сможете зайти на свой аккаунт.
Однако этот способ не подойдет, если вам необходимо зайти в игру именно сейчас. Одно дело, если вы просто хотели скатать пару боев. Совсем другое, когда на вашем аккаунте догорают последние часы премиум аккаунта, а множители опыта тонко намекают, что сейчас лучшее время, чтобы их реализовать. Да и Клановые Боевые Задачи сами себя не выполнят.
Компания не будет начислять компенсацию, если вы не смогли попасть в игру из-за ошибки 65, так что могут потребоваться более решительные действия.
Очистка кэша DNS на Windows
Очистка кэша DNS является одним из базовых действий для решения проблем, связанных с интернетом.
- Для этого первым делом необходимо запустить командную строку от имени администратора. Набираем “Командная строка” в поиске Windows, после чего кликаем по ней правой кнопкой мыши и выбираем “Запуск от имени администратора”.
- Копируем и вставляем в появившееся окно команду ipconfig /flushdns, после чего нажимаем Enter.
- Если вы используете Windows 7, дополнительно в строку можно ввести еще две команды: вводим net stop dnscache и нажимаем Enter, потом вводим net start dnscache и нажимаем Enter.
- После этого кэш Windows будет сброшен.
Смена DNS на общедоступные
Данный способ также поможет вам, если во время серфинга в интернете часто возникает ошибки “Не удалось найти DNS-адрес”, “DNS-адрес не найден” и им подобные. Сменить DNS, предоставляемый провайдером, на общедоступный (публичный), можно следующим образом:
- Зажимаем сочетание клавиш Win + R, чтобы открыть строку “Выполнить”.
- Вводим туда команду ncpa.cpl.
- Находим в окне свое подключение, кликаем по нему правой кнопкой мыши и смотрим “Свойства”.
- Там находим протокол IPv4 и двойным щелчком левой кнопки мыши заходим в его свойства.
- С большой долей вероятности там стоит галочка возле пункта “Получить адрес DNS-сервера автоматически”. Это получение адреса от провайдера. Чтобы подключиться к общедоступному адресу, установите галочку возле “Использовать следующие адреса DNS-серверов” и введите адрес желаемого публичного DNS.
- В данном случае это OpenDNS, являющаяся одной из крупнейших служб ДНС-имен, ориентированной на безопасность. Всего таких служб около десятка. При желании, в интернете можно найти и другие.
- Перезагрузите компьютер, чтобы изменения вошли в силу.
Использование WiFi-соединения
Если вы играете, используя мобильные данные, то первым делом стоит попробовать подключиться через Wi-Fi, т. к. проблема часто возникает именно из-за провайдера, не дающего зайти на сервера игры.
Именно такой совет обычно дает центр поддержки пользователей в игре, если писать об этой проблеме туда. И это действительно работает. В половине случаев.
В другой половине может не быть возможности подключиться к беспроводной сети (например, вы находитесь не дома) или это просто не работает.
Смена APN на телефоне
APN расшифровывается как Access Point Name. Это имя точки доступа, которая позволяет смартфону подключаться к интернету. Чтобы исправить ошибку 65, необходимо произвести сброс APN следующим образом:
- Заходим в настройки телефона и ищем там пункт “SIM-карты и мобильные сети”. Также он может называться просто “Мобильные сети”. Это зависит от модели телефона.
- Выбираем активную СИМку и нажимаем на нее.
- Далее ищем пункт “Точки доступа (APN)” и заходим туда.
- Заходим в точку доступа, которая используется.
- Ищем пункт “Еще”, который находится снизу экрана. Там мы нажимаем “Удалить” или “Сбросить” (если такая функция есть).
- Теперь просто ждем, пока настройки сбросятся. После этого проблема должна исчезнуть.
Через некоторое время код ошибки 65 может появиться вновь. Тогда стоит повторить ранее совершенные действия и надеяться, что Wargaming и Lesta раз и навсегда смогут решить эту проблему. Когда-нибудь в будущем.
Всех приветствую! Скорее всего вы попали к нам, потому что у вас вылезла аналогичная ошибка, при подключении к любому сайту. При этом можно увидеть подобное сообщение в браузере с надписью: «Не удается найти DNS-адрес сервера», а далее идёт адрес сайта.
Проблема не нова и встречается достаточно часто. Как видите я сам с ней столкнулся и сегодня расскажу как её решить. При чем ошибка обычно вылезает или на всех страницах, на которые вы хотите войти. Или на каких-то отдельно. Но иногда бывает, что проблема возникает только с отдельным сайтом. Тогда скорее всего ошибка возникает только с этим ресурсом и от вас ничего не зависит.
Поэтому к нему можно будет попробовать постучаться чуть позже. А если есть возможность – подключитесь с помощью мобильного интернета или с другого устройства. Если у вас получится на него выйти – то значит проблема скорее всего в вашем компьютере или ноутбуке. И её мы будем решать дальше.
Установка других DNS адресов
Можете также попробовать адреса от Яндекс:
DNS-клиент
В первую очередь давайте выполним следующее. Перезагрузите свой компьютер или ноутбук. Также подойдите к своему роутеру и на 2 минуты выключите его. После этого – снова включите и проверьте связь. Если это не помогло идём дальше.
Сброс ДНС
Netsh winsock reset
Netsh int ip reset
Ipconfig /release
Ipconfig /renew
Ipconfig /flushdns
Не заходит на сайты на всех устройствах
Если помимо компьютера или ноутбука, вы не можете зайти на сайты также с телефона, планшета или других устройств. То скорее всего проблем или со стороны роутера или со стороны провайдера. В первую очередь позвоните к провайдеру и узнайте – нет ли у них какие-то поломок. Также они могут перезагрузить центральный маршрутизатор, к которому вы подключены, а также проверить связь до вас.
Второй вариант — это прописать DNS адреса, который мы прописывали на компе – на маршрутизаторе. Для этого вам нужно зайти в настройки вашего роутера. IP и адрес DNS, который нужно прописать в адресную строку – написаны на этикетке под корпусом.
Моделей роутеров очень много и у каждого своя прошивка, но я покажу на примере TP-Link. Вам нужно найти поле – куда прописываем DNS адреса. Обычно строчки две – тут ничего не поделаешь, нужно просто поискать по пунктам меню. Далее прописываем адреса и применяем настройки. Дополнительно я бы ещё перезапустил интернет-центр.
Очистка компьютера
Если у вас есть антивирусная программа, то проверьте компьютер на вирусы. Если есть возможность при этом обновить антивирусные базы – то обязательно сделайте это.
В качестве последнего совета – можете попробовать выполнить восстановление системы до последней точки. Это должно помочь. Если и это не поможет, а ошибка: «Не удается найти DNS-address сервера» – продолжает висеть, то скорее всего проблемы именно у провайдера, а не у вас. Но вы можете обратиться со своими вопросами в комментарии – и я сразу вам помогу.
Ошибки DNS: Не удается найти DNS-сервер, ошибка поиска DNS
Сама ошибка «DNS-сервер не отвечает» появляется в результате диагностики сетей Windows. Запустить диагностику очень просто. Достаточно нажать правой кнопкой мыши на значок подключения к интернету, и выбрать «Диагностика неполадок».
Иногда, может появляться ошибка: «Параметры компьютера настроены правильно, но устройство или ресурс (DNS-сервер) не отвечает».
Вот такие ошибки. Если вы не знаете что делать, то сейчас мы рассмотрим несколько эффективных советов, которые должны помочь избавится от данных ошибок. В итоге, интернет на вашем компьютере заработает, и сайты начнут открываться. Решения будут одинаковыми для Windows 10, Windows 8, и Windows 7.
Что значит «Возможно, DNS сервер недоступен»
DNS (Domain Name System)
— система доменных имён, которая преобразует доменное имя в IP-адрес сервера, на котором находится сайт. Подробнее о принципах работы читайте в статье Что такое DNS простыми словами.
Информация о том, какой IP-адрес принадлежит конкретному доменному имени, хранится на DNS-сервере. Когда вы открываете сайт по доменному имени, браузер узнает IP-адрес сайта у DNS-сервера. Если сервер недоступен или работает неправильно, браузер не сможет узнать IP-адрес и открыть сайт. Вместо него вы увидите ошибку «Нет соединения с DNS сервером» или другую с похожим содержимым.
Кратко об ошибках
Дабы не ходить далеко, перечисляю основные причины, по которым могут возникать проблемы DNS. А ниже уже пробежимся по основным ошибках и способах их устранения:
Вот и все по этой теме. Остальные возможные причины – это уже индивидуальные случаи. Дальше только конкретика. Ниже видео по теме DNS, чтобы не вводить целый раздел на объяснение принципов работы этой технологии:
Как исправить ошибку
При ошибке «DNS-сервер недоступен» в панели задач на значке подключения будет отображаться уведомление в виде треугольника с восклицательным знаком внутри. При этом в браузере возникнет ошибка «Не удается найти DNS-адрес сайта» или «Не удалось найти IP-адрес сервера». Текст ошибки зависит от браузера. Пример ошибки в Chrome:
Первым делом запустите диагностику неполадок. Для этого в панели задач кликните правой кнопкой мыши на значок Сеть
И нажмите на
Диагностика неполадок
. Windows попытается исправить ошибки автоматически. На экране вы увидите результат диагностики:
Почему DNS сервер недоступен
Если Windows не исправил ошибку автоматически, попробуйте действия ниже.
Если заблокированы только некоторые сайты
Если подключение к интернету работает нормально, а ошибка с неправильным DNS появляется только на отдельных ресурсах – это означает, что они были заблокированы провайдером или администратором сети. Часто такое встречается на рабочем компьютере, при попытке зайти в социальную сеть или развлекательный портал.
Обойти такое ограничение можно – для посещения закрытых ресурсов используйте анонимайзеры или VPN. Анонимайзеры – это сайты, которые замаскируют запрещенные адреса. Похожим способом действуют и VPN – их можно установить в браузер в качестве соответствующего расширения или использовать Opera, в которой есть встроенная функция VPN.
Перезагрузить компьютер и роутер
Перезагрузите ваш компьютер и роутер. В некоторых случаях это поможет. Чтобы выключить роутер, нажмите на соответствующую кнопку на задней панели. Не перепутайте с кнопкой сброса настроек, так как сбрасывать настройки до заводских не нужно. Если кнопка питания отсутствует, обесточьте роутер на 30-60 секунд, а затем снова включите.
Подключитесь к той же сети при помощи другого устройства и проверьте работу интернета. Если на нём тоже нет связи с ДНС сервером, значит проблема в настройках роутера или вовсе у интернет-провайдера.
Если интернет не работает только на одном устройстве из вашей сети, значит проблема не связана с провайдером или настройками роутера.
Первые действия
Если DNS (ДНС) сервер недоступен, что же делать в первую очередь:
После перезагрузки обновляются настройки, и проблема часто исчезает. Если доступ к ресурсу не появился, а вы соединены с сетью через роутер – подключитесь напрямую. Также проверьте, есть ли доступ на других устройствах.
Если ошибка появилась после установки новых программ или расширений браузера – отключите или удалите приложения. Закройте на время антивирус, если используете брандмауэр и файрволлы – приостановите их.
Поменять DNS-серверы в Windows
Если перезагрузка не помогла, поменяйте DNS-серверы, с которых ваш компьютер запрашивает информацию о соответствии доменного имени и IP-адреса. При стандартных настройках DNS-серверы предоставляет интернет-провайдер. Серверы провайдера могут быть недоступны из-за аварии или технических работ. В качестве альтернативы пропишите Google Public DNS, которые отличаются высокой надежностью и повышенной частотой обновления кэша. Пошаговая инструкция:
В панели задач и нажмите
Параметры сети и Интернет
:
Предпочитаемый — 8.8.8.8
Альтернативный — 8.8.4.4
Чистим сетевые параметры
Иногда ДНС сервер не отвечает из-за неправильных параметров в кэше адресов. В Windows 10 есть удобная утилита очистки, которая возвращает все настройки ОС, адаптера и сетевой карты к заводским. Чтобы начать сброс, запускайте параметры в «Пуске» и выбирайте «Сеть и интернет». На первой вкладке листайте вниз до пункта «Сброс сети». Подтвердите действие и дождитесь перезагрузки.
В ранних версиях Windows сбросить настройки можно из командной строки, запустив ее как администратор. Для этого копируйте и запускайте по одной директивы:
Последовательно будет очищен кэш DNS и заново настроен IP-протокол.
Проверить работу службы DNS-клиент
Проверьте работу службы DNS-клиент — она должна быть запущена:
И нажмите
Свойства
:
, а состояние —
Выполняется
, значит служба корректно запущена. Если параметры отличаются, запустите службу и укажите автоматический тип запуска:
Windows не удается связаться с устройством или ресурсом
Еще одна похожая проблема. В Диагностике выглядит вот так:
Порядок действий на этот случай:
Отключить антивирус
Иногда ошибка может возникать из-за настроек антивируса. Он может ограничивать доступ к сайтам или DNS-серверам, которым не доверяет. Приостановите работу антивируса на некоторое время. В панели задач правой кнопкой мыши кликните на значок антивируса и отключите его. Или найдите этот пункт во внутренних настройках программы.
Если вы уверены, что проблема подключения DNS сервера возникает из-за антивируса, проверьте его настройки. Во многих программах есть управление межсетевым экраном. В Avast это Брандмауэр, а в Kaspersky – Веб-контроль. Попробуйте отключить межсетевой экран или включить стандартные настройки доступа. Если у вас возникают сложности, найдите инструкцию на сайте вашего разработчика или на тематических форумах.
Если вы решите удалить антивирус, найдите ему замену. Не оставляйте компьютер без защиты.
Неполадки со стороны провайдера
Обзор и настройка модема D-Link Dir-320
Чаще всего сбой DNS-сервера происходит по причине того, что ошибка возникла у поставщика услуг.
Неопытным пользователям не стоит паниковать и совершать необдуманные действия, способные усугубить ситуацию и привести к образованию дополнительных проблем. Единственно верным решением будет найти телефон службы поддержки, указанный на страницах заключенного договора на поставку интернет-услуг, и связаться со специалистом.
После этого мастер попросит назвать данные, необходимые для выяснения причины возникновения проблем с DNS-сервером:
Если проблема техническая и находится на стороне поставщика интернет-услуг, представитель провайдера сообщит об этом, обозначит ориентировочные сроки исправления ситуации. Вообще, технические специалисты — грамотные люди, они при любом раскладе дадут советы, как быть дальше.
Что такое ДНС Ростелеком?
ДНС – это аббревиатура, которая на русском языке звучит как «Система доменных имен». С помощью этой системы адреса сайтов связываются с цифровыми IP-адресами. Она нужна для того, чтобы упорядочить хранение информации обо всех серверах, связанных во всемирную сеть. Также она облегчает поиск нужного сайта в интернете.
Интернет устроен так, что любое устройство, зарегистрированное в сети, имеет свой собственный IP-адрес. Это позволяет всем устройствам общаться между собой, отправляя и принимая запросы друг другу по конкретным адресам.
У любого сайта есть собственный IP-адрес. Но людям сложно держать в голове множество цифр. Для облегчения этой задачи и была разработана система доменных имен DNS. Сервера этой системы хранят связки доменных имен с их цифровой интерпретацией.
Например, для сайта telecomdom. ru соответствует адрес 94.250.250.66. На этом же сервере хранится и другой сайт, который откроется, если ввести эти цифры в адресную строку браузера.
Причины
Система имен DNS — уникальная технология, предназначенная для преобразования естественных названий доменов IP адреса. С ее помощью вместо обычных цифр для входа на сайт вводятся буквы, что более удобно для пользователей. Если по какой-то причине появляется ошибка ДНС сервера Ростелеком, и он не отвечает, это может свидетельствовать о сбоях в настройке или оборудования.
К основным причинам можно отнести:
Выше приведены распространенные причины, почему может быть недоступен ДНС сервер Ростелеком. Для исправления ситуации можно предпринять ряд шагов, на которых остановимся ниже.
DNS-адреса Ростелекома
Разобравшись с предназначением и важности выбора «системы доменных имен», перейдем к обзору доступных для пользовательского использования серверов. Абоненты крупнейшего отечественного оператора широкополосного доступа к интернет-соединению могут воспользоваться как собственными, так и сторонними сервисами. Рядовые пользователи зачастую редко замечают разницу между разнообразными адресами, но для специализированного использования доступа к сети потребуется произвести соответствующее тестирование. Данный процесс мы подробно рассмотрим в следующем разделе.
IP оператора следующие:
Для упрощения пользовательского использования, предпочитаемый DNS сервер Ростелекома выбирается в автоматическом режиме при подключении к сети Ethernet. При этом оператор использует преимущественно собственные ресурсы. При возникновении задержек в загрузке страниц сайтов, проблем с потерей пакетов данных и других неполадок сети, причина может заключаться в выбранной системе доменных имен. В таком случае рекомендуется перейти на решения от других мировых лидеров – Yandex или Google.
Источники:
Https://wifigid. ru/reshenie-problem-i-oshibok/ne-udaetsya-najti-dns-adres-servera
Https://sputnikkino. ru/rostelekom/dns-server-ne-otvechaet. html