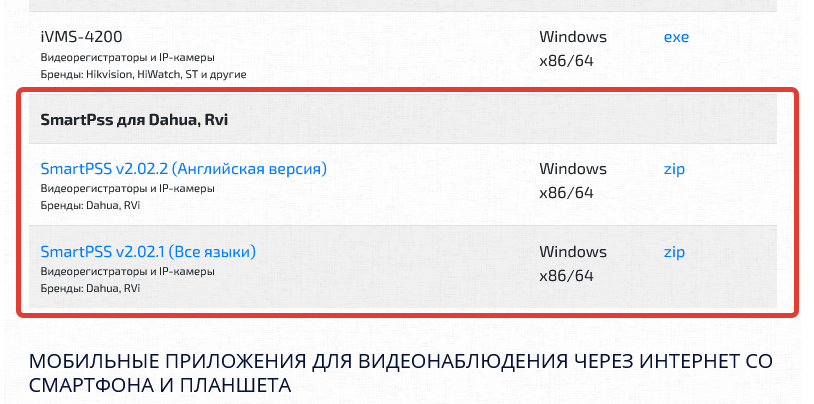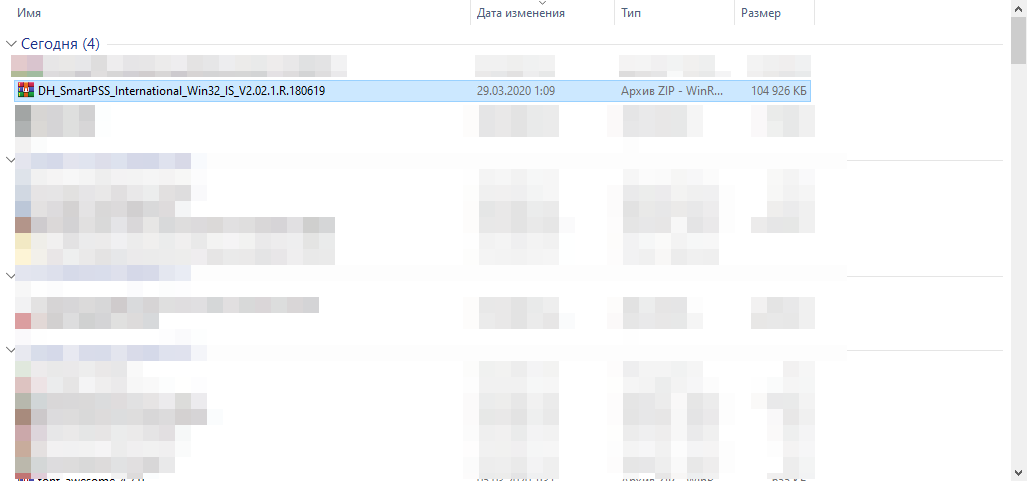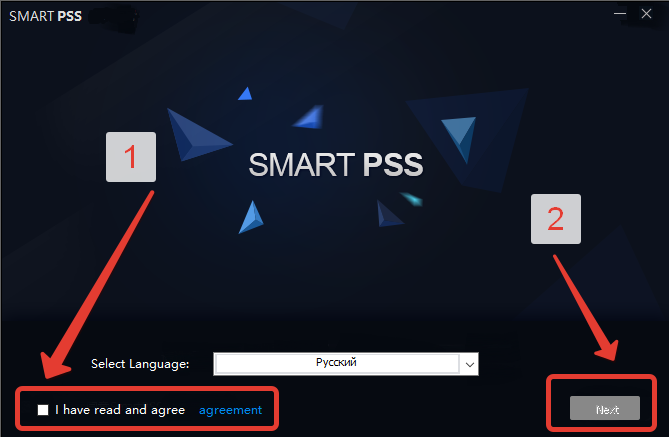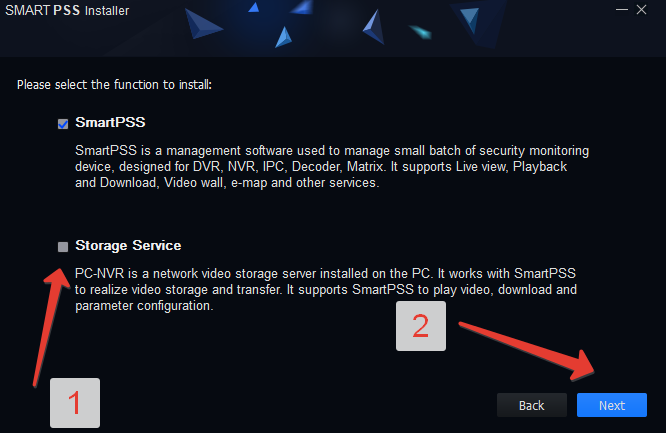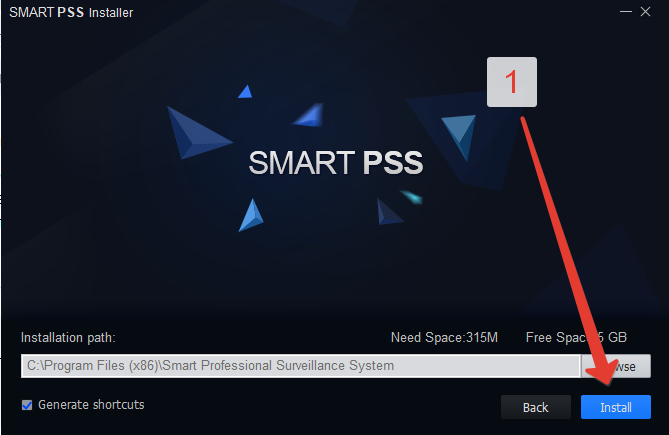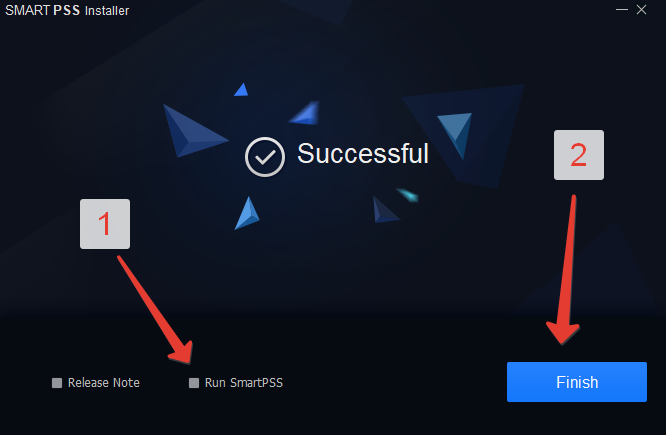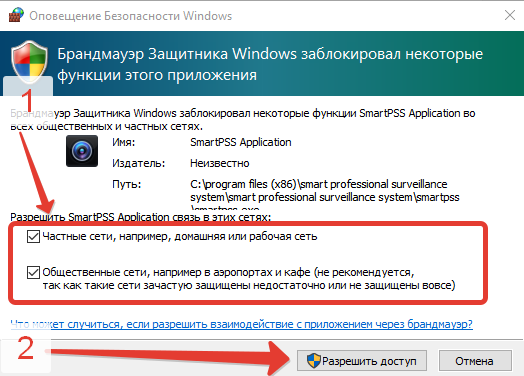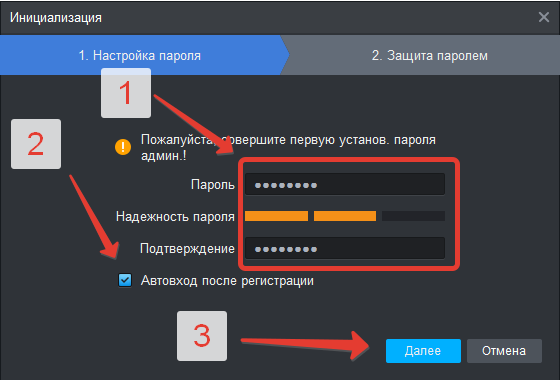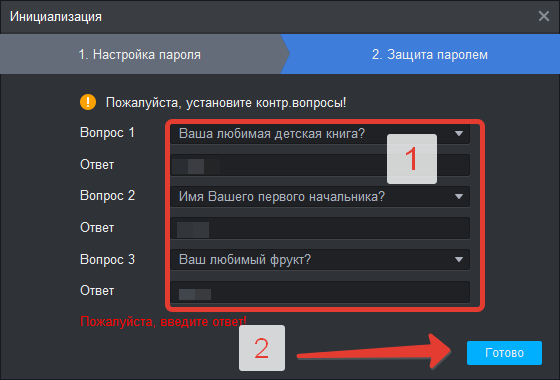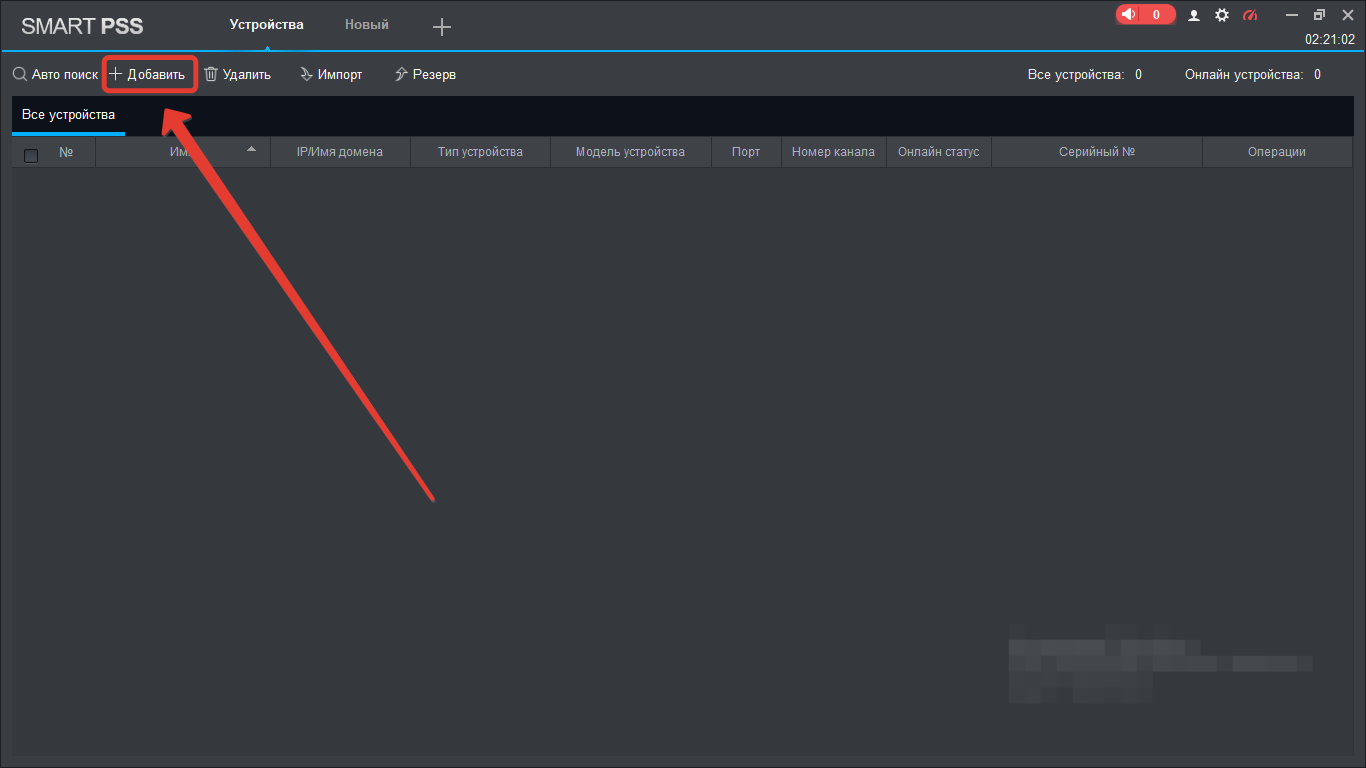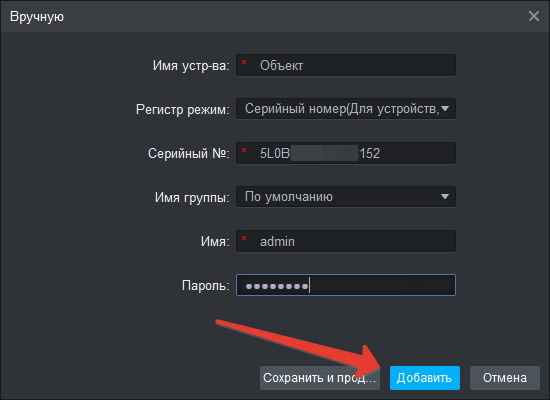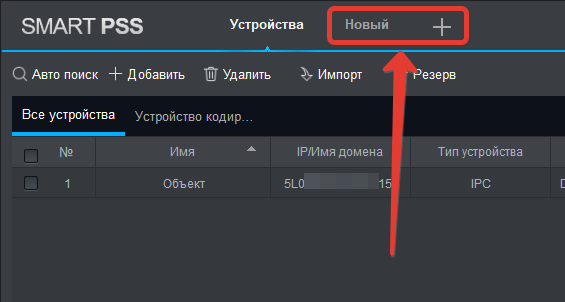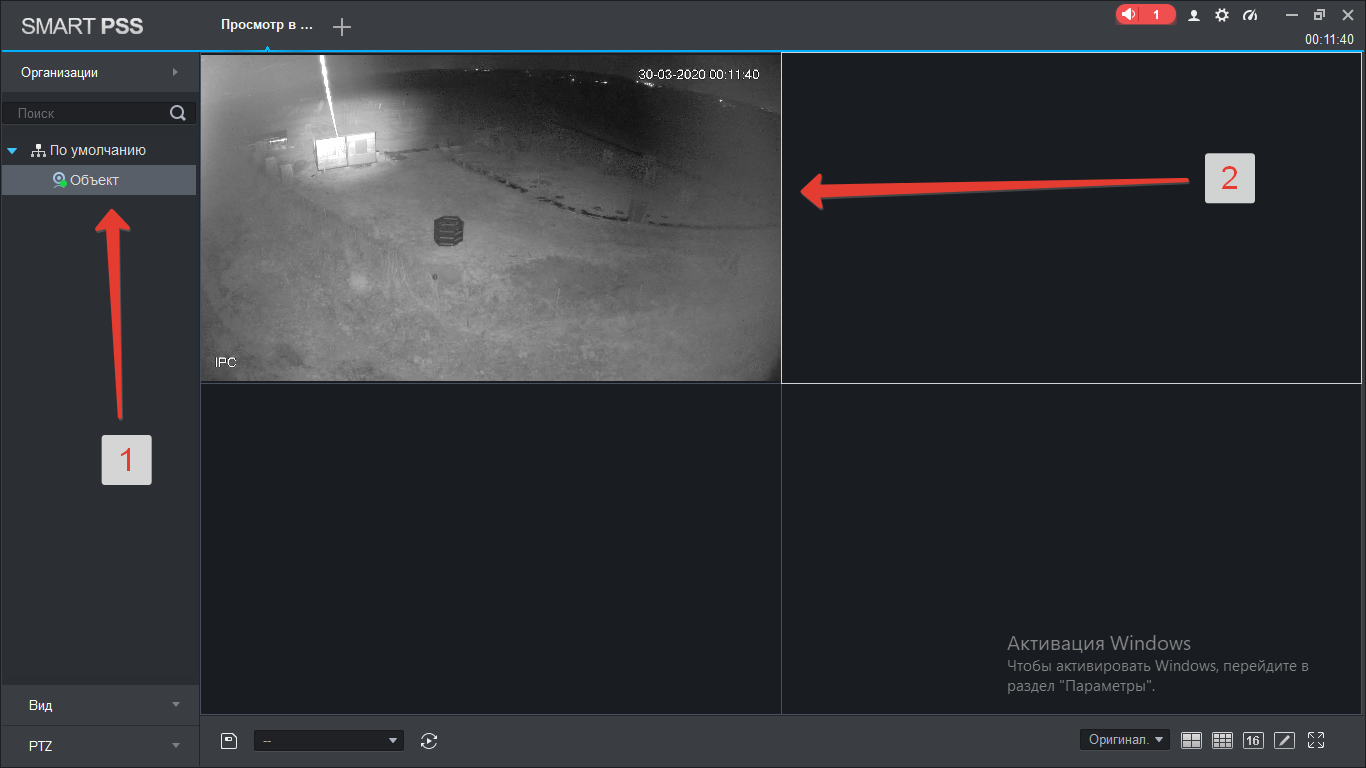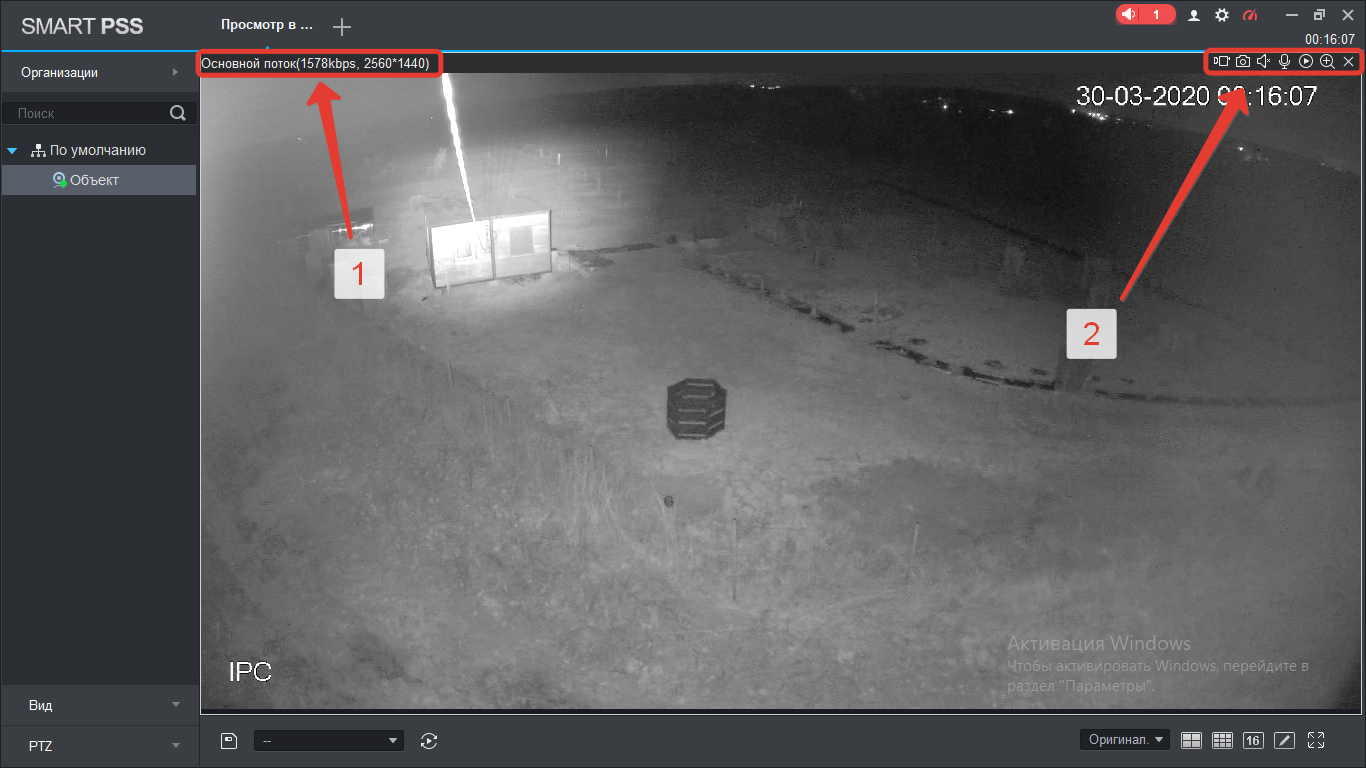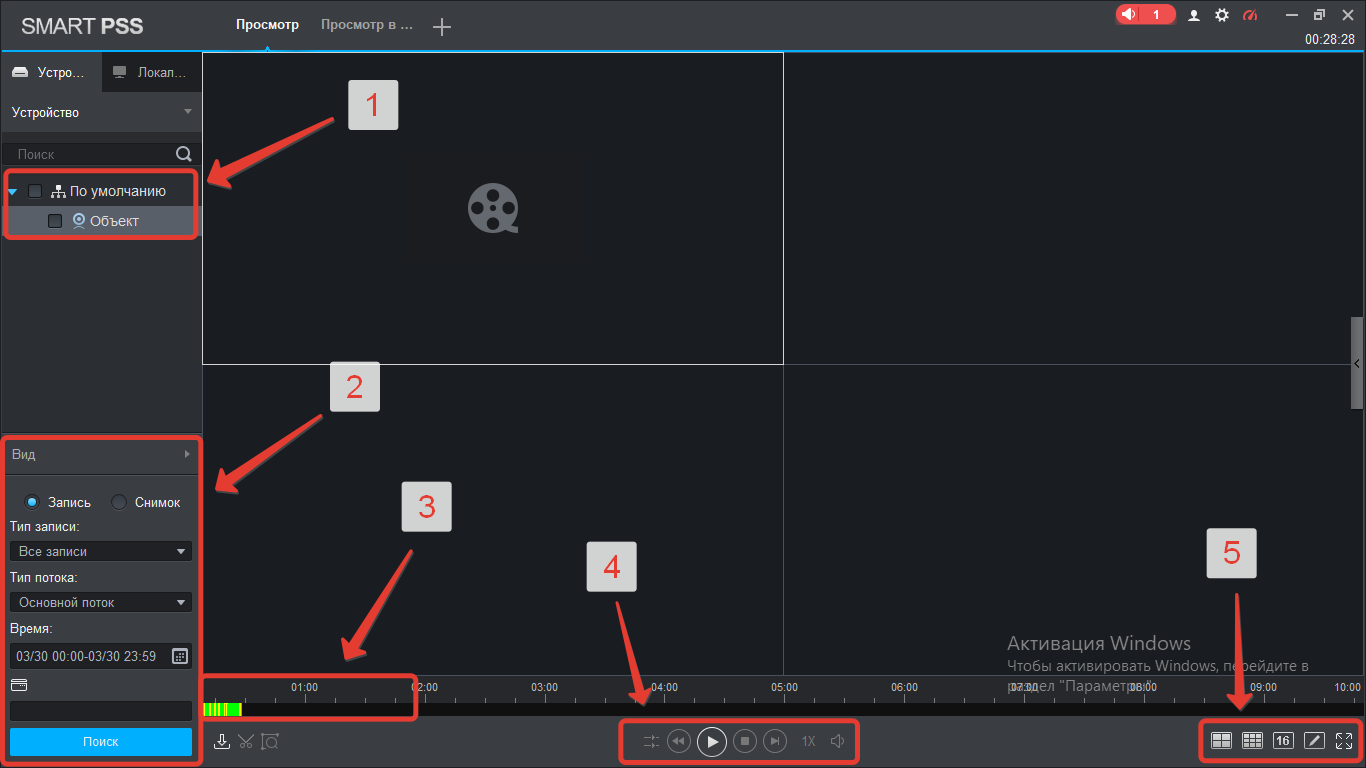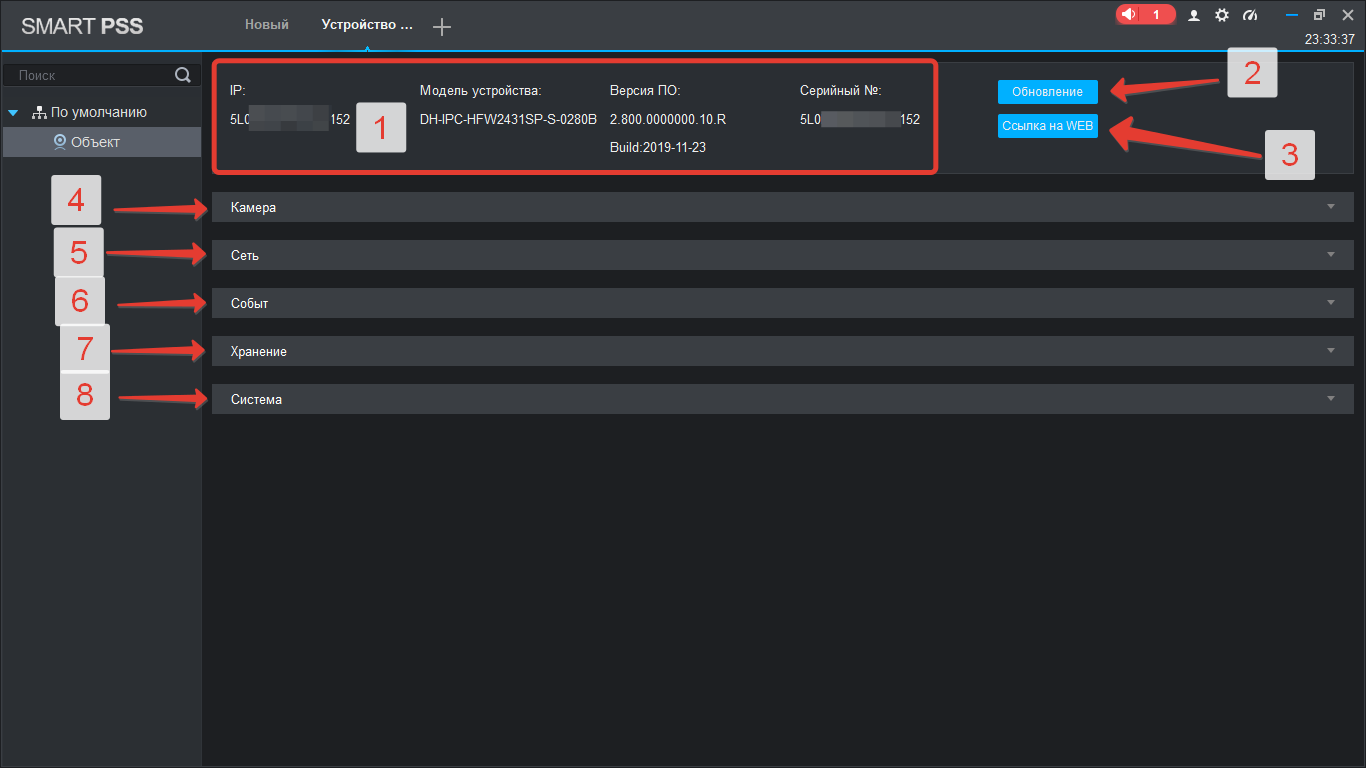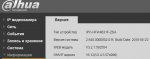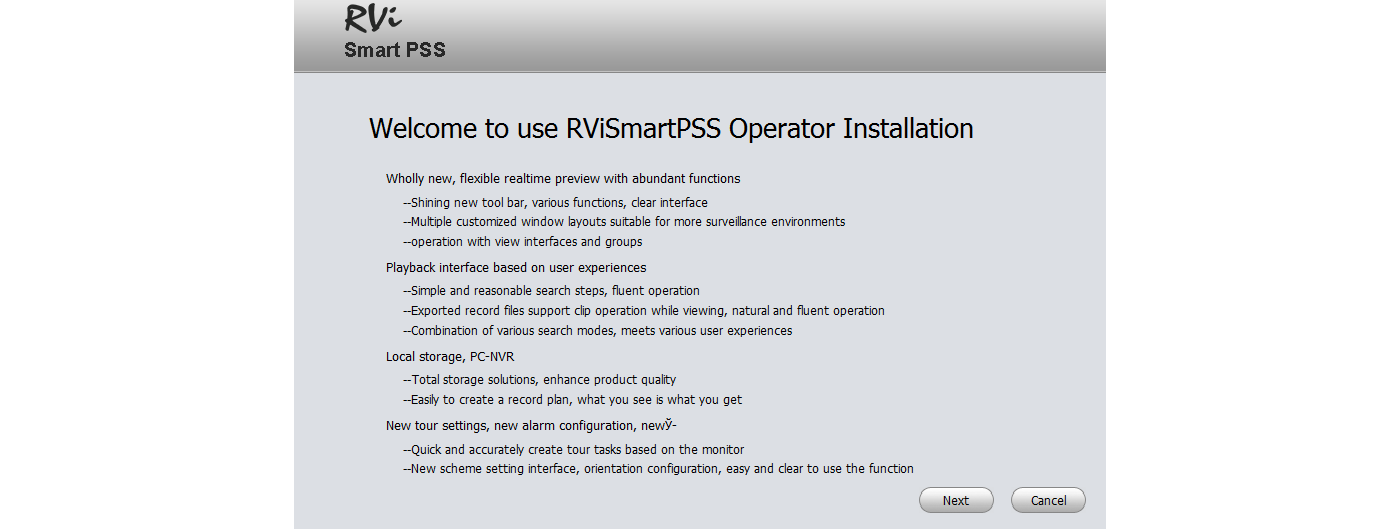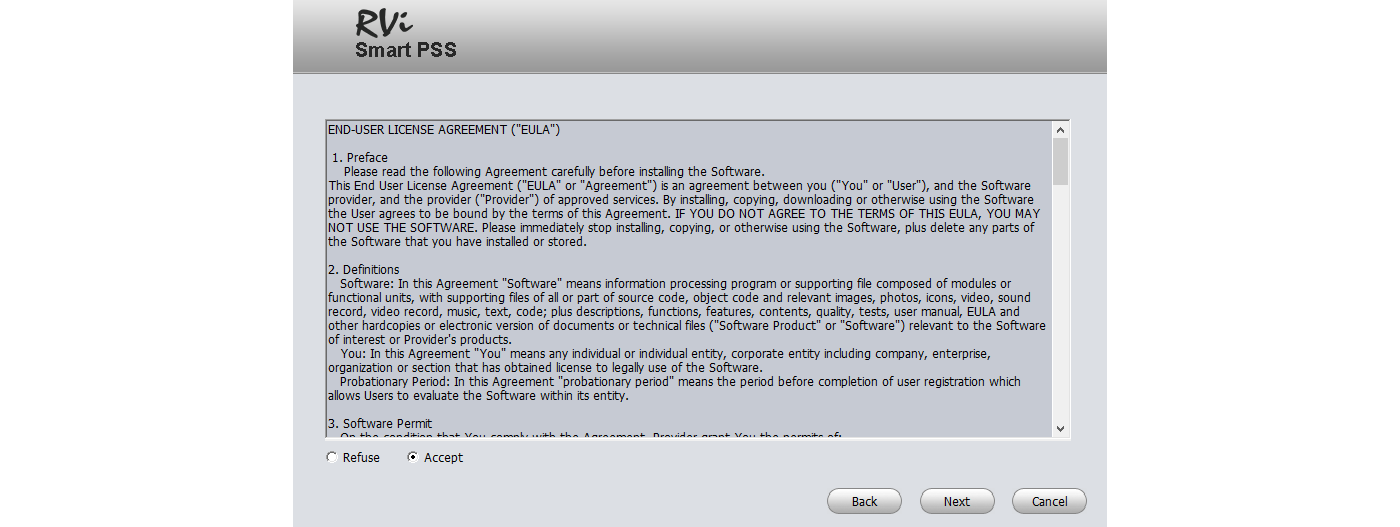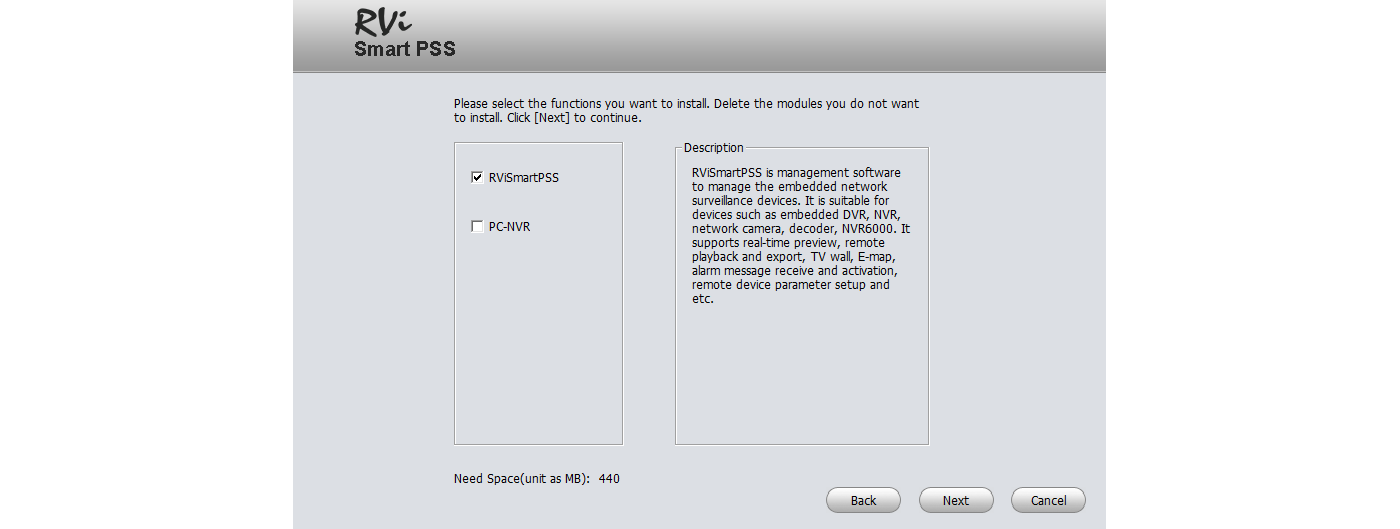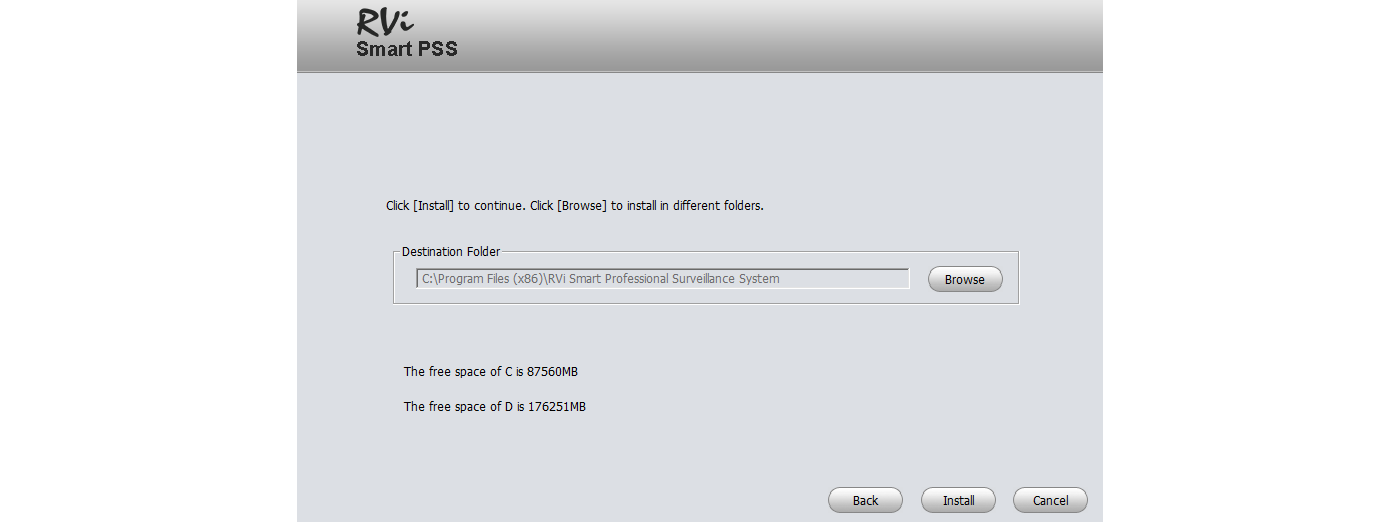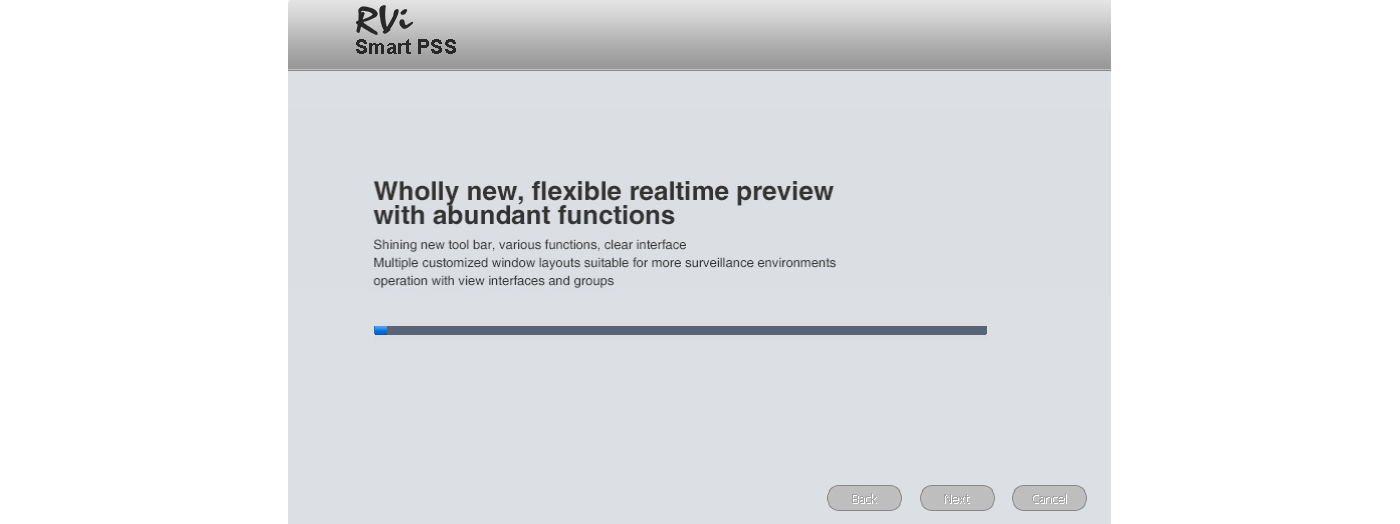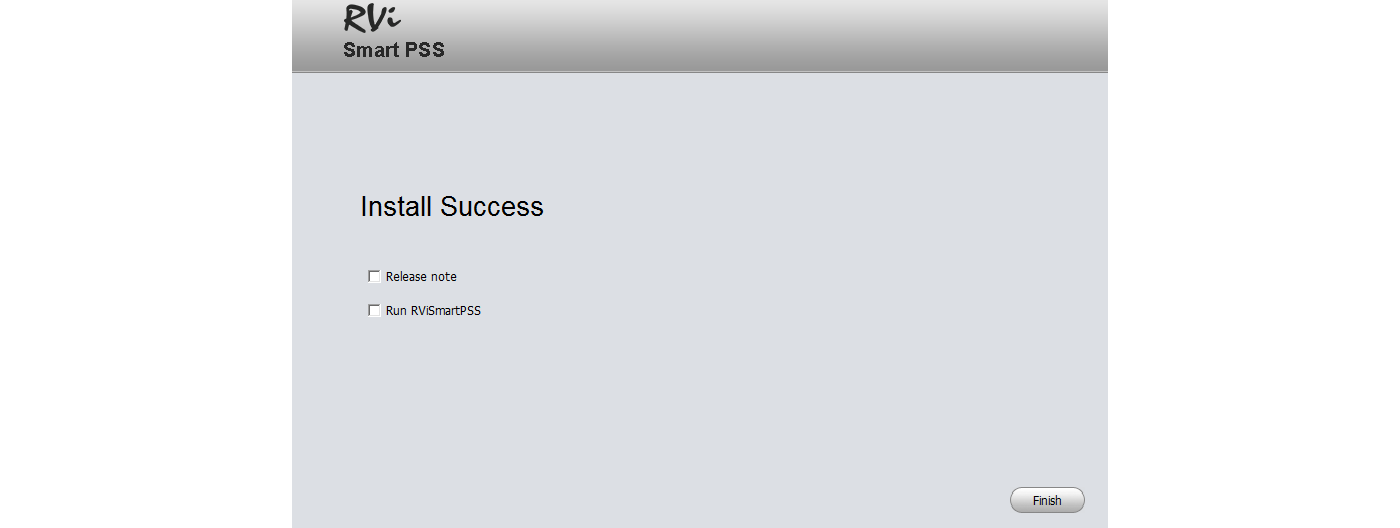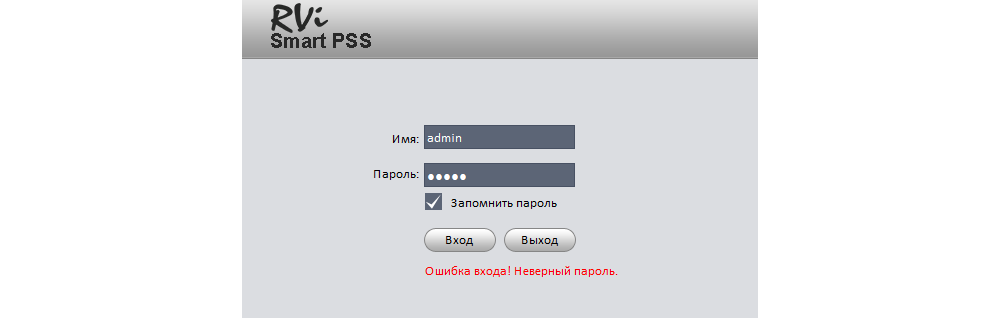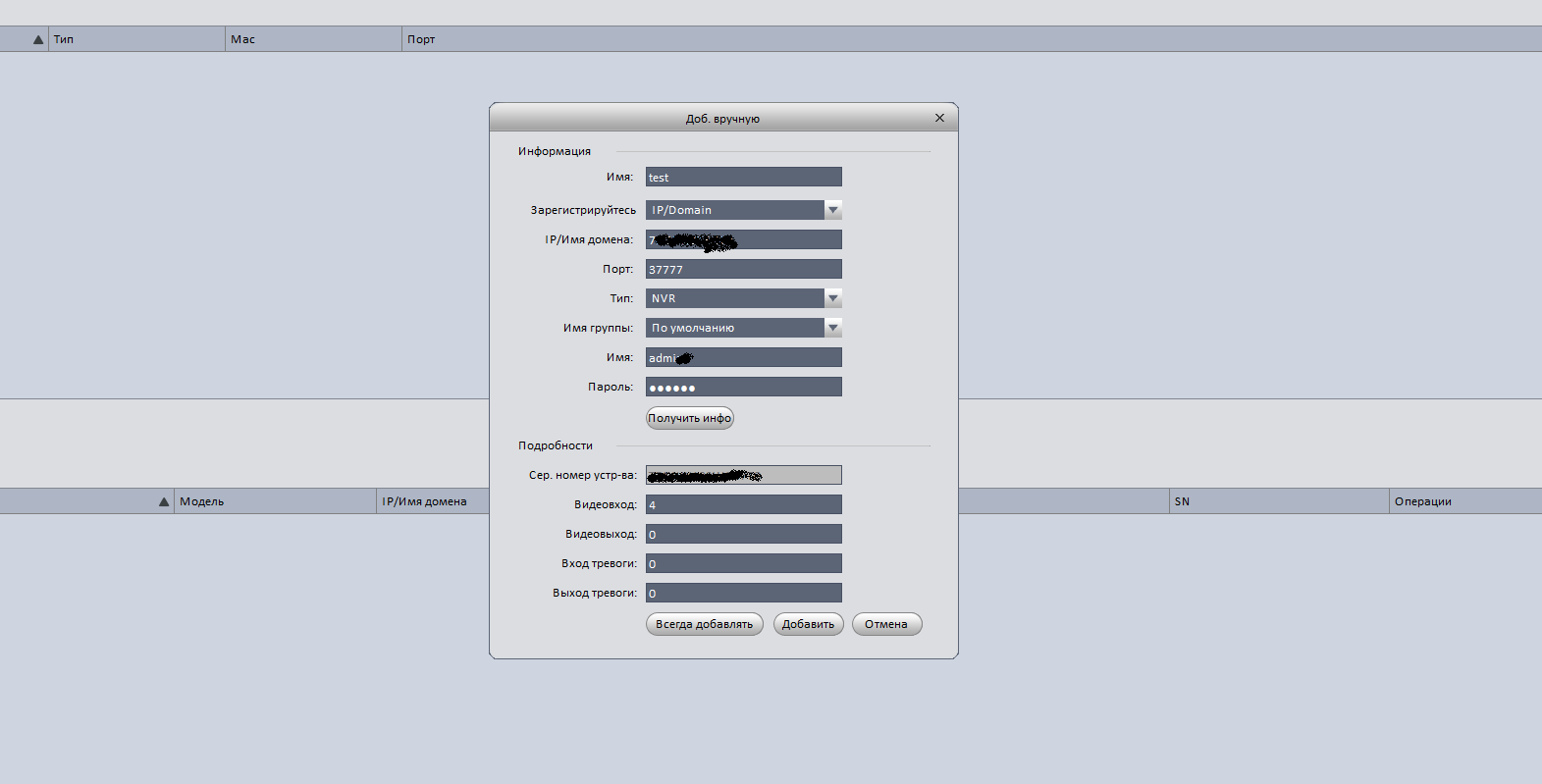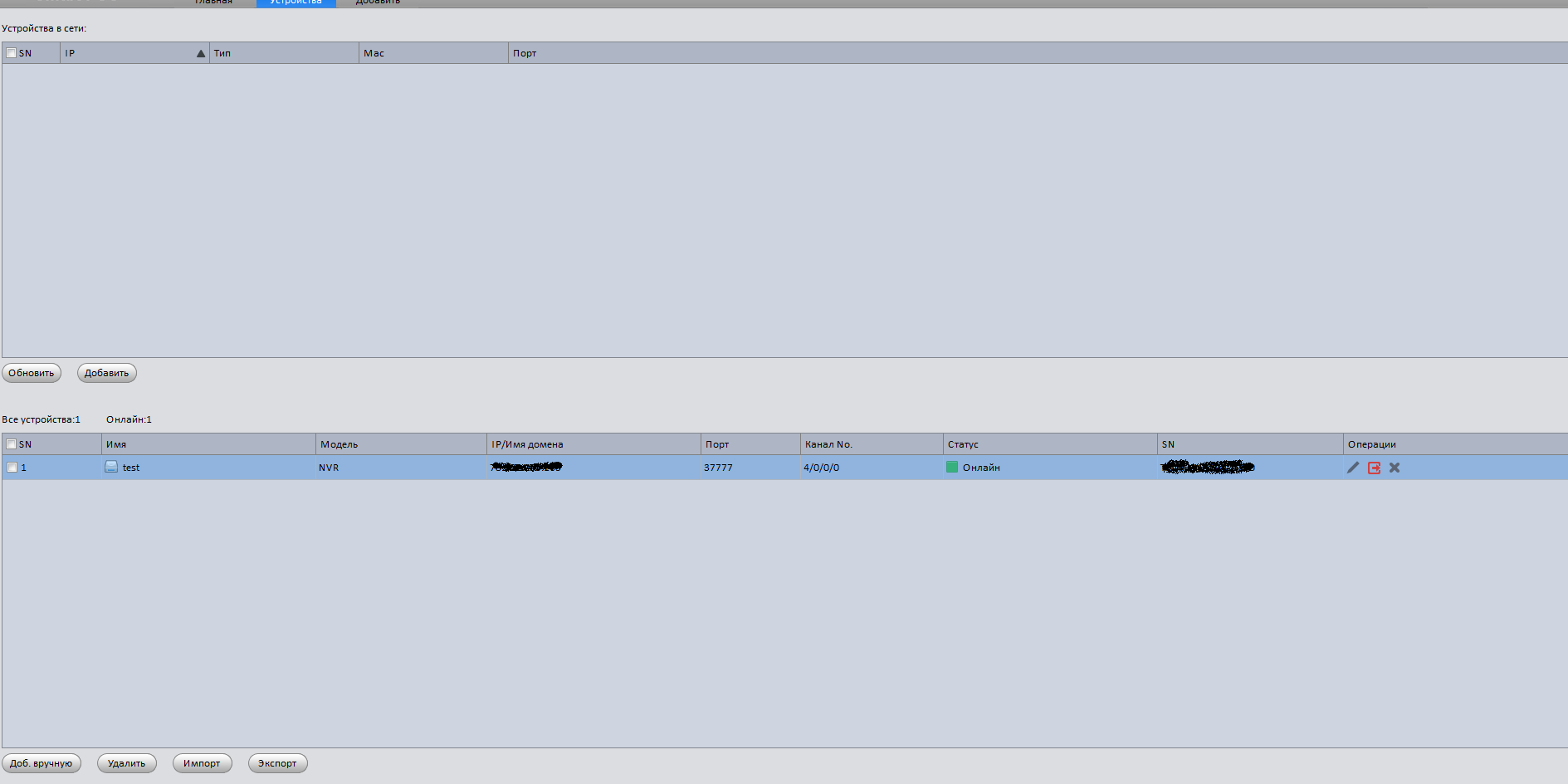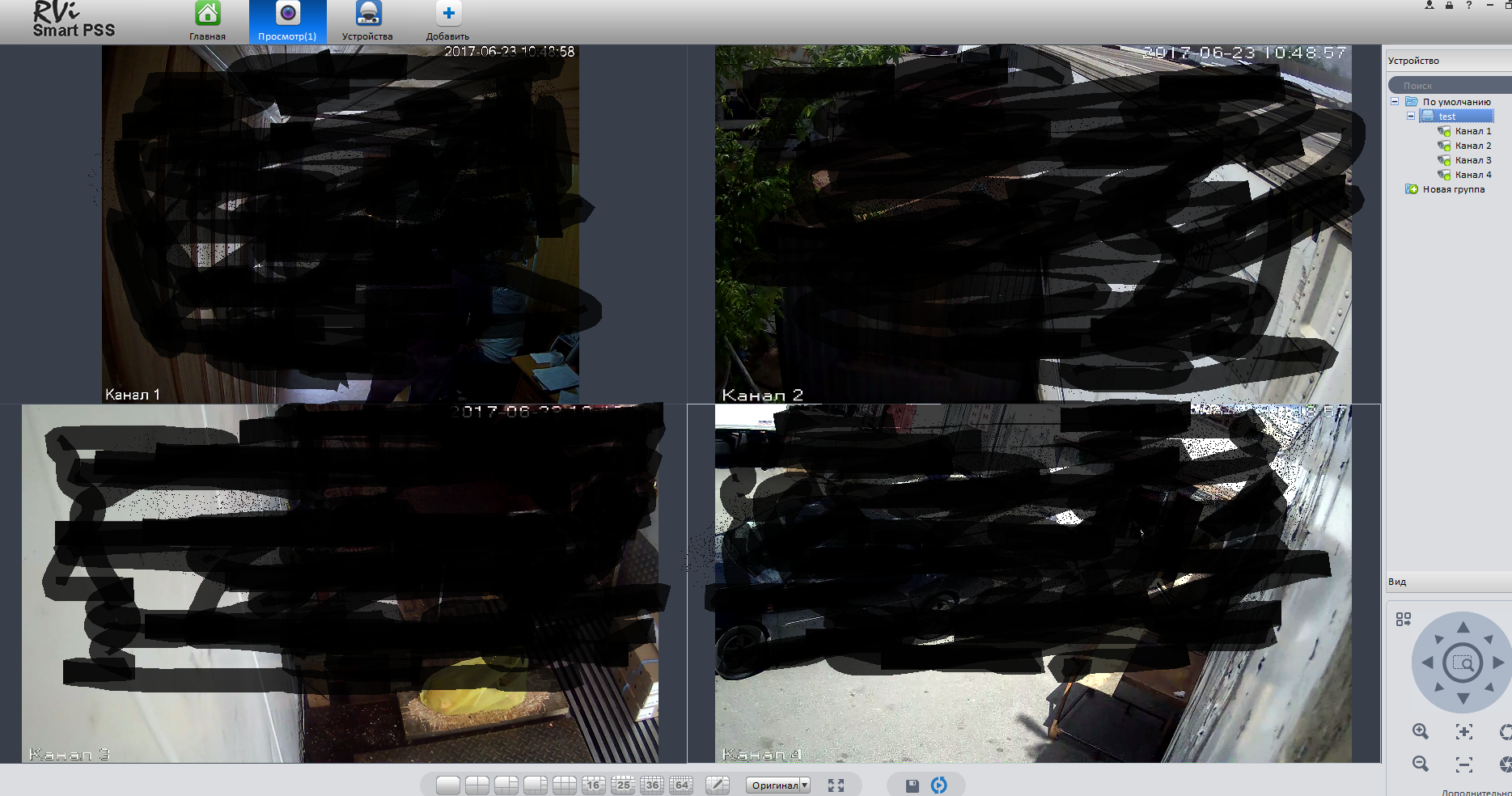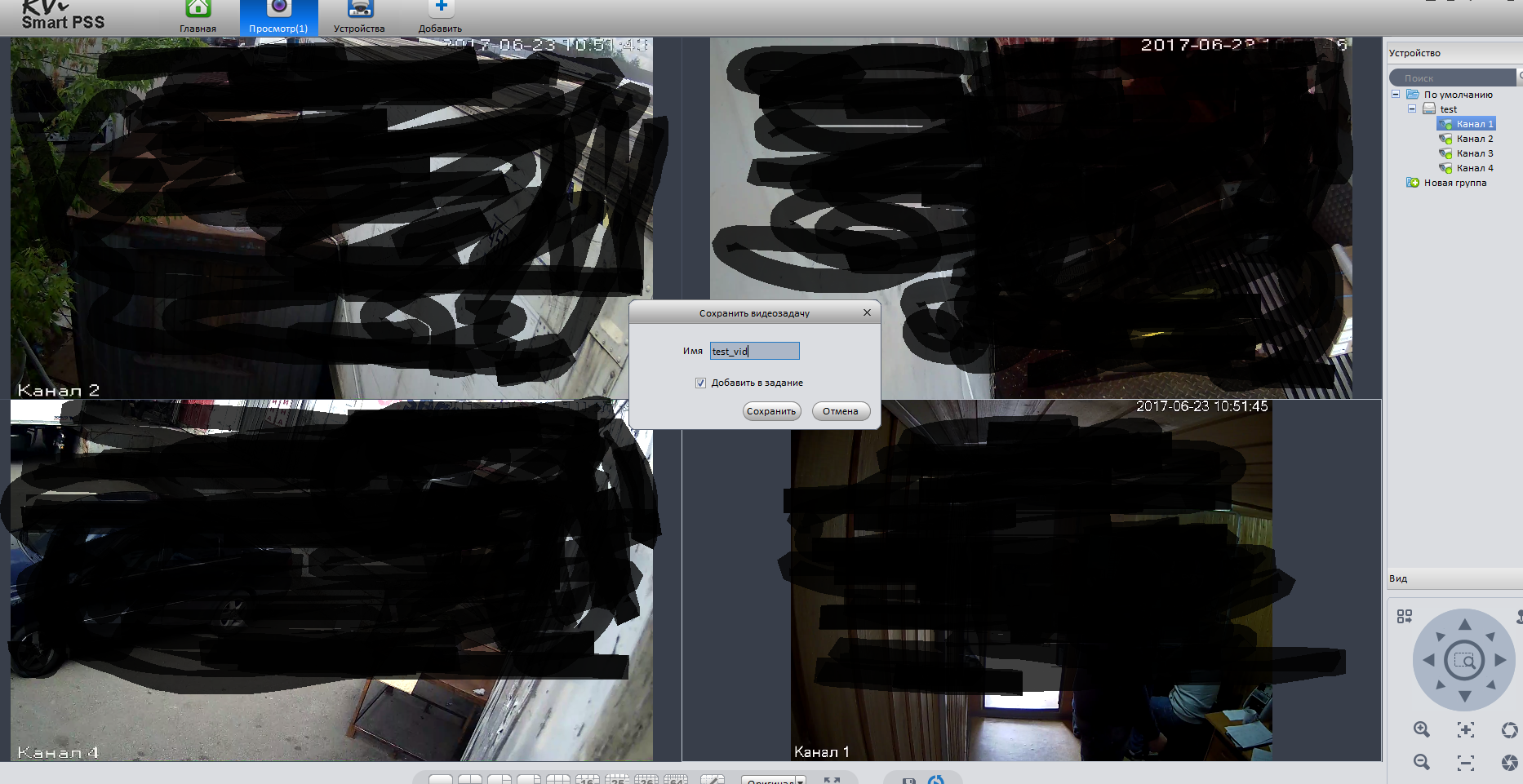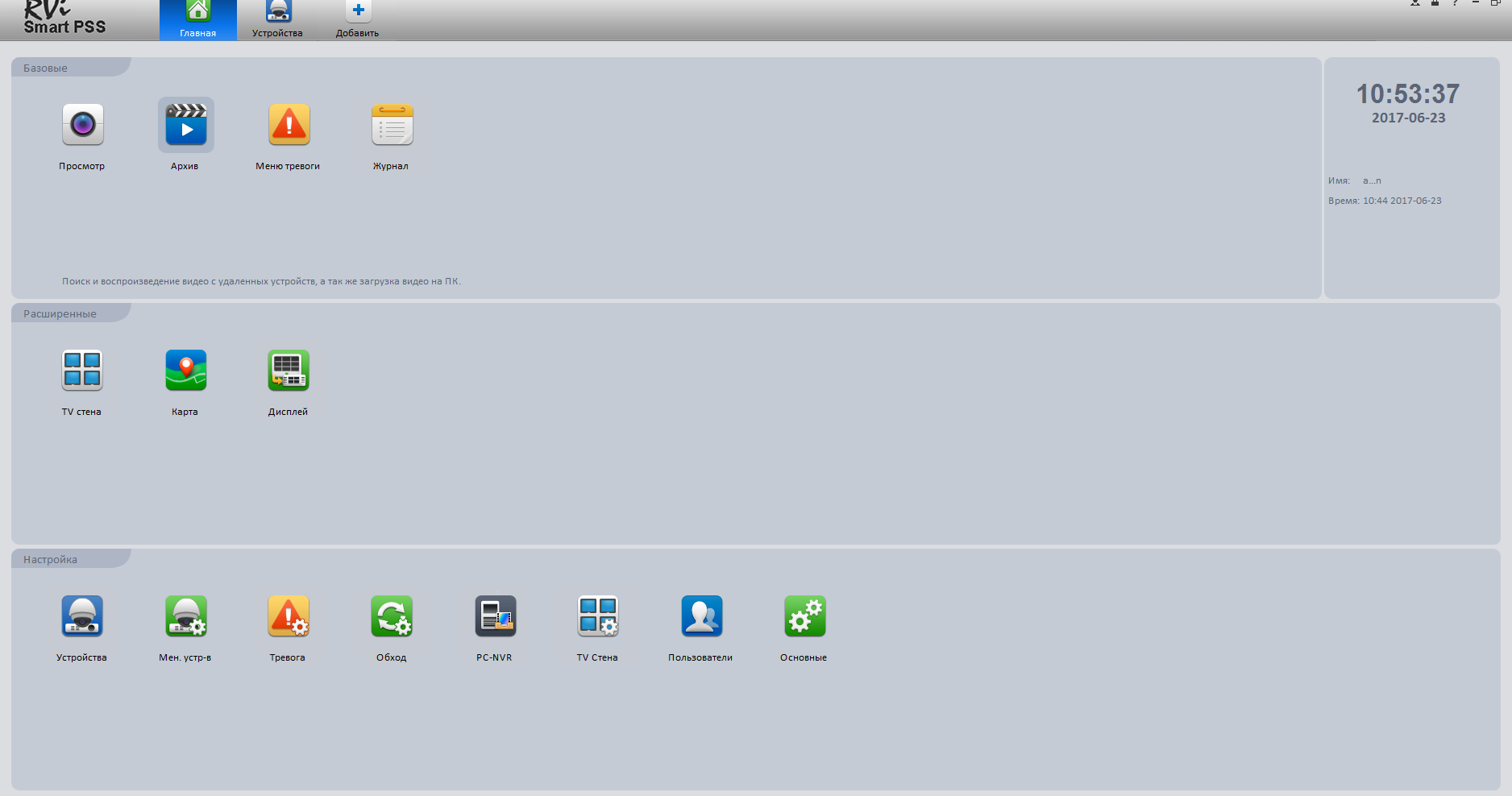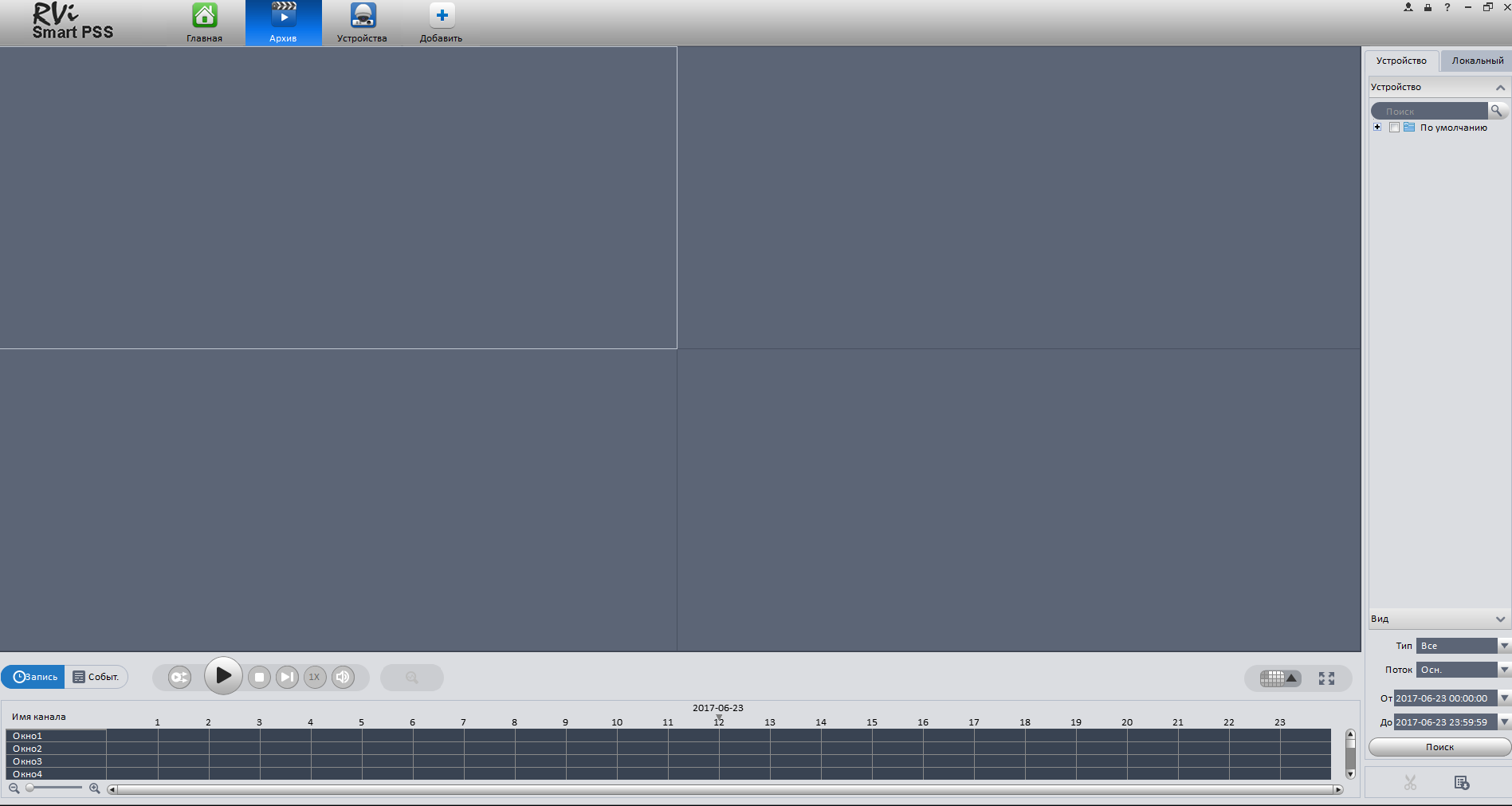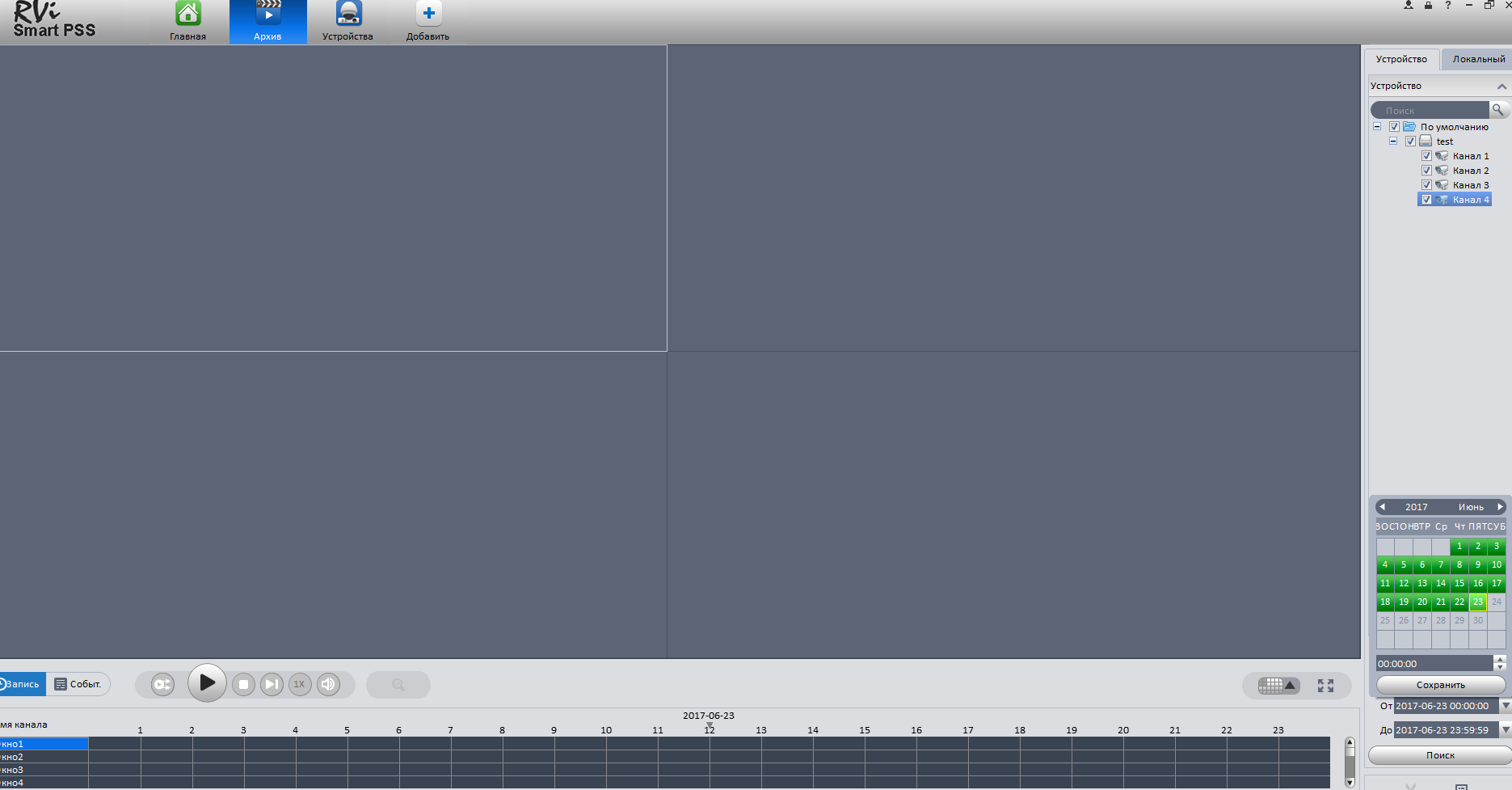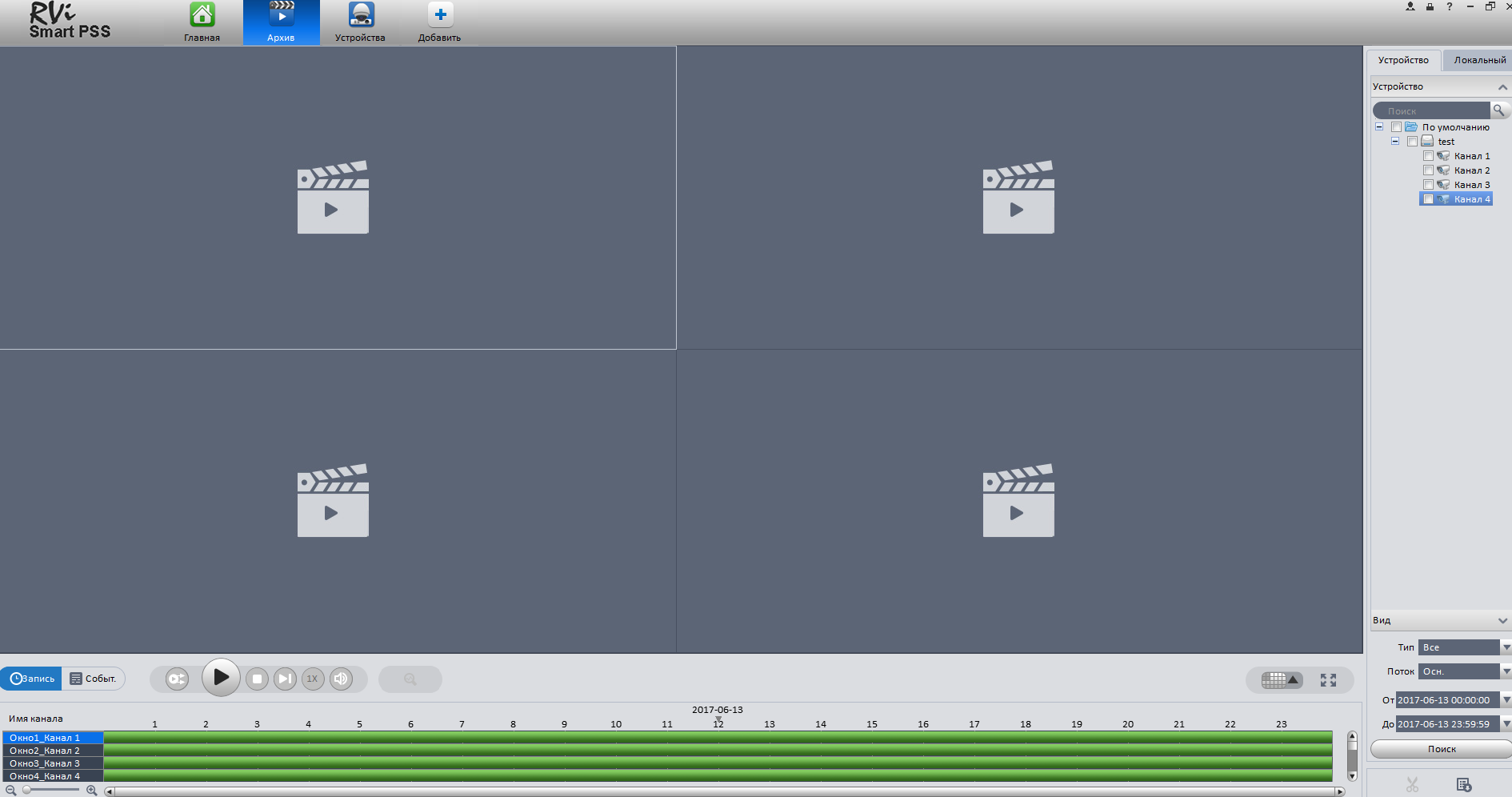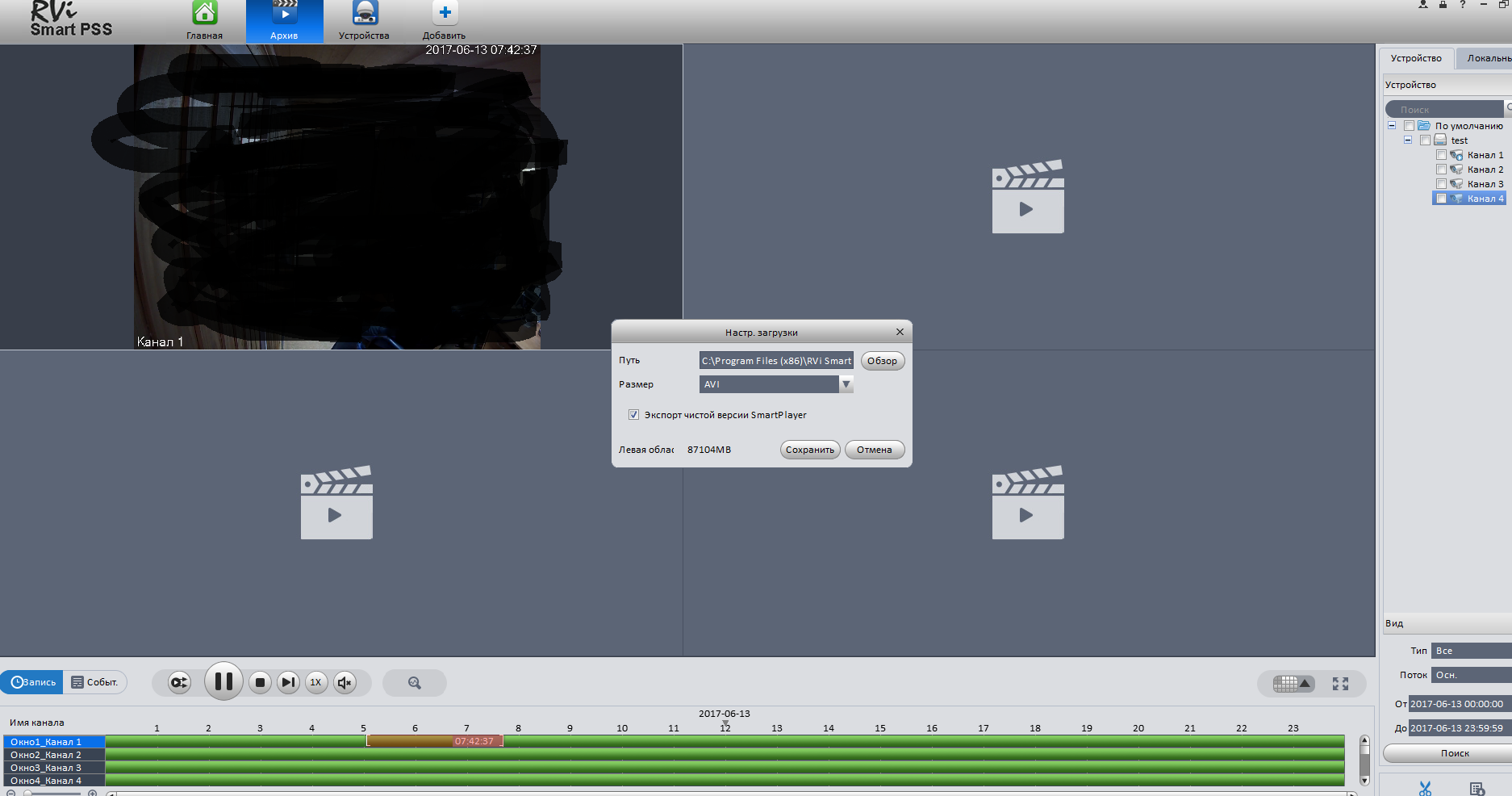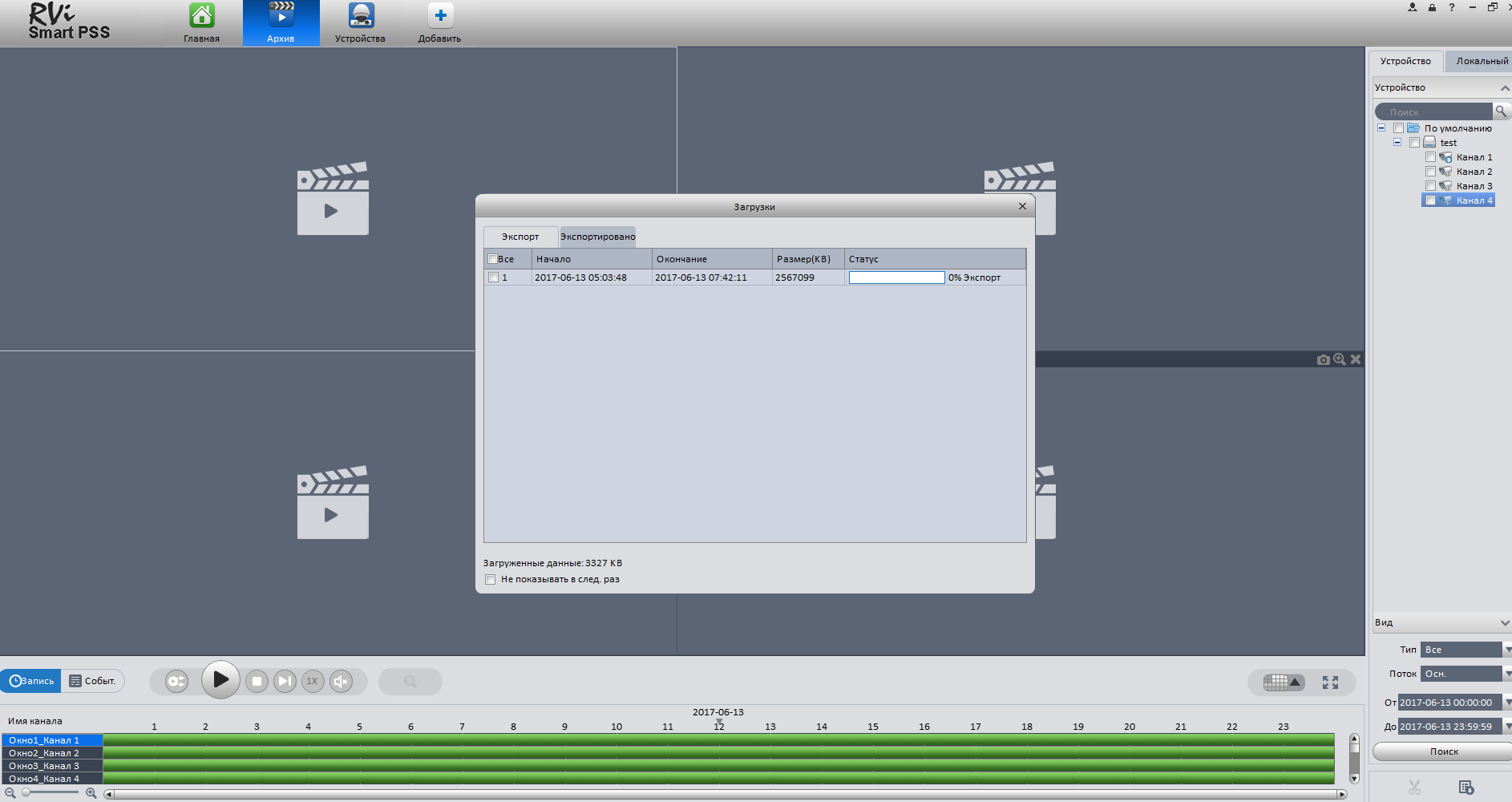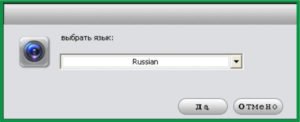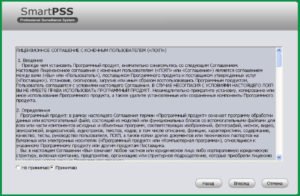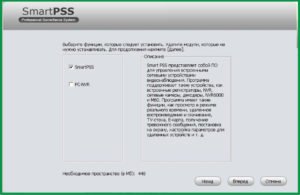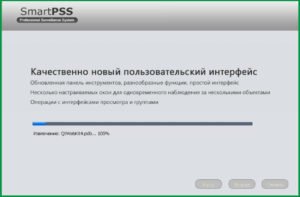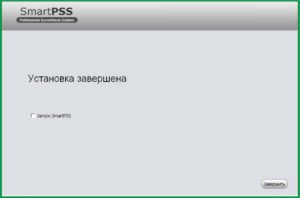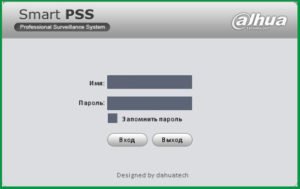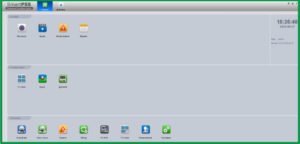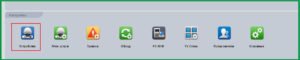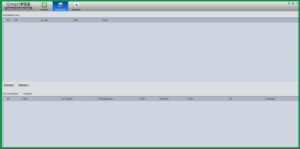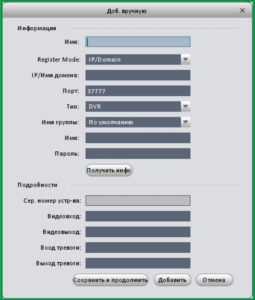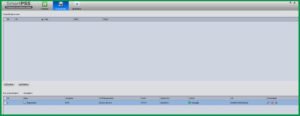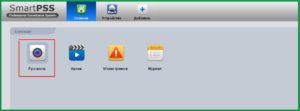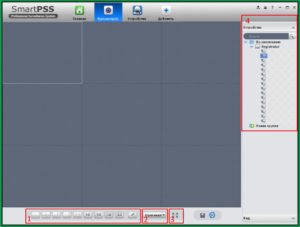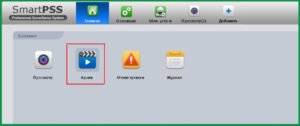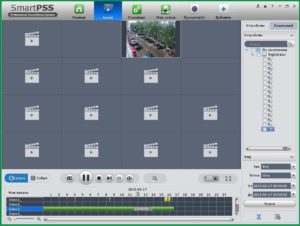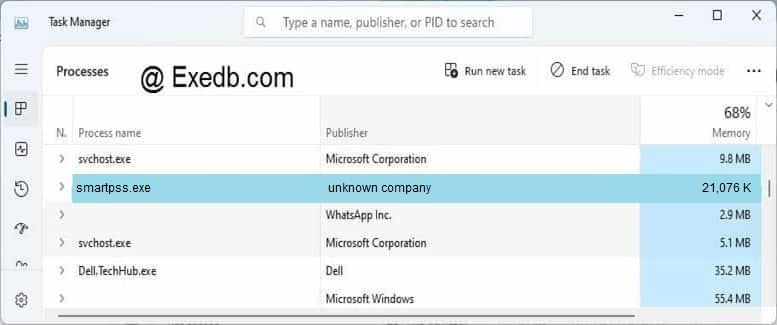Если вы попали на эту страницу нашего сайта, тогда вам точно нужна эта информация, о том как и где скачать приложение SmartPss для Dahua (или SmartPss для RVi) или как добавить камеру или видеорегистратор в SmartPss. В любом случае, данная инструкция будет вам обязательно полезна. Также она поможет научиться, как удаленно просматривать записи с камер наблюдения на базе платформы Dahua/RVi.
Внимание! Данная инструкция рассказывает о том, как просматривать камеры Dahua или RVi с компьютера. Если вы хотите просматривать с мобильного устройства, вам необходима другая инструкция!
Кроме этого, если вы не нашли ответа на свой вопрос, просим связаться со специалистами нашей компании по телефонам или через форму обратной связи с технической поддержкой.
Итак, если вы находитесь на этой странице, значит у вас уже установлено оборудование и вы интересуетесь как настроить удаленный доступ через интернет к видеонаблюдению Dahua?
Самое первое действие, которое протребуется произвести это скачать на ваш компьютер программу SmartPss.
Шаг 1. Скачать SmartPss последней версии.
Чтобы загрузить программу SmartPss необходимо пройти в раздел нашего сайта “загрузки” и найти в списке, затем скачать архив с программой на компьютер.
Шаг 1. Скачать SmartPss с нашего сайта в разделе “Загрузки ПО”
Для удобства мы расположили здесь прямую ссылку:
Cкачать SmartPss v2.02.1
Программа загружается в архиве формата “ZIP”. Для его открытия необходимо воспользоваться стандартным архиватором Windows или скачать архиватор 7-zip с нашего сайта.
Скачать 7-zip для Windows x86
Скачать 7-zip для Windows x64
Шаг 2. Установить SmartPss v2.02.1.
Устанавливаем программу версии 2.02.1, так как на момент публикации инструкции она удобнее всего.
После скачивания, найдите файл на компьютере.
Найдите загруженный файл с программой SmartPss
Запустите загруженный архив с программой. У вас откроется программа-архиватор и отобразит установочный файл. Его тоже необходимо запустить.
Установочный файл SmartPss в окне Архиватора
Внимание! Операционная система может спросить разрешение на запуск файла. Необходимо подтвердить запрос.
Появится окно установки программы. Согласитесь с условиями пользователя, поставив галочку и нажмите Next.
1. Поставьте галочку.
2. Нажмите Next
В следующем окне предлагается установить дополнительное приложение Storage Service. Его устанавливать нет необходимости, можно снять галочку. После этого нажать Next.
1. Снимите галочку Storage Service
2. Нажмите Next
Далее предлагается выбрать директорию для установки программы и наличие ярлыка на рабочем столе. Можно ничего не менять, нажмите Install.
1. Нажмите Install
Далее идет процесс установки файлов.
Процесс установки SmartPss
По завершении установки появится сообщение о выполнении, можно поставить галочку рядом с Run SmartPss для последующего автоматического запуска утилиты и нажать Finish.
Установка успешно завершена.
1. Поставьте галочку Run SmartPss
2. Нажмите Finish
На этом установка завершена, перейдем к следующему шагу.
Шаг 3. Первый запуск программы SmartPss. Как правильно настроить?
При первом запуске программы Брандмауэр Windows может запросить разрешение на доступ SmartPss к сети. Необходимо отметить галочками все сети и нажать разрешить доступ.
Брандмауэр запрашивает доступ SmartPss.
1. отметить галочками все сети
2. Нажать “Разрешить доступ”
При первом запуске программы также необходимо установить пароль главного пользователя. Назначьте надежный пароль и запомните его. Для удобства поставьте галочку “Автовход после регистрации” (программа не будет запрашивать пароль при следующем запуске) и нажмите далее.
Запуск SmartPss.
1. Назначьте пароль.
2. Установите галочку Автовход
3. Нажмите Далее
Далее ответьте на контрольные вопросы и нажмите Готово.
1. Ответьте на котрольные вопросы
2. Нажмите Готово
Шаг 4. Как добавить устройство в SmartPss?
Программа откроется на вкладке для добавления нового устройства. Здесь доступно два варианта добавления камер в программу: “Авто поиск” и “Добавить”.
Авто поиск нужен в том случае, когда ваш компьютер и камеры наблюдения находятся в одной локальной сети. Тогда нажав на эту клавишу программа просканирует сеть и найдет все доступные для добавления устройства.
Добавить – данная функция подразумевает добавление устройства вручную. Необходимо использовать в случае, если ваше оборудование предполагается смотреть через интернет или если авто поиск не находит оборудование в локальной сети.
В данной инструкции описывается просмотр камер через интернет. Нажмите клавишу “Добавить”.
Нажмите “Добавить”
Далее открывается окно добавления устройства вручную. Необходимо ввести следующие данные:
Имя устр-ва – произвольное название устройства.
Регистр режим – режим работы камер. Можно выбрать два типа режима добавления, по IP адресу или по серийному номеру. Выберите необходимый режим.
IP/Имя домена и Порт – для подключения через IP-адрес или Серийный № для подключения по серийному номеру.
Имя группы можно оставить по умолчанию
Имя – логин пользователя для вашего устройства.
Пароль – пароль устройства.
В нашем примере добавление происходит по серийному номеру.
Введите учетные данные и нажмите “Добавить”
Введите учетные данные и нажмите Добавить
При успешном добавлении ваше устройство отобразится в строке со статусом “Онлайн” и данными о модели.
Устройство со статусом Онлайн в SmartPss
Шаг 5. Главное меню SmartPss
Рассмотрим функции программы. Все интуитивно понятно. Рассмотрим назначение основных из них.
Нажмите на вкладку “Новый” или на плюс в верхней части программы.
Откройте главное меню программы
Ниже по скриншоту:
1. Просмотр в реальном времени – просмотр камер в режиме Онлайн
2. Просмотр – просмотр архива записей
3. Устройства – добавление новых устройств
4. Устройство CFG – удаленная настройка функций оборудования
Основные функции SmartPss
Шаг 6. Просмотр в реальном времени через SmartPss.
Откройте в главном меню пункт “Просмотр в реальном времени”. В левом столбце отобразится список ваших добавленных устройств. Сделайте двойной клик на названии устройства и оно загрузится в первое окно.
Онлайн просмотр через SmartPss.
1. Двойной клик по названию устройства.
2. Изображение с камеры загрузится в первом окне.
Двойной клик на изображение расширит его на весь экран окна программы. Здесь мы видим разрешение камеры и панель управления. Рассмотрим более подробно функции панели управления.
1. Разрешение изображения с камеры.
2. Панель управления изображением.
На панели управления изображением имеются следующие функции слева направо:
– Локальная запись – запись фрагмента видео на компьютер.
– Снимок – создание мгновенного снимка с сохранением на компьютер.
– Звук – прослушивание звука, если подключен микрофон.
– Вкл. звук – обратная связь через встроенный громкоговоритель в камере.
– Воспр. в реальном времени – воспроизведение последних пяти минут.
– Увелич. – цифровое увеличение.
– Закрыть видео – закрыть онлайн просмотр с этой камеры.
Шаг 7. Просмотр архива с камер наблюдения через SmartPss.
Переключитесь на вкладку “Просмотр” для воспроизведения архива. На этой вкладке необходимо отметить галочкой устройство (камеру) с которой надо просмотреть архив, затем выбрать тип воспроизведения – Запись (видео) или Снимок (фото), выбрать тип записи, тип потока, время воспроизведения и нажать Поиск. В шкале времени отобразится цветная полоса записи. Шкала времени масштабируется колесом мыши. Под шкалой времени находится стандартная шкала воспроизведения видео, а справа внизу можно переключить количество окон.
1. Выберите нужное устройство.
2. Установите параметры воспроизведения и нажмите Поиск
3. Отобразится цветная полоса записи.
4. Панель управления воспроизведением.
5. Управление отображением окон
Шаг 8. Удаленная настройка оборудования видеонаблюдения через SmartPss.
Если вам требуется изменить настройки удаленного оборудования, вам необходимо в главном меню программы выбрать пункт “Устройство CFG”. Этот пункт позволяет изменить системные настройки камеры или регистратора.
Внимание! Не рекомендуем самостоятельно изменять настройки, если вы не специалист! Изменение конфигураций может привести к отключению удаленного доступа к оборудованию.
После открытия данного пункта, выберите устройство для изменения настроек слева в списке. Вам станут доступны основные системные настройки. Ниже по скриншоту их описание.
1. Информация о модели подключенного устройства, версии установленного программного обеспечения.
2. Обновление встроенного ПО.
3. Доступ через WEB-интерфейс.
4. Камера – настройки изображения и кодирования.
5. Сеть – сетевые настройки
6. Событ – Настройки детектора движения, встроенной аналитики и т.д.
7. Хранение – Управление устройством хранения информации (жесткий диск, флешка)
8. Система – Системные настройки времени, автофункции и др.
Удаленная настройка оборудования через SmartPss.
-
#1
Здравствуйте. Есть камеры с Алиэкспресс DAHUA IPC-HFW4631F-ZSA и DAHUA IPC-HDBW4631R-AS. Обе камеры работают через p2p в приложении GDMSS на смартфоне, но приложение Smart PSS не подключается по серийнику к этим камерам? Можно ли прошить эти камеры европейской прошивкой или может есть другая CMS под Windows?
-
#2
Сколько языков в меню выбора?
Какую версию Smart pss используете?
-
#3
26 языков, в том числе русский
-
14,8 КБ
Просмотры: 9
-
#4
Пока не прошивайте ничем, тем более если продавец указал, что нельзя прошивать.
Сбросьте еще скрин с окна информации, там где инфо о прошивке, только зачеркните серийник.
-
#5
скрин информации интерфейса камеры
-
25,7 КБ
Просмотры: 23
-
#6
Пробуйте ЭТОЙ, должно быть все хорошо.
Главное сделайте полный сброс после прошивки. Делайте так, как в видеоинструкции!
В случае если это таки подделка на Дахуа со взломанной прошивкой, то мы ответственность не несем. Камера может после прошивки не включится. Но вроде как я не встречал еще этих прошивок ломанных. Так что велики шансы что все будет ок. Если есть точно такая же камера, то сможете восстановить с помощью программатора и UART.
-
#7
В списке совместимых камер для данной прошивки нет камер DAHUA IPC-HFW4631F-ZSA и DAHUA IPC-HDBW4631R-AS. Есть прошивки именно для этих камер?
-
#8
В списке совместимых камер для данной прошивки нет камер DAHUA IPC-HFW4631F-ZSA и DAHUA IPC-HDBW4631R-AS. Есть прошивки именно для этих камер?
эта прошивка должна подойти. На свой страх и риск. Купили бы Вы официальные модели, нашли бы без вопросов.
-
#9
если б я купил официальные модели, которые в 3 раза дороже, то сюда и не писал бы
iTuneDVR
Guest
-
#10
Камеры чинайские, патченные и после принятие прошивки возможно перестанут работать так как надо или станут чинайскими.
Какая ошибка при подключении?
-
#11
Надпись в окне: Ошибка добавления устройства когда по p2p. Локально камера доступна по ip адресу внутри сети.
iTuneDVR
Guest
-
#12
Тогда смотри шарком куда ломится камера по сети, либо по консольным логам в TTL.
Возможно, что камера не до конца пропатчена и все.
-
#13
У меня не одна камера, на других, тоже самое. Модели камер Dahua также различные. Все с Али
-
#14
У меня не одна камера, на других, тоже самое. Модели камер Dahua также различные. Все с Али
пишите все модели что есть
-
#15
DAHUA IPC-HFW4631F-ZSA и DAHUA IPC-HDBW4631R-AS
iTuneDVR
Guest
-
#16
Разбирай камеру, подключайся к TTL разъему, включай логи, смотри и выкладывай.
А так же можно посмотреть куда камера подключается во вне с помощью wireshark или других сниффер программ
-
#17
DAHUA IPC-HFW4631F-ZSA и DAHUA IPC-HDBW4631R-AS
все это похоже на патченый Китай для внутреннего рынка.
-
#19
с регистраторами Dahua работают нормально, и через gDMSS без рега тоже
iTuneDVR
Guest
-
#20
Да, конечно, патченные на тот момент и с той прошивкой отдельно сами по себе будут работать, иначе бы это был бы развод на то время
Надежность и функциональность!
Форум
|
Не запускается RVi SmartPSS из под обычного пользователя. При запуске предлагает ввести логин и пароль пользователя с правами администратора, только после этого программа запускается. Везде где можно добавлял программу в разрешенные. Скачивал последнюю версию отсюда: http://rvi-cctv.ru/download/367/16379/ |
|
|
Здравствуйте. SmartPSS работает только с правами админа |
|
|
Добавляю устройство в Smart PSS. Оно у нас одно — 16-ти канальный регистратор, тоже RVI. Устройство добавляется, в статусе написано «Онлайн». Но я так и не нашёл, как добавить это устройство в конкретную группу. В группе «По умолчанию» оно не появляется. Как итог — не могу просмотреть ничего в реальном времени. Точнее, вообще ничего не могу. |
|
|
Павел Симонов User Сообщений: 962 |
#4 16.05.2017 18:00:21
Устройство должно появляться в списке просмотра при добавлении. Пробовали заново добавить устройство ? |
||
|
Имеется видеорегистратор RVi-IPN4/1 с подключенными двумя камерами RVi-IPC11S.Все работает хорошо,но в RVi SmartPSS открываю PC-NVR.мой IP видит,выделил место на жестком ,в Устройствах- прописал(онлайн),а в самом PC-NVR в разделе Устройства не могу добавить (не видит камер).Помогите советом ,что еще можно сделать. |
|
|
Павел Симонов User Сообщений: 962 |
#6 22.05.2017 17:48:14
Здравствуйте. Какая версия SmartPSS установлена? Сами камеры добавлены в программу ? |
||
|
Версия SmartPSS 1.11.1 Камеры видны и показывают только в самой SmartPSS по Р2Р. В PC-NVR в устройстве их не видно ,только пустая папка с названием PC-NVR. |
|
|
Позвоните в техническую поддержку по телефону. предоставив удаленный доступ к компьютеру с которого доступен регистратор. |
|
|
Я так понял,что в Устройсва программы SmartPSS,кроме NVR нужно добавить еще отдельно и сами камеры,чтобы они отобразились в PC-NVR.Но как это зделать не знаю,по Р2Р они не добавляются,хотя сам NVR — без проблем (камеры видны,показывают,доступ к управлению NVR есть) |
|
|
Программа RVI SmartPSS выходит сразу же после запуска, без какого-либо сообщения об ошибки. Windows 10, SmartPSS скачан по ссылке: http://rvi-cctv.ru/download/download.php?FILE=/upload/files/soft/Group_RViSmartPSS_RusEng.zip&ID=662… |
|
|
Михаил Ермишин User Сообщений: 457 |
#11 25.05.2017 18:04:57
Здравствуйте. Запросите другую версию SmartPSS в нашем онлайн-чате либо же обновите все компоненты виндовс. Программа должна запускаться под администратором. |
||
|
Александр User Сообщений: 2 |
Доброго времени суток! Помогите, пожалуйста, разобраться в проблеме: система видеонаблюдения состоит из 2 видеорегистраторов RVi-IPN 16/2-PRO NEW, 18 видеокамер RVi-ipc32ms, 2 камер RVi-IPC33VB, 8 камер RVi-ipc32s, 2 камер RVi-ipc42ls. При попытке подключить оборудование к клиентскому рабочему месту через ПО RVI Smart PSS в списке доступных устройств обнаруживаются только 8 камер. Остальные видеокамеры и видеорегистраторы не обнаруживаются, хотя все оборудование находится в одном адресном пространстве. В чем может быть проблема? |
|
Павел Байков Administrator Сообщений: 2621 |
#13 26.12.2017 07:51:14
Добрый день. Уточните, пожалуйста, регистраторы и камеры, которые не обнаруживаются, пингуются с рабочего места? Какая версия Smart Pss установлена? Пробовали ли вы добавлять устройства вручную? Для более оперативного решения возникшего вопроса вы можете позвонить по телефону горячей линии 8 (800) 700-16-61
|
||
|
Владимир User Сообщений: 1 |
Здравствуйте, подскажите какие модели из имеющихся в продаже IP-камер могут работать с системой видеонаблюдения, построенной на RVi SmartPSS? Хочу добавить камеры в работающую систему, но не все модели похоже поддерживает RVi SmartPSS. |
|
Павел Байков Administrator Сообщений: 2621 |
#15 08.08.2018 08:13:42
Добрый день. Уточните характеристики камер для того чтобы мы могли подобрать вам необходимое оборудование. Для более оперативного решения возникшего вопроса вы можете позвонить по телефону горячей линии 8 (800) 700-16-61
|
||
|
Не буду плодить новые ветки. Не запускается сегодня программа RVI Smart PSS. Пишет — не верный логин. 2 года логин admin был верным — а сейчас не верный… Что можете посоветовать? Снести все и заново переставить? |
|
|
Павел Байков Administrator Сообщений: 2621 |
#17 13.12.2018 07:45:50
Добрый день. К сожалению, в данном случае поможет только переустановка программного обеспечения. Для более оперативного решения возникшего вопроса вы можете позвонить по телефону горячей линии 8 (800) 700-16-61
|
||
|
Павел User Сообщений: 1 |
Добрый день. ПО RVISmartPSS 1.11.1 Проблема при подключении к регистратору RVI-1HDR16L Регистраторы и компьютеры объеденены в сеть. На компах Windows7/64 SmartPSS подключается к регистратору без проблем. При выводе изображений на экран просто серые поля. При этом к другим регистраторам RVI подключается нормально, изображение есть. При этом на одном из компов подключается и данный видеорегистратор и показывает изображения. На компах, которые не показывают, изображение с WEB-интерфейса есть. Конфигурации компьютеров одинаковые, версии SmartPSS одинаковые. В чем может быть проблема? |
|
Павел Байков Administrator Сообщений: 2621 |
#19 05.07.2019 08:40:13
Добрый день. Версия 1.11.1 — устаревшее программное обеспечение, обновитесь до актуальной версии . Для более оперативного решения возникшего вопроса вы можете позвонить по телефону горячей линии 8 (800) 700-16-61
|
||
Внимание! Обращаем Ваше внимание на то, что форум работает по принципу премодерации, то есть сообщения публикуются только после одобрения администратором или модератором сайта. Данная мера введена для предотвращения появления спама на форуме.
- Вся активность
Dahua HFW4431r-z не подключается к SmartPSS
Join the conversation
You can post now and register later.
If you have an account, sign in now to post with your account.
Подразделы видеонаблюдения:
Для вывода изображения на монитор необязательно использовать с видеорегистратора прямое подключение VGA или HDMI кабеля. В данном случае решение является более экономичным, но бывает когда видеорегистратор расположен где-то в очень далеком и скрытном месте. А нужно смотреть видеокамеры в режиме реального времени и архивы записей, находясь где-то в удаленном месте, да хоть в другом городе или стране не важно или охранику в рабочее помещение. Тогда для этой задачи прекрасно подойдет программа для компьютера SmartPSS. Эта программа отлично подходит для RVi и DAHUA Technology.
Расмотрим установку и настройку её и конечно просмотр видео. Для более подробного описания всех функций программы используйте официальную инструкцию.
И так начнём с установки. Скачиваем саму программу и разархивируем её. Запускаем файл установки RViSmartPSS_SetupNEW_P2P.exe(на текущее время он так называется, но в любом случае, если со временем содержимое архива изменится, то файл в архиве один, поэтому не промахнетесь).
Нажимаем Next
Принимаем лицензионное соглашение, тоесть ставим точку на Accept и нажимаем Next
Тут оставляем галку только на RVISmartPSS и нажимаем Next
Выбираем папку куда устанавливать и нажимаем Install
Ждем установки
Убираем галку с Run RVISmartPSS и нажимаем Finish
После установки на рабочем столе появится ярлык запуска программы. ВАЖНО! Программа запускается только с правами администратора. Логин — admin, и пароль — admin
У вас сразу откроется окно Устройства для добавление видеорегистратора. Нажимаете Доб. вручную
В поле имя пишите любое наименование вашего видеорегистратора. В IP/Имя домена — ip адрес видеорегистратора, и в Имя и пароль пишите логин и пароль от вашего видеорегистратора. Остальные поля без изменений. Важно, если вы указываете внешний ip адрес видеорегистратора, то на роутере, к которому подключен видеорегистратор должны быть проброшены порты. После нажимаете на получить инфо и ниже добавить.
Теперь, если вы корректно указали настройки подключение, то снизу отобразится ваш видеорегистратор и будет указан статус Онлайн.
Теперь для просмотра в режиме реального времени сверху нажимаете Главная и в разделе базовые выбираете Просмотр.
Теперь справа где написано Устройство два раза кликаете на наименование вашего видеорегистратора и после чего в окошках отобразятся камеры.
Для того, чтобы процесс запуска просмотра камер в режиме реального времени занимал меньше времени можно сохранить отображение данного вида. Для этого снизу посередине нажимаете на кнопку(дискета) сохранить, указываете название данного вида и нажимаете сохранить.
И теперь для быстрого запуска просмотра камер, в разделе Просмотр вы можете сразу справа снизу выбирать ваш сохраненный вид. И тогда при нажатии его сразу откроются все ваши камеры.
Теперь для просмотра видеозаписи сверху нажимаете Главная и нажимаете на Архив.
В открывшемся окне справа в закладе Устройство раскрываете список устройств, тоесть нажимаете на плюс.
Справа сверху ставите галки на ваш видеорегистратор и камеры. И внизу справа выбираете дату записи. После чего нажимаете кнопку поиск.
Теперь ваши записи подгрузились и снизу напротив каждого канала(камеры) вы можете нажимать на предпочитаемое вам время.
В случае, если вам необходимо сохранить кусок видеозаписи, то для это нужно воспользоваться инструментом ножницы. Смысл в том, что нужно указать время начала и время конца записи. Тоесть вы нажимаете на ножницы, клиекаете сначала откуда должно пойти видео и после кликаете на время где должно закончиться. После указываете куда сохранить — это поле Путь. И нажимаете сохранить.
Пошел процесс экспорта записи, ожидайте! Время экспорта сильно зависит от скорости вашего интернета в случае, если вы подключили видеорегистратор по внешнему ip адресу.
На этом всё! Всё просто!
На чтение 8 мин Просмотров 1.5к. Опубликовано 02.02.2021
Содержание
- SmartPSS скачать, инструкция по установке и настройке
- Установка ПО SmartPSS
- Настройка SmartPSS
- Интерфейс входа
- Основной интерфейс программы
- Менеджер устройств
- Добавление устройства
- Основные операции
- Запись
Самая очевидная причина недоступности компьютера под управлением Windows -отсутствие работающего сетевого интерфейса на нужном нам сервисе, выражающееся в сообщении «Не найден сетевой путь». В нашем случае такой сервис — служба Netbios. Согласно спецификациям этого стандарта, у каждого устройства в сети должно быть имя и принадлежность к рабочей группе. Итак, для локализации места неполадки (если речь идет об обычной одноранговой сети) надо произвести некоторые действия.
Для начала проверьте командой ping доступность хоста с других компьютеров вашей локальной сети. Для этого просто нажимайте кнопку «Пуск», выбирайте меню «Выполнить» и набирайте в открывшемся окне cmd. Открывается окно командной строки, где надо набрать команду ping IP_АДРЕС_УДАЛЕННОГО_ПК. Повторите это действие несколько раз и убедитесь в недоступности хоста, система будет выдавать ошибку «Не найден сетевой путь». Если машина не доступна только с одного ПК, то проверьте настройки сетевого экрана (фаерволла) и корректность настроек Netbios (должна быть включена поддержка протокола через TCP/IP). Откажитесь от названия ПК на кириллице, для его обозначения используйте только английский. Следует также просканировать ПК на вредоносное ПО антивирусом с новейшими базами. В ином случае (когда компьютер недоступен со всех машин) надо убедиться в корректной работе сетевого адаптера.
Наиболее эффективный способ это сделать — загрузить дистрибутив Linux типа live наподобие Knoppix или Puppy Linux. Нужное оборудование (а именно сетевая карта) будет обнаружено ядром. Не забудьте задать IP устройству и запомнить его. Теперь опять проверяем командой ping удаленную систему. Если пакеты «не проходят», система по-прежнему говорит: «Не найден сетевой путь», — замените сетевой адаптер. Если же с аппаратной частью все в порядке, то проверьте настройки фаерволла на удаленной машине.
Но в устранении этой проблемы существуют свои тонкости. Давайте расскажем о некоторых из них. Возможно, что у вас беспроводное подключение по Wi-Fi и установлен Kaspersky KIS или NOD. Понизьте уровень безопасности Kaspersky, так как это он блокирует трафик, выполняя роль сетевого экрана. При установленном NOD тоже внимательно присмотритесь к настройкам сетевого экрана. Проблема также может варьировать в зависимости от версии Windows. Одна из причин ошибки — туннелирование через 6 версию протокола IP. Можно попробовать удалить этот протокол со всех компьютеров. Часто причиной проблемы может быть роутер со встроенным фаерволлом, поэтому обязательно удостоверьтесь в корректности его настроек по отношению к сети LAN.
Есть еще одна специфичная для определенной версии ОС разновидность проблемы «Не найден сетевой путь» — Windows 7 в 64 битном варианте, единственная версия операционной системы, где эта ошибка проявляется. Для решения добавьте в качестве WINS адрес сетевого шлюза (роутера). Еще можно проверить, не использует ли компьютер метод узла в сетевом взаимодействии (который исключает протокол Netbios). Просто наберите в консоли Windows команду ipconfig /all и уточните, что в поле «Тип узла» не установлен «Одноранговый». Если же это так, то командой Regedit запустите редактор реестра и следуйте по пути HKEY_LOCAL_MACHINESystemCurrentControlSetServicesNetBt. Там находим пару параметров под названием NodeType и DhcpNodeType и смело удаляем их. После завершения этой операции перезагружаем ПК. Вновь пробуем подсоединиться к нему с использованием протокола Netbios.
Есть и «народные» способы борьбы с проблемой «Не найден сетевой путь», исключающие определение ее причины. Один из них — удаление всех скрытых сетевых устройств (их можно увидеть, если выбрать в диспетчере устройств в меню «Вид» > «Показать скрытые устройства») с последующей перезагрузкой. После этого система вновь найдет все удаленные устройства, и проблема, возможно, будет решена.
Если у вас смешанные сети с различными версиями операционной системы, например, Windows XP, Windows 2000, Windows 7, «Не найден сетевой путь» — наиболее часто возникающая ошибка при подключении к расшаренным сетевым папкам. Обязательно попробуйте все вышеперечисленные варианты для решения проблемы.
SmartPSS скачать, инструкция по установке и настройке
Для доступа и просмотра видеоизображения с камер видеонаблюдения с ПК можно использовать программу Smart Professional Surveillance System.
Smart PSS (Smart Pro Surveillance System) — это программное обеспечение для удалённого просмотра видео с камер видеонаблюдения.
Ссылка для скачивания программы SmartPSS: https://yadi.sk/d/OfoJM-xl3GC79a
Установка ПО SmartPSS
1) Для начала установки запустите ранее скачанный файл “SmartPSS_RuEng_IS_V1.11.1.T.20150513”.

2) Выберите язык установки и нажмите кнопку ОК.
2) Нажмите кнопку Вперед. Вы попадете на страницу лицензионного соглашения. Рис. 1-3
4) Прочтите лицензионное соглашение, нажмите Принимаю и Вперед. Вы попадете в
диалоговое окно выбора установки. Рис. 1-4
5) Поставьте галочку напротив SmartPSS. Нажмите Вперед. Вас попросят указать путь
установки. Рис. 1-5
6) После указания пути установки нажмите Установить. Система продолжит установку. Рис 1-6.
7) Для завершения установки нажмите Завершить.
Настройка SmartPSS
Для запуска ПО SmartPSS щелкните два раза на ярлыке
Примечание.
Если на персональном компьютере установлена операционная система Windows XP, то необходимо ПО SmartPSS запускать в режиме совместимости.
Для этого необходимо правой кнопкой мыши нажать на ярлык программы 
Выбираем вкладку Совместимость, ставим галочку «Запустить программу в режиме совместимости с:» и из выпадающего списка выбираем Windows 2000, подтверждаем кнопкой ОК.
Интерфейс входа
Интерфейс входа показан на Рис 2-1.
Имя: admin
Пароль: admin
Чтобы каждый раз при запуске программы не вводить пароль можно поставить галочку напротив «Запомнить пароль ».
Вход: Если Имя пользователя и пароль верны, то после нажатия кнопки Вход Вы попадете в главное меню программы. Иначе – система выдаст ошибку имени пользователя или пароля. При ее появлении проверьте правильность введения Ваших данных, а также язык ввода и не нажата ли клавиша «Caps Lock» (написание заглавными буквами).
Выход: Для выхода из программы нажмите кнопку Выход.
Основной интерфейс программы
Нажмите кнопку «Вход», система проверит правильность ввода. Если все верно, Вы
увидите главное окно программы. Рис 2-2.
Менеджер устройств
Нажмите иконку «Устройства». Рис 2-3.
После открывается интерфейс где можно добавлять, изменять или удалять устройства. Рис 2-4.
Добавление устройства
Нажмите на кнопку Вручную – появится окно добавления устройства. Рис 2-5. Введите
необходимую информацию и нажмите Добавить.
Детальная информация представлена в таблице:
Имя: Введите имя устройства;
Register Mode: Оставляем все по умолчанию;
IP/Имя домена: Укажите IP адрес устройства (ввести IP адрес выданный администратором);
Порт: Оставляем все по умолчанию;
Тип: Оставляем все по умолчанию;
Имя: Укажите имя пользователя (ввести имя выданное администратором);
Пароль: Укажите пароль пользователя (ввести пароль выданным администратором);
После нажать кнопку «Добавить».
При верном заполнении информации об устройстве в интерфейсе менеджера устройств будет отображаться статус «онлайн» добавленного оборудования. Рис 2-6
Основные операции
1.3.1 Просмотр в реальном времени
В главном меню нажмите иконку «Просмотр». Рис 3-1.
Откроется окно Воспроизведения видео в реальном времени. Рис 3-2.
1. Здесь Вы можете выбрать способ отображения окон каналов для выбора предустановок отображения;
2. Здесь Вы можете выбрать различное соотношение сторон из выпадающего списка;
3. Данная кнопка переводит программу в полноэкранный режим. Чтобы выйти из полноэкранного просмотра щелкните правой кнопкой мыши;
4. Список доступных каналов и устройств.
Двойной клик на группе устройств (Registrator) раскрывает список устройств в группе. Выберите окно предварительного просмотра и щелкните в правой панели на устройство для просмотра видеопотока.
Можно переключиться с основного потока на дополнительный, если нажать правую кнопку мыши на устройстве.
Запись
При просмотре видеопотока в реальном времени вы можете произвести запись с определенных каналов.
Выберите канал видеопотока, щелкните правой кнопкой мыши и выберите пункт Старт записи.
Щелкните правую кнопку мыши и выберите остановить запись.
Путь сохранения файлов записанного видеопотока можно изменить в основных настройках SmartPSS, пункт «Файл».
1.3.3 Снимок экрана
Чтобы сделать снимок экрана следуйте инструкциям ниже:
1) В окне просмотра видео в реальном времени щелкните правой кнопкой мыши и
выберите пункт Скриншот.
Нажмите Сохранить. Появится сообщение об успешном сохранении снимка.
Так же Вы можете нажать правой кнопкой мыши для вызова контекстного меню и выбрать
пункт «3х Скриншот». Будут сделаны 3 снимка экрана с периодичностью в 2 секунды и
автоматически сохранены в папку, указанную в Основных настройка PSS.
1.3.4 Чтение архива с удаленных устройств
Данная функция позволяет производить поиск видеозаписей с удаленных устройств.
Нажмите на иконку архив. Рис 3-3.
После откроется окно изображений. Рис 3-4
1.3.5 Воспроизведение с удаленных устройств
Для поиска и воспроизведения архива используйте инструкцию:
1) Выберите канал из правой панели списка устройств группы.
2) Выберите нужное время.
3) Нажмите кнопку внизу для выбора типа записи.
4) Нажмите кнопку Поиск. Все найденные записи будут выделены зеленым, иначе будет
показано диалоговое окно с ошибкой поиска.
5) После чего Вы сможете увидеть окно воспроизведения. Рис 3-5.
PSS v 4.06 ru для удаленного доступа к видеорегистраторам фирмы Dahua. PSS скачать.
И так, если Вы установили систему видеонаблюдения на базе видеорегистратора Dahua и хотите настроить на рабочем компьютере удаленный доступ к нему из сети Интернет, Вам понадобится программа PSS 4.06 Ru, а данная PSS инструкция поможет за несколько минут осуществить настройку клиентского ПО.
Рекомендуем посмотреть:
как удлинить HDMI по витой паре
Как подключить видеокамеру к VGA монитору
Как подключить регистратор с HDMI к старому телевизору
Видео-инструкция
Для начала необходимо PSS скачать, установщик самой программы PSS 4.06 Ru лежит в архиве ЗДЕСЬ. Более ранняя версия программы 4.04 на русском языке — PSS скачать.
Запуск скачанного файла запустит процесс установки. После завершения установки необходимо запустить ярлык, появившийся на Вашем рабочем столе. В появившемся окне вводим логин и пароль «admin» и жмем «вход», это стандартные значения доступа к самой клиентской программе, изменить их можно в настройках ПО PSS 4.06 Ru:
Далее, после запуска программы PSS Ru в правом верхнем углу жмем на «+» строки «Список устройств»:
На пустом поле раздела «Список устройств» нажимаем правой кнопкой мышки и в появившемся меню выбираем «Управление устройством»:
Откроется окно добавленных в систему удаленных устройств, в нашем случае список устройств пуст:
В открывшемся окне необходимо нажать кнопку «Добавить».
После этого в программе PSS Ru, Вам будут доступны строки для заполнения параметров Вашего видеорегистратора (сервера). Заранее хотелось бы отметить, что прежде, чем добавлять видеорегистратор в сеть, необходимо сделать проброс портов 8000, 8080 и 37777 на роутере Вашей компьютерной сети. Если не будет осуществлен проброс порта 37777, то данная программа не будет иметь доступа к видеорегистратору. Так же позаботьтесь о статическом внешнем IP адресе, который необходимо ввести в соответствующую строку:
И так, как видно на картинке, Вам необходимо ввести название добавляемого видеорегистратора (объекта), описание можно не вводить, IP адрес устройства (Ваш внешний IP), пользователь и пароль «admin», обязательно ввести подтверждение пароля (не все замечают данную строку), порт 37777 выставляется автоматически и выбрать тип устройства, в данном случае DVR.
После того, как все данные сервера введены верно, нажимаем кнопку «Сохранить» и «Ок». После чего, данное окно закроется, а в правом окошке «Список устройств» появится Ваш видеорегистратор. При удачном подключении программы к видеорегистратору во вкладке Вашего устройства появится список видеокамер, подключенных к видеорегистратору.
Чтобы в программе PSS 4.06 отображались видеокамеры Вашей системы видеонаблюдения необходимо раскрыть список камер, левой кнопкой мышки выбрать область отображения (окно на квадраторе) и после двойным щелчком левой кнопки мышки по камере активировать просмотр выбранной камеры в выбранном окне просмотра:
Выбор окна и активацию необходимо производить для каждой камеры последовательно! Для отображения в главном окне программы требуемого количества видеокамер необходимо выбрать режим отображения, который будет наиболее удобен для просмотра и будет соответствовать количеству камер в Вашей системе. Это осуществляется нажатием на синие кнопки под главным окном программы, которые соответствуют разному количеству видеокамер в системе.
Если помимо компьютера у Вас имеется необходимость удаленного доступа к Вашей системе видеонаблюдения посредством мобильного телефона (смартфона) или планшета, однозначно, Вам будет полезна статья «Как настроить gDMSS на смартфон или планшет для удаленного доступа к регистраторам Dahua»
В следующих статьях мы рассмотрим удаленный поиск и просмотр видеоархива с сохранением его на Ваш удаленный компьютер.
Видеорегистраторы Dahua имеют широкий функционал, одной из интересных функций можно выделить то, что DVR «умеет» отправлять пользователю на электронную почту скриншоты (фото) с видеокамеры, в поле зрения которой произошло движение какого либо объекта.
Об этом читайте в нашей статье «Как настроить в PSS ru отправку скриншотов по движению на e-mail пользователя».
Skip to content
Smart PSS скачать, инструкция по установке и настройке
Для доступа и просмотра видеоизображения с камер видеонаблюдения с ПК можно использовать программу Smart Professional Surveillance System.
Smart PSS (Smart Pro Surveillance System) — это программное обеспечение для удалённого просмотра видео с камер видеонаблюдения.
Ссылка для скачивания программы SmartPSS: https://yadi.sk/d/OfoJM-xl3GC79a
Установка ПО SmartPSS
1) Для начала установки запустите ранее скачанный файл “SmartPSS_RuEng_IS_V1.11.1.T.20150513”.
2) Выберите язык установки и нажмите кнопку ОК.
2) Нажмите кнопку Вперед. Вы попадете на страницу лицензионного соглашения. Рис. 1-3
4) Прочтите лицензионное соглашение, нажмите Принимаю и Вперед. Вы попадете в
диалоговое окно выбора установки. Рис. 1-4
5) Поставьте галочку напротив SmartPSS. Нажмите Вперед. Вас попросят указать путь
установки. Рис. 1-5
6) После указания пути установки нажмите Установить. Система продолжит установку. Рис 1-6.
7) Для завершения установки нажмите Завершить.
Настройка SmartPSS
Для запуска ПО SmartPSS щелкните два раза на ярлыке
Примечание.
Если на персональном компьютере установлена операционная система Windows XP, то необходимо ПО SmartPSS запускать в режиме совместимости.
Для этого необходимо правой кнопкой мыши нажать на ярлык программы 
Выбираем вкладку Совместимость, ставим галочку «Запустить программу в режиме совместимости с:» и из выпадающего списка выбираем Windows 2000, подтверждаем кнопкой ОК.
Интерфейс входа
Интерфейс входа показан на Рис 2-1.
Имя: admin
Пароль: admin
Чтобы каждый раз при запуске программы не вводить пароль можно поставить галочку напротив «Запомнить пароль ».
Вход: Если Имя пользователя и пароль верны, то после нажатия кнопки Вход Вы попадете в главное меню программы. Иначе – система выдаст ошибку имени пользователя или пароля. При ее появлении проверьте правильность введения Ваших данных, а также язык ввода и не нажата ли клавиша «Caps Lock» (написание заглавными буквами).
Выход: Для выхода из программы нажмите кнопку Выход.
Рис 2-1
Основной интерфейс программы
Нажмите кнопку «Вход», система проверит правильность ввода. Если все верно, Вы
увидите главное окно программы. Рис 2-2.
Менеджер устройств
Нажмите иконку «Устройства». Рис 2-3.
После открывается интерфейс где можно добавлять, изменять или удалять устройства. Рис 2-4.
Добавление устройства
Добавление вручную
Нажмите на кнопку Вручную – появится окно добавления устройства. Рис 2-5. Введите
необходимую информацию и нажмите Добавить.
Рис 2-5
Детальная информация представлена в таблице:
Имя: Введите имя устройства;
Register Mode: Оставляем все по умолчанию;
IP/Имя домена: Укажите IP адрес устройства (ввести IP адрес выданный администратором);
Порт: Оставляем все по умолчанию;
Тип: Оставляем все по умолчанию;
Имя: Укажите имя пользователя (ввести имя выданное администратором);
Пароль: Укажите пароль пользователя (ввести пароль выданным администратором);
После нажать кнопку «Добавить».
При верном заполнении информации об устройстве в интерфейсе менеджера устройств будет отображаться статус «онлайн» добавленного оборудования. Рис 2-6
Основные операции
1.3.1 Просмотр в реальном времени
В главном меню нажмите иконку «Просмотр». Рис 3-1.
Откроется окно Воспроизведения видео в реальном времени. Рис 3-2.
1. Здесь Вы можете выбрать способ отображения окон каналов для выбора предустановок отображения;
2. Здесь Вы можете выбрать различное соотношение сторон из выпадающего списка;
3. Данная кнопка переводит программу в полноэкранный режим. Чтобы выйти из полноэкранного просмотра щелкните правой кнопкой мыши;
4. Список доступных каналов и устройств.
Двойной клик на группе устройств (Registrator) раскрывает список устройств в группе. Выберите окно предварительного просмотра и щелкните в правой панели на устройство для просмотра видеопотока.
Можно переключиться с основного потока на дополнительный, если нажать правую кнопку мыши на устройстве.
Запись
При просмотре видеопотока в реальном времени вы можете произвести запись с определенных каналов.
Выберите канал видеопотока, щелкните правой кнопкой мыши и выберите пункт Старт записи.
Щелкните правую кнопку мыши и выберите остановить запись.
Путь сохранения файлов записанного видеопотока можно изменить в основных настройках SmartPSS, пункт «Файл».
1.3.3 Снимок экрана
Чтобы сделать снимок экрана следуйте инструкциям ниже:
1) В окне просмотра видео в реальном времени щелкните правой кнопкой мыши и
выберите пункт Скриншот.
Нажмите Сохранить. Появится сообщение об успешном сохранении снимка.
Так же Вы можете нажать правой кнопкой мыши для вызова контекстного меню и выбрать
пункт «3х Скриншот». Будут сделаны 3 снимка экрана с периодичностью в 2 секунды и
автоматически сохранены в папку, указанную в Основных настройка PSS.
1.3.4 Чтение архива с удаленных устройств
Данная функция позволяет производить поиск видеозаписей с удаленных устройств.
Нажмите на иконку архив. Рис 3-3.
После откроется окно изображений. Рис 3-4
1.3.5 Воспроизведение с удаленных устройств
Для поиска и воспроизведения архива используйте инструкцию:
1) Выберите канал из правой панели списка устройств группы.
2) Выберите нужное время.
3) Нажмите кнопку внизу для выбора типа записи.
4) Нажмите кнопку Поиск. Все найденные записи будут выделены зеленым, иначе будет
показано диалоговое окно с ошибкой поиска.
5) После чего Вы сможете увидеть окно воспроизведения. Рис 3-5.
Похожие записи
-
#1
Добрый день имеем Smart PSS версия 2.03, всегда всё работало отлично до прошлой недели, когда приехал регистратор XVR5104C-4KL-X v4.000.11.20190829, установили, настроили, всё хорошо….. НО, по локалке через веб и через Smart PSS работает отлично, а по P2P в Smart PSS он офлайн, в DMSS Plus на iphone и андроиде та-же фигня. В тоже самое время в программе IMOU и DMSS через P2P всё работает и на компе и на телефонах… всё бы ничего, но у клиента уже есть куча объектов в Smart PSS и DMSS Plus, он привык к этому ПО и переучивать его на новое мне крайне головняково, в прошлый раз на это ушло несколько очень-очень напряженных часов… ну и как-бы Smart PSS стоит на Mac буке
(, ну и есть маленький нюанс подключено 5 камер (4 HDCVI+1 IP), а IMou и DMSS видит только 4
+ через это ПО я не могу добраться до настроек регистратора, а мне нужно добавить туда еще одну IP камеру и придётся ехать фиг-знает-куда и терять целый день вместо того чтобы дать уже настроенную камеру клиенту так-как там уже всё готово, просверлено-обжато-подключено осталось воткнуть провод и защёлкнуть крепеж … вообщем если телефоны я ещё переведу кое-как на DMSS, то что делать с макбуком и отсуцтвием 5 и 6-й камеры??
-
10,4 КБ
Просмотры: 6
Последнее редактирование: 28.12.2020
-
#2
Попробуйте новее smartpss и обновить прошивку XVR.
Да и вообще, программное обеспечение время от времени желательно обновлять на устройствах.
-
#3
Smart PSS последнюю скачал инглиш версию с офсайта, на регистраторе тоже последняя версия ПО. Похоже придётся откатывать прошивку, столкнулся с такой-же проблемой на PoE-шном регистраторе 4-х канальном, перестал вообще видеться в Smart PSS даже по локалке, после того как сам обновил прошивку с инета, откатил на предыдущую и он вернулся в семью…
-
#4
Smart PSS последнюю скачал инглиш версию с офсайта, на регистраторе тоже последняя версия ПО. Похоже придётся откатывать прошивку, столкнулся с такой-же проблемой на PoE-шном регистраторе 4-х канальном, перестал вообще видеться в Smart PSS даже по локалке, после того как сам обновил прошивку с инета, откатил на предыдущую и он вернулся в семью…Посмотреть вложение 1034
У меня с последней версией айпи регов дахуа в частности 4416-4ks2 проблем в смарт псс нету,все прекрасно видит
И на оф сайте не всегда последние прошивки, тут актуальнее
Последнее редактирование: 29.12.2020
-
#5
XVR5104C-4KL-X v4.000.11.20190829
обновите и сбросьте. ТОлько с компьютера который локально с регом. Можно удаленкой зайти на комп который в той же сети что и рег и обслужить оборудование.
скоро вообще перестанет работать. Теперь только DMSS и iMOU.
-
#6
это радует и что же мне делать с Мас-ом?? на мак нет ни того ни другого ПО только Smart PSS
Последнее редактирование: 30.12.2020
-
#7
это радует и что же мне делать с Мас-ом?? на мак нет ни того ни другого ПО только Smart PSS
![Frown :( :(]()
обновите прошивку регистратора и будет работать.
-
#8
По по поводу регистратора поставил DH_XVR5x08-X_MultiLang_V4.001.0000000.9.R.200918 сбросил в завод и перенастроил, Всё заработало, спасибо…
Я вообще про Маки интересуюсь если в будущем поддержку Smart PSS зарубят будет неприятно .. Хотя может какое новое ПО под Мак выпустят, я на это надеюсь.
Про проблему эту поколупал в инете пару иностранных форумов… выяснилось следующее: иногда после обновления регистраторов ХVR и NVR через меню самого регистратора там где галочка «автоматическая проверка обновлений» вылазит глюк в виде отвала от Smart PSS, у меня это уже второй товарищ который так поступил, у него перестал дружить P2P со Smart PSS, пару недель назад подобная проблема была на NVR5104…. но там выглядело иначе: в Smart PSS устройство было в онлайне, но ни одной камеры не было видно(не разворачивался список) и при попытке попасть в настройки регистратора все пункты настройки были пустыминеактивными, решилось так-же пере прошивкой с компа…
Последнее редактирование: 30.12.2020
-
#9
если в будущем поддержку Smart PSS зарубят будет неприятно
ее обещали зарубить еще в начале 2018…
-
#10
По по поводу регистратора поставил DH_XVR5x08-X_MultiLang_V4.001.0000000.9.R.200918 сбросил в завод и перенастроил, Всё заработало, спасибо…
Я вообще про Маки интересуюсь если в будущем поддержку Smart PSS зарубят будет неприятно
.. Хотя может какое новое ПО под Мак выпустят, я на это надеюсь.
Про проблему эту поколупал в инете пару иностранных форумов… выяснилось следующее: иногда после обновления регистраторов ХVR и NVR через меню самого регистратора там где галочка «автоматическая проверка обновлений» вылазит глюк в виде отвала от Smart PSS, у меня это уже второй товарищ который так поступил, у него перестал дружить P2P со Smart PSS, пару недель назад подобная проблема была на NVR5104…. но там выглядело иначе: в Smart PSS устройство было в онлайне, но ни одной камеры не было видно(не разворачивался список) и при попытке попасть в настройки регистратора все пункты настройки были пустыминеактивными, решилось так-же пере прошивкой с компа…
Я сколько машин перешил проблем не было,просто все надо делать по инструкции и ОБЯЗАТЕЛЬНЫЙ сброс делать
-
#11
Ребята, прошу помощи! Такая же проблема по теме. Регистратор NVR4216-4KS2. Прошивку обновил до General_NVR4XXX-4KS2_MultiLang_V4.001.0000005.1.R.201126. И все равно Smart PSS по серийнику устройство удаленно не добавляет. В локалке добавляет только по IP. GDMSS Plus добавил без проблем (скан QR кода). До заводских не сбрасывал, хотелось бы разобраться.
-
#12
какая была старая прошивка?
-
#13
После обновления всегда сбрасывай в завод, иногда какие-то глюки вылазят если не сбрасывать, то писать перестанет то р2р глючит, особенно если обновлял через настройки регистратора (проверка обновлений)
-
#14
какая была старая прошивка?
Старая прошивка была V4.001.0000003.1 (точно не помню, но заканчивалась на «3.1»
После обновления всегда сбрасывай в завод, иногда какие-то глюки вылазят если не сбрасывать, то писать перестанет то р2р глючит, особенно если обновлял через настройки регистратора (проверка обновлений)
Да, я это знаю, сбрасывал конечно…
-
#15
какой Smart pss используете? пробовали из Toolbox ?
В качестве DNS1 пропишите в реге Ваш роутер.
-
#16
какой Smart pss используете? пробовали из Toolbox ?
В качестве DNS1 пропишите в реге Ваш роутер.
Smart был установлен 2.02 не с Toolbox. Решил проверить его: удалил все устройства (11 региков) и попытался добавить заново, добавилось только одно устройство, остальные в ошибку (получается дело в самой проге , столько времени работала без проблем). Помогла установка Toolbox и уже с него Smart последней версии. Жаль присутствует только английский язык, отвык. И небольшая проблема заключается в том, что на других ПК, где задействован этот регик, придется делать полную перенастройку. Спасибо за уделенное время.
Содержание
- 3 простых шага по исправлению ошибок SMARTPSS.EXE
- 1- Очистите мусорные файлы, чтобы исправить smartpss.exe, которое перестало работать из-за ошибки.
- 2- Очистите реестр, чтобы исправить smartpss.exe, которое перестало работать из-за ошибки.
- 3- Настройка Windows для исправления критических ошибок smartpss.exe:
- Как вы поступите с файлом smartpss.exe?
- Некоторые сообщения об ошибках, которые вы можете получить в связи с smartpss.exe файлом
- SMARTPSS.EXE
- Вопрос по SmartPSS
- Werewolf1971
- Максим Шелест
- Werewolf1971
- Werewolf1971
- Максим Шелест
- Werewolf1971
- Настраиваем Smart PSS для просмотра видеокамер на компьютере
- 26 Июня 2017
- Интересно почитать
- Просмотр видеозаписей с помощью программы RVi Smart Player При настройке сохранения видео с камер видеонаблюдения на FTP сервер файлы сохраняются в формате .dav. Для удобного просмотра существует программа RVi Smart Player. Где расположить видеорегистратор? Так где же лучше установить видеорегистратор при планировании видеонаблюдения? Как настроить компьютер/ноутбук для подключения к новой ip камере? По многочисленным запросам о том, как подключиться к ip камере после её покупки. Источник
- Где расположить видеорегистратор?
- Как настроить компьютер/ноутбук для подключения к новой ip камере?
3 простых шага по исправлению ошибок SMARTPSS.EXE
Файл smartpss.exe из unknown company является частью SmartPSS Application. smartpss.exe, расположенный в DNew folderSmart Professional Surveillance SystemSmartPSSSmartPSS .exe с размером файла 21581824 байт, версия файла 1, 1, 3, 1, подпись 07dcfb6f03d532041e53964477f6821e.
В вашей системе запущено много процессов, которые потребляют ресурсы процессора и памяти. Некоторые из этих процессов, кажется, являются вредоносными файлами, атакующими ваш компьютер.
Чтобы исправить критические ошибки smartpss.exe,скачайте программу Asmwsoft PC Optimizer и установите ее на своем компьютере
1- Очистите мусорные файлы, чтобы исправить smartpss.exe, которое перестало работать из-за ошибки.
- Запустите приложение Asmwsoft Pc Optimizer.
- Потом из главного окна выберите пункт «Clean Junk Files».
- Когда появится новое окно, нажмите на кнопку «start» и дождитесь окончания поиска.
- потом нажмите на кнопку «Select All».
- нажмите на кнопку «start cleaning».
2- Очистите реестр, чтобы исправить smartpss.exe, которое перестало работать из-за ошибки.
3- Настройка Windows для исправления критических ошибок smartpss.exe:
- Нажмите правой кнопкой мыши на «Мой компьютер» на рабочем столе и выберите пункт «Свойства».
- В меню слева выберите » Advanced system settings».
- В разделе «Быстродействие» нажмите на кнопку «Параметры».
- Нажмите на вкладку «data Execution prevention».
- Выберите опцию » Turn on DEP for all programs and services . » .
- Нажмите на кнопку «add» и выберите файл smartpss.exe, а затем нажмите на кнопку «open».
- Нажмите на кнопку «ok» и перезагрузите свой компьютер.
Всего голосов ( 181 ), 115 говорят, что не будут удалять, а 66 говорят, что удалят его с компьютера.
Как вы поступите с файлом smartpss.exe?
Некоторые сообщения об ошибках, которые вы можете получить в связи с smartpss.exe файлом
(smartpss.exe) столкнулся с проблемой и должен быть закрыт. Просим прощения за неудобство.
(smartpss.exe) перестал работать.
smartpss.exe. Эта программа не отвечает.
(smartpss.exe) — Ошибка приложения: the instruction at 0xXXXXXX referenced memory error, the memory could not be read. Нажмитие OK, чтобы завершить программу.
(smartpss.exe) не является ошибкой действительного windows-приложения.
(smartpss.exe) отсутствует или не обнаружен.
SMARTPSS.EXE
Проверьте процессы, запущенные на вашем ПК, используя базу данных онлайн-безопасности. Можно использовать любой тип сканирования для проверки вашего ПК на вирусы, трояны, шпионские и другие вредоносные программы.
Источник
Вопрос по SmartPSS
Werewolf1971
Member
Доброе время суток всем!
Не смог найти ответ на форуме, поэтому создал тему. Если подобное где-то уже обсуждалось прошу перенаправить
Исходные данные: имеется сеть из 3 свитчей и 4 регистраторов (50 камер) плюс ПК с установленной СмартПСС на 10-ке.
При этом при просмотре на сетке камер (на экране монитора) видно что вместо вторичного потока в ячейках сетки идет первичный поток. При раскрытии закрытии любой ячейки на выбор видео также идет первичным потоком. При переключении через ПКМ на вторичный поток происходит или потеря сигнала или меняется поток, но при этом он и в фулловом окне также остается вторичным.
Перезагрузка переустановка Смарта ничего не дала.
При этом во всей сети происходят периодически затыки и пропадания каналов.
В чем может быть проблема?
Максим Шелест
специалист компании VIDIMOST
Werewolf1971
Member
Werewolf1971
Member
Как бы по СмартПСС куча вопросов имеется
- Сколько за раз миниатюр может Смарт на одном экране отобразить? Есть ли верхний предел?
- Если есть верхний предел, то распространяется ли это правило в следующей схеме: видеосетка из 140+ камер, 4 регистраторов, не менее 8 коммутаторов, каналы между коммутаторами на 1 гиг. Стоит управляющий ПК с 16 оперативки на i5 и видеокартой с выходом на 4 монитора. На каждый монитор выводится по 36 камер. Опять же такая же проблема с потоками. Вот и вопрос: если есть верхний предел, то он для всех 4 мониторах считается или для каждого. То есть если предел в 64 канала, то или надо выводить по 644 — 14 каналов на монитор, или же можно по 64 канала на каждый выводить
Максим Шелест
специалист компании VIDIMOST
чем Вас не устраивает отображение в миниатюрах в доп потоке? зачем Вам в миниатюрах основной?
укажите модели и версии ПО пожалуйста!
укажите версию Smart pss!
- Сколько за раз миниатюр может Смарт на одном экране отобразить? Есть ли верхний предел?
- Если есть верхний предел, то распространяется ли это правило в следующей схеме: видеосетка из 140+ камер, 4 регистраторов, не менее 8 коммутаторов, каналы между коммутаторами на 1 гиг. Стоит управляющий ПК с 16 оперативки на i5 и видеокартой с выходом на 4 монитора. На каждый монитор выводится по 36 камер. Опять же такая же проблема с потоками. Вот и вопрос: если есть верхний предел, то он для всех 4 мониторах считается или для каждого. То есть если предел в 64 канала, то или надо выводить по 644 — 14 каналов на монитор, или же можно по 64 канала на каждый выводить
Werewolf1971
Member
чем Вас не устраивает отображение в миниатюрах в доп потоке? зачем Вам в миниатюрах основной?
укажите модели и версии ПО пожалуйста!
укажите версию Smart pss!
на 1 монитор можно вывести макс 64 канала.
максимум можно вывести 4 монитора из одного Smart pss.
Поясняю что меня не устраивает, если вы не поняли с первого раза. Пишу четко и ясно:
В миниатюрах у меня идет отображение ОСНОВНОГО потока. И почему так происходит я не могу понять. И Мне не нужен основной поток в миниатюрах, я об этом не писал.
А если вам нужны подробности, то их есть у меня. Держите
- Имеется система состоящая из 50 камер раскиданных по территории. Несколько региков и коммутаторов. И имеется системник (конфигу я писал ранее) со СмартПСС. Версию программы не помню, так как это у клиента стоит и ставили до меня. Скажу только одно: программа с русским интерфейсом и явно на 32 бит запущена под Винду 10 на 64 бит. Вроде как одна из последних, на которой можно русский интерфейс поставить. Как доберусь до объекта (он за 200 км от меня) посмотрю.
- В программе создано несколько видов. На 4 канала, на 16 и так далее. В каждом из именованных видов собраны те или иные камеры типа: Кафе, ВИП зона, Стоянка и прочее. И есть один общий вид на 50 каналов (9х6) куда сведены все 50 камер. Думаю диспозиция ясна.
- В настройках программы указано, что в миниатюрах использовать Адаптированный тип потока. Также имеется выбор из основного и вторичного потоков.
Все что выше — исходные данные.
Так вот, когда я смотрю например вид «Стоянка» на 4 канала, то вижу что в миниатюрах идет доп поток, все норм. Кликаю на любую камеру. чтобы вывести ее на полный экран: пож — выводится основной поток, схлапываю в общий вид: снова доп поток показывается. И так во всех сохраненных видах, кроме того где 50 камер выведено. В каждой миниатюре. когда навожусь мышкой на картинке сверху показывается: Основной поток.
Хорошо, пытаюсь поменять тип потока на вторичный в любой из миниатюр (в 1й, в 15й в 40й) не важно и потом ее раскрыть на весь экран, то происходит следующее:
- Тип потока меняется на дополнительный. Видео продолжает идти.
- При раскрытии конкретно этой миниатюры (с которой я только что с потоком работал) на весь экран картинка идет, но не в основном потоке, а во вторичном, согласно пункту 1.
- При схлапывании картинки в общую сетку в этом окошке появляется сообщение об ошибке Таймаут потока.
- После чего программа зависает. И после ее перезапуска в этом виде на 50 камер в миниатюрах картинки опять все идут в основном потоке. При этом спокойно раскрываются на весь экран в том же потоке. что и в миниатюре. То есть по сути при масштабировании тип потока не меняется.
И подобная ситуация не только на этом объекте. Но во всех случаях есть одно общее: СмартПСС русский на 32 бит под 64 битной Виндой запущен. При этом всякие настройки в системе для совместимости уже использованны по многу раз.
И сразу скажу: предлагали клиенту поставить более новую версию ПО, но он отказался из за отсутствия русского интефейса.
Теперь вопрос насчет 64 канала на 1 монитор. Поясните, я правильно понимаю: если у меня 4 монитора, то я в общей сумме могу на них вывести 64х4 канала? то изображения с 256 камер (если конечно мне хватит мощности сети)
Источник
Настраиваем Smart PSS для просмотра видеокамер на компьютере
Для вывода изображения на монитор необязательно использовать с видеорегистратора прямое подключение VGA или HDMI кабеля. В данном случае решение является более экономичным, но бывает когда видеорегистратор расположен где-то в очень далеком и скрытном месте. А нужно смотреть видеокамеры в режиме реального времени и архивы записей, находясь где-то в удаленном месте, да хоть в другом городе или стране не важно или охранику в рабочее помещение. Тогда для этой задачи прекрасно подойдет программа для компьютера SmartPSS. Эта программа отлично подходит для RVi и DAHUA Technology.
Расмотрим установку и настройку её и конечно просмотр видео. Для более подробного описания всех функций программы используйте официальную инструкцию.
И так начнём с установки. Скачиваем саму программу и разархивируем её. Запускаем файл установки RViSmartPSS_SetupNEW_P2P.exe(на текущее время он так называется, но в любом случае, если со временем содержимое архива изменится, то файл в архиве один, поэтому не промахнетесь).
Принимаем лицензионное соглашение, тоесть ставим точку на Accept и нажимаем Next
Тут оставляем галку только на RVISmartPSS и нажимаем Next
Выбираем папку куда устанавливать и нажимаем Install
Убираем галку с Run RVISmartPSS и нажимаем Finish
После установки на рабочем столе появится ярлык запуска программы. ВАЖНО! Программа запускается только с правами администратора. Логин — admin, и пароль — admin
У вас сразу откроется окно Устройства для добавление видеорегистратора. Нажимаете Доб. вручную
В поле имя пишите любое наименование вашего видеорегистратора. В IP/Имя домена — ip адрес видеорегистратора, и в Имя и пароль пишите логин и пароль от вашего видеорегистратора. Остальные поля без изменений. Важно, если вы указываете внешний ip адрес видеорегистратора, то на роутере, к которому подключен видеорегистратор должны быть проброшены порты. После нажимаете на получить инфо и ниже добавить.
Теперь, если вы корректно указали настройки подключение, то снизу отобразится ваш видеорегистратор и будет указан статус Онлайн.
Теперь для просмотра в режиме реального времени сверху нажимаете Главная и в разделе базовые выбираете Просмотр.
Теперь справа где написано Устройство два раза кликаете на наименование вашего видеорегистратора и после чего в окошках отобразятся камеры.
Для того, чтобы процесс запуска просмотра камер в режиме реального времени занимал меньше времени можно сохранить отображение данного вида. Для этого снизу посередине нажимаете на кнопку(дискета) сохранить, указываете название данного вида и нажимаете сохранить.
И теперь для быстрого запуска просмотра камер, в разделе Просмотр вы можете сразу справа снизу выбирать ваш сохраненный вид. И тогда при нажатии его сразу откроются все ваши камеры.
Теперь для просмотра видеозаписи сверху нажимаете Главная и нажимаете на Архив.
В открывшемся окне справа в закладе Устройство раскрываете список устройств, тоесть нажимаете на плюс.
Справа сверху ставите галки на ваш видеорегистратор и камеры. И внизу справа выбираете дату записи. После чего нажимаете кнопку поиск.
Теперь ваши записи подгрузились и снизу напротив каждого канала(камеры) вы можете нажимать на предпочитаемое вам время.
В случае, если вам необходимо сохранить кусок видеозаписи, то для это нужно воспользоваться инструментом ножницы. Смысл в том, что нужно указать время начала и время конца записи. Тоесть вы нажимаете на ножницы, клиекаете сначала откуда должно пойти видео и после кликаете на время где должно закончиться. После указываете куда сохранить — это поле Путь. И нажимаете сохранить.
Пошел процесс экспорта записи, ожидайте! Время экспорта сильно зависит от скорости вашего интернета в случае, если вы подключили видеорегистратор по внешнему ip адресу.
На этом всё! Всё просто!
26 Июня 2017
Интересно почитать
Просмотр видеозаписей с помощью программы RVi Smart Player
При настройке сохранения видео с камер видеонаблюдения на FTP сервер файлы сохраняются в формате .dav. Для удобного просмотра существует программа RVi Smart Player.
Где расположить видеорегистратор?
Так где же лучше установить видеорегистратор при планировании видеонаблюдения?
Как настроить компьютер/ноутбук для подключения к новой ip камере?
По многочисленным запросам о том, как подключиться к ip камере после её покупки.
Источник
|
Здравствуйте!Подскажите почему в программе Smart pss для мака не работает p2p?При попытке добавить устройство выбираем метод регистрации С/Н вводим номер регистратора, после добавления устройства метод регистрации автоматически меняется на ip/domain.Cоответственно отображение устройства невозможно. Прошу Вас ответить на вопрос создаю тему второй раз ответа от Вас не следует. |
|
|
Михаил Ермишин User Сообщений: 457 |
#2 13.09.2016 11:53:44
Здравствуйте. Установите данную версию SmartPSS |
||
|
Такая же ситуация, не работает p2p, есть обновление чтобы исправить? Вместо серийного выставляет айпи, Версия с яндекса не помогла, не запускается. |
|
|
Дмитрий Мазяркин Administrator Сообщений: 1956 |
#4 07.02.2017 17:01:08
Добрый день. Прикреппите скриншот с демонстрацией проблемы. Так же укажите версию MAC OS. |
||
|
Естли решение проблемы на Mac? |
|
|
Павел Симонов User Сообщений: 962 |
#6 07.06.2017 17:55:44
Здравствуйте. Запросите по для MAC OS через онлайн консультант на сайте. |
||
|
Пользователь MacOS User Сообщений: 1 |
#7 23.11.2017 08:04:25 На версии ПО Rvi_Smart-PSS_Ru_Mac_IS_v1.11.1_2016_08_22 при работе на MacOS X 10.13.1, при закрытии приложения (cmd+Q) возникает ошибка завершения ядра программы и всплывает стандартное уведомление с предложением о повторном перезапуске, отправке отчёта и т.д. Рекомендуется при работе с приложением периодически очищать папку «/cores/» так как будет накопляться периодически лишний кэш с ненужными ядрами приложения(каждое весит примерно 1,6ГБ). Надеюсь в дальнейшем при обновлении приложения исправится ошибка. |