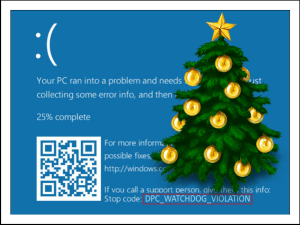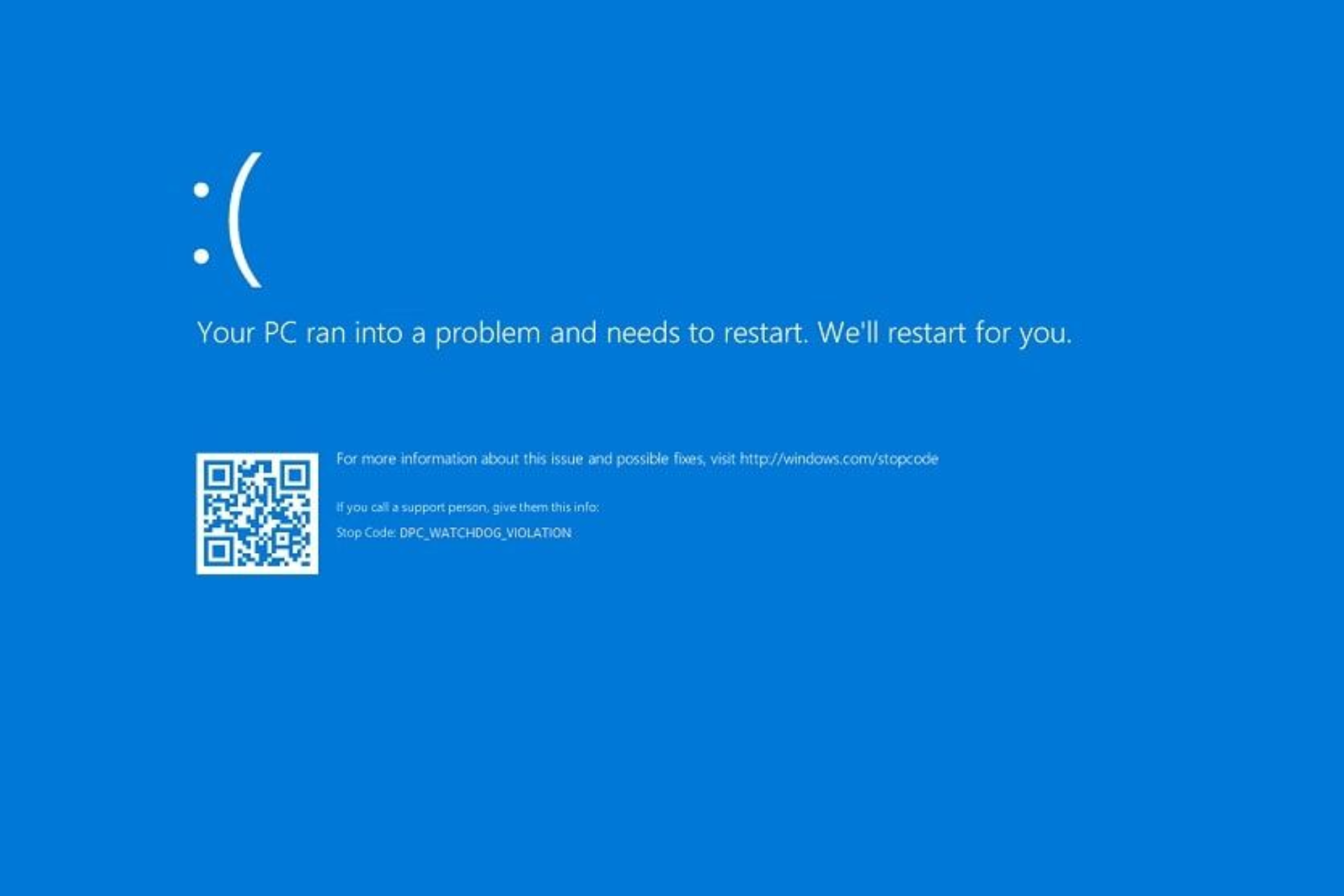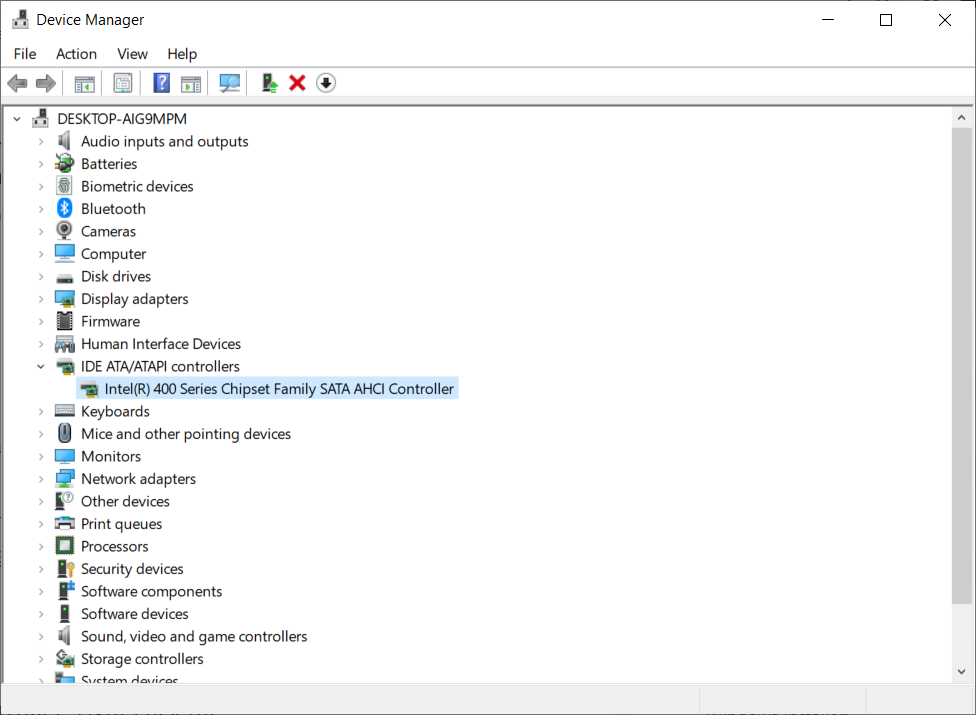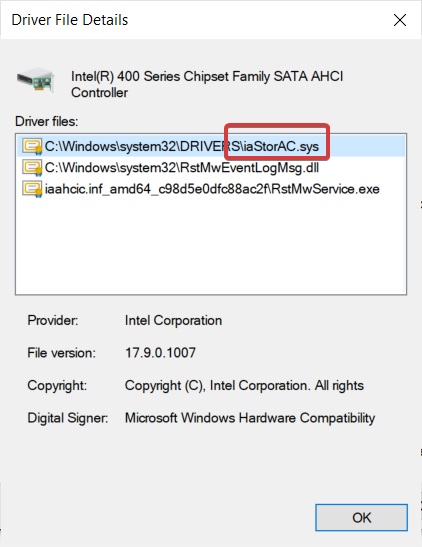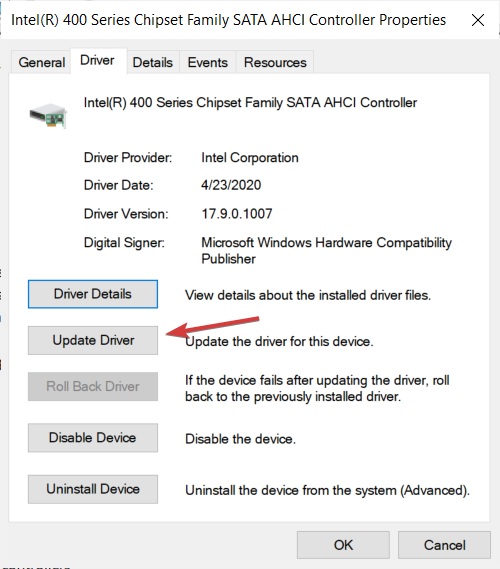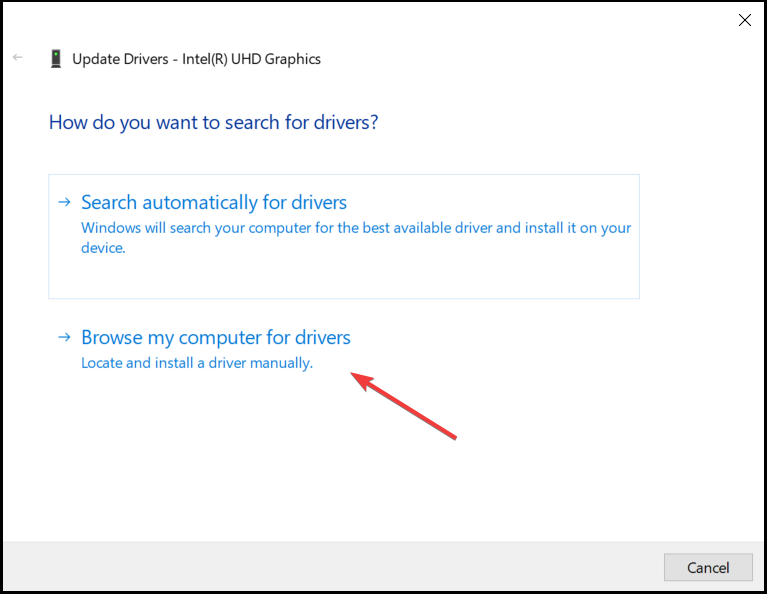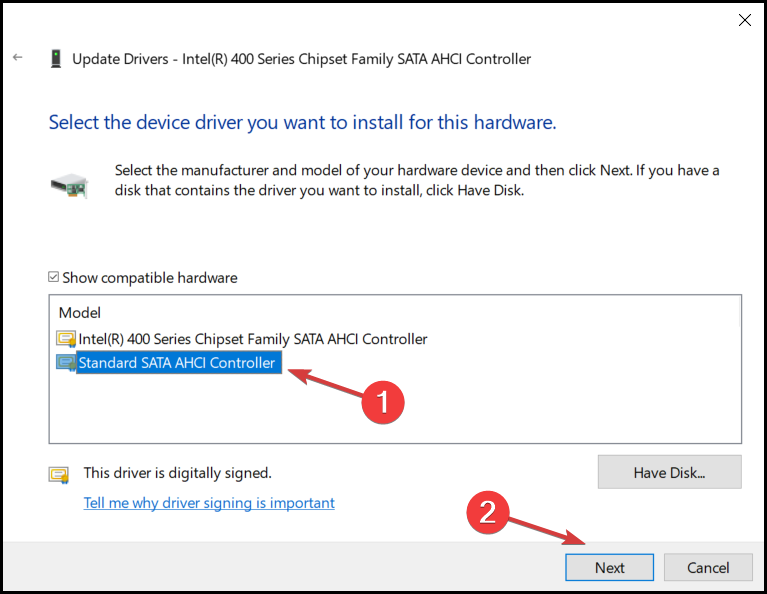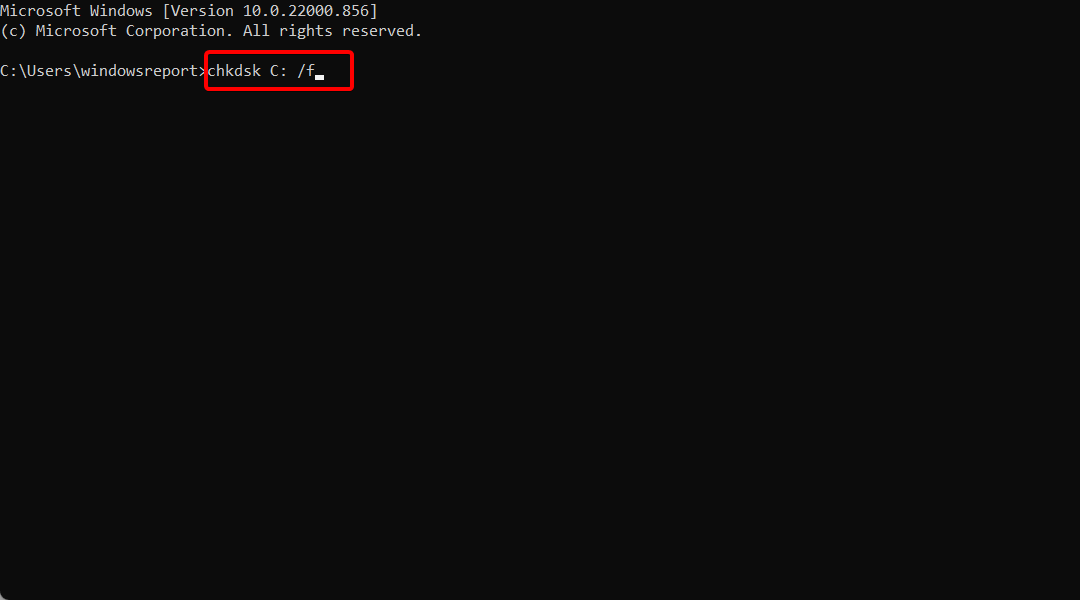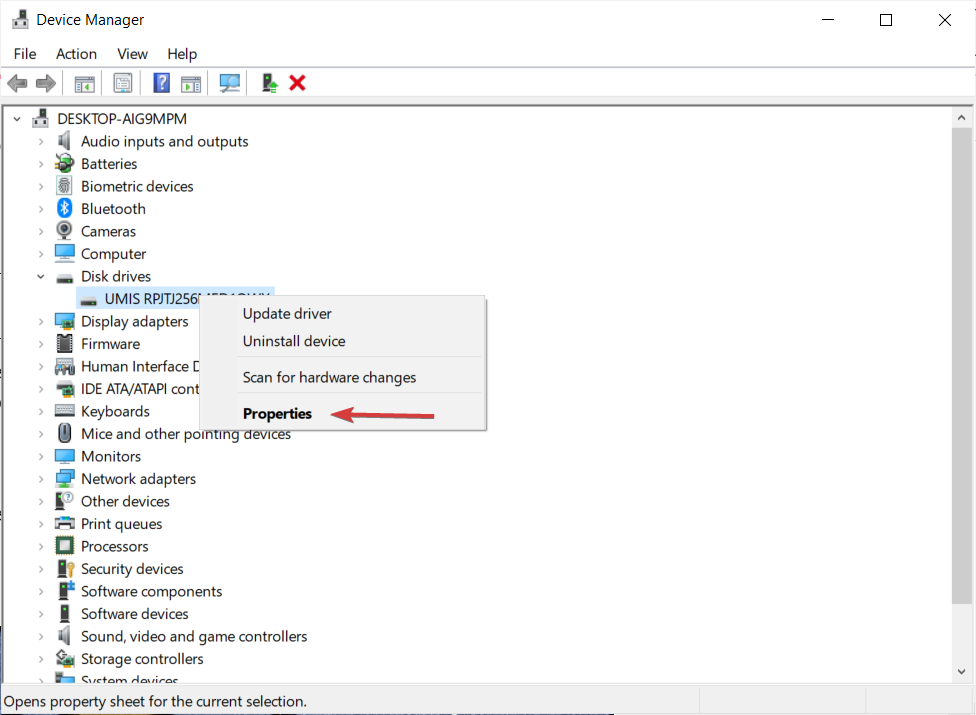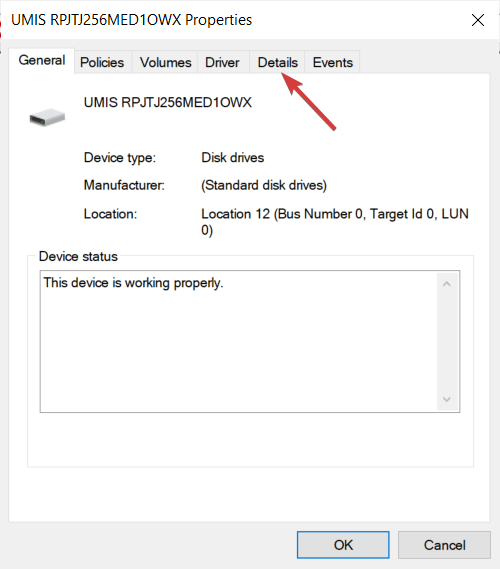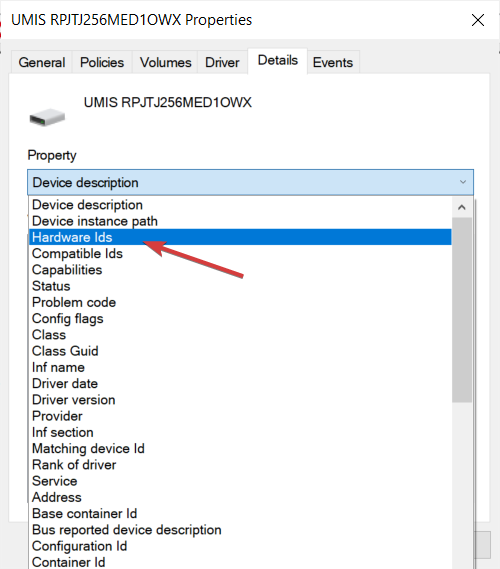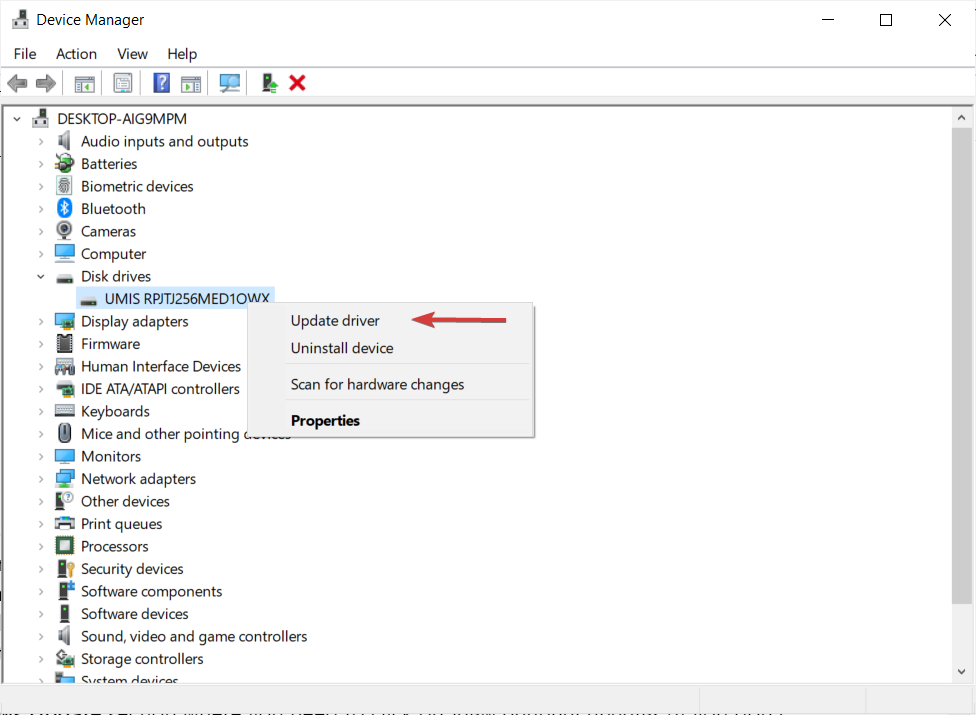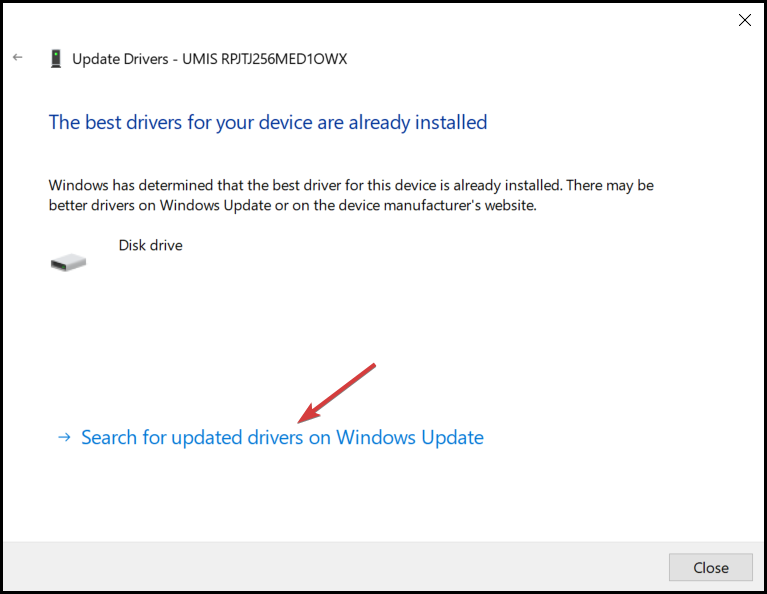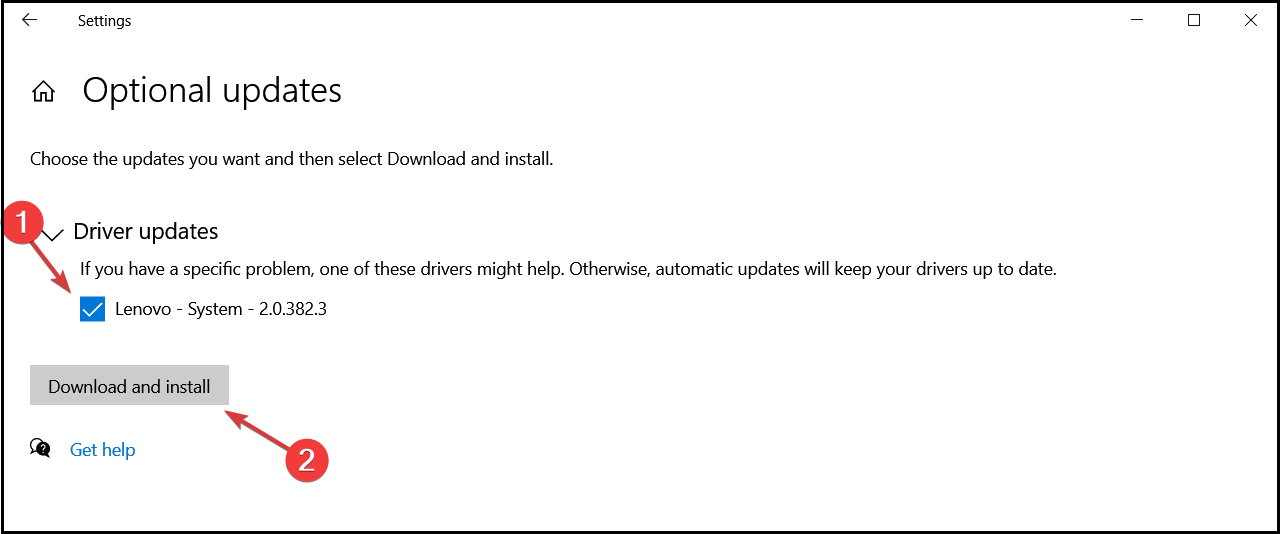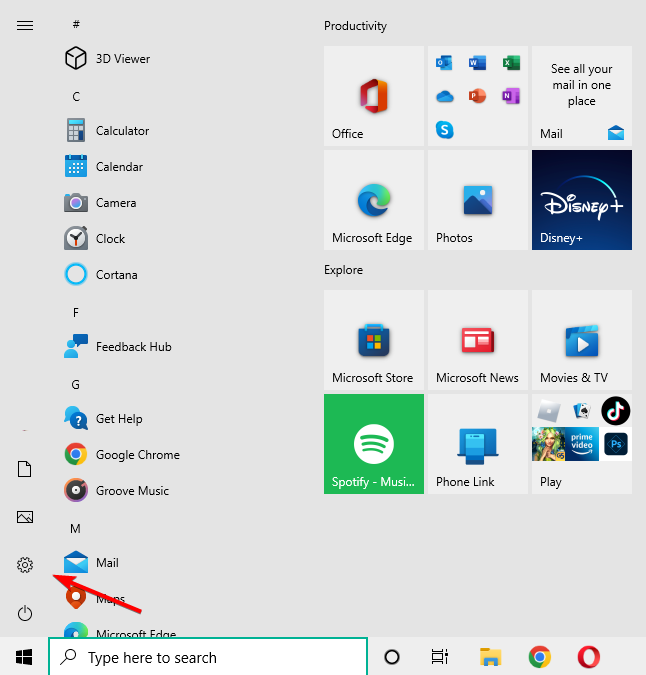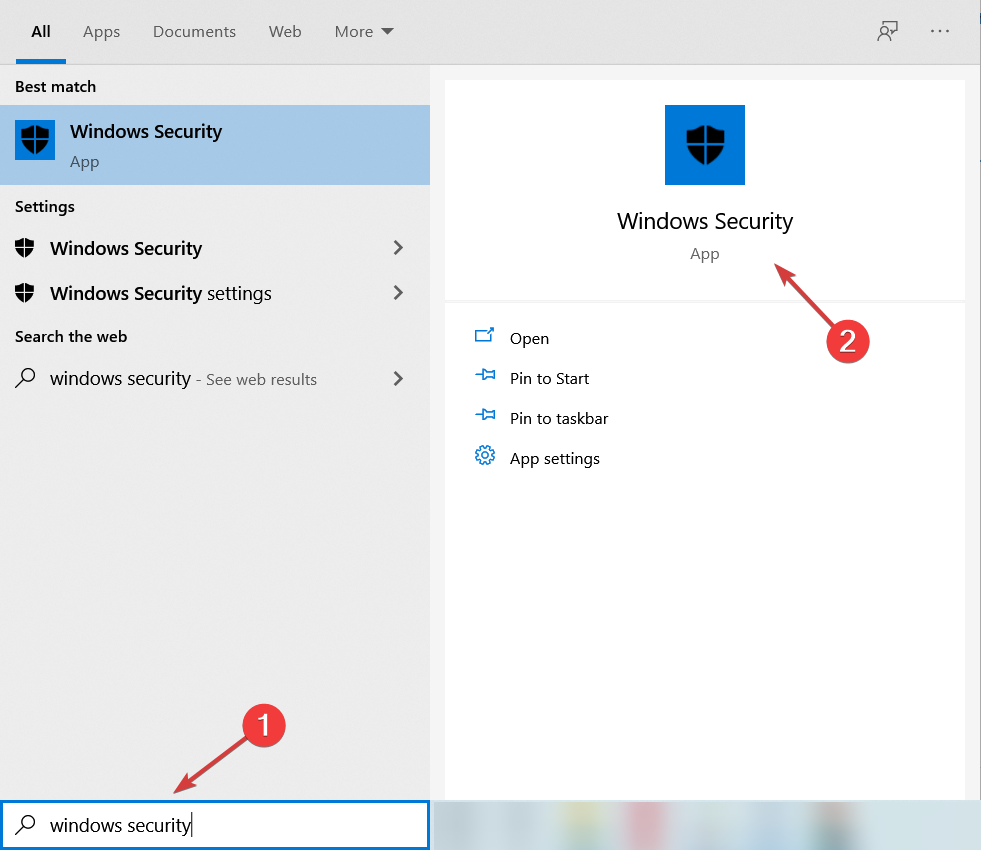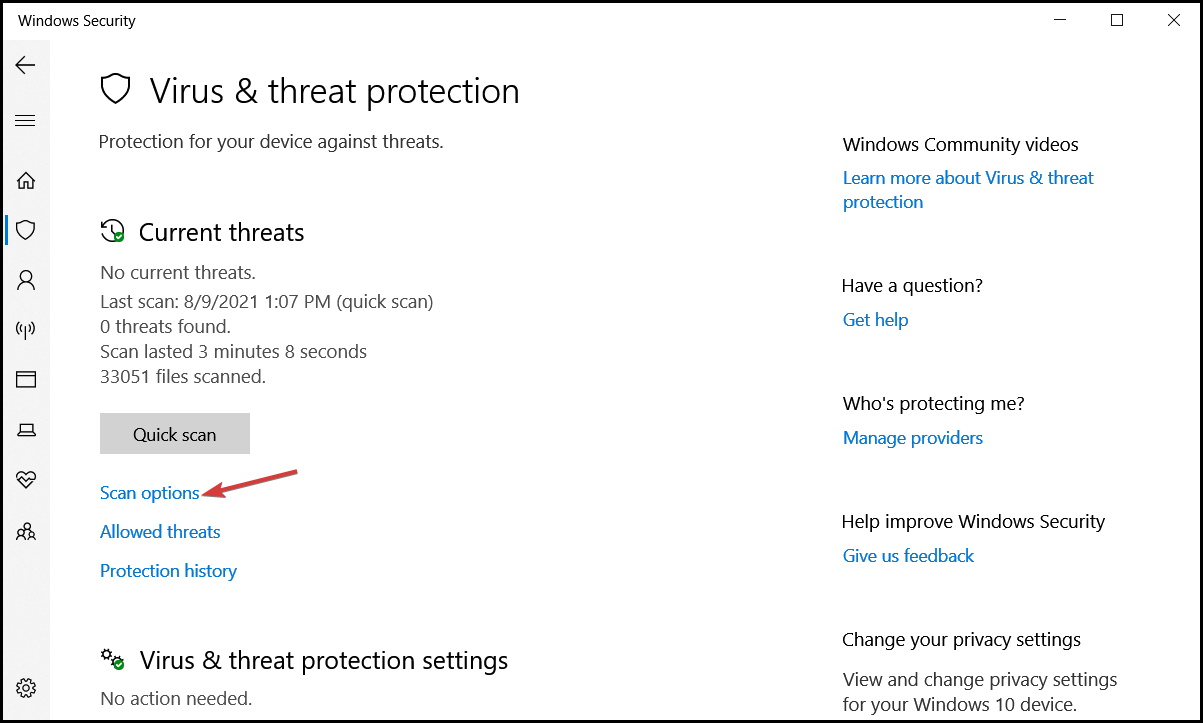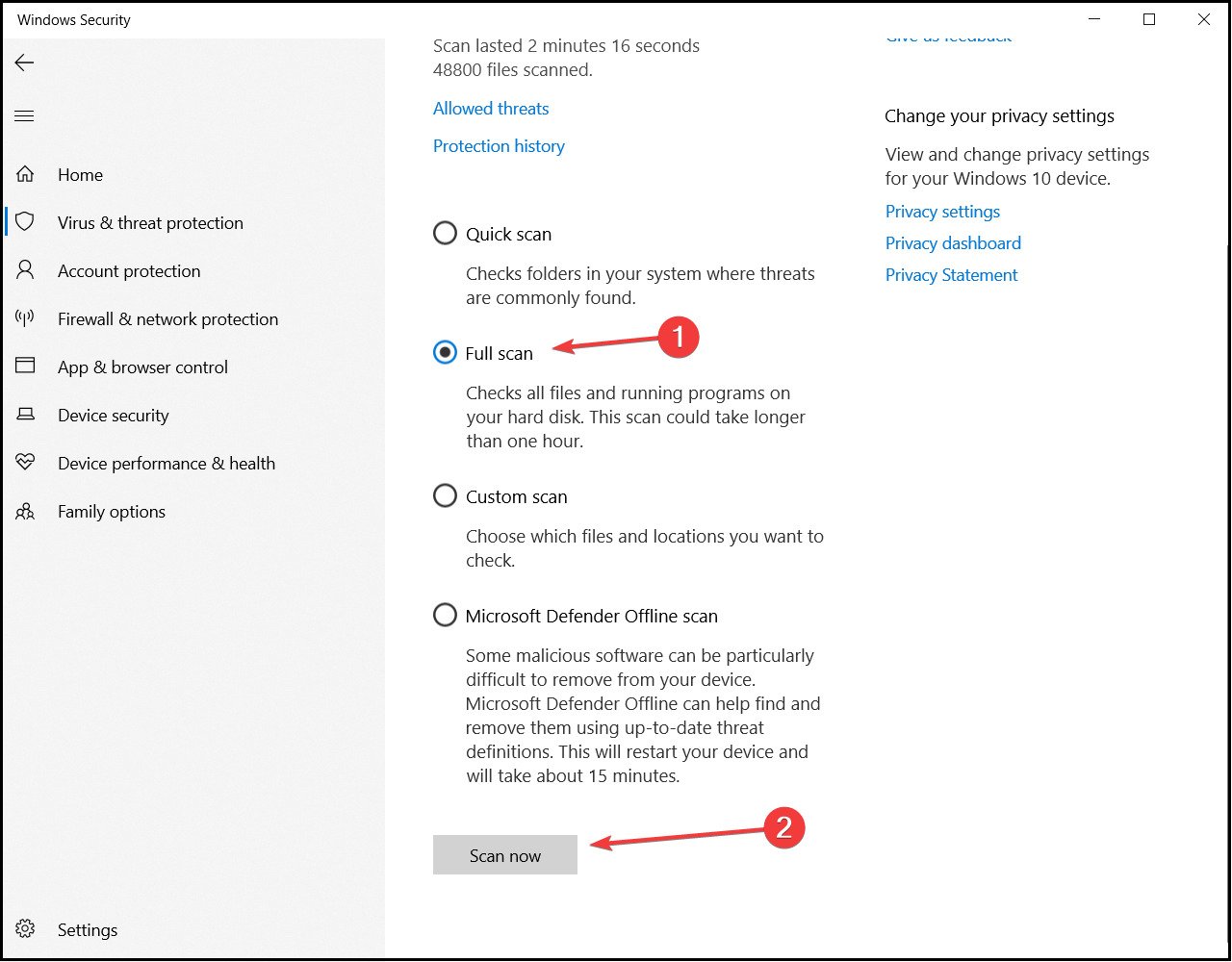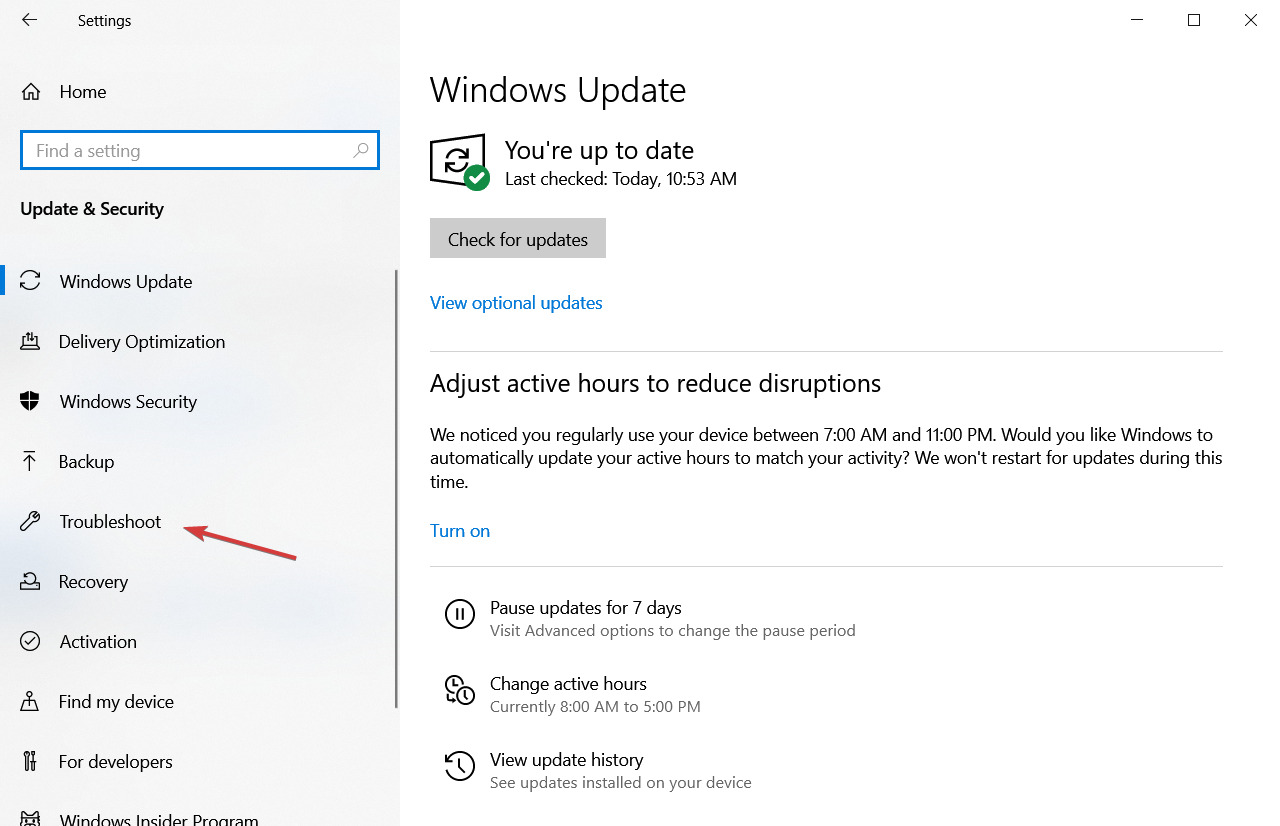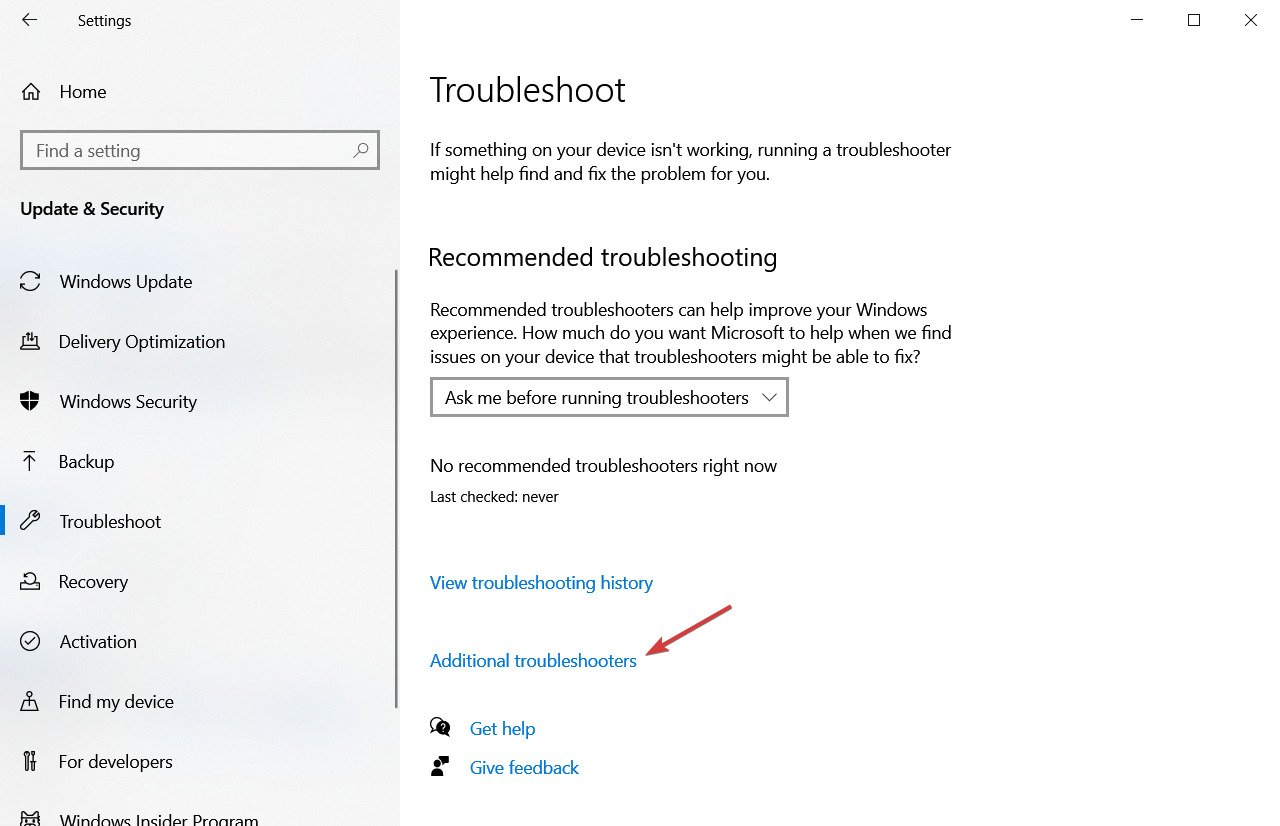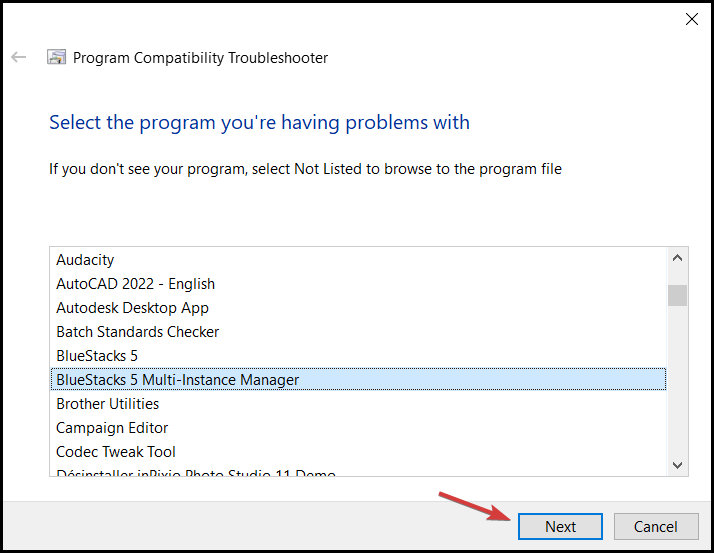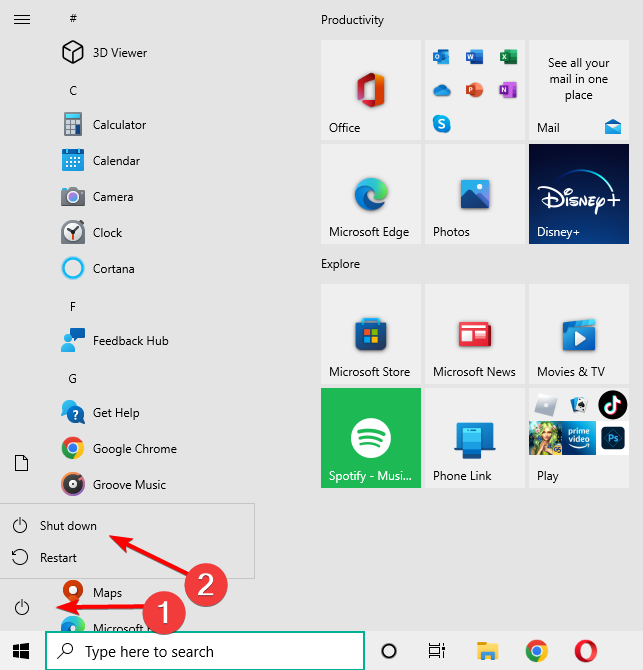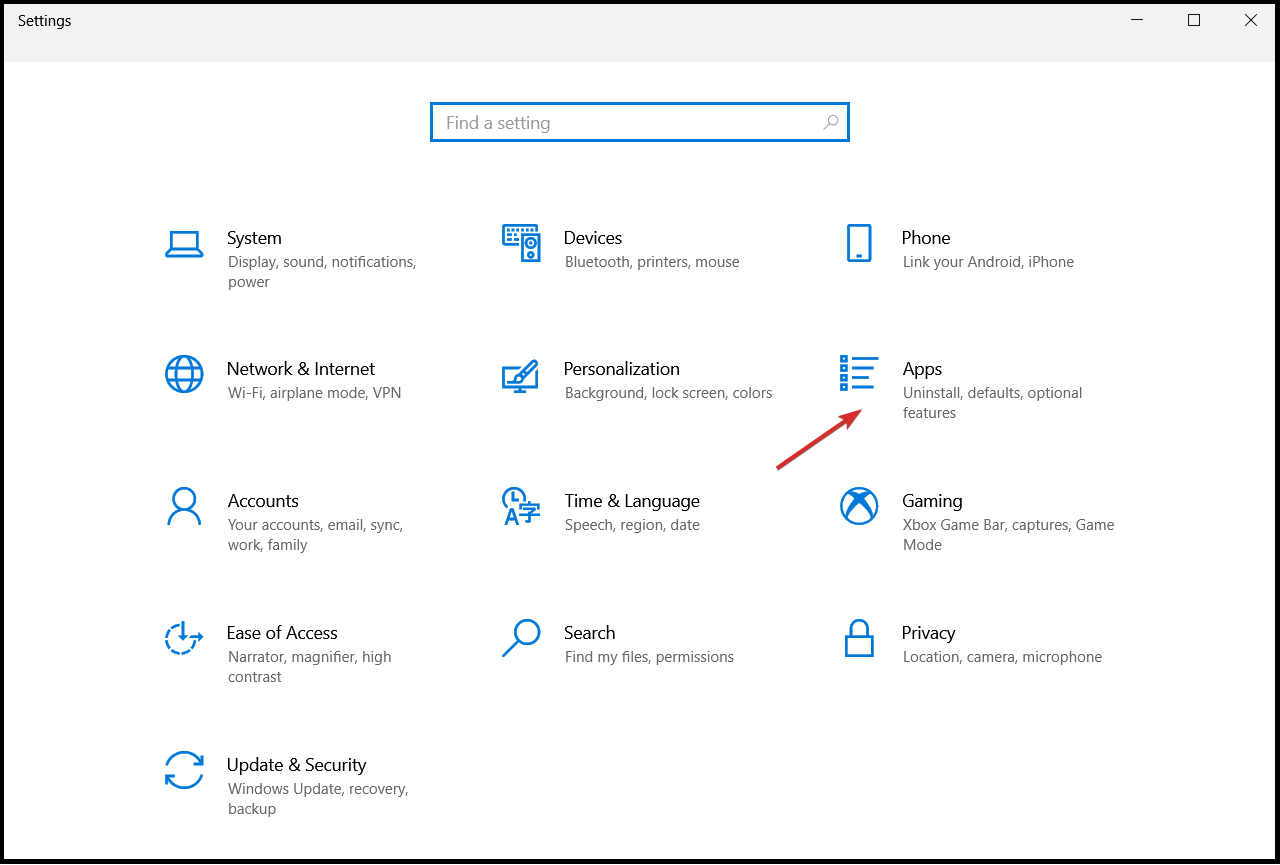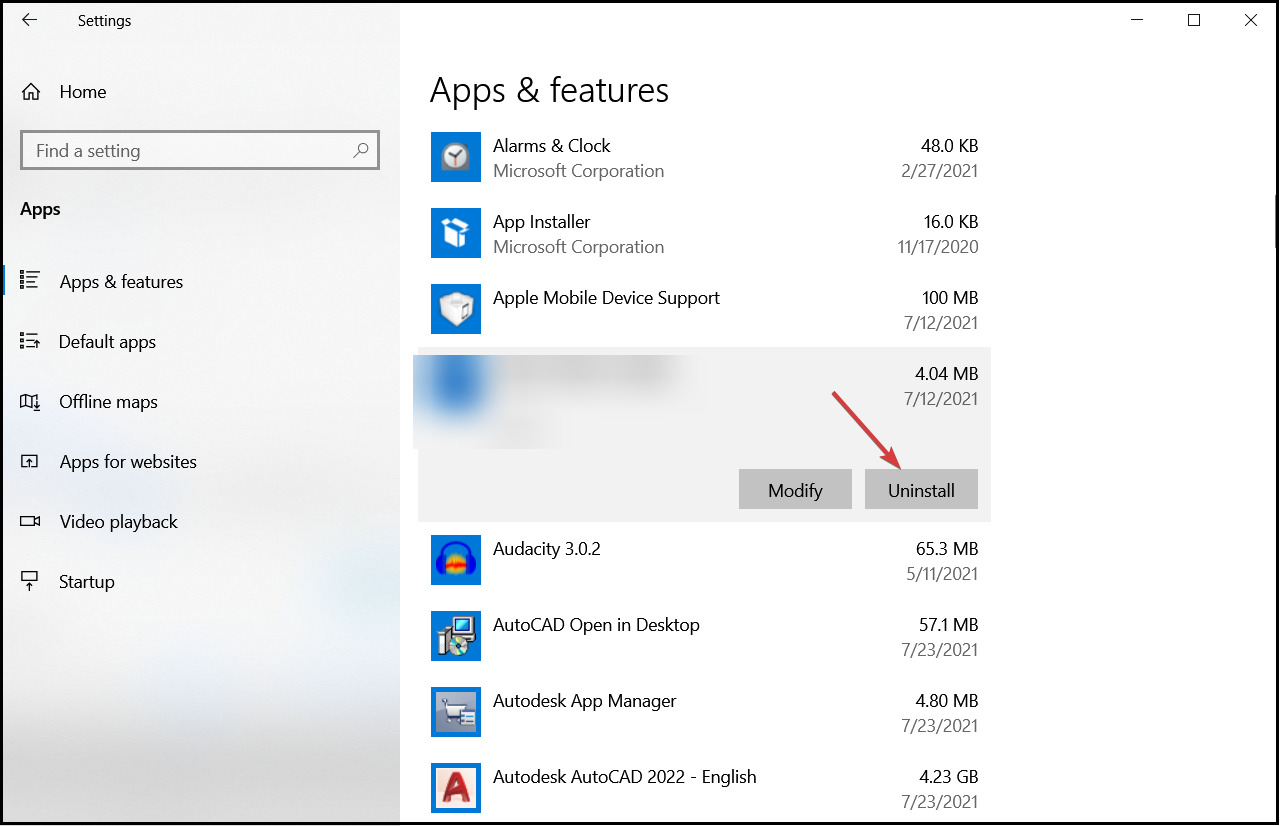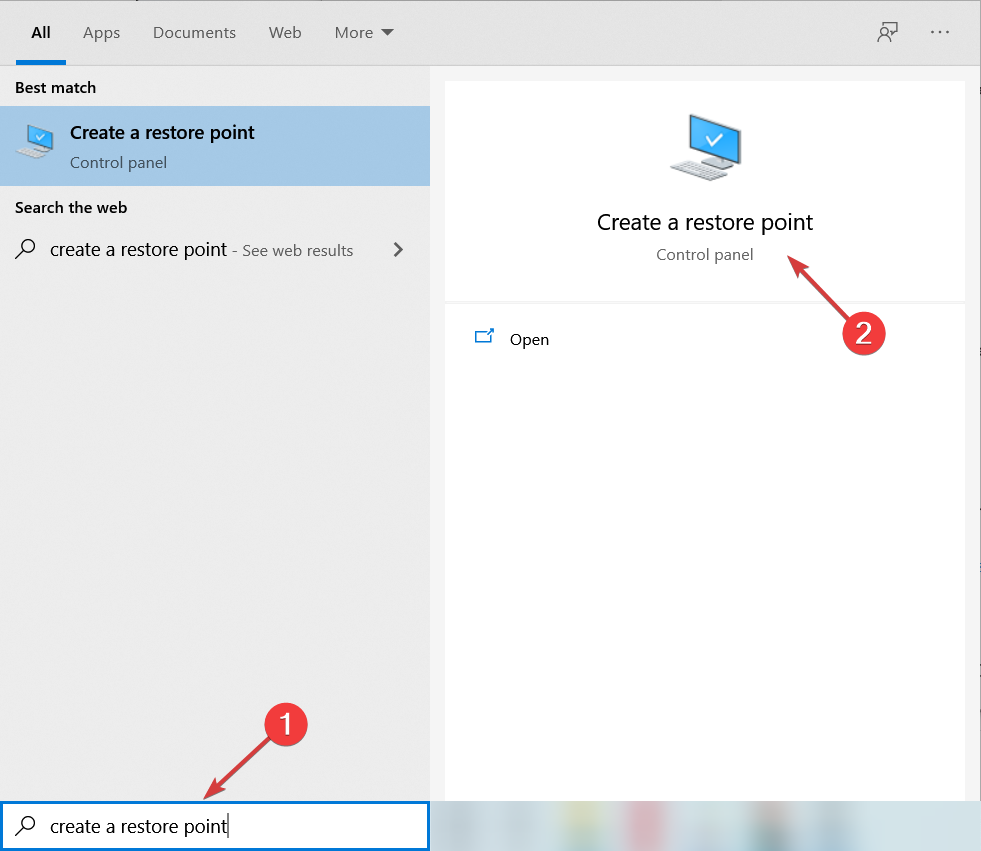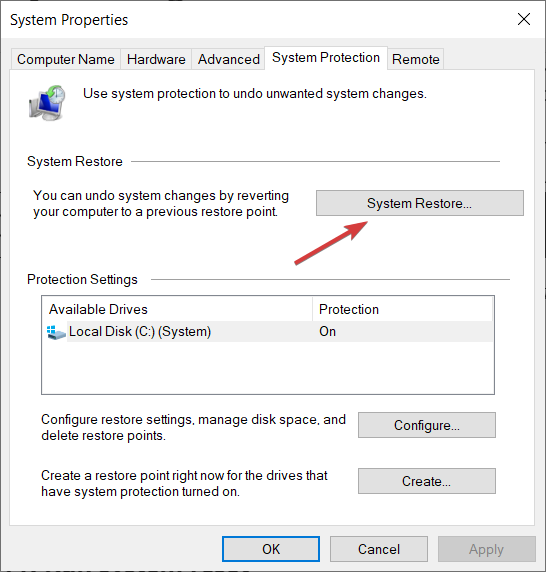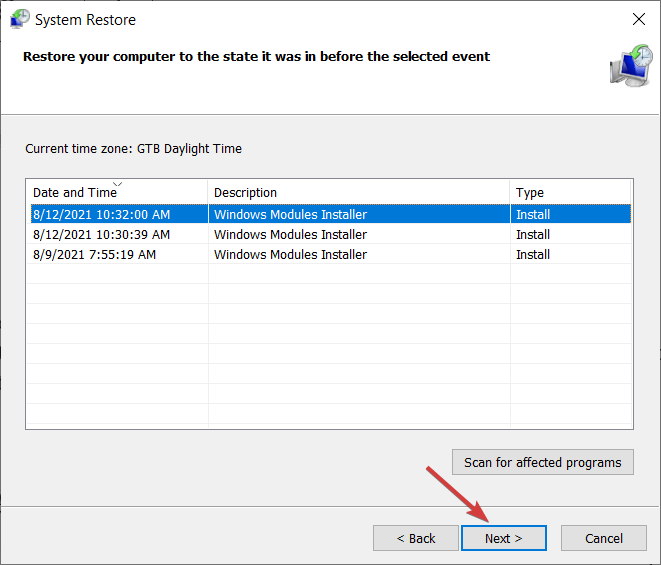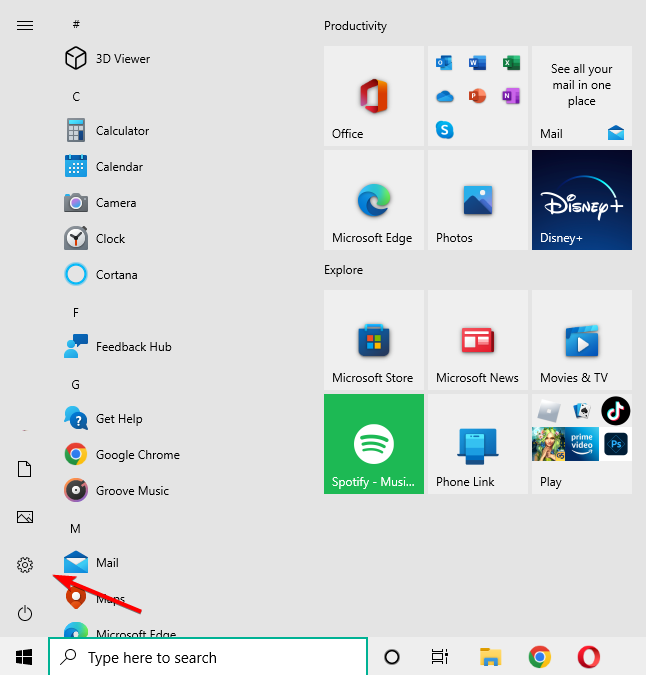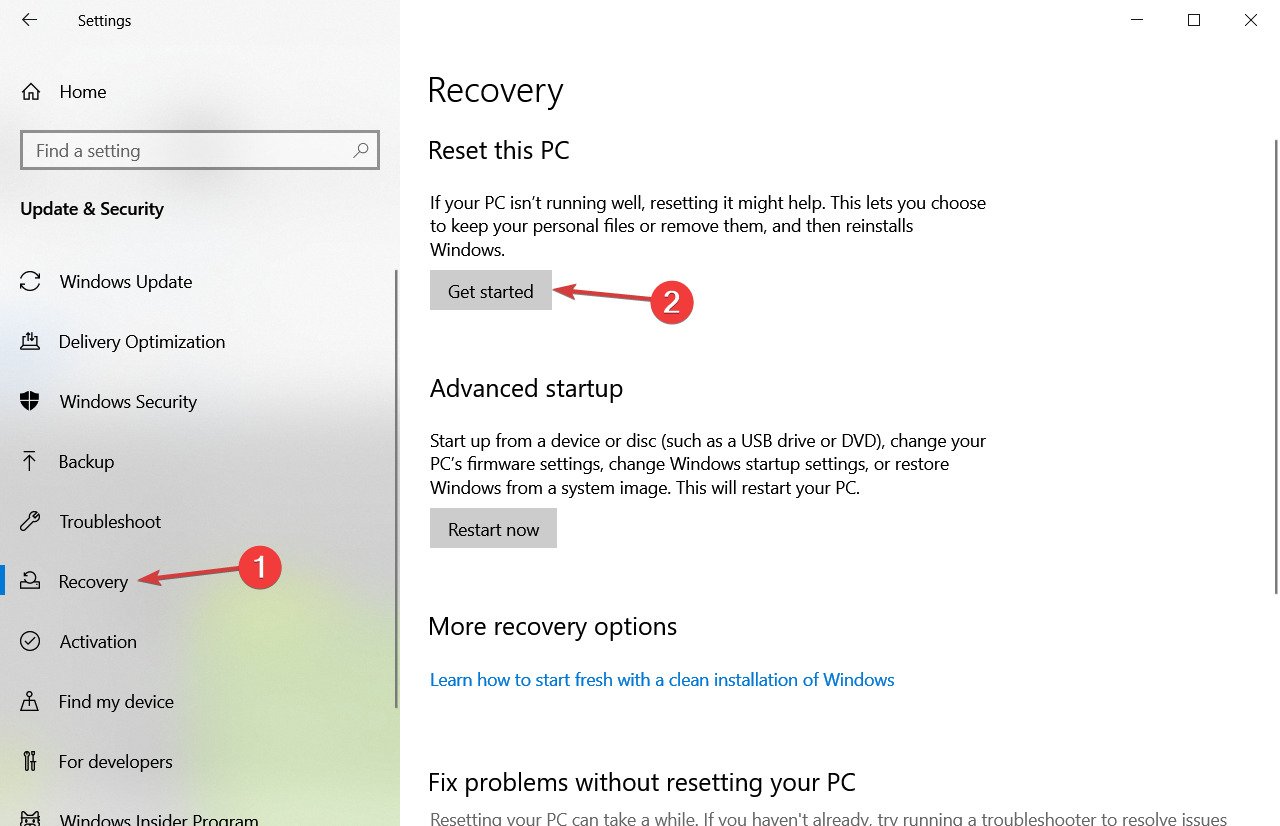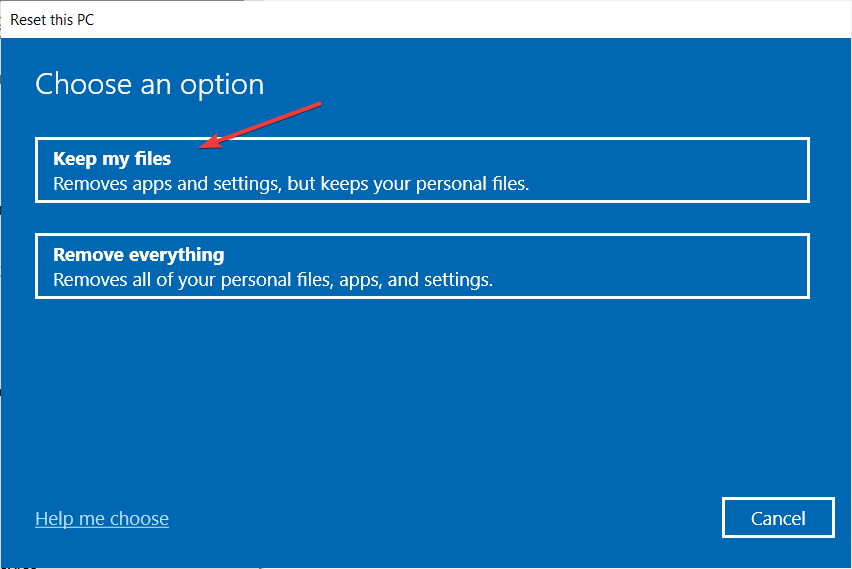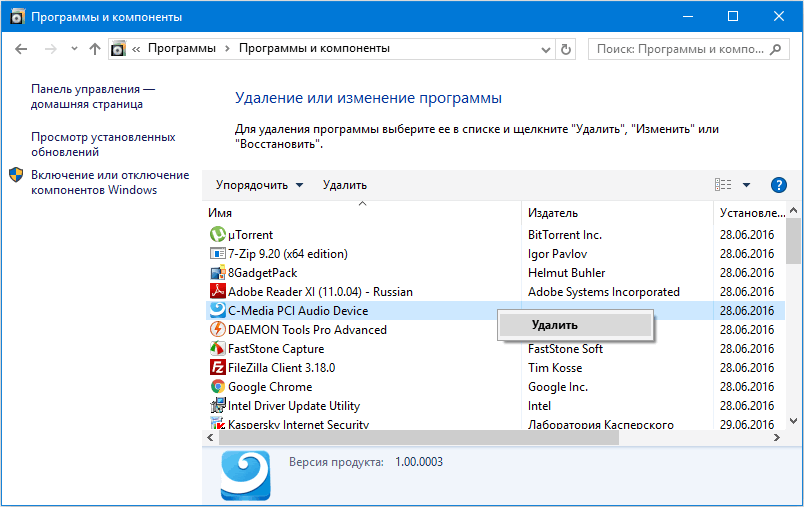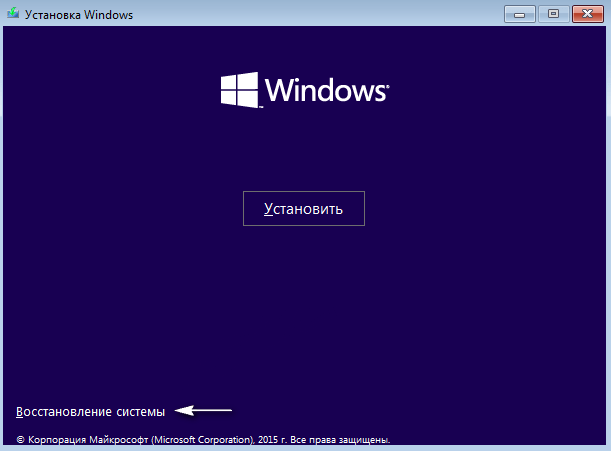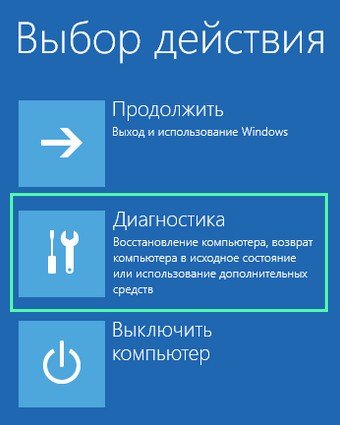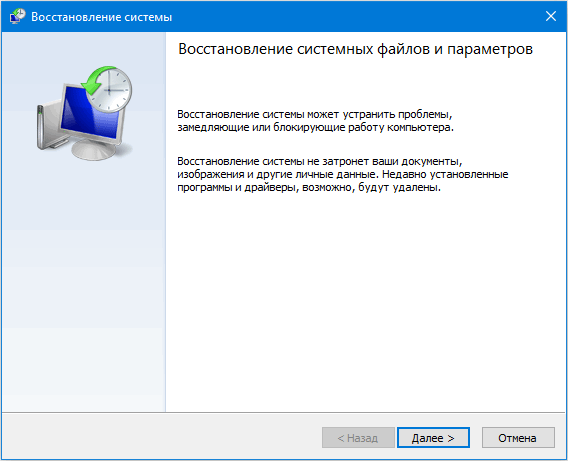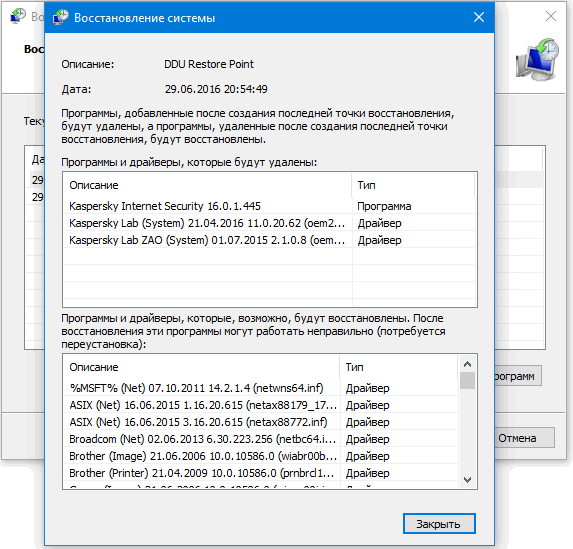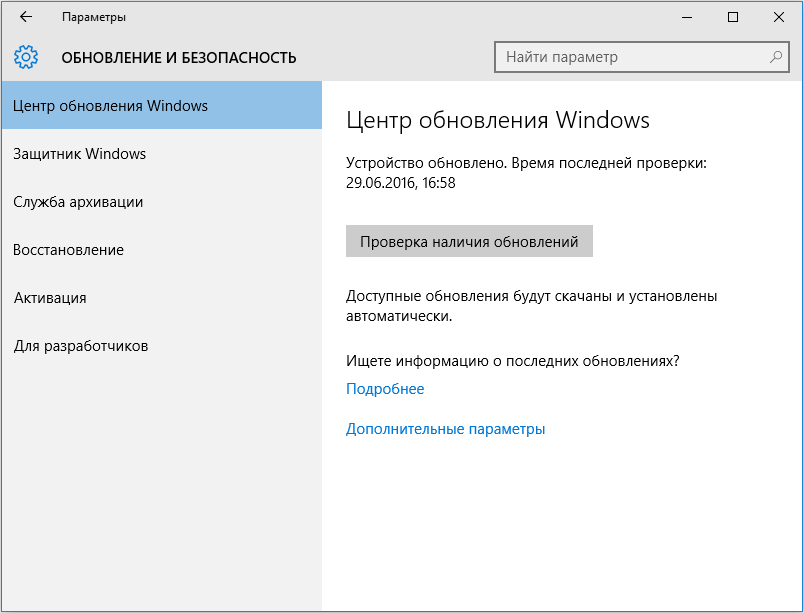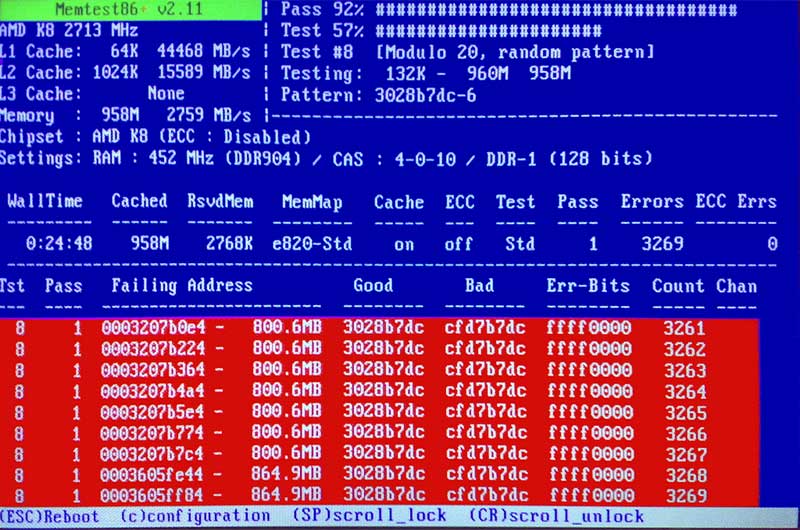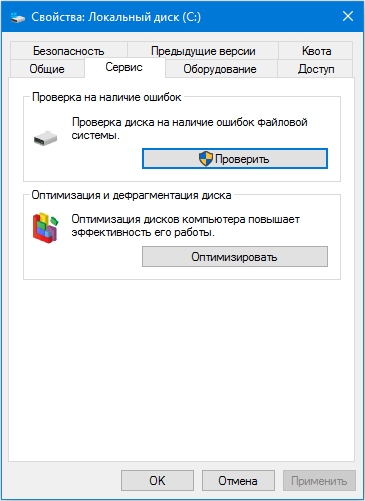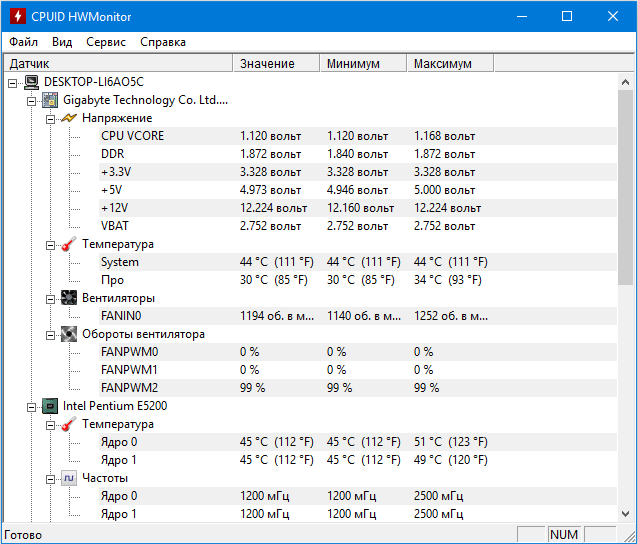Содержание
- Что означает странная фраза «DPC WATCHDOG VIOLATION»
- Причины неполадки
- Как узнать, что вызвало проблему и как ее устранить
Новогодние каникулы – время ожидания сюрпризов. В том числе и от наших железных друзей. Уж они-то точно знают, какой «подарочек» преподнести нам на праздник, дабы наше приподнято-расслабленное настроение с треском упало до нуля. Например, показать «голубой огонек». Самое время, не так ли?
Как вы догадались, речь не о концерте, а о синем экране смерти, на этот раз – связанном с ошибкой DPC WATCHDOG VIOLATION (0x00000133). Поговорим, от чего она возникает и как устранить ее в максимально короткий срок.
Что означает странная фраза «DPC WATCHDOG VIOLATION»
В этих трех словах закодирована суть ошибки – неправильная, а точнее, слишком долгая работа механизма отложенного вызова процедур (DPS) на уровне DISPATCH или более высоком. В переводе на человеческий язык это чаще всего говорит о сбое какого-то драйвера, который вдруг начал требовать к себе особо пристального внимания.
Ошибки, подобные этой, грозят безвозвратной потерей данных и даже выходом из строя оборудования компьютера, поэтому операционной системе не остается ничего другого, кроме как аварийно завершить работу, выдав на экран информацию о проблеме.
Причины неполадки
С критической ошибкой DPC WATCHDOG VIOLATION нередко сталкиваются пользователи, которые недавно обновили Windows 7 или 8 до «десятки» либо подключили к ПК новое устройство. Однако примерно в половине случаев этот BSoD проявляется спонтанно.
Проблема возникает по следующим причинам:
- Операционная система не поддерживает драйвер какого-либо устройства. Если компьютер корректно работал под Windows 7, а «голубые огоньки» появились только после перехода на Windows 10, причина сбоя, скорее всего, в этом.
- Драйвер какого-либо устройства поврежден.
- Оборудование неисправно либо имеет устаревшую прошивку (например, накопитель).
- Оборудование работает в нештатном режиме.
- Система заражена вредоносным ПО.
- Повреждены системные файлы или компоненты реестра Виндовс.
Из оборудования наиболее частыми виновниками сбоев оказываются:
- Твердотельные накопители (SSD) и жесткие диски.
- Съемные носители информации (переносные HDD, карты памяти, мобильные гаджеты).
- Видеокарты.
- Сетевые адаптеры.
- Периферийные устройства, подключаемые по USB, или контроллер USB.
Как узнать, что вызвало проблему и как ее устранить
В одной из недавно опубликованных статей F1comp рассказывал, как определить причину синего экрана смерти на компьютере под Windows. Из нее вы знаете, что самые важные сведения о критических ошибках содержатся в малых дампах памяти. И в них довольно часто есть указание на сбойный драйвер — источник неполадки.
Если вам удалось вычислить проблемный драйвер, удалите его из системы. При подозрении на ошибки дискового накопителя запустите диспетчер устройств и удалите из системы контроллер IDE/ATA (как это сделать, показано на скриншоте ниже), если сеть – сетевой адаптер, если видео – видеодрайвер (не беспокойтесь, изображение без него не пропадет, просто немного ухудшится) и т. д.
Перезагрузите компьютер. Если ошибка исчезнет, скачайте драйвер более новой версии с сайта производителя и установите вместо сбойного.
Для устранения неполадки недавно купленного дискового устройства дополнительно может понадобиться обновление его прошивки. Ее тоже следует качать с веб-ресурсов производителей. Если на диске есть данные, предварительно сохраните их на другом физическом носителе.
Подтвердить или опровергнуть версию неисправности аппаратных частей можно при помощи физического отсоединения и временного подключения подозрительных девайсов к другому компьютеру.
Если синий экран смерти DPC WATCHDOG VIOLATION возникает спонтанно и в малых дампах памяти нет указания на конкретный драйвер, а также если наряду с этой ошибкой возникают другие – самые разные, проверьте работу оперативной памяти. Причина может крыться в ее неисправности.
Отключите функцию Быстрого запуска. Для этого зайдите в настройки электропитания, перейдите в раздел «Действие кнопок питания», кликните вверху окна «Изменить недоступные сейчас параметры» и снимите стоящий по умолчанию флажок с «Включить быстрый запуск».
Сбой вследствие вирусного заражения, некорректной работы приложений или обновлений Windows часто решается восстановлением системы на контрольную точку, созданную, когда БСОД’ов еще не было.
После отката не забудьте просканировать диски на вирусы.
Для исправления повреждений защищенных системных файлов выполните инструкцию sfc / scannow в командной строке, запущенной с админскими полномочиями. Если ошибки будут найдены, винда, скорее всего, исправит их сама.
При сбоях, связанных с оборудованием, которые не удается устранить переустановкой драйверов, в то время как на другой машине проблемный девайс работает должным образом, иногда помогает обновление BIOS. Если решитесь на эту процедуру, по возможности отключите сбойное устройство от ПК, так как ошибки в ходе установки новой версии БИОС могут привести к полной неработоспособности компьютера.
Понравилась статья? Оцените её:
Our solutions and tools make BSOD troubleshooting easier than ever
by Milan Stanojevic
Milan has been enthusiastic about technology ever since his childhood days, and this led him to take interest in all PC-related technologies. He’s a PC enthusiast and he… read more
Updated on September 16, 2022
Reviewed by
Vlad Turiceanu
Passionate about technology, Windows, and everything that has a power button, he spent most of his time developing new skills and learning more about the tech world. Coming… read more
- The DPC_WATCHDOG_VIOLATION BSoD error is caused by a hardware component, its driver, or a software program.
- To resolve this blue screen issue, check your data and power cables.
- You may also try to update and replace the iastor.sys driver or run a full system scan.
XINSTALL BY CLICKING THE DOWNLOAD FILE
This software will repair common computer errors, protect you from file loss, malware, hardware failure and optimize your PC for maximum performance. Fix PC issues and remove viruses now in 3 easy steps:
- Download Restoro PC Repair Tool that comes with Patented Technologies (patent available here).
- Click Start Scan to find Windows issues that could be causing PC problems.
- Click Repair All to fix issues affecting your computer’s security and performance
- Restoro has been downloaded by 0 readers this month.
One thing persistent in all Windows versions is the dreaded BSOD (Blue Screen Of Death) and the DPC_WATCHDOG_VIOLATION error remains one of the most annoying.
This is a BSOD bug check that has the code 0x00000133. DPC is an acronym for Deferred Procedure Call, and the Watchdog term refers to the bug checker which monitors or tracks your programs and the performance of your PC.
We will try to shed some light on this matter and help you fix the issue on Windows 10 PCs.
What is causing the DPC watchdog violation?
In some cases, this problem comes along with other BSoDs, and they all have a common cause. For example, if you check the official Microsoft website, you will find some information on this error:
This bug check indicates that the DPC watchdog executed, either because it detected a single long-running deferred procedure called (DPC); or because the system spent a prolonged time at an interrupt request level (IRQL) of DISPATCH_LEVEL or above.
The value of Parameter 1 indicates whether a single DPC exceeded a timeout; or whether the system cumulatively spent an extended period of time at IRQL DISPATCH_LEVEL or above.
Microsoft stated that Windows 10 has stopped working because it could not get a response from a hardware component, its driver, or a software program related to it.
Most often, the hardware component in question is a disk drive; Windows crashes once the disk becomes unreadable (similar to unplugging the data cable of the HDD when it’s in use).
In some cases, the problem can be a hardware incompatibility, BIOS or UEFI that has not been updated, SSD issues, overclock not done correctly, or even a virus infection.
Other DPC_WATCHDOG_VIOLATION errors
All our solutions below also work if you encounter the following errors:
- DPC_WATCHDOG_VIOLATION on boot – This problem appears after booting up and might be caused by problems with the hard drive.
- DPC_WATCHDOG_VIOLATION when connecting to the Internet – It happens after connecting to the Internet; and it’s caused by a problematic network card driver.
- Bugcheck DPC_WATCHDOG_VIOLATION – The issue arises randomly, and it is probably caused by a faulty driver.
- DPC_WATCHDOG_VIOLATION when playing games – It occurs when you are trying to start a game or a more complex application; and it is caused by a malfunctioning driver.
- DPC_WATCHDOG_VIOLATION while installing Windows 10 – This happens while trying to install Windows 10 and it is triggered by a problem with your BIOS or UEFI.
- Stop code: DPC_WATCHDOG_VIOLATION – This is either a hardware problem or it might be caused by a malfunctioning driver.
- DPC Watchdog Violation in Windows 10 when connecting to Wi-Fi – The Blue Screen of Death error known as DPC WATCHDOG VIOLATION can be traced back to a hardware component, the component’s driver, or a software application.
- DPC Watchdog Violation in Windows 10 cannot boot – If you continually see the error message in Windows 10, it indicates that there is either an out-of-date device driver; or one that has been damaged.
- Nvidia DPC Watchdog Violation in Windows 10 – In general, to solve this issue, you should attempt to fix it by turning off certain audio and visual devices.
- DPC Watchdog Violation in Windows 10 freeze – This error will often appear on your screen if one or more of your device drivers is either out of current or was installed incorrectly.
- DPC Watchdog Violation in Windows 10 while gaming – The DPC Watchdog Violation error is referred to as a blue screen error; which indicates that it is one of the more significant problems that may occur in Windows.
- Boot loop DPC Watchdog Violation in Windows 10 – It is typically caused by a few particular causes; such as unsupported SSD firmware, an outdated SSD driver version, hardware incompatibility difficulties, or corrupted system files.
And now that you know what this error is and when it occurs find out how you can put an end to this annoyance.
How do I fix the DPC watchdog violation error in Windows 10?
1. Replace iastor.sys driver
Microsoft suggests that the DPC_WATCHDOG_VIOLATION error may be caused by the iastor.sys driver and replacing it with a standard driver will fix the issue. To do so, first make sure that your controller is using a iastor.sys driver, then update the driver in order to replace it.
1. Right-click the Start icon and select Device Manager.
2. Search for your controller in the IDE ATA/ATAPI controllers list and right-click on it when you find it.
3. Select Properties.
4. Click the Driver tab, and then Driver Details. Verify that iastor.sys is a listed driver and click OK.
5. Go back to the Driver tab and select Update Driver.
6. Select Browse my computer for driver software.
7. Up next, select Let me pick from a list of device drivers on my computer.
8. Select Standard SATA AHCI Controller and click Next.
9. Click Close, and then restart the PC.
2. Use a dedicated tool
Fortunately, there are great software programs that can help you to troubleshoot numerous blue screen errors and a lot more other computer issues.
3. Check your disk
- Press the Windows key + S to open the search in Windows 10. Type cmd in the Search tab and click on Run as administrator to start Command Prompt with elevated privileges.
- Type the following command and press Enter to execute it (Replace C with the letter of your hard drive partition):
chkdsk C: /f
If you do not use the /f parameter, chkdsk displays a message that the file needs to be fixed; but it does not specify any errors.
The chkdsk D: /f command detects and repairs logical issues affecting your drive. To repair the physical problems, run the /r parameter as well.
You can also use utilities to check health-related aspects of your drives. For more information, please look closely at our article, including the best tools to check your hard drive’s health.
4. Update the firmware for your SSD (if present)
NOTE
Updating the firmware of your SSD will erase all data from it, so if you need to perform the update, back up your data first.
- Right-click the Start button and select Device Manager from the list.
- Click on Disk drives to expand the section, then right-click the SSD drive and select Properties.
- Next, select the Details tab.
- Click on the Property menu and select Hardware Ids.
- Write down the model number of the drive from the upper part; and the firmware version listed after its name in the Value window. In our example, the model number is UMIS RPJTJ256MED1OWX, and the firmware version is 2311.1.0.
- Now you have to go to the SSD manufacturer website or the PC/laptop manufacturer website and see if your component has new firmware.
- In our case, we reached for the Lenovo support webpage; and we found out that there was no firmware update for the drive. However, you might find one for your device, in which case you will be able to download and install it just like regular software.
5. Update your drivers
- Right-click the Start button and select Device Manager.
- Click on the Disk drives section, then right-click on your disk and select Update driver.
- Next, select the first option, Search automatically for drivers.
- The system will look for a driver, and if it finds a new one, it will install it, and you will have to restart your PC.
- If you receive the message that The best drivers for your device are already installed you can click on Search for updated drivers on Windows Update.
- The Windows Update section will open, and you need to click on View optional updates. You won’t see the option unless you have at least one optional update pending.
- Click on the checkboxes for the drivers you want to install and click on the Download and install button below. In our example, we found an unrelated driver; but if you see a driver for your disk drive, you should install it.
- After the installation, you have to restart your PC.
- Repeat the process for all your drives if you have more than one.
If you want to opt for a faster solution, then you can choose to use automated software. DriverFix can help you detect any outdated driver that slows your PC. After that, it updates your driver with the latest version to improve your PC performance in a blink of an eye.
6. Update your OS
- Click the Start button and select Settings.
- Select Update & Security.
- Now click the Check for updates button.
- If there are any updates, they will appear under the same button; and you only need to click on the Download button underneath.
- After the download and installation of the updates, you will be prompted for a restart for the changes to take effect.
Ensure you’re running the latest Windows OS updates on your machine. As a quick reminder, Microsoft constantly rolls out Windows updates to improve the system’s stability and fix various issues.
Installing the latest Windows updates on your computer could also help you eliminate the DPC_WATCHDOG_VIOLATION error.
If the update process is not functioning, look at our dedicated article on what to do if the Windows Update is not working.
7. Run a full system scan
- Go to Start, type Windows Security, and click on the app from the results.
- Select the Virus & threat protection option.
- In the new window, click on the Scan options.
- Check the Full scan option and click the Scan now button below to launch a whole system malware scan.
Some PC issues are hard to tackle, especially when it comes to corrupted repositories or missing Windows files. If you are having troubles fixing an error, your system may be partially broken.
We recommend installing Restoro, a tool that will scan your machine and identify what the fault is.
Click here to download and start repairing.
Scanning your computer for viruses is something that you should do all the time, even if you don’t experience the DPC_WATCHDOG_VIOLATION error.
However, if you have this problem, scan your computer thoroughly and seek out any malware that might be hiding.
Windows Defender is a great tool, but many other antiviruses are out there that can do a better job searching for all kinds of malware.
Check our best antiviruses for Windows 10 list to see what tools we recommend to install on your computer.
- What can cause a Blue Screen of Death?
- Where is the BSOD log file located and how to read it?
- 5 best BSoD fixers to repair Blue Screen errors effortlessly
8. Check software and hardware incompatibility issues
8.1 Software incompatibilities
- Click the Start button and select the Settings option.
- Select Update & Security.
- Now choose Troubleshoot.
- Click on Additional troubleshooters from the right pane.
- Next, select the Program Compatibility Troubleshooter and click on Run the troubleshooter below.
- The system will detect software incompatibility issues and try to fix them during the troubleshooting process. If it doesn’t, you can pick any complex software from the list and select Next.
Most programs created for earlier versions of Windows will work on newer OS versions. However, some older programs might run poorly or cause severe errors, such as the DPC_WATCHDOG_VIOLATION error.
You can automatically run the Program Compatibility Troubleshooter as indicated above to detect and fix some of the most common issues.
8.2 Hardware incompatibilities
- Click the Start button, select the Power button and choose Shut down from the menu.
- Wait until the computer shuts down completely, then unplug the power cord from the back of the PC or the outlet.
- Open the case. If opening the case will void any warranty policy for the device, stop and ask for maintenance services from the manufacturer or the selling point.
- Unplug the data and power supply cables from your hard drives, plug them back, and ensure they are correctly connected.
- Verify if the RAM modules are correctly installed. Then, take them out and place them back in carefully.
- Verify any cable connection for proper contact. Plug them out and in again if necessary.
If you’ve built a new computer and just installed Windows 10 and you get this problem, some components might not work well with each other or the OS.
In this scenario, you should research each component and verify their technical specifications to see if they are compatible with each other, especially with the motherboard.
NOTE
This is an advanced procedure that requires technical skills and knowledge. If you are not adequately prepared, you should seek specialized help to avoid damaging your PC.
9. Remove the recently installed software
- Click the Windows Start button and select Settings.
- Now, choose Apps.
- Next, select the problematic software from the list and click the Uninstall button.
- After the uninstallation process has finished, restart your computer.
10. Restore your PC to a previous point
NOTE
Restoring your system to a previous point will erase all files and programs you installed since that moment, so make sure you back up any valuable data before proceeding with this solution.
- Press the Windows key + S to open Search, type create a restore point, and select the app from the results.
- Click on System Restore.
- Select Choose a different restore point and click Next.
- You will see one or more options. Check the time and date when the restore point has been created and choose one before the blue screen error occurred, select it from the list and click on Next.
- Click the Finish button.
If the problem appeared after you’ve installed a driver or modified anything on the software level of your computer, then you should do a System Restore.
This procedure will roll back your system to a point before all this happens, so perform the steps above and see if the problem persists.
11. Run system reset
- Click the Start menu button and choose Settings.
- Select Update & Security.
- Now click Recovery from the left pane and hit the Get started button under Reset this PC.
- Select the Keep my files option.
- Next, you must decide whether to perform a Cloud download or a Local reinstall. Although it requires at least 4 GB of available space on your drive and Internet connection, we recommend the first option unless you already have a readily available installation kit.
- Follow the on-screen instructions to complete the reset.
How do I get rid of the blue screen on Windows 10?
Because some third-party BSoD fixer tools can cover all the risk factors and fix errors for you, you no longer have to worry about finding an effective method to cure blue screen issues or prevent the file loss they trigger.
Please look at our article with the 5 best BSoD fixers to repair Blue Screen errors effortlessly and choose the best one that suits your needs.
How to prevent the DPC_WATCHDOG_VIOLATION error
If you managed to get rid of this BSOD error now, it doesn’t mean that it can’t happen again, so it’s essential to take some actions to prevent this from ever occurring.
Keep your computer clean
As this problem can happen because of an improper connection or hardware problem, ensure you keep your PC’s insides clean at all times.
Dusting your computer from time to time can also prevent many other issues and boost your PC’s performance because dusty components will heat up quicker and slow down in time.
However, this can be a complicated procedure requiring technical skills, so if you’re not prepared, you can ask for professional help.
Also, it requires opening the PC case but if you are at risk of voiding any product warranty, call the manufacturer or the point of sale for maintenance services.
Protect your PC from malware and viruses
Malware and viruses can cause havoc on your system and produce such BSoD errors as the one we just tackled.
Microsoft Windows Defender does a great job protecting your PC. Still, it has its limitations, so getting a solid antivirus can make a lot of difference in preventing BSoDs and many other issues.
If you don’t have such a tool, check our list, including the best antiviruses for Windows 64-bit systems to raise your defense level.
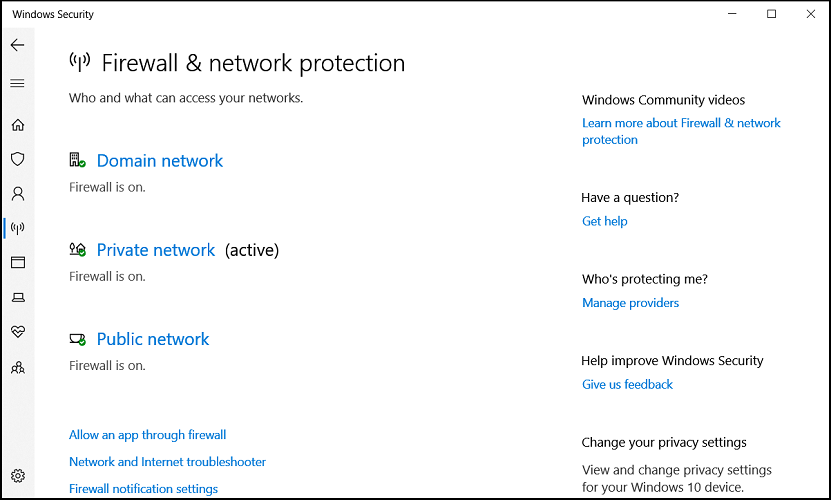
Make sure you have the correct drivers and update them
Old or malfunctioning drivers can cause a massive mess on your system and produce many errors, including the DPC_WATCHDOG_VIOLATION error.
So, make sure you constantly update them. The manual procedure can be a bit time-consuming, but you can also get help from one of the best driver update software that will do that automatically.
We hope that this guide helped you understand and fix the DPC_WATCHDOG_VIOLATION BSoD error and you’re now using your computer at total efficiency.
Hardware problems usually cause BSOD bugs, and you need to take action whenever they occur, but they can also appear out of nowhere, driven by software conflicts or driver problems.
When you first see a blue screen, write down the error message and the stop code. For this one, the error message was DPC_WATCHDOG_VIOLATION, and the error code was 0x00000133.
Knowing the name and the code will help you further troubleshoot the problem by searching for it online and looking for a complete solution as we provided.
If you updated to the latest operating system version and encountered this issue, check our guide on how to fix the Clock Watchdog Timeout error in Windows 11.
If you have any questions or suggestions, leave us a comment, and we’ll respond as soon as possible.
Работа за компьютером или ноутбуком далеко не всегда оказывается безоблачной или беспроблемной. Иногда вылезают те или иные ошибки.
Но объективно самыми страшными и неприятными являются те, которые сопровождаются появлением BDOS. То есть синего экрана смерти.
К числу таких ошибок относится и DPC Watchdog violation. Вместе с ней на экране отображается код 0x00000133. Проблема серьёзная, и требует повышенного внимания. В противном случае последствия окажутся неутешительными.
Что это означает
Для начала нужно выяснить значение ошибки DPC Watchdog violation на ОС Windows 10 или Windows 8. Она одинаково характерна для всех операционных систем.
Эти слова скрывают в себе саму суть проблемы. Фактически ошибка сообщает пользователю о том, что наблюдается некорректная, чрезмерно длительная работа механизма DPS, который отвечает за отложенный вызов процедур. Проблема возникает на уровне DISPATCH или выше.
Но вряд ли такое пояснение даёт какую-то информацию обычному юзеру, который не сталкивался ни с чем подобным, и основную массу проблем привык решать через специалистов.
Если говорить простым языком, то в основном эта ошибка возникает из-за сбоя в том или ином драйвере. Он требует к себе повышенного внимания, чего при нормальных условиях работы быть не должно.
При возникновении таких ошибок есть риск безвозвратно потерять данные, либо столкнуться с выходом из строя компьютерного оборудования. Из-за этого операционная система принимает решение аварийно отключиться, выдав соответствующее сообщение на фоне синего экрана смерти.
Возможные причины
Перед тем как исправить ошибку типа DPC Watchdog violation на Windows 10 или иной версии ОС, нужно разобраться в том, почему она вообще возникает и как действовать дальше.
Довольно часто с синим экраном с надписью DPC Watchdog violation сталкиваются те, кто недавно перешёл с уже устаревшей Windows 7 или более актуальной Windows 8 на последнюю версию ОС в лице Windows 10. Либо же ошибка возникает после установки и подключения нового оборудования к ПК.
Но практика показывает, что код остановки с обозначением DPC Watchdog violation на компьютерах с Windows 10 и другими версиями ОС обычно возникает на экране совершенно спонтанно.
Специалисты выделяют несколько основных причин:
- Используемая версия операционной системы не поддерживает драйвер от того или иного устройства. Стоит вспомнить, работал ли компьютер нормально при использовании Windows 7 с этим драйвером. Если да, но при переходе на другую ОС ситуация изменилась, проблема в этом.
- Имеется повреждение драйвера подключённого к ПК устройства.
- Само оборудование вышло из строя, либо его прошивка сильно устарела.
- Работа оборудования осуществляется в нештатном режиме.
- В систему проникло вредоносное программное обеспечение. Всему виной вирусы.
Установленная антивирусная утилита обычно сообщает о находящихся в исполняемых файлах троянов.
- Компоненты реестра, либо системные файлы повреждены.
- Неисправности со стороны модулей оперативной памяти.
- Появление многочисленных битых секторов на жёстком диске.
- Возникновение конфликта между программами и разными службами в операционной системе и пр.
Поскольку довольно часто синий экран с такой ошибкой появляется именно после подключения нового оборудования, стоит рассмотреть и этот вариант.
Чаще всего вина лежит на:
- жёстких дисках;
- твердотельных накопителях;
- картах памяти;
- внешних жёстких дисках;
- подключённых мобильных устройствах;
- видеокартах;
- сетевых адаптерах;
- периферийных устройствах, соединяемых с ПК через USB.
Увидев перед собой синий экран и надпись DPC Watchdog violation, пользователям Windows 8 и других версий ОС нужно попытаться устранить проблему.
Сделать это можно, соблюдая пошаговую инструкцию.
Пошаговое руководство
Чтобы устранить такую ошибку как DPC Watchdog violation, возникающую при установке новой версии ОС Windows 10 или при иных обстоятельствах, нужно найти причину и тем или иным способом справиться с ней.
Пошаговая инструкция предусматривает выполнение таких операций:
- загрузить систему в безопасном режиме;
- отключить быструю загрузку;
- обновить драйверы;
- проверить температуру;
- применить SFC;
- проверить жёсткий диск и дефрагментировать его;
- восстановить или переустановить ОС;
- протестировать и поменять модули RAM.
Теперь более подробно о каждом шаге.
Безопасный режим
Поскольку теперь на экране отображается BDOS и надпись DPC Watchdog violation, произошла критическая ошибка, из-за которой нормально операционная система загрузиться не сможет.
Чтобы её восстановить с минимальными последствиями, и отыскать причину, нужно загрузить ОС, но через безопасный режим.
Чтобы открыть доступ к ОС Windows 10 или Windows 8, когда произошла ошибка DPC Watchdog violation, необходимо:
- отправить компьютер на перезагрузку;
- после завершения теста BIOS нажать сочетание клавиш Shift и F8
- дождаться загрузки системы в безопасном режиме;
- первым же делом запустить любую антивирусную программу для сканирования на предмет возможного заражения.
Если на этапе проверки антивирусом никаких угроз не было обнаружено, тогда можно переходить к следующему шагу.
Режим быстрой загрузки
Поскольку Windows 8 и 10 не могут похвастаться стабильной работоспособностью, нельзя исключать, что ошибка стала следствием установленного по умолчанию режима, обеспечивающего быструю загрузку операционной системы. Если остановка возникла именно из-за этого, отключение режима во многом поможет решить проблему.
Чтобы выключить быструю загрузку, от пользователя потребуется:
Остаётся только отправить компьютер на обычную перезагрузку и проверить, будет ли операционная система загружаться в нормальном режиме после этого.
Если проблема никуда не уходит, и ноутбук или ПК продолжает выдавать синий экран смерти, можно смело переходить к следующему пункту.
Драйверы
Довольно часто бывает так, что рассматриваемая ошибка возникает именно из-за некорректной работы драйверов того или иного интегрированного оборудования. То есть проблема находится со стороны управляющих файлов.
В этом случае можно дать следующие рекомендации:
Причём не обязательно это оборудование должно иметь восклицательные или вопросительные знаки. Но если проблема есть, чаще всего они присутствуют.
Поочерёдно обновив все драйвера, перезагрузите компьютер и проверьте, не ушла ли после этого ошибка.
Температурный режим
Некоторые пользователи сами провоцируют возникновение серьёзных проблем на своём компьютере. И зачастую это происходит в тех случаях, когда юзер пытается разогнать оборудование, поднять его производительность и эффективность. Но, в погоне за скоростью, многие забывают о важности сохранения стабильной температуры.
Помимо разгона модулей, также наблюдается плохая работа вентиляции, оборудование перегревается, что и ведёт к аварийным отключениям и разного рода ошибкам. В их числе и DPC Watchdog violation.
Чтобы убедиться или опровергнуть эту догадку, можно воспользоваться любой утилитой для проверки температурного режима оборудования. Особое внимание при сканировании нужно уделять процессору и видеокарте.
Если температура находится в пределах нормы, не выходит за рамки 40-45 градусов под нагрузкой, либо 30-35 в обычном режиме, тогда эту причину можно исключать. При наличии подтверждённого перегрева рекомендуется продуть систему, проверить работоспособность охлаждения, нивелировать выполненный разгон. Возможно, некоторые компоненты придётся заменить.
Использование SFC
Чтобы проверить факт неизменности системных файлов, можно задействовать встроенную в операционную систему утилиту под названием SFC. С её помощью сканируются разделы жёсткого диска. Более того, инструмент также восстанавливает большое количество нарушенных компонентов операционной системы.
Если причина наблюдается со стороны программных неисправностей, этот метод отлично помогает.
Для выполнения этой процедуры необходимо выполнить такие шаги:
Если и после этого ситуация не изменилась, двигайтесь дальше.
Проверка и дефрагментация
Когда на компьютере давно не проводилась дефрагментация, многочисленная фрагментация и образование большого количества битых секторов также способны спровоцировать рассматриваемую ошибку.
Здесь вовсе не обязательно использовать стороннее программное обеспечение. Вполне достаточно возможностей встроенных инструментов.
В этом случае рекомендуется сделать так:
Когда проверка завершится и восстановятся системные секторы, в той же вкладке, но уже в разделе «Оптимизация и дефрагментация», нужно нажать на кнопку Оптимизировать.
Процедура может занять достаточно много времени. Но наберитесь терпения и не отключайте анализ.
Откат системы или переустановка ОС
Если возник сбой после той или иной процедуры, установки драйверов и прочих действий, вполне закономерным действием станет откат системы до её рабочего состояния.
Для этого нужно зайти в режим восстановления и выбрать ту точку, в которой ОС функционировала нормально. Разумеется, для этого нужно периодически создавать точки восстановления.
Если процедура с откатом операционной системы до рабочего состояния не дала положительного результата, тогда единственным решением остаётся полная переустановка ОС. Это точно устранит ошибку, если она была вызвана именно неполадками со стороны программной части.
Модули RAM
Нельзя исключать, что рассматриваемая ошибка стала результатом нарушения работоспособности модулей оперативной памяти. Как известно большинству пользователей, эти модули устанавливаются в специальные разъёмы на материнской плате. И на некоторых ПК их несколько.
Потому юзерам стоит попробовать поменять их местами. Либо же поочерёдно извлекайте каждый модуль и проверяйте, изменится ли ситуация после этого.
Если со стороны модулей ОЗУ наблюдаются физические неисправности, тогда ничем другим, помимо замены, помочь уже не получится.
Столкнуться с ошибкой DPC Watchdog violation может практически каждый. Хотя она считается серьёзной и опасной, пути её решения, причём самостоятельного, всё равно есть.
Предельно осторожно проводите разгон процессоров и видеокарты. Ведь именно из-за этого чаще всего страдает аппаратная часть. Плюс есть вероятность появления ошибки из-за программного сбоя, конфликтов оборудования, некорректно работающих драйверов и пр.
Рекомендуется начинать с самых простых возможных причин. Если ничего не удаётся сделать, лучше обратиться к проверенным квалифицированным специалистам. Особенно это касается аппаратных неисправностей, при которых требуется ремонт оборудования.
Подписывайтесь, оставляйте комментарии и задавайте актуальные вопросы!
Получение любых ошибок BSOD (синий экран смерти) может быть очень неприятным и раздражающим, особенно если вы не знаете, как решить возникшую проблему. Во время обычной работы пользователи могут быть прерваны внезапным отключением, что приведет к появлению синего экрана. DPC_WATCHDOG_VIOLATION — это код ошибки, который появляется из-за несовместимости оборудования / программного обеспечения, поврежденных файлов и проблем с драйверами. Однако нет причин для беспокойства, поскольку мы поможем вам избавиться от этой проблемы в статье ниже.
Автоматическое восстановление
Скачать утилиту восстановления Windows
Скачать средство восстановления Windows
Существуют специальные утилиты для восстановления Windows, которые могут решить проблемы, связанные с повреждением реестра, неисправностью файловой системы, нестабильностью драйверов Windows. Мы рекомендуем вам использовать Advanced System Repair Pro, чтобы исправить ошибку «DPC_WATCHDOG_VIOLATION» в Windows 10.
1. Обновите драйвер контроллера SATA AHCI.
Контроллер SATA AHCI — это жизненно важный компонент, который определяет работу хост-контроллеров Serial ATA (SATA) на материнской плате. Проще говоря, он обеспечивает правильную связь между устройствами хранения и памяти. Таким образом, мы попробуем обновить его, выполнив следующие действия:
- Щелкните левой кнопкой мыши на Меню Пуск и выберите Диспетчер устройств.
- Теперь найдите и раскройте IDE ATA / ATAPI контроллеры.
- Щелкните правой кнопкой мыши по Контроллер SATA AHCI , а затем выбрать Обновить драйвер.
- В открывшемся окне выберите Приложения поиск драйверов на этом компьютере.
- Затем нажмите Выбрать драйвер из списка доступных драйверов на компьютере.
- Выберите Standard SATA AHCI Controller, нажмите Следующая и следуйте инструкциям на экране, чтобы завершить процесс.
После установки перезагрузите компьютер и проверьте, есть ли проблема.
2. Обновите драйверы
Если обновление контроллера SATA AHCI вам не помогло, вы можете попробовать обновить все доступные драйверы, поскольку они также могут быть устаревшими или неисправными и в результате вызывать следующую проблему. Вы можете скачать IObit Driver Booster для автоматического обновления, нажав на кнопку ниже.
Скачать Driver Booster
Однако, если вы хотите обновить их вручную, выполните действия, перечисленные ниже. Обратите внимание, что для этого потребуется гораздо больше времени по сравнению с автоматическим вариантом.
- Откройте Диспетчер устройств как мы это делали раньше.
- Если вы не знаете, какой драйвер вызывает проблему, обновите их один за другим. Щелкните на каждый из них правой кнопкой мыши и выберите Обновить драйвер. Иногда неисправные драйверы помечаются желтым треугольником.
- Позвольте Windows найти новые драйверы и загрузить их, следуя инструкциям на экране. Обратите внимание, что на этот раз вам следует выбрать Автоматический поиск обновленных драйверов для обновления драйвера вместо поиска доступных драйверов на вашем компьютере.
3. Поврежденные фрагменты диска
Иногда оборудование может быть повреждено сторонними программами, вредоносным ПО или по своей же ошибке. Поэтому, этот метод потребует сканирования локального диска на наличие имеющихся ошибок и их исправления. Для этого нам нужно будет загрузить консоль, как описано ниже.
- Арендовать Командная строка , введя
cmdв поле поиска. Затем щелкните правой кнопкой мыши и выберите Запуск от имени администратора. - В черной консоли вы должны вставить
chkdsk /f /r C:команду и нажмите Enter. При необходимости замените «C» буквой вашего жесткого диска. - Система выполнит сканирование на правильность конфигурации и физические ошибки, после чего автоматически исправит их.
4. Проверьте совместимость оборудования.
Редко, но внешние устройства, подключенные к вашему ПК, могут вызывать ту же проблему. Попробуйте отключить USB-устройства и перезагрузить компьютер, чтобы проверить, связана ли с этим проблема. Если да, возможно, вы нашли ту самую причину. Иногда, чтобы решить проблемы, связанные с устройством, вам просто нужно обновить драйверы USB через диспетчер устройств, как мы это делали ранее.
5. Сканирование на наличие вредоносных программ.
Вредоносное ПО также может стать причиной возникновения проблемы. Потенциально нежелательные программы способны изменять несколько настроек, поэтому влияют на некоторые процессы, что может привести к ошибкам BSOD, таким как «DPC_WATCHDOG_VIOLATION». Даже если вы считаете, что ваш компьютер не содержит вирусов, мы все равно рекомендуем вам загрузить Norton Antivirus, который найдет и удалит мошеннические приложения, которые, возможно, проникли в вашу систему. Помните, что вредоносное ПО может маскироваться под якобы полезные программы, которые тайно собирают ваши данные и продают их киберпреступникам.
Скачать антивирус Нортон
6. Запустите проверку системных файлов (SFC).
Наконец, отсутствие основных файлов или поврежденных сегментов также приводит к множественным ошибкам BSOD, возникающие неожиданно. Таким образом, вы можете легко просканировать свое устройство на наличие поврежденных или отсутствующих компонентов, выполнив следующие действия:
- Откройте Командная строка , введя
cmdво вкладку поиска рядом с Меню Пуск кнопку. - Щелкните правой кнопкой мыши по Командная строка , а затем выбрать Запуск от имени администратора.
- После открытия введите
sfc /scannowкоманду и нажмите Enter. - Когда процесс восстановления будет завершен, перезагрузите компьютер.
Ошибка «DPC_WATCHDOG_VIOLATION» очень похожа на проблему «DRIVER PNP WATCHDOG», которая ранее обсуждалась в нашем блоге. На самом деле, для решения всех проблем требуется примерно один и тот же подход, описанный выше представленном руководстве. Обязательно следите за своим компьютером, поддерживая его в чистоте и актуальном состоянии, чтобы продлить его жизнь и уменьшить количество возникающих ошибок.
В работе Windows 10 существует масса недочетов, которые нередко выливаются в известный еще по Windows XP синий экран. В «восьмерке» и как следствие, в «десятке» представители Майкрософт заменили эту критическую ошибку, на экран с сообщением: «DPC WATCHDOG VIOLATION». Появляется она на любой стадии работы компьютера и в любое время. Потому и пришло время рассмотреть ошибку DPC WATCHDOG VIOLATION в Windows 10 поподробнее, ознакомиться с причинами появления и способами избавления от нее.
Содержание
- Причины появления STOP-ошибки
- Драйверы
- Методы устранения неполадки DPC_WATCHDOG_VIOLATION
- Иные способы устранить ошибку
- Обновляем ОС
- Тестируем оперативную память
- Проверяем наличие дефектов на пластинах HDD
- Проверяем температуру железа
Причины появления STOP-ошибки
[shortcod1]
Чаще всего проблемой сопровождается инсталляция обновления для Windows 10, ее запуск после выполнения апдейта или установка программного обеспечения, затрагивающего системные файлы или тесно в нее интегрирующийся софт (драйверы, службы). Из-за ошибки разработчики удалили не одно обновление и пересобрали несколько пакетов апдейтов.
Следствием, в случае неудачного завершения апдейта, является откат системы к прежнему состоянию и навязчивое предложение повторить обновление «десятки», попытка которого, как правило, заканчивается аналогично. И процесс зацикливается. Для Microsoft это не ново.
Драйверы
Чаще всего драйвер какого-либо устройства является проблемой появления так называемой STOP-ошибки. После выхода «десятки» у разработчиков компьютерных комплектующих появилась масса практически бесплатной работы. Пришлось доработать или написать заново драйверы огромного числа аппаратных компонентов и периферийных устройств, дабы их владельцы смогли успешно пользоваться Windows 10.
Как известно, забесплатно и пес хвостом не всегда вильнет. Так и многие производители компьютерного железа с недостаточной ответственностью отнеслись к разработке драйверов под новую операционную систему. А при учете того, что на тот момент она была сырой и недоработанной, а часть оборудования изрядно устаревшим, получаем массу конфликтов, недоработок и сбоев в функционировании драйвера и оборудования.
Иными распространенными причинами вызова неполадки DPC_WATCHDOG_VIOLATION являются:
- повреждения реестра и прочих критически важных системных файлов;
- наличие битых секторов на жестком диске;
- повреждения оперативной памяти;
- функционирование вредоносного кода;
- перегрев процессора, элементов видеокарты или северного моста материнской платы;
- конфликт между работающими программами/службами (например, при использовании двух эмуляторов или антивирусов одновременно);
- чрезмерный разгон процессора/видеокарты.
Список причин далеко не закончен, но основные мы выяснили. Пришло время приступить к их решению.
Методы устранения неполадки DPC_WATCHDOG_VIOLATION
Хорошо (хотя что здесь хорошего), когда синий экран появляется после или в результате апгрейда Windows 10. В таком случае со стороны пользователя ничего не требуется. Компьютер перезагрузится в автоматическом режиме и, если программа обновления успела внести какие-либо изменения в систему, выполнит их откат. После конфликт должен быть исчерпанным.
[shortcod2]
После такого следует отложить обновление на несколько дней (а при желании сообщить в службу поддержки Майкрософт) в надежде, что случай неединичный, и дождаться исправлений.
Когда же синий экран появляется вследствие несовместимости драйвера с Windows, наличия серьезных недостатков в его коде или появления конфликтов с иным программным обеспечением, тогда без вмешательства пользователя не обойтись.
Для удаления такого драйвера необходимо вызвать апплет «Программы и компоненты» через поиск.
Отыскать виновника со списка возможных (стоит вспомнить, какой драйвер обновлялся вскоре перед появлением ошибки или отсортировать список приложений по дате инсталляции).
Если возможной причиной неполадки является драйвер для видеоадаптера, воспользуйтесь утилитой Display Driver Uninstaller.
Если же после перезагрузки компьютера, вызванной появлением синего экрана, он не включается, а циклично перезапускается или выдает ту же ошибку еще до появления экрана блокировки, здесь поможет средство автоматического возобновления Windows 10. Запускается инструмент с диска восстановления или загрузочного носителя с дистрибутивом «десятки».
[shortcod3]
Загружаемся с флешки и переходим по ссылке «Восстановление системы», расположенной у левой нижней границы окна с кнопкой «Установить».
Нажимаем по варианту «Диагностика», далее — «Дополнительные параметры».
Жмем по кнопке «Восстановление системы».
После перезагрузки компьютера выбираем учетную запись, при наличии пароля вводим его и жмем «Далее».
Выбираем последние точки восстановления, сделанные перед возникновением неполадки, и смотрим, какие программы они затрагивают, нажав по соответствующей кнопке.
Выбираем подходящее состояние Windows 10 и нажимаем «Далее».
В последнем окне жмем «Готово».
После перезагрузки компьютера все должно быть в порядке.
Иные способы устранить ошибку
Смириться с появлением окна «:(DPC WATCHDOG VIOLATION» во время установки софта еще можно, а когда работа в офисной программе или браузере прерывается из-за STOP-ошибки, это уже не смешно.
Обновляем ОС
Вызываем Центр обновлений удобным способом, нажимаем «Проверка наличия обновления» и устанавливаем все найденные апдейты, если один из них не стал фактором прерывания работы ПК.
Тестируем оперативную память
Часто ошибки в функционировании компьютера появляются из-за неполадок в планках оперативной памяти (транзисторы и, особенно, конденсаторы не вечны). Протестируйте ОЗУ при помощи специальной программы, например, Memtest86+.
Проверяем наличие дефектов на пластинах HDD
Битые секторы нередко становятся виновниками STOP-ошибки.
Вызываем диалог свойств системного тома, на вкладке «Сервис» жмем «Проверить».
Проверяем температуру железа
При разгоне видеокарты или процессора стоит следить за их температурой при нагрузках, особенно при использовании штатной системы охлаждения в виде радиатора и кулера, а также в летний зной.
Посмотреть значение температуры, дабы сделать выводы о перегреве оборудования, поможет, например, HWMonitor.
Надеемся, статья помогла избавиться от проблемы.